Процесс восстановления удаленных файлов с помощью Recuva
После запуска программы, автоматически откроется мастер восстановления, а если его закрыть, то откроется интерфейс программы или так называемый расширенный режим.
Примечание: если Recuva запустилась на английском языке, закройте окно мастера восстановления, нажав кнопку Cancel, зайдите в меню Options — Languages и выберите русский язык.
Отличия не особо заметные, но: при восстановлении в расширенном режиме вам будут доступен предварительный просмотр поддерживаемых типов файлов (например, фото), а в мастере — просто список файлов, которые можно восстановить (но при желании, из мастера можно переключиться в расширенный режим).
Процедура восстановления в мастере состоит из следующих шагов:
На первом экране нажмите «Далее», а затем укажите тип файлов, которые нужно найти и восстановить.
Укажите место, где эти файлы находились — это может быть какая-то папка, из которой они были удалены, флешка, жесткий диск и т.п.
Включите (или не включайте) углубленный анализ. Рекомендую включить — хотя в этом случае поиск происходит дольше, но, возможно, удастся восстановить больше потерянных файлов.
Дождитесь окончания поиска (на флешке 16 Гб USB 2.0 занял около 5 минут).
Выберите файлы, которые требуется восстановить, нажмите кнопку «Восстановить» и укажите место сохранения
Важно: не сохраняйте данные на тот же накопитель, с которого происходит восстановление.
Файлы в списке могут иметь зеленую, желтую или красную пометку в зависимости от того, насколько хорошо они «сохранились» и с какой вероятностью их возможно восстановить.
Однако, иногда удачно, без ошибок и повреждений восстанавливаются и файлы, отмеченные красным (как на скриншоте выше), т.е
не следует их пропускать, если там что-то важное
При восстановлении в расширенном режиме процесс не сильно сложнее:
- Выберите накопитель, на котором нужно найти и восстановить данные.
- Рекомендую зайти в Настройки и включить глубокий анализ (остальные параметры по желанию). Опция «Поиск неудаленных файлов» позволяет попробовать восстановить нечитаемые файлы с поврежденного накопителя.
- Нажмите кнопку «Анализ» и дождитесь завершения поиска.
- Отобразится список найденных файлов с возможности предварительного просмотра для поддерживаемых типов (расширений).
- Отметьте файлы, которые нужно восстановить и укажите место сохранения (не используйте тот накопитель, с которого происходит восстановление).
Я тестировал Recuva с флешкой с фотографиями и документами, отформатированной из одной файловой системы в другую (стандартный мой сценарий при написании обзоров программ для восстановления данных) и с еще одним USB-накопителем, с которого просто были удалены все файлы (не в корзину).
Если в первом случае нашлось лишь одно фото (что странно — ожидал либо ни одного, либо все), во втором — все данные, которые находились на флешке до удаления и, несмотря на то, что некоторые из них были отмечены «красным», все они были успешно восстановлены.
Восстановление данных в Disk Drill
Перед восстановлением закройте все программы, запущенные в данный момент на компьютере. При восстановлении сохраняйте данные на другом диске, для повышения шансов в положительном результате. Помните, что восстановить файлы получается не всегда, потому что файлы могут быть повреждены, или полностью перезаписаны.
Особую трудность представляет восстановление файлов большого размера из-за фрагментации диска. Фрагменты большого файла расположены в разных местах диска. После удаления файла, на место фрагментов записываются новые данные. Поэтому программы для восстановления данных часто не могут восстановить файл целиком. Следите за состоянием компьютера, регулярно выполняйте дефрагментацию.
Выберите диск компьютера, или внешний накопитель для восстановления файлов. Жесткий диск компьютера может иметь несколько разделов. Для того, чтобы не сканировать весь жесткий диск, а сразу выбрать нужный раздел, нажмите на кнопку в виде треугольника, расположенную справа от названия диска. Выберите нужный раздел жесткого диска.
Для запуска восстановления файлов, нажмите на кнопку «Recover», в этом случае, будут использованы все методы восстановления. Если необходимо самостоятельно выбрать режим восстановления, нажмите на стрелку, расположенную около кнопки «Recover». В открывшемся контекстном меню выберите нужное действие:
- Run all recovery methods — запустить все методы восстановления (по умолчанию)
- Undelete protected data — отмена удаления файлов при помощи режима Recovery Vault
- Quick Scan — быстрое сканирование
- Deep Scan — глубокое сканирование
После выбора метода, начнется поиск удаленных данных на выбранном диске. Для сканирования я выбрал внешний USB накопитель (флешку). Состояние процесса сканирования отображается на панели в окне программы.
В окне программы Disk Drill появится список обнаруженных файлов, которые размещены в папках. Сканирование можно остановить при помощи кнопки «Pause», или отменить, нажав для этого на кнопку «Cansel». При помощи кнопки «Save Sessions» сохраняются данные о сеансе сканирования.
Если на сканируемый диск большого размера, то процесс сканирования займет длительное время.
После завершения сканирования, в окне программы вы увидите папки с найденными файлами. По умолчанию отображается список всех найденных файлов (All files). Полученные результаты можно фильтровать по типу файла: картинки (Pictures), видео (Video), документы (Documents), аудио (Audio), архивы (Archives), по размеру (…by size), или по дате (…by date).
Далее откройте папку, для ознакомления с обнаруженными файлами. Обнаруженные файлы в программе Disk Drill могут быть под другими именами, отображается размер и формат файла.
К сожалению, не все файлы могут быть восстановлены, или восстановлены полностью. Это необходимо учитывать при восстановлении информации.
Нажмите на изображение лупы для просмотра файла. Файлы, подлежащие восстановлению, например, изображения, вы увидите в просмотрщике.
Например, это изображение можно восстановить без проблем.
Я выбрал папку «Pictures» с изображениями. По умолчанию, программа сохраняет восстановленные данные в папку «Documets» (Документы) профиля пользователя. При необходимости, можно изменить директорию для сохранения восстановленных файлов. Для этого нажмите на кнопку в виде папки, которая находится на панели, напротив «Recover to:».
Для запуска процесса восстановления и сохранения данных, нажмите на кнопку «Recover» на панели.
После завершения процесса восстановления, войдите в папку «Документы» (или в другую папку). В папке «Pictures» находятся папки, названные по имени формата изображения, в данном случае «jpg». Открыв папку, вы увидите восстановленные картинки.
Проверяем наличие резервных копий
Чтобы избежать подобных ситуаций, важно завести привычку хранить копии всей важной информации. Серверное оборудование, например, комплектуется специальным отказоустойчивым кластером с настройкой файловых массивов, которые в автоматическом режиме создают резервные копии всех рабочих файлов
Однако такое решение является весьма затратным и не подходит для домашнего использования.
Для обычных персональных компьютеров более простым является хранение информации сразу на нескольких носителях. Например, можно дублировать файлы на физических SSD или HDD дисках, внешних съемных носителях, флэш накопителях или с использованием облачных сервисов.
Так же некоторые утилиты позволяют создавать виртуальные копии целых дисков, пакуя их в единый архивный файл, что позволяет в любой момент «откатить» все изменения до определенной даты и, возможно, вернуть потерю.
Tenorshare Photo Recovery — Восстановление фотографий, картинок
- Особенности
- Скачать
Особенности:
- Tenorshare Photo Recovery, это восстановление фотографий, картинок.
- Восстановить удаленные, отформатированные или испорченные файлы на жестком диске, USB, карте памяти, iPhone, iPod, iPad, iMac, фотокамере и других мобильных устройствах.
- Поддержка аудио и видео файлов.
- Сканирование устройства и синхронизация с резервными копиями, в том числе и с iTunes.
- Просмотр и выбор файлов для восстановления.
- Поддержка всех Apple устройств, в том числе и последних версий.
- Высокая скорость работы.
- Высокое качество результата.
- Приятный дизайн и интуитивно понятный интерфейс.
Похожие программы:
- 8.5.3
- 2.1.12
- 8.2.0.5
- 8.2.0.5
- 2.3.0
Все программы похожие на Tenorshare Photo Recovery
Попробуйте другие программы:
- 2.0.8
- 2021 b5949 new
- 15.5.6 new
- 2.0.12
- 0.135.2969
xMediaSoft
- Windows
- MacOS
- Последние обновления
- Популярные программы
- Кодеки, пакеты кодеков
- Плееры, проигрыватели
- Загрузчики аудио, видео
- Аудиоредакторы
- Видеоредакторы
- Конвертеры аудио
- Конвертеры видео
- DVD/Blu-Ray грабберы
- Запись дисков
- Утилиты и плагины
- Графика и дизайн
- Текстовые редакторы
- Восстановление iPhone
- Восстановление Android
- Восстановление файлов
- Аудио программы
- Аудио проигрыватели
- Аудио редакторы
- Аудио конвертеры
- Грабберы аудио CD
- Нарезка и объединение аудио
- Создание рингтонов
- Извлечение аудио из видео
- Извлечение аудио из DVD
- Создание аудио CD/DVD
- Менеджеры файлов и тэгов
- DJ Студии
- Музыкантам
- Плагины и утилиты
- Видео программы
- Видео проигрыватели
- Видео редакторы
- Видео конвертеры
- Нарезка и соединение видео
- Грабберы видео DVD/Blu-Ray
- Захват видео с экрана
- Загрузчики видео с YouTube
- Создание видео DVD/Blu-Ray
- Менеджеры файлов и тэгов
- Плагины и утилиты
- Конвертеры и грабберы
- Конвертеры 3GP, 3GPP, 3G2
- Конвертеры AMV, MTV, WebM
- Конвертеры AVC, MOD, TOD
- Конвертеры AVI, DivX, XviD
- Конвертеры HD, HDTV
- Конвертеры FLV, SWF
- Конвертеры MPEG, VOB
- Конвертеры MKV, MK3D
- Конвертеры MOV, QuickTime
- Конвертеры MP4, M4V, MPEG-4
- Конвертеры MTS, TS, TRP, MXF
- Конвертеры RM, RMVB
- Конвертеры WMV, ASF
- Конвертеры YouTube
- Мобильные телефоны
- Конвертеры для Apple iPhone
- Конвертеры для Android
- Конвертеры для Nokia
- Конвертеры для Samsung, LG
- Конвертеры для BlackBerry
- Конвертеры для Sony
- Конвертеры для Palm
- Конвертеры для Pocket PC
- Создание рингтонов
- Передача файлов для Apple iPhone
- Передача файлов для Android
- Планшеты и консоли
- Конвертеры для Apple iPad
- Конвертеры для Android
- Конвертеры для Sony PSP
- Конвертеры для Sony PlayStation
- Конвертеры для Nintendo
- Конвертеры для Microsoft Xbox
- Передача файлов
- Гаджеты
- Конвертеры для Apple iPod
- Конвертеры для Apple TV
- Конвертеры для Sony Walkman
- Конвертеры для iRiver
- Конвертеры для Creative Zen
- Конвертеры для Archos
- Конвертеры для Microsoft Zune
- Конвертеры для SanDisk Sansaa
- Передача файлов
- CD/DVD/Blu-Ray
- Запись, прожиг дисков
- Копирование дисков
- Грабберы аудио CD
- Грабберы DVD
- Грабберы Blu-Ray
- Извлечение аудио из CD/DVD/Blu-Ray
- Извлечение видео из DVD/Blu-Ray
- Создание аудио CD/DVD/Blu-Ray
- Создание видео DVD/Blu-Ray
- Плагины и утилиты
- Офисные программы
- Конвертеры PDF
- Конвертеры ePub
- Конвертеры PowerPoint
- Конвертеры Excel
- Конвертеры Word
- Конвертеры HTML
- Нарезка и объединение текстов
- Вьюверы, ридеры
Tenorshare Photo Recovery что это такое? Почему Вы рекомендуете эту программу?
Disk Drill for Windows удобное средство восстановления данных
Данная программа была разработана для ОС МАС. Но, в последнее время появились версии и для Windows. Причем, часть из них платные, часть бесплатные. Мы, разумеется, рассмотрим бесплатную. Для обычных пользователей она вполне подойдёт.
Программа Disk Drill может восстановить информацию как с внутреннего винчестера, так и с внешнего, с флешки и прочее. Софт поддерживает форматы: FAT 16, FAT32, EXT3, EXT4, NTFS, HFS.
У нас открывается главное окно программы. Программа сразу определяет все разделы компьютера, в том числе съёмные (флешки). Из неё видно, что винчестер у меня разделён на три части. Четвертая – это флешь накопитель. На нём мы и будем восстанавливать файлы.
СОВЕТУЮ ПОЧИТАТЬ: — Качественная дефрагментация диска
Перед этим, я скопировал на флешку несколько картинок о космосе. Флешка была в формате FAT32. Затем, я форматировал флешку в формате NTFS. Картинки были удалены.
У программы есть несколько методов сканирования. Чтобы их просмотреть, нужно нажать на треугольник, рядом с кнопкой «Recover». У меня сейчас активны следующие методы сканирования:
- Run all recovery methods – запустить все методы восстановления;
- Quick Scan – быстро просканировать;
- Deep Scan – тщательно просканировать;
- Universal partition search – универсальное сканирование разделов.
Если мы просто нажмём на кнопку «Recover», у нас запустится первый метод сканирования. Итак, нажмём на данную кнопочку, и Disk Drill начнёт искать отформатированные изображения на данной флешке.
Программа буквально за несколько секунд нашла удалённые картинки. Но сканирование продолжается.
Можно посмотреть, в каком качестве найденные картинки. Для этого, нажмём на изображение увеличительного стекла, рядом с найденным файлом.
Как видите, качество картинок превосходное. Программа Disk Drill без труда справилась с поставленной задачей. Также, мы можем подсказать программе, что именно нам желательно найти. Для этого, в правой колонке выберем одно из целей:
Pictures — поиск изображений. Video – соответственно видео, Audio – аудио, Documents – документов.
Советую почитать мою статью — Как полностью восстановить данные с диска?
Что именно искать, я не выбирал, поэтому, Disk Drill помимо картинок, нашла ещё и 5 видео файлов, которые я форматировал до внесения на флешку изображений.
В общем, после полного сканирования удаленных данных, программа у меня нашла 36 файлов, которые можно восстановить. В том числе и архивы, и документы.
Запуск PhotoRec
Если PhotoRec еще не был установлен, вы можете его скачать отсюда: TestDisk Download. Извлеките все содержимое архива.
Чтобы восстановить данные с жесткого диска, USB-флешки, Смарт-карты, CD- или DVD-диска или иных носителей, Вам нужно иметь к ним полный доступ.
- Для DOS: запустите photorec.exe
- Для Windows: запустите PhotoRec (testdisk-6.9/win/photorec_win.exe) от имени пользователя из группы Администраторы. Под Vista, нажмите на файл photorec.exe правой клавишей мыши и выберите «Запустить от администратора».
- Для Unix/Linux/BSD: Вам необходимы права пользователя root для запуска PhotoRec ()
- Для MacOSX, запустите PhotoRec (testdisk-6.9/darwin/photorec). Если PhotoRec был запущен без прав пользователя root, программа сама перезапустится используя sudo после подтверждения.
- Для OS/2: извините, PhotoRec не может работать с устройствами, только с их образами
Чтобы восстановить данные с образа устройства:
- чтобы снять ‘сырой’ образ диска
- чтобы восстановить данные из Encase EWF-образа
- если Encase-образ разбит на части.
- Если части Encase-образа находятся в каталоге d:\evidence
Чтобы восстановить данные с любого другого устройства запустите , т.е.
- чтобы восстановить данные с разделла созданного программой TrueCrypt. Тот же принцип работает для файловых систем зашифрованных программами cryptsetup, dm-crypt, LUKS и др.
- чтобы восстановить данные с программного RAID-массива Linux
Существует также параметр предназначенный для создания файла и записи в него путей всех файлов восстановленных PhotoRec.
Восстановление данных
После обнаружения пропажи нужной информации немедленно прекратите работать с картой памяти. Отключите устройство, в которое была установлена SD карта, извлеките накопитель и больше ничего с ним не делайте – это позволит вам увеличить шансы на успешный возврат утерянных файлов.
Recuva
Случайно удаленные с телефона файлы можно попробовать вернуть с помощью универсальной утилиты Recuva. Универсальна она тем, что умеет восстанавливать информацию с любых носителей: винчестеров, флешек, карты памяти и т.д.
- Подключите карту памяти через картридер или другое устройство, чтобы она определилась как съемный диск.
- Загрузите и запустите программу Recuva.
- Укажите типа файлов (можно указать «Прочее», чтобы программа искала все типы данных).
- Выберите в интерфейсе утилиты нужный диск или укажите конкретную букву накопителя.
- Включите углубленный анализ и запустите сканирование.
Результат сканирования будет представлен в виде отчета, где рядом каждый найденным файлом будет цветной круг, говорящий о его состоянии.
- Зеленый – данные восстановятся без ошибок.
- Желтый – есть проблемы.
- Красный – информация утрачена.
Выберите нужные файлы и нажмите «Восстановить». Сохранять найденные файлы нужно на другом носителе – используйте жесткий диск компьютера, на котором производилось восстановление.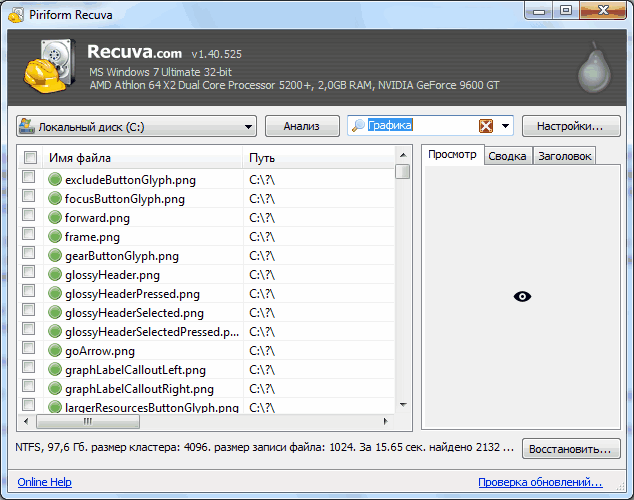
Кстати, если вам нужно восстановить только фотографии и видео, то лучше воспользоваться возможностями Card Recovery или Photorec.Эти утилиты заточена на возврат мультимедийных файлов, поэтому справляются с задачей намного лучше Recuva и других универсальных программ.
R-Undelete
Минус Recuva в том, что эта программа корректно восстанавливает только те файлы, что были удалены недавно. После форматирования с её помощью вернуть информацию трудно. Поэтому если Recuva не помогла, то попробуйте другую, более мощную утилиту – R-Undelete.
- Подключите носитель к компьютеру через картридер.
- Запустите R-Undelete и выберите диск, на котором хранились удаленные данные. Если файловая система повреждена, то выберите сам картридер.
- Отметьте пункты «Detalied scan» и «Enable File Types». Так вы запустите углубленный поиск. Нажав кнопку «Known File Types», вы можете выбрать конкретные типы файлов, которые нужно искать.
После запуска сканирования появится окно, через которое можно следить за поиском файлов по сигнатурам. По завершении сканирования появится полный отчет со всеми найденными данными. Двойной Щелчок по файлу запускает предварительный просмотр, так что вы можете проверить, в каком состоянии пребывает фото или документ. Если предпросмотр не запускается, значит, файл сильно поврежден, и восстановить его вряд ли удастся.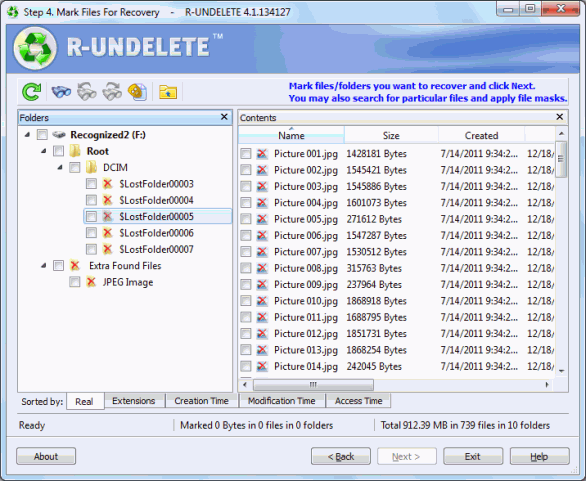
Раскрыв в меню слева каталог «Extra Found Files», вы увидите те файлы, которые не отображаются на карте памяти. Отметьте для восстановления все разделы и нажмите «Next». Вам останется только выбрать место на компьютере, в которое будут отправлены все найденные данные. Не сохраняйте файлы сразу на карту памяти — это приводит к возникновению ошибок. 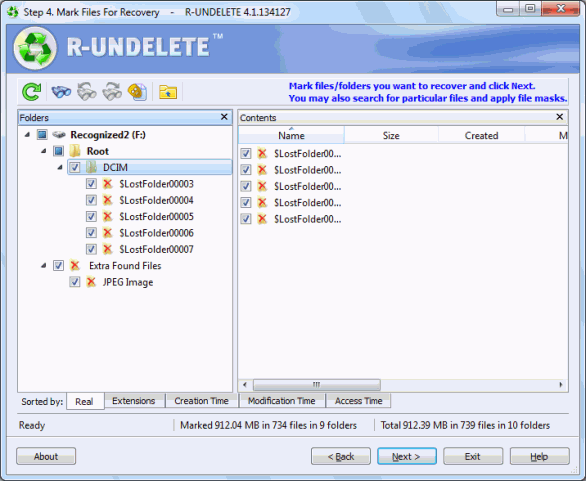
Программа R-Undelete может восстановить файлы после быстрого форматирования, при котором не меняется содержимое карты. Если же была проведена полная очистка диска с последующей перезаписью, то вернуть утраченные данные без обращения в сервисный центр практически невозможно.
Достоинства и недостатки
Кроссплатформенная утилита Disk Drill отлично восстанавливает данные после удаления в ОС WIndows и Mac OS и распознает все файловые системы, доступные для этих ОС.
Интерфейс утилиты очень прост и понятен каждому. После установки и запуска утилиты потребуется кликнуть всего по одной кнопке, чтобы начать поиск удаленных документов. Благодаря такому решению с восстановлением справятся даже начинающие пользователи.
Программа имеет несколько рабочих алгоритмов для восстановления данных
Это позволит восстановить файлы не только после неосторожного или быстрого удаления, так и после проведения форматирования жесткого диска
Чтобы спасти файлы от ошибочного или нарочного удаления, пользователю предлагается воспользоваться опцией Recovery Vault.
Для защиты жесткого диска от неправильных действий используется создание образа накопителя. Это дополнительная опция, доступная лишь в лицензионной версии утилиты.
Скачать Disk Drill для Windows всех версий пользователь может бесплатно, в то время как для Mac OS доступна лишь платная лицензионная версия. Это говорит о том, что нужно скачать и установить программу, пока за нее не стали брать деньги. Лицензионная версия для Windows предлагает дополнительные возможности, нужны они или нет, предстоит решать каждому пользователю самостоятельно.
Программа оснащена тремя различными режимами сканирования накопителя и восстановления обнаруженных файлов.
Программа поддерживает быстрое обнаружение удаленной информации после стандартного удаления в «Корзину».
Пользователю доступен глубокий поиск данных после проведения форматирования винчестера или ошибки файловой системы.
Если данные защищаются технологией Recovery Vault, пользователь сможет отменить их неосторожное удаление. Утилита Disk Drill отлично справляется с разными типами файлов
Она может восстановить изображения, видеоматериалы, звуковые файлы, документы, файлы, принадлежащие системе. Программа работает с любыми накопителями, будь то внутренний или внешний винчестер, флешка, HDD или SSD
Утилита Disk Drill отлично справляется с разными типами файлов. Она может восстановить изображения, видеоматериалы, звуковые файлы, документы, файлы, принадлежащие системе. Программа работает с любыми накопителями, будь то внутренний или внешний винчестер, флешка, HDD или SSD.
Во время полного сканирования утилита способна обнаружить давно удаленные файлы.
Скачать на русском языке Disk Drill невозможно, но интерфейс программы очень прост и с ним легко разберется даже начинающий пользователь. При запуске Disk Drill показываются жесткие диски и их разделы, для каждого из них можно выполнить восстановление, включить функцию защиты или создать образ.
Сначала рекомендуется создать образ диска, он позволит сохранить файлы в случае ошибочных действий. Дальнейшую работу по восстановлению рекомендуется проводить именно с образом. Для запуска восстановления нужно выбрать легкое или глубокое сканирование, по умолчанию они выполняются поочередно. Глубокий поиск длится в течение продолжительного времени, поэтому в утилите есть опция остановки запущенного поиска и возобновления при последующем включении программы.
После того, как сканирование завершится, пользователь увидит список файлов с возможностью сортировки по различным параметрам. Нужные файлы можно сохранить, указав место для папки.
К недостаткам утилиты относится отсутствие русского языка, а также ограниченные возможности в бесплатной версии.
Основные возможности Undelete Plus
Программа не может гарантированно восстановить 100% целые файлы. Качество восстановленных файлов напрямую зависит от даты удаления, размера файла и его формата. UndeletePlus на русском языке скачать можно на нашем сайте, у нас загружена последняя стабильная версия утилиты.
Преимущества
- Работает на всех платформах от компании Microsoft;
- Восстанавливает потерянные данные с флеш — носителей, и с жестких дисков;
- Проводит сортировку файлов и данных по параметрам заданными вами, или автоматически;
- Восстанавливает данные с дисков большого объема;
- Простое и удобное меню утилиты;
- Версия утилиты условно бесплатна, поэтому необходима ее регистрация;
- Программа не вылетает, не тормозит OC, абсолютно стабильна в работе.
Недостатки
- Не имеет возможности для восстановления файлов, если вы не зарегистрировали утилиту, и не получили на неё лицензию;
- Отсутствует меню с русским интерфейсом;
- На официальном сайте, не предвидится выпуск обновления.
Скриншоты: (кликнуть для увеличения)
Как пользоваться?
После завершения скачивания и установки программы Undelete Plus, запускаете ее, нажав на созданный ярлык утилиты. В меню программы, которое имеет английский интерфейс, можно увидеть разделы, которые понятны даже пользователям, имеющим базовый уровень языка. Утилита имеет 6 разделов: старт сканирования, восстановление, фильтры, обновить, помощь, и очищение. Выбираете нужный вам диск, на котором будете искать удаленные и поврежденные данные. После выбора жмете на клавишу старта сканирования «Start Scan».Запускается процесс поиска фалов.
В правой колонке программы можно увидеть отображение файлов, которые были удалены. Нужные вам файлы, можно отсортировать по категориям: видео, документы, фото и т.д. Программа показывает возможность восстановления файлов, зеленым значком. Красным и желтым цветом, выделены данные которые имеют небольшой процент для их восстановления. Необходимые вам файлы, отмечаете нажатием в пустой квадратик, и устанавливаете на нем галочку. Нажимаете клавишу «Recover Files» и указываете область для сохранения.
| Версия: | 3.0.19 |
| Лицензия: | условно-бесплатная / некоторое ограничение |
| Обновление: | 28-08-2019 |
| Разработчик: | www.undelete-plus.com |
| Язык: | Русский, Английский |
| ОС: | Windows: All |
| Размер файла: | 2,7 Мб |
| Категория: | Восстановление файлов |

Понравилась программа? Раскажите друзьям:
Уважаемые посетители!
Пожалуйста, оставляйте свои отзывы или комментарии. Они могут помочь другим пользователям.
Проверка восстановления фото с карты памяти
Для тестирования программы, я прямо в фотоаппарате, используя встроенные функции (предварительно скопировав нужные фотографии) отформатировал находящуюся там карту памяти SD — по-моему, достаточно вероятный вариант потери фото.
Запускаем Photorec_win.exe и видим предложение выбрать накопитель, с которого будем производить восстановление. В моем случае — это карта памяти SD, третья в списке.
На следующем экране можно настроить опции (например, не пропускать поврежденные фотографии), выбрать какие типы файлов следует искать и прочее. Не обращайте внимания на странную информацию о разделе. Я просто выбираю Search — поиск.
Теперь следует выбрать файловую систему — ext2/ext3/ext4 или Other, куда входят файловые системы FAT, NTFS и HFS+. Для большинства пользователей выбор — «Other».
Следующий шаг — указать папку в которую следует сохранить восстановленные фотографии и другие файлы. Выбрав папку, нажмите клавишу C. (В этой папке будут созданы вложенные, в которых и будут находиться восстановленные данные). Никогда не восстанавливайте файлы на тот же накопитель, с которого производится восстановление.
Дождитесь, когда процесс восстановления будет завершен. И проверьте результат.
В моем случае, в папке, которую я указал, было создано еще три с именами recup_dir1, recup_dir2, recup_dir3. В первой оказались фотографии, музыка и документы вперемешку (когда-то эта карта памяти использовалась не в фотоаппарате), во второй — документы, в третьей — музыка. Логику такого распределения (в частности, почему в первой папке все сразу), если честно, я не совсем понял.
Что касается фотографий, то были восстановлены все и даже больше, подробнее об этом в заключении.
Основные возможности Glary Undelete
Также в результате отключения всей системы или же при возникновении ошибок! ПО, название которой также говорит о ее предназначении. Поддерживает все существующие файловые системы ОС Windows на жестких дисках или на дискетах, включая в себя FAT, NTFS.
Восстановление образов с помощью CompactFlash или SmartMedia и MultiMedia и SD-карт. Есть аналог популярной программы R-Studio, с которой вы сможете ознакомиться и скачать на нашем портале.
- Восстанавливает стертую информацию и системы;
- Восстанавливает удаленную информацию со съемных накопителей;
- Осуществляет фильтрацию информации по заданным критериям;
- Работает в файловых системах FAT12-32, NTFS и ее разновидностей;
- Сортирует восстановленные файлы по параметрам;
- Имеет встроенные базовые и динамические диски.
Преимущества
- Программа имеет совместимость с любой из операционных систем Windows;
- Имеет возможность для восстановления запароленых и зашифрованных данных и папок;
- Меню программы имеет русский интерфейс;
- Абсолютно бесплатна;
- Сканирование заданного места диска или съемного носителя.
Недостатки
- Во время установки программы, установщик предлагает дополнительный софт;
- Не определяет ряд карт памяти и других съемных накопителей.
Скриншоты: (кликнуть для увеличения)
Как пользоваться?
Данная программа необходима пользователям, которые потеряли свою важную информацию с жесткого диска компьютера, в результате вирусной атаки, нечаянного удаления документов и файлов, или отключении электропитания и сбоя в системе компьютера. Для работы с утилитой, и перед началом ее использования необходимо скачать Glary Undelete на свой ПК, и приступить к установке.
После того как откроется мастер установки утилиты, нажимаем на кнопку далее, установщик предложит установить приложение в удобное для вас место. Если вы скачиваете утилиту для восстановления данных с диска C, то вам следует установить приложение на диск D.Если вам необходимо восстановить данные со съемных информационных карт, носителей или с другого диска, то программу устанавливаем на диск C.
После установки программы, в меню программы, можно выбрать диск, мои документы или съемные носители для восстановления файлов. Для выбора любой папки для сканирования, необходимо щелкнуть на троеточие в верхней части окна. После выбора диска или папки нажимаем поиск, и ждем результатов сканирования. После завершения поиска, смотрим восстановленные файлы, если они существуют.
Рядом с восстановленным файлом можно просмотреть его состояние. После, проделанных манипуляций, нажимаем на кнопку «восстановить», и восстанавливаем файл, с указанным местом сохранения. После того как ваши данные, файл, или папка восстановлены, проверяем его на целостность и работоспособность. Щелкаем на восстановленный файл, если он открывается, то он рабочий и небитый, и готов к использованию. Данная программа не требует дополнительных настроек, легка в использовании и понятна любому пользователю. Интерфейс программы прост в исполнении, и разобраться в нем не составит труда.
| Версия: | 5.0.1.19 |
| Лицензия: | Бесплатная |
| Обновление: | 28-08-2019 |
| Разработчик: | www.filerepair1.com |
| Язык: | Русский, Английский |
| ОС: | Windows: All |
| Размер файла: | 4.42 Mb |
| Категория: | Восстановление файлов |
Понравилась программа? Раскажите друзьям:
Уважаемые посетители!
Пожалуйста, оставляйте свои отзывы или комментарии. Они могут помочь другим пользователям.
