Пробуем восстановить данные с помощью программы
Запустив 7-Data Recovery Suite, вы увидите простой интерфейс, выполненный в стиле Windows 8 и содержащий 4 пункта:
- Восстановление удаленных файлов
- Продвинутое восстановление
- Восстановление разделов дисков
- Восстановление медиа-файлов
Для пробы я воспользуюсь USB флешкой, на которую в две отдельные папки были записаны 70 фотографий и 130 документов, суммарный объем данных — около 400 мегабайт. После этого, флешка была отформатирована из FAT32 в NTFS и на нее было записано несколько небольших файлов документов (чего делать не нужно, если вы не хотите окончательно потерять свои данные, но для эксперимента можно).
Восстановление удаленных файлов в данном случае явно не подойдет — как написано в описании к иконке, данная функция позволяет восстановить только те файлы, которые были очищены из корзины или же удалены с помощью клавиш SHIFT + DELETE без помещения их в корзину. А вот продвинутое восстановление, очень вероятно, сработает — по информации в программе, данный вариант позволит восстановить файлы с диска, который был переформатирован, поврежден, или если Windows пишет, что диск нужно отформатировать. Нажимаем этот пункт и пробуем.
Отобразится список подключенных накопителей и разделов, выбираю флешку. По какой-то причине она отображена дважды — с файловой системой NTFS и в виде неизвестного раздела. Выбираю NTFS. И ожидаю завершения сканирования.
В результате программа отобразила, что на моей флешке имелся раздел с файловой системой FAT32. Нажимаю «Далее».
Данные, которые можно восстановить с флешки
В окне отображается структура удаленных папок, в частности, папки Documents и Photos, правда последняя почему-то написана в русской раскладке (хотя я исправлял ошибку на этапе, когда только создавал эту папку). Выбираю две эти папки и нажимаю «Сохранить». (Если вы увидите ошибку «Неправильный символ», просто выберите папку с английским именем для восстановления)
Важно: не сохраняйте файлы на тот же носитель, с которого производится восстановление
Видим сообщение о том, что 113 файлов было восстановлено (выходит, не все) и их сохранение завершено. (Позже выяснил, что остальные файлы тоже можно восстановить, они отображаются в папке LOST DIR в интерфейсе программы).
Просмотр фотографий и документов показал, что все они были восстановлены без каких-либо ошибок, просматриваются и читабельны. Фотографий оказалось больше, чем было изначально записано, какие-то, судя по всему, из предыдущих экспериментов.
Установка программы и возможности EaseUS Mobisaver for Android Free
Установка, хоть и не на русском языке, но не сложная — какие-либо посторонние элементы не устанавливаются: достаточно нажимать «Далее» и выбрать место на диске для установки при необходимости.
Теперь о возможностях программы, беру из с официального сайта:
- Восстановление файлов с телефонов и планшетов Android всех популярных марок, таких как Samsung, LG, HTC, Motorola, Google и других. Восстановление данных с SD карты.
- Предварительный просмотр восстанавливаемых файлов, их выборочное восстановление.
- Поддержка Android 2.3, 4.0, 4.1, 4.2, 4.3, 4.4.
- Восстановление контактов и сохранение в формате CSV, HTML, VCF (удобные форматы для последующего импорта списка контактов).
- Восстановление смс сообщений в виде HTML файла для удобного чтения.
Также на сайте EaseUS есть платная версия этой программы — Mobisaver for Android Pro, но как я не искал, так и не понял в чем именно состоит различие между двумя версиями.
Lazesoft Recovery Suite Home инструкция
Переходим по адресу http://www.lazesoft.com/download.html и скачиваем бесплатную версию программы, а именно Lazesoft Recovery Suite Home.
Download
Download Now
апускаем его и производим очень простую установку, жмите всё время Next
Ярлык программы Lazesoft Recovery Suite Home на рабочем столе
Создадим резервную копию раздела с операционной системой на случай его повреждения
Щелкаем по ярлыку программы. После запуска откроется главное окно программы. Программа на английском, но я Вам всё подробно переведу.
Выбираем Disc Image@Clone
Drive to Image
Отмечаем галочками все разделы винчестера и жмём Next
Программе нужно указать куда именно будем сохранять резервную копию, нажимаем Browse
В открывшемся окне проводника указываем диск (F:) переносного жёсткого диска USB.
Start
Процесс создания резервной копии
Finish. Резервная копия готова и находится на переносном жёстком диске USB.
Восстановление ноутбука из резервной копии
В начальном окне программы выбираем Image to Drive
Browse
В открывшемся проводнике находим резервную копию на переносном жёстком диске USB. Выделяем её левой мышью и жмём Открыть
Next
Если мы хотим восстановить весь жёсткий диск ноутбука, отмечаем галочками все разделы и жмём Next. Если Вы хотите восстановить раздел только с операционной системой Windows 8.1, то отмечайте диск (C:).
Start
Друзья, если производить восстановление компьютера или ноутбука в работающей операционной системе, то у Вас может выйти ошибка о том, что программа не может заблокировать для восстановления диск (C:).
Создание загрузочной USB флешки или CD диска программы Lazesoft Recovery Suite Home
Значит создаём загрузочную флешку, загружаем с неё ноутбук и производим восстановление.
Build Bootable CD/DVD/USB Flash Disk
Выбираем версию своей операционной системы, в моём случае Windows 8.1 и жмём Next
Выбираем букву нашей флешки и жмём Start
Yes
Загрузочная флешка готова, загружаем с неё ноутбук.
На ноутбуках HP при загрузке жмём клавишу Esc.
Жмём клавишу F9 Boot Device Options
и входим в меню загрузки ноутбука HP, с помощью стрелок на клавиатуре выбираем нашу флешку и жмём Enter
Disk image Clone
Image to Drive
Browse
Находим нашу резервную копию, выделяем её левой мышью и жмём Open
Next
Отмечаем галочками все разделы винчестера и жмём Next
Start
ОК
Жмём Reboot (Перезагрузка)
Перезагрузка и загружается восстановленная Windows 8.1
Эксперимент: восстановление файлов с флешки после их удаления и форматирования USB носителя
Для проверки возможностей RS Partition Recovery я подготовил свою специальную, служащую для экспериментов, USB флешку следующим образом:
- Отформатировал ее в файловую систему NTFS
- Создал на носителе две папки: photos1 и photos2, в каждую из которых поместил по несколько высококачественных семейных фотографий, снятых недавно в Москве.
- В корень диска положил видео, размером чуть более 50 мегабайт.
- Удалил все эти файлы.
- Отформатировал флешку в FAT32
Не совсем такое, но нечто подобное может происходить, например, когда карта памяти из одного устройства вставляется в другое, автоматически форматируется, в результате фотографии, музыка, видео или другие (часто нужные) файлы оказываются потерянными.
Для описываемой попытки попробуем воспользоваться мастером восстановления файлов в RS Partition Recovery. Прежде всего следует указать, с какого носителя будет производиться восстановление (картинка была выше).
На следующем этапе будет предложено выбрать полный или быстрый анализ, а также параметры для полного анализа. Учитывая, что я обычный пользователь, который не знает, что произошло с флешкой и куда делись все мои фотки, я отмечаю «Полный анализ» и выставляю все галочки в надежде на то, что это сработает. Ждем. Для флешки, размером в 8 Гигабайт процесс занял менее 15 минут.
Результат выглядит следующим образом:
Таким образом, был обнаружен переформатированный NTFS раздел со всей структурой папок в нем, а в папке «Глубокий анализ» можно увидеть отсортированные по типу файлы, которые также были обнаружены на носителе. Не восстанавливая файлы, Вы можете пройтись по структуре папок и просмотреть графические, аудио и видео файлы в окне предварительного просмотра. Как видно на изображении выше, мое видео доступно для восстановления и его можно просмотреть. Точно также у меня получилось просмотреть и большинство фотографий.
Поврежденные фотографии
Однако, для четырех фотографий (из 60 с чем-то) предварительный просмотр оказался недоступен, размеры неизвестны, а прогноз по восстановлению в статусе «Плохо». Их и попробую восстановить, так как с остальными очевидно, что все в порядке.
Восстановить отдельный файл, несколько файлов или папки Вы можете кликнув правой кнопкой мыши по ним, и выбрав в контекстном меню пункт «Восстановить». Также можно воспользоваться соответствующей кнопкой на панели инструментов. Вновь появится окно мастера восстановления файлов, в котором потребуется выбрать, куда следует их сохранить. Я выбрал жесткий диск (следует отметить, что ни в коем случае нельзя сохранять данные на тот же носитель, с которого производится восстановление), после чего было предложено указать путь и нажать кнопку «Восстановить».
Процесс занял одну секунду (я пробую восстановить файлы, предварительный просмотр которых в окне RS Partition Recovery не работает). Однако, как оказалось, эти четыре фотографии повреждены и просмотру не подлежат (опробовано несколько просмотрщиков и редакторов, включая XnView и IrfanViewer, с помощью которых нередко получается просмотреть поврежденные JPG файлы, которые не открываются нигде больше).
Все остальные файлы тоже были восстановлены, с ними все в порядке, никаких повреждений и полностью подлежат просмотру. Что случилось с вышеуказанными четырьмя для меня так и осталось загадкой. Тем не менее, есть идея по использованию этих файлов: скормлю их программе RS File Repair от этого же разработчика, которая предназначена для восстановления поврежденных файлов фотографий.
RS Partition Recovery
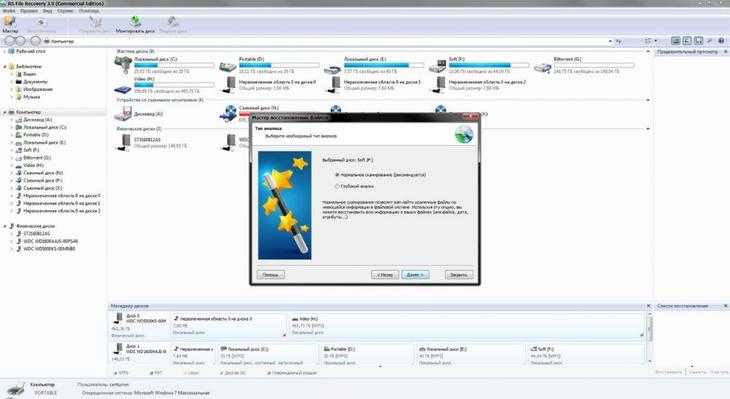
Интерфейс программы
Эта программа является продуктом компании Recovery Software и предназначена для восстановления информации, удаленной с различных носителей.
RS Partition имеет возможность восстановления файлов даже после проведенного форматирования жестких дисков или флеш-носителей.
Она в состоянии «выудить» утраченные файлы и с носителей, имеющих некоторые повреждения, а также считающихся «битыми».
Для начала работы необходимо запустить программу и в окне мастера восстановления удаленных файлов выбрать носитель, на котором будет вестись поиск.
Далее переходим в окно выбора типа анализа, который должен быть использован.
Сюда относятся:
- полный анализ, в ходе которого будет осуществляться поиск всей информации, бывшей на съемном носителе;
- быстрое сканирование, которое займет до минуты времени.
После того, как сканирование подойдет к концу, программа сама создаст каталог сканируемого носителя.
В данном каталоге красным крестиком будут отмечены папки с файлами, которые были когда-то удалены.
Перед восстановление можно выделить любую найденную папку и просмотреть ее содержимое.
Те файлы, которые подлежат восстановлению, необходимо выделить и кликнуть по кнопке «Сохранить».
После этого откроется окно сохранения файлов, в котором будут предложены его различные варианты:
- возможность сохранения на жесткий диск компьютера;
- осуществление записи выделенного файла на компакт-диск;
- загрузка указанных файлов непосредственно на свой сайт (если такой имеется) по FTP протоколу.
Одним из положительных моментов программы является мастер пошагового выполнения всех действий, который не позволит запутаться даже новичку.

Возможности программы
Восстановление данных Windows Stellar Phoenix
Благодаря мощным средствам восстановления данных Stellar Phoenix Windows вы можете легко восстановить потерянные фотографии, видео и множество других типов файлов. Инструмент включает в себя некоторые отличные функции, которые должны иметь идеальное программное обеспечение для восстановления данных. Давайте посмотрим на это.
Восстановление потерянных или удаленных файлов
Вы можете получить файлы, которые были удалены на вашем локальном диске, а также любой внешний диск, подключенный к вашему компьютеру, из Восстановление данных раздел. Благодаря мощному алгоритму сканирования он продолжает поиск файлов, которые вы удалили или потеряли сразу после того, как вы нажали Поиск кнопка. Процесс сканирования очень быстрый. В моем случае для проверки всего накопителя на 100 ГБ потребовалось больше 5 минут.
После завершения сканирования вы можете выбрать файлы, которые хотите восстановить.
Еще одна важная вещь, которую следует отметить, — у вас должно быть достаточно свободного места для хранения восстановленных файлов на локальном или внешнем диске.
Восстановить фотографии
Stellar Phoenix Windows Data Recovery имеет встроенную функцию Восстановление фотографий которые могут помочь вам восстановить важные фотографии из большой кучи данных.
Вы можете выбрать диск, в котором вы сохранили свои фотографии, а затем позволить инструменту сделать свою магию. Его эффективный механизм сканирования восстанавливает каждый удаленный файл изображения, который присутствует на вашем выбранном диске. Затем вы можете просмотреть список файлов изображений, которые вы хотите восстановить. Так просто!
Восстановить электронные письма, которые вы случайно удалили
Инструмент поставляется с эффективным Восстановление электронной почты вариант. Вы можете легко восстановить письма, которые вы удалили случайно. Вам нужно выбрать подходящий почтовый клиент из числа доступных в инструменте параметров.
Например, если вы выберете Microsoft Outlook как ваш почтовый клиент, тогда вам нужно Тихоокеанское стандартное время файл для восстановления удаленной электронной почты. Тип файла PST связан прежде всего с Microsoft Outlook и включает все папки электронной почты, адреса и другие соответствующие данные.
Если вы не знаете, где этот конфигурационный файл хранится на вашем ПК, функция поиска может помочь вам восстановить его. Как только все будет установлено, просто нажмите Начать восстановление чтобы получить доступ к удаленной электронной почте.
Поддержка большого количества типов файлов
Stellar Phoenix Средство восстановления данных Windows поддерживает большое количество типов файлов. Вы даже можете добавить к этому инструменту другие типы файлов. Вам нужно будет добавить заголовочный файл для добавления каких-либо настраиваемых пользовательских типов файлов.
Расширенные настройки
В разделе Дополнительные параметры вы сможете увидеть информацию о диске.
Инструмент предлагает широкий выбор вариантов восстановления, кроме просто фотографий и электронных писем. Кроме того, он также поддерживает функции, такие как:
- Создание файла образа
- Клонирование диска
- Проверка текущего состояния накопителя
- Восстановление из файла изображения
- Восстановление CD / DVD
- Восстановление поврежденного внешнего драйвера
Последняя версия этого бесплатного программного обеспечения включает в себя некоторые новые функции. Они есть:
- Поддержка поиска определенных типов файлов в логическом диске / конкретной папке
- Более быстрый и эффективный механизм сканирования
- Поддержка поиска определенных папок для потерянных и удаленных данных
- Улучшенная поддержка предварительного просмотра
- Автоматическое переключение на глубокое сканирование с помощью быстрого сканирования, если результат быстрого сканирования неудовлетворительный
- Одновременное сканирование нескольких файловых систем (NTFS, FAT, FAT16, FAT32 и exFAT) на логическом диске
- Возможность включения / выключения предварительного просмотра файлов во время сканирования
- Поддержка Raw Recovery HD-MOV (модель камеры Canon)
- Восстановление исходных файлов производится автоматически с расширенным поиском
- Расширенное сканирование и состояние сканирования состояния сканирования, время истекшее время
- Расширенная поддержка добавления нового заголовка / редактирования заголовка в расширенные настройки.
Если наш отзыв будет интересен, вы можете загрузить бесплатное программное обеспечение из своего главная страница, Бесплатная версия позволяет восстанавливать до 1 ГБ восстановления данных.
Это с нашей стороны. Сообщите нам свои мысли об этом инструменте в разделе комментариев ниже.
Tweet
Share
Link
Plus
Send
Send
Pin
Пробуем восстановить удаленные файлы на Android
Как я отметил выше, для работы программы требуется наличие rootправ на вашем Android устройстве. Кроме этого, необходимо включить отладку по USB в «Настройки» — «Для разработчика».
После этого запустите Mobisaver for Android Free, подключите по USB ваш телефон или планшет и подождите, пока кнопка Start в главном окне не станет активной, а затем нажмите ее.
Следующее, что потребуется сделать — дать два разрешения программе на самом устройстве: появятся окна с запросом доступа к отладке, а также прав root — необходимо будет разрешить это программе. Сразу за этим начнется поиск удаленных файлов (фотографий, видео, музыки) и другой информации (смс, контактов).
Сканирование длится достаточно долго: на моем 16 Гб Nexus 7, служащем для таких экспериментов — точно более 15 минут (при этом он был предварительно сброшен на заводские настройки). В результате, все найденные файлы будут отсортированы по соответствующим категориям для удобного просмотра.
В примере выше — найденные фотографии и изображения, можно отметить их все и нажать кнопку «Recover» для восстановления, а можно выбрать только те файлы, которые нужно восстановить. В списке программа показывает не только удаленные, а вообще все найденные файлы определенного типа. С помощью переключателя «Only display deleted items» можно включить показ только удаленных файлов. Однако у меня почему-то этот переключатель убрал вообще все результаты, несмотря на то, что среди них были те, которые я специально удалял с помощью ES Проводник.
Само восстановление прошло без каких-либо проблем: выбрал фотографию, нажал «Восстановить» и готово. Однако не знаю точно, как поведет себя Mobisaver for Android на большом количестве файлов, особенно в тех случаях, когда какая-то их часть окажется повреждена.
Другие особенности Data Rescue PC
Прежде всего, стоит отметить, что интерфейс этой программы для восстановления данных в большей степени подходит для неспециалиста, чем во многом другом программном обеспечении для этих же целей. Однако, понимание разницы между жестким диском и разделом жесткого диска все же потребуется. Мастер восстановления данных поможет выбрать диск или раздел, с которого требуется восстановить файлы. Также мастер покажет дерево имеющихся на диске файлов и папок, в случае, если Вы просто хотите «достать» их с поврежденного жесткого диска.
В качестве расширенных возможностей программы предлагается установка специальных драйверов для восстановления RAID массивов и других средств хранения данных, физически состоящих из нескольких жестких дисков. Поиск данных для восстановления занимает различное время, в зависимости от объема жесткого диска, в редких случаях занимая несколько часов.
После сканирования, программа отображает найденные файлы в виде дерева, организованного по типам файлов, таким как Изображения, Документы и другие, не сортируя по папкам, в которых файлы находились или находятся. Это облегчает процесс восстановления файлов с конкретным расширением. Также можно просмотреть, насколько файл подлежит восстановлению, выбрав в контекстном меню пункт «View», в результате чего файл откроется в ассоциированной с ним программе (если Data Rescue PC была запущена в среде Windows).
Data Recovery Professional с ключом для восстановления данных на жестком диске
Для восстановления удаленных данных на жестком диске следует воспользоваться мощной программой Data Recovery Pro. Утилита проста в использовании, имеет понятный интерфейс, в архиве имеется ключ для активации, чтобы проверить работоспособность программы в полной версии.
Простая утилита Data Recovery Pro сможет восстановить удаленные данные как на жестком диске компьютера, так и на карте памяти телефона, mp3 плеера, usb накопителя, cd и dvd. Будет полезна при утрате данных при случайном удалении, восстановлении после форматирования или удалении мимо корзины, а так же после перебоя в электропитании ПК или же атаки вирусов. Data Recovery Pro восстанавливает как отдельные файлы, так и папки с удаленной информацией. А отдельные опции при выборе режима поиска файлов позволяют восстановить даже удаленные фотографии.
Подойдет также для «исцеления» стертых или потерянных документов MS Office, музыкальных аудио композиций, различных видов изображений.
Несмотря на то, что утилита имеет английский язык, пользоваться ей легко и понятно. Для примера разберем как восстановить удаленные данные на ПК с установленной Windows 7 на диске «С».
Восстановление удаленных данных программой Data Recovery Pro
После установки запускаем утилиту и попадаем в окно с просьбой об обновлении, но для функционировании ключа на Data Recovery Pro рекомендуем нажать «No»
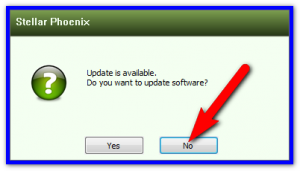
Теперь появится главное окно. Как видим предлагается выбор режима сканирования накопителя:
- диск восстановления
- cd или dvd диск для восстановления
- восстановление фотографий и изображений
Для примера выбираем первый метод — диск восстановления, после чего откроется меню с выбором конкретного накопителя.
После выбора диска (я выбрал локальный диск С) откроется еще одно меню с дальнейшими настройками выбора способа поиска:
- быстрое восстановление
- восстановление удаленных данных
- «продвинутое» восстановление
- восстановление конкретных типов файлов (с возможностью фильтрации нужных, нажать на «File Type»)
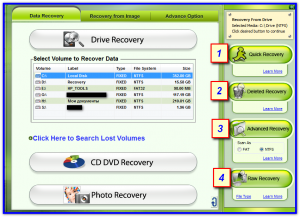
Я выбрал первый метод. Теперь программа Data Recovery выполняет сканирование и ищет удаленные данные.
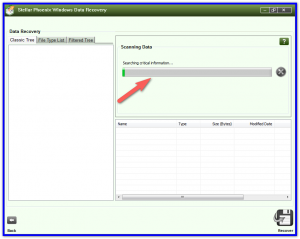
Ждем окончания сканирования и по завершению появится окно с найденными данными на жестком диске. Выбираем нужное и жмем «Recover»
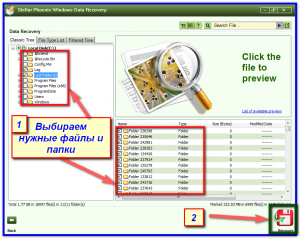
По идее должно начаться процесс восстановления, но утилита просит ввести ключ активации, кликаем «Register»
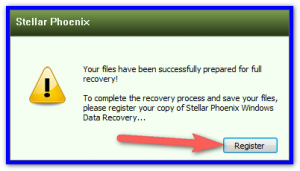
А в следующем окне выбираем «I have the activation key» (у нас есть активационный ключ) и жмем «Ок»
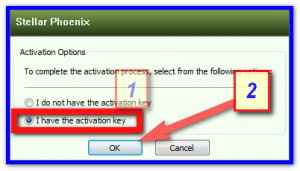
Теперь нам понадобится второй файл из скачанного архива — keygen.exe. Запускаем его и кликаем на кнопку «Generate». Для активации Data Recovery Pro потребуется скопировать сгенерированный ключ и слова расположенные над полученным ключом.
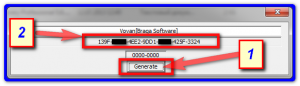
Вводим полученные данные в окно с активацией и жмем «Ок»
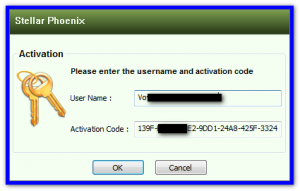
Если всё сделали верно, программа поздравит Вас с успешной активацией.
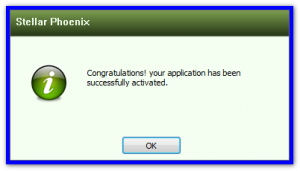
Теперь указываем место для сохранения данных
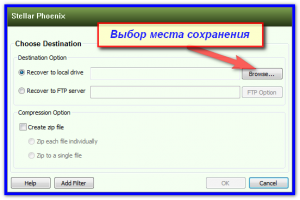
В итоге утилита сохраняет выбранные файлы и данные в указанное место на компьютере.
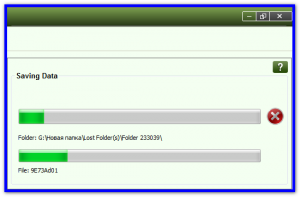
Готово, удаленные данные — восстановлены! Теперь Вы знаете, что восстановление удаленных данных — не так уж и сложно!
Характеристики
| Версия | 5.0 |
| Совместимость | all Windows |
| Сайт разработчиков | сайт |
| Язык | Английский |
| Состояние | Бесплатная (лекарство) |
| Размер | 3.2 Мб |
Бесплатный архиватор Win-Rar с русским языком.
Воспользуйтесь также и другими программами для восстановления удаленной информации на компьютере и телефоне, если данная не подойдет.
Физические повреждения устройства
Пользователь, который уже восстановил данные с недоступного накопителя USB, знает, что сначала нужно определить точную причину возникновения проблем при попытке чтения информации на флешке. Если возникла физическая неисправность, такая как поломка разъема, микросхемы или чипа памяти NAND, то это значит, что вышедший из строя элемент нужно отремонтировать или заменить.
Можно обратиться в любую компанию, которая специализируется на восстановлении накопителей после физического повреждения. Мастера смогут отремонтировать испорченное оборудование, используя специальные инструменты и программное обеспечение.
Признаком физических повреждений можно считать некоторые разновидности сообщений об ошибках и проблемы, возникающие после подключения накопителя USB. В качестве примеров можно привести сообщения:
- «Пожалуйста, вставьте съемный диск»;
- «Устройство USB не распознается или неисправно»;
- «Нужно отформатировать диск перед его использованием».
Если серебристый коннектор флешки поврежден или микросхема вышла из строя, это часто приводит к отключению питания устройства. В таком случае может потребоваться ремонт платы. Не рекомендуется делать это самостоятельно, поскольку можно потерять доступ к файловому хранилищу флешки в случае неудачи. Это уменьшит вероятность успешного восстановления данных или даже полностью исключит ее. Для устранения вышеуказанных физических неисправностей требуется специальное оборудование и опыт, так что лучше доверить это дело профессионалам.
Основные возможности Data Rescue PC?
- Может восстанавливать все типы файлов;
- Работает с винчестерами, которые вышли из строя частично или же полностью;
- Не требуется установка;
- Возможно восстановление, как всего жесткого диска в целом, так и его отдельных файлов;
- Может восстанавливать поврежденные, удаленные и утерянные файлы;
- Возвращение фотографий, даже после того, как они были удалены с карты памяти;
- Извлечение информации с отформатированных карт памяти.
Преимущества
- Для начала работы абсолютно не требуется установка ОС Win потому, что данная программа представляет собой образ загрузочного диска. После запуска, она работает автономно и позволяет получать информацию с ломаного диска в компьютере;
- Совместима со всеми известными расширениями;
- Возможность восстановления данных через интернет, когда нет доступа к основному разделу диска;
- Удобное меню предлагает вам выбрать только нужную информацию для восстановления, отметив галочками нужные файлы;
- Интерфейс рассчитан на рядового пользователя и в нем легко разберётся даже новичок;
- Специальный модуль позволяет загрузить специальные драйвера, которые могут потребоваться в процессе восстановления и некоторые проги для работы с разделами диска;
- Поддерживает новейшую операционную систему Win 10 и так же хорошо работает под управлением наиболее старых систем.
Недостатки
Демо-версия не способна восстановить файлы более 64 Кб.
Скриншоты: (кликнуть для увеличения)
Как пользоваться Data Rescue?
Для начала работы вам потребуется скачать Data Rescue на свой компьютер или съемный носитель, если ОС не запускается. После запуска программы должно открыться меню, где можно видеть все доступные разделы и основные функции. При помощи удобного управления можно выбрать нужные разделы и запустить утилиту start scan, после чего произойдет сканирование всего диска. Далее, на экране появятся все потерянные файлы. Галочками можно выделить только нужную вам информацию для восстановления и последующего копирования на дополнительный диск. Стоит отметить, что при покупке, в упаковке находится загрузочный диск и это так же пригодится, когда компьютер вообще не загружается.
| Версия: | 5.0.10 |
| Лицензия: | условно-бесплатная |
| Обновление: | 28-08-2019 |
| Разработчик: | http://www.prosofteng.com |
| Язык: | Английский |
| ОС: | Windows: All |
| Размер файла: | 25 Mb |
| Категория: | Восстановление файлов |
Понравилась программа? Раскажите друзьям:
Уважаемые посетители!
Пожалуйста, оставляйте свои отзывы или комментарии. Они могут помочь другим пользователям.
Процесс восстановления файлов с помощью программы
c http-equiv=»Content-Type» content=»text/html;charset=UTF-8″>lass=»remon-after-2nd-h2″ id=»remon-1070567957″>
Для проверки работоспособности PhotoRec я записал на флешку несколько фотографий, удалил их с помощью Shift + Delete, после чего отформатировал USB накопитель из FAT32 в NTFS (а потом, в ходе теста другой программы — R-Undelete, обратно в FAT32) — в общем-то довольно распространенный сценарий потери данных для карт памяти и флешек. И, несмотря на то, что он кажется очень простым, могу сказать, что даже некоторое платное ПО для восстановления данных умудряется не справляться в описанной ситуации.
- Запускаем PhotoRec 7 с помощью файла qphotorec_win.exe, интерфейс, который теперь на русском языке (язык выбирается в зависимости от основного языка операционной системы), вы можете видеть на скриншоте ниже.
- В поле вверху выбираем накопитель, на котором следует произвести поиск потерянных файлов (можно использовать не накопитель, а его образ в формате .img), я указываю свою USB флешку.
- В списке вы можете выбрать раздел на диске (подойдет для случаев простого удаления) или выбрать сканирование диска или флешки целиком (Whole Disk, лучше использовать после форматирования или повреждения файловой системы). Кроме этого, следует указать файловую систему (FAT, NTFS, HFS+ или ext2, ext3, ext 4 — для восстановления с файловых систем Linux). Я выбираю первый пункт. Также обязательно нужно задать путь для сохранения восстановленных файлов, причем не задавайте в качестве пути тот же накопитель, с которого производится восстановление.
- Нажав кнопку «Форматы файлов» вы можете указать, какие именно файлы требуется восстановить (если не выбирать, программа будет восстанавливать все, что найдет). В моем случае это фотографии JPG, но я оставляю отмеченными все пункты.
- Нажмите Поиск и ожидайте. По окончании, просто нажмите кнопку Выход.
В отличие от многих других программ такого типа, восстановление файлов происходит автоматически в указанную вами на 3-м шаге папку (то есть вы не можете сначала просмотреть их, а затем восстановить только выбранные, как это обычно бывает в аналогах) — учтите это, если производите восстановление с жесткого диска, в этом случае лучше всего указать конкретные типы файлов для восстановления, чтобы ненужные не восстанавливались.
В моем эксперименте программа показала тот же результат, что и аналогичные качественные программы восстановления данных, включая платные. А предыдущий опыт говорит о том, что в некоторых случаях она может оказаться даже более эффективной, находя то, что другие не обнаруживают.
Как восстановить файлы в PhotoRec — видео инструкция
Надеюсь, статья оказалась полезной и помогла вернуть необходимые вам важные данные.
А вдруг и это будет интересно:
Подведение итогов
С помощью RS Partition Recovery удалось в автоматическом режиме (с помощью мастера) без применения каких-либо специальных знаний восстановить большую часть файлов (более 90%), которые были сначала удалены, а после этого носитель был переформатирован в другую файловую систему. По неясной причине, четыре файла восстановить в первоначальном виде не удалось, однако они имеют верный размер, и вполне вероятно, еще подлежат «ремонту» (проверим в дальнейшем).
Замечу, что бесплатные решения, такие как широко известная Recuva не находят вообще никаких файлов на флешке, над которой были произведены описанные в начале эксперимента операции, а потому, если восстановить файлы другими способами не удается, а они являются действительно важными — использование RS Partition Recovery достаточно неплохой выбор: не требует специальных навыков и очень эффективен. Однако, в некоторых случаях, например, для восстановления случайно удаленных фотографий, лучше будет купить другой, более дешевый продукт компании, специально предназначенный для этих целей: это обойдется в три раза дешевле и даст тот же результат.
Помимо рассмотренного варианта применения программы, RS Partition Recovery позволяет работать с образами дисков (создавать, монтировать, восстанавливать файлы с образов), что может оказаться полезным во многих случаях и, что самое важное, позволяет не затрагивать сам носитель для процесса восстановления, снижая этим риск окончательного выхода его из строя. Кроме этого, имеется встроенный HEX-редактор, для тех, кто умеет этим пользоваться
Я не умею, но подозреваю, что с его помощью можно вручную исправить заголовки поврежденных файлов, которые не просматриваются после восстановления.
А вдруг и это будет интересно:
