Windows XP – инструкция по работе
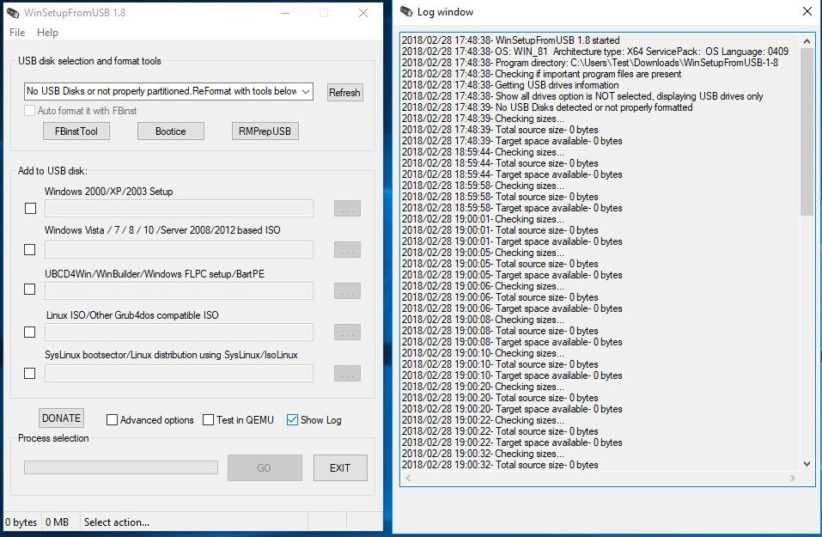
- Когда Виндовс загрузится со съемного диска, на экране появится приветственное окно. Чтобы продолжить установку, необходимо нажать клавишу «Энтер»;
- Следом нужно нажать кнопку Ф8, чтобы подтвердить уверенность в собственном действии. Стоит отметить, что нарушители лицензионного соглашения продукции Майкрософт преследуется законом;
- В следующем окне появится полный список жестких дисков, предназначенные для установки Windows XP. Здесь нужно выбрать диск, чтобы перейти к следующему шагу;
- На четвертом шаге форматирование жесткого диска – обязательная часть установки. Поэтому, необходимо проверить сохранность ценных файлов, а затем уже переходить к третьему пункту – форматированию;
- После того, как HDD будет подготовлен, установочная программа запустит завершающий этап. Кроме того, не забудьте установить в самом начале язык, связанный с системой ввода;
- На шестом шаге вас попросят указать имя пользователя. А поле организации можно проигнорировать при желании;
- Здесь будет ждать пользователя серийный код. Его нужно ввести, чтобы активировать продукт;
- Система попросит выбрать имя ПК и предложит установить пароль;
- Следом, нужно установить дату и время наряду с часовым поясом;
- На десятом шаге «Сетевые параметры» лучше всего поставить по умолчанию;
- Если машина является домашней, нужно оставить ее в группе «Workgroup». Однако, те, кто работает в организации должны узнать есть ли у нее доменная сеть. Это можно уточнить у сисадмина;
- Виндовс установлен!
Загрузочная флешка в WinSetupFromUSB
Мы создадим в программе WinSetupFromUSB загрузочную флешку с операционной системой Windows 10
При создании загрузочного диска, обратите внимание на следующее обстоятельство:. В программе WinSetupFromUSB пока не поддерживаются единые образы Windows 10, состоящие одновременно из 32 битных и 64 битных операционных систем (x86/x64 — «два в одном») в одном ISO образе, которые можно скачать с сайта с помощью Media Creation Tool
Вы можете скачать образ Windows отдельно с 64 битной (или 32 битной) разрядностью, включающий несколько редакций Windows в одном ISO образе, который можно использовать в программе WinSetupFromUSB.
В программе WinSetupFromUSB пока не поддерживаются единые образы Windows 10, состоящие одновременно из 32 битных и 64 битных операционных систем (x86/x64 — «два в одном») в одном ISO образе, которые можно скачать с сайта с помощью Media Creation Tool. Вы можете скачать образ Windows отдельно с 64 битной (или 32 битной) разрядностью, включающий несколько редакций Windows в одном ISO образе, который можно использовать в программе WinSetupFromUSB.
Загрузочные флешки Windows 7 или Windows 8.1 (Windows ![]() создаются в WinSetupFromUSB аналогичным способом.
создаются в WinSetupFromUSB аналогичным способом.
Выполните следующие действия:
- Откройте программу WinSetupFromUSB.
- Программа автоматически определяет флешку, которая отобразится в поле «USB disk selection and format tools». Определение USB диска можно перезапустить с помощью кнопку «Refresh».
- Поставьте галку в пункте «Auto format it with FBinst», выберите файловую систему «FAT32».
- Далее необходимо выбрать ISO образ с операционной системой Windows В поле «Windows Vista / 7 / 8 / 10 /Server 2008/2012 based ISO» добавьте путь к образу ОС.
- Нажмите на кнопку «GO».
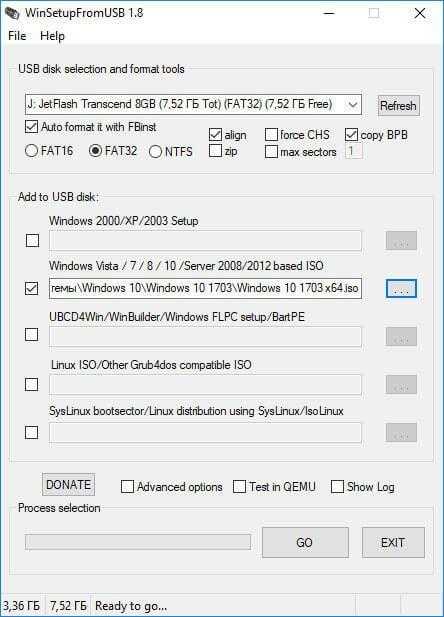
- В следующих окнах согласитесь с тем, что все файлы на флешке будут удалены, и согласитесь с настройками форматирования. Нажмите в обоих окнах на кнопку «Да».
- Происходит процесс записи образа системы на флешку, который займет некоторое время.
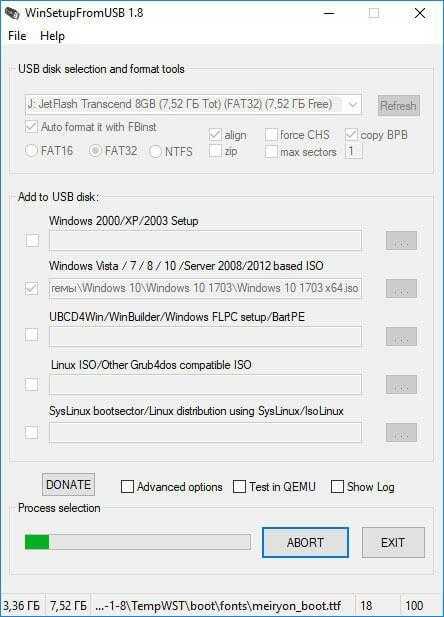
- После завершения записи файлов на флешку, откроется окно с уведомлением, в котором нужно нажать на кнопку «ОК». Для выхода из программы WinSetupFromUSB нажмите на кнопку «EXIT».
Поздравляю, у вас появился загрузочный Windows, который запускается с USB накопителя.
Плюсы и минусы WinSetupFromUSB
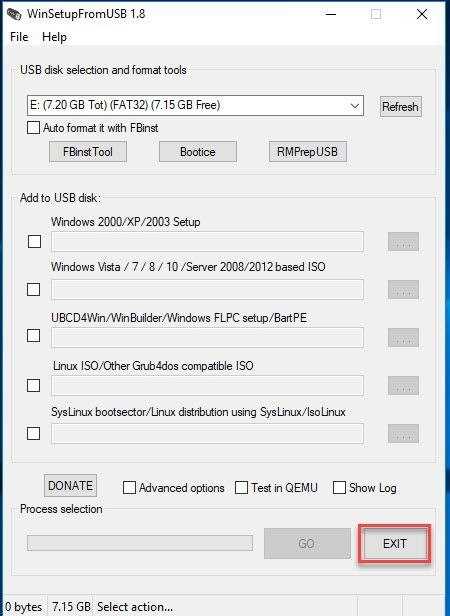
Как и многие другие программы, WinSetupFromUSB обладает рядом преимуществ и недостатков. В защиту утилиты, хочется отметить, что если в ней и существуют какие-то недоработки, то они незначительны и на качество создаваемых загрузочных USB-дисков не влияют. Но все-таки, стоит озвучить некоторые плюсы и минусы, чтобы вы знали, с чем предстоит столкнуться во время работы.
Плюсы:
- Программа проста и удобна в пользовании.
- Возможность совместить на одной флешке до 10 дистрибутивов.
- Наличие встроенной виртуальной машины QEMU.
- При наличии на USB-диске загрузчика GRUB4DOS он не подлежит перезаписи, а лишь происходит корректировка menu.lst. Это значит, что все настройки меню, дистрибутивы и программы сохраняются.
- Работу загрузочного флеш-накопителя можно протестировать не перегружая компьютер.
- Не требует установки на ПК.
- Бесплатная утилита.
Минусы:
- Отсутствие русскоязычного варианта программы.
- Недобросовестные распространители могут вместе с приложением добавить в архив вирусы, которые заразят ПК.
- Несколько дистрибутивов в корне флешки выдают «некрасивые» папки.
- Длительный процесс записи Windows 7 и Windows 8.
Создание образа
На первом этапе потребуется создать загрузочный образ. Заметьте, эта процедура очень сильно отличается от аналогичных действий в программах вроде UltraISO, Daemon Tools или Alcohol 120%. Тут подход несколько другой.
Сначала в стандартном «Проводнике» или в любом другом файловом менеджере вызываем меню свойств искомого USB-носителя, после чего выбираем форматирование раздела. Оговоримся сразу: современные системы отказываются от использования FAT32, поэтому придется задавать как минимум NTFS (мобильными устройствами такая файловая система не поддерживается).
Теперь еще одна главная «фишка» программы WinSetupFromUSB
Как пользоваться на данной стадии? Тут нужно обратить внимание на непосредственный запуск приложения с выбором копки Bootice, где сверху в строке должна быть указана флэшка
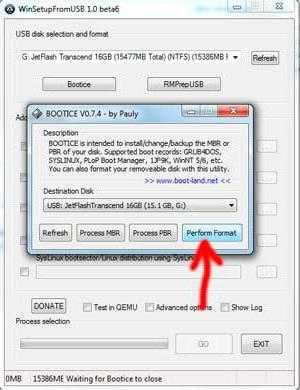
Далее используем подтверждение форматирования, после чего отказываемся от создания логических разделов, выбирая команду Single Partition. После этого следует выбор файловой системы (в нашем случае NTFS). Потом просто соглашаемся со всеми предложениями, а по окончании процесса жмем кнопку OK.
Наконец, сворачиваем все второстепенные окна и оставляем только главное меню программы. Тут используем строку, находящуюся ниже, и указываем путь к распакованному образу «винды». Затем нажимаем сначала кнопку OK, а затем активируем процесс при помощи кнопки GO. Все. Процесс начался. Как говорят отзывы, затрачивать на создание загрузочного носителя приходится, как правило, длительный промежуток времени. Все зависит от системы и флэшки, которая обычно имеет ограничения к копированию и перезаписи.
Плюсы и минусы WinSetupFromUSB
Стоит сразу отметить, что утилита в разы упрощает процесс создания загрузочного USB-носителя. Являясь достаточно простой программой, она потребляет небольшое количество ресурсов системы, и это однозначный плюс. Огромное количество функций даёт возможность сделать из простой флешки мультизагрузочный диск, с помощью которого можно будет загрузить одну из нескольких операционных систем и утилит.
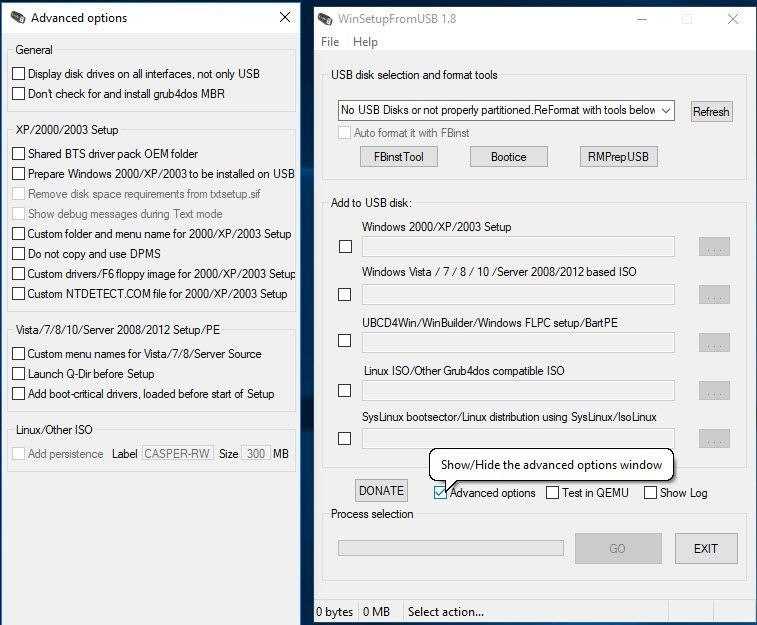
Программа также является удобной и для подготовки носителя к записи. Она предусматривает возможность как автоматического форматирования, так и ручного. В ручном режиме можно выполнить дополнительные параметры. Кроме того, предусмотрены такие функции как тест носителя после записи и демонстрация логов. С помощью программы возможна запись как Windows, так и Linux.
Освоение программы может быть осложнено отсутствием в ней русского языка. Однако в Интернете есть большое количество подробных русскоязычных инструкций, с помощью которых любой пользователь сможет создать загрузочный диск. Опытным же администраторам разобраться не составит никакого труда: интерфейс понятен и прост.
Где скачать
Совет: Не следует искать WinSetupFromUSB в любых поисковиках!
Дело в том, что эту программу можно найти на нашем сайте.
Если скачивать с других сайтов, то может возникнуть проблема, а именно большинство сайтов выкладывают уже «дополненные» программы.
А дополнены они всяческой рекламой и вредоносными программами, вплоть до опасных вирусов типа трояна. А бывают и такие ситуации, как показано на рисунке №1.
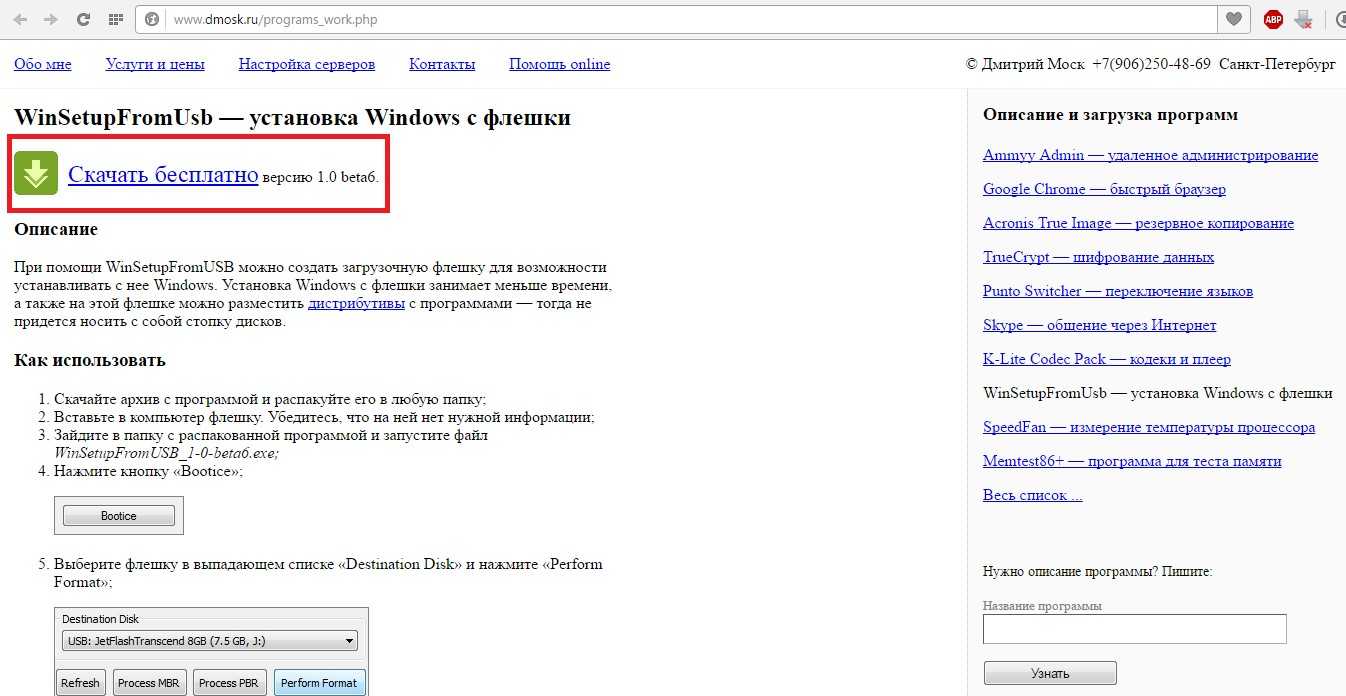
№1. Страница скачивания WinSetupFromUSB
На сегодняшний день на официальном сайте есть версия 1.6.
Кстати, скачивать следует именно с сайта winsetupfromusb.com. Скачать его оттуда довольно просто. Для этого нужно сделать следующее:
- Зайти на сайт winsetupfromusb.com.
- Перейти на вкладку «Downloads», которая на рисунке №2 выделена.
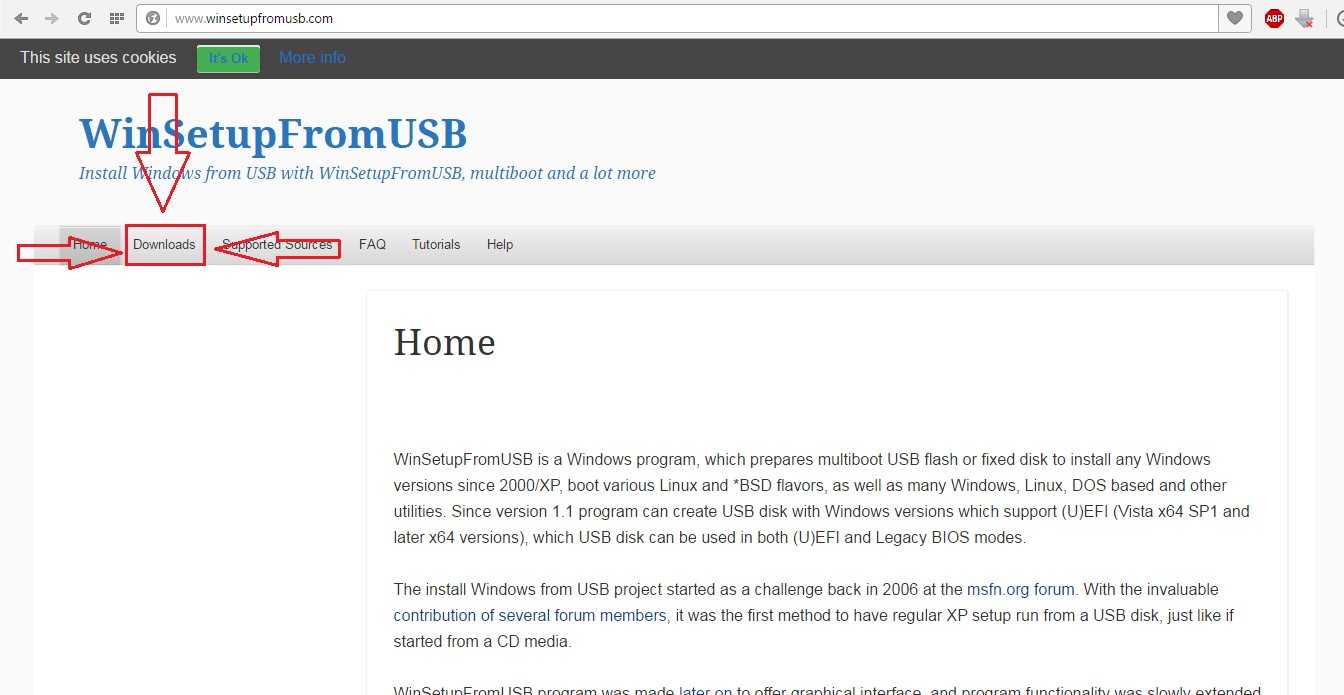
№2. Вкладка «Downloads» на winsetupfromusb.com
Немного проскроллить (прокрутить колесико мышки) страницу вниз и нажать на надпись «WinSetupFromUSB 1.6.exe», которая также выделена на рисунке №3.
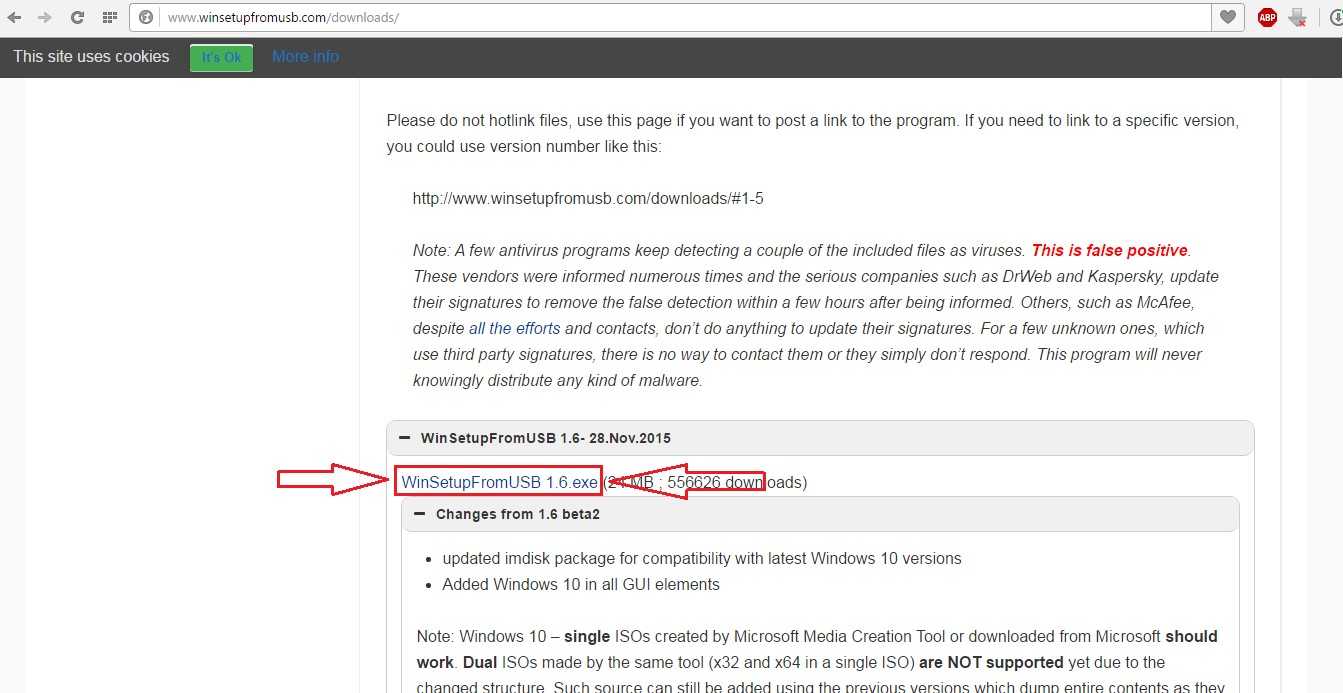
№3. Надпись «WinSetupFromUSB 1.6.exe» на winsetupfromusb.com
Примечание: Обычно на этой странице вкладка с последней версией программы уже открыта. Но если она будет закрыта (страница будет выглядеть так, как показано на рисунке №4), следует нажать на знак «+» (выделена на том же рисунке), после чего вкладка откроется и ссылка станет видна.
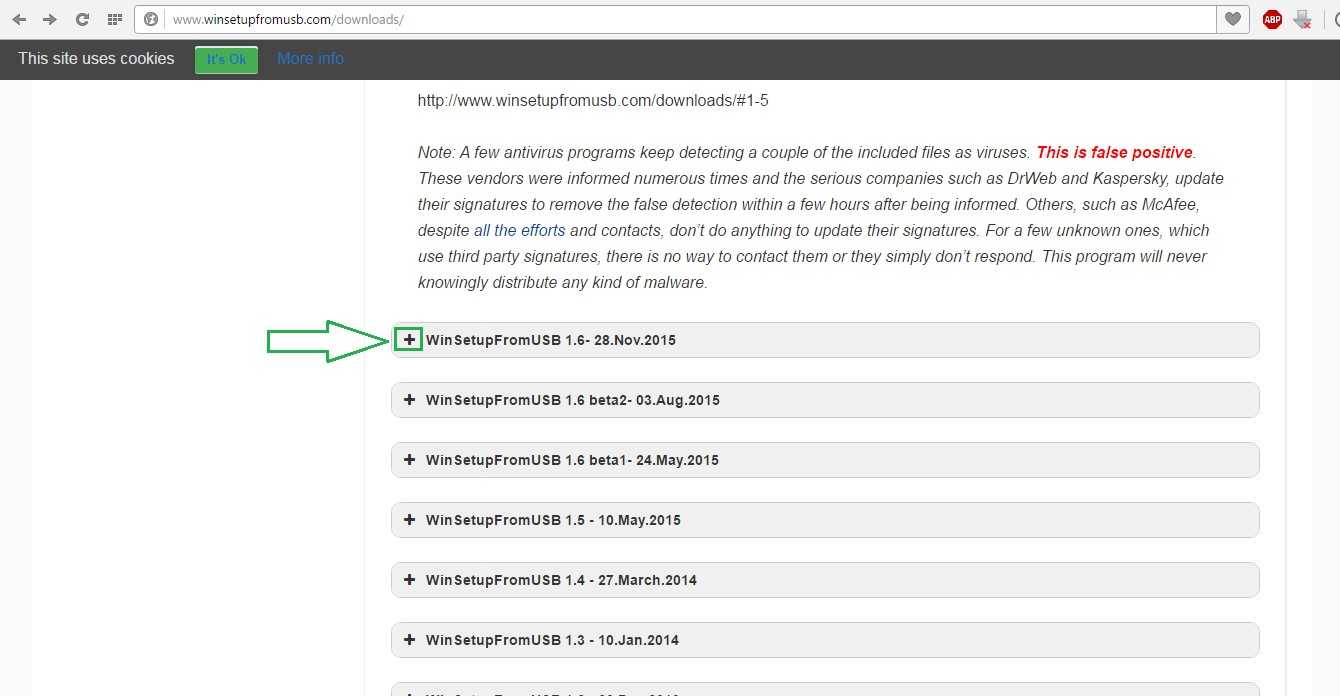
№4. Страница с разными версиями WinSetupFromUSB
После этого пользователь попадет на страницу загрузки. Там нужно нажать на одну большую кнопку «Download».
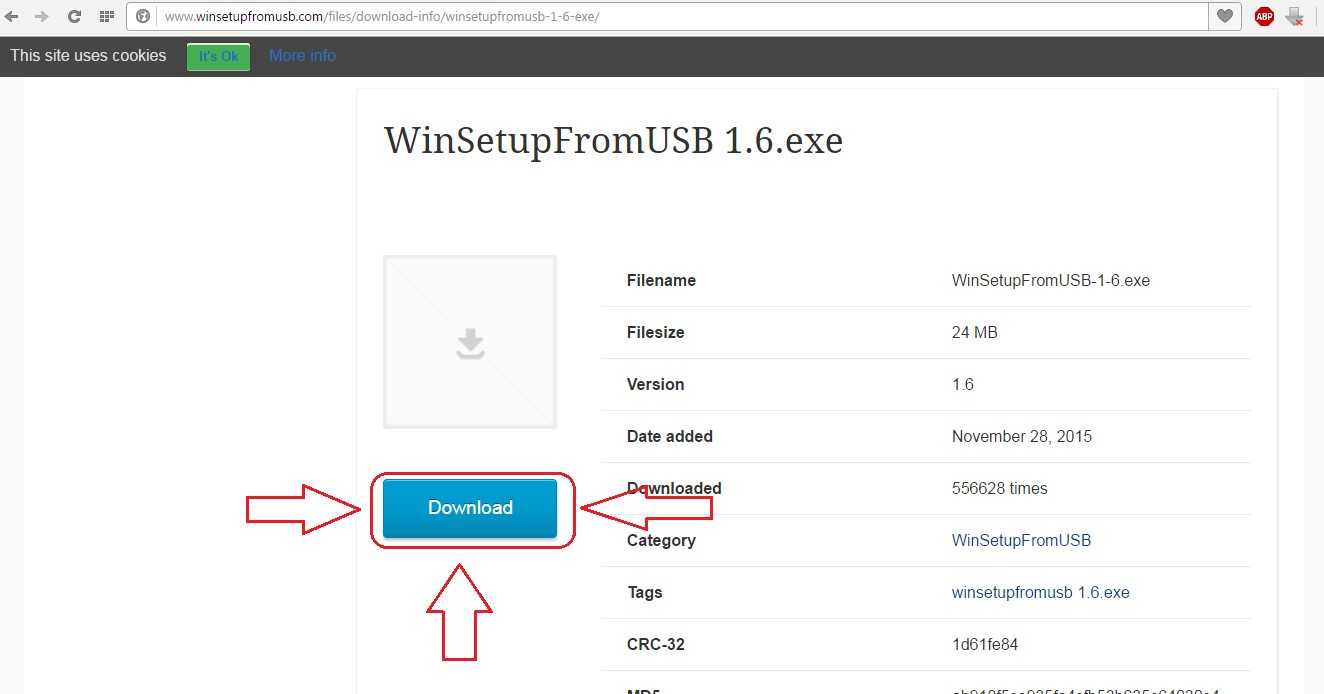
№5. Кнопка «Download» на странице загрузки WinSetupFromUSB
Как сделать загрузочную флешку с помощью программы WinSetupFromUSB
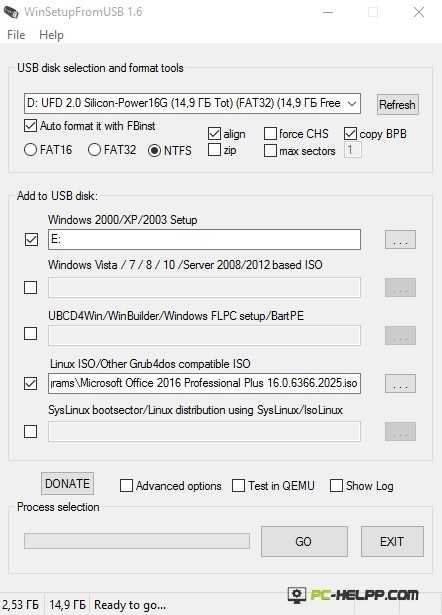
Первый шагФорматированию подлежат только новые флешки, на которых еще не были записаны образы операционных систем. А если вы используете уже загрузочный накопитель и вам необходимо просто добавить еще одну ОС, не пользуйтесь опцией AutoFormat it with FBinst. В этом случае в форматировании нет необходимости.
Второй шаг
- Win 2000, XP или 2003. Если вам необходимо записать на флеш-накопитель одну из этих старых версий операционной системы Windows, выбирайте этот пункт. Теперь нужно указать программе путь к файлам: I386 (либо I386/AMD64). Это можно сделать тремя способами:
- вставить диск с операционной системой и указать расположение;
- создать образ оптического диска с операционной системой и выбрать виртуальный привод;
- использовать архиватор для открытия образа оптического диска и извлечения всех файлов в новую папку, а затем указать утилите путь к ней.
Если вы создаете загрузочный USB-накопитель с операционной системой Win XP, укажите букву диска, где находится установщик.
- Win Vista, 7, 8, Server 2008 или 2012. Если вам нужно записать на флеш-накопитель одну из этих операционных систем, укажите, где находится образ оптического диска с ней. В версии 1.6 произошли изменения, которые призваны были сделать программу WinSetupFromUSB еще проще.
- UBCD4, WinBuilder, Win FLPC, Bart PE. Если вам необходимо записать на USB-накопитель одну из этих операционных систем, делайте также как и в случае со старыми версиями OS Windows (укажите путь к I386).
- LinuxISO, Other Grub4dos compatible ISO. Если вам необходимо записать на флеш-накопитель операционную систему Linux или инсталлятор любых полезных программ, выбирайте этот пункт. На флеш-накопитель вы можете записать набор программных средств для восстановления операционной системы или специальные утилиты, которые проверяют компьютер на вирусы и удаляют их безопасно, например, Rescue Disk от Лаборатории Касперского. Также можно записать Hirens BootCD — очень полезное программное обеспечение для «реанимации» компьютера после любого сбоя. Набор утилит позволяет восстанавливать, тестировать и оптимизировать операционную систему. Программы подобного рода созданы на универсальном загрузчике Grub4dos, который используется на Linux-подобных операционных системах.
- SysLinux bootsector. Если вам необходимо записать на флеш-накопитель операционную систему Linux, которая работает на загрузчике SYSLINUX, выбирайте этот пункт. Укажите программе расположение папки SYSLINUX. Этот пункт новичкам вряд ли пригодится, а опытные пользователи знают, как пользоваться функционалом программы WinSetupFromUSB.
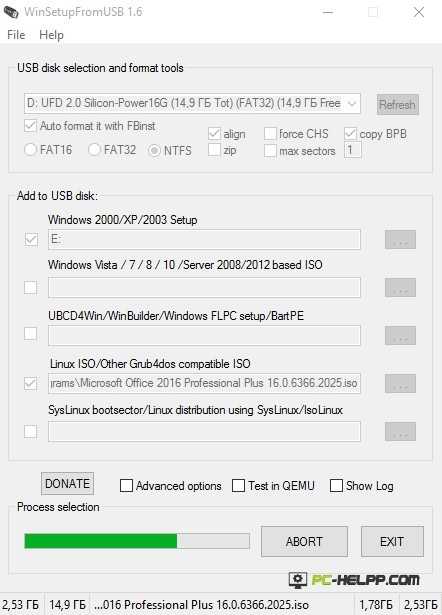
Если вы записываете с помощью WinSetupFromUSB на флешку Windows («семерку» или «восьмерку»), наберитесь терпения и не прерывайте процесс. Во время записи windows.wim вы заметите, что программа «виснет». На самом деле процесс продолжается, просто утилите необходимо больше времени для ее копирования.
BOOTICE
Программа отвечает за работу с главной загрузочной записью будущего установочного носителя (MBR) и его загрузочным кодом (PBR). При помощи этой утилиты вы сумеете поставить Grub4DOS в MBR или, например, BOOTMGR в PBR и т. д. Но помните – если вы не знаете, что такое BOOTICE, лучше не трогайте его. Хотя, для того, кто разбирается, программка станет очень полезной.
Интерфейс утилиты поделен на несколько вкладок:
- физический диск;
- образ диска;
- редактирование образа BCD;
- утилиты;
- командная строка;
- о программе.
Выглядит все это так.
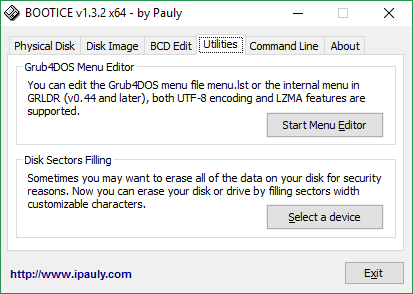
В первом разделе можно производить некоторые операции с физическим диском. Это может быть раздел винчестера или флеш-накопитель. Мы можем обновить структуру, записать главную загрузочную запись (при этом поддерживается 8 разновидностей под разные ОС), запустить диспетчер разделов и редактор секторов. Главное, перед тем как начать экспериментировать, не забудьте указать правильный диск в выпадающем меню. Как видите, наш винчестер тоже отображается, и мы можем легко «снести» MBR после чего Windows уже не запустится.
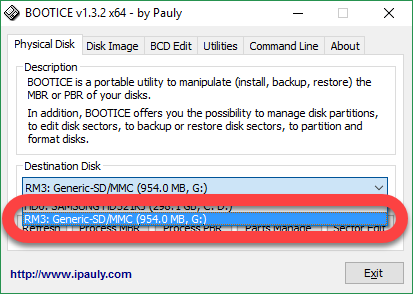
Часто пользователи сталкиваются с ошибкой и задают вопрос – почему приложение не видит ISO файл образа? Ответ прост — BOOTICE не работает с ISO, нужно использовать IMG-образ, который можно получить из любого ИСО, например, при помощи Ultra ISO. Во вкладке по работе с образами, так же, как и с реальными устройствами, можно запустить менеджер разделов или секторов, или создать VHD (формат, который полностью имитирует физический носитель).
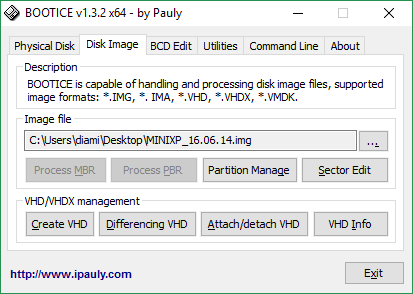
Еще одной интересной особенностью BOOTICE выступает редактор меню GROOB. Тут можно написать перечень операционных систем, которые будут установлены и задать им произвольные названия. Сохраняется все это в понятном для ГРУБ формате LST.
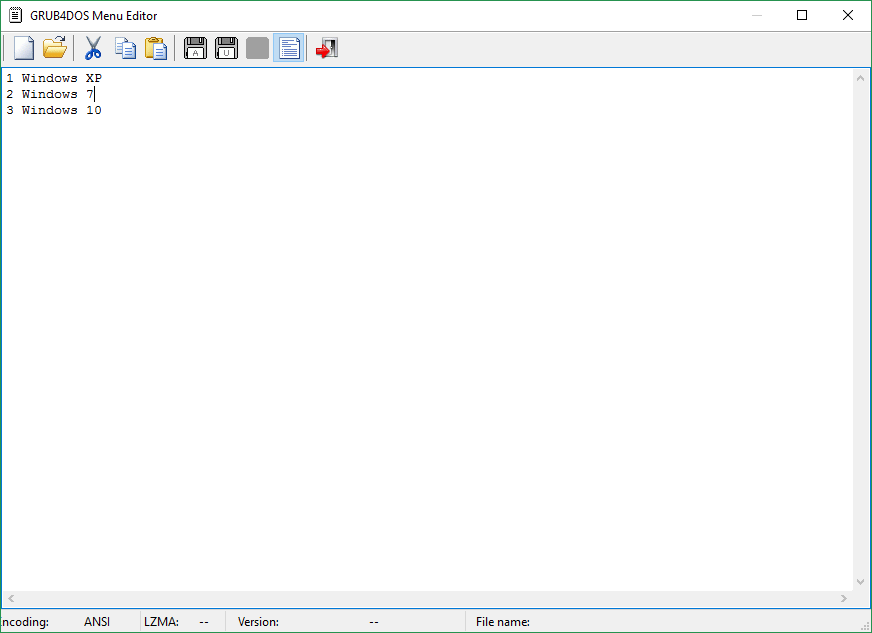
Есть тут и инструмент для безвозвратного удаления данных. Программа попросту нарезает всю файловую систему заново, кластер за кластером, сектор за сектором. В результате восстановить информацию, которая подверглась обработке не получится уже ничем.
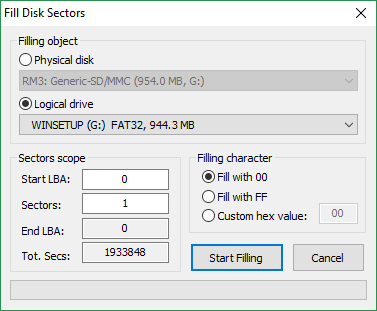
В следующем разделе описывается как запустить BOOTICE в режиме командной строки.
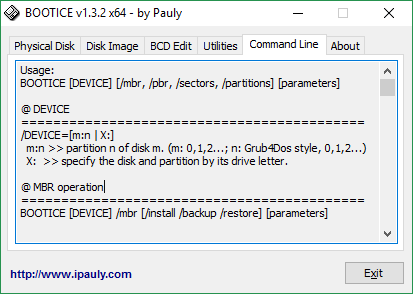
Ну и информация о программе. Тут мы видим разрядность установленной версии и дату ее установки. Есть и небольшое описание.
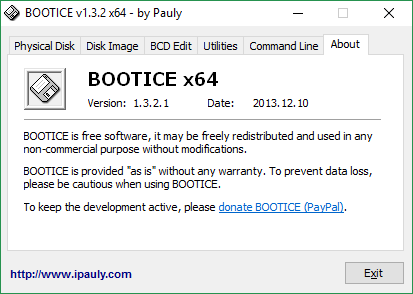
На главном экране WinSetupFromUSB красуется кнопка «DONATE», разработчики сделали ее шрифт заглавным, наверное, для того чтобы как можно большее число пользователей посещали сайт и финансово помогали проекту.
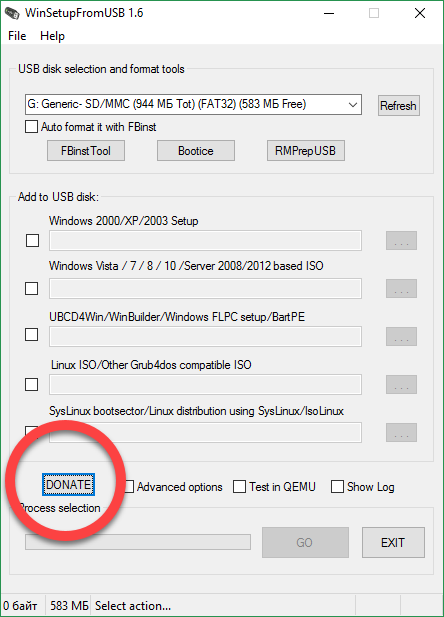
Решаемые проблемы с помощью WinSetupFromUsb
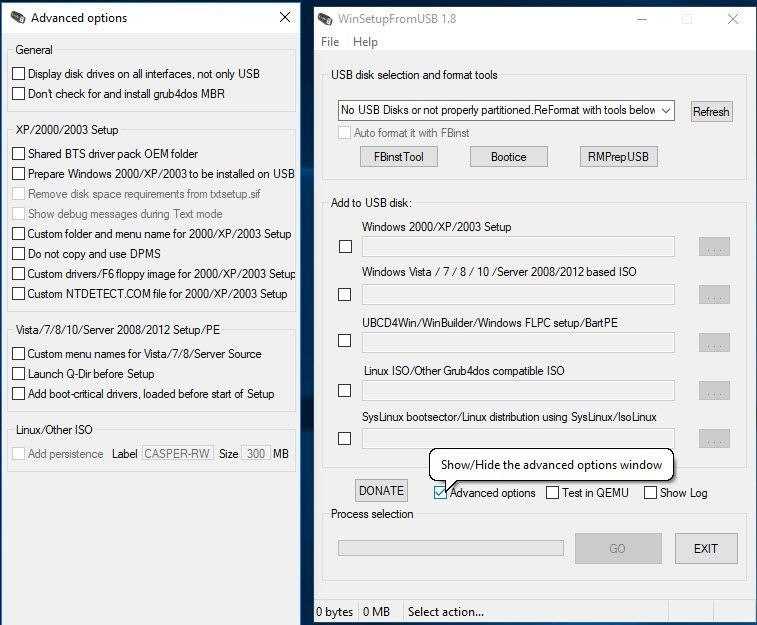
С персональным компьютером может возникнуть достаточно много проблем, связанных с системой или внешними гнездами. Особенно это касается старых машин, которые каким-то чудом продолжают свою работу. И, когда возникает очередная поломка, на помощь может прийти данная утилита. Помогает эта умная флэшка в следующих случаях:
- Во время отсутствия под рукой чистых CD или DVD-дисков для записи. Это частая проблема, с которой сталкиваются, как геймеры, так и обычные люди, работающие за компьютером;
- Если на ПК дисковод пришел в неисправность или он вовсе отсутствует. Такое тоже бывает, если человек не особенно бережно относился к машине или забыл установить дисковод;
- Когда на дисках не хватает места для установки операционной системы.
Как можно заметить, ВинСетап является отличным носителем для Windows XP или еще более проработанной ОС. Но, стоит заранее определиться с операционной системой, ведь некоторые из них весят куда больше 1-2 гигабайт. И обычная флэшка едва ли сможет вместить в себя такой объем информации.
Информация о WinSetupFromUSB
Программа WinSetupFromUSB разработана программистом ilko_t. Она совершенно бесплатна, запускается на операционных системах Windows: 10, 1, 8, 7, Vista, XP.
На данный момент самой актуальной версией утилиты является 1.8. Она отличается от предыдущих версий следующим:
- устранена проблема с Windows 10, когда вариант восстановления не показывался;
- устранена ошибка, при которой размер сохраняемого файла определялся неправильно;
- обновлены RMPrepUSB, BootIce, ImDisk, WimLib.
Вам стоит скачать программу WinSetupFromUSB, если вам требуется установить операционную систему. Данная утилита является сегодня наилучшим выбором для создания загрузочной флешки.
Инструкция по работе WinSetupFromUSB в Windows 10
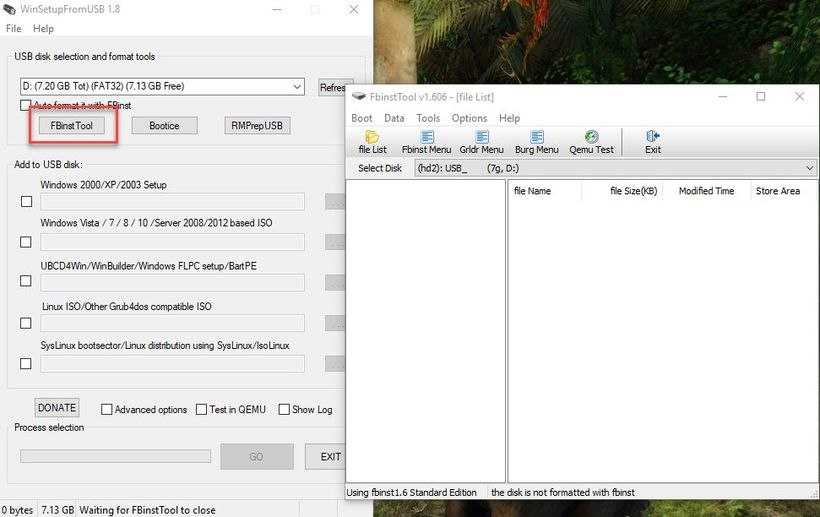
Первым шагом к созданию загрузочного диска является подготовка накопителя. Как упоминалось выше, данная программа предлагает пользователю два варианта проведения форматирования – ручное и автоматическое.
Для автоматического нужно лишь подключить флешку к ПК, запустить программу и поставить галочку напротив строчки «AutoFormat it with FBinst». Нажатием кнопки GO вы запустите процесс форматирования. После откроются несколько диалоговых окон, в которых для успешного завершения процесса нужно нажать на кнопку YES.
Если автоматическое форматирование вам не нужно, просто снимите флажок с соответствующего поля. Нажмите кнопку FBInst Tool. Откроется окно. В верхнем меню выберете Boot, а в выпавшем списке – Format Options. В окне будут доступны дополнительные параметры.
По окончанию форматирования отключите флеш-накопитель, а затем снова его подключите.
Стоит обратить внимание и на другие две кнопки в верхней части формата. В меню Bootice вы можете изменить формат записи, сделав диск поддерживаемым на старых системах
Тут же вы можете поделить носитель на разделы. Меню RMPrepUSB является также очень полезным, предоставляя пользователю огромное количество возможностей. В частности, вы можете работать с разделами и изменять файловые системы.
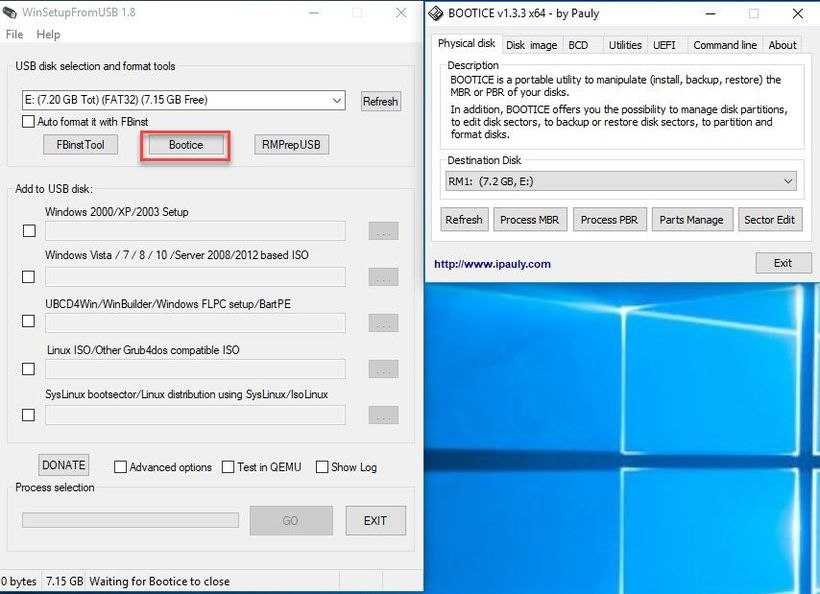
После форматирования вы можете перейти непосредственно к созданию загрузочного диска. Для этого нужно просто выбрать образы систем, которые должны быть загружены на флешку. Во втором блоке окна программы для этого есть специальные поля, помеченные соответствующими системами. Так, для установки старых версий Windows, вам нужно воспользоваться первым полем, для установки Windows 10, 8, 7 – вторым и так далее.
Нажав на кнопку с многоточием, вы сможете открыть проводник и выбрать нужный файл. Можно добавить файлы в несколько полей сразу, тогда загрузка нескольких систем будет параллельной. Нажатием на кнопку GO вы запустите процесс записи. Отменить его можно кнопкой EXIT. Продвинутые пользователи могут использовать дополнительные опции отметив «Advanced Options», посмотреть логи, отметив «Show Log» и включить автоматическое тестирование по завершению, отметив «Test in QEMU».
Как сделать загрузочную флешку с помощью программы WinSetupFromUSB
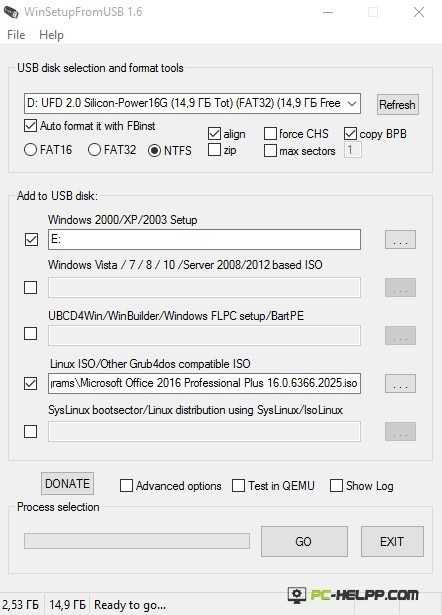
Форматированию подлежат только новые флешки, на которых еще не были записаны образы операционных систем. А если вы используете уже загрузочный накопитель и вам необходимо просто добавить еще одну ОС, не пользуйтесь опцией AutoFormat it with FBinst. В этом случае в форматировании нет необходимости.
- Win 2000, XP или 2003
. Если вам необходимо записать на флеш-накопитель одну из этих старых версий операционной системы Windows, выбирайте этот пункт. Теперь нужно указать программе путь к файлам: I386 (либо I386/AMD64). Это можно сделать тремя способами:- вставить диск с операционной системой и указать расположение;
- создать образ оптического диска с операционной системой и выбрать виртуальный привод;
- использовать архиватор для открытия образа оптического диска и извлечения всех файлов в новую папку, а затем указать утилите путь к ней.
Если вы создаете загрузочный USB-накопитель с операционной системой Win XP, укажите букву диска, где находится установщик.
- Win Vista, 7, 8, Server 2008 или 2012
. Если вам нужно записать на флеш-накопитель одну из этих операционных систем, укажите, где находится образ оптического диска с ней. В версии 1.6 произошли изменения, которые призваны были сделать программу WinSetupFromUSB еще проще. - UBCD4, WinBuilder, Win FLPC, Bart PE
. Если вам необходимо записать на USB-накопитель одну из этих операционных систем, делайте также как и в случае со старыми версиями OS Windows (укажите путь к I386). - LinuxISO, Other Grub4dos compatible ISO
. Если вам необходимо записать на флеш-накопитель операционную систему Linux или инсталлятор любых полезных программ, выбирайте этот пункт. На флеш-накопитель вы можете записать набор программных средств для восстановления операционной системы или специальные утилиты, которые проверяют компьютер на вирусы и удаляют их безопасно, например, Rescue Disk от Лаборатории Касперского. Также можно записать Hirens BootCD — очень полезное программное обеспечение для «реанимации» компьютера после любого сбоя. Набор утилит позволяет восстанавливать, тестировать и оптимизировать операционную систему. Программы подобного рода созданы на универсальном загрузчике Grub4dos, который используется на Linux-подобных операционных системах. - SysLinux bootsector
. Если вам необходимо записать на флеш-накопитель операционную систему Linux, которая работает на загрузчике SYSLINUX, выбирайте этот пункт. Укажите программе расположение папки SYSLINUX. Этот пункт новичкам вряд ли пригодится, а опытные пользователи знают, как пользоваться функционалом программы WinSetupFromUSB.
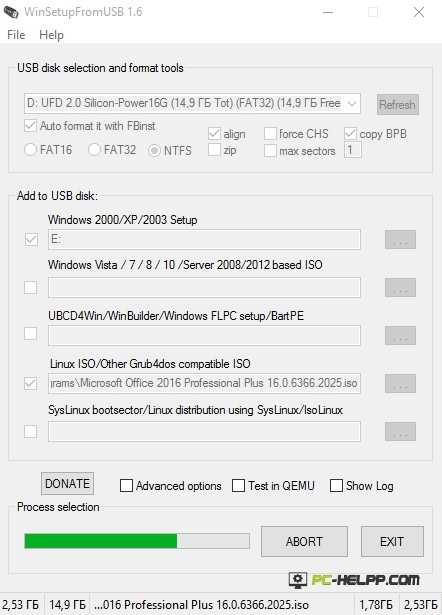
Если вы записываете с помощью WinSetupFromUSB на флешку Windows («семерку» или «восьмерку»), наберитесь терпения и не прерывайте процесс. Во время записи windows.wim вы заметите, что программа «виснет». На самом деле процесс продолжается, просто утилите необходимо больше времени для ее копирования.
В версии 1.6 разработчики расширили функционал и дали возможность пользователям записывать оптические диски больших объемов (от 4 Gb) на USB-накопитель FAT32 в режиме EFI (Extensible Firmware Interface).
Программой WinSetupFromUSB и собственно говоря как установить с помощью неё «семёрку?» Хочу услышать ответы на вашем сайте. Дело в том, что WinSetupFromUSB обновилась до финальной версии и теперь она может создать даже загрузочную UEFI флешку Windows 7, 8. Кроме того WinSetupFromUSB научилась создавать мультизагрузочную флешку содержащую сразу две операционные системы Windows 7 и Windows 8 и об этом пока нигде ничего не написано!
Не могли бы подробно расписать:
1) Как создать загрузочную флешку Windows 7
в программе WinSetupFromUSB.
2) Как создать мультизагрузочную флешку содержащую сразу две операционные системы Windows 7 и Windows 8!
3) Как настроить БИОС UEFI для установки Windows 7 с флешки на жёсткий диск стиля GPT, а также на простой жёсткий диск MBR? Ведь кто-то из пользователей захочет установить с флешки Windows 7 на простой компьютер или ноутбук с обычным БИОСом, а кто-то на компьютер с БИОСом UEFI и жёстким диском с разметкой GPT.
