Настройки
В некоторых случаях придется провести небольшую настройку программы. Проблем с этим не будет, поскольку версия Unchecky Rus имеет полную поддержку русского языка (а скачали вы точно ее), и сделана нашим соотечественником. Да и настроек у нее очень мало. Кстати, автор советует не особо менять стандартные настройки, поскольку в этом случае эффективная работа приложения не гарантируется. Что же, поверим ему на слово. Да и никаких особых настроек мы менять не будем.

Все, что нам нужно, — решить, разрешать ли программе вносить изменения в системный файл hosts. Если вам это категорически не нужно (ибо в hosts может находиться информация, которую нельзя менять ни при каких обстоятельствах), то достаточно будет выставить галочку напротив пункта «Не использовать файл hosts». Если же вам все равно, то оставляем все как есть. Вот и вся настройка.
Принцип работы
Блокировщик нежелательных приложений работает по принципу фаерволла. Естественно, при этом ему нужно предоставить некоторые права. Запускать программу следует от имени администратора, ибо она просто не сможет работать. Unchecky сканирует запущенный инсталлятор и проверяет его на наличие нежелательных приложений. При этом программа использует встроенную библиотеку, в которой собран почти весь мусор, предоставленный нам заботливым «Яндексом» (и не только им).
Программа блокировки Unchecky хоть и мала, но способна просканировать на наличие нежелательных приложений любой инсталлятор. Конечно, и у нее случаются осечки, но это получается крайне редко. Разве что попадется какое-нибудь нестандартное приложение. Однако с дополнительными программами из установщиков uTorrent, Skype и других утилит массового использования Unchecky справляется на ура. В этом софтине нет равных. По принципу фаерволла она сканирует установщики и убирает ненужные галочки при установке.

Принцип работы программы до смешного прост, однако исключительно эффективен. Утилита не способна справиться только с теми нежелательными приложениями, которые появились совсем недавно. Их просто нет в базе данных. Однако с обновлением версии эти недостатки будут учтены и исправлены. Благо, автор не закинул свое детище, а продолжает активно дорабатывать его. Думается, что причина этому — письма от благодарных пользователей. В их глазах разработчик этой утилиты — почти что Прометей.
Несколько простых мер для защиты от вредоносных программ
Обновите свою операционную систему и программное обеспечение до последних версий и, если возможно, включите автоматическое обновление
Постоянно проверяйте наличие обновлений программного обеспечения, которое не имеет функции автоматического обновления.
Всегда обращайте внимание на то, что именно вы нажимаете и загружаете. Нажимая незнакомые ссылки, вы можете предоставить вредоносным программам и веб-сайтам доступ к компьютеру
Это программное обеспечение часто содержит программы, которые сканируют компьютер или отслеживают введенные вами ключи, в частности, пароль. Чтобы защитить себя, загружайте только из надежных источников. Если сомневаетесь, используйте проверенные закладки для важных сайтов.
Будьте осторожны, если попадаете на незнакомые сайты. Если сомневаетесь, оставьте сайт и узнайте больше о программном обеспечении, которое вас просят установить. Иногда вредоносное программное обеспечение может не давать вам перейти со страницы, например, повторно открывая запрос на загрузку. Если это случилось, закройте браузер в диспетчере задач своего компьютера (нажмите одновременно клавиши Ctrl + Alt + Delete).
Не доверяйте никакой информации, содержащейся в подозрительном электронном письме. Даже письмо от знакомого человека может содержать ссылки на вредоносное программное обеспечение или вредные вложенные файлы, если учетную запись этого человека взломали. Будьте осторожны, переходя по ссылкам в электронных письмах. Лучше посещать веб-сайты, вводя адрес непосредственно в браузере.
Не открывайте файлы неизвестного типа или если отображаются незнакомые сообщения или оговорки в браузере.
Пакеты для установки некоторых программ подаются со злонамеренными программами или другим обманчивым программным обеспечением из интернета. Устанавливая программное обеспечение, обращайте особое внимание на окна с сообщениями и читайте информацию, написанную мелким шрифтом. Также стоит узнать о неизвестной программе перед началом установки. Если у вас возникли подозрения, что программное обеспечение может быть вредным, немедленно прекратите установку.
Ваши друзья, родственники или коллеги могут дать вам диск или носитель флэш-памяти с зараженным файлом, даже не подозревая об этом. Прежде чем открывать файлы, нужно просканировать диск с помощью антивирусной программы.
Не доверяйте всплывающим окнам, в которых вас просят загрузить программное обеспечение. Такие окна часто заставляют вас поверить, что ваш компьютер заражен, и просят загрузить программное обеспечение для защиты. Закройте такое окно, но будьте внимательны, чтобы не нажать в любом месте в нем.
Будьте осторожны с обменом файлами
В большинстве таких сайтов почти нет контроля над вредоносным программным обеспечением, поэтому если вы что-то из них загружаете, делайте это осторожно. Вредоносное ПО может маскироваться под популярный фильм, альбом или программу.
Немедленно установите обновление браузера или выберите браузер, который автоматически обновляется до последней версии, например Chrome
Большинство браузеров отображают предупреждения, если вы пытаетесь посетить веб-сайт, который подозревается в размещении вредоносных программ. Google предлагает API безопасного просмотра , используемый веб-браузерами Firefox, Safari и Chrome. В результате ежедневного анализа миллионов веб-страниц, выявляются сотни тысяч страниц, на которых размещено вредоносное программное обеспечение, и они попадают в черный список API безопасного просмотра, который затем защищает пользователей от этих страниц.
Помните, что вредоносное программное обеспечение также может проникать в форме дополнений к браузеру, поэтому устанавливайте только надежные приложения.
Удалите вредоносное программное обеспечение как можно скорее. Одним из способов очистить компьютер является переустановка операционной системы. Также существует несколько программ, которые могут помочь.
Удаление вредоносных программ
Просканируйте компьютер, по крайней мере, одной, а в идеале – несколькими высококачественными антивирусными программами.
Мы не имеем никакого отношения к указанным ниже компаниям, поэтому не можем ничего сказать об эффективности их программ, но часто использование одной из них помогает, желательно последней версии. Также можно воспользоваться сайтом av-comparatives.org, чтобы найти антивирусную программу и просмотреть результаты проверки.
Как пользоваться Unchecky
Как же это работает? Для начала закроем окошко приложения, так как оно все равно работает в фоне и найти ее можно на панели задач. Попробуем скачать какое-нибудь стороннее ПО, например, QIP.
Запускаем установочный файлик и видим, что утилита действительно работает, так как ненужные галочки были сняты.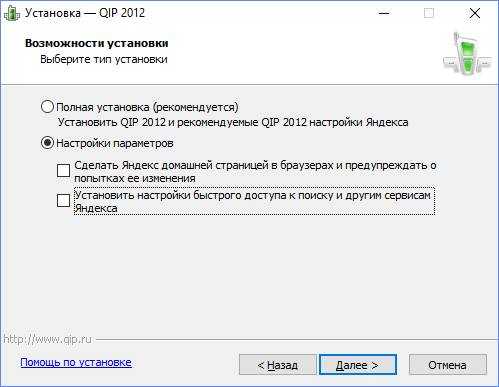
Вместе с этим в правой нижней части окна, где появляются уведомления, вы увидите сообщение от утилиты
. В журнале активности тоже появилась новая запись.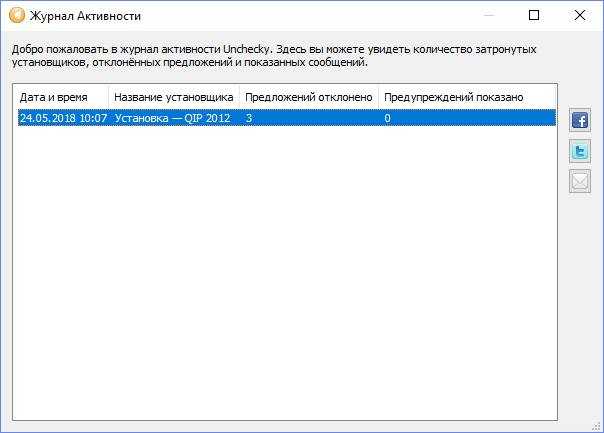
Эксперимент с установкой торрент-клиента – uTorrent провалился, так как галочки из специального окна загрузки Yandex Browser не убрались. 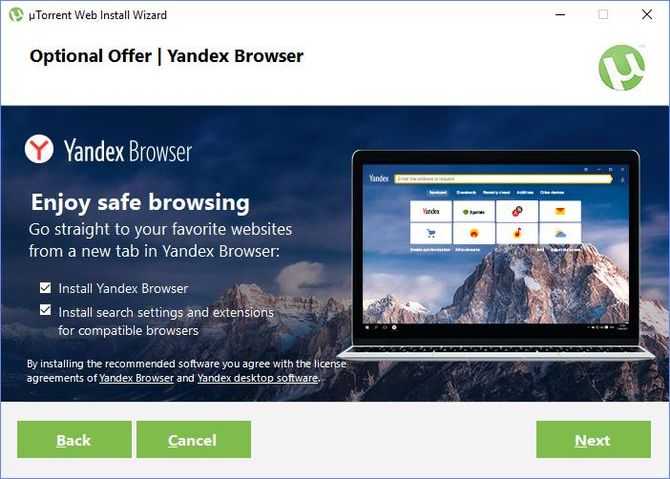 Возможно, совершенствуются алгоритмы внедрения рекламы таким образом, чтобы от неё сложнее было избавиться.
Возможно, совершенствуются алгоритмы внедрения рекламы таким образом, чтобы от неё сложнее было избавиться.
Какие программы чаще всего содержат «подарки»?
Обычно это бесплатные приложения, рассчитанные на массовый сегмент. Именно в такие утилиты «Яндексу» наиболее выгодно внедрять свои поделки. Стопроцентно наличие в установщиках uTorrent, Skype и Aimp. Также такие вложения нередки в программах, скачиваемых с торрент-трекеров. Особенно грешат этим некоторые авторы репаков. За определенную плату они внедряют в свои установщики шлак от «Яндекса» и «Мэйла». А простые пользователи потом страдают.

Подвержены такой болезни и популярные мессенджеры (QIP, Mail.ru Агент и др.). В общем, подарки имеются в тех программах, установщики которых наиболее часто скачиваются. Это помогает компаниям пиарить свои приложения, а авторам — зарабатывать, заключая сомнительные сделки с этими злодеями. Победить в борьбе с этой гидрой невозможно. Но можно использовать спасительные программы. Unchecky — одна из них.
Контроль безопасности сети
Следует быть особенно осторожным при подключении к интернету с помощью незнакомой или непроверенной сети, например в интернет-кафе.
Поставщик услуг имеет возможность отслеживать весь трафик в своей сети, который может содержать вашу личную информацию. При подключении через незашифрованные сети Wi-Fi, для которых не требуется пароль (например, ключи WPA2), любой вблизи может отслеживать информацию, передаваемую между вашим компьютером и точкой доступа Wi-Fi.
При использовании Wi-Fi дома, нужно обязательно использовать пароль для защиты соединения. Просто следуйте инструкциям, предоставленным поставщиком услуг Интернета или производителем маршрутизатора, чтобы установить свой пароль для маршрутизатора вместо пароля по умолчанию, известного преступникам. Нужно использовать стандарт WPA2.
Читайте следующую тему: Как защититься во время пользования мобильным телефоном
Что такое нежелательные программы?
Вероятно, каждый из нас сталкивался с такой ситуацией при установке бесплатных программ: запускаешь установщик, жмешь «Далее», а там кроме нужной программы еще вагон недоприложений от «Яндекса» или Mail.ru. Мало того, что они абсолютно не нужны, так они еще и нереально нагружают компьютер, если их установить. К таким приложениям относится, в частности, «Яндекс.Браузер». Бесполезен он потому, что представляет собой точную копию Google Chrome. Только с еще худшей оптимизацией.
Mail.ru Group тоже грешит такими программами. От ее мусора уже реально некуда деться. Всевозможные недобраузеры «Амиго», спутники «Мэйл.ру», «Одноклассники», «Игры». Уже нет никаких сил. А если учесть, что данные приложения загружаются вместе с системой, то это вообще караул. К этому же классу следует отнести и навязчивые предложения установить «Яндекс» или «Мэйл» в качестве стартовой страницы в браузере.
Вот для чего нужна программа Unchecky — безжалостно пресекать агрессивный пиар этих недобросовестных компаний. И, нужно сказать, что с этой задачей программа справляется на ура. Теперь разберем ее подробнее.
Блокировка от установки потенциально нежелательных программ
Теперь при установке новых программ на ваш компьютер, будут отклонены все предложения об установке дополнительных программ. В процессе установки новых программ на компьютер, вам не нужно будет производить лишние нажатия мыши, при отклонении ненужных, дополнительных и рекламных предложений.
Если во время установки новой программы на компьютер, в составе инсталлятора устанавливаемой программы будут находиться предложения об установки дополнительных программ, то тогда вы увидите открывшееся окно программы Unchecky.
В этом случае, вас предупредят об установке потенциально нежелательной программы. В области уведомлений, вы увидите сообщение от Unckecky о том, что предложения об установке потенциально нежелательных программ были отклонены. Вы можете кликнуть по этому сообщению, чтобы узнать детали.
В том случае, если таких предложений об установке дополнительного софта будет несколько, то тогда будет поочередно открыто несколько окон программы Unchecky, в которых вам сообщат об отказе от этих предложений.
Таким образом, потенциально нежелательная программа не будет установлена на ваш компьютер.
Программа Unchecky, в основном, надежно преграждает путь от проникновения на компьютер потенциально нежелательным программам. В некоторых случаях, постороннее программное обеспечение может все-таки установиться на компьютер. Разработчик программы Unchecky — Michael Maltsev (RaMMicHaeL) прилагает усилия для совершенствования своей программы, для более надежного заслона от такого проникновения.
Превентивная защита ПК от нежелательных программ.
Любую болезнь легче предупредить, чем лечить её уже после заражения. С компьютерами все точно также. Защитить компьютер от вирусов все же легче, чем потом удалять эти вирусы с уже заражённого компьютера. Вирусы это вредоносный код, программы, алгоритм, предназначением которого является именно нанесение вреда компьютеру самыми различными способами. С термином вирус я думаю знакомы все пользователи ПК и большинство из них предпринимают различные шаги для защиты ПК от них. А вот что такое потенциально нежелательные программы могут знать не все. Поэтому давайте для начала определимся с термином потенциально нежелательные программы.
Потенциально нежелательные программы.
Потенциально нежелательные программы (ПНП) это изначально не вредоносные программы. Однако, они являются слабым местом в защите компьютера от вирусов. Именно их могут использовать вирусные коды для реализации своих целей.
К ПНП относятся:
- Программы рекламного характера (adware).Эти программы связаны с показом рекламы пользователю. В большинстве случаев, кликнув на такую рекламу, пользователь попадает на сайт с вирусным кодом, откуда в систему внедряется вредоносный код. Рекламные баннеры появляются не только в браузерах, но и других программах установленных в системе. Некоторые программы рекламного характера отправляют даже информацию, но правда сначала спрашивают об этом пользователя.
- Программы порнографического характера (pornware).Думаю здесь ничего объяснять не нужно. И так все всем понятно.
- Программы из группы риска (riskware).К ним относятся программы автодозвона, программы для загрузки файлов (программы-загрузчики, downloader’ы которые могут загружать файлы с web страниц в скрытом режиме), мониторы активности системы, утилиты для работы с паролями и т.д. Эти программы полезные и многие ими пользуются, но они уязвимы для вирусописателей и легко могут использоваться ими в своих целях.
Теперь о том как они попадают в систему и как предотвратить их попадание в систему.
Unchecky — пути попадания нежелательных программ в систему.
В систему они попадают в большинстве случаев при установке другой программы. Т.е. пользователь сам устанавливает их в систему. Конечно он ничего об этом не подозревает в силу своей невнимательности или неосведомленности. Давайте приведу пример.Возьмём программу Start Menu 8, о которой я писал в статье Windows 8. Как вернуть кнопку пуск? При запуске установки данной программы, в окне установщика предлагается выбрать один из двух вариантов установки:
- Полная установка (рекомендуется)
- Выборочная установка (для опытных пользователей)
Многие, испугавшись слов «для опытных пользователей», боясь натворить что либо «непоправимое», оставляют галочку на первом пункте и нажимают кнопку «Установить».
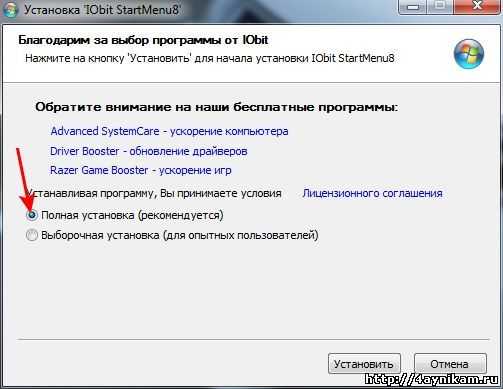
Делать этого категорически не нужно. Уверяю Вас, ничего страшного во втором пункте нету. Точнее есть, если вы туда не заглянете. Там есть ещё два пункта, которые скрыты изначально.
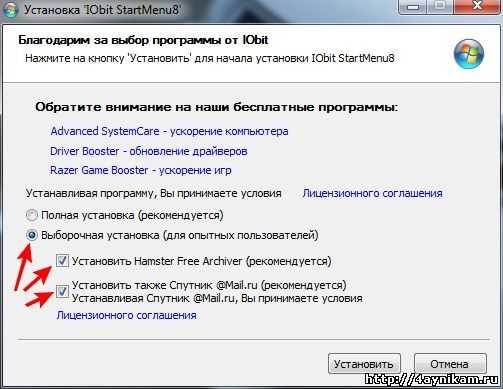
Скрыты спецом, что бы вы «боялись» туда заглянуть. А тем временем галочки установленные по умолчанию в обоих скрытых пунктах, с вашего молчаливого согласия установят на ваш компьютер две программы, о которых вы и не подозреваете. Это архиватор Hamster Free Archiver и Спутник @Mail.ruЭти две программы может быть и не так опасны, но все же это потенциально нежелательные программы, хотя бы потому, что они устанавливаются «без вашего ведома» ().
Работа с программой
После установки нужно запустить программу с помощью ярлыка на рабочем столе. На этом все. Утилита поселится у вас в системном трее и будет безжалостно пресекать попытки установки нежелательных приложений. Всякий раз, когда вы будете устанавливать бесплатный софт из системного трея, будет выводиться сообщение о том, что была пресечена попытка установки. Так работает Unchecky. Что это за программа, если она не нагружает компьютер? В этом и фишка данной утилиты. Она все делает сама. Причем делает это практически незаметно.
Для работы с программой не нужно каких-либо особых навыков, ибо она работает сама. На полном автомате. Просто при установке какого-либо бесплатного приложения из системного трея будет вылетать сообщение о том, что предотвращена установка потенциально неделательного программного обеспечения. В остальном утилита ведет себя тихо. И это — еще один плюс Unchecky. Что это за программа, если она достает пользователя постоянными требованиями?
Единственное, что может со временем попросить Unchecky, — обновление. Здесь противиться не нужно, ибо с каждым обновлением программа становится только лучше. Да и новые версии всегда включают в себя какие-нибудь интересные новые функции. А еще в обновлениях обычно закрыты дыры старых версий.
Скачивание с помощью торрента
Конечно, скачивание файлов с торрент-трекера куда приятнее. Скорость в несколько раз выше, чем при скачивании с какого-нибудь файлообменника. Но качать приложение размером в 2-5 мегабайта с помощью торрента попахивает извращением. Как бы то ни было, скачать Unchecky 0.4.3 beta через торрент возможно, поскольку она там имеется. Только следует учесть, что самых свежих версий на торренте нет, поскольку там выкладываются только приложения, прошедшие предварительную обкатку.
Стоит использовать торрент-трекер, которому вы доверяете. Ибо в недобросовестных раздачах может быть определенное количество вредоносных программ. Если же у вас нет предпочитаемого сервиса, то все еще проще. Достаточно забить в поисковик фразу «unchecky торрент» и у вас появится куча вариантов. Качайте на здоровье.
Потенциально нежелательные приложения — параметры
При установке программы ESET можно включить обнаружение потенциально нежелательных приложений (см. изображение ниже).
|
Предупреждение Потенциально нежелательные приложения могут устанавливать рекламные программы и панели инструментов или содержать рекламу и другие нежелательные и небезопасные программные компоненты. |
Эти параметры можно в любое время изменить в разделе параметров программы. Чтобы включить или отключить обнаружение потенциально нежелательных, небезопасных или подозрительных приложений, следуйте нижеприведенным инструкциям.
1.Откройте продукт ESET. Как открыть продукт ESET на моем компьютере?
2.Нажмите клавишу F5, чтобы перейти к разделу Дополнительные настройки.
3.Щелкните Модуль обнаружения (также известный в более ранних версиях как модуль защиты от вирусов или Компьютер) и на свое усмотрение включите или отключите параметры Включить обнаружение потенциально нежелательных приложений, Включить обнаружение потенциально опасных приложений и Включить обнаружение подозрительных приложений. Чтобы подтвердить настройки, нажмите кнопку ОК.
Щелкните, чтобы открыть снимок экрана.
|
Иллюстрированные инструкции Более подробные инструкции о том, как настроить продукты для обнаружения или игнорирования потенциально нежелательных приложений, приведены в следующих статьях базы знаний ESET: •ESET NOD32 Antivirus/ESET Internet Security/ESET Smart Security Premium •ESET Cyber Security для macOS/ESET Cyber Security Pro для macOS •ESET Endpoint Security/ESET Endpoint Antivirus для Windows •ESET Mobile Security для Android |
Установка Unchecky
После запуска исполняемого файла откроется окно «Установка Unchecky». Для установки программы на компьютер необходимо будет нажать на кнопку «Установить».
Если вы хотите установить программу Unchecky не в предложенную по умолчанию папку, а в другую папку, то тогда, перед установкой приложения на компьютер, вам нужно будет нажать на кнопку «Больше настроек».
В открывшемся окне вы можете поменять папку для установки программы. С помощью кнопки «Обзор…» вы сможете выбрать другую папку, если вас не устраивает выбор папки по умолчанию.
Сразу после завершения установки программы, откроется окно с сообщение, что служба программы Unchecky запущена. Нажмите в этом окне на кнопку «Готово».
Служба программы Unchecky работает в фоновом режиме. При установке на компьютер новой программы, программа Unchecky будет контролировать ход установки нового приложения, защищая ваш компьютер от установки потенциально нежелательного ПО.
В случае необходимости, вы можете открыть окно программы Unchecky с ярлыка программы на Рабочем столе.
В главном окне «Unchecky» вас информируют, что «Служба Unchecky запущена».
При необходимости, вы можете приостановить работу программы. Для этого вам нужно будет нажать на кнопку «Приостановить».
Вам также может быть интересно:
- Браузер сам открывается с рекламой: как исправить
- При запуске браузера открывается реклама: что делать?
После этого, будет открыто окно с предупреждением об остановке службы Unchecky. Заново запустить службу можно будет после перезапуска системы. Для этого нужно будет нажать на кнопку «Возобновить».
Избавляемся от установки ненужного софта
В большинстве случаев подобные спам-софта появляются в тот момент когда вы скачиваете установщик нужной вам программы не с сайта разработчика, а со стороннего ресурса.
Запустив её, скорей всего, программа предлагает вам выбрать один из доступных типов установки, расширенную или обычною, по привычке большинство над этим не заморачиваются и просто нажимает «Далее». Но именно тут есть загвоздка, так как по умолчанию выбран обычный режим выбрав который обозначает, что вы согласны на инсталляцию всего дополнительного программного обеспечения.
А в расширенном режиме скрываются тот самых список программ на установку которых вы можете согласится или нет
Поэтому перед установкой обязательно обращаем внимание на различные расширенные режимы выбираем их и только потом нажимаем далее. После чего в появившемся списке, снимаем отметки со всех не желанных нам приложений и продолжаем установку
В результате вы получите установленную на компьютер, требуемую программу и больше ничего лишнего.
Но со временем разработчики подобных установочных фалов стали замечать, что большинство пользователей поняли в чем дело и начали попросту избавляться от подобных галочек. Поэтому они придумали новый способ скрытия списка установочных программ, о котором мало кто знает, к тому же он на столько стал не заметным, что даже я пару раз попался на эту удочку.
В общем однажды мне понадобилось скачать файл, нажав на ссылку вроде бы все прошло успешно и скачанное приложение переместилось в папку «Загрузки». Запустив его я подтвердил, что согласен на установку и начал ждать её окончания. Но вместо этого меня перекинуло обратно в браузер в котором началась непосредственно загрузка нужного мне файла, а на рабочем столе появилось куча значков с браузером Амиго, Однокласниками и прочими социальными сетями.
Начав разбираться в чем же дело, я заметил, что сначала скачал подставной .exe файл в котором при первичном запросе на установку был спрятан всё тот же список из скрытых программ и скриптов которые могут изменить домашнюю страницу в любом вашем браузере. Чуть ниже можете посмотреть как это примерно выглядит.
Оказалось, что это был просто файлик переадресации, я не обратил на это внимание так как нужный мне файл был в формате .exe ну а скачанный распространялся в том же формате. Так же, я замечал, что подобные вещи встречаются при скачке различных торентов и прочих подобных файлов
Качать так можно, главное уберите все отмеченные приложения и запускайте установку, вследствие чего пройдёт обычная переадресация на ваш файлик, без установки дополнительных программ.
В общем это то, что было замечено мною, если у вас есть какая-нибудь ещё информация буду рад если вы поделитесь ею с нами, и мы обязательно её добавим в эту статью, чем 100% поможем не малому количеству пользователей.
Избавляемся от установки нежелательных программ
