Для чего нужно расширение ISO?
История создания рассматриваемого формата файла изначально тесно связана с индустрией оптических дисков, которые некоторое время назад пользовались большим спросом. Еще тогда многие люди задумывались, как можно полностью скопировать диск – создать его полный образ?
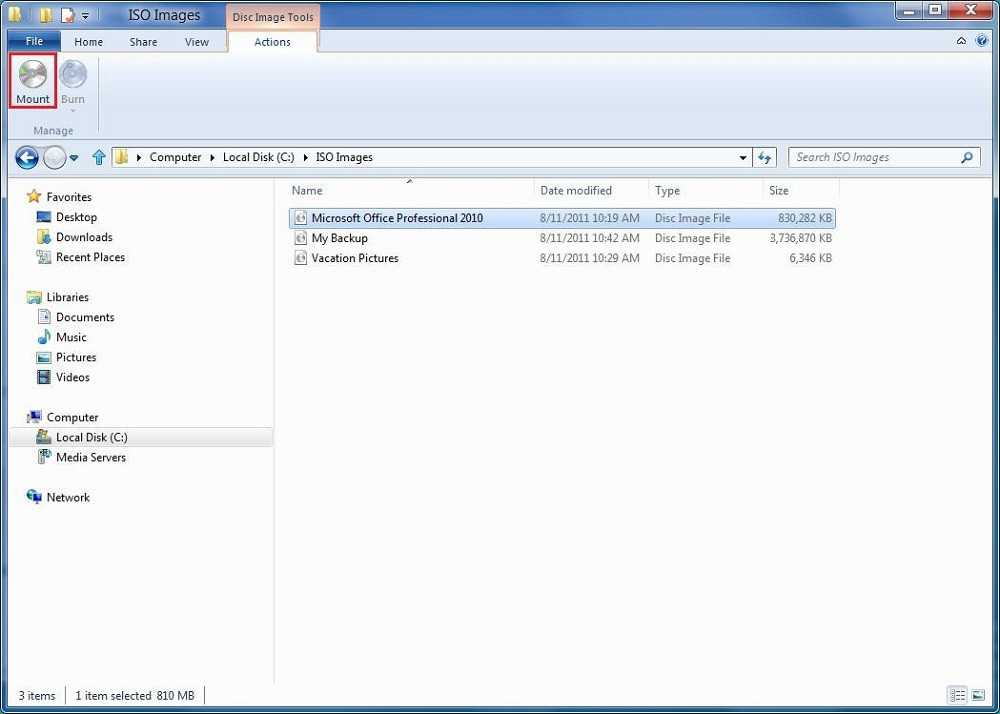
Для открытия файлов ISO существует множество как платных, так и бесплатных утилит
В итоге результатом, который решил данную необходимость, стал формат файла ISO – если просто, то аббревиатура означает образ диска, содержащий файловую систему в международном формате ISO 9660. Ключевой момент –ISO соответствует информации, скопированной с диска. Так, если вы сталкиваетесь с рассматриваемым форматом файла, то, в большинстве случаев, вы имеете дело с копией какого-либо DVD (либо CD, в зависимости от размера файла) диска.
Имейте в виду, что ISO-образ диска содержит в себе меньше информации, нежели исходный носитель. На компакт-диске присутствует служебная информация (защита от копирования и т.д.). Возможностью сохранять эту информацию (в некоторых отличных от ISO) форматах образов дисков обладает ряд программ.
Как правило, просмотреть содержимое ISO-образов и извлечь его можно при помощи программ-архиваторов, которые поддерживают чтение файлов данного формата.
Инструкции
Установить UltraISO
a. Загрузить exe-файл с сайта разработчика.
b. Запустить скачанный файл.
c. Принять условия соглашения.
d. Согласиться с адресом установки либо выбрать другое место.
e. Согласиться с адресом ярлыка запуска программы либо выбрать другое место.
f. Отметить галочками нужные задачи.
g. Нажать кнопки “Установить” и “Завершить”.
h. Ввести лицензионный код либо выбрать “Пробный период”.
Создать образ из файлов
a. Выделить нужные файлы в нижнем окне приложения.
b. Переместить выбранное в верхнее правое окно.
c. Файл → Сохранить (или Ctrl+S).
d. Выбрать место для хранения образа.
e. Ввести имя файла.
f. Выбрать тип файла.
g. Нажать кнопку “Сохранить”.
Создать образ диска
a. Выбрать тип накопителя: Инструменты → Создать образ CD (Самозагрузка → Создать образ Жесткого диска).
b. Указать место хранения создаваемого образа.
c. Вставить диск в привод, если образ делается с оптического диска.
d. Выбрать привод (Жесткий диск) и формат образа.
e. Нажать кнопку “Создать”.
Отредактировать образ
a. Открыть образ: Файл → Открыть (Ctrl+O).
b. Действия → Добавить файлы (F3).
c. Переместить файлы из нижнего окна в правое верхнее правое.
Смонтировать образ
a. Открыть образ: Файл → Открыть (Ctrl+O).
b. Инструменты → Монтировать в виртуальный привод (F6).
c. Выбрать привод.
d. Нажать “Монтировать”.
Конвертировать образ
a. Открыть образ: Файл → Открыть (Ctrl+O).
b. Инструменты → Конвертировать.
c. Выбрать во второй строке место для хранения нового образа.
d. Выбрать формат нового образа.
e. Нажать кнопку “Конвертировать”.
Записать образ на диск
a. Открыть образ: Файл → Открыть (Ctrl+O).
b. Вставить диск в привод.
c. Инструменты → Записать образ CD (F7).
d. Нажать кнопку “Записать”.
Создать загрузочную флешку
a. Открыть образ: Файл → Открыть (Ctrl+O).
b. Вставить флешку в USB-разъём компьютера.
c. Самозагрузка → Записать образ Жесткого диска.
d. Выбрать накопитель.
e. Форматировать (если флешка не отформатирована).
f. Нажать кнопку “Записать”.
Как открыть ISO файл в Windows – специфика подключения
Если вы задумались над воспроизведением исо образа, то, прежде всего, определитесь, нужно ли вам открыть iso образ или смонтировать его. Монтирование предполагает установление вашего файла ИСО как отдельного оптического накопителя с диском внутри (в качестве замены последнего и служит наш исо-образ). Так что если у вас имеется какой-нибудь игровой диск (а именно они чаще всего попадают под создание исо-образа), тогда вам необходимо его не открыть, а смонтировать, а потом установить с него на компьютер нужную вам программу.
Программа UltraISO
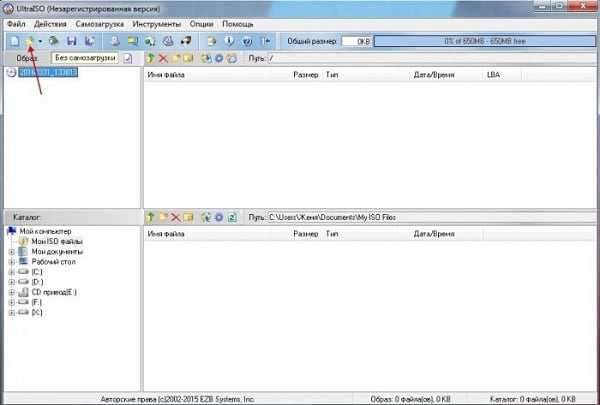
Справа отобразится файловое содержимое данного образа. Чтобы извлечь какой-либо файл из него необходимо кликнуть на нём правой клавишей мышки и нажать на «Извлечь в», указав место на жёстком диске, на котором следует разместить извлечённый файл.
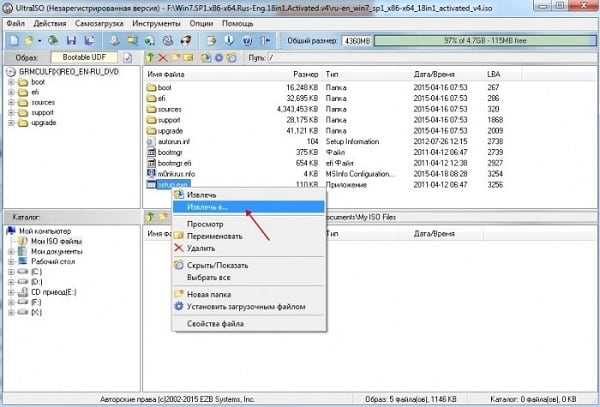
Программа DAEMON TOOLS также обозреватель файла
Данный продукт, начав свою историю ещё с 2000 года, ныне является достаточно популярным, а его лёгкая (lite) версия стоит на машинах множества пользователей. Чтобы воспользоваться данной программой выполните следующее:
- Запустите программу, в появившемся окне кликните на плюсик слева снизу; позволяющим добавить новый образ (add image);
- Найдите на винчестере нужный файл формата «исо» и кликните на него, он появится в списке образов;
-
Кликните в нижнем ряду слева на третью слева кнопку «Монтировать» (mount), после чего в системе появится ещё один диск с содержимым вашего образа. Теперь вы можете скопировать с него любые данные, а также провести инсталляцию нужной вам программы.
Более подробная инструкция по запуску файла с расширением iso описана на сайте it-doc.info.
Программа Аlcohol 52%
Ещё одна бесплатная программа (в отличии от версии Алкоголь 120%), способная помочь в вопросе монтирования iso файла. Чтобы воспользоваться её функционалом выполните следующее:
- Скачайте данный продукт и запустите её;
- В левом меню рабочего окна программы кликните на «Виртуальный диск», и укажите количество нужных вам дисков (хватит и одного), нажмите на «Ок»;
- Находясь курсором в центре рабочего окна (белое поле) жмём правую клавишу мыши и выбираем «Добавить образы»;
- Указываем на наш исо-файл, который после добавления отобразится сверху;
- Вновь кликаем на нём правой клавишей мышки и выбираем «Смонтировать на устройство». Вот и всё.
ISO OPENER — просмотрщик iso
Ещё одна бесплатная программа, способная помочь в открытии файла ИСО, и применяемая для извлечения файлов из исо-образа.
- Нажмите на кнопку «Open», укажите путь к исо-файлу, затем нажмите на кнопку «Select» и выберите папку, куда складывать извлечённые из образа файлов.
- Затем кликните на «Extract» снизу и ожидайте окончания процесса.
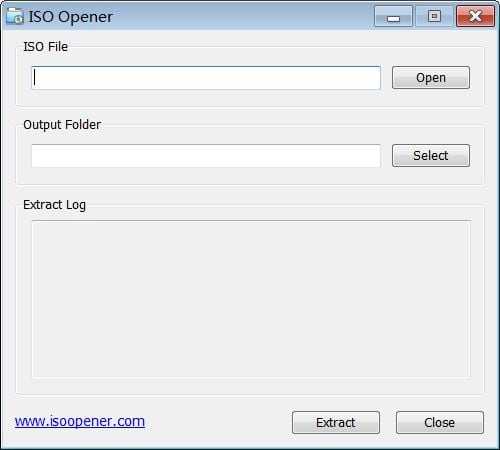
Рабочее окно программы ISO Opener
Программы-архиваторы (Winrar, 7zip и другие)
Образ ИСО можно также открыть популярными архиваторами, такими как Винрар, 7zip и рядом других. Достаточно запустить архиватор (например, я пользуюсь Винрар), найти в нём нужный нам исо-файл и дважды кликнуть на него. После захождения внутрь данного образа необходимо пометить нужные для извлечения файлы, нажать на кнопку «Извлечь файлы», и указать путь, где они будут размещены после извлечения.
Применение архиватора может быть оправдано в случае, когда вы задались вопросом «чем открыть ISO файл в Windows», а вспомогательных программ уровня Ультра ИСО или Алкоголь 52% у нас на компьютере нет.
https://www.youtube.com/watch?v=oveIsPwrlcE
Функционал ОС Виндовс 8.х и 10
Если вы пользователь ОС Виндос 8 или 10 версии, то можно легко открыть iso в указанных операционных системах. Запустите Проводник, найдите на жёстком диске вашего компьютера нужный исо-файл, кликните на нём правой клавишей мышки и в появившемся меню выберите «Подключить».
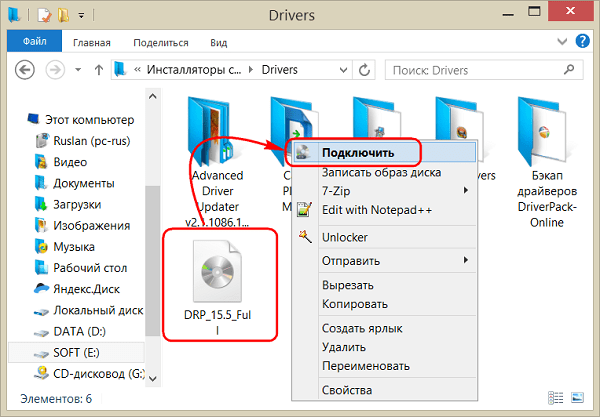
Общее описание формата iso
ISO – цифровая копия CD, DVD, Blue Ray дисков и иных физических носителей информации. Такие файлы создаются эмуляторами оптических дисков. С компакт-диска копируется информация и файловая система, создается как один файл. Получившийся файл называется виртуальным диском. При наличии эмулятора виртуального привода – программы, которая имитирует дисковод и вставленный в него диск, можно открыть файл ISO.
Образы служат для резервного копирования информации, копирования информации с физических носителей, ее передачи с физических носителей по интернету с сохранением файловой структуры и для тиражирования дисков. При перезаписи данных с одного диска на другой простого копирования недостаточно. Дублировав файлы с диска на диск, структура принимающего диска не меняется. Это значит, что если стоит задача создать диск-установщик какой-либо программы, например Windows, то просто скопировав папки установщик мы не получим. Чтобы копия работала, нужно перенести и файловую систему. Для этого используют образы дисков.

Проще говоря, цифровой копией можно пользоваться также как настоящей, только без физической оболочки. Что, впрочем, редко бывает нужно, поскольку в новых компьютерах, моноблоках и ноутбуках нет дисководов.
Отметим, что область использования образов дисков не ограничивается компакт-дисками. Их можно размещать на любые носители, например, на USB-устройства.
Большинство выпускаемых игр, программ, фильмов создаются именно в формате ISO. Даже такие гиганты как Windows используют это расширение для создания загрузочных флешек и дисков со своей ОС.
Стоит иметь в виду, что ISO-образы содержат меньше данных, чем оригинал. Например, ISO не включает служебную информацию носителя, где находится защита от взлома. Это позволяет создавать нелицензионные копии программ.

Что такое формат ISO
ISO – это образ файловой системы оптического диска (CD) – особый файл, схожий по структуре с архивом, где содержатся все данные носителя, включая загрузочные сектора, служебную информацию и прочее. Причем в том самом порядке, в каком они находились на оригинальном диске.
Благодаря тому, что в ISO-образе структура данных оригинала никак не меняется, и возможна его перезапись на другие носители без потерь.
По сути, ISO – это замена CD и DVD, причем вполне эквивалентная им и более удобная, ведь многие современные компьютеры уже не оснащаются оптическими приводами.
Какой программой можно открыть файл iso?
Для работы с ISO-образами существуют специальные приложения, названия которых хорошо знакомы многим пользователям: Alcohol 120%, Daemon Tools, UltraISO, ImgBurn и т. д.
Эти программы позволяют открывать, создавать, редактировать ISO-файлы, монтировать их в виртуальный привод, чтобы можно было работать с образами, как с настоящими оптическими дисками.
Далее мы на живых примерах продемонстрируем вам возможности открытия ISO в операционной системе Windows 8 и различных программах.
Описание расширения ISO
Популярность:
Раздел: Образы дисков, ISO
Расширение ISO используется в основном как образ компакт-диска или дисков DVD. Общий формат файлов для большинства оптических носителей, включая CD-ROM, DVD-ROM, Blu-Ray, HD DVD и UMD. Файл ISO содержит точную копию данных с оригинального диска, включает в себя данные, сохраненные на диске, а также информацию о файловой системе, такой как структура директорий, атрибуты файлов и загрузочный код; часто используется для создания копий компакт-дисков и DVD-дисков.
Формат ISO основан на стандарте ISO 9660, опубликованный Международной организацией по стандартизации (ISO), определяет файловую систему для CD-ROM носителей. Стандарт поддерживает различные компьютерные операционные системы, такие как Microsoft Windows, Mac OS и Unix-системы. Название «ISO» взято из названия стандарта ISO 9660. DVD-диски также могут использовать файловую систему ISO 9660. Тем не менее, файловая система UDF также широко используется на DVD-дисках.
По сути образ диска ISO (так же называемый образ оптического диска) является архивным файлом и его можно использовать для копирования или хранения резервной копии CD или DVD дисков, потому что они копируют каждый бит данных именно с диска. Это отличается от копирования всех файлов с диска, так как информация о заголовке диска теряется в процессе копирования. Файл .ISO может быть использован для восстановления дисков именно к первоначальному варианту.
Windows 7 включает в себя утилиту Windows для создания образа диска, которая может записать образ диска ISO на компакт-диск и DVD-диск. Утилита находится в папке \Windows\System32\ и называется isoburn.exe.
Двоичный файл образа диска ISO широко поддерживается многими приложениями, которые используются для работы с образом диска, такие как ISOBuster, Free ISO Burner, Nero, MagicISO, PowerISO, Alcohol 120% и т.д.
Некоторые архиваторы так же могут открыть образ диска ISO, например, WinRAR или ZipZag.
MIME тип: application/x-iso-image, application/x-isoviewHEX код: 00 FF FF FF FF FF FF FF FF FF FF 00 00 02 00
Где можно найти файлы ISO?
Образы дисков часто используются для распространения в сети программ большого объема, поскольку все их компоненты можно записать в виде одного файла.
Иллюстрацией этого может быть бесплатный инструмент восстановления паролей Ophcrack, который содержит операционную систему и несколько программных продуктов. Все, что необходимо приложению, упаковано в одном файле. Название дистрибутива одной из версий Ophcrack выглядит как ophcrack-vista-livecd-3.6.0.iso.
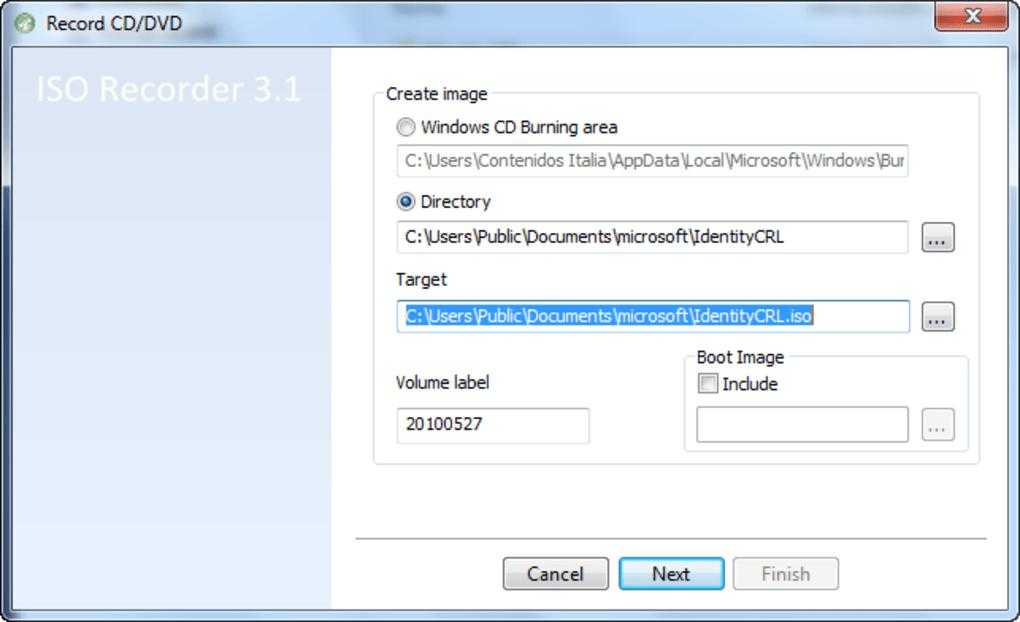
Это, конечно, не единственная программа, использующая файлы ISO. Таким образом распространяется множество приложений разных типов. В формате ISO поставляется большинство загрузочных антивирусных программ. Например, Bitdefender Rescue CD имеет вид bitdefender-rescue-cd.iso.
Во всех этих и множестве других примеров все необходимые компоненты любого исполняемого инструмента включены в образ ISO. Это обеспечивает простоту загрузки и записи на диск или другое устройство.
Даже Windows 10, как ранее и Windows 8 и 7, компания Microsoft распространяет непосредственно в формате ISO. Благодаря этому операционную систему можно извлечь или смонтировать на виртуальной машине.
Программное обеспечение для работы с ISO-образами
Итак, переходим к основной части нашей статьи – поиску ответа на вопрос, как открыть файл образа диска. Для начала, рекомендуется использовать для открытия файлов образов бесплатный софт. Ведь зачем платить деньги за функционал, который есть и в бесплатных средствах? Тем более, что на рынке бесплатных продуктов есть целый ряд качественных проектов, которые в состоянии составить конкуренцию даже платным аналогам.
CDBurnerXP
Данная утилита заслуживает, пожалуй, отдельной статьи. Данную утилиту можно порекомендовать не только начинающим компьютерщикам. Даже более опытные специалисты ИТ зачастую пользуются ей. Работает с CD, DVD, HD-DVD и Blu-Ray дисками. При своей бесплатности имеет закрытый исходный код. В ее основе лежит StarBurn SDK.
Daemon Tools Lite
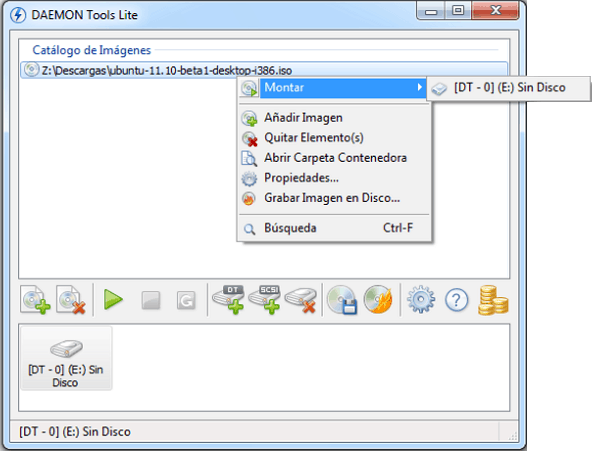
Daemon Tools — с давних пор одна из наиболее популярных утилит для работой с ISO форматом
Вторая утилита нашего обзора – Daemoon Tools, если быть точнее, бесплатная ее версия, Lite. К минусам решения можно отнести лишь несколько необычный интерфейс, поэтому утилита рекомендована для использования более опытным пользователям компьютера.
CloneCD
Третья программа открывающая файлы ISO, и не только. Начиная с 5 версии, присутствует возможность работы с DVD. Образы дисков записывает в файлы с собственным расширением CCD, которое, впрочем, понимается многими программами для эмуляции и записи дисков.
DeepBurner Free
Завершает наш обзор программа, созданная Astonsoft Ltd., и распространяющаяся в двух версиях: бесплатной (Free), и платной (Pro). Для закрытия вопроса «как открыть файл формата ISO” вполне подойдет бесплатная версия. Ее вполне хватит для того, чтобы открыть файл ISO, либо создать собственный образ диска (в том числе и загрузочный).
В конце нашего небольшого обзора хочется отметить, что рассмотренный формат будет использоваться еще весьма долго, т.к. ISO универсален. Сейчас в онлайн-магазинах можно приобрести цифровые дистрибутивы программ и операционных систем, которые для установки необходимо записать на болванку, либо создать загрузочную флешку для последующей установки ОС. Поэтому, смело можете устанавливать любую из рассмотренных программ, и вы всегда будете знать, как открыть исо файл.
Что такое ISO образ диска
Если говорить простыми словами — это его электронная копия, которая располагается на вашем винчестере, как обычный файл. Кроме непосредственно формата, ISO может быть сделан и во множестве других различных форматах, например таких как: «.MDF», «.NRG», «.IMG» и т.д. В образе хранятся все данные с копируемого диска или те, которые вы добавили туда сами.
С помощью специального софта можно создавать, как просто копии различных дисков, так и свои уникальные образы. Так, например, именно в формате ISO делается большинство разнообразных сборок операционных систем или игр. Такую копию в последующем можно записать и на сам внешний диск, будь то CD/DVD или Blu-Ray. Многие программы, описанные в этой статье, позволяют создавать копии даже защищенных дисков.
Открываем ISO с помощью программ
Вот мы и разобрались, как открыть файл ISO с помощью архиваторов. Конечно, этот способ является очень легким и не требует практически никаких навыков. На практике появляется необходимость хранить скаченные данные в виде ISO образов и при необходимости «подключать» их или записывать. Это похоже на то, как вы вставляете диск в дисковод. Только для нашей цели настоящий дисковод совершенно не нужен.
Существуют программы, создающие так называемый виртуальный диск. Как только диск «вставлен», вы можете увидеть его в разделе «Мой компьютер» так же, как если бы он был настоящим, и получить доступ к любым данным на нём. Для этого достаточно разобраться в одной из программ, речь о которых пойдет ниже и вы сможете подключать ваши ISO образы нажатием одной кнопки.
Daemon Tools
Одной из самых простых программ для подключения образов является Daemon Tools. Основным её преимуществом является не только простота, но и наличие бесплатной версии, которой будет достаточно, чтобы узнать не только чем открыть iso формат, но и также воспользовавшись случаем я покажу, как подключить виртуальный диск.
Поэтому мы пойдем прямиком на сайт производителя и скачаем программу оттуда: .
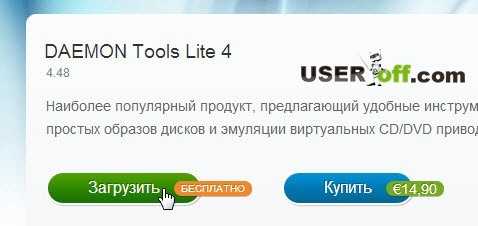
Нажимаем на кнопку «Загрузить». Запускаем наш DAEMON Tools Lite и в открывшемся окне жмем «Далее», затем «Принимаю», а теперь выбираем «Бесплатная лицензия», после чего жмем «Далее», а затем ещё раз «Далее» и «Установить». Программа установлена, нажимаем «Закрыть», предварительно сняв все галочки.
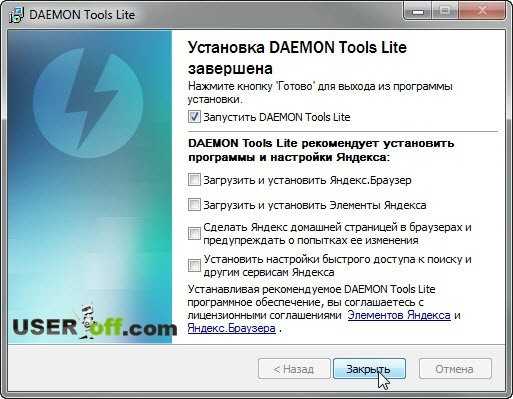
Теперь нажав правой кнопкой мыши на ISO файл, при выборе «Открыть с помощью», а затем «DAEMON Tools Lite», диск с данными образа будет доступен в разделе «Мой компьютер», как если бы он был вставлен в дисковод вашего компьютера.
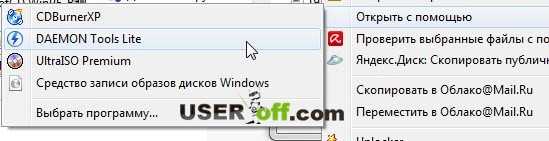
Если данные на диске вам больше не нужны, вы можете нажать правой кнопкой мыши на значок диска в разделе «Мой компьютер» и выбрать пункт «Извлечь» в выпадающем меню.
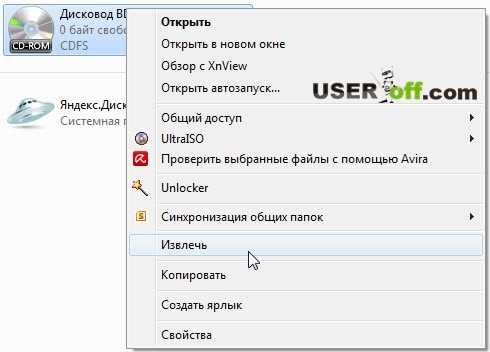
UltraISO
Теперь давайте разберемся, как открыть файл ISO с помощью простой программки UltraISO. Скачаем программу UltraISO с . Выбираем из списка свою страну и жмем на любую из двух зеленых стрелок рядом с ней.
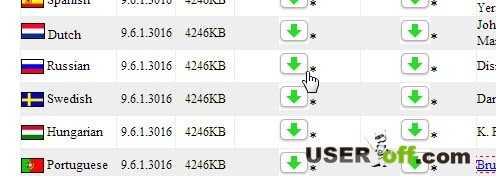
Запускаем скачанный файл, вдумчиво нажимаем «Далее», соглашаемся с условиями разработчиков, нажимаем «Далее» четыре раза и один раз «Установить», снимаем галочки и закрываем окно, как в предыдущем случае.
Теперь нажимаем на нужный ISO файл правой кнопкой мыши и выбираем «Открыть с помощью», а затем «UltraISO». Откроется новое окно, в котором вы сможете просматривать файлы или копировать их с помощью «перетаскивания», просто нажав на нужный файл и перетащив в область, где вы хотите его хранить. Кстати, мы будем пользоваться незарегистрированной программой, поэтому перед открытием нажмите на кнопку «Пробный период…».
CDBurnerXP
Последнее, чему стоит уделить внимание, это как открыть файл ISO с помощью программы CDBurnerXP. Небольшое примечание: этот способ для тех, кто хочет сразу записать данные с ISO на диск, если это конечно требуется
Для этого вам потребуется настоящий дисковод и чистый диск. Размер диска зависит от того, насколько большой ISO-файл. Обычно, это DVD диск. В любом случае, размер ISO-файла должен быть меньше размера диска.
Скачаем последнюю версию с официального сайта:
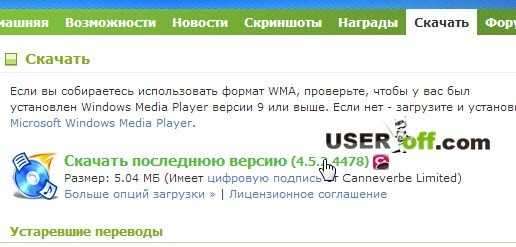
Установим программу, выбрав «Далее» 4 раза и 1 раз «Установить», отказываемся от установки сторонней программы и нажимаем «Далее». Теперь на рабочем столе появится ярлык программы, запускаем его и в открывшемся окне выбираем внизу неприметную кнопку «Открыть».

В открывшемся окне находим нужный ISO-файл и выбираем его, нажав «Открыть». Теперь нажимаем «Записать диск» и, если всё в порядке, программа начнет запись.

После завершения записи все данные из ISO-файла будут находиться на диске и будут доступны в любой момент. Этот способ удобен для сохранения данных, которые, чтобы не случилось, будут в целости и их не нужно будет перемещать или открывать. Теперь вы, пожалуй, знаете, чем открыть файл ISO лучше меня ;).
7-zip
Удивительно, но ISO может открыть самый обычный 7-zip архиватор. Хотя, конечно, об этом на сегодняшний день знает очень мало людей.
На этой странице нам понадобится выбрать один из двух вариантов – for 32-bit или for 64-bit. Они предназначены для разных систем в зависимости от разрядности.
Но если у вас Windows 7 и выше, скорее всего, подойдет 64-битная версия.
На странице загрузки следует нажать на кнопку «Download» возле нужного файла, после чего начнется загрузка.
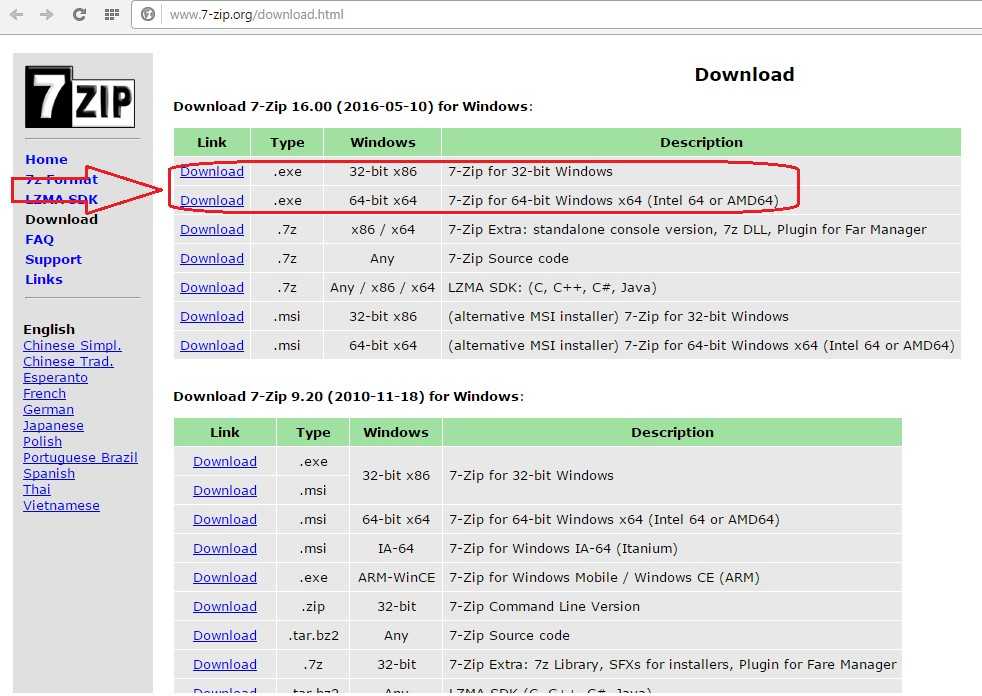
№10. Страница загрузки 7-zip архиватора
Устанавливается этот архиватор точно так же, как и любые другие программы, ничего особенного здесь нет.
После установки нам нужно будет запустить 7-Zip File Manager и в открытом окне нажать на пиктограмму добавления образа, то есть на большой плюс (выделен на рисунке №11).
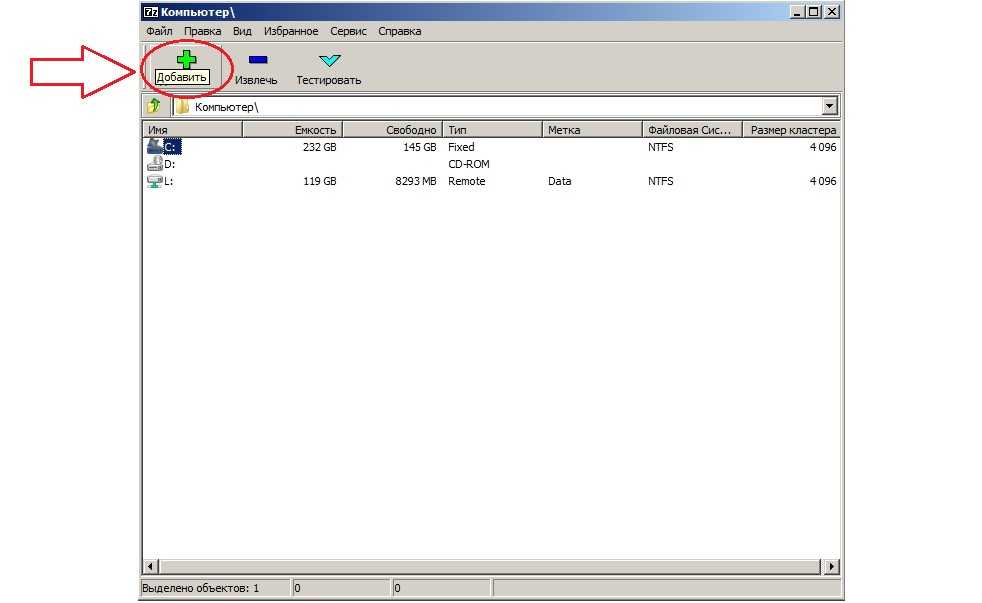
№11. Пиктограмма добавления образа в 7-zip
После этого откроется стандартное окно, где нужно будет просто выбрать нужный ISO файл.
После этого содержимое образа откроется как в обычной папке, только на более ранних версиях Windows, или, к примеру, в Total Commander.
Но открыть то, что нам нужно, можно будет вполне обычным способом – двойным щелчком. Тоже, как видим, нет абсолютно ничего сложного.
Резюме файла ISO
Согласно нашим записям, существуют три тип(ы) файлов, связанных с расширением ISO, самый популярный из которых отформатирован в качестве Disc Image File. Самое распространенное связанное приложение — 7-Zip, выпущенное Igor Pavlov. Кроме того, три различные программы позволяют вам просматривать эти файлы.
Большинство файлов ISO относятся к Disk Image Files, однако они также могут относится к CAD Files.
Расширение файла ISO поддерживается Windows, Android и Linux. Данные типы файлов можно найти в основном на настольных компьютерах и некоторых мобильных устройствах.
Рейтинг популярности данных файлов составляет «Низкий», что означает, что они не очень распространены.
Использование специальных программ
С помощью какой программы можно открыть файл ISO? Ответов на данный вопрос множество, так как существует более десятка программ, позволяющих это сделать. Вот небольшой список софтин, которыми можно открыть ISO-файл:
CDBurnerXP, DeepBurner Free, Ultra ISO, IsoBuster, Alcohol 120%, Daemon Tools, MagicISO. Наиболее популярна среди геймеров программа Alcohol 120%, но обычные пользователи предпочитают Daemon Tools в lite-версии (так как она бесплатна для домашнего применения) и Ultra ISO.
Работа с Ultra ISO
Выбираем русскую версию (рядом с российским флагом) и скачиваем утилиту.
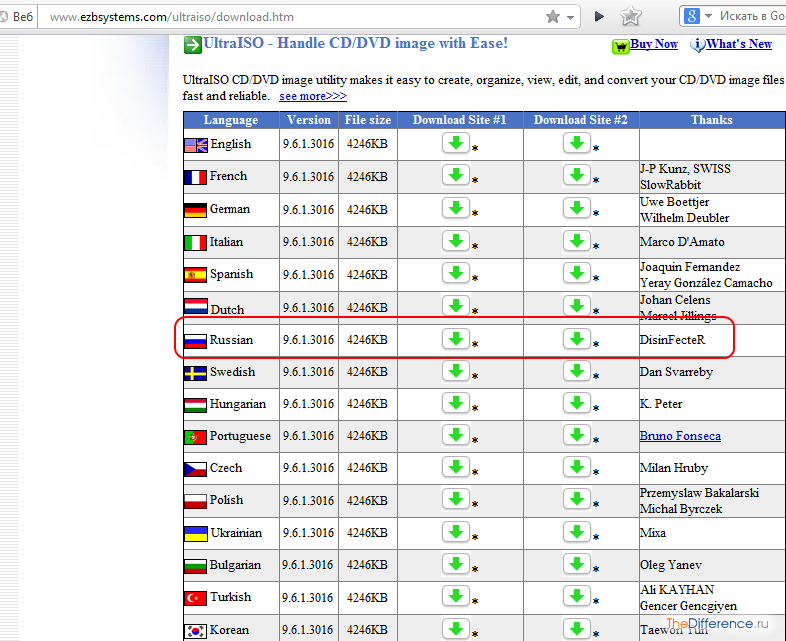
При установке программы не снимайте галочку с пункта «Установить ISO эмулятор».
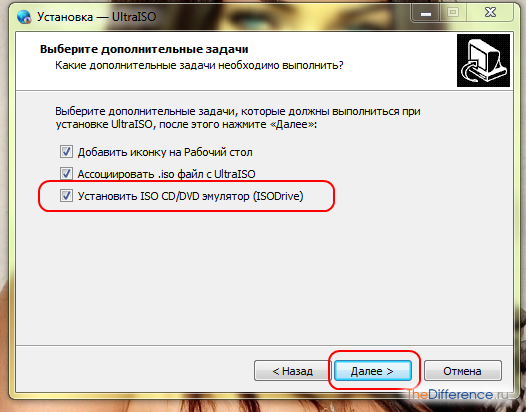
Далее запускаем Ultra ISO и кликаем кнопку «Пробный период».
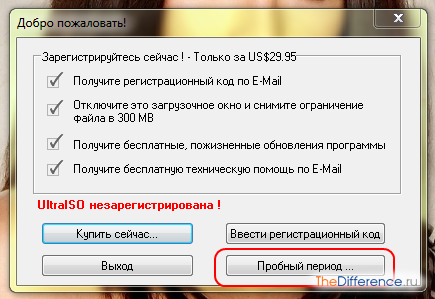
Открыв «Ультра ИCO», вы увидите следующее окно:
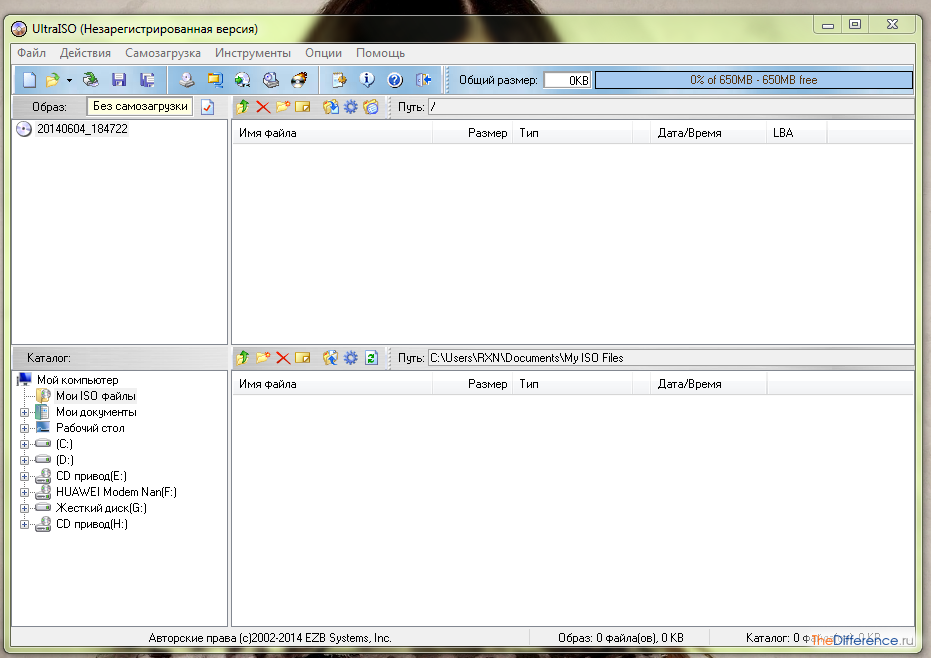
В верхнем углу есть кнопка «Файл». Кликаем ее и дальше выбираем «Открыть».
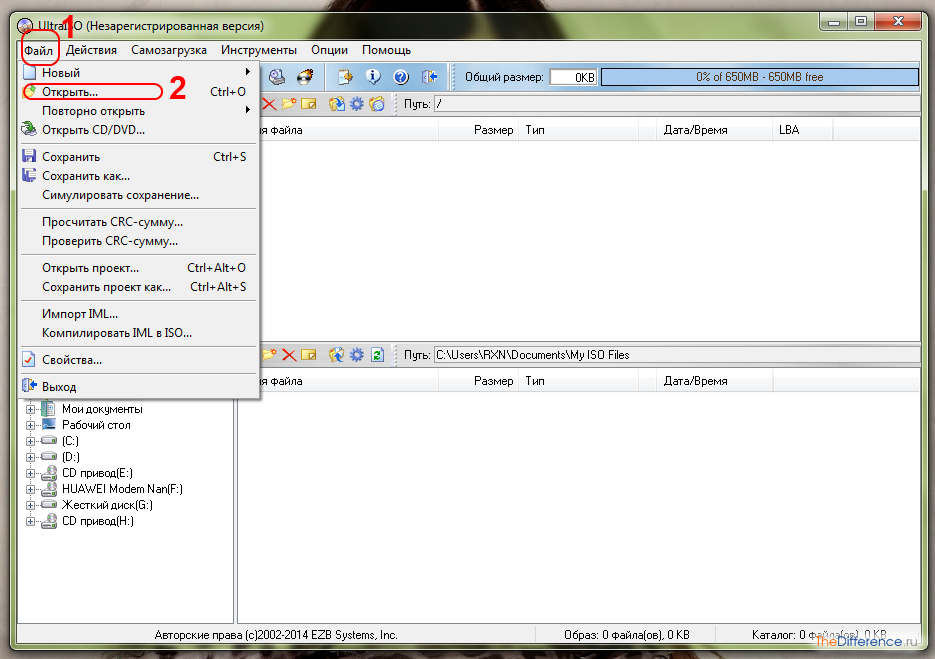
Указываем путь до образа и в окошке программы видим открытый ISO-файл.
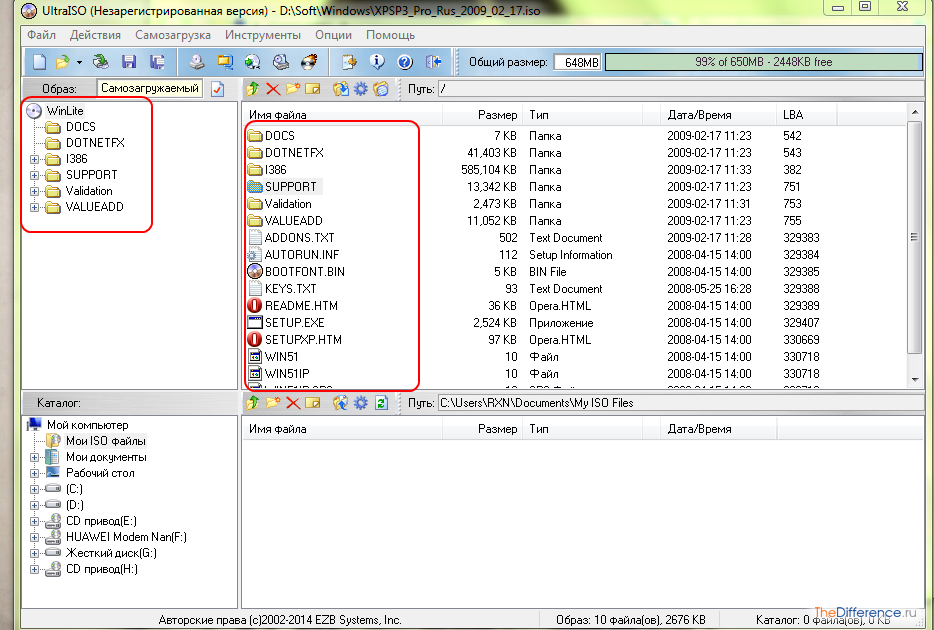
Если нужно виртуализировать диск, то открываем «Мой компьютер». Вы увидите новый виртуальный привод – это и есть ISO-эмулятор. Кликаем на нем правой кнопкой мышки и выбираем «Ultra ISO >> Монтировать». Указываем путь до файла – и все. Диск будет успешно смонтирован.
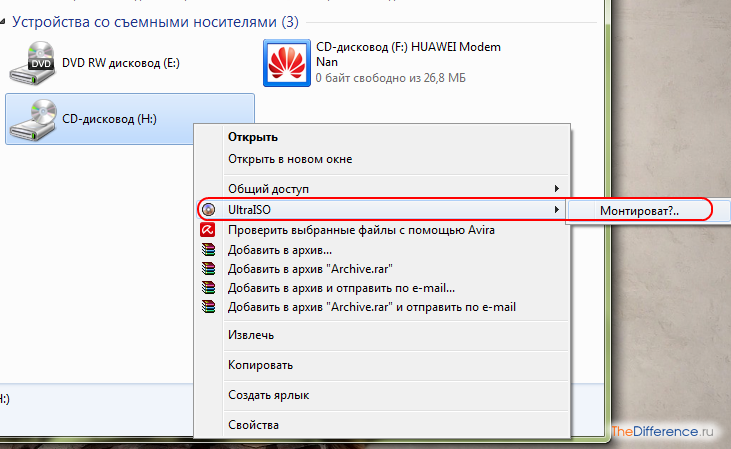
Работа с Daemon Tools Lite
Устанавливаем софтину и на одном из шагов указываем пункт «Бесплатная лицензия».
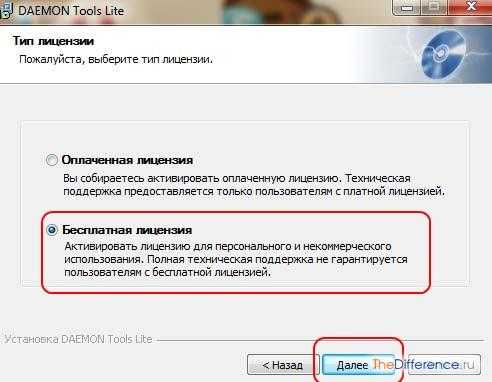
Установив утилиту, в правом нижнем углу (в трее рядом с часами) отобразится значок программы – синий кружок с молнией.
Кликнув по нему правой кнопкой, выбираем пункт «Виртуальные приводы >> Добавить виртуальный SCSI-привод». Через пару минут у вас появится новый виртуальный привод, как и в Ultra ISO.

После появления привода снова кликаем на значок и выбираем пункты: «Виртуальные приводы >> Привод 0 >> Монтирование образа». Указываем путь к файлу ISO, и все.
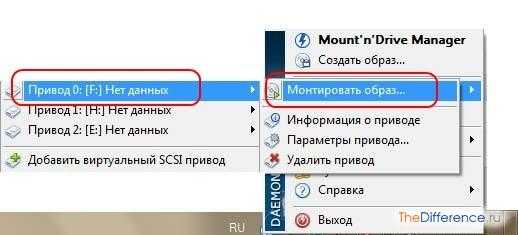
Подробно и интересно о монтировании образов рассказано в этом видеоролике:
Несомненно, лучше пользоваться Daemon Tools Lite, так как эта программа бесплатна и не имеет пробного периода. Если же нужно быстро вытянуть файл из образа, то WinRar вам в помощь.
