Полное удаление файлов
Данный вид очистки не зря во много раз длительнее предыдущего. Сначала проверяется поверхность накопителя на наличие поврежденных секторов. Если они есть, то программа старается их восстановить. В случае неудачи битые сектора помечаются как неисправные и больше не используются.
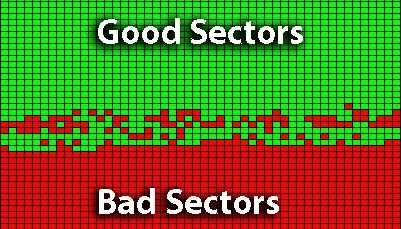
После всех этих процедур тоже выполняется перезапись файловой таблицы, как и при быстром форматировании, только в нее уже не добавляются поврежденные сектора, а нормальные — не содержат каких-либо данных.
Для того чтобы произвести полное форматирование нужно снять галочку с чекбокса «Быстрое форматирование».
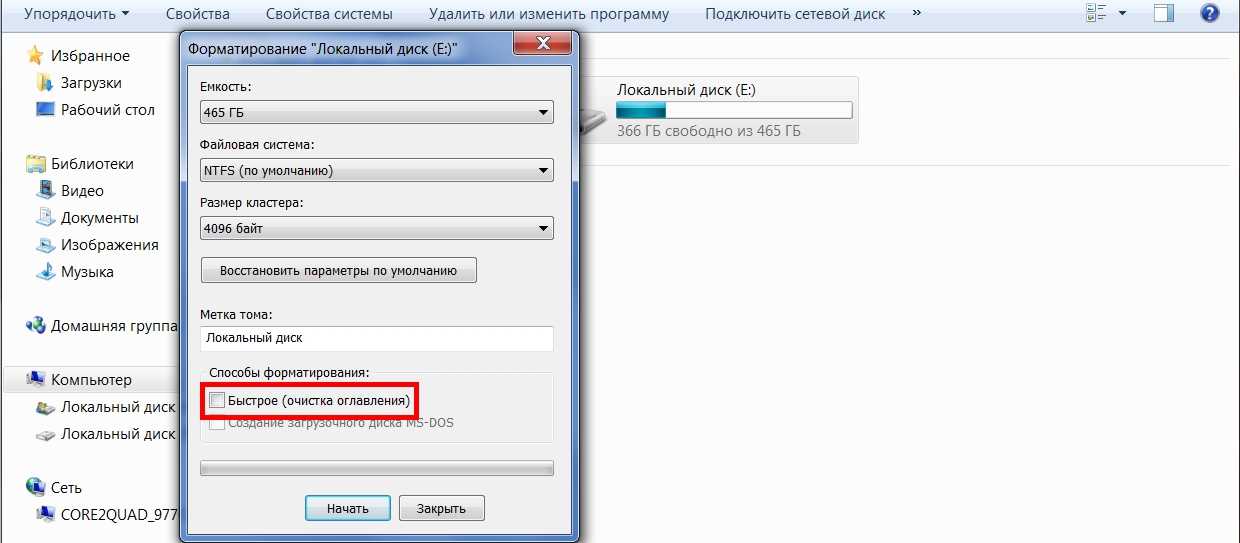
Какое форматирование выбрать?
Полная чистка, конечно, эффективнее простой. Она актуальна в таких случаях:
- Вы отдаете накопитель чужому человеку и боитесь, чтобы он может восстановить вашу старую информацию;
- На устройство попали вирусы;
- Происходят частые сбои, последующая запись информации ведется с ошибками, что вызывает подозрения о наличии битых секторов.
Однако не всегда есть время на полное форматирование. Когда речь идет о диске на 40 Гб, то еще куда ни шло, но в случае с жестким диском в терабайт — можно успеть и поспать. Кстати, так обычно и происходит: если нужно очистить HDD, то лучше запускать процесс на ночь :).
Быстрое форматирование не так уж плохо, как может показаться. Более того, в большинстве ситуаций именно этот вариант предпочтительнее. Например, когда нужно срочно удалить файлы с флешки и записать новые. Также его вполне достаточно при очистке системного диска перед переустановкой Windows.

Это всё, что касается того, чем отличается быстрое форматирование от полного. Подписывайтесь на обновления моего блога, чтобы не пропускать интересную информацию.
До свидания.
Быстрое или полное форматирование — какое и когда использовать
Как было отмечено выше, чаще всего лучше и быстрее использовать быстрое форматирование, однако могут быть исключения, когда полное форматирование может являться более предпочтительным. Следующие два пункта, когда может потребоваться полное форматирование — только для HDD и USB флешек, о твердотельных накопителях SSD — сразу после этого.
- Если вы планируете передать диск кому-то, при этом вас беспокоит вероятность того, что посторонний может восстановить данные с него, лучше выполнить полное форматирование. Файлы после быстрого форматирование восстанавливаются достаточно легко, см., например, Лучшие бесплатные программы для восстановления данных.
- Если вам требуется проверка диска или, когда при простом быстром форматировании (например, при установке Windows) последующее копирование файлов происходит с ошибками, вызывающих предположения о том, что диск может содержать поврежденные сектора. Однако, вы можете вручную выполнить проверку диска на поврежденные сектора, а уже после этого использовать быстрое форматирование: Как проверить жесткий диск на ошибки.
Форматирование SSD дисков
Особняком в этом вопросе стоят твердотельные накопители SSD. Для них во всех случаях лучше использовать быстрое, а не полное форматирование:
- Если это делать на современной операционной системе, то данные после быстрого форматирования с SSD не восстановишь (начиная с Windows 7, для SSD при форматировании используется команда TRIM).
- Полное форматирование и запись нулей может быть вредна для SSD. Однако, не уверен, что Windows 10 — 7 будет это делать на твердотельном накопителе даже если выбрать полное форматирование (к сожалению, фактической информации по данному вопросу не нашел, но есть основания предполагать, что это учтено, как и многое другое, см. Настройка SSD для Windows 10).
Программа для низкоуровневого форматирования жесткого диска
Форматирование с помощью программы даст максимальный эффект полного форматирования. Для начала скачиваем бесплатно программу, для форматирования жесткого диска и флешек.
В архиве будет сама программа и русификация к ней. Устанавливаем запускаем.
У вас откроется программа для форматирования жестких дисков и флешек.
Выбираем устройство, которое вы будете форматировать. Я буду форматировать флешку USB.
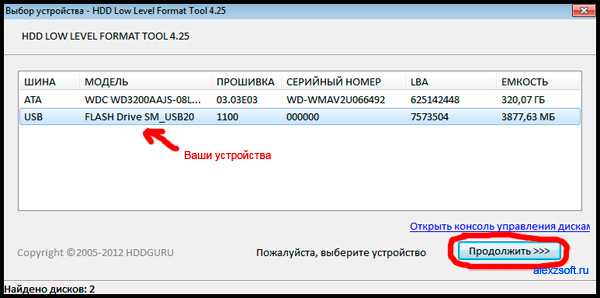
Нажимаем продолжить и появится окно с информацией о устройстве. Нам оно не нужно сразу переходите к вкладке низкоуровневое форматирование.
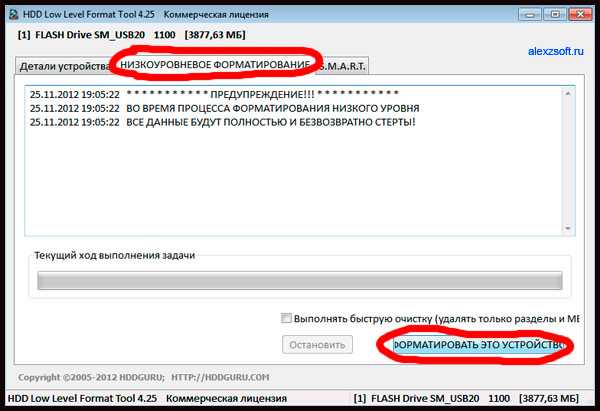
Проверяем вверху что это именно то устройство, которое мы хотим отформатировать. И выбираем форматировать устройство (так же можно выбрать быстрое форматирование при необходимости поставив галочку выполнить быструю очистку).
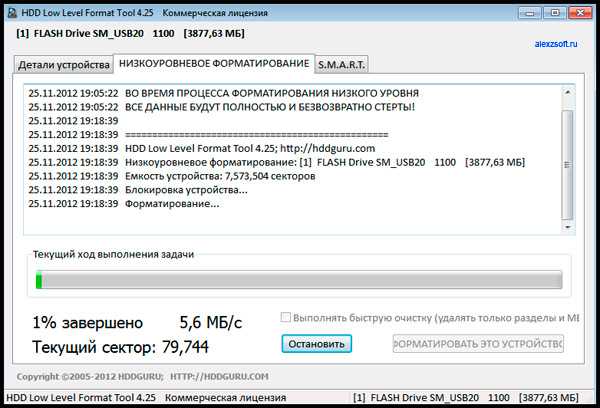
После завершения программа оповестит вас что форматирование завершено.
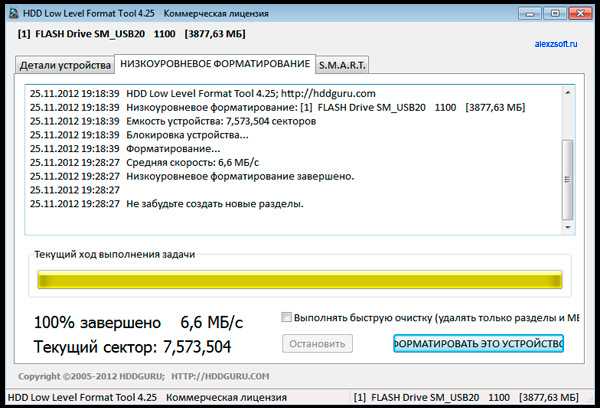
Теперь откройте мой компьютер и проверьте флешку. Если она запросит форматирование, то нажмите форматирование как описано выше и выберите быстрое форматирование. Вот и все, флешка у вас будет полностью отформатирована и вылечена.
Теперь вы знаете что такое полное и быстро форматирование и умеете пользоваться программой, которая будет держать ваши диски всегда здоровыми.
Форматирование, отличия быстрого от полного форматирования
Здравствуйте уважаемые читатели интернет ресурса WindowsFan.Ru!!!
При форматировании жесткого диска в операционной системе Windows можно выбрать один из двух способов: быстрое или полное форматирование. В чем их отличия?
Быстрое форматирование жесткого диска считается довольно скоростной процедурой. С ее помощью стирается вся информация на диске или флешкарте.
Форматирование
После такого вида форматирования стертые данные легко восстанавливаются. Сектора при быстром форматировании остаются прежних размеров, поэтому иногда теряется место на жестком диске.
При таком форматировании идет только обнуление информации о начальной записи размещенных файлов.
Например, в системе FAT32 обнуляется корневая директория, в NTFS это область MFT. У остальных областей диска не происходит никаких изменений и проверок.
Эта процедура способна увеличить свободное пространство на диске.
При полном форматировании происходит перезапись физических секторов на диске. На современных носителях информации процесс полного форматирования выполняет функцию проверки всей поверхности на исправность секторов без их перезаписи. Эта функция полезна, но при работе с большими дисками может занимать несколько часов.
Поэтому в большинстве случаев можно обойтись быстрым процессом форматирования. Но если надежность диска под сомнением, то лучше сделать полное форматирование.
Можно добавить, что если установка новой операционной системы осуществляется на тот же раздел, где стояла прежняя версия ОС, то можно спокойно обойтись быстрым форматированием. А если установка ОС происходит на только, что купленный диск, то лучше сделать полное форматирование диска. При переназначении раздела, также рекомендуется полностью форматировать накопитель.
У многих пользователей не редко возникает вопрос: а зачем вообще форматировать жесткий диск? Можно долго и упорно объяснять сложными терминами для чего необходим этот процесс.
Но лучше рассмотреть и объяснить все на простом примере. Не отформатированный жесткий диск можно сравнить со скомканным листом белого листа бумаги.
Можно ли написать на таком листе какой-либо длинный текст? Ответ – нет. А если расправить этот лист бумаги, то на него можно записать все что угодно. Также и с жестким диском: прежде чем на него что-либо записать, его надо отформатировать. То есть расправленный лист бумаги это и есть, образно, отформатированный диск.
Пожалуй на этом все всем пока и до новых интересных встреч с вами дорогие читатели…
Быстрое форматирование
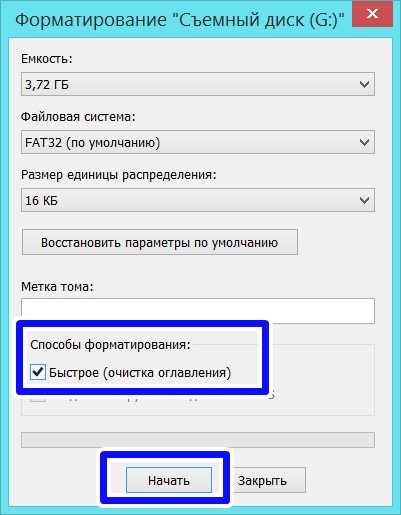 Большинство пользователей зачастую выбирают быстрый способ, потому что он позволяет избавиться от всех данных на устройстве за пару минут. Но так ли это?
Большинство пользователей зачастую выбирают быстрый способ, потому что он позволяет избавиться от всех данных на устройстве за пару минут. Но так ли это?
Альтернативное название этого вида форматирования — очистка оглавления. Это значит, что вы лишь упорядочиваете оглавление, которое содержит сведения о записанных файлах, а сами данные остаются.
Вы можете возразить, мол, в таком случае не было бы свободного места для записи другой информации.
Да, вы действительно освобождаете пространство на диске. Но происходит это за счет перезаписи таблицы файловой системы.
Память накопителя помечается как неиспользуемая, поэтому вы и компьютер видите его пустым. Однако область данных при таком форматировании не затрагивается, из-за чего они могут быть при желании восстановлены.

