Неисправность материнской платы

Самое худшее, что может случиться, – проблемы с материнской платой. Дело в том, что эта комплектующая стоит дорого. Причем во многих случаях, если произошло короткое замыкание и выгорели дорожки, или повредились элементы, она ремонту не подлежит. Вернее сказать, ремонт возможен, но ввиду высокой стоимости восстановительных работ, он нецелесообразен. Обычно мастера так и говорят: «дешевле купить и установить новую».
Если у вас старенький ПК, ситуация может быть осложнена тем, что идентичных материнок уже не выпускается. А если брать более современный вариант – придется менять и процессор (так как к той или иной материнке подходят процессоры с определенным типом сокета), оперативную память (так как современные материнки рассчитаны на ОП стандарта DDR4, в то время как в старых ПК может использоваться еще DDR2, которая не совместима даже физически).
Если вы будете менять материнскую плату на другую, помимо совместимости оперативной памяти и процессора, обратите внимание на интерфейс подключения винчестера. Убедитесь, что в ней достаточное количество слотов для подключения видеокарт и других устройств
В некоторых случаях можно попытаться все-таки отремонтировать материнку. Возможно, повреждения не столь серьезны. Так, если стоимость ремонта – меньше трети от цены новой материнки – решение о ремонте будет вполне оправданным. Попытаться определить причину неисправности можно по звукам спикера.
Самостоятельно перепаивать компоненты не стоит, так как без соответствующего опыта и знаний вы можете навредить.
Если выше описанные рекомендации не помогли и компьютер не включается, то нужно вызвать мастера или обратится в сервисный центр.
Почему не загружается Windows?
Что может означать ситуация, когда картинка на экране есть? То, что, как минимум, в ПК функционируют процессор, ОЗУ, видеокарта и основные чипы. То есть технически компьютер готов к работе, но он почему-то не может запустить операционную систему. Сценарии, отражающие поломку, могут в этом случае быть следующими.
Допустим, перед глазами пользователя следующая картина: не включается компьютер (экран работает), и это выражается в том, что вместо загрузки Windows — надписи на экране
В данном случае исключительно важно, какого типа сообщения выскакивают, о чем они. Здесь может быть несколько основных вариантов
Могут возникнуть проблемы с винчестером. В этом случае на экране появится надпись вроде Reboot and Select Proper Boot Device («перезагрузитесь и выберите правильное устройство для загрузки системы») или Disk Boot Failure («ошибка загрузки с диска»).
Возможно, что файлы ОС Windows по каким-то причинам повреждены, например, из-за компьютерного вируса. В этом случае на экране может появиться командная строка, но графические компоненты ОС загружаться не будут. Отметим, что иногда на мониторе в случае со сбоем в Windows появляются те же надписи, что и в случае сложностей с диском.
В обоих сценариях проблема носит достаточно серьезный характер, и может потребоваться переустановка ОС или замена винчестера. Но бывает, что это совсем небольшой сбой, например, связанный с нестабильным контактом разъемов жесткого диска на материнской плате. Его легко устранить, проверив соответствующие элементы.
Самый простой случай — в считывателе для гибких магнитных носителей (они хоть и считаются устаревшими, но иногда используются) расположена дискета. Во многих ПК в системных настройках, как бы это удивительно ни звучало, активизирована опция, по которой загрузка ОС должна начинаться именно с дискеты. Не обнаружив на ней операционной системы, компьютер решает, что она не установлена вовсе, и выдает на экране соответствующее сообщение. Дискету нужно вынуть и попробовать загрузку еще раз.
Похожая ситуация — пользователь недавно переустанавливал Windows или дополнял ее некими образцами ПО с загрузочного диска и забыл его в соответствующем считывателе. Система, вполне возможно, будет настроена также и на то, чтобы начинать загрузку с CD- или DVD-привода, и она будет всякий раз осуществлять ее, пока человек не вынет диск оттуда. Обычно, если системных файлов на DVD-диске нет, то загрузка затем продолжается с винчестера. Но они могут быть на носителе в скрытом для пользователя виде, и он может даже не подозревать, в чем дело, когда загрузка Windows не пойдет. Поэтому при запуске ПК в любом случае следует убедиться, что никаких носителей — ни гибких, ни лазерных — не размещено в считывателях.
Если Windows не загружается, то это может быть связано также с проблемами в аппаратной части винчестера. Для этого следует подключить жесткий диск к другому ПК как дополнительный, и проверить, читаются ли с него файлы. К слову, полезно будет при этом сделать на другой компьютер копии наиболее ценных данных.
Еще вариант — Windows может начать загружаться, но вместо «Рабочего Стола» на экран будут выводиться иные картинки или, опять же, командная строка. Это означает, что с диском все в порядке, но есть проблемы с самой операционной системой. В этом случае уже с высокой вероятностью понадобится переустановка ОС.
На случай возможных проблем с запуском Windows у пользователя всегда должен быть под рукой загрузочный диск. Это может быть фирменный установочный носитель от Microsoft или, например, сформированный производителем компьютера. Во втором случае на диске могут также располагаться полезные системные программы. Подобного типа носитель можно сделать самостоятельно, например, на основе бесплатных дистрибутивов Linux.
Неисправна материнская плата
Это самая трудно диагностируемая и трудно ремонтируемая часть компьютера. Если монитор и блок питания в порядке, значит проблема скорее всего в материнской плате.
Есть уйма вариантов из-за чего не загружается компьютер при поломке материнской платы, но описывать их в этой статье не буду, так как статья расчитана на неопытного пользователя. Расскажу только то, что можно сделать своими руками.
В первую очередь проверьте загорается ли светодиод на материнской плате, при подаче питания на системный блок. Если загорается, значит не все потеряно.
Следующим этапом проверьте батарейку биоса, возможно она полностью разряжена и из-за этого компьютер не может запуститься. Если есть возможность, купите новую и замените, она стоит не дорого, около 150 руб.
Следующим этапом, отсоедините планки оперативной памяти, протрите контакты резиновой школьной стеркой и установите их снова на место.
Если эти методы не помогли, лучше отдать системный блок на ремонт в сервисный центр.
Компьютер включается, но не загружается Windows
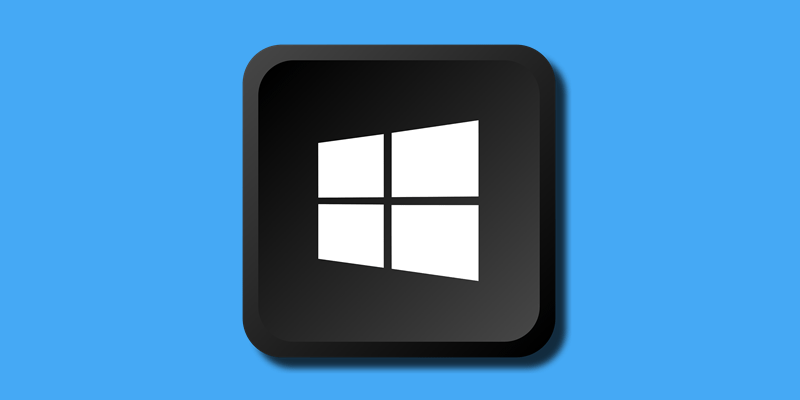
Если компьютер включается, но система отказывается загружаться, то причины могут быть как в забытой в порту USB флешке, так и в более серьезных сбоях.
Серьезные проблемы возникают в следующих случаях:
- в результате действий автоматических программ-“твиков” (для улучшения быстродействия ПК, очистки памяти, реестра и т.д),
- неудачная установка программ, антивирусов, игр, драйверов, оборудования;
- выставление несовместимых настроек.
Забыли в разъеме “флешку” или внешний накопитель и включили компьютер
Это один из самых распространенных случаев, для которых характерен черный экран с белыми буквами. BIOS или UEFI не загружают систему, а сообщают о невозможности загрузиться.
Происходит это потому, что BIOS/UEFI с помощью настроек определяет, с какого носителя нужно запуститься – с CD-RW, с жесткого диска 1, жесткого диска 2, флешки, квадратных дискет на 1,4 Мб в определенном порядке.
То есть, если у вас в BIOS/UEFI на первом месте стоит загрузка с флешки, то компьютер попытается загрузиться с нее и, не обнаружив загрузочный раздел, выдаст пользователю черный экран с белыми буквами.
Для нормальной загрузки достаточно вытащить внешние устройства в виде флешек, кардридеров, принтеров, сканеров, внешних дисков и т.д.
Это работает, если не был изменен приоритет загрузки устройств. Если приоритет был изменен, необходимо настроить его вручную.
Настройка приоритета загрузки в BIOS
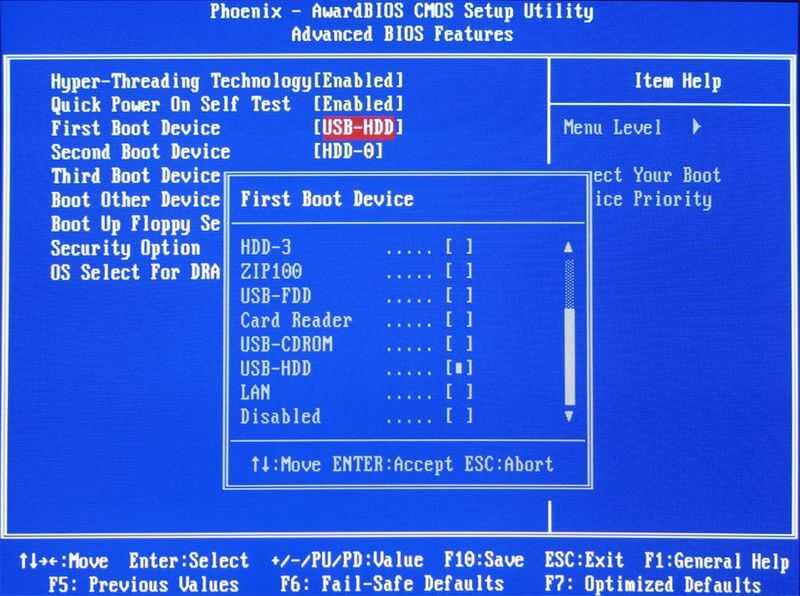
Для того, чтобы выставить приоритет загрузки, нужно попасть в меню BIOS/UEFI. Для разных версий/прошивок существуют свои способы входа в меню.
Информация, как зайти в BIOS/UEFI всплывает в первые несколько секунд запуска перед заставкой системы. Это могут быть кнопки DEL, F2, Escape или F10.
В зависимости от производителя чипа, версии BIOS/UEFI, кнопки меню сильно различаются, но принцип один и тот же. Нужно найти раздел, где будут в определенном порядке перечислены устройства для загрузки.
Обычно, это вкладка BOOT или “Advanced Mode” – “BOOT”. В этом разделе расставляется приоритет запуска устройств. Если вы не видите свой жесткий диск в списке, то возможно, отошел шлейф или неисправен диск.
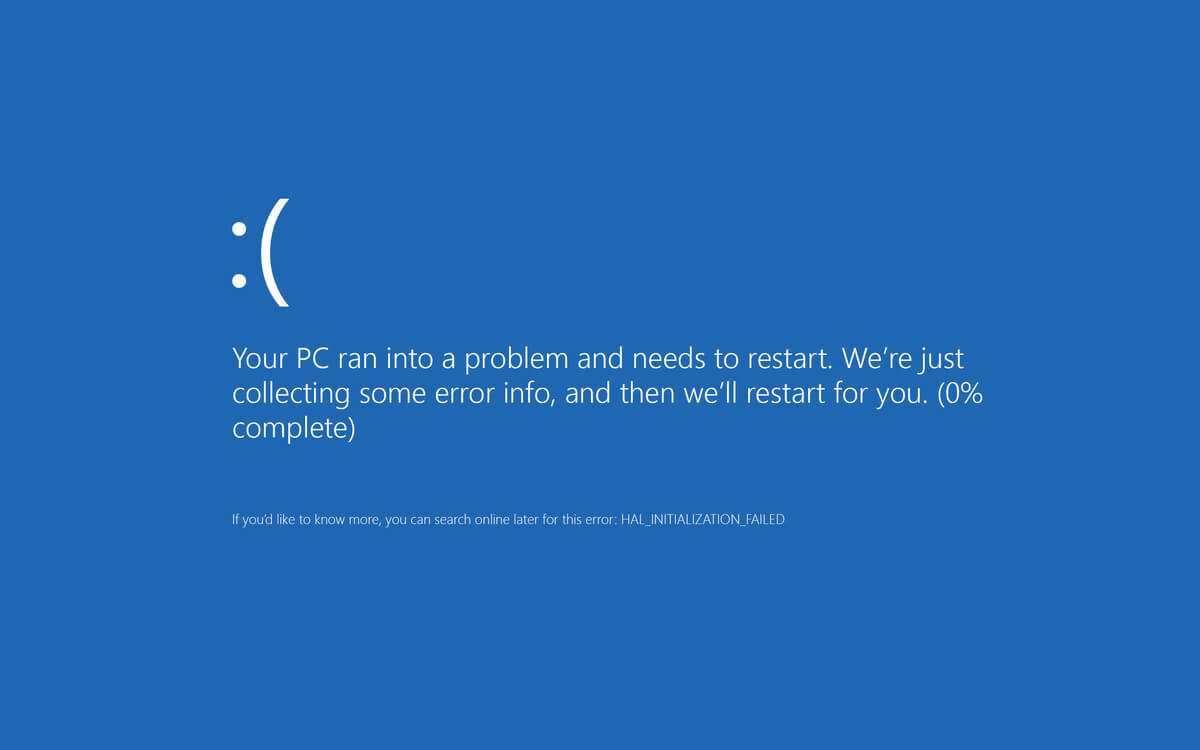
Синий экран (BSOD), называют «Экраном смерти». Но на самом деле он помогает выявить причину неполадки. Цифры, которые написаны на экране, представляют собой код ошибки. По нему можно узнать, какое устройство или компонент вызывает сбой. Подробнее о кодах ошибок Windows читайте здесь.
В новых версиях Windows, после семерки, кодов вы не увидите. Обычно для десятки помогает обычная перезагрузка. Если ошибка серьезная, то будет виден QR код, который вы можете отсканировать с помощью телефона, чтобы узнать больше об ошибке.

Но в 80% случаев, эту неисправность можно вылечить перезагрузкой, с выставлением параметров, восстановлением или загрузкой системы с флешки.
Главное, чтобы на флешке был оригинальный образ вашей версии Windows. Читайте, как сделать загрузочную флешку Windows 10.
Перезагрузитесь по комбинации клавиш alt+ctrl+del и выберите режим загрузки
Сразу после звукового сигнала БИОС зажмите F8 для доступа в меню вариантов загрузки системы. Если вы снова увидели логотип, то этот пункт нужно выполнить заново.
Для разных версий Виндовс меню будет отличаться, но смысл и набор параметров практически не отличается:

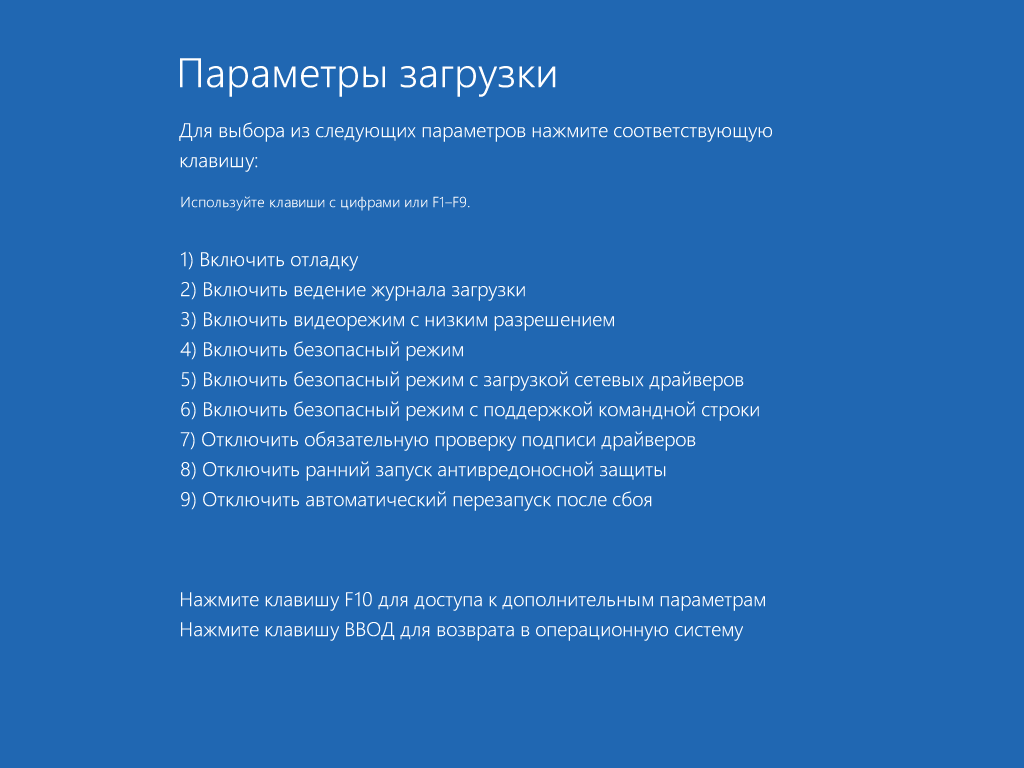
“Безопасный режим”
Способ похож на предыдущий, но после появления меню – выбрать пункт «Безопасный режим». После загрузки в “Безопасном режиме” удалить недавно установленные программы и драйвера и проверить систему антивирусом.
Использование загрузочной флешки для восстановления
Если у вас имеется под рукой загрузочный диск/флешка с системой, то есть возможность восстановить систему с него, предварительно выбрав приоритет загрузки устройств в BIOS.
После загрузки с флешки/диска выберите пункт “Восстановление системы” → «Поиск и устранение неисправностей» → «Дополнительные параметры» → «Восстановление при загрузке».
Полная загрузка с флешки
Этот способ, как и предыдущий, возможен при наличии загрузочного диска/флешки с системой. После сброса системы до начальных параметров, возможно, понадобится установка необходимых для работы периферийных устройств драйверов.
В BIOS выберите носитель – флешку или CD, с которого Вы будете грузиться и перезагрузите компьютер. Из предложенных пунктов выберите “Поиск и устранение неисправностей” → «Вернуть компьютер в исходное состояние». Сохраните или удалите ваши файлы.
Нажмите «Вернуть в исходное состояние» и следуйте инструкциям на экране.
Компьютер включается, но не загружается: что делать в первую очередь?
Итак, начнем с самого простого. Предположим, что в системе произошел кратковременный технический сбой, например при некорректном завершении работы или перепадах напряжения.

Как правило, практически все сегодня используемые модификации Windows обычно при рестарте автоматически активируют запуск восстановления системы. Если этого не произошло, перед стартом системы придется использовать клавишу F8 для вызова дополнительного загрузочного меню (в Windows 10 используется другой метод).
Компьютер включается, но не запускается операционная система? Расстраиваться не стоит. Здесь в самом простом варианте можно выбрать строку загрузки последней работоспособной конфигурации. Если с системными компонентами все в порядке, система загрузится без проблем. Если это не поможет, придется использовать раздел устранения неполадок, а иногда успехом может увенчаться даже попытка загрузки в безопасном режиме.
Причины появления неполадок
Если компьютер не загружается, в 90% случаев речь идет о конфликте внутри ПО вашего компьютера. Соответственно, любые возможные самостоятельные действия пользователя будут направлены на оперативное вхождение в т.н. среду восстановления и деликатные манипуляции с системными файлами.
- ПК был выключен некорректно. Подразумевается либо принудительное выключение через нажатие и удерживание кнопки «Power», либо выдергивание шнура питания из розетки. А для ноутбуков существует еще один вариант — внезапно севшая батарея. Но самым экзотическим вариантом является скачок напряжения во время грозы.
- Конфликт разных ОС на одном устройстве встречается довольно редко, в основном — в среде программистов. Суть данного сбоя состоит в том, что несколько установленных операционных систем в момент подачи электричества на «железо» не могут решить, какая из них должна быть основной.
- Особые манипуляции с жестким диском (HDD), будь то дефрагментация или форматирования, также могут крайне негативно отразиться на последующем запуске агрегата.
- Если через пару секунд после запуска происходит полное отключение компа, имеет место поломка блока питания.
- Системный реестр был неправильно отредактирован.
- Программы, предназначенные для ускорения/оптимизации работы системы, повредили загрузчик.
- Воздействие вредоносных программ.
- Неисправный HDD.
- Выключение PC по время установки обновлений ОС.
- Дефект ОЗУ.
- Аномалии в работе драйверов.
- Слишком много приложений в очереди автозапуска.
Отсутствие электричества
Бывает, когда человек только приходит в квартиру, или только просыпается и сразу-же включает компьютер. А он, зараза, не включается. Раздумывание о том, в чем же причина такой трагедии отнимает много времени, а на самом деле может просто не оказаться электричества (ведь телевизор, свет и другие устройства в это время не включались).
Проверить это все просто, и за советами в интернет при таких ситуациях лезть не стоит. Но может быть и такое, что вся техника включается, а компьютер нет. Есть вероятность, что электрического питания нет в конкретной розетке.
Почему так случается, знают электрики, а вот проверить можно и самостоятельно, включив в розетку фен или другую технику. Если он не работает, то причина в розетке. Блок питания нужно подвести к другому источнику, а саму розетку не трогать до приезда мастера. Если причина не в розетке, то идем далее.
Интерпретация поломок
Строго говоря, ситуация, при которой компьютер вообще не включается, то есть когда нет никакой реакции на нажатие кнопки питания, встречается редко. Она обусловлена считанным количеством причин, например, попросту тем, что в квартире выключено электричество.

Многие пользователи понимают под состоянием, когда компьютер вообще не включается, отсутствие изображения на экране, в то время как системный блок привычно гудит, лампочки на нем горят. Есть и иная интерпретация проблемы — изображение есть, однако не идет загрузка Windows. В этом смысле пользователь отождествляет такое положение дел с тем, что компьютер вообще не включается, так как результат тот же самый: нельзя работать на ПК. Мы рассмотрим несколько сценариев с учетом разности воззрений пользователей на суть проблемы, о которой идет речь.
Ситуация, когда компьютер при включении не включается совсем, как мы отметили выше — достаточно редкая. Чаще всего те или иные механизмы на системном блоке все же начинают работать, но по ряду причин дальнейшая загрузка ПК становится невозможной. В архитектуре современных ПК предусмотрен механизм, предполагающий, что в случае подобных поломок система ввода-вывода — BIOS — сигнализирует о них посредством звуков, похожих на писк. Раздаваться они могут в колонках или же в небольшом динамике, встроенном в материнскую плату. Рассмотрим их особенности.
Как починить компьютер, который включается и потом выключается
- Если при включении компьютера, Вы слышите звуковой сигнал – это предполагает, что таким образом Вы сможете устранить причины появления неполадок ПК.
Если же этот способ не поможет Вам устранить проблему таким образом, Вы всегда сможете вернуться сюда и продолжить устранение неполадок, используя информацию, которая будет представлена ниже.
Дальше Вам нужно убедиться в том, что напряжение электросети в пределах нормы.
Проверьте все возможные причины возникновения короткого замыкания внутри компьютера. Зачастую, именно это является причиной того, что компьютер выключается сразу же после включения. Компьютер может продержаться включенным секунду или две, но затем выключается полностью.
Если Вы не торопитесь, уделите этому этапу проверки наибольшее внимание, чтобы устранить все возможные причины возникновения короткого замыкания, и избежать в последствии излишних затрат на дорогостоящую замену оборудования
Необходимо выполнить тестирование блока питания. Даже если Ваш компьютер включился — это не значит, что он работает исправно. Если блок питания работает неправильно-замените его.
Также проверьте кнопку Reset, которая находится на передней части системного блока компьютера. Может быть, именно она является причиной короткого замыкания.
Попробуйте переподключить все составляющие ПК: кабели, модули памяти и платы.
Попробуйте переустановить процессор, если у Вас появились подозрения, что он мог ослабнуть или он не установлен должным образом.
Запустите Ваш ПК со всем необходимым оборудованием. Наша задача в том, чтобы включить его с минимальным количеством оборудования, сохраняя при этом его дееспособность.
Если Ваш компьютер включается, и остается включенным с необходимым оборудованием – обратитесь к шагу 9.
Если не включается компьютер или выключается самостоятельно, перейдите к шагу 10.
Переподключите каждое оборудование и протестируйте компьютер после каждой установки.
Поскольку Ваш компьютер включен – то все компоненты работают исправно. Это значит, что, видимо, одно из устройств было отключено или подключено не верно, что и стало причиной того, что компьютер выключается сам по себе. После переподключения каждого из устройств и тестирования – Вы сможете наверняка узнать, какое из устройств вызвало сбой в работе компьютера.
Замена неисправного оборудования должна происходить сразу же, после того, как Вы выявили причину. Аппаратные установки могут пригодиться после того, как Вы выполните переустановку оборудования.
Проверьте ПК с помощью самотестирования при включении карты. ПЭВМ поможет установить, какая именно часть оставшегося оборудования виновата в поломке.
Если не включается компьютер – перейдите к шагу 11.
Попробуйте заменить аппаратные средства на Вашем компьютере, что бы определить, какая железка заставляет Ваш компьютер выключаться автоматически. Протестируйте компьютер после каждой замены оборудования, чтобы определить, какое именно устройство неисправно.
Большинство пользователей ПК имеют большое количество запасных деталей компьютера. Не включается компьютер — вернитесь к шагу 10. Карта стоит не дорого, и это гораздо более разумный подход, нежели кладезь запасных частей компьютера.
И наконец, если все остальные способы, приведенные мною выше, не сработали и не помогли устранить причину неполадки, рекомендую Вам обратиться за профессиональной помощью в сервисный центр по ремонту компьютеров. Или же – за технической поддержкой непосредственно к производителю. Ответить на вопрос, что делать, если компьютер не включается – смогут опытные специалисты.
К сожалению, если поиск неисправностей путем отключения и подключения оборудования и замены частей компьютера оказался неудачным, то есть еще один, маленький вариант, который гораздо лучше, чем полагаться на частные лица и компании.
Если у вас не включается ноутбук или появляется черный экран при загрузке, ознакомьтесь со статьей «Не включается ноутбук — черный экран»
Если я пропустил какой то пункт или у вас возникли вопросы, можете писать и задавать вопросы в комментарии. Ответ вы получите в самое короткое время.
Если проблема возникла после сборки или чистки компьютера, замены материнской платы
Если проблема с выключением компьютера сразу после включения появилась на только что собранном ПК или после того, как вы меняли компоненты, при этом при включении не отображается экран POST (т.е. на экране не отображается ни логотип БИОС, ни какие-либо другие данные), то прежде всего убедитесь, что вы подключили питание процессора.
Питание от блока питания к материнской плате обычно идет по двум шлейфам: один «широкий», другой — узкий, 4 или 8-контактный (могут быть помечены как ATX_12V). И именно последний обеспечивает питание процессора.
Без его подключения возможно поведение, когда компьютер выключается сразу после включения, при этом экран монитора остается черным. При этом в случае 8-контактных разъемов от блока питания может подключаться два 4-контактных коннектора к нему (которые «собираются» в одни 8-контактный).
Еще один возможный вариант — замыкание материнской платы и корпуса. Возникать может по разным причинам, но для начала убедитесь, что материнская плата крепится к корпусу с помощью монтажных стоек и они крепятся именно к монтажным отверстиям материнской платы (с металлизированными контактами для заземления платы).
В том случае, если вы перед появлением проблемы чистили компьютер от пыли, меняли термопасту или кулер, при этом монитор что-то показывает при первом включении (еще один симптом — после первого включения компьютер не выключается дольше чем при последующих), то с большой вероятностью вы что-то сделали не так: это похоже на резкий перегрев.
Подобное может быть вызвано воздушным зазором между радиатором и крышкой процессора, толстым слоем термопасты (а порой приходится видеть и вовсе ситуацию, когда на радиаторе заводская полиэтиленовая или бумажная наклейка и он помещается на процессор вместе с нею).
Примечание: некоторые термопасты проводят электричество и при их неправильном нанесении могут замыкать контакты на процессоре, в этом случае также возможно появление проблем с включением компьютера. См. Как нанести термопасту.
Дополнительные пункты для проверки (при условии, что они применимы в вашем конкретном случае):
- Хорошо ли установлена видеокарта (иногда требуется усилие), подключено ли к ней дополнительное питание (если необходимо).
- Проверяли ли вы включение с одной планкой оперативной памяти в первом слоте? Хорошо ли вставлена оперативная память.
- Был ли установлен процессор правильно, не были ли погнуты ножки на нем?
- Подключен ли кулер процессора к питанию.
- Правильно ли подключена передняя панель системного блока.
- Поддерживает ли ваша материнская плата и ревизия БИОС установленный процессор (если менялся CPU или материнская плата).
- Если вы устанавливали новые SATA-устройства (диски, приводы), проверьте, сохраняется ли проблема, если их отключить.
Компьютер включается, но не запускается Windows
Если ПК включился, индикатор горит, а вентиляторы шумят, но Windows не загружается, то чаще всего причиной могут быть повреждения важных системных файлов или их утрата в результате действий неопытного пользователя или какого-нибудь сбоя. В этом случае можно попытаться восстановить запуск. Для этого выполняем следующее:
Загрузка последней удачной конфигурации
- кнопкой «Reset» или просто выключите и включите ПК кнопкой «Power».
- Во время перезапуска компьютера (до появления заставки Windows) нажимайте функциональную клавишу F8, чтобы войти в меню выбора вариантов запуска безопасного режима Windows.
- В появившемся экране выберите строку меню «Загрузка последней удачной конфигурации (с работоспособными параметрами)» или «Последняя удачная конфигурация» (в зависимости от версии Windows).
Если этот метод не помог и компьютер все равно не запускается, вернее не загружается операционная система, то попробуем восстановить систему, загрузившись в безопасном режиме.
Восстановление системы в безопасном режиме
Чтобы восстановить систему, повторите пункты 1 и 2, приведенные выше, но вместо действий, описанных в пункте 3, выберите верхнюю строку «Безопасный режим».
После загрузки Windows в безопасном режиме откройте главное меню и выберите «Все программы -> Стандартные -> Служебные-> Восстановление системы», после чего проведите процедуру возврата до работоспособного состояния для выбранной точки восстановления.

Учтите, что служба восстановления на компьютере не должна была быть выключена ранее и должны быть созданы.
Если после данного способа компьютер опять не запускается или нет точек для восстановления, то пробуем вернуть работоспособность ПК, используя загрузочный диск с операционной системой.
Восстановление Windows с загрузочного диска
В подавляющем большинстве случаев этот метод помогает устранить сбой загрузки. Естественно, данный диск должен быть в наличии.
- Вставьте загрузочный диск в привод компакт дисков и перезагрузите компьютер, удерживая кнопку F12 или F11 для вызова загрузочного меню, в котором выберите загрузку с DVD-ROM.
- После загрузки экрана с выбором языка и раскладки клавиатуры щелкните по кнопке «Далее».
- Щелкните на ссылке «Восстановление системы».
- В следующем меню выберите «Восстановление запуска» при котором будут проверены ошибки, препятствующие запуску системы и произведено их исправление. Во время процедуры средство восстановления может предупредить об ошибках и ждать ваших действий по исправлению щелчком по кнопке «Исправить». После завершения операции и перезагрузки компьютер должен запускаться нормально.
Второй пункт меню загрузочного диска «Восстановление системы» откатывает операционную систему до работоспособной точки восстановления при условии наличия таких точек и не выключенной службы.
Надеемся, что данная статья помогла решить вопрос «Не запускается компьютер, что делать?»
Поделиться.
