С помощью редактора реестра
Если вы по ошибке отредактируете не тот ключ, последствия могут быть довольно серьёзными. Поэтому, если вы не уверены в своих силах, лучше отложить этот способ на потом. Если данная установка по-прежнему запрещена политикой администратора, переходите к редактированию реестра.
- Щёлкните ПКМ в пустой области/Создать DWORD (32-разрядный).
- Переименуйте в DisableMSI и установите параметр 1.
- Перейдите к следующему местоположению и просматривайте список, пока не найдёте ПО, которое пытались установить на компьютер.
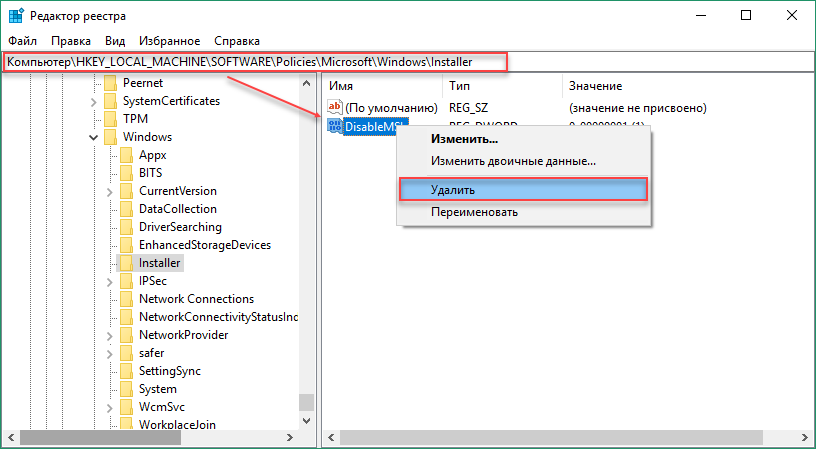
После этого попробуйте снова установить программное обеспечение и проверьте, не появилось ли сообщение об ошибке.
Дополнительные методы исправить ошибку «Данная установка запрещена политикой»
c http-equiv=»Content-Type» content=»text/html;charset=UTF-8″>lass=»remon-after-2nd-h2″ id=»remon-1928989141″>
Если предыдущий вариант не помог, можно попробовать следующие два способа (первый — только для Pro и Enterprise редакций Windows).
- Зайдите в Панель управления — Администрирование — Локальная политика безопасности.
- Выберите «Политики ограниченного использования программ».
- Если политики не определены, нажмите правой кнопкой мыши по «Политики ограниченного использования программ» и выберите «Создать политику ограниченного использования программ».
- Дважды нажмите по «Применение» и в разделе «Применять политику ограниченного использования программ» выберите «всех пользователей, кроме локальных администраторов».
- Нажмите Ок и обязательно перезагрузите компьютер.
Проверьте, была ли исправлена проблема. Если нет, рекомендую снова зайти в этот же раздел, нажать правой кнопкой по разделу политик ограниченного использования программ и удалить их.
Второй метод также предполагает использование редактора реестра:
- Запустите редактор реестра (regedit).
- Перейдите к разделу
HKEY_LOCAL_MACHINE\SOFTWARE\Policies\Microsoft\Windows\
и создайте (при отсутствии) в нем подраздел с именем Installer
- В этом подразделе создайте 3 параметра DWORD с именами DisableMSI, DisableLUAPatching и DisablePatch и значением 0 (ноль) у каждого из них.
- Закройте редактор реестра, перезагрузите компьютер и проверьте работу установщика.
Если ошибка возникает при установке или обновлении Google Chrome, попробуйте удалить раздел реестра HKEY_LOCAL_MACHINE\SOFTWARE\Policies\Google\ — это может сработать.
А вдруг и это будет интересно:
Дополнительные методы исправить ошибку «Данная установка запрещена политикой…»
Просто попробуйте запустить файл установки от имени администратора. Это самое примитивное решение, но, тем не менее, во многих случаях оно срабатывало. Поэтому, прежде чем пытаться выполнить более сложные исправления, убедитесь, что вы попробовали запуск от админа и сэкономили себе пару часов. Найдите файл установки нужной программы и щёлкните по нему правой кнопкой мыши. В контекстном меню выберите параметр «Запуск от имени администратора» и согласитесь со всеми всплывающими предупреждениями, которые могут появиться.
Используйте «скрытую» учётную запись администратора
Возникновение такой ошибки означает, что вы на самом деле не являетесь админом своего ПК, даже если ваша учётная запись называется администратор. Этот метод заключается в том, чтобы запустить проблемный софт из учётки админа, а потом снова зайти под привычным логином.
- Нажмите Пуск или клавишу Win и введите cmd (или командная строка).
- Щёлкните его правой кнопкой мыши и выберите вариант «Запуск от имени администратора» (или выберите программу стрелками с клавиатуры и запустите её сочетанием клавиш Ctrl+Shift+Enter).
- Скопируйте и вставьте следующую команду в командной строке и нажмите «Ввод».
- Через пару секунд появится сообщение «Команда выполнена успешно».
- Скопируйте и вставьте следующую команду в командной строке и нажмите «Ввод».
- Вместо введите пароль учётки для входа в систему.
- Войдите в эту учётную запись администратора и подождите пару минут, прежде чем все будет готово.
Теперь вы можете попробовать перезагрузить компьютер, войти в новую учётную запись администратора и запустить установочный файл. После того, как вы закончите со скрытой учётной записью администратора, вы можете снова отключить её, открыв командную строку как админ и набрав следующую команду:
https://youtube.com/watch?v=rSfdHGc9o5k
После выполнения всех этих шагов ошибка «Данная установка запрещена политикой заданной системным администратором» больше не будет мешать нормальной работе вашего ПК.
Oшибка установщика Windows Installer, решение проблемы +видео
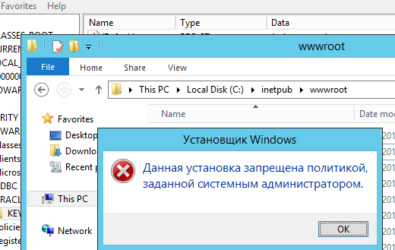
Довольно распространённая проблема среди пользователей операционной системы Windows любых версий – ошибка msi при установке программ из файла с расширением .msi. В этой статье я опишу часто встречаемые проблемы с установщиком Windows 7/10/XP и варианты их решения, а также сделаю видео по текущему вопросу.
Файлы с расширением .msi это обычные пакеты установки (дистрибутивы) из которых ставится программа. В отличии от обычных «setup.exe», для запуска файла msi система использует службу Windows Installer (процесс msiexec.exe). Говоря простыми словами, установщик Windows разархивирует и запускает файлы из дистрибутива. Когда Windows Installer не работает, то появляются различные ошибки.
Вообще, меня это жутко бесит, т.к. после глупого сообщения об ошибке совсем непонятно что делать дальше. Microsoft специально разработали установщик Windows Installer для расширения возможностей установки программ (в основном это касается системных администраторов), но не позаботились должным образом о безглючной работе этой службы или хотя бы об адекватных сообщениях о проблемах. А нам теперь это разгребать
Что значит ошибка — Администратор вашей сети применил групповую политику в Хром
Как следует из текста ошибки, она возникает в ситуации, когда администратор сети настроил групповые политики на ПК с целью воспрепятствовать установке нового софта (в частности, браузера Хром). Это довольно часто встречается в каких-либо государственных или муниципальных учреждениях, где админы сети стараются избежать заражения сети вирусами. Настройки групповых политик таких ПК блокируют установку сторонних программ, тем самым препятствуя потенциальному заражению сети.
Тем не менее часто ошибка «групповая политика не позволяет выполнить установку» фиксируется и на домашних ПК. Владелец такого ПК одновременно является и администратором сети, что вызывает множество вопросов при появлении данной ошибки. Её причинами в данном случае является:
-
Некорректная работа недавно установленных на ПК программ. Такие программы меняют настройки ОС Виндовс (в частности системный реестр) на некорректные значения. В частности, в подобном замечен «AVG PC TuneUp», после которого рассматриваемая ошибка становится актуальной;
- Повреждение системного реестра;
- Сбой в работе ОС Виндовс.
Разберёмся, как исправить ошибку «групповая политика не позволяет выполнить установку» на вашем ПК.
Данная установка запрещена политикой, заданной системным администратором
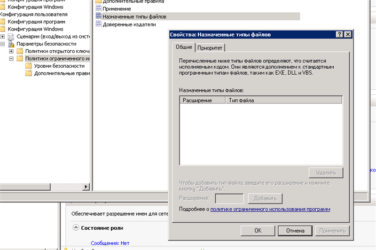
WinITPro.ru / Вопросы и ответы / Данная установка запрещена политикой, заданной системным администратором
15.10.2018 Max Вопросы и ответы комментариев 6
При попытке установить программу из MSI пакета на рабочей станции (права администратора имеются) возникает ошибка «Данная установка запрещена политикой, заданной системным администратором». Проверили – ни какой другой MSI файл также не запускается. Что делать?
Ответ
Сообщение «Данная установка запрещена политикой, заданной системным администратором» (The system administrator has set policies to prevent this installation) может появляться как во время запуска exe файлов, так и при установке MSI пакетов. Даже, если ограничения не настраивались специально, в некоторых случаях Windows или какая-т другая программа могла самостоятельно изменить параметры политики Software Restriction Policies (SRP). Вот что можно предпринять в таком случае:
Временное отключение UAC
Возможной причиной проблемы с установкой приложения может быть политики UAC. Попробуйте установить приложение при отключенном UAC (напомню, что отключение UAC это не рекомендуемый шаг, и после тестирования его нужно включить обратно).
- Через меню «Пуск» введите и запустите «Изменение параметров контроля учетных записей».
- Переместите ползунок в положение «Не уведомлять»(уровни UAC). Необходимы права администратора.
- Перезагрузите компьютер, чтобы проделанные изменения вступили в силу.
Если это не помогло избавиться от уведомления, то попробуйте отключить политику блокировки, блокирующего выполнение MSI пакетов установщиком Windows через редактор локальной групповой политики или реестр.
Служба Windows Installer
Откройте консоль управления службами (services.msc) и убедитесь, что служба Windows Installer (Установщик Windows) присутствует в системе и запущена (если нет, запустите службу).
Групповая политика отключения установщика Windows
- Нажмите сочетание клавиш Win+R и введите команду «gpedit.msc».
- В левой части экрана перейдите в раздел GPO «Конфигурация компьютера» — «Административные шаблоны» — «Компоненты Windows» — «Установщик Windows» (Computer Configuration -> Administrative Templates -> Windows Components -> Windows Installer).
Справа отобразятся допустимые для редактирования элементы.
- Найдите в списке «Отключение установщика Windows» (Disable Windows Installer), откройте его двойным нажатием и выберите «Отключено». Сохраните внесенные изменения с помощью кнопки «Применить».
Проверьте, что в политиках Политики ограниченного использования программ ( Software Restriction Policies) отсутствуют политики, запрещающие запуск указанного файла (типа файлов). Если такие политики есть, удалите их.
Данные политики находятся в разделе Computer Configuration -> Windows Settings -> Security Settings -> Software Restriction Policies (Конфигурация компьютера -> Конфигурация Windows -> Параметры безопасности -> Политики ограниченного использования программ)
Откройте командную строку и выполните gpupdate /force.
Ключ реестра DisableMSI
Если вы используете операционную систему Windows редакции Home, то редактор локальной групповой политики в ней не будет доступен. Внести все необходимые изменения можно через реестр. Для этого:
- Откройте редактор реестра (regedit.exe)
- Перейдите в раздел HKEY_LOCAL_MACHINE\SOFTWARE\Policies \Microsoft\Windows\Installer» найдите и удалите параметры DisableMSI и DisablePatch (при наличии, или измените на 0).
- Здесь же перейдите к разделу HKEY_CLASSES_ROOT\Installer\Products. Отобразится список доступных ключей. Каждый из них ссылается на установку конкретной программы. Проверить, принадлежит ли выбранный ключ нужному продукту можно в правой части экрана. Для этого проверьте значение в строке «Product Name».
- Попытайтесь найти раздел реестра, который относится к проблемной программе (при установке которого возникает ошибка) и полностью удалите его ветку. Найдите нужный ключ в меню «Products» (тот, при установке которого возникает ошибка «Данная установка запрещена политикой, выбранной системным администратором») и полностью удалите папку. Перед этим обязательно сделайте резервную копию.
После проделанных действий обязательно перезагрузите компьютер и запустите установку нужной программы. Ошибка больше не будет появляться.
https://youtube.com/watch?v=wN5L64KU7K0
Если решить проблему не получилось, попробуйте создать новую папку внутри Program Files или Windows, скопировать в нее дистрибутив и запустите его с правами администратора.
Предыдущая статья Следующая статья
Отключение UAC для программы с помощью Application Compatibility Toolkit
Нам понадобится утилита Application Compatibility Toolkit, которая входит в состав Windows ADK. Скачать актуальную версию Windows ADK для Windows 10 можно здесь.
Запустите скачанный файл adksetup.exe и при установке (программе нужен доступ в Интернет) выберите только Application Compatibility Toolkit.
Примечание. Пакет Microsoft Application Compatibility Toolkit – бесплатный набор утилит, предназначенный для устранения проблем совместимости приложений при переходе на новые версии Windows.
В системе появится две версии Application Compatibility Administrator — 32-х и 64-х битная версия. Запустите версию Application Compatibility Administrator в зависимости от разрядности приложения, для которого вы хотите подавить запрос UAC.
Запустите утилиту Compatibility Administrator (32-bit) с правами администратора (!). В разделе Custom Databases, щелкните ПКМ по элементу New Database и выберите пункт Create New-> Application Fix.
В открывшемся окне нужно указать имя приложения (regedit), производителя (Microsoft) и путь к исполняемому файлу ().
Пропустите следующее окно мастера настройки (Compatibility Mode), нажав Next. В окне Compatibility Fixes отметьте опцию RunAsInvoker.
При желании можно убедиться, что приложение может работать без UAC, нажав на кнопку тестового запуска (Test Run).
В окне Matching Information вы можете указать какие параметры приложения нужно проверять (версию, чексумму, размер и т.д.). Я оставил включенными проверки COMPANY_NAME,PRODUCT_NAME и ORIGINAL_FILENAME, чтобы не пересоздавать файл исправления после очередного обновления Windows 10 и обновлении версии файла regedit.
Совет. Для защиты от подмены исполняемого файла злоумышленником желательно использовать проверку по checksum, file_version и size. Отметим, что дополнительные проверки будут несколько замедлять запуск приложения.
Нажмите Finish и укажите имя файла, в который нужно сохранить созданный пакет исправления совместимости, например regedit.sdb. В этом файле будут содержаться инструкции по запуску приложения с заданными опциями совместимости.
Осталось применить пакет с исправлением совместимости к вашему приложению. Сделать это можно непосредственно из консоли Compatibility Administrator (выбрав в меню пункт Install), либо из командной строки.
Для этого откройте командную строку с правами администратора и выполните команду:
Если все сделали правильно, появится сообщение об успешном применении пакета.
Installation of regedit complete.
После установки пакета, соответствующая запись появится в списке установленных программ Windows (Programs and Features).
Попробуйте теперь запустить приложение в сессии пользователя без прав локального администратора. Теперь оно должно запуститься без появления запроса UAC.
Теперь проверьте, с какими привилегиями запущено данное приложение. Для этого в Task Manager на вкладке процессов добавьте столбец “Elevated”. Убедитесь, что процесс regedit.exe запущен от пользователя в непривилегированном режиме ().
В таком процесс редактора реестра пользователь может редактировать только собственные ветки реестра, но при попытке отредактировать/создать что-то в системной HKLM, появляется ошибка “You don’t have the requisite permissions”.
В дальнейшем это исправление совместимости можно распространить на компьютеры пользователей с помощью групповых политик. Тем самым можно добиться отключения проверки системы контроля учетных записей (UAC) для определенных приложений на множестве компьютеров в домене Active Directory.
Чтобы удалить исправление совместимости, выполните команду
Error «Данная установка запрещена политикой заданной системным администратором» – все методы решения проблемы
Установка нового ПО обычно проходит без проблем, но иногда благодаря ошибкам она становится невозможной. Многие пользователи при попытке инсталляции программ столкнулись с новой проблемой: «Данная установка запрещена политикой заданной системным администратором». Иногда отображается код, который должен помочь пользователям разобраться в причине этой неполадки. Такой error совсем не критичен. Избавиться от проблемы можно одним из нескольких методов. Все они довольно просты. Следуйте им по очереди, пока не избавитесь от надоедливого напоминания.

Исправление ошибки «Данная установка запрещена политикой заданной системным администратором».
