Как заблокировать телефон если его украли
1. Зайдите в свой аккаунт Google
Зайдите в аккаунт с настольного компьютера или ноутбука. Для этого откройте новую вкладку в браузере Chrome и нажмите на иконку из девяти маленьких квадратиков в правом верхнем углу окна. Затем, в раскрывшемся списке доступных приложений выберите «Мой аккаунт», как на скриншоте ниже или сразу по этой ссылке перейдите на страницу «Безопасность» своего аккаунта.
Затем, опуститесь вниз по страничке до раздела «Ваши устройства».
2. Приступите к поиску
Откроется страница аккаунта. Ее надо прокрутить вниз. В самом низу, слева, Вы увидите надпись «Найти потерянный или украденный телефон» (или уже другую, но несущую ту же самую смысловую нагрузку).
Нажимайте и попадете в поиск телефона. Можно по прямой ссылке сразу перейти в Поиск телефона. Высока вероятность, что Google проверит Вас на знание Вашего же пароля от аккаунта. Что логично и приятно, потому, что это наша же с Вами безопасность!
3. Выберите устройство
В списке устройств выберите то, которое собираетесь блокировать. На скриншоте список короткий, у меня всего один девайс.
Выбрать какой телефон заблокировать
4. Перейдите к блокировке
Перед Вами откроется меню всех действий, которые Вы можете совершить с устройством. Нажмите «Заблокируйте телефон».
Блокировка телефона
5. Введите данные для блокировки
В появившейся форме надо будет ввести:
- пароль для блокировки экрана, им Вы сможете разблокировать свой девайс
- текст сообщения, которое будет отображаться на заблокированном телефоне
- номер другого телефона, по которому с Вами можно связаться
Работайте с приложениями, созданными для всей семьи
Контролируйте доступ к приложениям с помощью Family Link
Не все приложения одинаково пригодны для детей. С помощью Family Link можно открыть вашему ребенку в Google Play Маркете доступ только к приложениям с определенными возрастными ограничениями. При желании вы также можете получать уведомление каждый раз, когда ребенок захочет установить какое-либо приложение из этого сервиса, и разрешать или запрещать это действие.
Контент, подходящий для детей, помечен в Google Play звездочкой. Она указывает, что авторы ориентировались на семьи с детьми, а приложение прошло дополнительную проверку по соответствующим критериям. Кроме того, вы можете учитывать возрастные ограничения, необходимые разрешения и наличие рекламы или покупок в приложении.
Мы хотим помочь родителям не просто ограничить время доступа детей к устройству, а сделать так, чтобы они проводили его с пользой. Поэтому разработчики Google добавили в Family Link функции, которые упрощают поиск качественного и безопасного контента, рекомендованного преподавателями.
Обход через подключение к Wi-Fi
Еще одним достаточно простым вариантом, как разблокировать телефон, если забыл аккаунт Гугл на Андроид, является подключение к Wi-Fi во время первого запуска устройства. Процедура выполняется следующим образом:
- Активировать Wi-Fi, дождаться обнаружения доступных сетей, выбрать любую из списка.
- Нажать на поле ввода пароля, чтобы отобразилась клавиатура.
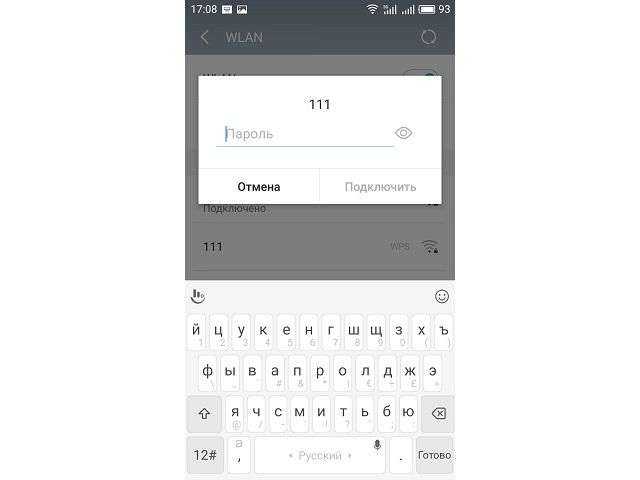 Теперь потребуется вызвать настройки клавиатуры. Делается одним из следующих способов:
Теперь потребуется вызвать настройки клавиатуры. Делается одним из следующих способов:
- 1. Нажать и удерживать одну из клавиш: пробел, значок «Swype», иконку «123», запятую.
- 2. Нажать значок смены языка.
- 3. Нажать на «Микрофон», чтобы включить функцию голосового ввода. Затем молчать, пока не отобразится уведомление об ошибке. Сбоку появится иконка настроек, где следует выбрать «Google Now», затем нажать «Отказаться». Появится строка поиска, где следует вбить слово «Настройки» и тапнуть на результат. Если сработал именно этот способ – можно сразу переходить к пункту 7.
Попав в настройки клавиатуры, необходимо перейти в любой другой пункт.Нажать сенсорную кнопку «Последние запущенные приложения».Над списком окон будет строка поиска, в ней вводится слово «Настройки».
В меню параметров смартфона требуется открыть раздел «Восстановление и сброс».Выбрать опцию «Удалить аккаунт» и выполнить обнуление данных устройства
Обратите внимание. После перезагрузки можно проводить первичную настройку телефона и начинать его использование без ввода пароля
После перезагрузки можно проводить первичную настройку телефона и начинать его использование без ввода пароля.
Способы сброса защиты
Все варианты обхода Factory Reset Protection подразделяются на два вида: официальные и неофициальные. К числу первых можно отнести следующее:
- Ввод логина и пароля от аккаунта. Если устройство куплено с рук, то связаться с прежним владельцем и узнать у него необходимые данные. В некоторых случаях система может не принимать действующий пароль. Это связано с задержкой в обновлении информации (нормальный срок находится в пределах 72 часов). Следует подождать некоторое время и повторить попытку.
- Войти в учетную запись Google и отвязать смартфон, проделав действия в соответствии с инструкцией.
- Обратиться в сервисный центр, если не получается вспомнить свой пароль, а на руках есть чеки о покупке.
Также перед выполнением сброса до заводских настроек можно самостоятельно отключить FRP, чтобы после перезагрузки не возникло проблем с доступом к собственному устройству. Делается это следующим образом:
- Открыть раздел «Аккаунты».
- Выбрать строку «Google».
- Нажать на три точки, выбрать «Удалить».
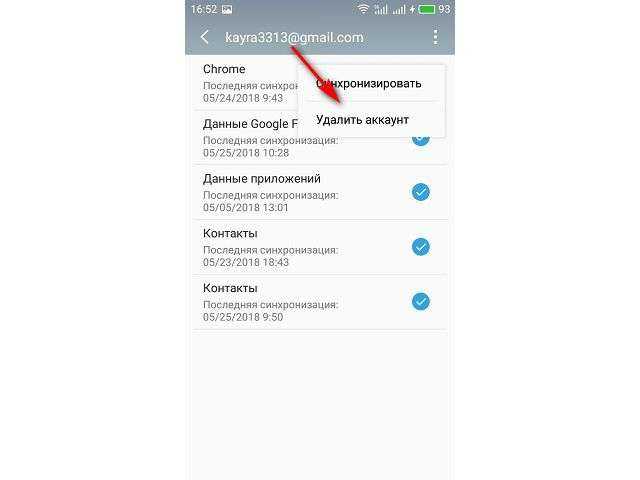 Перейти в меню для разработчиков.Включить опцию «Разблокировка, предусмотренная производителем».
Перейти в меню для разработчиков.Включить опцию «Разблокировка, предусмотренная производителем».
Теперь после сброса система не будет запрашивать данные учетной записи.
В отношении неофициальных методов придется прибегнуть к некоторым хитростям и воспользоваться брешами в системе безопасности Андроид. Рассмотрим каждый метод подробнее.
Есть два способа удаления в таком случае:
Первый.
- Скачиваем приложение в Play Market под названием «Удаление (uninstaller)»;
- Заходим в него, находи наш фэмели и жмем удалить;
- Видим окошко, которое предупреждает, что это невозможно, так как он для администрации;
- Заходим «Настройки администрирования» и убираем галочку на нужном нам приложении и кликаем на «Отключение»;
- После такого кнопка удаления снова будет работать, и вы спокойно сможете слить его.
Второй.
- В настройках находим пункт «О смартфоне»;
- Там будет пункт «Номер сборке» на него нужно тыкнуть пальцем 7 раз. Таким образом вы оповестите телефон, что администратором стали вы. И в настройка ниже пункта «О телефоне» появится «Для разработчиков»;
- Нажимаем и кликаем по «Откладка usb»;
- Переходим к «безопасности»- «администраторам телефона» и кликаем на отключение, снимаем лишнюю галочку.
Вы можете выбрать из этих двух способов тот, который показался вам наиболее лёгким.
Родительский контроль с помощью приложения Google Family Link
Чтобы настроить родительский контроль на смартфон или планшет ребенка необходимо установить приложения Google Family Link для родителей и детей (это разные приложения, они подписаны чтобы не спутать).
Перед тем как устанавливать Google Family Link и настраивать родительский контроль на Android устройство своего чада, необходимо удостоверится в следующем:
- Android телефон или планшет должен быть с версией операционной системы не ниже Android 7.
- Устройстов родителей может быть как Android (от 4.4 и новее), так и iOS.
- Необходимы Google аккаунты для вас и ребенка.
- Наличие интернет-соединения на обеих устройствах (родителя и ребенка).
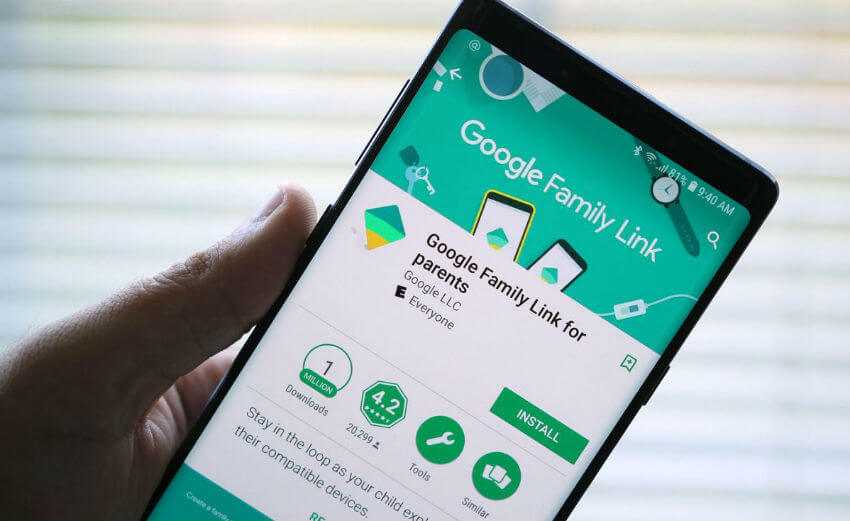
Как настроить родительский контроль в Google Family Link
- На родительское устройство скачиваем и устанавливаем Google Family Link (для родителей) из Google Play. Если у вас iOS устройство (iPhone или iPad) скачиваем приложение Family Link с AppStore.
- Откройте приложение Family Link для настройки.
- Затем пройдите несколько шагов: «Кто будет пользоваться этим устройством» выберите «Родитель».
- Далее нажмите «Начать» в пункте «Станьте администратором семейной группы».
- Следующий шаг: поставьте «Да» в вопросе «У вашего ребенка есть аккаунт Google?».
- Далее необходимо установить приложение Family Link для детей на Android устройстов вашего ребенка.
- Далее необходимо установить приложение Family Link для детей на Android устройстов вашего ребенка.
- Затем откройте приложение Family Link на Android устройстве ребенка.
- При запуске приложения появится сообщение: «Выберите устройство, которым нужно управлять» выберите «Это устройство».
- Затем нужно подтвердить, введя код, который должен прийти в родительское приложение Family Link.
- Следующим шагом нужно ввести пароль от учетной записи Google ребенка, и нажать «Далее», а потом также нажать «Присоединиться».
- На родительском устройстве появится запрос «Хотите настроить родительский контроль для этого аккаунта»? «Да» и возвращаемся к Андроид-устройству вашего ребенка.
- Далее вы можете узнать какие возможности есть у функции родительский контроль, замет нажмите пункт «Разрешить».
- Следующий шаг: Дайте имя для Android устройства (ребенка) также нужно добавить разрешенные приложения.
- Общая настройка завершена, на Android устройстве вашего ребенка появится сообщение с информацией, что отслеживают родители.
- На родительском устройстве появится «Фильтры и настройки управления» ниже нужно выбрать «Настроить родительский контроль» и нажать «Далее» для тонкой настройки и ограничений в приложениях.
- Далее появится экран с настройками родительского контроля и информационные плитки об использовании устройства ребенком.
Также для получения информации и подтверждения на родительскую почту прийдут письма уведомляющие о настройке приложения Family Link и советы по точной настройке родительского контроля на Андроид устройстве ребенка.
Для чего разработана программа Family Link
Кроме вышеперечисленных возможностей FL Manager позволяет:
- В первую очередь – следить за местоположением ребенка.
- Контролировать длительность использования мобильного гаджета ребенком. К примеру, можно установить таймер отключения на ночное время.
- Установить блокировку на некоторые приложения. Также можно ставить время деактивации и активации.
- Следить за мобильными покупками, которые осуществляет ребенок. Таким образом, можно отключить возможность приобретения платных приложений в официальном магазине Play Market.
- Полностью следить за действиями малыша. Система позволяет создавать подробный отчет, которые будет информацию о всех манипуляциях на телефоне.
Стоит отметить, что удалять FL Manager необходимо удалять только в тех обстоятельствах, которые подразумевают покупку нового мобильного девайса.
Ограничение с помощью настроек в Android
Самый простой способ реализовать родительский контроль на Андроид телефоне или планшете это сделать ограничения на уровне юзера устройства.
- Откройте «Настройки» на Андроид устройстве.
- Перейдите в раздел настроек «Пользователи».
- Затем выбрать «Добавить пользователя»
- Устанавливаем ограничения и лимиты в аккаунте ребенка.
Данный способ подойдет тем детям у кого еще нет своего личного Android гаджета и установив дополнительный аккаунт ребенка вы будите уверены что он ничего лишнего не увидит и ничего не удалить.
Ограничение с помощью настроек в Google Play
Чтобы иметь возможность контролировать скачивания и просмотр приложений и других продуктов Google Play:
- Откройте приложение Google Play на Android устройстве.
- Перейдите в пункт «Настройки».
- Далее в настройках войдите в пункт «Родительский контроль».
- Затем установите пароль.
Данные настройки позволят ограничивать подборку по возрасту, например: игр, фильмов и других приложений.
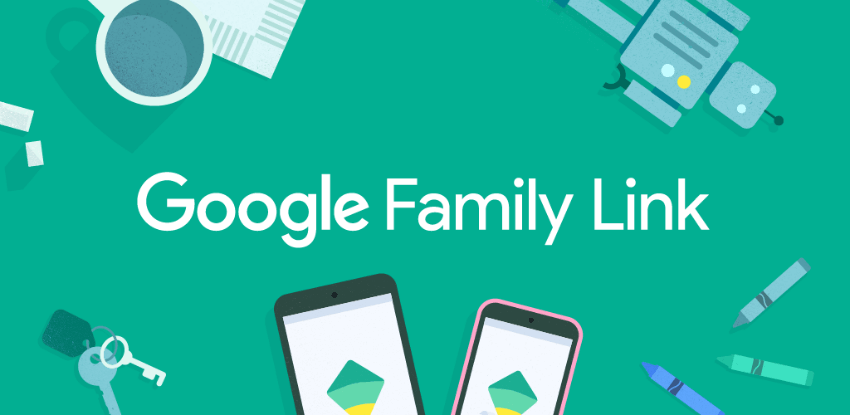
Что будет с аккаунтом ребенка, когда ему исполнится 13 лет
По правилам приложения Family Link ребенок, который достиг возраста 13 лет имеет право на выбор. Он может самостоятельно настроить свой контроль доступа или полностью стать независимым и использовать свой аккаунт по своему усмотрению. В том числе он может и удалить его. По условиям, ребенок также может дать родителям согласие на управление своим профилем Google в устройстве.
Если ребенок примет решение самостоятельно управлять своим гаджетом, все функции родительского контроля будут деактивированы. Вы больше не сможете запрещать ему использовать те или иные приложения или устанавливать ограничения. Функция отслеживания по геоданным может быть отключена им по желанию. Он сможет также совсем покинуть семейную группу.
Теперь вы знаете что делать, если Family Link вдруг заблокировал ваш телефон, а также каким образом разблокировать гаджет.
https://youtube.com/watch?v=GCV8CdjZ2nU
Family Link заблокировал телефон — как разблокировать — советы и рекомендации о компьютерах и технологиях от NewsForever.ru
Возможности приложения для родителей
После того, как мы разобрали, что это такое «Family Link», рассмотрим также особенности его функционала и родительский код доступа. Возможности приложения следующие:
- Получение информации о местонахождения телефона вашего ребёнка;
- Одобрение загрузок и покупок вашего ребёнка на Гугл Плей;
- Установка времени работы экрана телефона. Вы можете устанавливать лимит времени в день с Family Link, на протяжении которого ваш ребёнок может пользоваться своим гаджетом;
- Установка разрешений для приложений на ОС «Андроид» (доступ к микрофону, камере, определение местоположения, доступ к списку контактов );
- Ограничение доступности предлагаемых программ в Гугл Плей, базирующееся на их возрастном рейтинге;
- Сброс пароля к аккаунту Гугл;
- Установка времени сна телефона ребёнка (например с 23 до 08 часов устройство будет недоступно, за исключением звонков);
- Работа с настройками активности в Гугл Аккаунт;
-
Отдалённая блокировка телефона ребёнка.
Поскольку ряд приложений имеет свои опции фильтрации, компания Гугл не позиционирует «Family Link» как универсальный инструмент для блокировки неподходящего контента в сети.
Подготовка к удалению приложения
Перед удалением приложения стоит перепроверить данные и файлы, сохраненные на смартфоне ребенка. Сделать это можно через его гаджет:
- Войти в личный кабинет на официальном сайте Google аккаунт.
- Авторизоваться, используя логин и пароль от детского профиля, подтвердить.
- В левой части сервиса найти панель “Данные и персонализация“.
- Спуститься вниз и нажать на раздел “Ваши действия и данные“, а после кликнуть по кнопке «Перейти в личный кабинет Google».
- В открывшемся окне просмотреть всю информацию, расположенную на сервисах Гугла, нужные данные скачать (для этого нужно нажать на кнопку развертки и, следом, на иконку с тремя точками возле нужного сервиса).
- Появится кнопка “Скачать данные“. На этом этапе следует сохранить важные данные с аккаунта ребенка (нажимаем на вкладку с сервисами и выбираем те, информация с которых важна).
- Перед экспортом необходимо выбрать формат (TGZ и ZIP) и место, куда данные будут сохранены.
Также стоит учесть, что удалять приложение желательно лишь в том случае, если в будущем предполагается смена смартфона.
Настройка родительского контроля на телефоне
В пункте «Настройки» среди параметров родительского контроля для Android телефона или планшета в Family Link вы найдете следующие разделы:
- Действия Google Play — установка ограничений на контент из Play Маркет, включая возможную блокировку установки приложений, скачивания музыки и других материалов.
- Фильтры Google Chrome, фильтры в Google поиске, фильтры на YouTube — настройка блокировки нежелательного контента.
- Приложения Android — разрешение и запрет запуска уже установленных приложений на устройстве ребенка.
- Местоположение — включение отслеживания местоположения устройства ребенка, информация будет отображаться на главном экране Family Link.
- Информация об аккаунте — сведения об учетной записи ребенка, а также возможность остановить контроль (Stop supervision).
- Управление аккаунтом — информация о возможностях родителя по управлению устройство, а также возможность остановить родительский контроль. На момент написания обзора почему-то на английском языке.
Некоторые дополнительные настройки присутствуют на основном экране управления устройством ребенка:
- Время использования — здесь можно включить ограничения по времени использования телефона или планшета ребенком по дням недели, также можно задать время сна, когда использование недопустимо.
- Кнопка «Настройки» на карточке с именем устройства позволяет включить отдельные ограничения для конкретного устройства: запрет добавления и удаления пользователей, установки приложений из неизвестных источников, включения режима разработчика, а также изменить разрешения приложений и точность определения местоположения. На этой же карточке есть пункт «Воспроизвести сигнал», чтобы заставить звонить потерянное устройство ребенка.
Дополнительно, если с экрана родительского контроля для конкретного члена семьи перейти на уровень «выше», к управлению семейной группой, в меню вы сможете обнаружить запросы на разрешения от детей (если таковые отправлялись) и полезный пункт «Родительский код», который позволяет разблокировать устройство ребенка без доступа к интернету (коды постоянно обновляются и имеют ограниченный срок действия).
В разделе меню «Семейная группа» можно добавить новых членов семьи и настроить родительский контроль и для их устройств (также можно добавить дополнительных родителей).
Возможности на устройстве ребенка и отключение родительского контроля
У ребенка в приложении Family Link не так много функциональности: можно узнать, что именно могут видеть и делать родители, ознакомиться со справкой.
Важный пункт, доступный ребенку — «О родительском контроле» в главном меню приложения. Здесь, среди прочего:
- Подробное описание возможностей родителей по установке ограничений и отслеживанию действий.
- Советы о том, как убедить родителей изменить настройки, если ограничения оказались драконовскими.
- Возможность отключить родительский контроль (дочитайте до конца, прежде чем негодовать), если он был установлен без вашего ведома и не родителями. При этом происходит следующее: родителям отправляется уведомление об отключении родительского контроля, а все устройства ребенка полностью блокируются на 24 часа (разблокировать можно только с контролирующего устройства или по прошествии указанного времени).
На мой взгляд, реализация отключения родительского контроля реализована грамотно: она не дает преимуществ, если ограничения были действительно установлены родителями (они их вернуть в течение 24 часов, а в это время пользоваться устройством не получится) и дает возможность избавиться от контроля, если он был настроен посторонними лицами (им для повторной активации потребуется физический доступ к устройству).
Напомню, что родительский контроль можно отключить с управляющего устройства в настройках «Управление аккаунтом» без описанных ограничений, правильный путь отключения родительского контроля, позволяющий избежать блокировок устройства:
- Оба телефона подключены к интернету, на телефоне родителя запускаем Family Link, открываем устройство ребенка и заходим в управление аккаунтом.
- Отключаем родительский контроль внизу окна приложения.
- Ждем, когда на почту ребенка придет сообщение о том, что родительский контроль отключен.
- Далее можем выполнять другие действия — удалять само приложение (лучше сначала с телефона ребенка), удалять его из семейной группы.
Отладка по USB
Следующий способ сработает если на устройстве заранее была включена отладка по USB. Скачайте на ПК программу ADB Run установите её.
- Подключите ваше устройство к ПК. Интерфейс программы прост и понятен.
- Вам понадобится всего одна команда, нажмите на клавиатуре цифру 6 — Unlock Gesture Key.
- Устройство перезагрузится и на экране блокировки нужно будет ввести новый пароль.
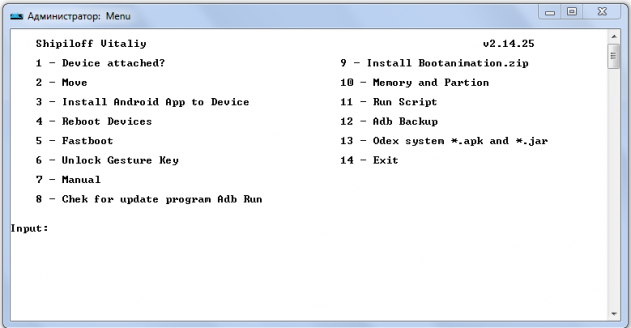
Способ срабатывает также не со всеми смартфонами.
Сервисный центр
Если вы перепробовали все способы как разблокировать экран телефона, если забыл пароль, но ничего не помогло и у вас после покупки гаджета у вас сохранился гарантийный талон и чек, то вы можете отнести свой телефон в сервисный центр и там вам помогут. Это удовольствие обойдется в некоторую сумму, но вы сохраните данные на смартфоне. Еще один недостаток — это может занять какое-то время.
Заключение
Это, конечно, не все способы, здесь мы описали, наверное, самые простые. Но для большинства устройств их будет вполне достаточно. И помните — запоминайте пароли, а лучше записывайте их в блокнот или куда-то в надёжное место, чтобы в подобных ситуациях не ломать голову и не рисковать драгоценными фотографиями, сотнями контактов смс и других данных, хранящихся на телефоне.
Ограничить время работы
Дети, вероятно, не должны быть в телефоне весь день. Есть целый раздел для ограничения времени экрана. Первая вкладка, «Ограничения», позволяет Вам устанавливать ежедневные ограничения времени работы телефона. Например, Вы можете установить на три часа в школьные дни и шесть часов в выходные.
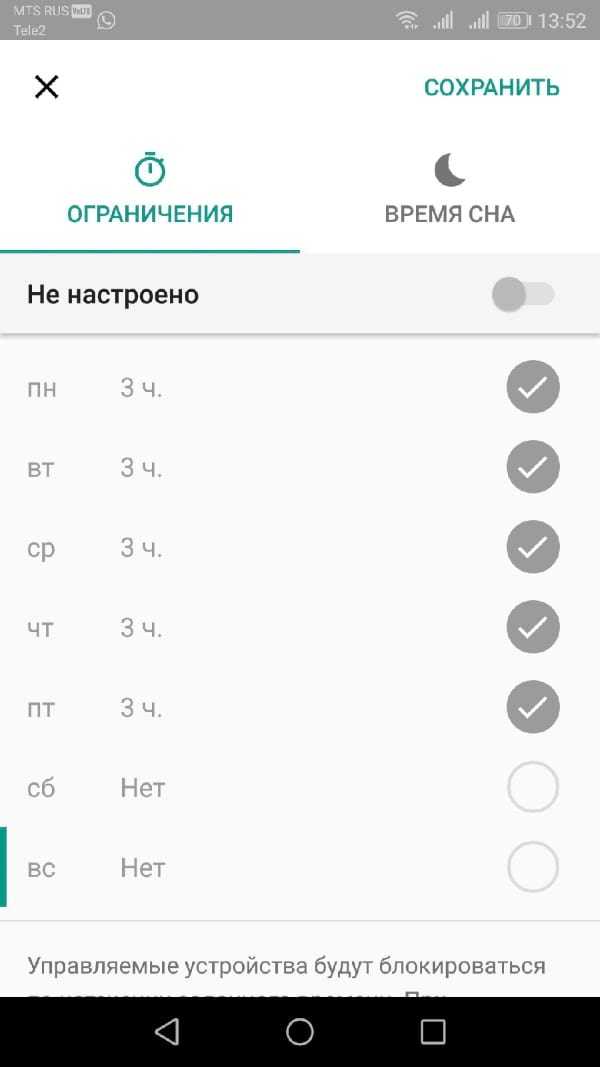
Вторая вкладка, «Время сна», позволяет Вам жестко ограничить время, в которое Ваш ребенок может пользоваться телефоном. После того, как Вы настроите это и выберете подходящее время, их телефон заблокируется, и они не смогут получить к нему доступ до утра. Это отличный инструмент для укладывания детей спать.
Как установить Family Link
Для установки приложения «Family Link» g.co/parentaccess понадобится версия приложения для родителей (Андроид, iOS) и версия для детей (Андроид). Родительская версия устанавливается на телефон родителя, детская – на телефон ребёнка. Также, как упоминалось, понадобится сепаратный родительский и детский аккаунты Гугл. В случае детского аккаунта необходимо будет создать его с нуля (данный аккаунт будет привязан к Family Link).
Для спряжения устройств выполните следующее:
На родительском гаджете:
- Запустите родительский вариант приложения на смартфоне родителя;
- На вопрос о пользователе телефона выберите «Родитель» — «Далее»;
- На экране предложения стать администратором группы выберите «Начать»;
Станьте администратором группы
Далее программа спросит, есть ли у вашего ребёнка аккаунт Гугл. Нажмите на «Да»;
На экране отобразится специальный код, предназначенный для телефона ребёнка.
Родительский код
На детском гаджете:
- Возьмите телефон ребёнка, и запустите на нём предварительно установленную детскую версию «Family Link»;
- Появится надпись о выборе устройства для управления. Нажмите на «Это устройство»;
- Введите код, который чуть выше отобразился на родительском телефоне;
Введите код с родительского телефона
Затем наберите пароль аккаунта Гугл вашего ребёнка, затем нажмите на «Далее» и «Присоединиться»;
На родительском гаджете:
На телефоне родителя появится запрос о настройке родительского доступа для указанного аккаунта. Тапните на «Да»;
На детском гаджете:
- Теперь вновь берём детский гаджет, на котором будут выведены условия родительского контроля. Жмём на «Разрешить» снизу;
- Задействуйте внизу «Менеджер профилей» под названием «Family Link Manager»;
- Далее введите имя детского устройства, и выберите приложения, работа с которыми разрешена;
- Нажмите на «Далее».
На родительском гаджете:
- Перейдите на экран «Фильтры и настройки управления», там выберите «Настроить родительский контроль» — «Далее».
Настройте родительский контроль
Установите необходимые настройки, разрешающие или блокирующие тот, или иной функционал на гаджете ребёнка.
После этого настройка приложения по родительскому контролю Family Link будет завершена, и вы сможете пользоваться его функционалом.
Воспользуйтесь Family Link, чтобы указывать типы контента, доступные членам вашей семьи в Интернете
Следите за временем использования устройства
Вы можете ограничить время использования различных устройств в зависимости от того, чем занимается ваш ребенок: читает книги, смотрит видео или играет. Отчеты об истории приложений в сервисе Family Link помогут вам узнать, какими приложениями ваши дети пользуются наиболее активно.
Ограничьте время использования устройства в течение суток
С помощью Family Link вы можете задавать дневное ограничение на использование устройства Android, а также блокировать смартфон или планшет на время сна.
Настраивайте блокировку устройства вашего ребенка
Блокируйте устройство или скрывайте определенные приложения, когда ребенку пора отвлечься, заняться учебой или лечь спать.
Особенности отключения Family Link Manager
Программисты Гугл были уверены, что далеко не все дети будут в восторге после обнаружения детской версии Family Link на своём смартфоне. Многие из детей постараются удалить данную программу с их устройств, использовав для этого весь доступный арсенал средств.
В частности, может быть осуществлена попытка задействовать функцию отключения родительского контроля в детском варианте «Фэмили Линк». В этом случае телефон ребёнка блокируется, а его разблокировка возможна только с родительской версии программы.

При попытке отключить контроль телефон может быть заблокирован для доступа
Ребёнок может постараться удалить детскую версию FL Manager со своего устройства. Поскольку программа напрямую связана с аккаунтом Гугл вашего ребёнка, то подобное удаление может иметь самые печальные последствия для гаджета малыша.
Таким образом, механически удалить приложение «Фэмили Линк» на планшете или телефоне с помощью волшебной кнопки не получится. Выполнить такое отключение можно лишь с помощью алгоритма, который мы опишем далее.
Что такое Family Link?
При правильной настройке приложения Family Link
вы сможете полностью контролировать пребывание вашего ребенка в интернете. Вам нужно привязать к этому приложению свой аккаунт Google и аккаунт, созданный для ребенка. После этого вы становитесь полноправным администратором сети устройства, которые используют ваши дети.
Основные функции программы:
-
Ввод ограничений
— в приложении вы сможете сами устанавливать время, сколько ребенку можно пребывать в интернете. Есть функция блокировки устройства в ночное время суток, а также по каким дням оно будет заблокировано. Это отличный способ ограждать от безделья детей во время вашего отсутствия (например, когда вы в командировке); -
Полное управление приложениями
— в Google Play много программ, которые не рассчитаны на возраст детей, младше 13 лет; - В Family Link можно получить подробный отчет о времени использования тех или иных приложений
; - У родителей есть возможность быть всегда в курсе, куда отправился их ребенок
при помощи отслеживания местонахождения устройства (оно должно быть подключено к интернету); -
Family Link имеет богатый набор инструментов
. Но некоторые из них могут не работать на устройстве, которым пользуется ваш ребенок. Подробнее о совместимости можно узнать на странице разработчика — https://families.google.com/familylink/device-compatibility/.Приложение Family Link в Google Play
Family Link — устройство было заблокировано, разблокировать не получается — что делать?
Из большинства описаний следует «удалил аккаунт», «удалил приложение» и всё заблокировалось, а каким способом, на каком устройстве — остаётся не ясным (а пробовал я и так, и эдак и всё равно «полностью» ничего не блокируется, телефон в кирпич не превращается).
Тем не менее даю несколько возможных вариантов действий, один из которых, быть может, окажется полезными:
Также, судя по комментариям к приложению Family Link, неправильная работа приложения и блокировка устройств возможна в тех случаях, когда на одном из устройств установлен неверный часовой пояс (изменяется в настройках даты и времени, обычно исправно работает автоматическое определение часового пояса). Не исключаю, что и родительский код генерируется на основании даты и времени, и если на устройствах они будут разными, код может не подойти (но это лишь мои догадки).
По мере появления новой информации постараюсь дополнять текст и способы действий для разблокировки телефона.
Не могу удалить
Возможно вам понадобилось убрать его или это читают дети, которых контролируют. В любом случае, мы информируем на искомые проблемы. Такая проблема присуща не только конкретно для этой темы, а также если вы вдруг скачали вирусную игру и т.д. Есть особый вид приложений, которые не встроены в телефон изначально, но при попытке удаление эта функция заблокирована. В чем же дело и что с этим делать? Дело в том, что приложение взяло на себя функцию администрирования и если убрать с неё галочку, то можно спокойно снести его.

Отзыв в Google play
Для начала проверим, есть ли эта проблема у вас или нет:
- Кликаем на настройки – ищем «Приложения»;
- Находим «Family Link» и смотрим на кнопку удалить. Если она неактивна, то при нажатии ничего невозможно удалить. Это значит, что вам помогут дальнейшие решение, читайте далее.
Контролируйте доступ своих детей к различным материалам в Интернете
Настраивайте Google Ассистента в аккаунте вашего ребенка
Дети могут выполнять вход на устройствах с поддержкой Ассистента в собственный аккаунт, управляемый через сервис Family Link. У вашего ребенка будет доступ к разного рода играм и историям, при выборе которых будут учитываться его предпочтения. Детям не разрешается совершать транзакции, а родители могут блокировать для них определенные действия, выполняемые с помощью Ассистента.
Управляйте доступом к веб-страницам с помощью Chrome
Вы можете управлять тем, к каким сайтам у вашего ребенка будет доступ в браузере Chrome на устройстве Android или Chrome OS. Можно либо разрешить ему просмотр только проверенных вами сайтов, либо заблокировать нежелательные.
Family Link заблокировал телефон — как разблокировать
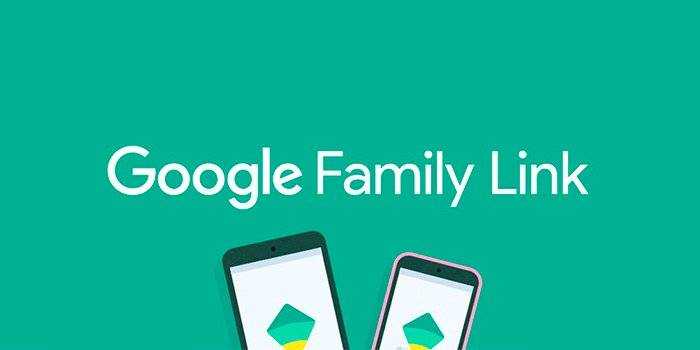
Google Family Link
Что за приложение?
Для таких ситуаций и создано приложение family link – оно позволяет родителям со своего телефона следить за деятельностью чада. Вы можете видеть, что ваш ребенок смотрел, с кем переписывается. Последнее особо полезно, так как есть много неадекватных людей, которые пытаются выманить детей на встречу. То есть вы можете предотвратить это.
Пользоваться им не сложно, всего лишь найти время, когда можно будет взять незаметно телефон ребенка. Установить это приложение себе и вашему ребенку. Создать один гугл аккаунт на двоих и возвратить на место. Вы также можете удалять аккаунты ребенка, если он ещё не достиг тринадцатилетнего возраста.
Не могу удалить
Возможно вам понадобилось убрать его или это читают дети, которых контролируют. В любом случае, мы информируем на искомые проблемы. Такая проблема присуща не только конкретно для этой темы, а также если вы вдруг скачали вирусную игру и т.д. Есть особый вид приложений, которые не встроены в телефон изначально, но при попытке удаление эта функция заблокирована. В чем же дело и что с этим делать? Дело в том, что приложение взяло на себя функцию администрирования и если убрать с неё галочку, то можно спокойно снести его.

Отзыв в Google play
Для начала проверим, есть ли эта проблема у вас или нет:
- Кликаем на настройки – ищем «Приложения»;
- Находим «Family Link» и смотрим на кнопку удалить. Если она неактивна, то при нажатии ничего невозможно удалить. Это значит, что вам помогут дальнейшие решение, читайте далее.
Есть два способа удаления в таком случае:
Первый.
- Скачиваем приложение в Play Market под названием «Удаление (uninstaller)»;
- Заходим в него, находи наш фэмели и жмем удалить;
- Видим окошко, которое предупреждает, что это невозможно, так как он для администрации;
- Заходим «Настройки администрирования» и убираем галочку на нужном нам приложении и кликаем на «Отключение»;
- После такого кнопка удаления снова будет работать, и вы спокойно сможете слить его.
Второй.
- В настройках находим пункт «О смартфоне»;
- Там будет пункт «Номер сборке» на него нужно тыкнуть пальцем 7 раз. Таким образом вы оповестите телефон, что администратором стали вы. И в настройка ниже пункта «О телефоне» появится «Для разработчиков»;
- Нажимаем и кликаем по «Откладка usb»;
- Переходим к «безопасности»- «администраторам телефона» и кликаем на отключение, снимаем лишнюю галочку.
Вы можете выбрать из этих двух способов тот, который показался вам наиболее лёгким.
