Виды кодеков
Существует несколько видов кодеков. В разных сборниках включены разные виды, в K-Lite они есть все.
Фильтры DirectShow — современный формат кодеков и не только. Подразделяются на три подвида. Есть фильтры захвата, которые отвечают за получение данных из файла с видео, музыкой и даже с физических устройств вроде видеокамер. Фильтры преобразования позволяют раскодировать, перекодировать данные, накладывать эффекты и так далее. Фильтры рендеринга (визуализации) умеют выводить видео и звук на экран, в колонки, другие устройства и сохранять в файл.
Все фильтры DirectShow работают по цепочке, что позволяет опытным пользователям организовать автоматическую обработку видео. Например, можно брать картинку с камер наблюдения, выводить их на разные экраны, одновременно на каких-то поправляя яркость и контраст, брать звук с отдельно подключённых микрофонов и сохранять всё это в один файл со множеством дорожек.
Кодеки стандарта VFW (Video for Windows). Более старый формат кодеков, появившийся ещё в 16-битных версиях Windows до появления 95-й. Они устроены проще фильтров DirectShow и более ограничены в возможностях — нельзя использовать по цепочке. Чаще всего VFW-кодеки нужны видеоредакторам для открытия и сохранения (сжатия) файлов.
Кодеки ACM (Audio Compression Manager). Такой же устаревший стандарт, как и VFW, но для аудио. С помощью этих кодеков можно открывать и сжимать файлы в форматы MP3, OGG, AAC и др.
Кодеки можно установить в систему, чтобы ими воспользовались все программы, а можно использовать в отдельном софте. Кодеки могут быть и отдельной программой. Самый типичный пример — кодировщик ffmpeg. С его помощью нельзя посмотреть видео, но перевести в другой формат — запросто. В состав кодек-паков такие программы не входят, т.к. задача паков — чтобы мультимедийные файлы открывались в любой программе.
Для просмотра видео кодек-паки уже не нужны
Проблема воспроизведения файлов уже не столь актуальна, как во времена Windows 98/2000/ME/XP. Операционные системы Windows 7/8/10 уже содержат в себе необходимые компоненты, а если их нет — всегда есть плееры со встроенными кодеками. Такие, как мощный PotPlayer.
Но остаются задачи, где кодек-паки пригодятся: монтаж видео и работа с архивом видео- и звукозаписей, где файлы могут оказаться самого разного формата
Существуют менее популярные сборники кодеков:
- Kawaii Codec Pack (развитие остановлено в 2015 году)
- Codec Pack All-In-1 (последняя версия вышла в далёком 2006 году)
K-Lite Codec Pack — самый популярный сборник кодеков и самый полезный, потому что в нём есть не только кодеки для открытия видео и аудио, но и для сжатия, а также несколько полезных программ и плеер. К-Лайт регулярно обновляется, выходят новые версии, в то время как авторы альтернативных паков забрасывают свою работу.
Также есть два универсальных DirectShow кодека, которые решают ту же задачу без установки кодеков от разных разработчиков — FFDShow (разработка прекращена, включен в состав «мегаверсии» к-лайтового пака) и (включён в состав любой версии K-Lite Codec Pack).
Как установить кодеки для Windows K-Lite Codec Pack?
Итак, файл установки у нас уже скачан. Теперь можно переходить к установке кодеков. Учтите, что у вас должны быть права Администратора. Для более короткой установки можете воспользоваться режимом «Basic».
- Перейдите в папку с сохраненным файлом установки и запустите его двойным кликом левой клавиши мыши.
Установочный файл
- Выберите один из двух режимов установки. Я рекомендую режим «Advanced» (1), в нем можно будет отменить установку ненужных программ, если таковые были «вшиты» разработчиками. Затем нажмите на кнопку «Next >».
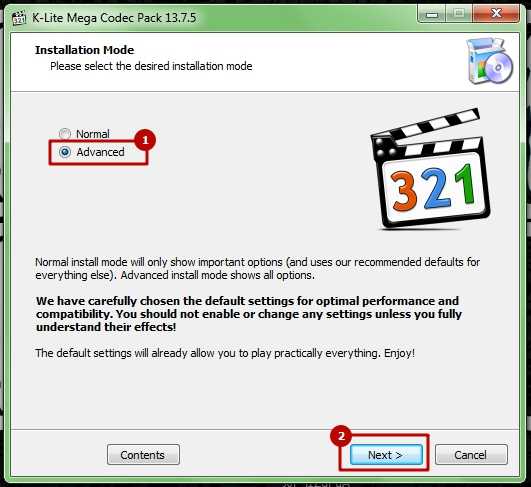
Мастер установки K-Lite Codec Pack
- На данном этапе установке вам будет предложено выбрать предпочитаемые проигрыватели для аудио и видео (1), настройки для этих проигрывателей (2), предпочитаемые аудио и видео декодеры (3), компоненты для установки и прочие настройки (4). Вы можете ничего не трогать и оставить настройки по умолчанию. После того, как настройки выполнены, нажмите на кнопку «Next >» (5).
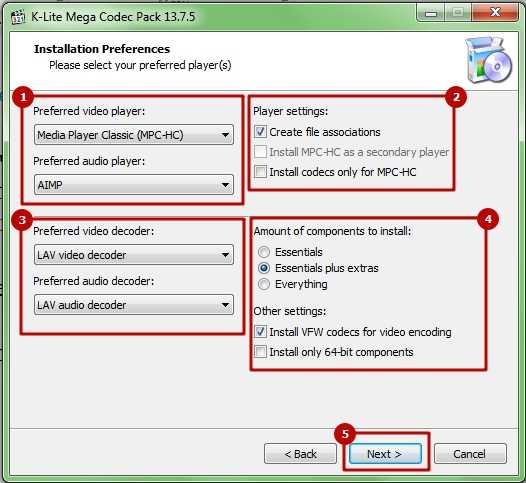
Предпочитаемые проигрыватели
- Выберите папку для установки компонентов K-Lite Codec Pack (1). Лучше оставить по умолчанию. Затем нажмите кнопку «Next >» (2).
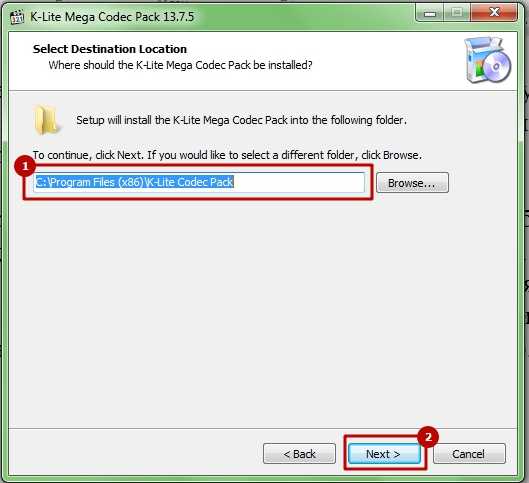
Путь установки
- Окно выбора кодеков для установки. Здесь вы сможете выбрать, какой конкретно кодек установить под определенные нужны. Лучше оставлять по умолчанию, чтобы не сделать хуже. Нажмите на кнопку «Next >».
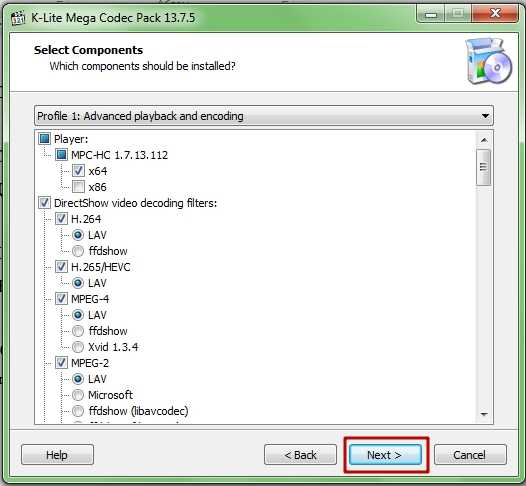
Выбор компонентов для установки
- Далее вам будет предложено выбрать имя папки в меню Пуск (1). Вы можете нажать на галочку «Не создавать папку в меню Пуск» (2), если не хотите, чтобы программа отображалась в меню Пуск. Затем нажмите на кнопку «Next >» (3).
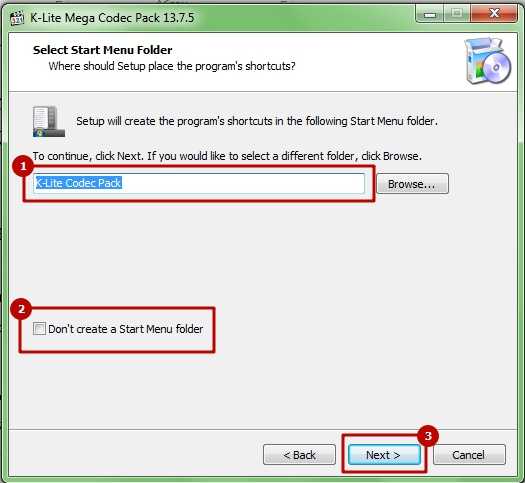
Имя папки в меню Пуск
- В следующем окне появится еще один список опций. Здесь вы сможете настроить отображение иконок, отображение системных иконок при воспроизведении файлов, регистрацию в системе поддерживаемых форматов Windows Media Player, прочие твики, настройки обновлений. Если не знаете, для чего нужен тот или иной пункт, то лучше оставляйте значение по умолчанию. После настройки нажмите кнопку «Next >».
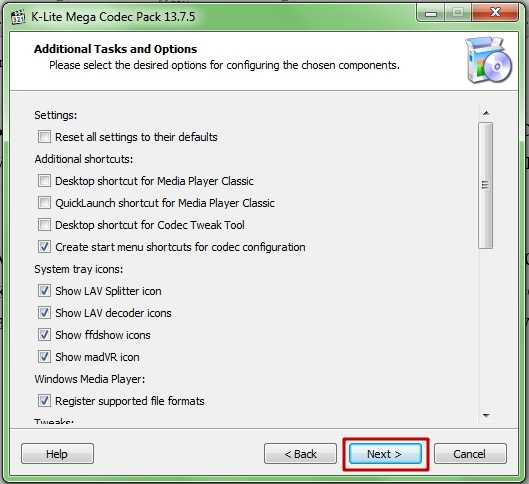
Настройка компонентов K-Lite Codec Pack
- Следующая страница настроек касается проигрывателя Media Player Classic. Если вы им пользоваться не будете, то смело жмите кнопку «Next». Остальные могут выставить настройки так, как показано на скриншоте ниже. Это наиболее оптимальные настройки. Остальные настройки вы сможете выполнить уже после установки всех компонентов K-Lite Codec Pack. После настройки нажимайте кнопку «Next >».
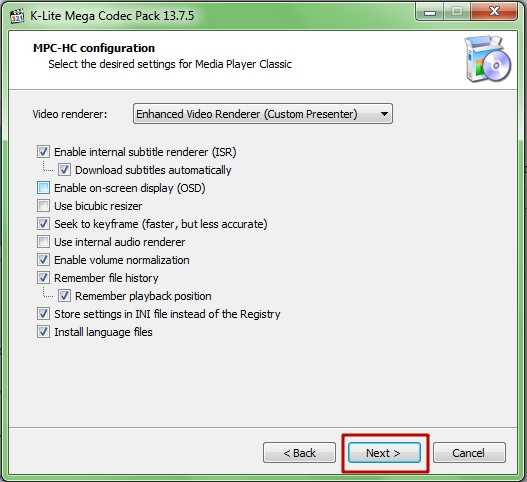
Настройка Media Player Classic
- Далее вы можете выбрать настройки для субтитров. На скриншоте показаны настройки для русского и английского языка. Когда фильм будет на английском, будут появляться русские субтитры, если у плеера будет возможность скачать их. После настройки нажмите на кнопку «Next >».
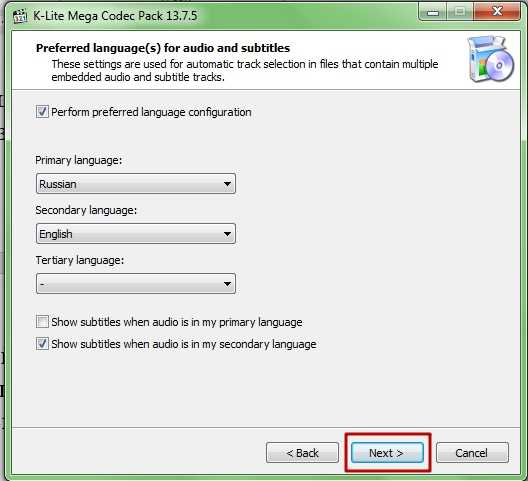
Настройка субтитров
- На данном шаге вам будет предложено выбрать ассоциации для файлов. Оставляйте как есть и нажимайте «Next >».
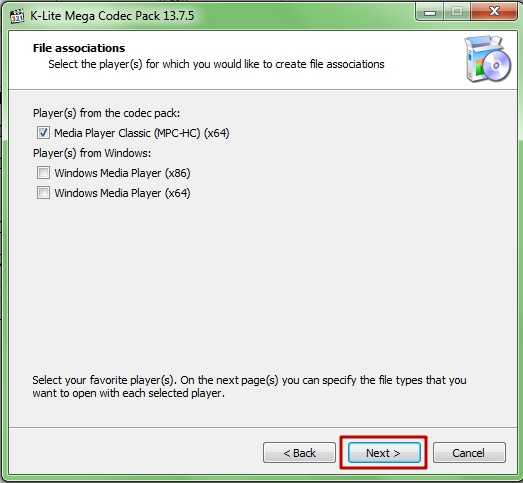
Выбор файловых ассоциаций
- Далее настраиваются расширения файлов, которые будут открываться по умолчанию проигрывателем Media Player Classic. Здесь я рекомендую проставить только видео файлы. Аудиофайлы удобнее открывать в других проигрывателях, например, AIMP. Нажимаем «Next >».
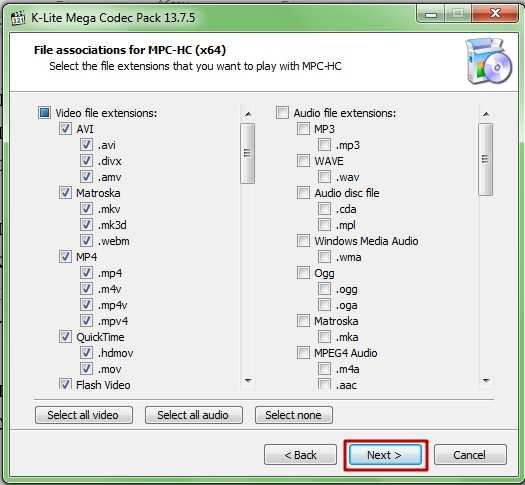
Выбор файловых ассоциаций для Media Player Classic
- Окно с аудио настройками. Настраиваем по своему вкусу и возможностям компьютера и нажимаем «Next >».
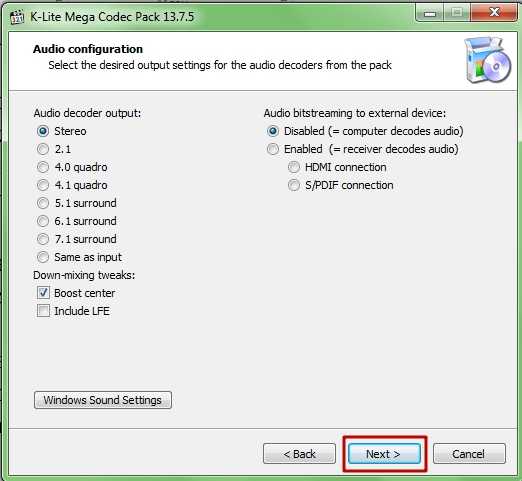
Настройки аудио
- Следующее окно с настройками позволяет установить для каждого формата стандартную иконку K-Lite Codec Pack. Можете выбрать все или отдельные иконки, затем нажмите «Next >».
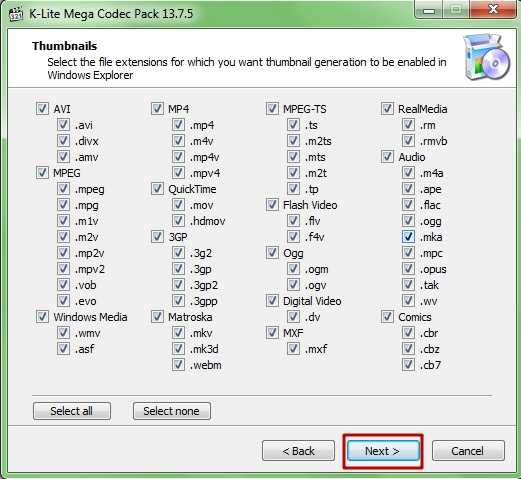
Иконки для файлов
- Мы подошли к финальному окну выбора настроек. Здесь будет отображена вся информация об устанавливаемых компонентах. Если вы захотите что-то изменить, то самое время сделать это при помощи кнопки «Back» (1). Если же вам уже надоело настраивать K-Lite Codec Pack, нажмите на кнопку «Install» (2) для запуска процесса установки.
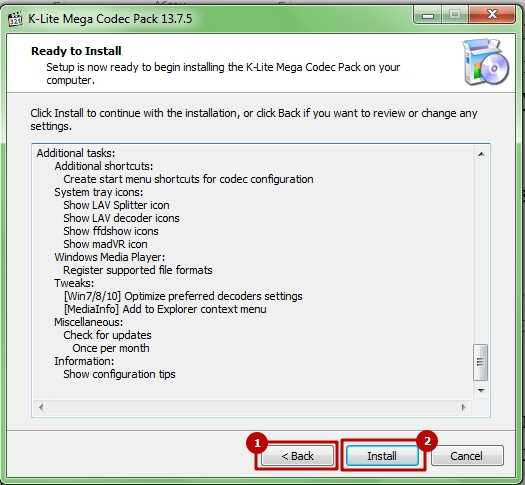
Перечень компонентов
- Процесс установки займет некоторое время. Дождитесь его окончания.
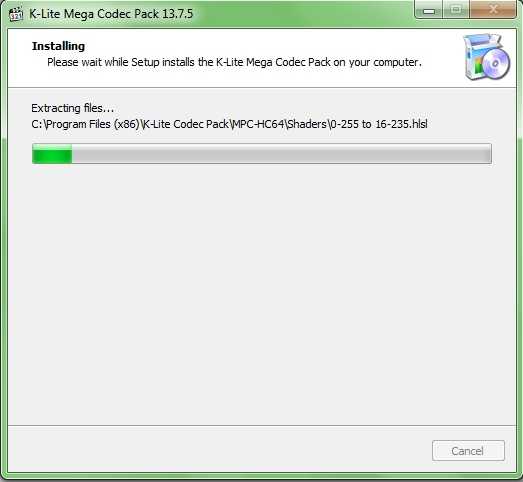
Процесс установки
- По окончании установки появится окно. Нажмите на кнопку «Finish», чтобы закрыть мастер установки.
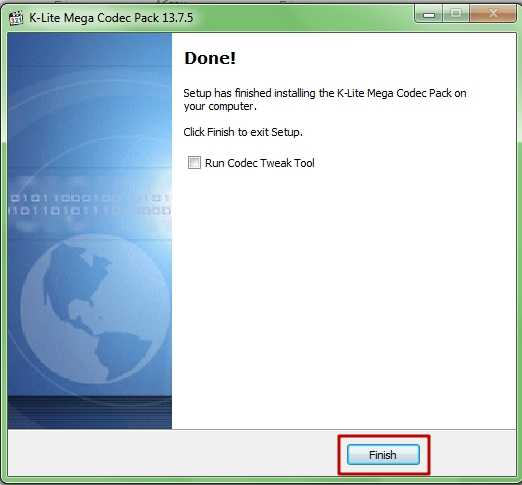
Окно завершения установки
Наконец-то мы установили K-Lite Codec Pack. Теперь вы сможете открывать практически все популярные форматы видео, не боясь, что они не воспроизведутся.
Если вам не нравится плеер, который идет в сборнике кодеков, то вы всегда можете скачать любой другой проигрыватель. Сторонний проигрыватель точно также будет использовать все установленные кодеки для воспроизведения видеофайлов.
Что такое кодеки
Название «Кодек» образовалось от английских «coder/decoder», означающих «кодировщик/декодировщик». Если составить первые буквы этих двух слов, получится Ко-Дек. Он представляют собой особый тип программы, который преобразует данные для более удобной передачи и хранения, а потом осуществляет обратный процесс – раскодирование – для воспроизведения и просмотра. Различают кодеки для видеопотоков и аудио:
- Видеокодеки предназначены для сжатия и восстановления видеоданных. Примеры: MPEG, H.264, DivX, Xvid.
- Аудиокодек кодирует и декодирует аудиоданные. MP3, OGG, AAC, FLAC – наиболее известные звуковые кодеки.
Как установить K-Lite Codec Pack
П
Рассмотрим установку базового пакета K-Lite Codec Pack в режиме Expert (ручном), поскольку в нем есть возможность загрузить в систему только нужные компоненты и настроить их согласно своим предпочтениям.
Режим «Expert» выбираем в первом окне программы установки.
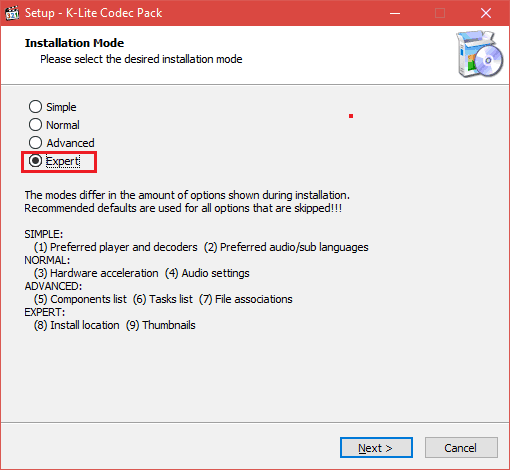
Далее установщик предлагает указать декодеры для видео и аудио и предпочитаемые приложения-плееры для воспроизведения фильмов и музыки. А также – выразить согласие привязать мультимедийные файлы к этим приложениям (создать ассоциации).
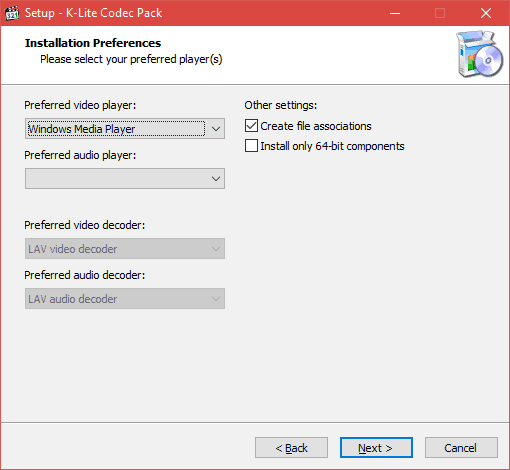
Следом определяем место установки программы.
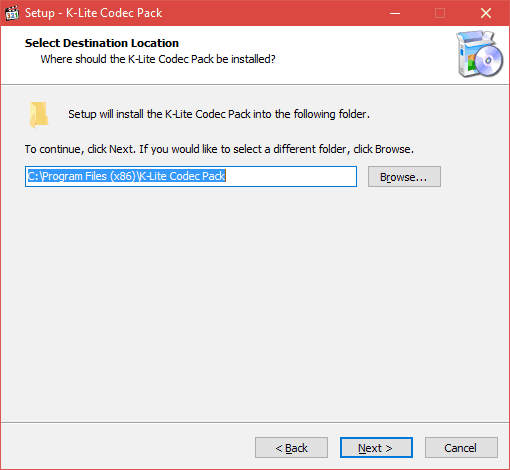
Четвертый шаг – выбор нужных компонентов сборки. То, что вы не планируете использовать, не отмечайте.
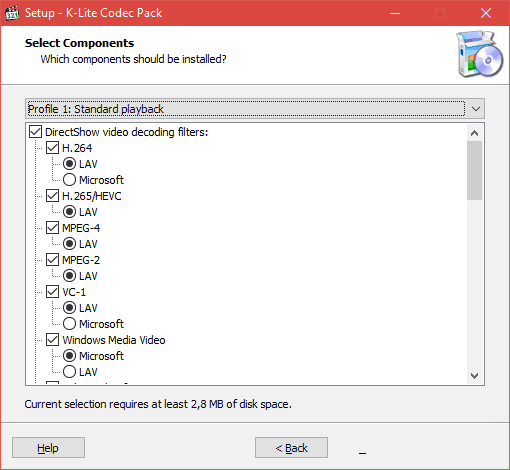
После выбора компонентов программа предлагает настроить их конфигурацию.
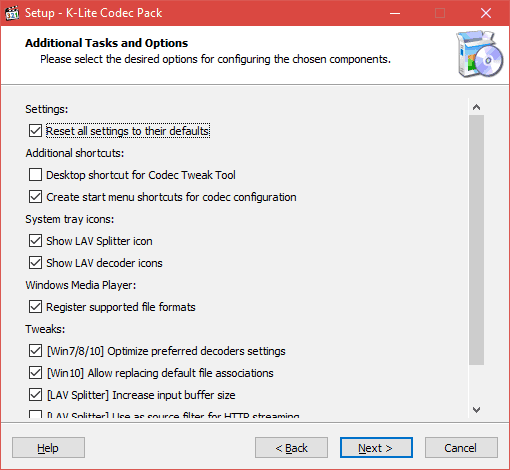
Потом – метод аппаратного ускорения.
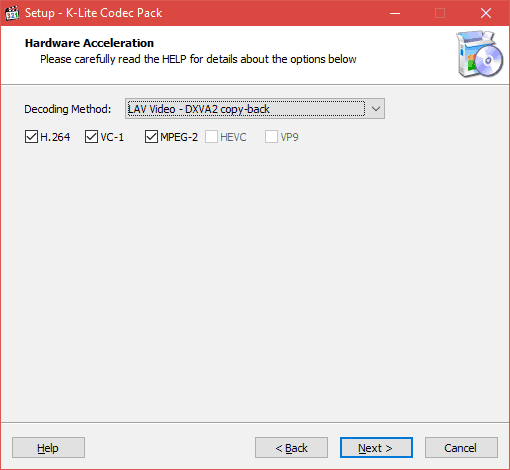
Дальше определяем основной и дополнительный язык для тегов звуковых треков и субтитров к видео.
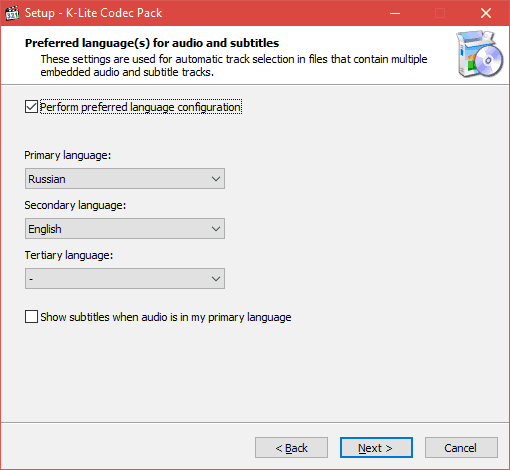
На восьмом этапе вбираем одну из версий Windows Media Player, какую будет использовать.
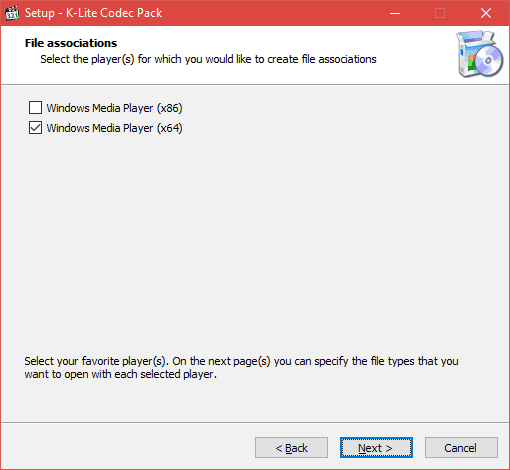
Указываем типы файлов, которые будут открываться в Windows Media Player по умолчанию.
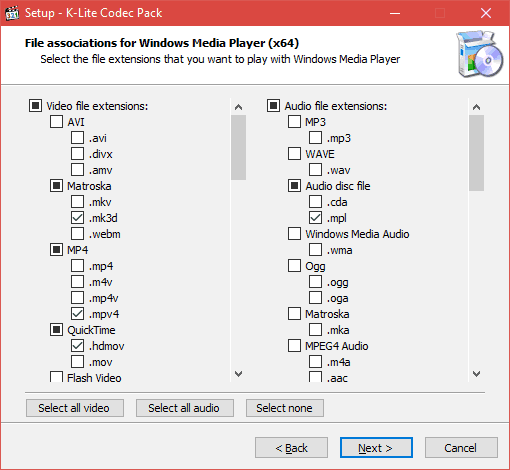
Определяем конфигурацию воспроизводящего устройства.
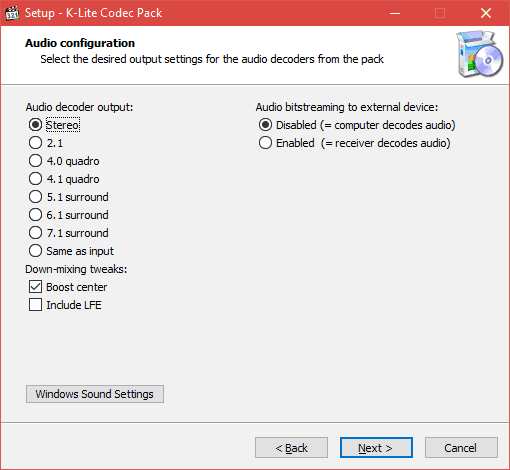
Отмечаем расширения файлов, для которых будет создана миниатюра в проводнике Windows.
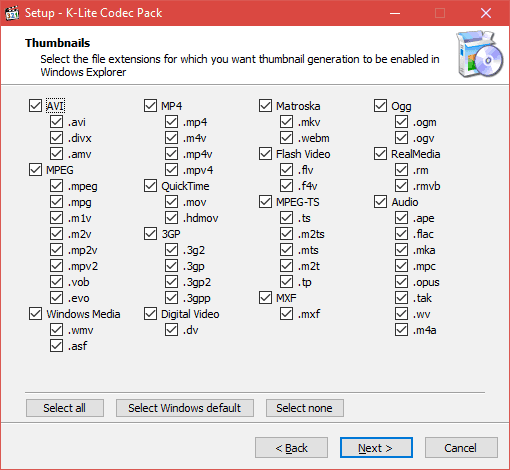
Проверяем выбранные настройки и жмем «Install» для начала установки кодеков.
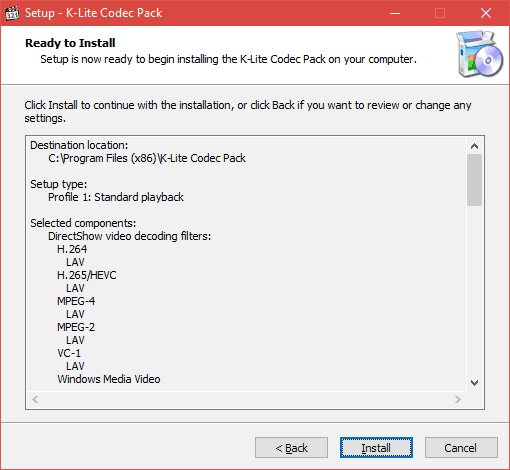
Если вам не понятна суть какого-либо параметра, оставьте его по умолчанию или следуйте рекомендациям программы.
Выбор опций в других пакетах K-Lite Codec Pack несколько более обширен, но отличия не столь глобальны, чтобы останавливаться на них отдельно. Перед нами стояла задача установить в систему кодеки, и мы с ней успешно справились, а дополнительные функции нужны очень немногим.
Чтобы винда начала использовать установленные кодеки согласно вашим предпочтениям, просто перезагрузите компьютер.
Установка кодеков
Так как у начинающих пользователей возникает много вопросов при установке кодеков, я решил сделать подробную инструкцию. Запускаем установочный файл двойным щелчком левой кнопкой мыши, нажимаем «Next».
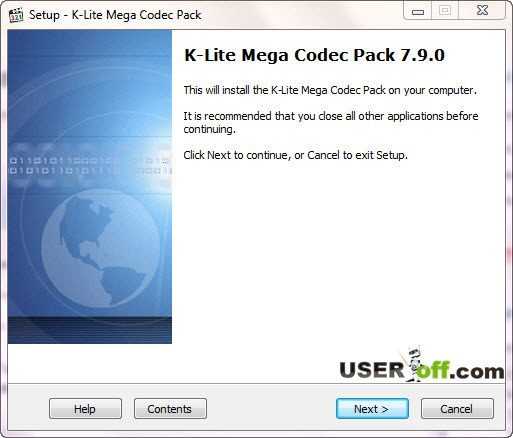
Оставляем по умолчанию галочку «Advanced install». Нажимаем «Next».
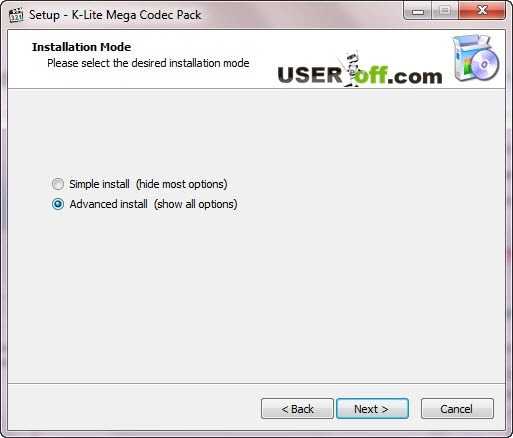
В следующем окне программа предложит путь установки (изменять путь нет смысла). Нажимаем «Next».
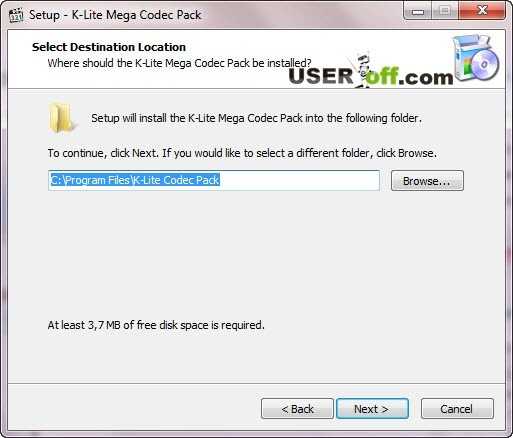
Если вы не знаете, какие компоненты выбрать, то выберите профиль «default». Нажимаем «Next».
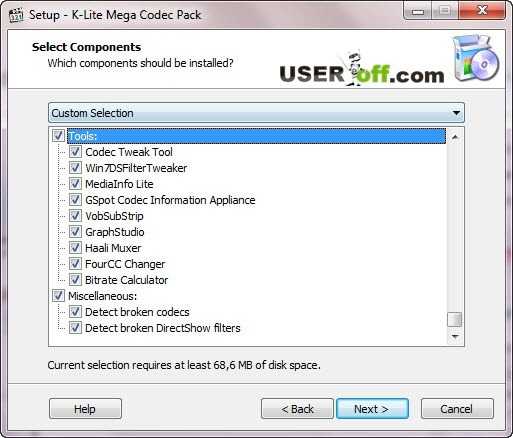
Устанавливаем галочку «Don’t a Start Menu Folder», переходим к следующему окну, нажимая кнопку «Next».
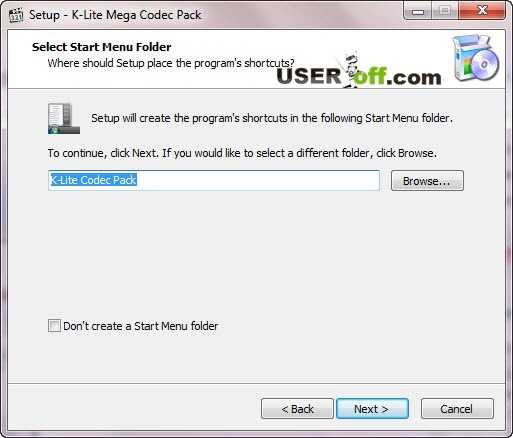
Выставлены оптимальные настройки, только убираем одну галочку в самом конце «Visit a website with codec news». Нажимаем «Next».
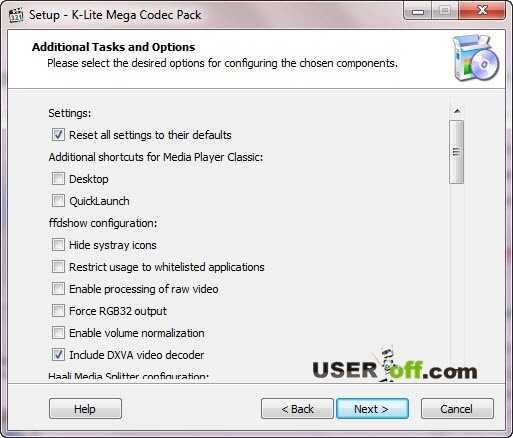
Щелкаем на первую галочку «Enable internal decoder for H.264 video» и кликаем «Next».
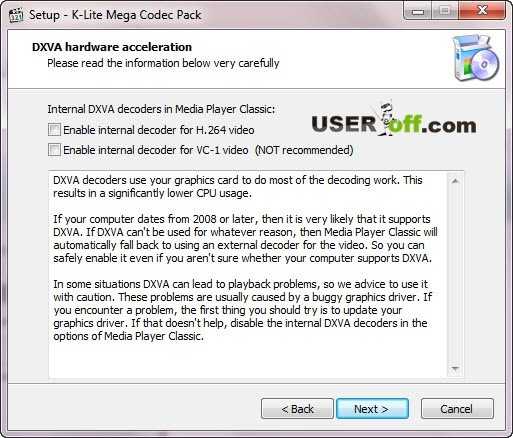
Нажимаем «Next».
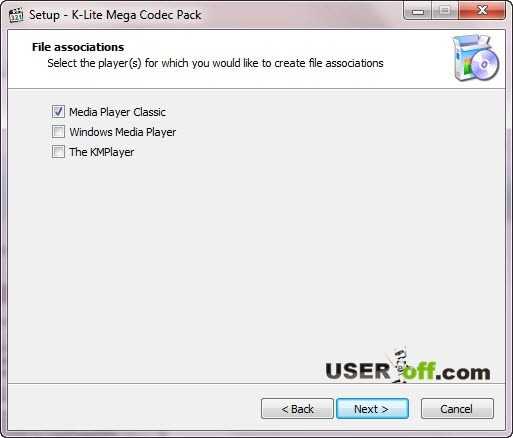
В следующем окне вам предложат форматы файлов, которые будут ассоциироваться с проигрывателем Media Player Classic (устанавливается вместе с кодеками). Нажимаем на кнопку «Select all video». Нажимаем «Next».
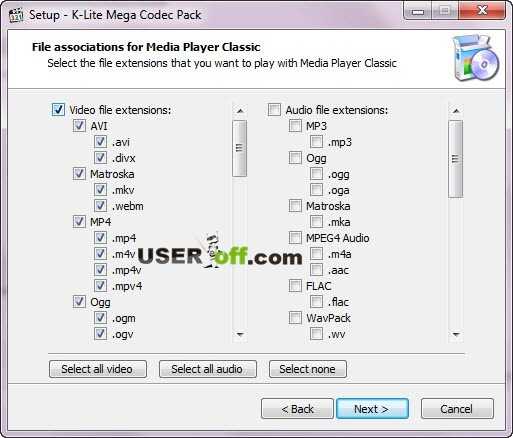
Ставим везде галочки, нажимая «Select all» и переходим к следующим настройками, нажимая «Next».
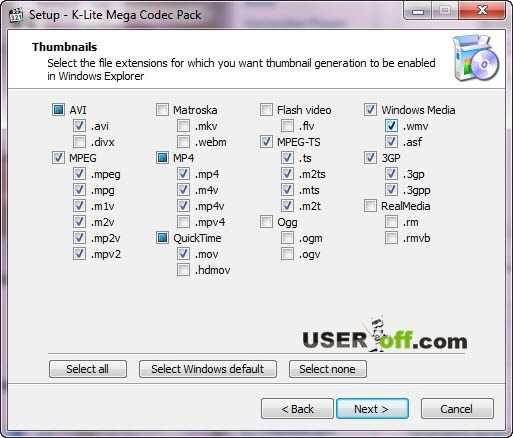
В следующем окне выбираем конфигурацию вашей аудио системы, если вы устанавливаете на ноутбук, нетбук или компьютер с одной и двумя колонками, то оставляем галочку «2.0 (stereo)», которая выбрана по умолчанию.
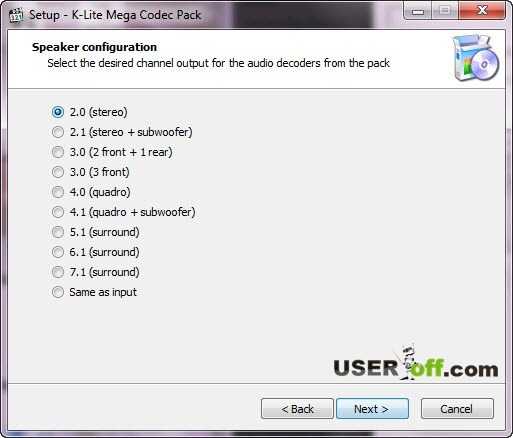
Ставим галочку «No thanks .I don’t want any of the above», нажимаем «Next».
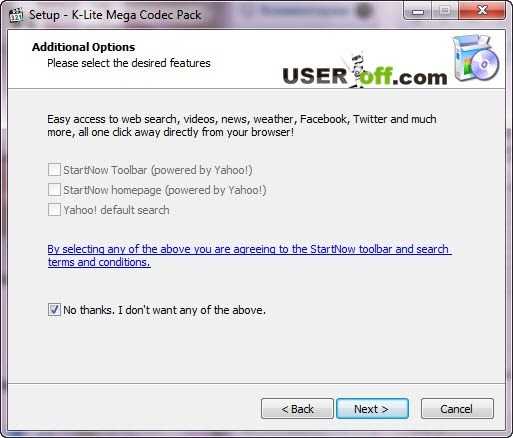
Нажимаем «Install» для установки кодеков.
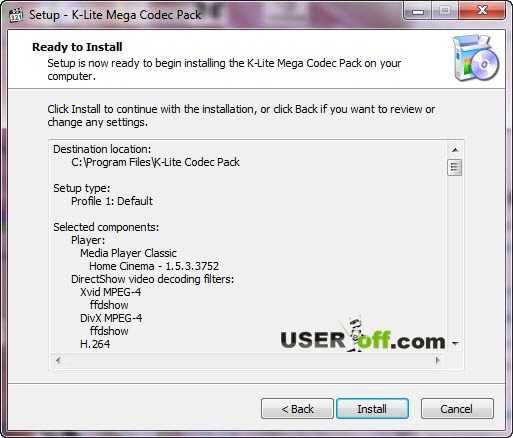
Нажимаем «Finish».
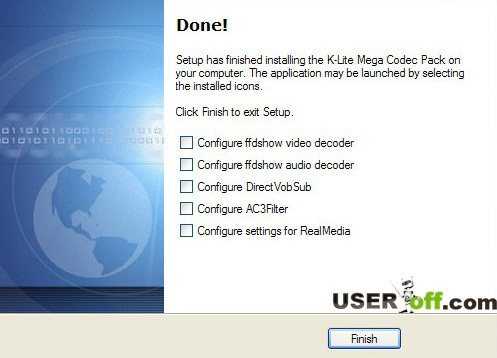
Разобравшись с вопросом, как установить кодеки K-Lite Mega Codec Pack, теперь вы можете просматривать свои любимые фильмы.
Хочу сказать, что есть проигрыватель, который не требует установки кодеков, это бывает нужно, когда не проигрывается видео файлы с помощью установленных кодеков. Называется этот проигрыватель VLC, рекомендую его установить на компьютер.
Уважаемые читатели, так же можете поделиться, какими проигрывателями вы пользуетесь или пользовались для просмотра видео. Жду ваших комментариев.
https://youtube.com/watch?v=2rWBPZzlQ9k
Что такое кодек

Кодек (кодировщик-декодировщик) – это специальная программа, которая необходима для просмотра и воспроизведения видео или звука.
Любой аудио и видеофайл имеет довольно большой размер, и для того, чтобы его выложить в интернет, необходимо сначала сжать этот файл, т.е. запаковать или заархивировать. А для того, чтобы воспроизвести этот файл на компьютере или другом устройстве, этот файл сначала необходимо вынуть из архива (разархивировать).
Вот именно эти программы-кодеки и были созданы для того, чтобы сжимать (упаковывать) и разжимать (распаковывать) большие файлы аудио и видео.
Процесс сжатия называется кодированием, а процесс разархивирования называется декодированием. Вот из этих двух слов и получилось слово кодек.
Раньше кодеки делились на 64-битные и 32-битные. Сейчас их объединили, и такой проблемы больше нет.
Каждое устройство на котором создаётся аудио или видео создает свой файл определенного формата (WAV, MP3, MPEG-1, MPEG-2, MPEG-4, DivX, Windows Media Video). С годами форматы этих файлов меняются и улучшаются, поэтому и программы-кодеки тоже не стоят на месте. Их становится всё больше и больше.
Действительно, кодеков очень много, и каждый раз искать и устанавливать какой-то один из них – занятие муторное и долгое. Вот поэтому разработчики позаботились и создали специальные сборники, которые включают в себя наиболее популярные видео и аудио кодеки.
Таких сборников тоже очень много. Лучше скачивать их уже с проверенные временем и с официальных сайтов, иначе вы можете установить на свой компьютер не только кодеки, но и кучу не нужных программ и даже вирусов.
Обычно кодеки уже встроены в аудио и видеоплееры, но бывает, что какого-то одного из них всё равно не хватает. В этом случае вам придется самому скачать пакет кодеков и установить его. И чем новее версия сборника, тем вероятнее, что ваша проблема будет решена.
Где взять необходимый видеокодек
Самый популярный на сегодняшний день это универсальный сборник кодеков под названием K-Lite Codec Pack от разработчика Codec Guide.
Последняя версия 14.0.0 (от 19 февраля 2018 года) для Windows 7 и Windows 10.
Для Windows 95/98/Ме – версия 3.4.5
Для Windows 2000 – версия 7.1.0
Для Windows ХР SP2 – версия 10.0.5.0
Для Windows ХР SP3 – версия 13.8.2
Скачать этот пакет можно совершенно бесплатно и легально с официального русского сайта.
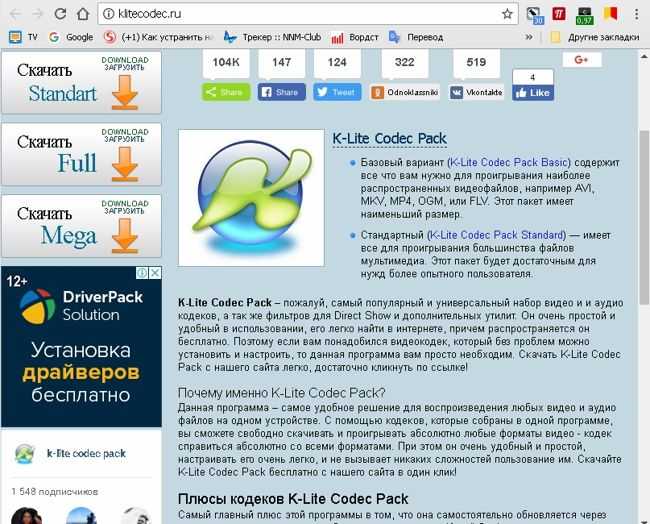
Как установить видеокодек
После того, как вы скачаете файл K-Lite_Codec_Pack_Standard. exe, его необходимо запустить, дважды щелкнув по файлу.
и кликните по кнопке «Запустить»
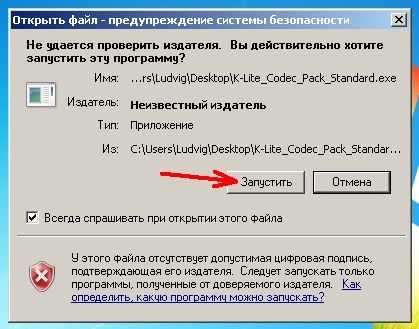
Если вы начинающий пользователь, то оставьте всё как есть и жмите кнопку «Next»
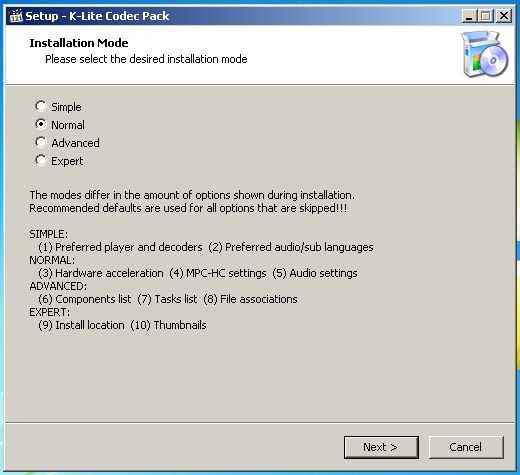
В следующем окне можно указать свой видео и аудио плеер, а можно ничего не указывать. Файлы все равно установятся, как надо. Жмем кнопку «Next».
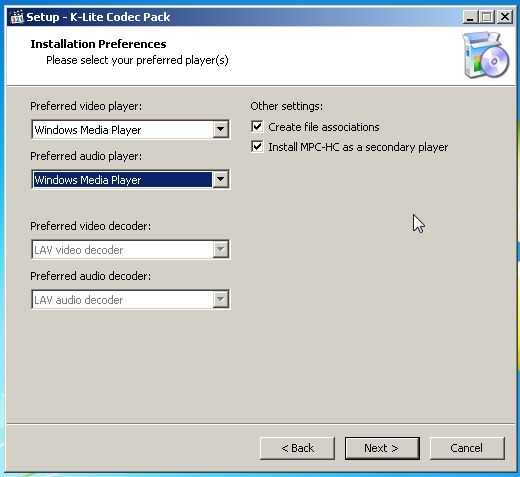
В следующем окне оставляем всё, как есть и опять жмем кнопку «Next»
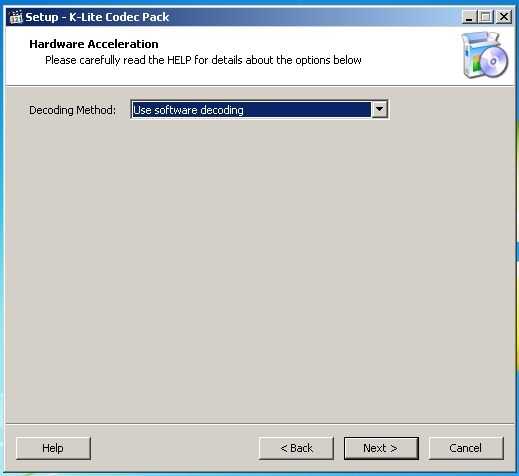
Далее опять можно ничего не менять и нажать кнопку «Next»
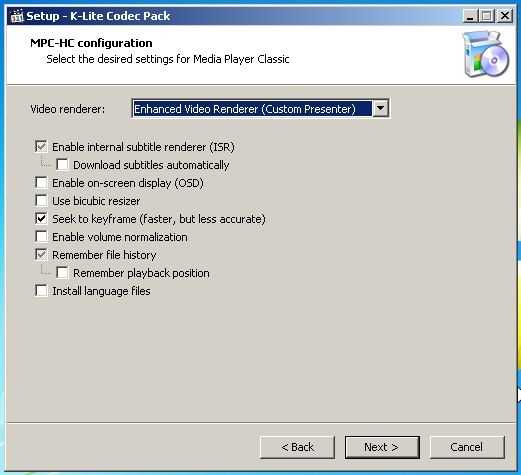
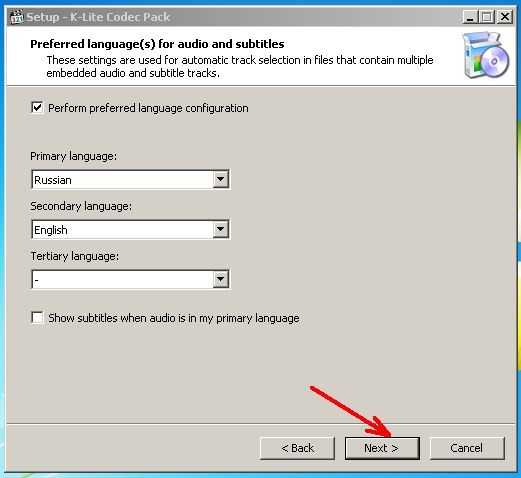
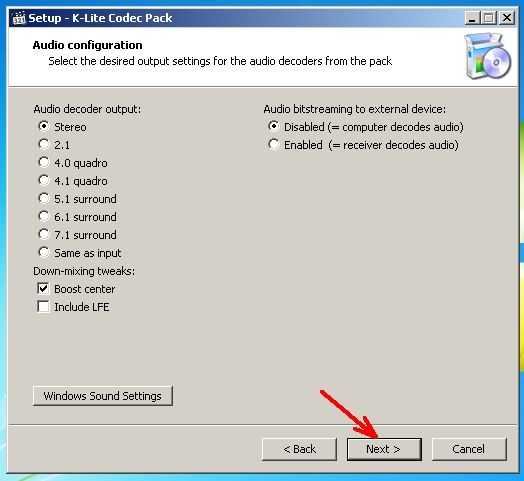
Теперь жмем кнопку «Install» и ждем конца установки
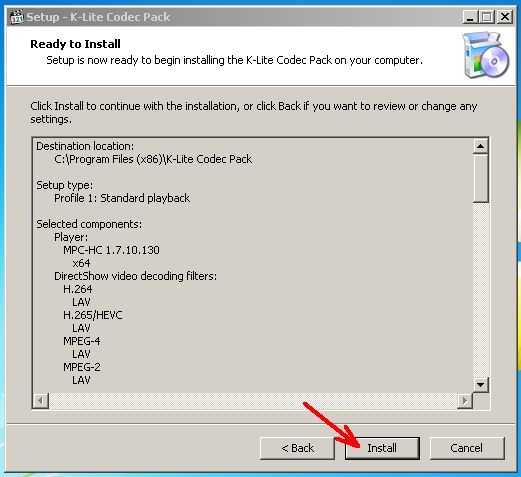
В последнем окне жмем кнопку «Finish»
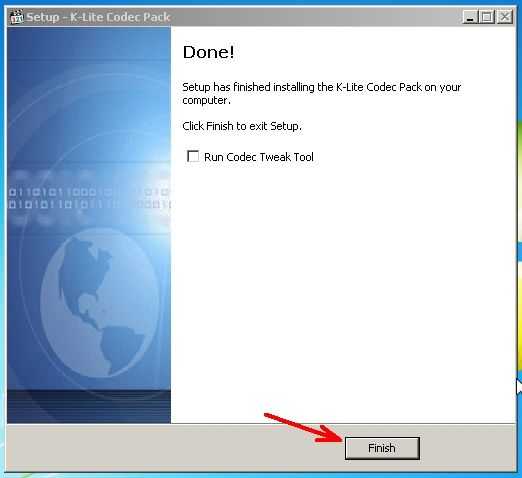
Никаких иконок и значков вы нигде не увидите. Теперь необходимые кодеки сами будут работать в теневом режиме при воспроизведении аудио или видео файлов.
Шаг 7. Завершение
Здесь мы сможем выбрать те плееры, для которых будут активны настройки K-Lite Codec Pack. Выбираем свои любимые видеоплееры, ориентируясь на разрядность вашей ОС (x86 – 32-бит, а x64 – 64-бит), и жмем Next:
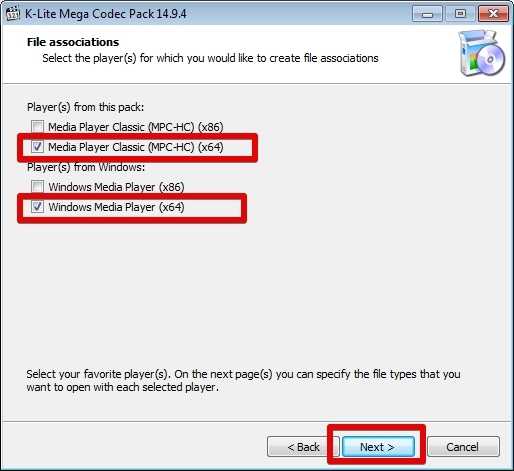
В новом окне жмем на кнопку All video и кликаем на Next:
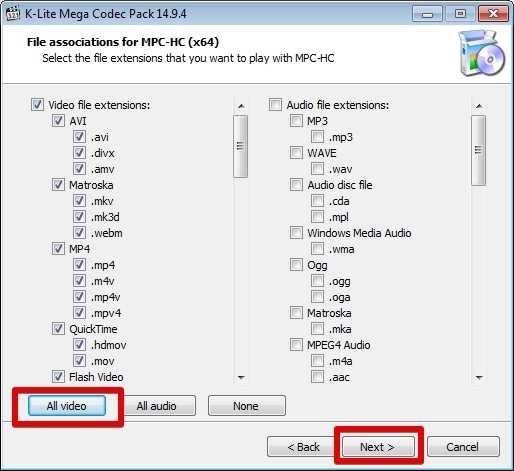
Если у вас сбросятся настройки для расширений файлов видео, а вместо них будут выбрана все форматы аудио, то нажмите на кнопку Noneи снова выберете All video.
Далее вас попросят указать тип аудиодекодера. Если вы не используете внешние звуковые декодеры, то оставляем значение по умолчанию – Stereo:
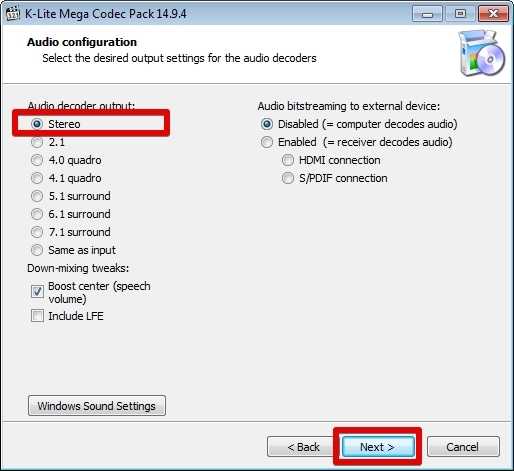
Затем вас попросят указать типы расширений для превью видеофайлов, которые будут отображаться в стандартном проводнике. Оставляем все по умолчанию и жмем Next:
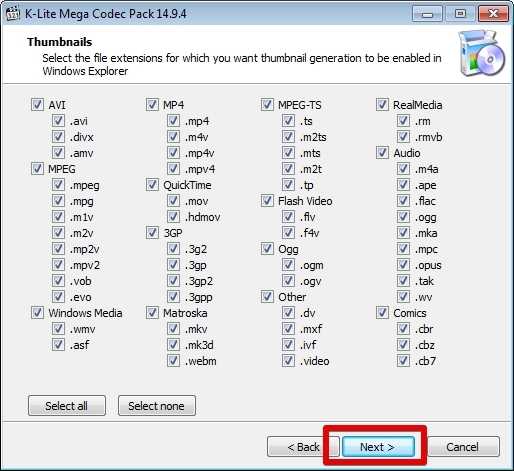
Жмем Install и ждем, пока завершится установка всех компонентов:
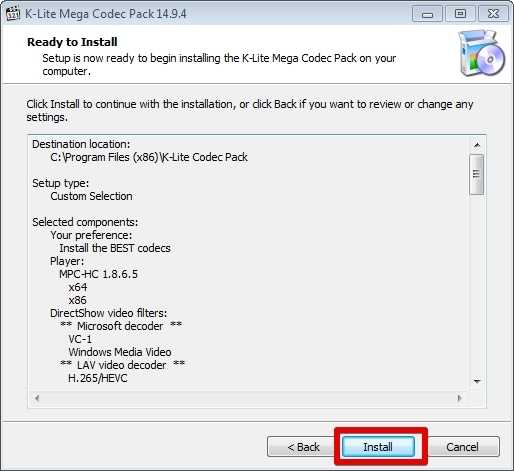
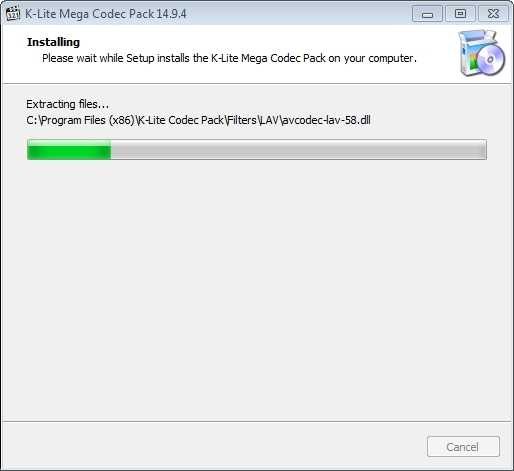
По завершению установки нажимаем на кнопку Finish:
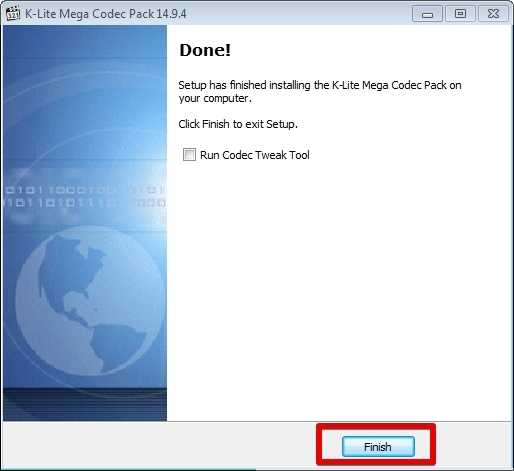
Актуально на 10.05.2019
⇡#Аудиопарсеры и видеосплиттеры
Несмотря на то, что K-Lite Codec Pack называют пакетом кодеков, в его состав входят и другие важные компоненты, без которых воспроизведение видео невозможно. Это, прежде всего, аудиопарсеры и видеосплиттеры. Названия у них разные, но предназначение одно и то же, только парсеры работают с аудиофайлами, а сплиттеры — с видеофайлами. Эти компоненты предназначены для разделения медиапотока на отдельные составляющие (звук, видео, субтитры). При запуске видеофайла в проигрывателе программа передает информацию сплиттеру или парсеру, тот выполняет его разделение на компоненты, после чего идет обращение к нужным кодекам.
K-Lite Codec Pack позволяет выбрать разные сплиттеры для обработки разных контейнеров. В большинстве случаев по умолчанию используется Haali, хотя, к примеру, файлы AVI предлагается обрабатывать встроенными в Windows средствами. Объясняется это прежде всего тем, что при использовании альтернативных сплиттеров есть вероятность возникновения проблем с совместимостью. С другой стороны, при помощи стандартных средств невозможно воспроизвести файлы Matroska (MKV) и некоторые другие.
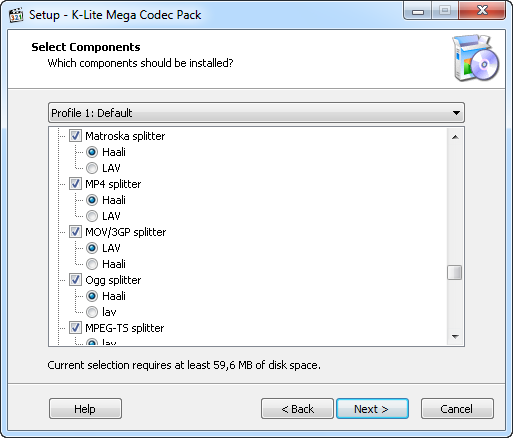
Видеосплиттер Haali многие любят за наличие некоторых приятных дополнений, среди которых, например, переключение звуковых дорожек в файле щелчком по иконке в системном трее.
Сплиттеры LAV являются сравнительно новыми — первая публичная версия была выпущена около года назад, а последняя на сегодня имеет номер 0.30. В последнем из вышедших релизе K-Lite Codec Pack (версия 7.5) именно LAV Splitter заменил устаревшие фильтры Gabest. Кроме всего прочего, LAV Splitter обеспечивает поддержку воспроизведения файлов FLV и Blu-Ray.
Что такое кодеки — терминология и теория
Если задуматься, то слово вообще странное ко-дек. Ужас просто. На самом деле оно пришло к нам с английского языка (сколько слов мы там понатырили не сосчитать, как будто своих придумать не можем) — coder/decoder(кодировщик/декодировщик).
Говоря хитрым, закрученным и техническим языком кодеки — это набор программ (я бы даже сказал неких инструкций), способный выполнять преобразование данных или сигнала в нужный нам вид для просмотра\сохранения или изменения в формате.
Говоря же обычным, общедоступным языком — это набор таких штук, которые распознают другие непонятные штуки и делают так, чтобы мы могли увидеть, скажем, фильм. Простой пример: есть у нас некий файлик формата .mpeg и мы знаем, что там находится фильм, но наш проигрыватель (скажем, Windows Media) напрочь отказывается проигрывать этот самый фильм и в лучшем случае проигрывает только звук, а в худшем и вовсе ругается непонятными словами, крутя перед нами черным экраном.
Думаю, что ситуация для всех не очень приятная и многие с ней в своё время столкнулись. Вот тут и приходят на помощь эти самые кодеки ибо они то знают что хранится в этом самом файле и как это Вам показать на экране.
Говоря совсем просто, кодеки — это некий словарик с помощью которого компьютер распознает непонятные ему форматы аудио\видео файлов и учиться ими пользоваться (проигрывать\менять формат\расширение и тд и тп), т.е. проигрывать фильмы, музыку и прочие радости жизни. Ладно, хватит повторяться и давайте к делу.
⇡#Библиотека декодеров ffdshow
Как уже было сказано выше, K-Lite Codec Pack основан на библиотеке декодеров ffdshow. Она представляет собой набор отдельных компонентов для декодирования аудио и видеофайлов, а также фильтров постобработки. Чем хороша ffdshow? Тем, что все компоненты, которые входят в состав библиотеки, протестированы на совместимость между собой, а это сводит к минимуму вероятность возникновения ошибок. При установке K-Lite Codec Pack предлагает использовать ffdshow для воспроизведения практически всех форматов. Исключение составляет только проигрывание DVD — тут во избежание проблем по умолчанию предлагается встроенный декодер Microsoft.
Предпочтение отдается ffdshow и при выборе декодеров для воспроизведения звука. Библиотеку фильтров предлагается применять для декодирования звука в фильмах (форматы AC3 и AAC), а также для обработки формата LPCM, который используется на многих дисках DVD и Blu-ray. В качестве альтернативы можно выбрать AC3 Filter. Что касается MP3, то ffdshow, конечно же, поддерживает этот популярнейший формат. Даже если снять флажок напротив его названия, такие файлы все равно будут проигрываться, так как поддержка MP3 есть в Windows.
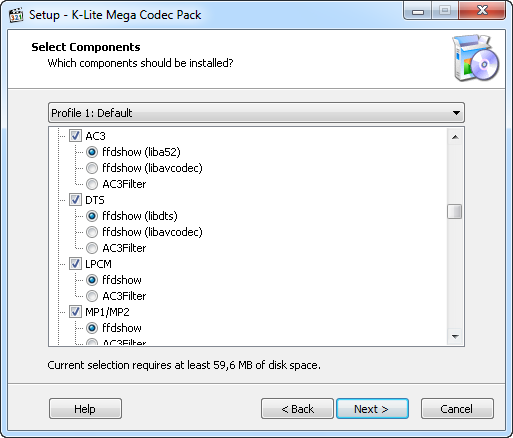
Библиотека ffdshow знакома многим пользователям по красной иконке, которая появляется в системном трее при воспроизведении файлов с ее помощью. Работает ffdshow со многими плеерами и другими приложениями, в которых воспроизводятся видео- и аудиофайлы. Например, если в настройках библиотеки декодеров назначить горячие клавиши для выполнения различных операций с видео, они будут работать во всех поддерживаемых программах. Настройки ffdshow также дают возможность исключить использование библиотеки в определенном приложении. Если программа занесена в «черный список» ffdshow, то при открытии в ней видеофайла система будет использовать другие имеющиеся декодеры.
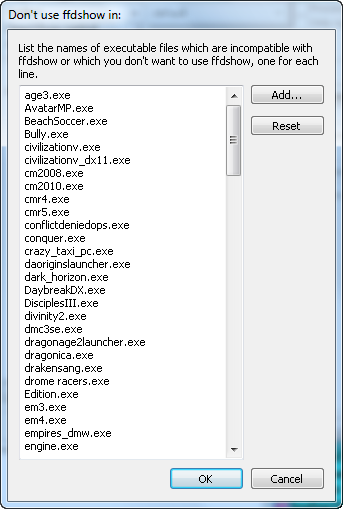
А еще ffdshow хороша тем, что имеет удобный графический интерфейс, работая с которым можно легко выбрать декодер, используемый для каждого контейнера. Это могут быть как кодеки, входящие в состав ffdshow, так и сторонние.
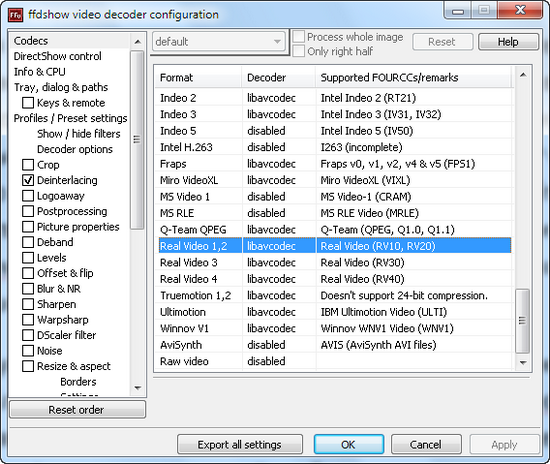
Библиотека ffdshow — это не только кодеки, но и фильтры постобработки, которые могут быть применены к видеопотоку. Название фильтров обусловлено тем, что они применяются после того, как выполняется основная обработка видео, то есть его декодирование. Быстро применять их можно щелчком по значку ffdshow, а для тонкой настройки потребуется перейти к окну параметров. При выборе новых настроек все изменения отображаются в реальном времени. Если применено несколько фильтров, то стоит иметь в виду, что порядок их добавления имеет значение.
Фильтры постобработки могут быть недоступны, если для декодирования используется кодек, который не входит в состав ffdshow, так как не все декодеры поддерживают добавление фильтров.
Скачайте K-Lite Codec Pack для Windows 10 на русском бесплатно
| Версия | Платформа | Язык | Размер | Формат | Загрузка |
|---|---|---|---|---|---|
| * скачайте бесплатно K-Lite Codec Pack для Windows, файл проверен! | |||||
|
K-Lite Codec Pack 14.00 Mega |
Windows 10 |
English | 51.7MB | .exe | |
|
K-Lite Codec Pack Full |
Windows | English | 40.7MB | .exe | |
|
K-Lite Codec Pack 14.00 Basic |
Windows | English | 15.1MB | .exe | |
|
K-Lite Codec Pack 14.00 Standard |
Windows | English | 38.1MB | .exe |
Обзор K-Lite Codec Pack
K-Lite Codec Pack (К-Лайт Кодек Пак) – бесплатный набор кодеков и инструментов для воспроизведения и обработки видео и аудиофайлов. В состав K-Lite Codec Pack также входит Media Player Classic – универсальный видео-аудиопроигрыватель. Существует 4 редакции кодек пака, которые отличаются количеством поддерживаемых форматов: Basic, Standard, Full и Mega. Программа поддерживает практически все известные форматы – .avi, .mkv, .flv, .flac, .mp4, .3gp, .mov и десятки других.
Скриншоты
Похожие программы
Adobe Flash Player — программа для воспроизведения flash-контента
Sony Vegas Pro — создание многодорожечных видео и аудио записей
Xvid Video Codec — библиотека для сжатия видео в стандарте MPEG-4
KMPlayer — мощный проигрыватель файлов звуковых и видеоформатов
Aimp — музыкальный проигрыватель с хорошим эквалайзером
SopCast — просмотр видео и аудиотрансляций в Интернете
iTools
Audacity — звуковой редактор, поддерживающий работу с несколькими дорожками
Reason
Camtasia Studio — программа для захвата видеоизображения с монитора компьютера
Windows Media Player — проигрыватель видео и аудио файлов от Microsoft
VLC Media Player — бесплатный кроссплатформенный медиапроигрыватель
DirectX — пакет библиотек, необходимый системе для работы с мультимедиа
Adobe Premiere Pro — программное обеспечение для нелинейного видеомонтажа
Adobe Audition
VKMusic — поиск и скачивание музыки из ВКонтакте, RuTube и YouTube
Windows Live Movie Maker
Fraps
K-Lite Codec Pack — набор кодеков для воспроизведения видео и аудиофайлов
Winamp — проигрыватель мультимедиа c поддержкой потокового контента
Realtek HD — пакет драйверов, предназначенный для HD Audio кодеков
Unity Web Player
MorphVOX Pro
VirtualDub
Freemake Video Converter
DivX — набор кодеков и утилит для воспроизведения аудио и видео
Adobe After Effects
Bandicam — программа для снятия скриншотов и записи видео с экрана
Ableton Live Suite
Steinberg Cubase
Pinnacle Studio — программа для обработки видео файлов
Movavi Video Editor — утилита для монтажа видеофайлов
iMovie — бесплатный видеоредактор от компании Apple
Sound Forge
Ace Stream Media
Virtual DJ — программа, имитирующая пульт диджея для микширования музыки
Action!
PowerDVD — проигрыватель мультимедийных файлов
GOM Player — медиапроигрыватель для Windows
Format Factory
CyberLink PowerDirector — видеоредактор с возможностью захвата видео с внешних источников
Finale
JetAudio — плеер с хорошим эквалайзером
Corel VideoStudio — профессиональный видеоредактор от компании Corel
Free Studio — пакет объединяющий более 40 мультимедийных программ
Avidemux — для создания новых и обработки готовых видео
Edius — программное обеспечение для нелинейного монтажа видео
ManyCam
Kodi — программа для воспроизведения мультимедиа
Daum PotPlayer — плеер с поддержкой всех мультимедийных форматов
ФотоШОУ PRO — программа для создания из фотографий видеороликов и слайд-шоу
Guitar Pro
MIRO
Shortcut
Light Alloy — бесплатный медиаплеер
GeForce Experience — автоматического поиск драйверов видеокарт компании Nvidia
HyperCam
Magix Music Maker — утилита для записи и обработки музыкальных дорожек
VideoPad Video Editor — частично бесплатный видеоредактор
Proshow Producer — условно-бесплатная программа для создания слайд-шоу
Free Video Editor — бесплатный видео редактор для нелинейного видео монтажа
Wondershare Filmora — условно-бесплатная программа для работы с видеофайлами
Zune
Аудио | Видео программы
Графические программы
Microsoft Office
Игры
Интернет программы
Диски и Файлы
Как установить, запустить и подобрать кодеки?
На самом деле все предельно просто. Чтобы установить кодеки нужно всего лишь скачать инсталлятор, который самостоятельно запихает в систему вышеописанные штуки (кодеки), с помощью которых проигрыватель поймет, что за формат файла перед ним и явит нам столь желанное кино со звуком, спецэффектами и (!) изображением.
Пакетов кодеков существует довольно много, но я расскажу о, пожалуй, самом популярном, а именно K-Lite Mega Codec Pack. Не пугайтесь относительно длинного названия (относительно потому, что бывают и длиннее) и предстоящих трудностей установки и настройки, потому что трудностей то и нету — всё предельно просто и понятно.
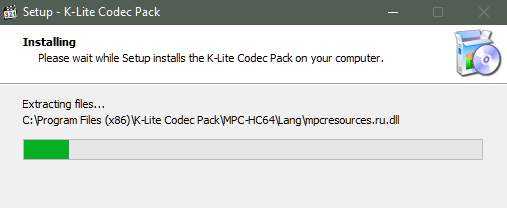
Установка предельно проста и никаких трудностей не вызывает, можно везде просто жать кнопочку «Далее» (Next).
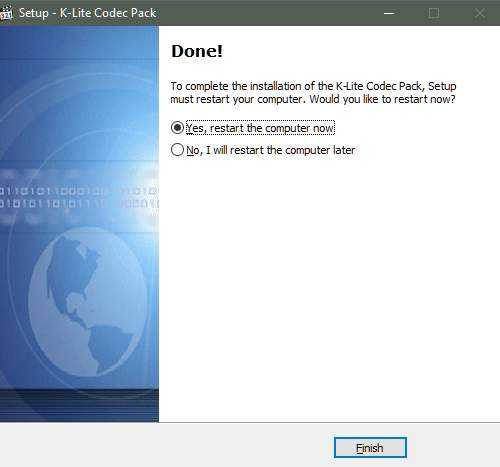
После установки перезагружаем компьютер и идем запускать ранее капризничавший фильм\музыку.
Где брать необходимые кодеки?
Основных источников для пополнения запаса кодеков Виндовс всего два:
- Официальные веб-сайты разработчиков стандарта сжатия конкретного типа данных. Это подходящий вариант, когда в системе недостает одного-двух редкоиспользуемых кодеков.
- Пакетные сборки всех основных видео- и аудиокодеков. Этот вариант больше подойдет для случая, когда компьютер не распознает многие форматы файлов.
Самый популярный источник второго типа – пакетная сборка K-Lite Codec Pack. Точнее, это приложение, которое не только устанавливает, но и следит за обновлениями кодеков и автоматически загружает их по мере выхода.
K-Lite Codec Pack бесплатен. Последние выпуски, доступные на официальном сайте, содержат компоненты для 32- и 64-битных систем и поддерживают все версии Windows, начиная с XP и заканчивая «десяткой». Кроме того, в составе пакетов (кроме минимального – базового) есть универсальный медиаплеер для воспроизведения видео и музыкальных файлов.
Сегодня на русскоязычном ресурсе K-Lite Codec Pack доступно 4 выпуска приложения:
- Basic – базовый пакет, включающий только самые частоиспользуемые кодеки.
- Standard – обычный пакет, которого хватит для воспроизведения большинства распространенных мультимедийных файлов.
- Full – полный пакет аудио- и видеокодеков с дополнительными инструментами.
- Mega – максимальный пакет с дополнительными инструментами.
Загрузка кодек паков и кодеков по отдельности из Интернета (Windows)
Наиболее распространенный способ скачать кодеки для Windows — это загрузка бесплатного кодек пака в сети, представляющего собой набор наиболее востребованных кодеков. Как правило, для бытового использования и просмотра фильмов из Интернета, DVD дисков, видео снятого на телефон и других медиа источников, а также для прослушивания аудио в различных форматах, драйвер пака вполне достаточно.
Наиболее популярным из таких наборов кодеков является K-Lite Codec Pack. Рекомендую загружать его только с официальной страницы http://www.codecguide.com/download_kl.htm, а не откуда-либо еще. Очень часто при поиски этого кодек пака с помощью поисковых систем, пользователи приобретают вредоносное программное обеспечение, что не совсем желательно.
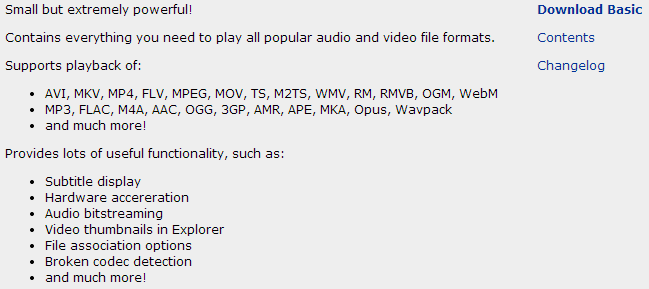
Загрузка K-Lite Codec Pack с официального сайта
Установка K-Lite Codec Pack не является чем-то сложным: в подавляющем большинстве случаев достаточно просто нажимать далее и перезагрузить компьютер по завершении установки. После этого все то, что не удавалось просмотреть ранее, будет работать.
Это не единственный способ установки: кодеки можно также скачать и установить по отдельности, если вы знаете, какой именно кодек вам нужен. Вот примеры официальных сайтов, с которых можно скачать тот или иной кодек:
- Divx.com — кодеки DivX (MPEG4, MP4)
- xvid.org — кодеки Xvid
- mkvcodec.com — кодеки MKV
Аналогично можно найти и другие сайты для загрузки необходимых кодеков. Ничего сложного, как правило, нет
Стоит лишь обратить внимание на то, чтобы сайт вызывал доверие: под видом кодеков частенько стараются распространить что-либо еще. Никогда никуда не вводите своих номеров телефонов и не отправляйте смс, это мошенничество
