Основные способы вызова Cmd
Рассмотрим 6 способов запуска консоли, в том числе и от имени админа. Используйте для себя метод, который больше привлекает или подходит по ситуации.
1. Кликните по иконке поиска, которая находится возле кнопки «Пуск» на панели задач или используйте сочетание кнопок Win + S. В область ввода напечатайте cmd. ОС Windows найдет командную строку. Для ее запуска произведите клик Enter, либо ЛКМ. Если необходим вызов с привилегиями админа, щелкните по найденному объекту ПКМ. В выскочившем меню выберите соответствующий пункт.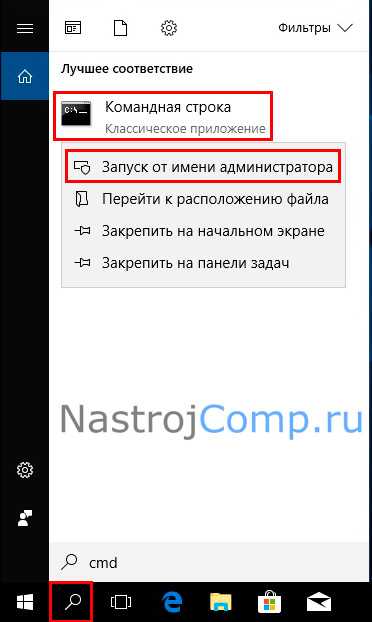
2. Окошко «Выполнить» является быстрым и удобным инструментом открытия компонентов Windows. Чтобы увидеть этот инструмент используйте сочетание клавиш Win + R. Напечатайте в поле ввода cmd, кликнув OK (Enter).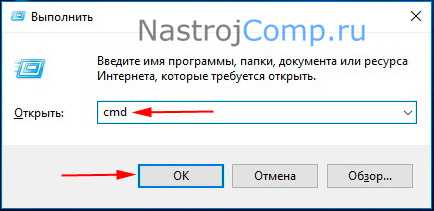
3. Щелкните значок «Пуск», проскрольте до пункта служебных приложений Windows и раскройте его по клику ЛКМ. Соответственно нас интересует приложение «Командная строка». Нажмите по нему ПКМ, далее наведите на «Дополнительно», и сделайте запуск от имени админа.
4. Вызов командной строки в Windows 10 можно даже сделать с использованием менеджера задач. Воспользуйтесь сочетанием Ctrl + Shift + Esc для запуска диспетчера задач. В верхнем меню выберите «Файл», затем «Запустить новую задачу».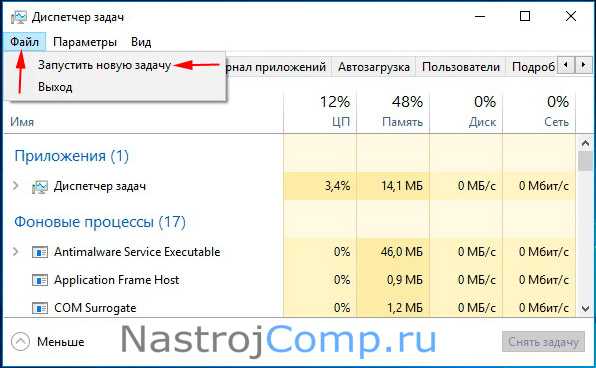
Как и в предыдущих способах введите cmd если нужно отметьте флажком пункт, создания задачи с правами администратора. После всех действий щелкните OK. Еще можно для немедленного запуска cmd от имени админа зажать Ctrl и совершить нажатие на «Запустить новую задачу».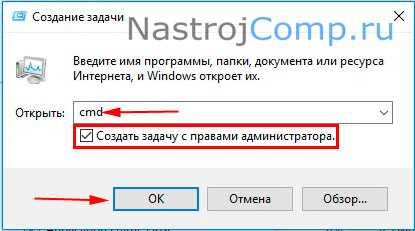
5. Командная строка находится в F:\Windows\System32. Где F это метка системного тома, чаще всего она обозначается, как C. Откройте проводник, нажав Win + E. Посетите каталог System32, найдите cmd.exe. Двойным щелчком ЛКМ откройте командную строку или используйте ПКМ для вызова меню и выбора соответствующего пункта.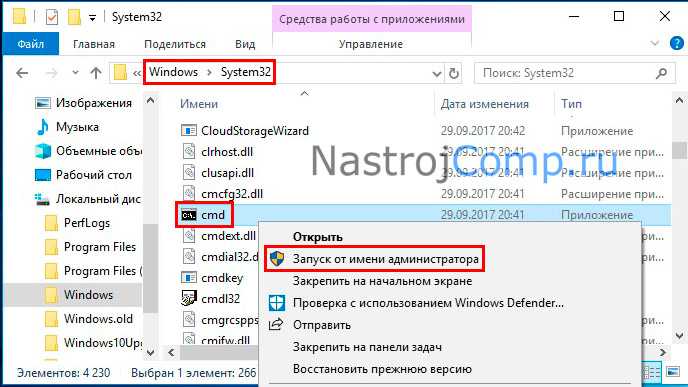
Есть еще одна хитрость. В адресной строке проводника Windows 10, печатаем cmd, и производим нажатие Enter.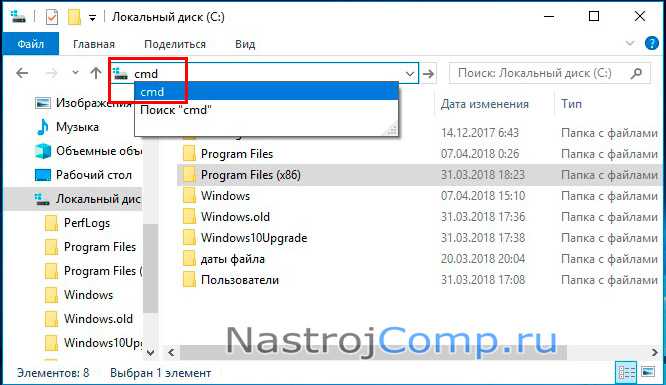
6. Случаются ситуации, когда нужно вызвать командную строку в Windows 10 при загрузке. Используйте кнопки Win + I для запуска параметров. В разделе обновления и безопасности, выберите «Восстановление» и «Перезагрузить сейчас» в особых вариантах загрузки.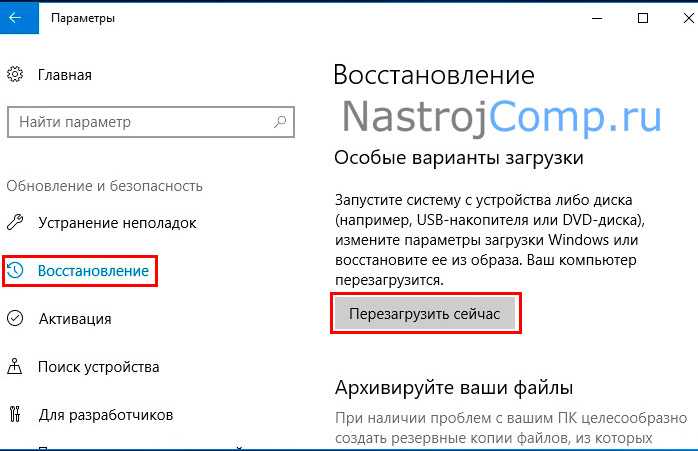
Выберите пункт по устранению неисправностей.
Коснитесь дополнительных параметров.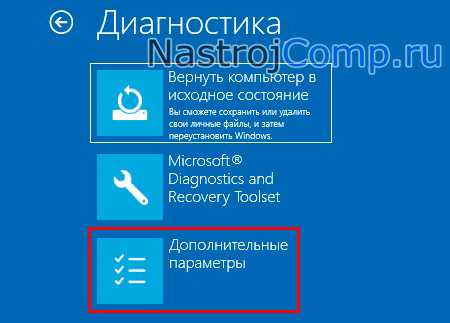
Далее совершаем щелчок на командную строку.
После перезапуска системы, выберите нужную учетную запись. 
Если потребуется, напечатайте пароль или оставьте поле пустым, и щелкните «Продолжить». Далее Вы получите доступ к cmd.
Через контекстное меню в проводнике Windows 10
В десятке существует свой уникальный способ вызова командной строки. Он заключается в вызове данной функции через проводник Windows.
Для этого необходимо открыть любую папку и при зажатой клавише Shift кликнуть ПКМ в любую свободную область этой папки.
В результате откроется расширенное контекстное меню, в котором будет опция вызова командной строки.
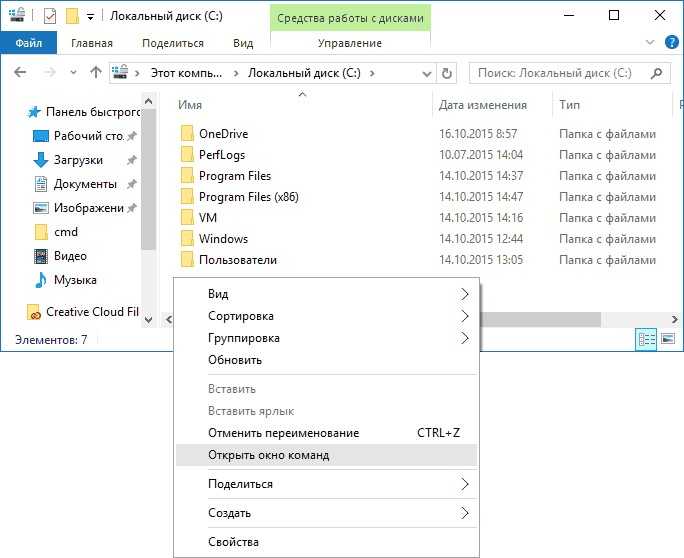
№ 11. Вызов командной строки через контекстное меню проводника
Как можно увидеть из указанных в этой статье методов, командная строка в операционных системах Windows может быть вызвана множеством способов.
Это кажется для такой небольшой программы в несколько сотен килобайт и с неясным функционалом.
Но такое непонимание может возникнуть только у неопытных пользователей.
Те люди, которые не первый год активно используют компьютер для работы и развлечения, прекрасно понимаю, что cmd.exe является мощным инструментом, которые может мгновенно выдать результат, если знать, как с ним обращаться.
Именно поэтому самые последние версии Windows, ориентированные на кроссплатформенность (и в первую очередь на совместимость с устройствами, имеющими тачскрин) не только не лишились этой функции, но и обзавелись дополнительными возможностями для удобной работы с ней.
Как открыть командную строку в Windows
В этом видео рассмотрены несколько способов открытия коммандной строки в системе windows 7. В windows XP, vista командная строка открывается так же.
Воспользуемся командой «cmd»
При необходимости, инструмент можно запускать прямо с каталога, в котором он хранится, или создать ярлык в любом удобном месте, будь это рабочий стол или панель задач.
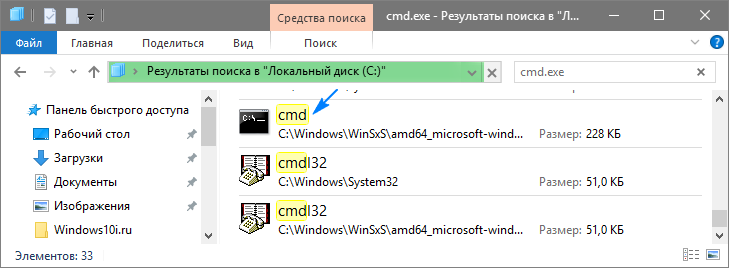
Для справки: во время запуска командной строки в Windows 10 описанными методами, помимо ее вызова с каталога SysWOW64, открывается файл cmd.exe, расположенный в System32. Для обычного пользователя разницы нет, какой файл запустится, разницы в функционале не будет, несмотря на разные размеры исполняемых файлов.
Быстро загрузить системную консоль можно путем выполнения команды cmd.exe в строке командного интерпретатора или поиска. Если со вторым все понятно, то для вызова окна «Выполнить» существует комбинация Win+R. После ввода cmd.exe жмем «OK» или «Enter».
И напоследок. Далеко не всем известно о внедрении поддержки работы клавиатурных сочетаний Ctrl+C и Ctrl+V для работы с текстом в командной строке Windows 10. Но по умолчанию эта опция отключена. Ее активация осуществляется следующим образом:
- Нажимаем правой клавишей по шапке окна;
- выбираем пункт «Свойства»;
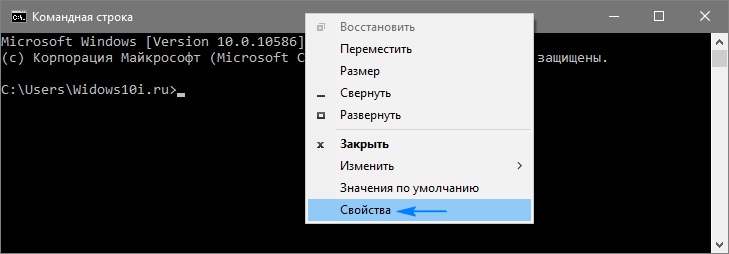
на первой вкладке настроек убираем флажок возле опции «Использовать прежнюю редакцию консоли».
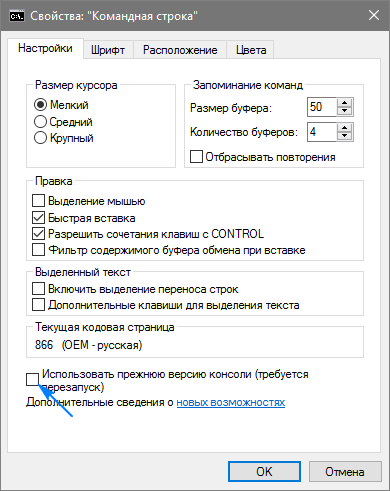
- Жмём «ОК».
- Перезапускаем консоль.
На этом тему можно считать исчерпанной.
Как настроить окошко command promt
Чтобы подстроить параметры командной строки администратора windows 10 с удобством для конкретного пользователя, используйте приведенный алгоритм (выбирайте такие значения, с которыми Вам удобно работать):
- Запустите программу command prompt (cmd.exe).
- В левом верхнем углу открывшегося окна (там, где стандартная черная иконка), кликните мышкой.
- Далее выберите ссылку «Свойства».
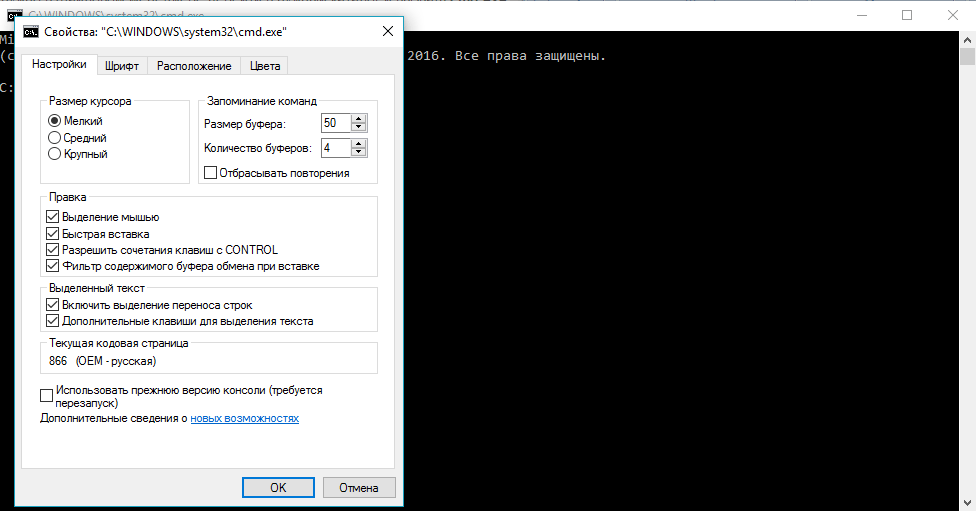
Откройте вкладку «Настройки» (в ранних версиях – «Общие»).
Изменим установленный по умолчанию размер буфера (кратковременной памяти)
Обратите внимание на область «Запоминание команд». В поле «Размер буфера» введите 999, а в поле «Количество буферов» – 5.
Поставьте галочки в области «Правка» напротив строчек «Выделение мышью» и «Быстрая вставка».
Перейдите по гиперссылке «Расположение».
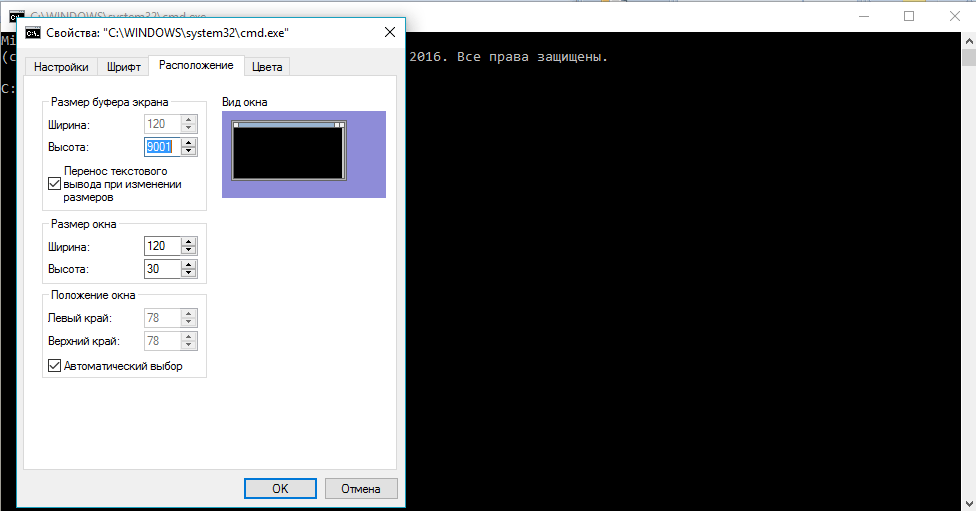
- Найдите область «Размер буфера экрана» и измените параметр «Высота» на 2500.
- Соответствующим образом измените параметр «Ширина».
- В нижней части диалогового окна уберите галочку возле надписи «Автоматический выбор».
- Сохраните настройки, нажав ОК.
№2. Компонент «Выполнить»
Как ускорить Windows 10? ТОП-6 Основных способов разгона операционной системы
Это системное приложение предназначено для быстрого запуска утилит администрирования и прочих нужных компонентов. Нужно только знать, что вводить в поле для команд. Такой способ куда быстрее, чем с помощью меню «Пуск».
1
Запустить компонент можно при помощи нажатия сочетания клавиш «Win+R».
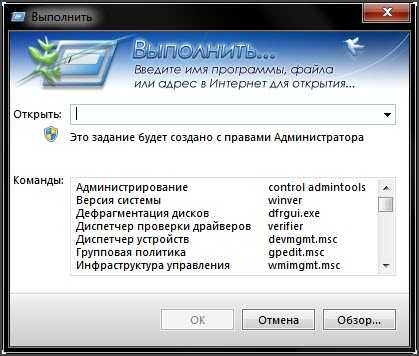
2
В строке команд вводим «cmd» и нажимаем «ОК» или «Enter» на клавиатуре.
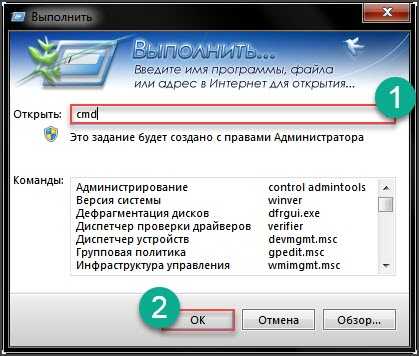
3
Сразу же запустится консоль. Даже с правами администратора. Можно приступать к работе.
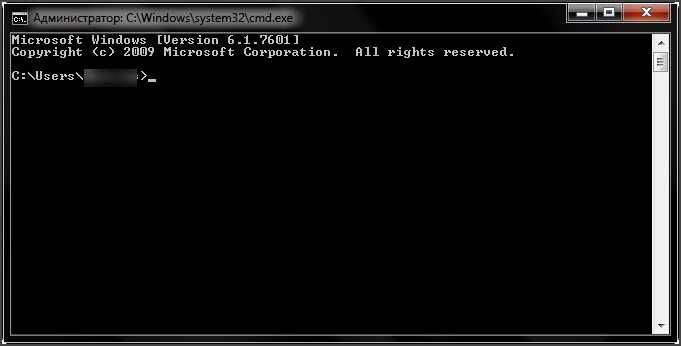
Такой способ вызова консоли намного быстрее и удобнее предыдущего. Конечно, компонент «Выполнить» можно запустить и при помощи меню «Пуск», но это слишком долго. Гораздо проще воспользоваться горячими клавишами.
Установка windows 10
Шаг 1: Подключите накопитель USB к Windows 7 или Windows 8 ПК и перенести все важные данные в безопасное место, так как с диска будет все удалено в ходе процесса. Мы также предлагаем вам не подключать другой внешний жесткий диск, или отключить, если такой имеется, чтобы избежать выбора неправильного диска при выборе привода.
Шаг 2: Откройте командную строку. Для этого, вы можете ввести CMD в поиске меню Пуск или нажмите одновременно клавиши Ctrl + Shift + Enter. Пользователи Windows 7 могут также перейти к меню Пуск, Все программы, Стандартные, щелкните правой кнопкой мыши Командная строка и выберите команду Запуск от имени администратора. Нажмите кнопку Да, когда вы видите UAC запрос, чтобы продолжить.
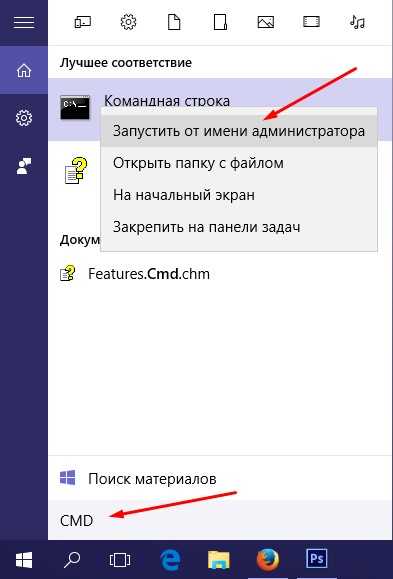
Обратите внимание, что важно открыть командную строку от имени администратора, чтобы избежать ошибок. Большинство пользователей игнорируют этот шаг и в конечном итоге происходят ошибки при подготовке загрузочной USB флешки. Когда вы запускаете командную строку, вы увидите подсказку UAC , где вам нужно нажать на кнопку Да
Когда вы запускаете командную строку, вы увидите подсказку UAC , где вам нужно нажать на кнопку Да.
Шаг 3: В командной строке введите DISKPART, а затем нажмите клавишу ввода.
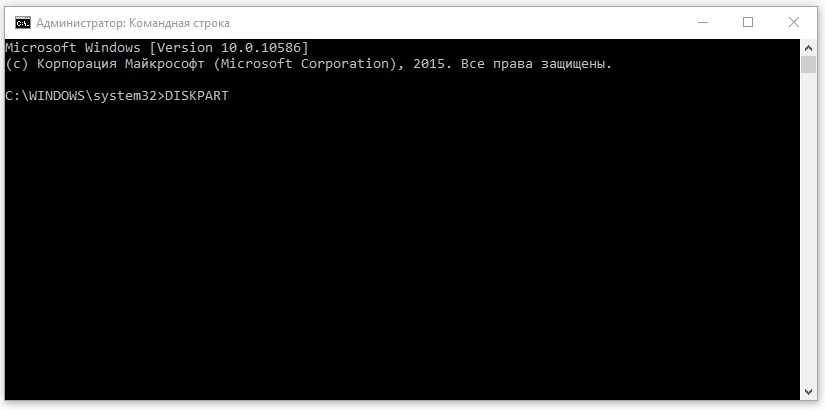
Теперь введите LIST DISK команду и нажмите клавишу Enter еще раз, чтобы увидеть все подключенные диски. Это важный шаг следует назначить номер диска, для вашего внутреннего жесткого диска и вашего подключенного накопителя USB.
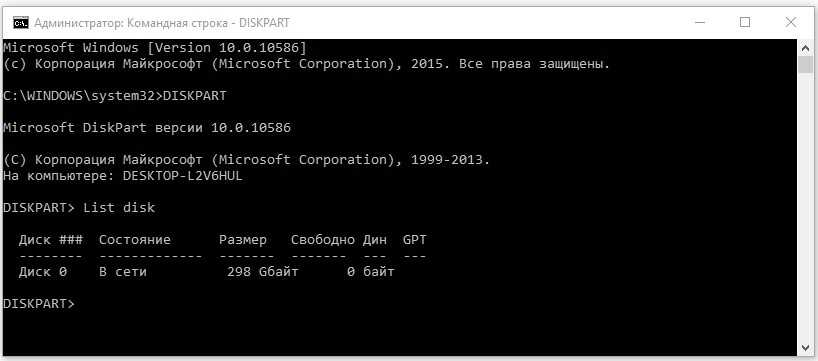
Если у вас есть только один внутренний жесткий диск или SSD, 1 будет диск номер вашего USB-накопителя. Как вы можете видеть на картинке выше, номер диска для моего USB-накопителя 1.
Шаг 4: Введите все следующие команды один за другим , и нажмите клавишу ввода после каждой команды.
SELECT DISK 1
(IMP: В приведенной выше команде, замените «1» на номер диска вашего диска USB, полученного на предыдущем шаге Ввод неправильный номер диска приведет к потере данных Так, пожалуйста, проверьте номер диска перед вводом номера диска…)
(Нажмите клавишу ввода)
ЧИСТАЯ
(Нажмите клавишу ввода)
CREATE первичный раздел
(Нажмите клавишу ввода)
ВЫБОР РАЗДЕЛА 1
(Нажмите клавишу ввода)
АКТИВНЫЙ
(Нажмите клавишу ввода)
ФОРМАТ FS = NTFS БЫСТРЫЙ
IMP: Если ваш компьютер поддерживает UEFI, пожалуйста , отформатировать диск с FORMAT FS = FAT32 Quick команды.
(Нажмите клавишу ввода)
ASSIGN
(Нажмите клавишу ввода)
ВЫХОД
(Нажмите клавишу ввода)
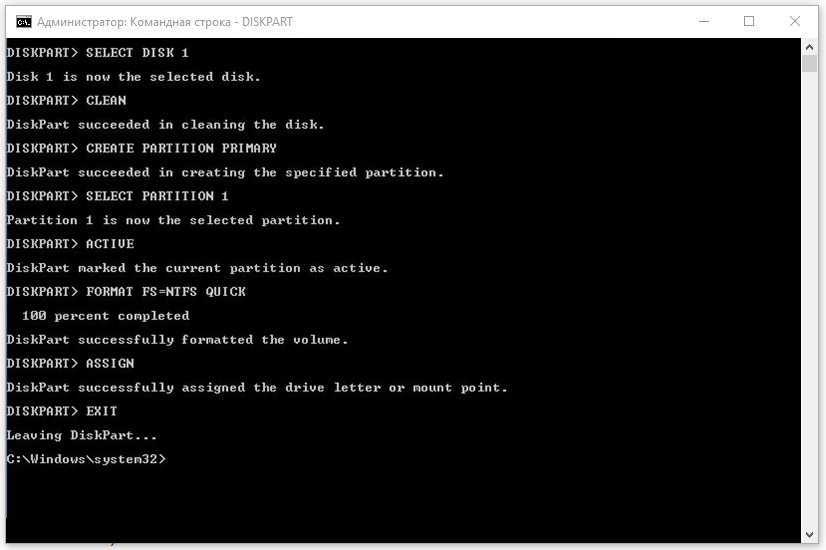
Так как мы еще не закончили, пожалуйста, не закрывайте окно командной строки. Просто сверните и следуйте инструкциям на следующей стадии.
Шаг 5: Если вы на Windows 8 / 8.1 и имеют образ ISO в Windows 10, щелкните правой кнопкой мыши на изображение ISO, а затем нажмите опцию Mount , чтобы смонтировать файл ISO.
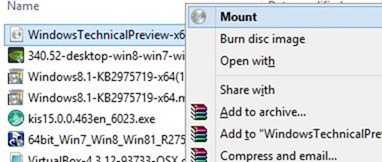
И если вы на Windows 7, можно использовать Virtual CloneDrive. Выделите диск после установки ISO.
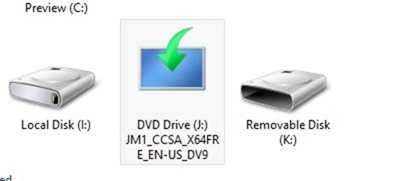
В этом руководстве, мы предполагаем, что «J» как буква диска виртуального диска, на котором вы смонтировали Windows 10 ISO.
И если у вас есть DVD в Windows 10, просто вставить DVD в оптический привод и обратите внимание на букву привода оптических дисков. Затем вы можете использовать эту букву диска по мере необходимости
Шаг 6: Откройте окно командной строки и выполните следующие команды.
J: CD BOOT
(Нажмите клавишу ввода)
Здесь «J» это буква диска вашего виртуального диска, содержащего Windows 10 ISO или DVD-диск, содержащий установочные файлы.
CD BOOT и нажмите клавишу ВВОД.
Шаг 7: Наконец, введите следующую команду:
Bootsect.exe / NT60 K:
В приведенной выше команде, замените «K» с буквой диска вашего USB-диска, который вы делаете загрузочным.
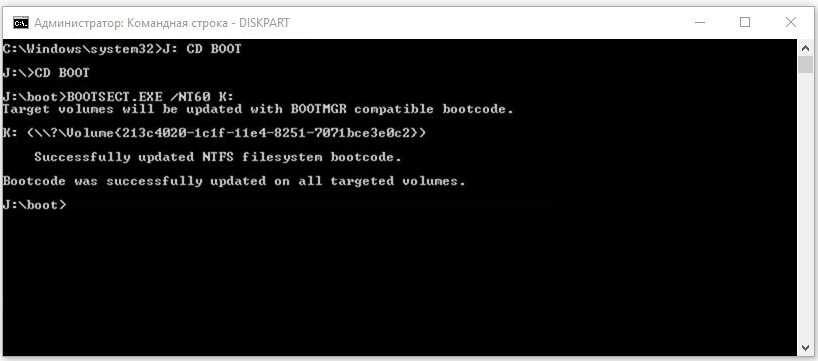
После того, как вы видите «Bootcode был успешно обновлен на всех целевых томов» сообщение, просто закройте окно командной строки. Мы почти закончили!
Шаг 8: И, наконец, скопировать все содержимое вашего Windows 10 ISO образа в корневом каталоге диска USB. Можно либо извлечь содержимое файла ISO или скопировать файлы с подключенного диска. Та же процедура применяется , даже если у вас есть DVD в Windows , 10. Вам просто нужно скопировать все файлы в корневом каталоге диска USB.
Шаг 9: Теперь, когда у вас есть загрузочный USB в Windows 10, включите компьютер , на котором вы хотите установить Windows 10, разрешить загрузку с USB, установить приоритет загрузки для загрузки с USB, а затем перезагрузите компьютер снова , чтобы начать установку Окна 10. Следуйте очень простым инструкциям на экране для завершения установки.
Наслаждайтесь новейшей версией операционной системы Windows 10
Как вернуть пункт «Открыть окно команд» в Windows 10 Creators Update
Для того, чтобы воспользоваться этой функциональностью в актуальной версии Windows 10, придётся изменить некоторые значения в реестре. Отметим, что предложенное решение сработает только при удерживании Shift и нажатии правой клавишей мыши по какой-то папке, а не пустой области.
- Нажмите Win + R. Введите команду regedit и нажмите Enter.
- Перейдите в HKEY_CLASSES_ROOT\Directory\shell\cmd.
- Кликните правой клавишей мыши по папке cmd и выберите пункт Разрешения.
- Нажмите на кнопку Дополнительно.
- В строке Владелец кликните на надпись Изменить.
- В текстовом поле Введите имена выбираемых объектов наберите своё имя пользователя (если вы работаете с локальной учётной записью Windows) или адрес электронной почты основного аккаунта Microsoft.
- Нажмите Проверить имена. Если вы ввели имя аккаунта правильно, оно станет подчёркнутым.
- Кликните на кнопку ОК.
- Поставьте галочку Заменить владельца подконтейнеров и объектов и нажмите Применить, затем ОК.
- Выберите группу Администраторы и поставьте галочку Разрешить напротив Полный доступ.
- Нажмите Применить, затем ОК.
- Кликните по ключу HideBasedOnVelocityId правой клавишей мыши и выберите пункт Переименовать.
- Измените имя параметра на ShowBasedOnVelocityId и нажмите Enter.
Скорее всего, в далеком будущем разработчики Microsoft всё-таки избавятся от командной строки и полностью заменят её утилитой Powershell.
Что такое командная строка на Windows 10
Определимся сразу с тем, что командная строка и CMD – это одно и тоже. В аббревиатуре уже заложено слово Command, которое должно вам однозначно и недвусмысленно указывать на одинаковый функционал. Самая «утилита» является встроенной во все версии операционной системы и скачивать дополнительно ее не нужно. Панель имеет следующий внешний вид:
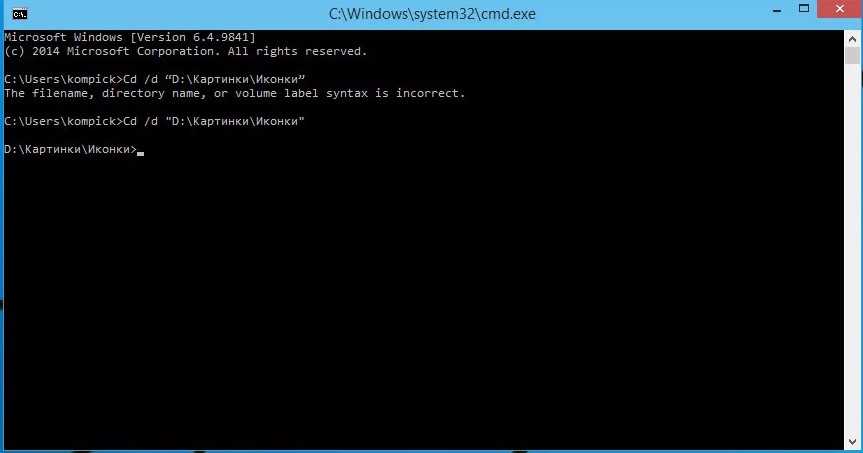
Это технический инструмент, поэтому он лишен простой графической оболочки. У него есть ряд аналогов, от сторонних разработчиков, которые выглядят уже более похоже на классический софт. Этот инструмент был во всех версиях ОС, еще до выхода десятки. Но в новой версии его расположение поменялось. Больше нет привычной кнопки «Выполнить» в быстром доступе. Но тем не менее, получить доступ вы можете все также в пару кликов, и обо всех вариантах вы узнаете ниже.
Копирование, вставка и другие комбинации с клавишей Ctrl
Благодаря нормальному выделению текста, у пользователей нового CMD появилась возможность привычного способа копирования текста в буфер обмена при помощи Ctrl + C. Также при помощи Ctrl + V можно вставить текст из буфера обмена. Кроме копирования и вставки, CMD получила еще семь комбинаций, которые выполняют такие действия:
- Ctrl + A — выделяет весь текст в окне;
- Ctrl + F — позволяет открыть окно поиска по консоли;
- Ctrl + M — включение режима «Mark Mode»;
- Ctrl + ↑ / ↓ — прокрутка строк;
- Ctrl + PgUp / PgDn — прокрутка страниц.
Со всеми комбинациями вы можете ознакомиться на странице https://technet.microsoft.com/en-us/library/mt427362.aspx.
Вот пример применения сочетания клавиш для поиска текста Ctrl+ F:
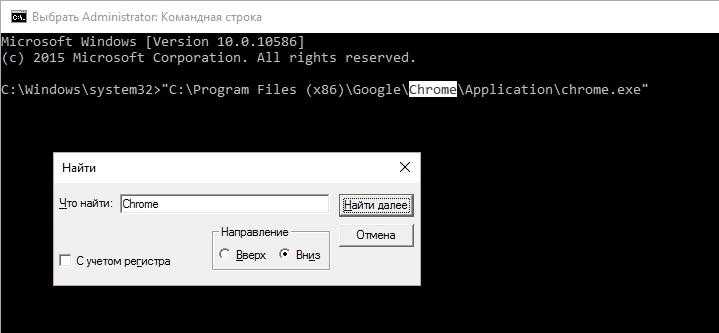
Ручное исправление проблем
Если автоматический режим бессилен, приступаем к ручному устранению багов.
Для этого в режиме «Дополнительных параметров» выбираем вкладку «Командная строка».
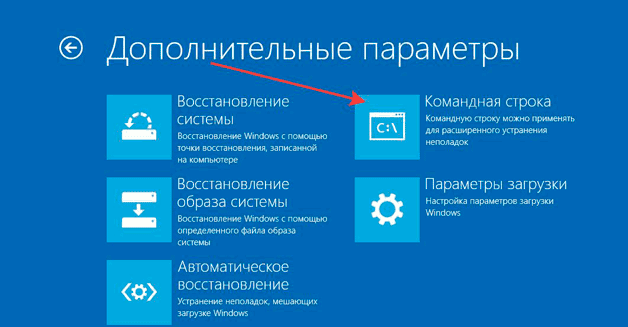
Выбор командной строки
Начинаем работу с командной строкой.
Для начала вводим
Потом пишем
,
Затем вводим
.
И последняя —
Она предназначена для предоставления сведений об инсталлированных версиях ОС в хранилище загрузки.
Для завершения вводим латинскую Y, чтобы подтвердить все наши действия.
В результате у вас должна образоваться такая картина:
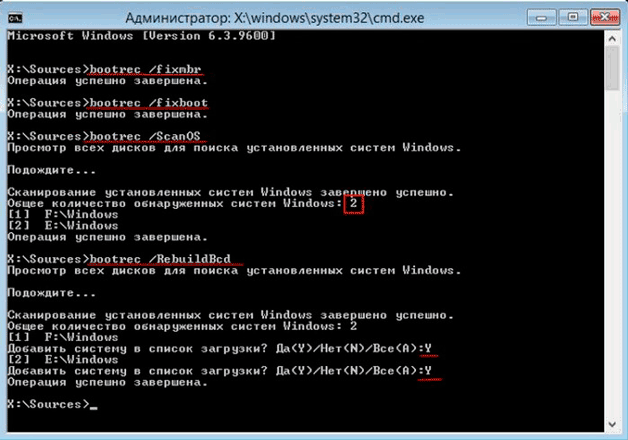
Поочерёдность нужных команд
Теперь нужно просто перезагрузить компьютер, чтобы внесённые изменения вступили в силу.
Если все предыдущие действия не увенчались успехом, то воспользуемся ещё одним способом.
Снова открываем командную строку с установочного носителя (как описано выше).
Пишем действие
Затем вводим действие
Ищем диск, на который установлена наша операционная система.
Смотреть надо только по объёму.
Далее пишем команду
После этого вводим и выполняем
E:»
У вас оно может отличаться, будьте внимательны.
В результате у вас должно получиться следующее:
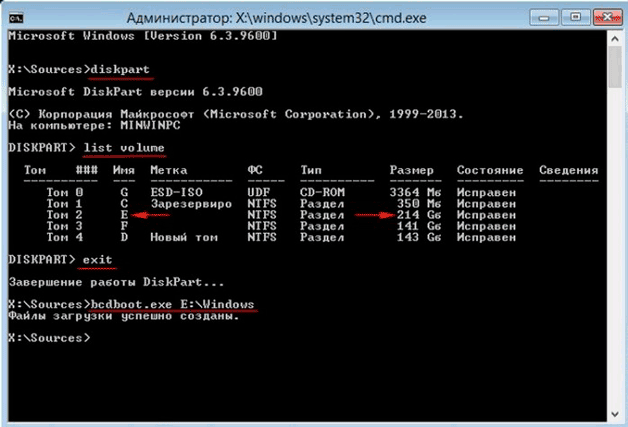
Консоль с действиями по управлению дисками
Это действие исправит некорректно работающий файл — «bootmgr».
Конфигурация хранилища загрузки так же восстановит свою работу, что поможет правильному запуску ОС.
Если и эта манипуляция не помогла, придётся удалять раздел.
После этого мы создадим новый, с правильно заданными конфигурациями.
Открываем утилиту diskpart, как описано выше.
Далее вводим
.
При помощи команды
,
Его размер должен быть равен 350Мб. Эго нужно удалить при помощи действия
.
,
В нём выбираем «Диск 0» и пишем
Дальше нужно воссоздать удалённый диск, с точным повторением его размеров.
В строке пишем
Для него нужно установить нужный формат, а именно — NTFS.
Для этого вписываем очередное действие
Затем нужно активировать его, кликнув на надпись
В результате всё должно выглядеть следующим образом:
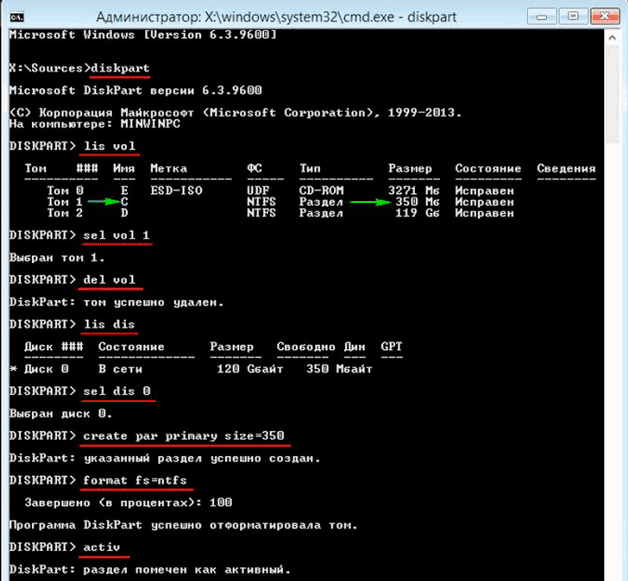
Конфигурация нового раздела
При помощи команды
Это должна быть большая латинская буква.
Чтобы проверить действие, снова пишем знакомое действие
Найдите диск, объём которого равен 350Мб — запомните его букву.
Можем завершить работу с утилитой, написав действие
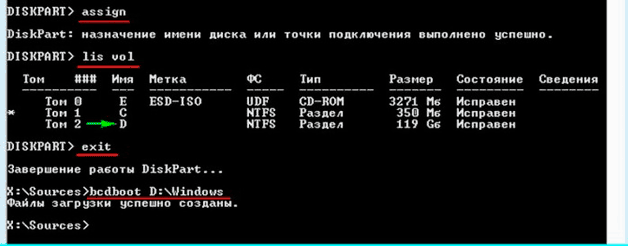
Конфигурация нового диска
Последнее что нужно сделать, написать завершительную команду
Вместо D:» должна стоять буква, присвоенная созданному вами диску.
Интересные видео, которые помогут дополнительно разобраться в проблеме:
Список основных команд для команды выполнить, которые смогут упростить вам жизнь
cmd
— открывает командную строку (об этом позже)
chkdisk
— команда для проверки жесткого диска и файловой системы на наличие ошибок
msconfig
— команда показывает конфигурацию системы, службы и автозагрузку
explorer
— если у вас пропали значки на рабочем столе или нижняя панель, то вызовите «выполнить» и выполните эту команду. Ваш эксплорер перезагрузится и всё вернется на место (открытые программы затронуты не будут).
magnify
— экранная лупа. При наведении курсора на какой либо участок экрана он увеличивается.
osk
— экранная клавиатура
calc
— калькулятор
mspaint
— открывает встроенный графический редактор paint
notepad
— открывает блокнот
winword
— Открывает Microsoft Word
excel
— Открывает Excel
regedit
— открывает редактор реестра (не лазить туда, если ничего не знаете)
control
— вызывает панель управления
control printers
— открывает панель «Принтеры и факсы»
control fonts
— открывает папку со шрифтами
control folder
— открывает свойства папки
powercfg.cpl
— открывает параметры электропитания (там же настройка спящего режима)
appwiz.cpl
— Программы (установка и удаление)
sysdm.cpl
— Свойства системы
nusrmgr.cpl
— Учетные записи пользователей
Это лишь малая часть всех служб и приложений, которые вы можете вызвать с помощью команды Выполнить. Если захотите узнать больше различных команд, то в интернете можете их запросто найти. Ну а если вы хотите хорошо знать все элементы windows, не путаться в программах, не паниковать при виде настроек и успешно работать в операционной системе Windows, то я настоятельно рекомендую изучить вам этот видеокурс
. Потрясающие видеоуроки. Всё наглядно и понятно.
Ну а на этом я свою статью заканчиваю. Надеюсь, что вам всё тут было понятно и вы со всем справились. Хотя о чем я? Конечно все справились! Буду очень рад, если мои статьи вам помогут. Если вы еще не подписаны на обновление статей моего блога, то обязательно подпишитесь. Спамить не буду! Честное слово!
Увидимся с вами в следующих уроках. Пока-пока!
В Windows 10 команда «Выполнить», как и командная строка, по-прежнему является ценной встроенной утилитой, которая поможет в решении каждого второго вопроса, связанного с системой. Зная все команды, которые не особо подверглись изменениям со времен Windows XP, можно запросто настроить систему или . Не смотря на такой широкий диапазон полезности, немногие знают, как попасть в заветную утилиту? где в windows 10 выполнить? как перейти к ее использованию?
В Windows 10 существует с десяток способов, но так или иначе, поговорим мы сегодня о самых доступных из них.
Первый способ
Комбинация клавиш Win + R является самым популярным, и, пожалуй, самым простым способом к получению доступа Выполнить, так как работает она на большинстве систем под управлением ОС Windows. Также, этот способ хорош в тех моментах, когда ваша система переживает не лучшие времена или не способна корректно запуститься. В таком случае, вам нужна командная строка, доступ к которой лучше всего осуществить этой комбинацией.
Второй способ
Вы всегда можете нажать на меню «Пуск» правой кнопкой мыши и выбрать в списке строку Выполнить. Это очень практично и всегда удобно, так как не работает он только у тех, кто столкнулся с «багом пуска», когда сама кнопка Пуск не отвечает на клики любых видов. Сама всегда строка находится в списке на третьей позиции снизу.
Третий способ
Командная строка, Выполнить и все остальные системные утилиты возможно найти с помощью обычного поиска. Утилита поиска Windows обозначена минималистичной лупой, о которой знает каждый пользователь.
Нужно сказать, что, если вы обзавелись Windows 10 не так давно и вам предстоит бороться с многочисленными ошибками, у вас есть возможность закрепить саму утилиту в панели задач, как показано на скриншоте.
Четвертый способ
К ярлыку утилиты Выполнить существует отдельный путь:
C:\Users\Пользователь\AppData\Roaming\Microsoft\Windows\ Start Menu\Programs\System Tools
С ярлыком вы можете делать что хотите. Переместить его в отдельную папку или же на рабочий стол – ваш независимый выбор.
Пятый способ
Последним из популярных способов является строка «Все приложения», которая находится в Пуске. Там, вам необходимо перейти к Служебное -> Windows -> Выполнить.
Итог.
Выполнить является неотъемлемым элементом работы пользователя с системой. Прочитав эту статью, вы научились открывать утилиту Выполнить, а следуя и «Командная строка» на любой системе, чем достаточно облегчили свою жизнь в работе с Виндовс. Если же ни один способ из вышеперечисленных вам не подошел, советуем посмотреть пару тематических видеороликов, на которых наглядно показаны все этапы, а также другие способы открытия заветной строки.
Способ № 3. WinRE: восстановление системы
Этот способ позволяет сделать «откат» системы к тому времени, когда она работала нормально, выбрав одну из точек восстановления. Но сначала эти «точки» должны быть созданы.
Такие точки создаются операционкой автоматически каждые 7 дней. Пользователь может создать эту точку самостоятельно. Это рекомендуется делать перед началом работы, в успешном завершении которой вы не уверены: установка неизвестного программного обеспечения, драйверов. Если работа завершится неудачно, точка восстановления позволит вернуть Windows в исходное состояние.
Создает ли Windows точки восстановления?
Для того чтобы винда автоматически создавала точки, для системного диска должна быть включена функция Защита системы.
-
Переходим в категорию Система и безопасность панели управления и выбираем функцию Защита системы.
-
На панели Параметры защиты флажок Защита возле системного диска должен быть установлен в состояние Включено.
- Если защита не установлена, выбираем диск и переходим в режим настройки параметров защиты с помощью кнопки Настроить.
- Включаем режим защиты системы и предыдущих версий файлов.
- Не экономим на дисковом пространстве и устанавливаем значение параметра Максимальное использование не менее 15%.
-
Нажимаем кнопку Применить и завершаем настройку.
Создаем точку восстановления самостоятельно
- Переходим в категорию Система и безопасность панели управления и выбираем функцию Защита системы.
-
На панели Параметры защиты нажимаем кнопку Создать.
-
После запуска мастера вводим описание нашей точки, например «Состояние системы перед установкой Photoshop», и нажимаем кнопку Создать.
Теперь, в случае неудачной установки Photoshop, мы сможем «откатить» систему к этой точке.
Выполняем откат
- Чтобы запустить режим Восстановление системы в Windows 7 необходимо перейти в соответствующее меню (опция Устранение неполадок компьютера).
- В окне появится список последних точек восстановления. Этот список можно расширить, установив флажок Показать другие точки.
- Для просмотра списка программ, на которые повлияет данная операция, нажимаем кнопку Список затрагиваемых программ.
- Изучаем список и закрываем окно.
- Нажимаем кнопку Далее в этом окне и подтверждаем выбор точки нажатием кнопки Готово.
-
В окне предупреждения появляется сообщение о невозможности прервать процесс. После нажатия кнопки Да происходит перезагрузка и откат до точки восстановления.
