Войти в WhatsApp Business на компьютере
Для того чтобы войти в Ватсап Бизнес на своём компьютере или ноутбуке вам понадобится:
- Телефон с установленным и активированным приложением WhatsApp Business.
- Активная камера на телефоне.
- Компьютер с доступом в интернет и установленными актуальными версиями операционных систем. Для этого подойдут операционные системы Windows версии 8 и 10 или Mac 9 и 10.
Самое важное, что необходимо сделать для входа в WhatsApp Business на компьютере, это правильно отсканировать QR-код. Найти данный код нужно на компьютере по адресу web.whatsapp.com
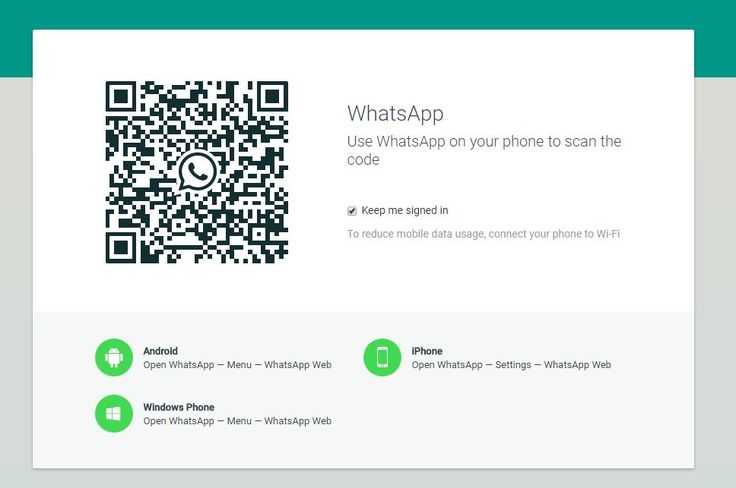
QR-код сканируется с компьютера при помощи телефона. Для этого и необходима рабочая версия Whatsapp Business на вашем смартфоне. Процесс сканирования на телефонах Android и iPhone идентичен и состоит из следующих шагов:
- Открываем приложение WhatsApp Business на своём телефоне.
- Заходим в «Меню» в приложения на Android, или в «Настройки» если у вас iPhone.
- В появившемся списке выбираем WhatsApp Web.
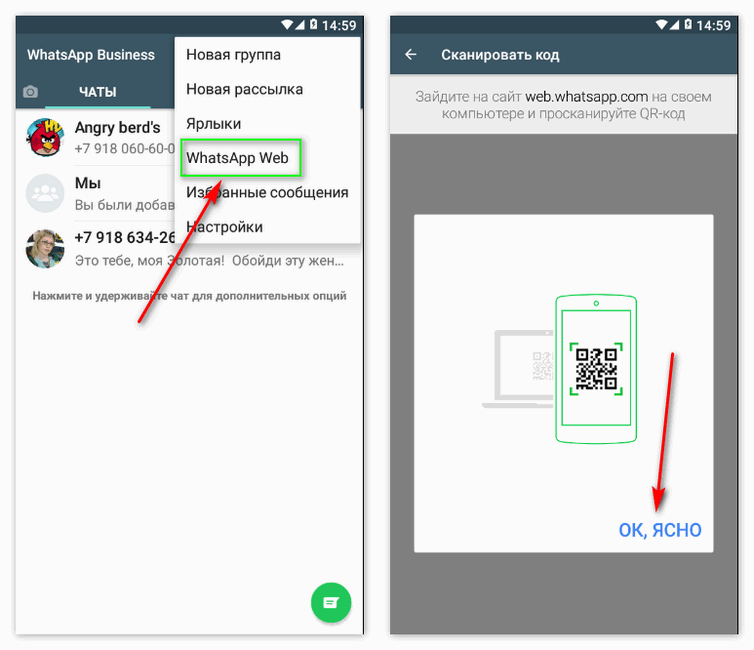
При помощи открывшегося окна в телефоне сканируем код, который видим на экране компьютера.
Видеосообщения (как отправлять и получать с компьютера?)
Отправить видео через Ватсап на ПК можно двумя способами:
- через виртуальную версию;
- с помощью эмулятора для android Bluestacks.

1-й способ через Ватсап Веб:
- Кликнуть на знак канцелярской скрепки вверху экрана.
- Выбрать тип файла, который нужно отправить.
- Нажать на иконку камеры.
- Перейти к знаку «Фото/видео» и выбрать материалы.
Осталось нажать на команду «Отправить».
Внимание! Видеоклип должен быть размером не больше 16 Мб. 2-й способ посредством эмулятора Андроид:
2-й способ посредством эмулятора Андроид:
- Войти в Воцап через эмулятор.
- Прикрепить видео, кликнув на знак скрепки.
- Отправить пользователю.
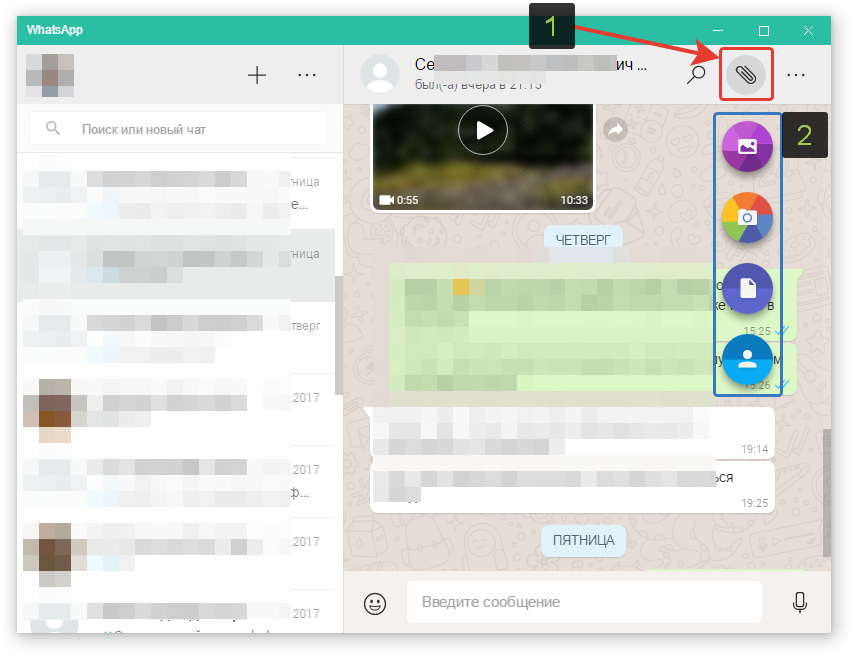
Также переслать видеоролик можно, если скопировать ссылку в Сети и вставить.

WhatsApp Web
Это самый простой, не зависящий от аппаратуры и операционной системы, способ работы с мессенджером. Вам понадобится лишь современный браузер и смартфон либо планшет с рабочей основной видео-камерой и, естественно, установленным на нем Вацап.
Если камера не работает, то, к сожалению, воспользоваться веб-версией не получится, так как единственный способ авторизации — сканирование QR-кода устройством с активированным Ватсап.
Это самый удобный метод для пользователей Windows 7, Linux и Mac OS X ниже версии 10.9 или для тех, кто работает за чужим компьютером.
Как использовать:
- На официальном сайте в главном меню найдите пункт WhatsApp Web и перейдите на его страницу.
- Вы получите предложение отсканировать код. Следуйте инструкции и через несколько секунд попадете в браузерную версию программы.
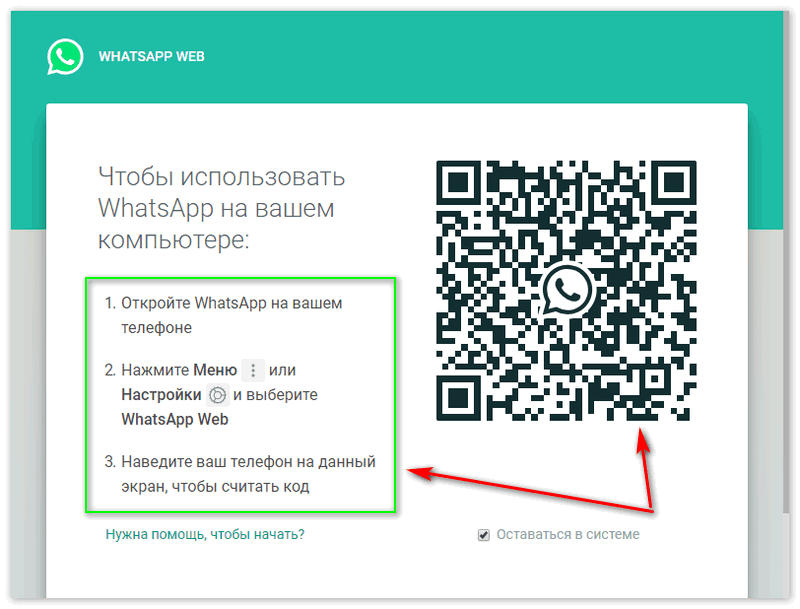
Приложение для ПК
Этот вариант удобен, если вы находитесь за своим ПК, на котором установлен Windows 8 и старше или MacOS 10.9 и старше. Как и в предыдущем случае, у вас должен быть активирован Вацап на смартфоне с рабочей камерой.
Как поставить:
- В основном меню сайта программы найдите пункт «Скачать». В разделе «Скачать WhatsApp» выберите свою ОС и нажмите на ссылку.
- Запустите инсталлятор и установите приложение, следуя подсказкам.
- Запустите ВатсАпп и активируйте его используя сканирование QR-кода с помощью смартфона.
По сравнению с предыдущим вариантом, этот удобнее тем, вам не понадобится держать открытым браузер (или отдельную вкладку в браузере), а мессенджер, работая в фоне, будет реагировать только на входящие.
Установка на эмулятор
Это наименее удобный способ, но единственный подходящий тем, у кого нет смартфона, но есть мобильный телефон, а также приверженцам Windows 7 — для нее десктопной версии нет. К его очевидным недостаткам стоит отнести предварительную инсталляцию эмулятора и необходимость держать его включенным, что существенно загружает ресурсы системы, особенно, если у вас бюджетный процессор, а оперативной памяти меньше 8 Гб.
Существует более десяти программ эмуляции (только популярных), поэтому мы порекомендуем только две: BlueStacks и Nox. Первая менее требовательна к ресурсам, но откажется устанавливать приложения, требующие доступ к камере и микрофону, если у вас их нет; вторая — позволит установить любые программы без web-камеры.

Установка эмуляторов предельно проста, ни на какие каверзные вопросы отвечать не придется, просто следуйте подсказкам.
Разберем вкратце, как пользоваться WhatsApp на компьютере через BlueStacks:
- Скачайте инсталлятор с официального сайта.
- Запустите и установите его по подсказкам.
- После запуска эмулятора вы можете работать с ним как со смартфоном. Если вас смущает интерфейс на английском языке, найдите в поисковике инструкцию по переводу интерфейса Android на русский.
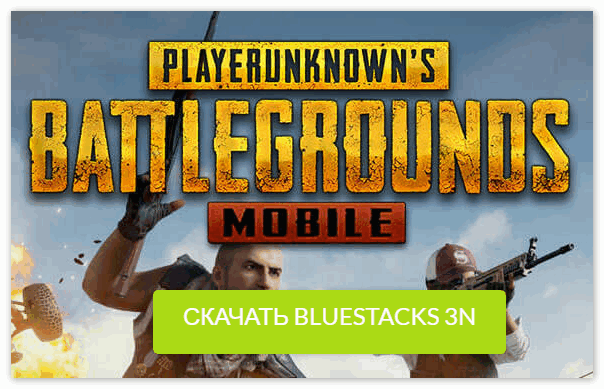
Далее нам понадобится мобильный телефон с действующим номером — на него придет секретный код для Вацап.
Установите мессенджер:
- В Google Play (вкладки «Мои приложения») найдите WhatsApp и установите его.
- Укажите свой мобильный номер, получите код подтверждения и введите его в приложении.
Теперь вы можем использовать Ватсапп также, как и в мобильном устройстве.
Мы узнали, можно ли Ватсапом пользоваться через компьютер, и ознакомились с тремя способами запустить его. Наиболее удобной нам представляется десктопная программа, потребляющая минимум ресурсов при максимуме функциональности. Для работающих на неподдерживаемых операционных системах или в гостях лучшим вариантом остается работа через браузер, а эмулятор поможет тем, у кого нет смартфона. Какой бы вариант вы не выбрали, получите всю мощь безопасного шифрования информации.
Можно ли пользоваться WhatsApp на нескольких устройствах
Пользоваться WhatsApp на нескольких устройствах можно, но только в том случае, если одно из них смартфон, а второе — подключенный компьютер. В остальных случаях, если вы авторизуетесь на нескольких компьютерах, при каждой новой попытке авторизации у вас будет ”отваливаться” старое устройство. Можно запустить WhatsApp только на одном компьютере.
Во время попытки сделать это на втором компьютере, который был авторизован в сервисе, вы получите уведомление, что сессию надо перехватить. Как только вы нажмете соответствующую кнопку, на другом компьютере она будет завершена.
Возможно, это делается из соображений безопасности, чтобы никто другой не смог воспользоваться вашей учетной записью, но мне кажется, можно найти более действенный метод борьбы за конфиденциальность. А заодно сделать так, чтобы людям было комфортно пользоваться этим, в целом неплохим, мессенджером.
Давайте устроим небольшой опрос. Ответьте в специальной форме ниже, чем вы предпочитаете пользоваться. Специально не буду включать вариант ”несколькими”, так как мы все пользуемся не одним мессенджером. Просто выберете тот, который вам больше нравится или которым вы пользуетесь чаще.
Выход
Когда Ватсап на компе или ноутбуке перестанет быть нужным, нужно будет не просто закрыть программу, но и выйти с компьютеров с помощью телефона. Опять зайди в пункт WhatsApp Web. Там ты увидишь следующее изображение.
Ты нажимаешь выход с компьютера. Это нужно для того, чтобы предотвратить попытки использовать чей-либо мессенджер без его согласия, особенно если этот человек заходил в приложение с чужого компьютера.
Как видишь, тебе можно сидеть в whatsapp и на ОС Виндоус без всяких установок эмуляторов, дополнительных скачиваний и тому подобного. А можно и с ними. Все контакты сохраняются, равно как и переписки. Правда, в некоторых моментах использование приложения на ПК уступает телефону (и устанавливать всё равно как): позвонить на ватсап с компьютера не получится.
WhatsApp Business на компьютере: почему не удаётся войти
Работа с приложением Ватсап Бизнес на компьютере открывает перед предпринимателями более широкие возможности:
- Активное общение с клиентами при минимальном задействии телефона.
- Более быстрый и удобный способ набора сообщений.
- Сортировка контактов в соответствии с вашими предпочтениями.
- Фильтрация сообщений по категориям: непрочитанные, рассылки.
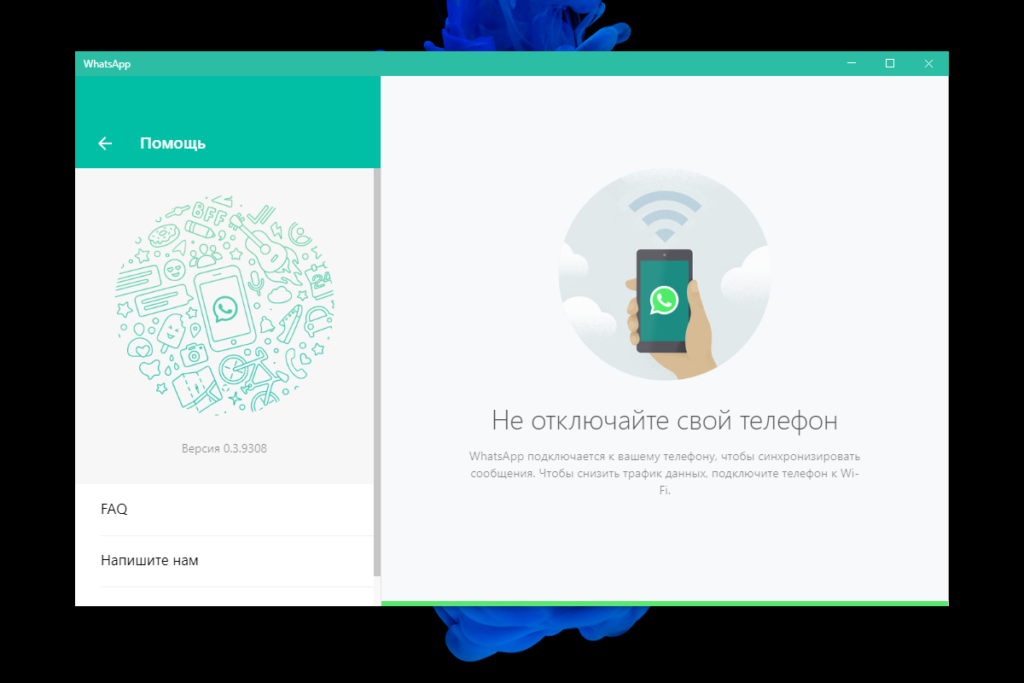
Всё это делает общение в WhatsApp для бизнеса более привлекательным. Однако при попытке отсканировать QR-код и войти в WhatsApp Business на компьютере могут возникнуть ошибки. Если у вас не получается отсканировать QR-код, попробуйте следующее:
- Проверьте работоспособность фотокамеры на вашем телефоне.
- При сканировании кода, камера должна сфокусироваться на картинке. Если изображение будет размытым, чтение кода не произойдёт. Постарайтесь сфокусировать камеру правильно.
Если на экране возникает сообщение об ошибке доступа к аккаунту Ватсап Бизнес, необходимо подать соответствующую заявку. Заявление на подключение функции и по API WhatsApp Business поддаётся на сайте Facebook. Для этого вам необходимо будет представить наиболее полную информацию о вашей компании.
Выгоды и преимущества Ватсапп на компьютере
- Вацап функционирует на основе передачи данных через интернет и мобильные провайдеры тут не требуются. По сути дела – воспользовавшись услугами интернет-коммуникации через WhatsApp вы лишаете сотовых операторов хлеба с маслом. А пусть тарифы снижают, чтобы повысить конкурентоспособность.
- Бесплатная отправка и прием SMS.
- Бесплатная интернет-телефония. А не так давно появилась и видеотелефония. Можно и Скайп удалить.
- Некоторые возможности социальных сетей – обмен контентом и групповые чаты.
- Сохранение истории переписки и разговоров.
- Обмен контактами в одно касание – больше не нужно водить десятизначные сотовые номера телефонов.

Интерфейс программы WhatsApp для компьютера.
Запустив приложение, откроется основное окно программы, где в левой колонке отображаются все чаты. Справа, пока вы не откроете чат с каким-либо человеком, будет отображаться предупреждение, о том, чтобы вы не отключали свой телефон, на котором у вас также должен быть WhatsApp.
Кнопка “…” (1) над чатами открывает доступ к меню программы, откуда можно перейти в настройки, создать новую группу (для общения сразу с несколькими собеседниками), открыть архив сообщений, избранные сообщения, выйти из своего аккаунта в ватсаппе, перейти к настройкам своего профиля (установить фото, изменить статус и пр.).
Также перейти к настройкам профиля вы можете нажав на кнопку со своей фотографией слева вверху (3).
Кнопка “+” (2) нужна для создания нового чата, с человеком, с которым вы ещё ни разу не переписывались через данное приложение.
Скачать WhatsApp для Windows (х64)
Способ 2: Веб-версия
В данном случае никакой установки не требуется. Откройте в браузере ссылку web.whatsapp.com, перейдите в меню синхронизации на телефоне и считайте штрих-код. Теперь можно отправлять сообщения, голосовые заметки и медиафайлы прямо из окна интернет-обозревателя. Но при этом нельзя отключать мессенджер или сеть на мобильном устройстве.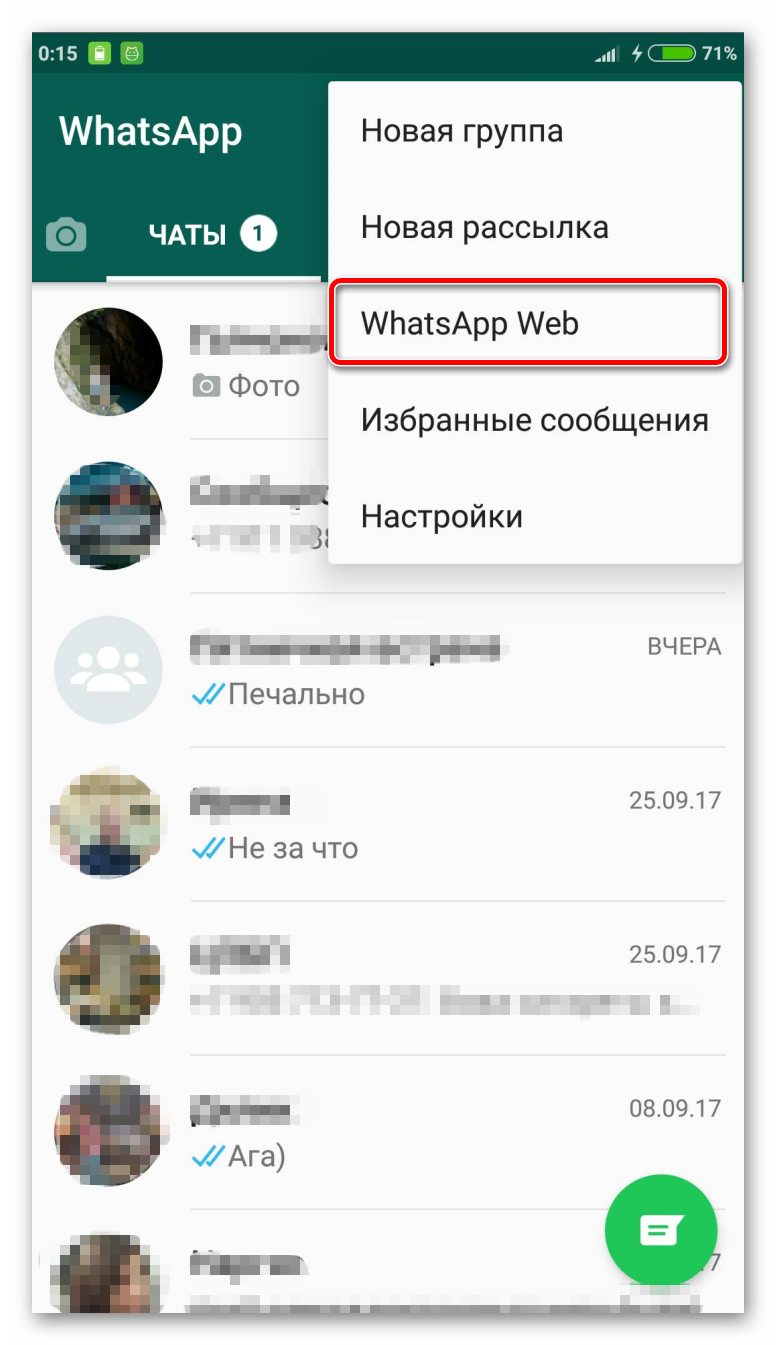
Способ 3: Эмулятор Android
Как уже было упомянуто выше, два предыдущих варианта запуска WhatsApp для Виндовс связаны с серьезными ограничениями. Главное из них — необходимость непрерывной синхронизации с мобильным устройством. Кроме того, отсутствует возможность совершения голосовых и видеовызовов. Также не получится опубликовать новый статус и отредактировать или удалить текущий.
Соответственно, ПК версия приложения является ограниченной, полностью заменить клиент для смартфона или планшета с ее помощью не выйдет. Но здесь можно воспользоваться одной хитростью — эмулятором Android. Это специальная программа для Windows, позволяющая запускать мобильные приложения, в том числе и WhatsApp. Проще всего использовать Nox App Player.
- Загрузите эмулятор с официального сайта https://ru.bignox.com.
- Установите и запустите программу, никаких настроек она не требует.
- Войдите в существующий аккаунт Google или создайте новый.
- Запустите Play Market и в поисковую строку вбейте название мессенджера.
- Дождитесь окончания установки и откройте его с главного экрана.
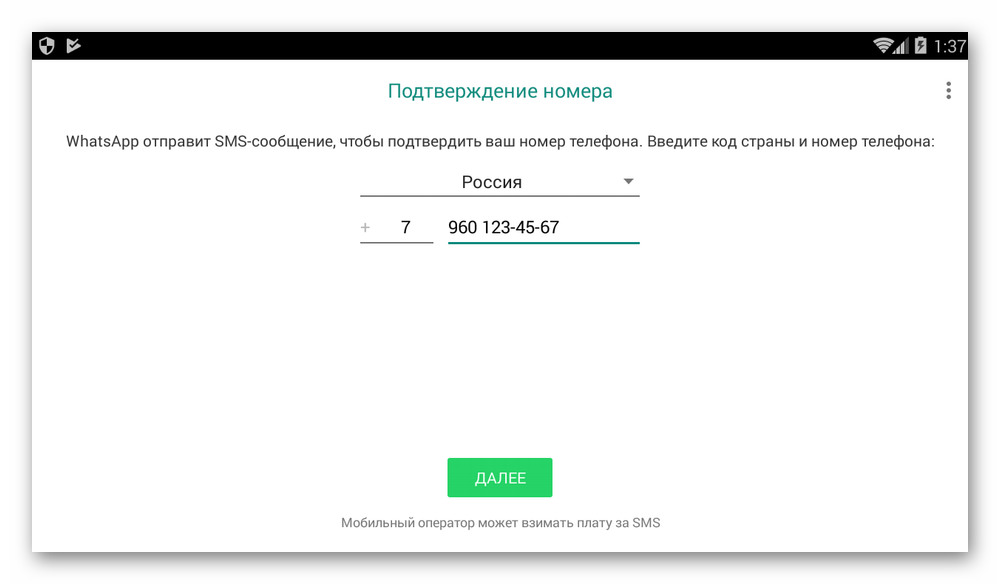
Дальнейшее использование Воцапа ничем не отличается от Андроид-версии на телефоне. Нужно указать номер телефона для входа, подтвердить или отказаться при выборе синхронизации данных и начать общение. При этом для пользователя доступен полный набор возможностей. Однако для совершения вызовов требуется микрофон.
Мессенджер для Windows
Все удобства переписки получится получить, если воспользоваться версией мессенджера для Windows. В действительности их две: web-клиент и отдельная программа. Среди преимуществ таких вариантов можно выделить простоту установки и удобства использования. Но есть и определенные недостатки. В обоих случаях требуется подключение к мобильному устройству, при этом постоянно будет потребляться его трафик. Кроме того, оба варианта не дают возможность совершения вызовов, а такая необходимость иногда появляется.
Существует и третий способ управления WhatsApp на компьютере или ноутбуке. Он лишен всех вышеописанных недостатков, но и далеко не такой удобный. Суть в том, что на ПК устанавливается эмулятор Android. А с его помощью можно запустить любое приложение с этой платформы, есть даже доступ к магазину Play Market. Такой вариант совсем не требует подключения к мобильному устройству. Рассмотрим все 3 случая в деталях.
Способ 1: Стационарный клиент
Установить Вацап для Виндовс можно в форме стационарного клиента. Это будет отдельной программой на компьютере, запуск которой частично откроет доступ к функциям мессенджера.
Загрузить стационарный клиент можно по ссылкам ниже. Когда все скачается, запустите файл WhatsAppSetup.exe, после чего нажмите «Далее». Это запустит процедуру инсталляции, которая займет не больше минуты.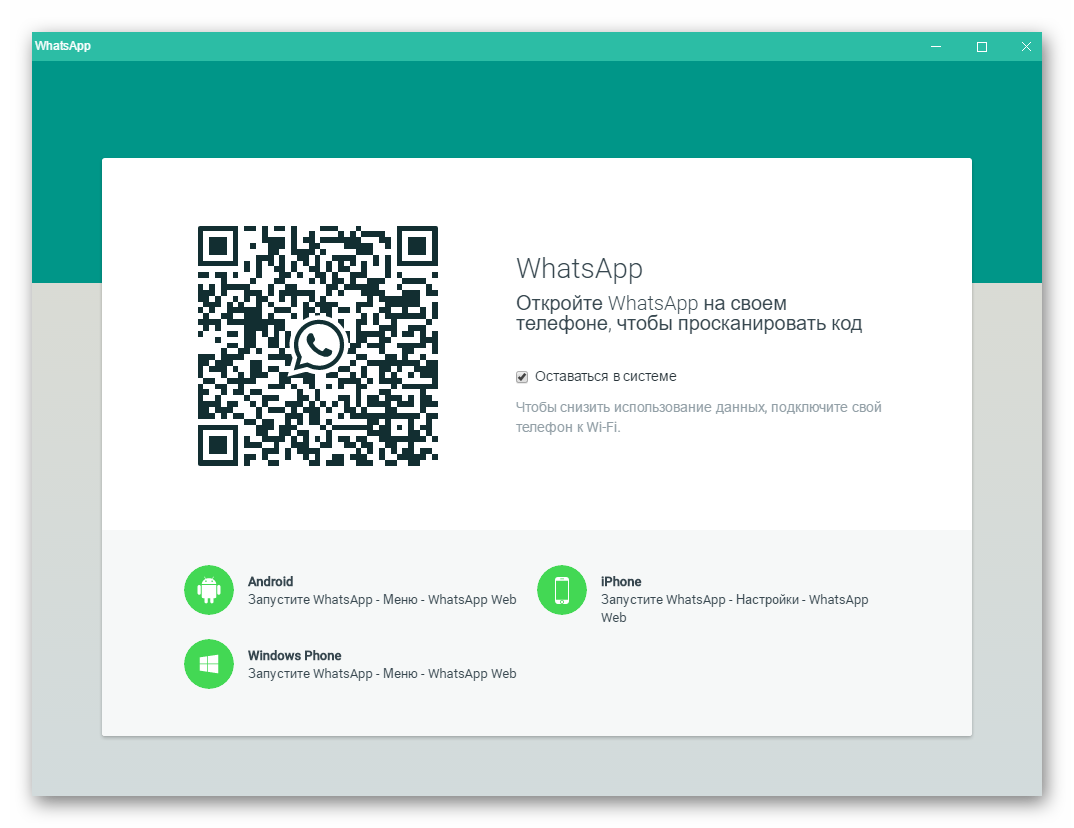
Вацап можно найти в полном списке программ из меню «Пуск». Приложение автоматически запустится после установки. Появится окно с крупным штрих-кодом и пояснением по синхронизации. Нужно запустить мессенджер на мобильном устройстве, из настроек (в случае iOS) или основного меню (в случае Android) выбрать пункт WhatsApp Web и навести на него камеру.
В чем плюсы переписки в WhatsApp
Многие любят именно WhatsApp за его простоту. Как-то в нем все просто и дружелюбно для пользователя. Нет никаких сложностей с группами, каналами, отправкой файлов и стикеров. Чисто автомат Калашникова — просто установил и пользуешься.
Впрочем, почему нельзя перенести эту функциональность на компьютер? Просто напиши приложения для MacOS и Windows и все. Люди скажут спасибо и будут с еще большим удовольствием пользоваться именно этим мессенджером. А если сделать приложения для планшетов, то вообще цены вам, ребята, не будет.
Вместо этого разработчики и руководители WhatsApp сами знаете, что мнут и не выпускают полноценного клиента для чего-либо, кроме смартфонов. Как же можно обойти эту недоработку?
Установка и запуск WhatsApp для компьютера.
Скачать WhatsApp для компьютера c Windows можно с официального сайта программы:
Нажмите на кнопку скачивания версии для Windows и дождитесь загрузки установочного файла на ваш компьютер.
Затем запустите скачанный установочный файл и увидите примерно такое окно:
В центре, как видим, расположен QR-код.
Для дальнейшего запуска программы вам понадобится ваш смартфон или планшет, на котором вы используете ватсапп.
На мобильном устройстве откройте меню на главной странице приложения WhatsApp (кнопка “…”) и выберите WhatsApp Web.
Откроется сканер QR-кода.
Направьте окошко сканера на QR-код, отображаемый в окне программы WhatsApp на мониторе компьютера. Сканер в считаные секунды распознает код и ватсапп на компьютере запустится.
Источники загрузки
Преимущества загрузки Вацап с официального сайта или Google Play — вы скачиваете последнюю версию программы, русский (или иной) язык вашего устройства определяется автоматически. Компьютер будет защищен от неприятных «неожиданностей» — рекламы, вирусных программ и т.д. А вот *.apk-файл можно скачать как с официального сайта программы, так и со стороннего (файлообменника, торрент-трекера, софт-портала и т.д.). Для запуска файла на компьютере обязательно необходим эмулятор. Будьте внимательны, программа поставляется бесплатно, остерегайтесь сайтов, которые будут требовать оплату за данный контент, запрашивать ваши конфиденциальные сведения.
Итак, мы описали процесс скачивания и инсталляции WhatsApp для разных типов операционных систем, рассмотрели разные способы, разобрались в нюансах, оценили все плюсы и минусы различных релизов программы. Теперь вы можете самостоятельно скачать и настроить Вацап, пользоваться многообразием коммуникативных возможностей — проводить индивидуальные и групповые чаты, создавать видеоконференции, пересылать личную и бизнес-корреспонденцию и просто пожелать друзьям доброго утра. Будьте счастливы с WhatsApp!
Программа WhatsAPP для компьютера
WhatsAPP для компьютера – уникальное мобильное приложение, которое позволяет отправлять сообщения на мобильные устройства со своего ПК. Это весьма удобно и эффективно. Кроме того, данное приложение позволит Вам сэкономить массу денег на мобильной связи.
Скачать whatsapp для компьютера
Особенности WhatsAPP для компьютера:
• Высокая скорость работы приложения – не смотря на высокий уровень функциональности WhatsAPP для компьютера имеет высокую скорость работы и продуктивность.
• Интуитивно-понятный интерфейс – даже не опытный пользователь приложением сможет быстро и без труда разобраться в WhatsAPP для компьютера.
• Поддержка множества платформ и ОС – данное приложение можно использовать на практически всех современных платформа, таких как Android, iOS, Windows Phone и других.
• Легкость в использовании – приложение не только легко в установке, но и в использовании. Не следует быть гением, чтобы эксплуатировать данное приложение.
• Условно-бесплатное использование – на протяжении первого года каждый пользователь сможет бесплатно использовать WhatsAPP для компьютера.
Плюсы программы WhatsAPP для компьютера:
• Удобный месседжер на ПК – используя WhatsAPP, Вы с легкостью сможете отправлять сообщения на мобильные устройства пользователей приложения непосредственно со своего компьютера.
• Обширный функционал – при помощи WhatsAPP для компьютера Вы можете отправлять текстовые сообщения, картинки, графические элементы и видео другим пользователям.
• Синхронизация WhatsAPP на компьютере и смартфоне – данную программу можно с легкостью синхронизировать на мобильном устройстве и персональном компьютере.
• Возможность группового общения – при помощи WhatsAPP Вы сможете вести диалог более чем с одним пользователем данной программы одновременно.
Как установить WhatsAPP для компьютера?
1. Загружаем эмулятор андроид;
2. после инсталляции данного софта Вы сможете устанавливать файлы для андроид с расширением .apk. Процесс инсталляции эмулятора не сложный, главное следуйте инструкциям и подсказкам;
3. устанавливаем WhatsAPP для компьютера при помощи эмулятора;
4. в запущенном приложении вводим номер своего мобильного телефона для получения сообщения с кодом активации;
5. на этом этапе Вам необходимо немного подождать, так как приложение попытается самостоятельно найти полученное смс. После не столь продолжительно ожидания нажимаем на кнопку “Позвонить мне” и вводим продиктованный код активации в программу.
Поздравляем! Вы успешно установили WhatsAPP для компьютера и теперь можете ощутить все возможности мессенджера. Если у Вас WhatsAPP не запустился, то значит, Вы что-то сделали не так. Попробуйте повторить установку.
Whatsapp Messenger для компьютера без эмулятора
Еще не так давно возможность скачать ватсап на компьютер на русском языке и установить ее была не допустима, однако сегодня это сделать очень легко.
Десктопная версия
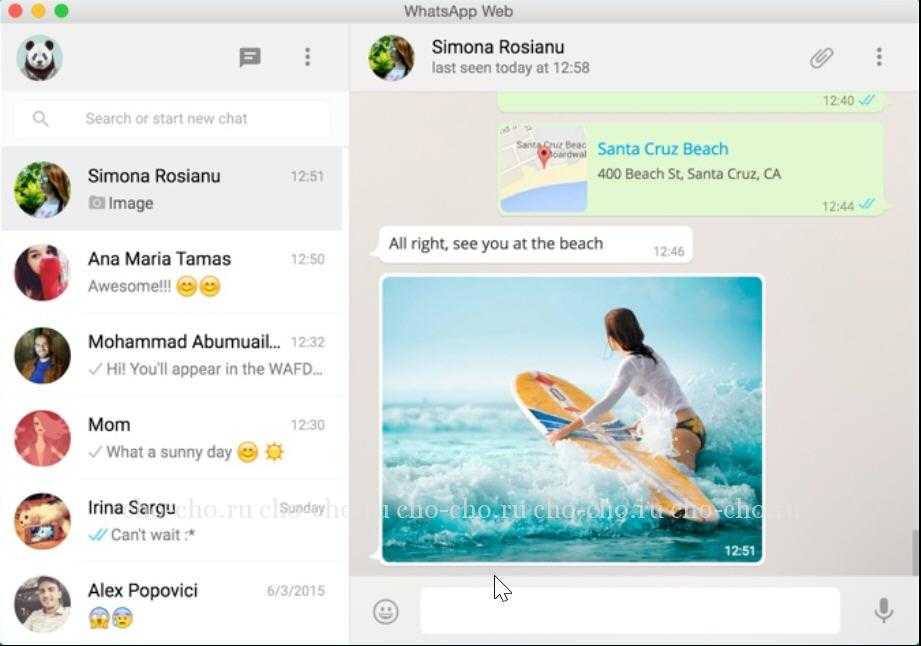
Действия установки онлайн приложения на компьютер:
- изначально нужно скачать с официального сайта www.whatsapp.com установочный файл. Для персонального компьютера разработчики выпустили версии приложения для Windows 64-bit и 32-bit, а также Мас OS. После загрузки подходящего файла для системы вашего ПК, откройте его, и вы увидите перед собой QR-код;
- включаем свой смартфон и в меню находим опцию «Whatsapp Web», а теперь с помощью телефона сканируем код на мониторе компьютера.
Важно правильно совместить телефон с монитором компьютера, чтобы произошла автоматическая верификация. Однако, использование приложения на компьютере будет невозможно в случае поломки смартфона или его отсутствии, то есть, ватсап можно включить на компьютере только при активном приложении на смартфоне
Весь процесс установки приложения на компьютер может занять не более 15 минут. Единственное требование – устойчивое интернет-соединение, лучше всего, если это будет Wi-Fi, поскольку он позволит бесперебойно работать и компьютеру, и смартфону.
Браузерная версия
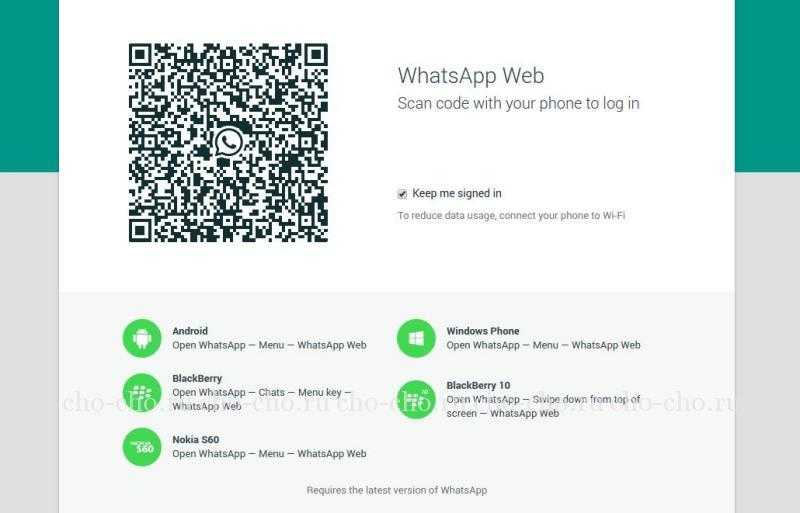
Существует еще один, наиболее простой способ использования уникального приложения ватсап для компьютера. Для этого нужно выполнить несколько следующих действий:
- в поисковике браузера набираем web.whatsapp.com;
- открываем приложение на своем смартфоне и через настройки подключаемся к компьютеру с помощью QR-коду;
- после синхронизации чатов, установка онлайн приложения на компьютер будет завершена и готова к использованию.
Требования, которые нужно выполнить прежде, чем пользоваться whatsapp на компьютере:
- предпочтительный браузер для работы на компьютере должен быть Google Chrome, заменить его сможет лишь приложение с подобными характеристиками, поскольку большинство браузеров не обладают способностью отображать QR-коды и осуществлять подключение к сервисам;
- смартфон должен быть подключен к интернету и приложение обязательно должно быть запущено;
- установка может осуществляться только на устройствах, функционирующих на основе базы Android.
Как установить WhatsApp для компьютера
Прежде всего надо понимать, что устанавливать на компьютер ничего не придется. Исключением станет только тот компьютер, с которого ни разу не выходили в Интернет и на котором не установлен браузер. Для этого компьютера надо будет только установить любой браузер.
Суть работы WhatsApp на компьютере заключается как раз в WEB-версии мессенджера. Вы открываете страницу https://web.whatsapp.com, и вам будет предложено сканировать QR-код. Далее надо запустить приложение WhatsApp на телефоне и нажать на три точки в правом верхнем углу.
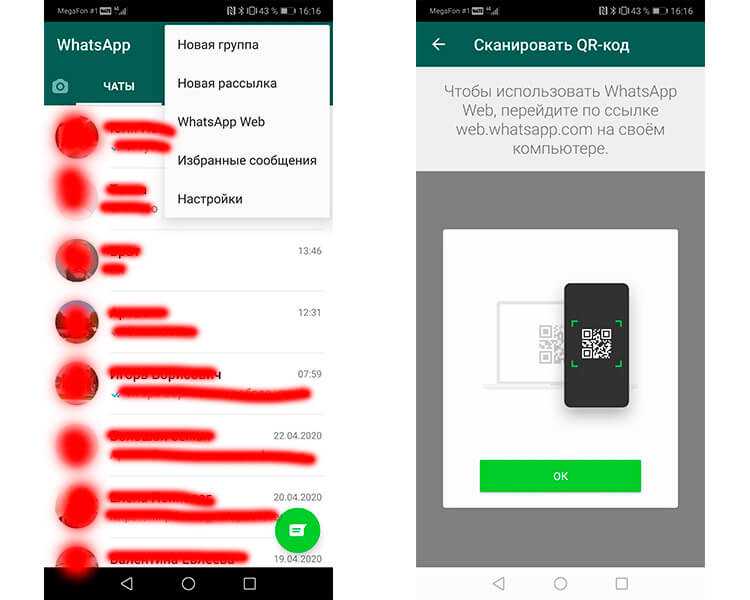
Так настраивается WhatsApp Web на Android.
В выпадающем меню следует выбрать пункт WhatsApp Web и после этого сканировать QR-код (о преимуществах этих кодов и их истории мы уже говорили ранее) с экрана компьютера. Почти моментально соединение будет установлено.
Если у вас iPhone, надо будет перейти в настройки приложения, там выбрать ”WhatsApp Web” и далее так же сканировать QR-код с экрана компьютера.
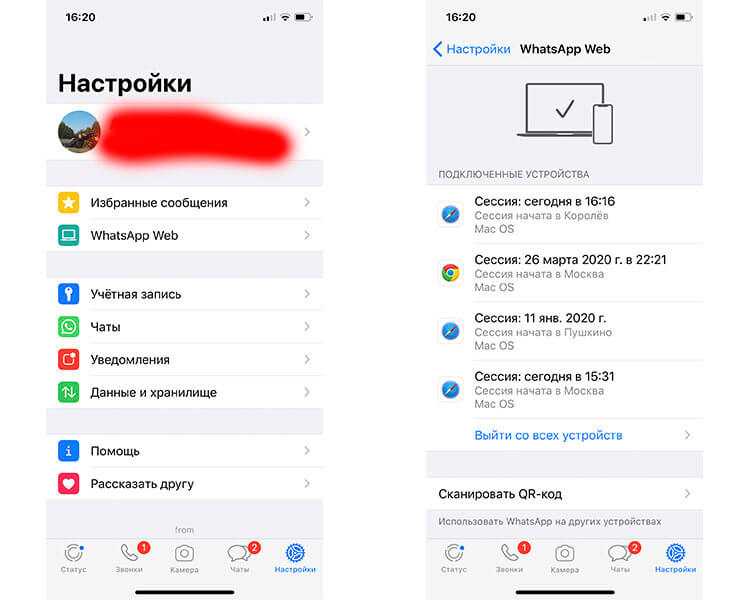
Так настраивается WhatsApp Web на iPhone.
Раньше такая возможность работала только при нахождении в одной сети Wi-Fi. Теперь в большинстве случаев можно пользоваться таким способом, даже если смартфон подключен через сотовую сеть, а компьютер через стационарный Wi-Fi.
Единственным приятным моментом в Web-версии WhatsApp будет то, что она предупредит, если у вашего смартфона садится аккумулятор. Больше плюсов в этом сложном способе нет и куда проще запускать приложения вроде Telegram и спокойно пользоваться мессенджером. Если пользуетесь Telegram, подписывайтесь на наш новостной канал.
Впрочем, я зашел издалека. У WhatsApp есть приложение, но это больше похоже на какую-то насмешку.
