Что делать для исправления
Мы выбрали несколько первоочередных момента, которые стоит проверить
Также обращаем внимание, что выполнять это следует в стабильной Windows, с последними апдейтами сборки
DirectX
Естественными действиями пользователя должна стать проверка DirectX на соответствие с игрой. Каждая игра требует свою версию директ. Если она не совпадает, то компьютер не способен будет воспроизвести графику игры. В данном случае, ошибка «DX11 feature level 11.0 …» четко указывает, что нужно инсталлировать DirectX 11 версии. Для десятой или двенадцатой версии, соответственно, будут указаны DX10 и DX12.
- Проверить свою версию очень просто – в “Выполнить” вбиваете dxdiag, выскочит меню Диагностики, где будут указанны версии всех пакетов.
- Загрузите из официального ресурса установщик.
- Если вы установили соответствующую версию директ, а ПК все равно отказывается запускать игру, то возможно ваша видеокарта не способна работать с такой мощностью. Отсюда следует, что графическую плату нужно заменить – купите более современную версию.
Драйвера
Естественно, что ваша видеокарта от NVIDIA и AMD требует установки драйверов. Обязательно проследите, чтобы обновления были самыми актуальными на данный момент. Если требуется инсталлировать новые обновления, то для начала полностью деинсталлируйте установленные ранее файлы. Лучше всего с этой работой справятся утилиты, специально выпущенные для установки драйверов на чистую ОС.
- Драйвера дополнительно обновляем и для всей системы. Обязательно интегрируйте все патчи выходящие к тем или иным устройствам. Перейдите на стабильные версии Windows. Такими на сегодняшний день являются 7 и 10.
- К этому пункту можно добавить патчи и утилиты для интеграции игры на слабых ПК. Для каждой игры они свои. Яркий пример Fallout 4. Простая версия не идет на компьютерах со слабыми графическими движками, но после установки патча все запускает как надо. Найдите такое дополнение и для себя.
Дискретные видеокарты
Многим знакомая ситуация, когда на ноутбуках установлена видеокарта двух типов: интегрированная и дискретная. По умолчанию ПК сам знает, когда нужно активировать тот или иной тип. Но случаются иногда досадные ситуации. Вы установили игру с большими требованиями к системе, а ноутбук вместо дискретной версии берет интегрированную. Само собой мощности не хватает, что делает запуск игры невозможный.
Пользователю нужно зайти в настройки видеоадаптера и лично выбрать тот тип, который ему необходим. Все настройки найдете в панели управления. Отключение встроенной видеокарты
Ноутбук
Именно эти ПК остро реагируют на питание. Переведите свою систему на работу высокой производительности. Это делается через значок батареи на рабочем столе. Также, лучше перед запуском игры воткнуть кабель питания. От батареи нередко производительность падает. Это будет зависеть только от производителя, так как не все используют подобные технологии экономии.
Проверьте соответствие настроек и установок по всем вышеописанным функциям – это должно помочь в решении проблемы «DX11 feature level 10.0 is required to run the engine» Напоследок обобщающее видео, по данной теме.
Сообщение об ошибке DX11 feature level 10.0 is required to run the engine на ноутбуке
Другой фактор появления ошибки – это производительность видеокарты. Даже если будут установлен драйвер последней версии на ваш ПК, видеокарте не будет хватать всей своей «мощности» для воспроизведения видео, что и будет причиной сообщения — DX11 feature level 10.0 is required to run the engine. В этом случае есть один выход – замена на более мощный модуль.
На ноутбуке эта проблема может возникнуть из-за двух установленных видеокарт, одна – интегрированная, вторая – дополнительная, обычно установленная после покупки. При запуске игры система может использовать для этого «вшитую» видеокарту, которая является средством базового просмотра видео на ноутбуке. Она не подходит для игр, поэтому система сообщает об ошибке. Чтобы система выбрала подходящую нужно:
- Зайти в диспетчер устройств, как это сделать написано выше.
- Правой кнопкой кликаем по интегрированной видеокарте.
-
В выпавшем меню выбираем «Отключить устройство».
Чтобы улучшить показатели производительности геймеры пытаются «разогнать» свою видеокарту, применяя настройки драйверов и другие способы. Но лишь в редких случаях такой прием может помочь немного ускорить приложение. В нашем случае этот прием бесполезен вообще, потому как эта проблема связана со сбоями ПО.
Причина 1. Обновляем DirectX до 10 версии
Если ваша система информирует вас сообщением «DX11 feature level 10.0 is required to run the engine», скорее всего у вас установлен DirectX ниже требуемой версии. Для того чтобы узнать свою версию нажмите клавишу Win+R и в строке введите dxdiag. Скорее всего, в последней строке (в зависимости от версии Windows) будет написана версия.
- Скачиваем установочный файл. Запускаем, соглашаемся с условиями предоставления.
- Галочки с предложением загрузить дополнительное ПО нужно снять, оно не относится к важным компонентам.
- Старую версию удалять не требуется, она заменяется автоматически.
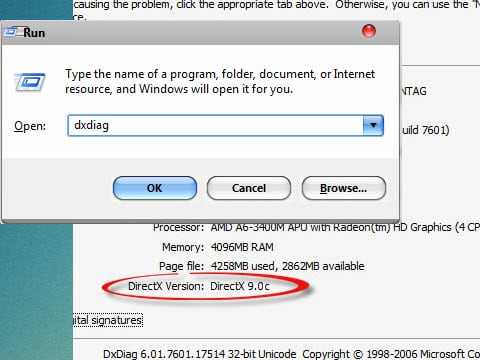
Запуск окна диагностики
Solution 1: Installing the Latest Patch
Most technical PC problems can be resolved by a simple system restart. So, it won’t hurt if you try to do the same. Restart your computer and the game you’re playing. In most cases, this action will be enough to get rid of the error.
On the other hand, you can still rely on the latest patch that the game developers have released. Tech companies monitor the issues that users encounter. They also develop fixes for the problems and release them through patches. So, it is best that you check if there are available updates for your game. You can download them via Steam, or you can visit the game’s official website.
Solution 2: Updating Your Graphics Card Driver
As we’ve mentioned, the error may have something to do with a missing or outdated graphics card driver. So, it is best that you update your drivers to their latest, manufacturer-recommended versions. There are three ways to do this:
- Using the Device Manager
- Going to the Manufacturer’s Website
- Automating the Process with the Help of Auslogics Driver Updater
RECOMMENDED
Resolve PC Issues with Driver Updater
Unstable PC performance is often caused by outdated or corrupt drivers. Auslogics Driver Updater diagnoses driver issues and lets you update old drivers all at once or one at a time to get your PC running smoother
Auslogics Driver Updater is a product of Auslogics, certified Microsoft Silver Application Developer
DOWNLOAD NOW
Using the Device Manager
- Press Windows Key+R at the same time to launch the Run dialog box.
- Once the Run dialog box is up, type “devmgmt.msc” (no quotes), then click OK.
- Now, click the Display Adapters category to expand its contents.
- Right-click your graphics card, then select Update Driver from the options.
Going to the Manufacturer’s Website
It is true that the Device Manager is a useful tool for updating drivers. However, it can miss an update. So, you might still end up visiting the manufacturer’s website to find the latest driver version. When choosing this option, you need to be extra cautious. If you download and install a driver that is not compatible with your operating system and processor, your computer may suffer from instability issues. Needless to say, you must ensure that you know what processor type and OS version you have. In this way, you will be able to download the right drivers for your computer.
Automating the Process with the Help of Auslogics Driver Updater
You cannot be certain about the reliability of the Device Manager. On the other hand, manually updating your drivers can be time-consuming and risky. Thankfully, there is a better option. You can use Auslogics Driver Updater to automate the process. After installing this software program, all you need to do is click a button. Auslogics Driver Updater will recognize your processor type and OS version automatically. Moreover, it will download and install the appropriate drivers for your computer.
What’s great about Auslogics Driver Updater is it deals with all your drivers in one go. When you use the Device Manager, you have to click every device to update it. On the other hand, with Auslogics Driver Updater, the process takes a single click of a button. Once the process is complete, you will notice a considerable improvement in the overall performance of your computer.
Solution 3: Installing the Latest DirectX
The error message illustrates a problem with DirectX. As such, it would be a good idea to install the latest DirectX to ensure that your computer will be able to support your game. If you want to know what version of DirectX you have, follow the instructions below:
- Open the Run dialog box by pressing Windows Key+R.
- Inside the Run dialog box, type “dxdiag” (no quotes), then hit Enter.
- Go to the System tab to see what DirectX version you have.
- You can also go to the Display tab to know the feature levels.
- Note: Remember to check if the DirectDraw Acceleration, Direct3D Acceleration, and AGP Texture Acceleration features are enabled.
In general, updating your operating system also upgrades DirectX on your computer automatically. However, if you are using Windows Vista, Windows 7, or Windows XP, you need to download and install an update package to get the latest DirectX version. To get more information on how to install DirectX for various versions of Windows, you can visit Microsoft’s official website.
Note: If the feature levels of your DirectX do not meet the minimum requirement, you need to replace your graphics card. You must install a graphics card that can support Feature Level 10.0.
Solution 3: Installing the Latest DirectX
The error message illustrates a problem with DirectX. As such, it would be a good idea to install the latest DirectX to ensure that your computer will be able to support your game. If you want to know what version of DirectX you have, follow the instructions below:
- Open the Run dialog box by pressing Windows Key+R.
- Inside the Run dialog box, type “dxdiag” (no quotes), then hit Enter.
- Go to the System tab to see what DirectX version you have.
- You can also go to the Display tab to know the feature levels.
- Note: Remember to check if the DirectDraw Acceleration, Direct3D Acceleration, and AGP Texture Acceleration features are enabled.
In general, updating your operating system also upgrades DirectX on your computer automatically. However, if you are using Windows Vista, Windows 7, or Windows XP, you need to download and install an update package to get the latest DirectX version. To get more information on how to install DirectX for various versions of Windows, you can visit Microsoft’s official website.
Note: If the feature levels of your DirectX do not meet the minimum requirement, you need to replace your graphics card. You must install a graphics card that can support Feature Level 10.0.
Why Does the ‘DX11 Feature Level 10.0 is Required to Run the Engine’ Error Appear?
When a computer does not have the necessary Direct3D hardware feature level, a running game crashes, prompting the ‘DX11 Feature Level 10.0 is Required to Run the Engine’ error to appear. This message is simply telling you that your game cannot access Direct3D feature level 10.0.
Sometimes, this problem has something to do with a missing or outdated graphics card driver. In some cases, the issue can be related to DirectX. Needless to say, if you want to learn how to remove the ‘DX11 feature level 10.0 is required to run the engine’ error message, you need to know how to resolve driver-related issues. Don’t worry because we’ve got you covered. We have all the solutions you need to get rid of this problem.
Solution 2: Updating Your Graphics Card Driver
As we’ve mentioned, the error may have something to do with a missing or outdated graphics card driver. So, it is best that you update your drivers to their latest, manufacturer-recommended versions. There are three ways to do this:
- Using the Device Manager
- Going to the Manufacturer’s Website
- Automating the Process with the Help of Auslogics Driver Updater
Using the Device Manager
- Press Windows Key+R at the same time to launch the Run dialog box.
- Once the Run dialog box is up, type “devmgmt.msc” (no quotes), then click OK.
- Now, click the Display Adapters category to expand its contents.
- Right-click your graphics card, then select Update Driver from the options.
Going to the Manufacturer’s Website
It is true that the Device Manager is a useful tool for updating drivers. However, it can miss an update. So, you might still end up visiting the manufacturer’s website to find the latest driver version. When choosing this option, you need to be extra cautious. If you download and install a driver that is not compatible with your operating system and processor, your computer may suffer from instability issues. Needless to say, you must ensure that you know what processor type and OS version you have. In this way, you will be able to download the right drivers for your computer.
RECOMMENDED
Resolve PC Issues with Driver Updater
Unstable PC performance is often caused by outdated or corrupt drivers. Auslogics Driver Updater diagnoses driver issues and lets you update old drivers all at once or one at a time to get your PC running smoother
Auslogics Driver Updater is a product of Auslogics, certified Microsoft Silver Application Developer
DOWNLOAD NOW
Automating the Process with the Help of Auslogics Driver Updater
You cannot be certain about the reliability of the Device Manager. On the other hand, manually updating your drivers can be time-consuming and risky. Thankfully, there is a better option. You can use Auslogics Driver Updater to automate the process. After installing this software program, all you need to do is click a button. Auslogics Driver Updater will recognize your processor type and OS version automatically. Moreover, it will download and install the appropriate drivers for your computer.
What’s great about Auslogics Driver Updater is it deals with all your drivers in one go. When you use the Device Manager, you have to click every device to update it. On the other hand, with Auslogics Driver Updater, the process takes a single click of a button. Once the process is complete, you will notice a considerable improvement in the overall performance of your computer.
Solution 1: Installing the Latest Patch
Most technical PC problems can be resolved by a simple system restart. So, it won’t hurt if you try to do the same. Restart your computer and the game you’re playing. In most cases, this action will be enough to get rid of the error.
On the other hand, you can still rely on the latest patch that the game developers have released. Tech companies monitor the issues that users encounter. They also develop fixes for the problems and release them through patches. So, it is best that you check if there are available updates for your game. You can download them via Steam, or you can visit the game’s official website.
Что означает ошибка DX11 feature level 10.0 is required to run the engine и почему она возникает
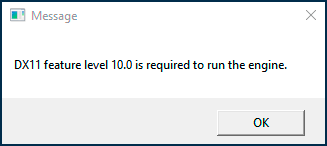
Рассматриваемая ошибка не означает, что у вас отсутствует нужная версия DirectX, а сообщает буквально следующее: у вас отсутствует поддержка feature level 10.0 (или 11.0 если указывается этот номер). Отсутствовать она может даже если у вас установлен DirectX 12.
Под feature level здесь подразумевается уровень поддержки функций Direct3D (компонент в составе DirectX), а поддерживаемый уровень зависит от трёх составляющих в совокупности:
- Версии DirectX
- Модели видеокарты
- Установленных драйверов видеокарты
Как именно выглядит эта зависимость можно прочитать на английском в Википедии https://en.wikipedia.org/wiki/Feature_levels_in_Direct3D, но я подготовил краткую сводку, чтобы большинство пользователей могли быстро сделать выводы (драйверы пока не упоминаю, предполагая, что у вас уже установлены последние официальные версии):
Если у вас DirectX 11 — DX11 feature level 10.0 будут поддерживать видеокарты NVIDIA GeForce GTX 400 и новее, Radeon HD серии 5000/6000/7300-7600/8300-8400, R5 210-235 и новее, интегрированные адаптеры Intel HD Graphics 2500/4000 (Ivy Bridge и новее).
Feature Level 11.0 при DirectX 11 будут поддерживают видеокарты NVIDIA начиная с GTX 600-й серии, AMD HD 7790/8770, RX 260/290 и новее, Intel HD Graphics 4200-5200 (Haswell и новее).
Если у вас DirectX 12 — DX11 feature level 10 и 11 будут поддерживать видеокарты начиная с NVIDIA GTX 400, AMD HD 7700-7900, RX 240, Intel HD Graphics 4200-5200 (Haswell и новее).
Обратите внимание: информации по поддержки feature level 10 и 11 не GTX, а GT видеокарт от NVIDIA я не нашел, хотя предполагаю, что должна быть в рамках указанных выше серий видеоадаптеров адаптеров.
Понимая причины ошибки и возможные несоответствия нашей системы, мы можем более уверенно приступать к решению проблемы. Не забывайте, что речь идет о Windows 10, 8.1 (8) и Windows 7, на более старых версиях системы игру вы вероятнее всего не запустите.
Why Does the ‘DX11 Feature Level 10.0 is Required to Run the Engine’ Error Appear?
When a computer does not have the necessary Direct3D hardware feature level, a running game crashes, prompting the ‘DX11 Feature Level 10.0 is Required to Run the Engine’ error to appear. This message is simply telling you that your game cannot access Direct3D feature level 10.0.
Sometimes, this problem has something to do with a missing or outdated graphics card driver. In some cases, the issue can be related to DirectX. Needless to say, if you want to learn how to remove the ‘DX11 feature level 10.0 is required to run the engine’ error message, you need to know how to resolve driver-related issues. Don’t worry because we’ve got you covered. We have all the solutions you need to get rid of this problem.
