Лечение файла hosts
Как найти и какой программой открыть?
Перед тем, как удалить вирус hosts, нужно сначала до него добраться. Откройте последовательно директории в указанном порядке (для Windows 7 и XP):
Диск С (или другой диск, на котором находится ОС) → Windows → System32 → drivers → etc

Именно в директории «etc» и находится host. Но не спешите его убирать с компьютера! Он не удаляется, а лечится, и легко. И потом, возможно, вам ещё не раз и не два сослужит хорошую службу (см. последнюю главу этой статьи).
Host не имеет расширения, но содержит текстовую информацию. Поэтому его можно без проблем открыть системным приложением «Блокнот» и, соответственно, восстановить подобающим образом.
Давайте сделаем это. 1. Находясь в папке «etc», кликните по файлу hosts правой кнопкой.

2. В контекстном меню выберите «Открыть» или «Открыть с помощью».
3. В списке программ, которыми можно открыть файл, кликните «Блокнот» и нажмите «OK».

В «Блокноте» отобразится содержимое hosts. Его необходимо просмотреть, проанализировать и удалить все вирусные надстройки.
Как проверить?
В чистом, то есть в «здоровом», hosts, кроме строчек, начинающихся с символа «#», больше ничего нет. За редким лишь исключением, когда некоторые доверенные программы оставляют в нём свои настройки.

Но, когда произошла вирусная атака, необходимо быть особо бдительным.
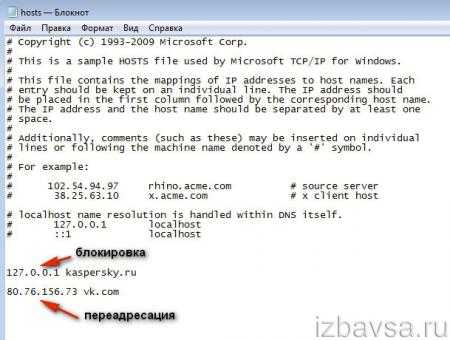
- Строчка с IP-адресом и доменным именем сайта (VK.com, ok.ru и др.) выполняет переадресацию на другой сайт.
- Строчка, начинающаяся с 127.0.0.1, блокирует доступ к сайту.
Если таковые обнаружатся, однозначно их нужно удалять.
Как очистить?
1. Удерживая левую кнопку мыши, выделите курсором все записи, внесённые вирусом.

2. Кликните правой кнопкой по записям. Нажмите в меню «Удалить».

3. Сохраните файл, чтобы изменённые настройки вступили в силу. Вверху окна «Блокнота» нажмите: Файл → Сохранить.
4. Закройте «Блокнот». Перезагрузите ОС. Откройте браузер и проверьте доступ к сайтам.
Зачем изменять файл hosts Windows?
Изменять файл hosts Windows нужно в случае если:
- Вам нужен доступ к сайту в обход DNS-сервера
- Вы не можете зайти на нужный сайт
- Вместо нужной страницы открывается другая
- Вместо нужной страницы приходит уведомление о том, что нужно отправить платное смс
- Открывается другая страница с незначительным изменением URL
- Вирусная атака изменила сам файл
Давайте разберём пример зачем нужно изменять файл hosts.
На компьютер или ноутбук может проскользнуть вирус, который может внести изменения в содержимое файла hosts, например, подменить адрес любого сайта, например, ВК. Пользователь попадает на страничку, которая в точности повторяет дизайн ВКонтакте, за исключением того, что вместо стандартной страницы авторизации вы видите сообщение о заморозке страницы. Чтобы её разморозить, необходимо отправить СМС сообщение с каким-то кодом на номер, указанный на экране. Вы отправляете СМС, и с вашего мобильного счёта списывается кругленькая сумма.

Правильное использование файла hosts поможет решить эту проблему и не попадаться на удочки мошенников, ведь ВК никогда не просит отправить СМС, за которое взимается плата.
1. Для чего нужен hosts
Задачей системного файла hosts является хранение перечня доменов (веб-адресов по типу site.ru) различных сайтов и их IP-адресов. Так, в процессе работы с Интернетом происходит преобразование доменов в их IP-адреса и наоборот. Каждый исходящий запрос на открытие того или иного интернет-сайта – это, по сути, запрос на преобразование домена в IP-адрес. Такой запрос выполняет интернет-служба DNS. С технической стороны завесы Интернета не существует веб-адресов в буквенном выражении по типу site.ru. Они используются для удобства веб-серфинга пользователями и отображают суть тематики сайтов. Будучи предназначенной для обеспечения обмена данными между различными участками сети, служба DNS преобразовывает домены в определенные наборы цифр, они же IP-адреса каждого отдельного сайта.
Файл hosts перед системой DNS имеет приоритет. Прежде обращения к этой интернет-службе браузеры сначала проверяют свой кэш, затем получают информацию о соответствии IP-адресов доменам, которая содержится в файле hosts операционной системы Windows. И лишь после этого уже обращение идет к DNS.
Некоторые пользователи вносят изменения в «хостс» с целью ускорения загрузки избранных сайтов. Если прописать в нем для отдельных сайтов соответствия IP-адресов их доменам, можно получить чуть ускоренный доступ к этим сайтам, поскольку таковые будут загружаться в окне браузера, минуя этап отправки запроса и получения данных от службы DNS. Но в таком способе оптимизации интернет-доступа нет необходимости, поскольку существует кэш браузера с наивысшим приоритетом обращения.
Необходимость вмешательства с целью изменения содержимого этого файла встает тогда, когда таковой без ведома пользователя отредактирован вредоносным ПО. Файл hosts – уязвимое место Windows, он вызывает у создателей вредоносных программ особый интерес. Подменив оригинальный системный файл hosts на его аналог, но с готовым перечнем ложных соответствий IP-адресов их доменам, интернет-мошенники таким образом реализуют выгодный им механизм перенаправления. Если внести в «хостс» ложное соответствие IP-адреса домену, заменив реальный IP-адрес, например, какой-то соцсети на IP-адрес, скажем, сайта с платным порноконтентом, соответственно, каждый раз при попытке попасть в соцсеть по факту будем оказываться на порносайте. Но это еще не самый ужасный пример манипуляций мошенников с hosts. Куда сложнее будут обстоять дела с заполнением форм на фишинговых сайтах. Чтобы выудить конфиденциальные данные пользователя, например, счета в финансовых и платежных онлайн-системах, логины и пароли к ним, интернет-мошенники могут подменять отдельные веб-страницы этих онлайн-систем своими веб-страничками, специально созданными для мошеннических целей. Подмена данных файла с перенаправлением на другой сайт также используется как нечестный способ продвижения сайтов, для блокировки страничек соцсетей и вымогательства за разблокировку денег, для блокировки доступа на веб-ресурсы антивирусных программных продуктов и т.п.
Внесение изменений в hosts практикуется еще и с целью локальной блокировки доступа к определенным сайтам. Например, в рамках родительного контроля.
Ниже рассмотрим, как осуществляются процессы внесения изменений в hosts с целью его редактирования для блокировки отдельных сайтов, а также с целью его исправления в случае подмены содержимого вредоносным ПО. Но сначала, естественно, найдем сам файл, откроем его и посмотрим на его исходное содержимое.
Где находится файл hosts в Windows 10
Чтобы получить доступ к файлу hosts, вам надо узнать, где он располагается.
Где находится файл hosts по умолчанию
По умолчанию файл hosts располагается в папке C:\Windows\System32\drivers\etc. Но, посетив эту папку, вы можете запутаться. Дело в том, что в ней могут находиться ещё несколько файлов с похожими названиями, но с другими расширениями (например, .sam, .txt). У файла hosts расширения нет! Для определения правильного файла сделайте следующее:
- Откройте Проводник.
- Перейдите во вкладку Вид.
-
Поставьте галочку Расширения имен файлов.
Теперь вы легко сможете отыскать нужный файл hosts.
Что делать, если в стандартной папке нет файла hosts
Может случиться, что в указанной выше папке нет файла hosts. В таком случае следует узнать, куда Windows (или ваш системный администратор) могла его поместить.
- Нажмите Win + R.
- Введите команду regedit и нажмите Enter.
- Перейдите в следующую ветвь: HKEY_LOCAL_MACHINE \ SYSTEM \ CurrentControlSet \ Services \ Tcpip \ Parameters.
- Найдите справа ключ DataBasePath и кликните по нему два раза.
- Скопируйте его значение.
- Откройте Проводник, вставьте скопированный путь в его адресную строку и нажмите Enter.
Открылась стандартная папка (C:\Windows\System32\drivers\etc)
Если откроется стандартная папка, которую вы уже посещали, и в которой файла hosts нет, то система его просто не создала. В таком случае вы можете добавить его вручную.
- Кликните правой клавишей мыши.
- Выберите Создать — Текстовый документ.
- Назовите его hosts и удалите расширение .txt из названия.
- Пропустите предупреждение о том, что изменение расширения может сделать файл недоступным.
Есть вероятность, что у вас будет недостаточно прав для создания файла сразу в указанной папке. В таком случае сделайте следующее:
- Создайте файл на рабочем столе или в любой другой папке.
- Скопируйте и вставьте его в папку C:\Windows\System32\drivers\etc.
Готово, теперь у вас существует файл hosts.
Открылась другая папка
Если откроется какая-либо другая папка, то, значит, ваш системный администратор или стороннее ПО переместили файл hosts в неё. Если он в ней присутствует, то всё в порядке. Если же его там нет, то воспользуйтесь инструкцией выше для его создания.
Что такое hosts файл и зачем он нужен в Windows (XP, 7, 8, 10)
По своей структуре файл hosts является классическим текстовым файлом, однако он не имеет традиционного для этого типа файла расширения «txt» (файл hosts вовсе не имеет расширения).
Дабы лучше понять его роль в системе, стоит немного рассказать о принципах, по которым работает Интернет, и почему этот файл может влиять на открытие «не того» сайта в браузере.
Классический интернет адрес имеет буквенный формат, который вы видите и самолично вводите в адресную строку браузера. Однако у любого сайта есть свой IP адрес, и компьютер, открывая сайт, обращается к нему именно по его IP, а не буквенному имени. Где же компьютер узнаёт IP адрес введённого в адресную строку браузера сайта? Он обращается к удалённому DNS серверу за этой информацией. Однако если в hosts файле имеется прописанное соответствие IP адреса для конкретного сайта, то компьютер и соответственно браузер не будет даже пытаться отправить запрос к DNS серверу, а сразу обратится по указанному в файле IP адресу.
Таким образом, можно подменить сайт, которой будет отображён, хотя в адресной строке браузера будет отображаться «оригинальный» адрес.
Задача «подменного» сайта, а также другие возможные сценарии:
- Кража данных для входа в вашу учётную запись, к примеру, для рассылки спама.
- Смс-мошенничество. Под разными предлогами вас настоятельно попросят отправить смс, опустошив на энную сумму денег баланс вашего мобильного телефона.
- Сайт вовсе не будет доступен. Провайдеры, узнав, что определённые IP адреса используются в злонамеренных целях, их могут аннулировать.
Зачастую с использованием hosts подменяются популярные сайты – Вконтакте, Одноклассники и т.п. Также с помощью hosts может блокироваться открытие сайтов, с которых можно скачать антивирусное программное обеспечение.
Если вы наблюдаете нечто похожее у себя, то причиной этого могут быть «вредные» записи в hosts файле. Давайте очистим hosts файл от посторонних строк и восстановим оригинальный вариант.
Редирект (перенаправление)
Для перенаправления с одного адреса на другой сначала необходимо указать IP-адрес ресурса, на который делается редирект, а затем через табуляцию или пробел — его номинальный адрес, например, «121.242.18.70 www.example.com» и «49.3.202.16 www.naprimer.ru». Такая конструкция позволит перенаправить запрос с одного сайта на другой (при условии ввода их реальных IP-адресов).
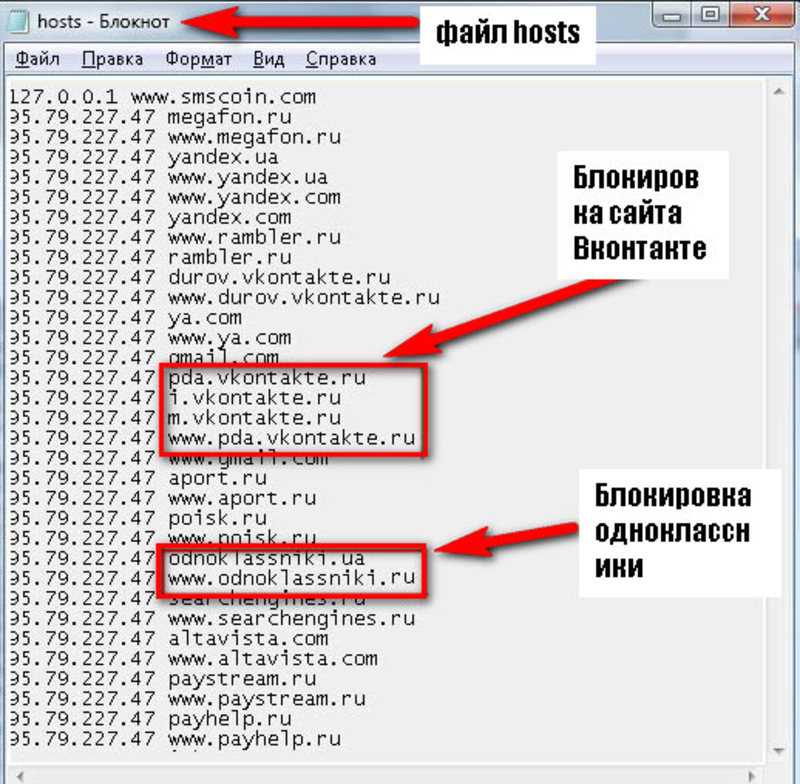
И блокировка, и перенаправление могут быть использованы в целях безопасности как обычными пользователями, так и системными администраторами в организациях. Но для этого используются специальные инструменты от различных разработчиков — антивирусы, брандмауэры, комплексы защит. Сейчас наиболее частая причина обращения к этому файлу — его чистка или полное восстановление после вирусного заражения компьютера.
https://youtube.com/watch?v=kUKN3Z0J4nM
Многие вирусы меняют содержимое этого файла с нужными злоумышленникам целями: редирект на визуально неотличимый от нужного ресурс, где пользователь вводит те или иные персональные данные. Нередки и ситуации, когда в результате вирусной атаки многие системные файлы могут якобы пропасть. На самом деле вирус скрывает их от глаз пользователя, чтобы ограничить к ним доступ.
Для чего нужен файл hosts Windows?
Файл Hosts – это системный файл, который используется для ускорения доступа к нужному сайту в обход DNS-сервера. Проверять и изменять содержимое системного файла hosts может любой пользователь ПК, обладающий правами администратора.
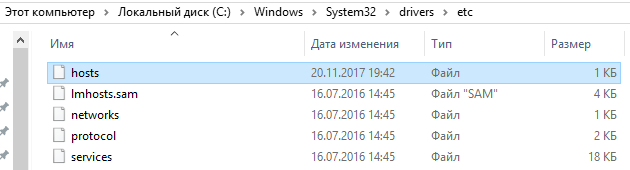
Чаще всего, содержимое файла может быть модифицировано вирусным программным обеспечением, цель которого – подменить данные и перенаправить вас на “липовую” веб-страничку или же с помощью вмешательства в содержимое файла hosts заблокировать сайт.
Чтобы избежать заражения компьютера вирусом, используйте антивирус и сканируйте им всё, что загружаете на ПК из непроверенных источников.
Сохранение файла Hosts
Вот как мы сохраним файл hosts, чтобы убедиться, что он работает независимо от того, какую операционную систему вы используете, какой текстовый редактор вы выбрали или как настроены ваши настройки Windows:
- Перейдите в Файл → Сохранить как.
- Измените параметр Сохранить как тип на Все файлы (*).
- Переименуйте файл в hosts.backupfile, а затем сохраните его на рабочем столе.
-
Закройте Блокнот и затем найдите файл hosts, который вы только что создали на рабочем столе. Вы хотите удалить. Резервное копирование части имени и оставить только хосты (без точки или текста после слова).
- После того, как вы это сделаете, щелкните по файлу на рабочем столе и подтвердите изменение имени, когда его попросят.
- Скопируйте файл hosts.
- Откройте папку с файлом hosts, которую вы открывали ранее (папка etc).
- Вставьте файл hosts, который вы скопировали с рабочего стола, и подтвердите все запросы на перезапись, если вы их видите.
Используем стороннее ПО для обновления hosts
Microsot FixIt
Если вы не хотите, не можете, или просто боитесь открывать и изменять системные файлы, положитесь на автоматические решения. Первое из таких решений — это Microsoft FixIt, универсальное приложение для сканирования и обновления некоторых (в том числе hosts) важных частей ОС (файлы, реестр и т. д.) Пользоваться ею очень просто, достаточно запустить и нажать «Далее», всё остальное программа сделает сама. Скачивается она с официального сайта компании.
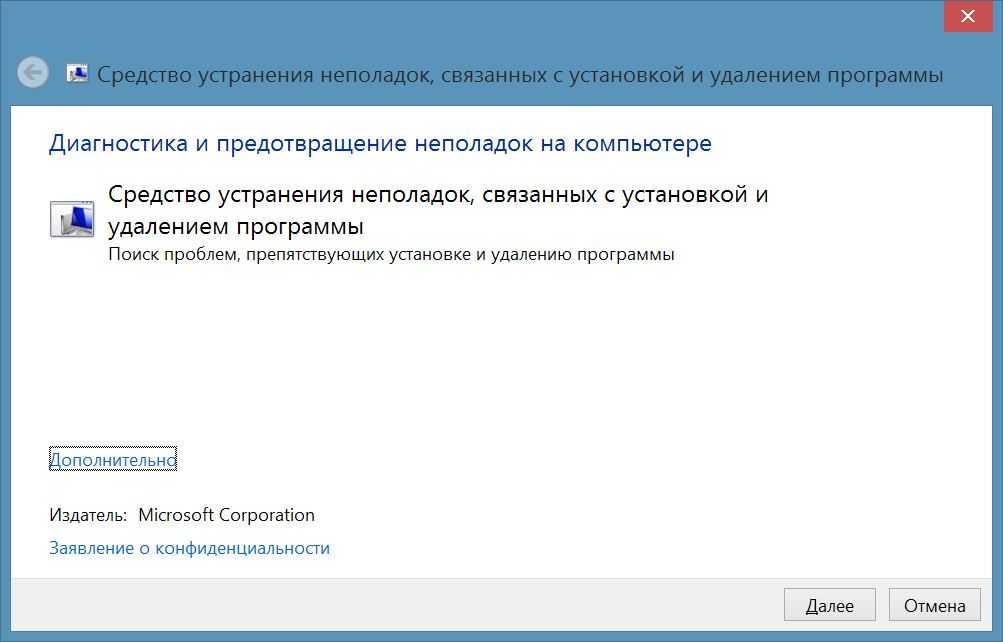
Dism++
Продвинутый интерфейс с низкоуровневым доступом к системе, с его помощью вы сможете без труда не только подправить hosts, но и выполнять ряд других, полезных операций, вроде очистки диска от мусора, создания резервной копии диска и т. п. Данная утилита распространяется совершенно бесплатно, её исходный код открыт, и она активно разрабатывается энтузиастами со всего мира.
Программа не требует установки, запускается из папки после разархивирования. Интерфейс переведён более чем на 15 языков, в том числе на русский. Инструменты управления хостс находятся в подменю «Дополнительно», запустите из него «Редактор hosts». Откроется стандартный Блокнот, где вы можете выполнить все требуемые действия, только не забудьте сохранить изменения.
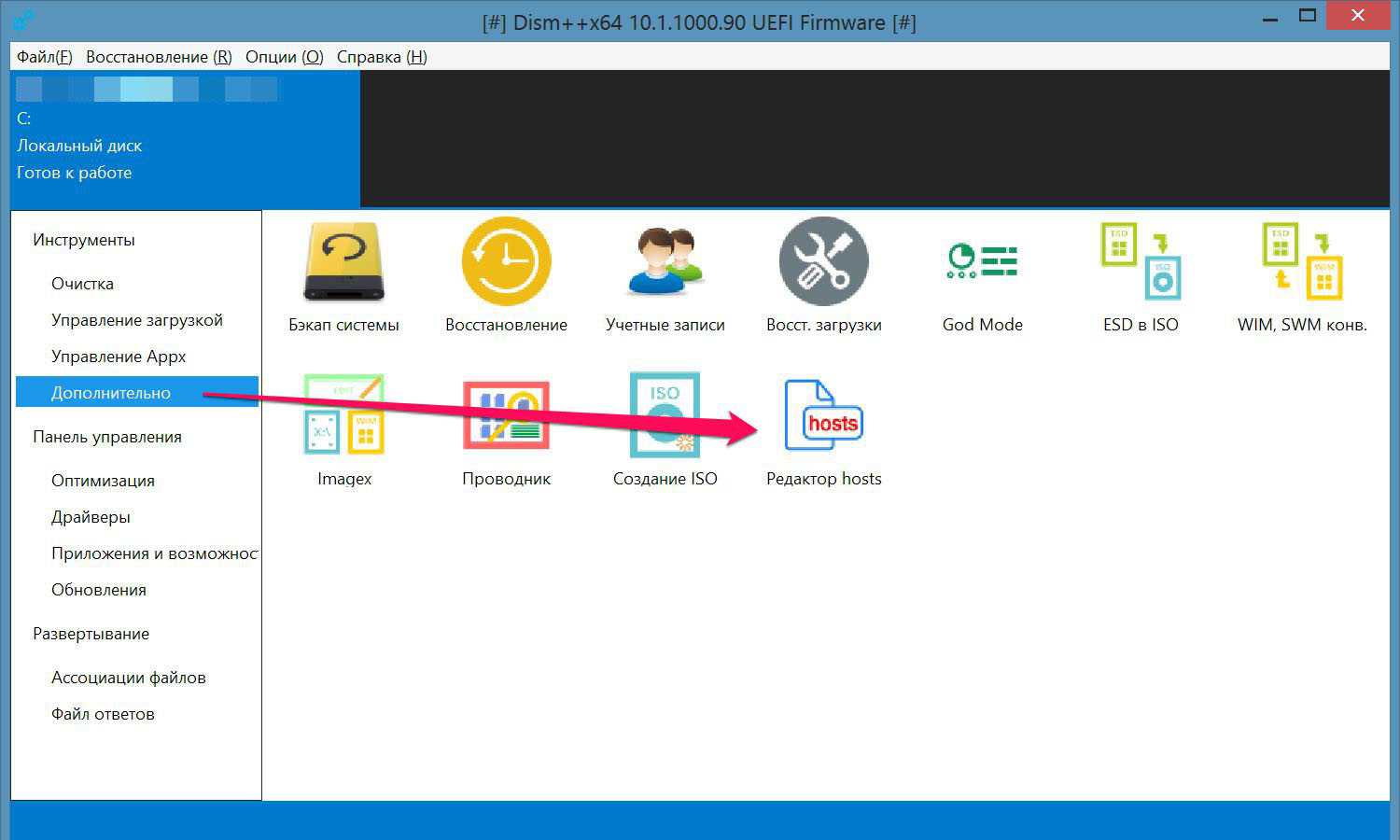
AdwCleaner
Коммерческий профессиональный проект, предоставляет комплекс мер по защите системы. Существует несколько разновидностей данного продукта, и для работы с hosts вам понадобится Malwarebytes AdwCleaner версии 7+, скачать его можно с официально сайта компании. Данная версия годится для одноразового сканирования дисков компьютера, и проведения других процедур обслуживания и оптимизации, в том числе сбрасывания файла хостс. Для этого откройте Настройки в программе, и на вкладке Приложение, найдите переключатель «Сбросить файл Hosts».
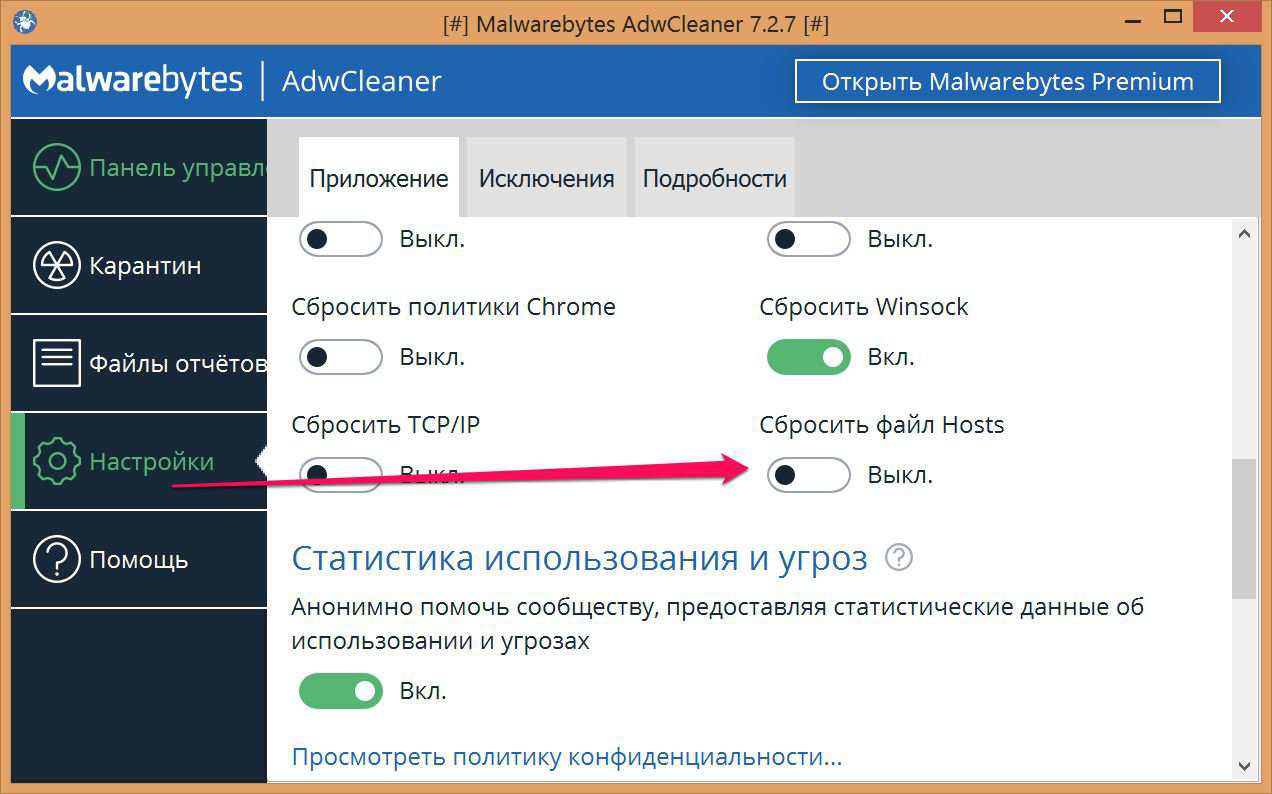
AVZ
Некоторые антивирусы не только следят за деятельностью процессов в системе, но и предусмотрительно ограждают системные зоны от несанкционированного доступа. Среди таких антивирусов и AVZ – бесплатно распространяемая многофункциональная утилита от отечественного разработчика. Она умеет восстанавливать файл hosts или импортировать его. В первом случае нужно выбрать пункт меню «Файл» и «Восстановление системы», в появившемся окне отметьте тринадцатый пункт и запустите выполнение задачи.

Во втором случае откройте из меню «Сервис» — «Менеджер файла Hosts». В окне редактора можно удалить те строки, которые не нужны в конечном файле импорта, затем нажать на кнопку с изображением дискеты, чтобы сохранить результат в таблицу формата HTML.
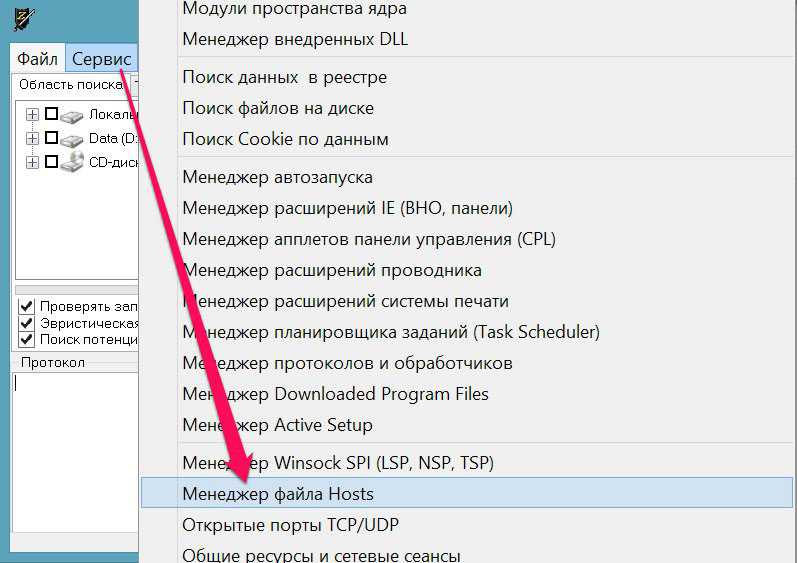
Восстановление работоспособности
Как правило, новые заданные параметры отредактированного файла hosts применяются системой сразу после его сохранения, но может возникнуть ситуация, при которой этого не происходит, и работать он отказывается. Существует несколько способов исправить это, например, использовать командную строку.

В Win8-Win10, вызвав контекстное меню кнопки «Пуск», выбрать «Windows PowerShell», затем проделать аналогичные действия, что и в предыдущем пункте. Кроме этого, существует еще несколько способов:
- Внести максимальное количество доменных имён сайта. Сайт может иметь больше одного доменного имени. Для полной блокировки или перенаправления необходимо внести каждое из них. К примеру, «127.0.0.1 vk.com» и «127.0.0.1 vkontakte.ru». На один и тот же ресурс можно попасть, используя оба этих адреса, поэтому и вносить в файл для блокировки требуется оба.
- Отключить прокси-сервер, если он используется. В «Панели управления» нужно зайти в раздел «Сеть и интернет», далее в «Свойства обозревателя». В пункте «Подключения» выбрать опцию»Настройка сети» и снять отметки со всех элементов.
- Проверить на наличие ошибок сам файл hosts.
Каждую новую строку лучше начинать без пробелов, желательно избегать чрезмерного использования табуляции и пробелов между IP и адресом сайта. Если правильно следовать алгоритмам действия, все операции можно легко сделать самостоятельно.
Как изменить файл hosts
По умолчанию изменение файла hosts в Windows 10 доступно только администраторам системы. То, что этот момент не учитывается начинающими пользователями является наиболее частой причиной того, что файл hosts не сохраняется после изменения.
Для изменения файла hosts необходимо открыть его в текстовом редакторе, запущенном от имени Администратора (обязательно). Покажу на примере стандартного редактора «Блокнот».
В поиске Windows 10 начните набирать «Блокнот», а после того как программа появится в результатах поиска, кликните по ней правой кнопкой мыши и выберите «Запустить от имени администратора».
Следующий шаг — открыть файл hosts. Для этого в блокноте выберите «Файл» — «Открыть», перейдите к папке с этим файлом, в поле с типом файла поставьте «Все файлы» и выберите тот файл hosts, который не имеет никакого расширения.
По умолчанию содержимое файла hosts в Windows 10 выглядит так, как вы можете видеть на скриншоте ниже. Но: если hosts пустой, не следует из-за этого переживать, это нормально: дело в том, что содержимое файла по умолчанию с точки зрения функций — то же самое, что и пустой файл, так как все строки, начинающиеся со знака решетки — это просто комментарии, которые не имеют никакого значения для работы.
Для редактирования файла hosts просто добавьте подряд новые строки, которые должны выглядеть как IP-адрес, один или несколько пробелов, адрес сайта (URL, который будет перенаправляться на указанный IP-адрес).
Чтобы было понятнее — в примере ниже был заблокирован ВК (все обращения к нему будут перенаправляться на 127.0.0.1 — это адрес используется для обозначения «текущего компьютера»), а также сделано так, чтобы при вводе адреса dlink.ru в адресную строку браузера автоматически открывались настройки роутера по IP-адресу 192.168.0.1.
Примечание: не знаю, насколько это важно, но по некоторым рекомендациям, файл hosts должен содержать пустую последнюю строку. После завершения редактирования, просто выберите файл — сохранить (если hosts не сохраняется, то вы запустили текстовый редактор не от имени Администратора
В редких случаях бывает нужно отдельно задать права доступа к файлу в его свойствах на вкладке «Безопасность»)
После завершения редактирования, просто выберите файл — сохранить (если hosts не сохраняется, то вы запустили текстовый редактор не от имени Администратора. В редких случаях бывает нужно отдельно задать права доступа к файлу в его свойствах на вкладке «Безопасность»).
Hosts. Что это такое?
По сути hosts — это текстовый файл, в котором содержится база данных доменных имен сопоставляемая с их IP адресами. Другими словами адрес любого домена первоначально имеет вид IP адреса. По одному ip адресу может находиться несколько виртуальных серверов, поэтому на одном ip может быть несколько сайтов. В hosts файле по умолчанию прописан лишь один ip адрес (127.0.0.1), который зарезервирован для localhost, т.е. для локального (именно вашего) компьютера. Сам файл hosts на компьютере находится по следующему адресу: (источник таблицы: Wikipedia)
| Операционная система | Версии | Расположение |
|---|---|---|
| Unix и Unix-подобные | ||
| Windows | 95, 98, Me | |
| NT, 2000, XP, 2003, Vista, 7 | , его расположение может быть переопределено в ключе реестра , в котором содержится путь к папке. | |
| Windows Mobile | Ветка реестра | |
| Mac OS | 9 и более ранние | Системная папка: Preferences или просто в системной папке |
| Mac OS X и iPhone OS | или ( на Mac OS X — символьная ссылка к ) | |
| Novell NetWar | ||
| OS/2 и eComStation | ||
| Symbian OS | 6.1—8.1 | |
| 9.1+ | ||
| Android |
Файл hosts не имеет расширения, но легко редактируется текстовыми редакторами (например Блокнот)
Hosts. История возникновения.
Когда компьютеры были ну очень большими, а Интернет был еще совсем маленьким, уже тогда, для удобства пользователей, хостам присваивались имена. Хостов тогда было мало. Для сопоставления текстовых имен IP-адресам необходимо было послать запрос на главный хост, который высылал список всех имен и адресов. Этот файл (host file) регулярно рассылался всем компьютерам, подключенным к Сети. По мере развития и расширения Глобальной Сети возрастало количество хостов, серверов, пользователей, – непомерно разрастался и host file. Возникали значительные задержки при регистрации и получении имени новым компьютером, подключаемым к Сети. Слишком много времени затрачивалось и на рассылку host file… Для решения этих проблем была создана DNS – Служба доменных имен. О hosts-файле на время забыли…
Hosts. Принцип работы.
Запрос к hosts файлу имеет приоритет перед обращением к DNS-серверам. В отличие от DNS, содержимое файла полностью контролируется администратором компьютера. Что происходит когда интернет пользователь набирает в адресной строке своего браузере адрес сайта (url) и нажимает перейти (Enter)? Браузер связывается с DNS сервером, который преобразует этот обычный адрес в IP адрес запрашиваемого сервера. В строке состояния браузера в этот момент пишется: «Поиск узла…». Если запрашиваемый узел найден, то в строке состояния выводится текст «Узел найден, ожидается ответ…», и устанавливается TCP соединение по стандартному для данного сервиса порту. Пошагово, нагляднее на вопрос «Что происходит, когда интернет пользователь набирает в адресной строке своего браузере адрес сайта (url) и нажимает перейти (Enter)?» можно ответить что:
- браузер обращается к hosts файлу и проверяет не соответствует ли имя сайта, собственному имени компьютера (localhost) т.е. не равен ли ip адрес сайта локальному ip адресу 127.0.0.1;
- если не равен, то проверяет hosts файл на наличие запрашиваемого адреса (имени хоста);
- если запрашиваемый адрес (имя хоста) есть в файле hosts, то браузер переходит по указанному в этом файле хосту (ip -адресу);
- если запрашиваемый адрес в файле hosts не найден, то браузер обращается к кэшу DNS распознавателя (DNS-кэш);
- если запрашиваемый адрес (имя хоста) найдено в DNS-Кэше, то соответственно браузер обращается к DNS-серверу;
- если таковая web-страница (сайт) существует, то DNS-сервер переводит url-адрес в ip-адрес и браузер загружает запрашиваемую страницу сайта.
Вот мы и узнали для чего и как работает hosts файл. Теперь давайте посмотрим что в нем содержится.
Как сохранить файл hosts после изменения в Windows 10
05.03.2018
Windows

Очень часто для установки скаченных из торрентов программ требуется редактирование системного файла hosts. С горем пополам пользователь его находит, открывает блокнотом или другим текстовым редактором и вносит необходимые изменения. А вот дальше начинается самое интересное — Windows 10 не даёт сохранить файл hosts после изменения, ссылаясь на отсутствие разрешения у пользователя на сохранение файлов в этом месте. Почему это происходит?! Дело в том, что аккаунт по умолчанию имеет права обычного пользователя, которых недостаточно для изменения системного файла. И как тогда быть? Как сохранить файл hosts после изменения?! На самом деле всё достаточно легко и просто!
Я знаю два способа как это сделать без активации учётной записи Администратора и без использования сторонних программ.
Сам я предпочитаю первый вариант и Вам его настоятельно рекомендую!
Способ 1
1. Сначала в панели задач нажмите на кнопку поиска. Она находится рядом с Пуском.
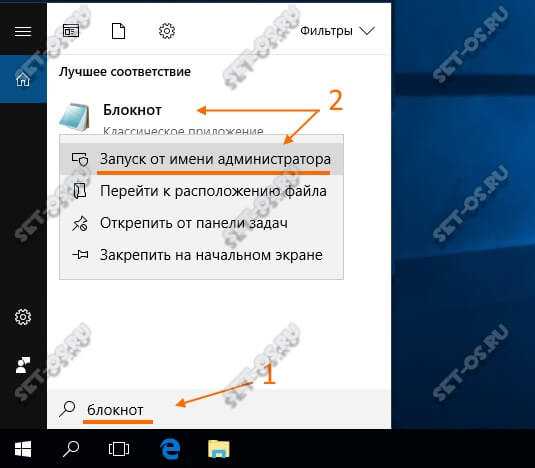
2. Введите в строчку поиска слово «блокнот». Появятся результаты поиска, а именно ссылка на приложение Блокнот. Кликните по нему правой кнопкой мыши и в меню выберите пункт «Запуск от имени администратора». Таким образом Вы запустите текстовый редактор с повышенными привилегиями.
3. Открываем hosts-файл через пункт меню «Файл >> Открыть»:

Напоминаю, что расположен он в каталоге:
4. Теперь у Вас есть полный доступ к изменению файла hosts и Вы можете добавить туда любую запись:

5. Сохраните файл после изменения через пункт меню «Файл >> Сохранить» или нажав комбинацию клавиш Ctrl+S. Сохранение должно пройти без проблем!
Способ 2.
1. Вы как обычно в проводнике открываете системную папку:
C:\Windows\system32\drivers\etc
и просто копируете файл на рабочий стол.
2. Вносите необходимые строчки и сохраняете файл hosts после изменения.
3. Копируете файл и вставляете обратно, в системную папку:

Windows 10 конечно же начнёт ругаться на то, что в папке назначения уже есть файл hosts. В ответ на это кликните на кнопочку «Заменить».
4. Система вновь ругнётся, что у пользователя не хватает прав и предложит выполнить всё с правами администратора:

Нам это и нужно — нажимаем на кнопку «Продолжить». Файл будет успешно скопирован и будет содержать все те изменения, что Вы внесли. Profit!
hosts, изменение hosts, нет прав, системный файл, сохранить hosts
