Дополнительная информация
В статье я не упоминаю отдельно типы подключения VGA и DVI, поскольку они в некоторой степени устарели (хотя на некоторых видеокартах и мониторах позволяют получить достаточно высокие разрешения и адекватные частоты обновления, во всяком случае для Full HD вполне можно использовать).
Также не касаюсь отдельно темы «разгона матрицы», которое обычно сводится к установке «кастомной» частоты обновления в фирменной утилите производителя видеокарты или в сторонних программах наподобие Custom Resolution Utility. Однако отмечу, что при появлении артефактов на мониторе (иногда проявляются не сразу), попробуйте снизить частоту обновления до значений, рекомендованных производителем для данного разрешения.
Что делать, если не получается задать желаемую частоту обновления экрана монитора?
Система должна автоматически показать характеристики при выполнении вышеописанных манипуляций. Если Вы не смогли посмотреть и изменить параметры, значит в ОС или ПК возникли неполадки. Их необходимо устранить. Чаще всего сделать это не очень сложно. Проблемы могут заключаться в следующем:
- Устаревшие драйвера графической видеокарты. Их нужно обновить. ПО следует скачивать с официального сайта производителя видеокарты.
- Слабая пропускная способность кабеля, соединяющего дисплей с процессором. Возможно, провод не поддерживает скорость передачи данных, необходимую для настроенных Вами параметров. Перед тем, как изменить частоту монитора, следует уточнить этот нюанс. Возможно, потребуется замена провода.
- Низкие показатели видеокарты. Существует вероятность, что встроенная видеокарта не способна поддерживать высокие показатели обновления. Такое может случиться с устаревшими моделями устройств.
Если параметр изменяется в определенной игре, то нужно зайти в ее настройки и установить нужный Вам показатель.
В любом случае изменение настроек не вызовет трудностей. Вам всего лишь нужно следовать вышеописанным рекомендациям.
От чего зависит частота обновления экрана? Что еще учитывать при выборе дисплея для компьютера?
Максимально возможное количество Гц зависит от характеристик дисплея. Стоит отметить, что данный показатель влияет на конечную стоимость техники. При покупке устройства большое количество Гц будет только преимуществом
Однако это не единственный параметр, на который стоит обращать внимание при приобретении аппаратуры. Юзеру также стоит учитывать следующие характеристики:
- величина угла обзора;
- цветопередача;
- время отклика матрицы;
- диагональ.
Не стоит выбирать высокую частоту монитора в ущерб другим характеристикам. Помните, что качество выдаваемой картинки зависит от баланса всех параметров.
Как узнать герцовку монитора?
Данный параметр легко узнать. Для этого нужно всего лишь несколько раз кликнуть мышкой. Чтобы посмотреть количество Гц в 7-й версии операционной системы от Microsoft, нужно проделать следующие манипуляции:
- Нажмите правой кнопкой мыши (ПКМ) на рабочем столе. Откроется окно.
- Выберите пункт “Разрешение экрана”.
- Вам надо перейти в “Дополнительные параметры”.
- Нажмите на кнопку “Монитор”. Вы увидите нужную Вам характеристику.
Теперь поговорим о том, как узнать герцовку монитора Windows 10. Сделать этой ничуть не сложнее, чем в 7-й версии. Вам нужно нажать ПКМ по рабочему столу. В открывшемся меню нужно выбрать пункт “Параметры”. Далее войдите в “Дополнительные параметры”. Следующий пункт — “Свойства графического адаптера”. Нажмите на пункт “Монитор”. Снова выберете “Параметры”. Появится искомая характеристика. Как видите разница между последними версиями операционной системы небольшая. Любой юзер сможет посмотреть параметры своего устройства.
Какие существуют способы разогнать компьютер
Для того, чтобы разогнать компьютер и сделать его более производительным, требуется приложить немало усилий. Чаще всего пользователи пытаются разогнать его. Что же нужно сделать, чтобы разогнать компьютер? Зачем это нужны и какие угрозы могут поджидать неопытных пользователей?
Всё дело в том, что чаще всего разгон компьютера требуется для того, чтобы повысить производительность в играх. Даже весьма посредственный ПК может «потянуть» последние игровые новинки, если пользователю удастся разогнать его. Это отличный вариант как для тех, кто плохо разбирается в компьютерном «железе», так и для опытных пользователей.

Единственная угроза, которая поджидает тех, кто попытается поступить подобным образом, касается вероятности выхода ПК из строя. Это будет возможно, если пользователь разгонит собственный компьютер слишком сильно. Тогда важные составные компоненты внутри могут перегореть. После этого ПК может и вовсе выключиться, а снова включить его удастся лишь спустя длительное время и после похода в сервисный центр.
Итак, что же нужно сделать, чтобы успешно разогнать компьютер?
- Для начала следует выбрать один из двух методов. Для разгона можно воспользоваться либо сторонними программами, скачанными в интернете, либо сделать это из БИОСа. Тем, кто не знает, что такое БИОС, лучше сразу перейти к первому варианту. В таком случае вероятность выхода ПК из строя будет значительно меньше.
- Пользоваться сторонними программами предельно просто. Для этого не нужно быть программистом или большим специалистом по разгону компьютера, однако и добиться выдающихся результатов тоже не выйдет. В частности, в таком случае можно рассчитывать на весьма посредственные результаты. Обычно программы, которые предназначенные для разгона, не позволяют увеличить мощность компьютера больше, чем на 30%. Если же найти программы, созданные начинающими программистами, то там возможно всё, однако слишком большой разгон — это серьёзная угрозу ПК, поэтому лишний раз рисковать не стоит.
Если же попытаться разогнать компьютер из БИОСа, то для начала следует зайти в него. Для этого нужно нажать клавишу, о которой сказано на экране загрузки компьютера. Обычно это либо F1, либо Del. Если же во время загрузки не появляется никаких сообщений на экране, то рекомендуется изучить инструкцию к материнской плате. В ней должна содержаться нужная информация.
Итак, после того, как пользователю удалось зайти в БИОС, ему необходимо найти меню, которое отвечает за герцовку процессора и видеокарты. У всех производителей разные БИОСы, поэтому нужно ориентироваться на английские обозначения Hz (Гц на русском).
Если всё прошло успешно, то нужно перезагрузить компьютер. Также стоит помнить о том, что если устройство было разогнано, то в таком случае велика вероятность того, что ПК может перегреться, поэтому рекомендуется повысить интенсивность работы вентиляторов. В таком случае удастся улучшить охлаждение компьютера, что может оказаться как нельзя кстати.
Что говорят киберспортсмены?
Спрос на оборудование с высокой скоростью смены кадров не велик. Обычным юзерам достаточно и 60 гц. Дисплеи с высокими характеристиками выбирают преимущественно геймеры. Во многих современных играх количество Гц не ограничено! Чтобы с эффективностью использовать каждый кадр игры, необходимо мощное оборудование. Если смотреть на дисплеи с 60 и 144 Гц со стороны, можно и вовсе не ощутить между ними разницы. Однако сев на место игрока, Вы сразу увидите, что картинка на втором дисплее более плавная. Это даже можно доказать цифрами. Дисплей с 60 Гц сменяет кадры каждые 16 мс, а модель с 144 Гц — каждые 6 мс. С такой скоростью смены кадров легче и быстрее отточить мастерство игры. Дисплей с 144 Гц позволяет точнее выполнять действия во время игрового процесса. По этой причине профессиональные киберспортсмены требуют у организаторов турниров устанавливать оборудование со скоростью смены кадров 144 Гц.
Как изменить частоту обновления монитора в Windows 10
В этом сообщении объясняется, что такое Refresh Rate для компьютерных мониторов и как вы можете изменить скорость обновления монитора в Windows 10. Вы можете изменить его для наилучшего игрового процесса или мерцания экрана с помощью графических карт NVIDIA или AMD Advanced Display Settings. Например, если вы видите мерцающий экран или эффект «остановки движения» во время игры в тяжелые игры, есть вероятность, что это происходит из-за частоты обновления монитора. Если у вас есть старая видеокарта и современный монитор с высокой частотой обновления, вы все равно можете столкнуться с такими проблемами.
Что такое частота обновления монитора
Частота обновления — это единица измерения, которая измеряет, сколько раз монитор компьютера обновляет каждую новую информацию. Единицей частоты обновления является Hertz. Другими словами, если частота обновления вашего монитора составляет 30 Гц (что очень редко, в настоящее время), это означает, что ваш монитор может обновлять максимум 30 раз в секунду. Он может не обновлять экран 30 раз все время, но максимальное число будет 30.
Есть много мониторов, которые поставляются с частотой обновления 240 Гц. Но вам понадобится столь же передовая видеокарта, чтобы она работала правильно во время игр. В противном случае, если у вас старый GPU, вы можете увидеть эффекты остановки движения во время игры.
Изменить частоту обновления монитора в Windows
Не все мониторы позволяют вам изменять частоту обновления, которую выполняют некоторые мониторы. Если ваш компьютер позволяет вам, вы можете нажать Win + I, чтобы открыть настройки Windows. Сделав это, перейдите к система > дисплей, С правой стороны вы найдете вариант, называемый Свойства адаптера дисплея.
Нажмите на нее и переключитесь на монитор после открытия окна «Свойства». В этом окне вы увидите раскрывающееся меню, в котором вы можете выбрать другие заданные частоты обновления.
Выберите подходящую и сохраните изменения.
Если у вас более одного монитора, вам нужно выбрать монитор, прежде чем нажимать Свойства адаптера дисплея на странице «Экран».
Читать дальше: Gaming Lag & Low FPS в играх объясняется.
Похожие сообщения:
- Разница между Windows 8, Windows 8 Pro и Windows 8 RT
- Как настроить двух мониторов в Windows 10
- Отрегулируйте монитор для лучшего разрешения экрана в Windows 10/8/7
- Лучшие проводные и беспроводные игровые гарнитуры
- Бесплатные карточные игры и игровые автоматы для казино, которые весело и свободно игра
Как настроить частоту обновления экрана
Изменить значение частоты, установленное на ПК возможно несколькими способами. Самые распространённые и простые из них — это:
- Обратиться к «Параметрам системы»;
- Порыться в настройках видеокарты.
Ниже пошагово будет рассмотрен алгоритм обоих методов (во втором для адаптера Nvidia).
Поменять с помощью Параметров
Попасть в нужный раздел «Параметров» можно так:
1. Win+I или «Пуск-шестерёнка»/Система/Дисплей.
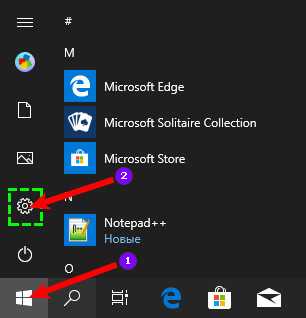
2. Правый щелчок на десктопе/пункт «Параметры экрана».
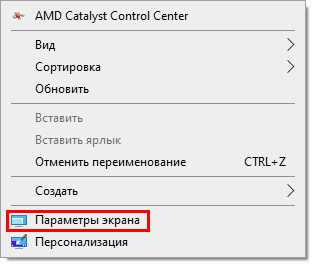
Далее, для просмотра действующих значений и изменения герцовки на мониторе следует:
1. В правой части рабочего окна найти и использовать активное словосочетание (синего цвета) «Дополнительные параметры экрана» для раскрытия соответствующего мастера.
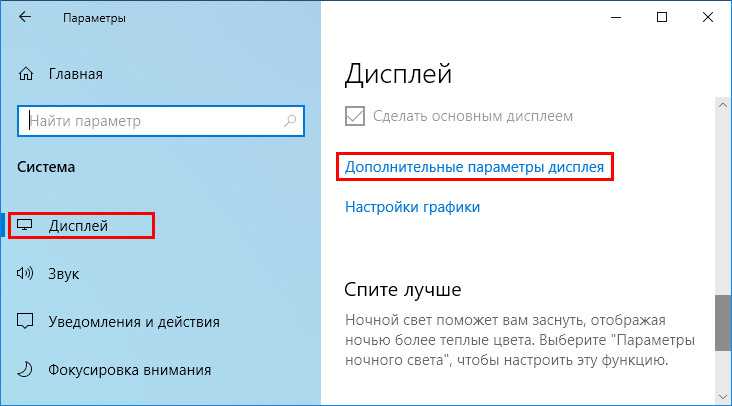
2. Выбрать монитор, к которому требуется применить настройку (если их несколько).
3. Переместиться до активной ссылки «Свойства видеоадаптера…» (в зависимости от версии Windows 10 графического или видео) и нажать на неё.
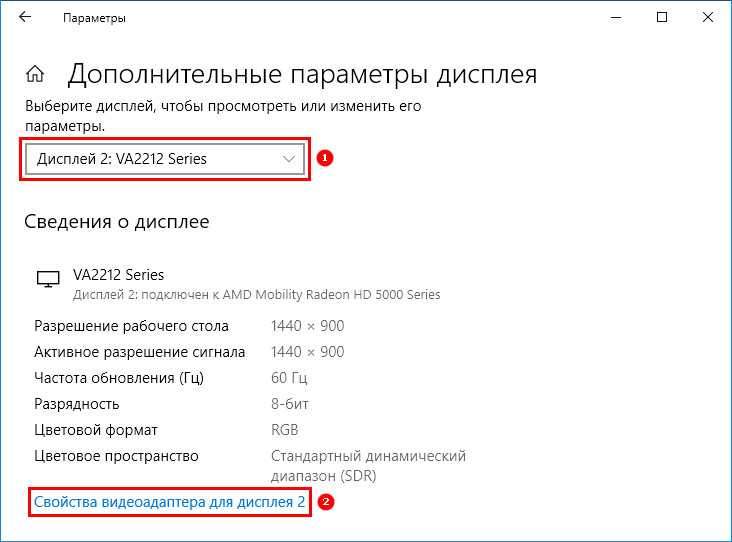
4. В открывшемся окне свойств отобразить содержимое вкладки «Монитор».
6. Подтвердить действие нажатием кнопки OK.
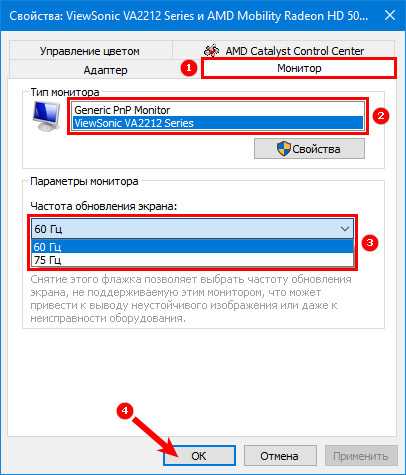
Либо в том же окне свойств:
1. Вместо пункта 4 предыдущего алгоритма, раскрыть содержимое вкладки «Адаптер».
2. Отобразить «Список всех режимов» частоты обновления и разрешения экрана, допустимых для конкретного адаптера.
3. Выбрать один из предложенных вариантов.
4. Нажать OK.
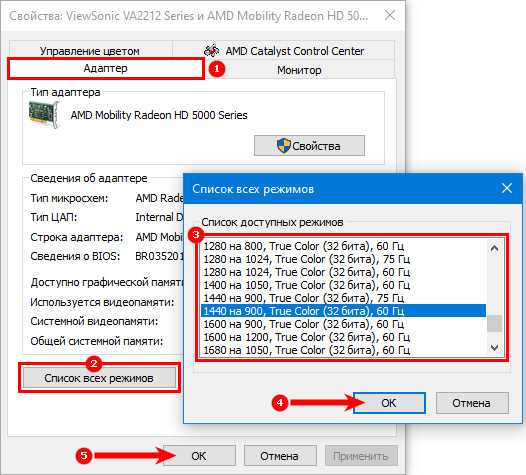
Калибровка монитора Windows 10Как изменить контрастность экрана на Windows 10Как узнать герцовку монитора Windows 10
Выставить через панель управления Nvidia
Чтобы попасть в панель управления Nvidia необходимо вызвать контекстное меню правым щелчком мыши на свободном пространстве рабочего стола и выбрать соответствующий пункт.
Далее, чтобы изменить герцы (повысить или понизить) нужно:
2. Активировать двойным левым щелчком инструмент «Изменение разрешения».
3. В правой половине выбрать дисплей, для которого требуется осуществить настройку (если их несколько).
4. Чуть ниже из выпадающего списка выбрать один из предложенных вариантов частоты обновления либо создать пользовательское разрешение, для чего следует нажать на кнопку «Настройка».
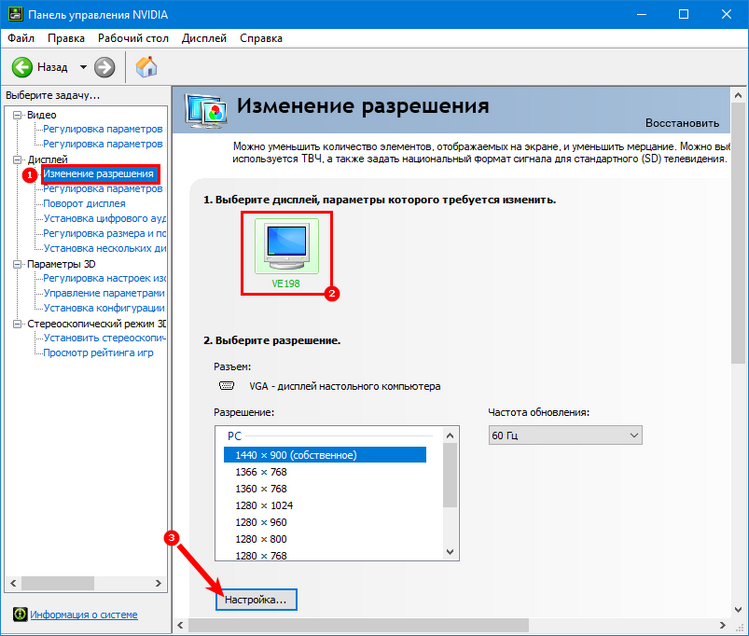
5. В новом окне предварительно включить отображение режимов, которые не предлагает дисплей, поставив галочку на соответствующем пункте.
6. Нажатием на кнопку ниже перейти к созданию пользовательского разрешения.
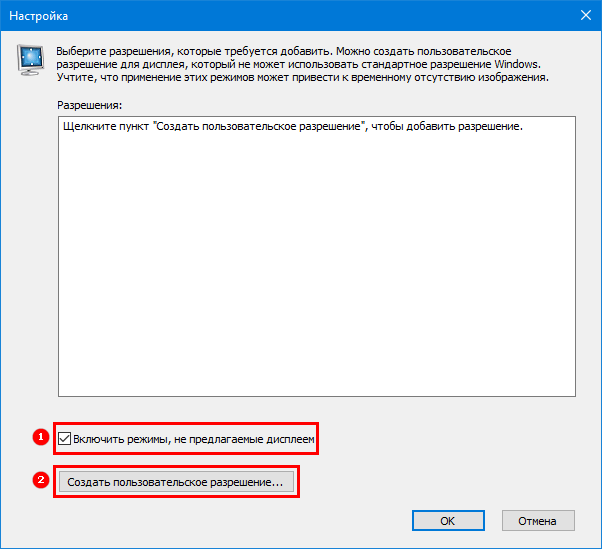
7. После входа в «Создать пользовательское разрешение…», в появившемся окне принять условия соглашения.
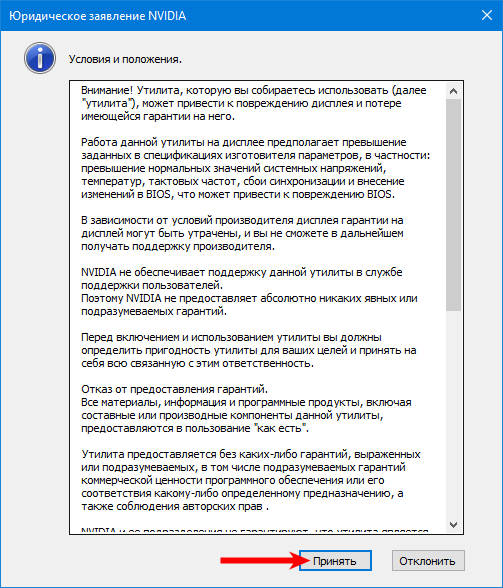
8. Повышая значение частоты на 1 Гц и запуская каждый раз тестирование, следует подобрать оптимальное значение герцовки, анализируя полученный результат.
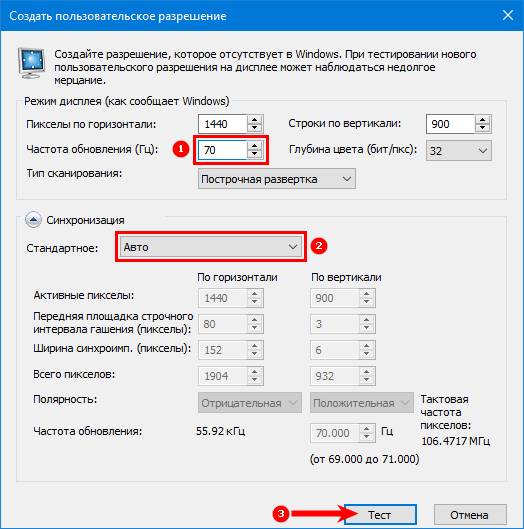
9. Если глазам стало некомфортно, изображение исказилось или что-то ещё пошло не так, то необходимо вернуться к предыдущему значению, при котором результат полностью устраивал пользователя.
10. После проведения теста система даёт время на сохранение настроек или восстановление предыдущих параметров.
11. Подтвердите изменения.
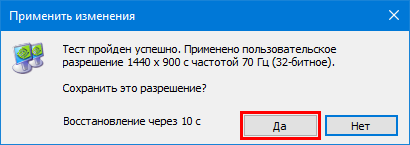
12. Для достижения лучших результатов можно поэкспериментировать с изменением параметров «Синхронизации», иногда это помогает установить более высокое значение герцовки.
13. Далее перейдите в окно панели управления, выберите созданное разрешение, и нажмите «Применить».
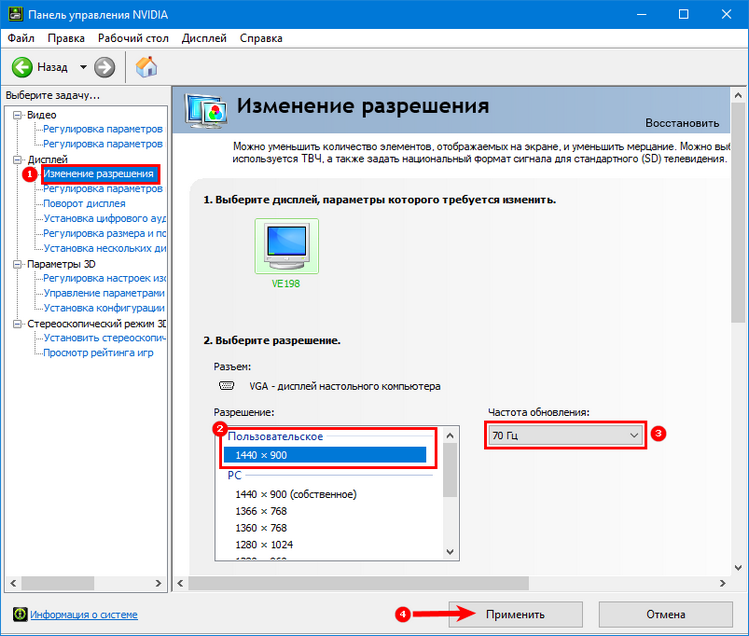
Какая герцовка у современных компьютеров
Когда речь идёт о герцовке компьютеров, то чаще всего подразумевается герцовка центрального процессора, так как именно он и является ключевым компонентом любого ПК. Частота процессоров сегодня может достигать почти 4 Гц, однако если речь идёт о разогнанных процессорах, то частота может быть и выше.
Также играет роль и объём кэш-памяти, и многие другие параметры, поэтому не стоит уделять частоте слишком большое внимание, только если это не игровой компьютер. В случае с играми всё кардинально меняется
Они нуждаются в исключительно мощных процессорах с высокой частотой. Лишь в таком случае игры не будут тормозить и геймер сможет получить максимум удовольствия от игрового процесса. Герцовка игровых ПК достигает 3-4 Гц. Этого хватает для решения большинства задача. Если же частота будет меньше, то во время игры могут наблюдаться так называемые «лаги», то есть подтормаживания «картинки». Это весьма неприятно. Если частота меньше, то ПК можно разогнать, о чём было сказано выше по тексту. Герцовка — это важнейший показатель, когда речь идёт об игровых компьютерах и ПК для работы с графикой.
Подпишитесь на наши Социальные сети
Что такое «герцовка» экрана и для чего она нужна?
Частота обновления это периодичная подача светодиодными элементами импульсного сигнала на пиксели экрана, для изменения цветового баланса картинки. Измерение происходит в Герцах.
При помощи широкополосной импульсной модуляции меняется значение скорости обновления картинки и яркости. При этом пульсация будет практически незаметна для человека. Если увеличивать регулировку «герцовки», тогда изображение на мониторе не будет мерцать.
Простыми словами. Операционная система автоматически подбирает скорость обновления изображения, а аппаратное обеспечение подгоняет картинку под частоту подключенного дисплея.
Проверить герцовку с помощью AIDA
Небольшая программа, которую довольно просто скачать с интернета. Она анализирует систему и рассказывает пользователю обо всех характеристиках его машины. Видит AIDA и герцовку монитора. Чтобы воспользоваться возможностями программы после скачивания, потребуется установить её на ПК, следуя инструкциям инсталлятора.
Когда утилита предложит приобрести лицензию, то необходимо подключить пробную (обычно тридцатидневную) версию, которая вполне сгодится для разового использования.
Чтобы узнать, сколько раз сменится картинка за секунду на конкретном дисплее, нужно:
1. Запустить программу AIDA.
2. Подождать несколько секунд, пока она просканирует систему и соберёт необходимые данные.
3. В левой части демонстрационного окошка перейти к разделу «Отображение».
4. А в нём выбрать пункт «Монитор».
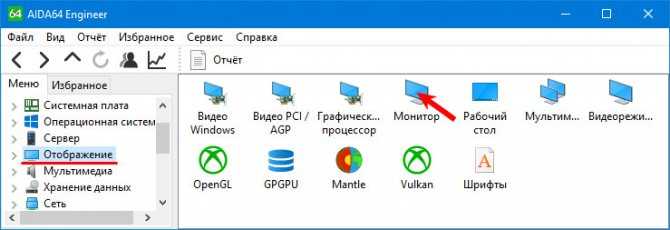
5. В правой части окна среди отображённых характеристик найти «Частоту кадров».
6. К сожалению количество герц используемое в данный момент на мониторе узнать нельзя, но можно узнать сколько «Гц» поддерживает монитор.

24 кадра на экране телевизора
Еще одна небольшая справка по стандартам частоты кадров. Это интересно.
Кадровая частота, английские названия — Frames per Second (FPS), Frame frequency, Frame rate.
24 кадра в секунду — является общемировым стандартом в киноиндустрии. Был принят в 1932 году Американской Академией Киноискусства.
Такая частота кадров была выбрана в то время как компромисс между плавностью воспроизводимого видео, расходом кинопленки и ее долговечностью — износ пленки сильно зависит от скорости ее прокрутки.
Все последующие попытки изменить эту частоту на более высокую с целью достижения большей плавности движения на экране до сих пор успехом не увенчались. Сегодня можно найти лишь отдельные упоминания об этом. Так, на 2016 год запланирован выход фильма “Аватар 2”, который обещают снять с кадровой частотой заметно превышающей стандартную.
Очевидно увеличения частоты кадров в киноиндустрии стоит ожидать только после полного перехода на цифровой формат записи и соответствующее ему демонстрационное оборудование в кинотеатрах.
50 полукадров (25 кадров) в секунду – частота европейского телевизионного стандарта PAL/SECAM. Соответствует частоте электросети в соответствующих странах.
Демонстрация стандартных 24-кадровых фильмов в системах PAL/SECAM не вызывает больших затруднений. В процессе, который носит название телекинопроекция, фильм воспроизводится со скоростью на 4% выше исходной, то есть с частотой ровно 25 кадров в секунду.
Нетрудно подсчитать, что при этом демонстрация полуторачасового фильма займет примерно на 3,5 минуты меньше. Визуально заметить такое изменение скорости практически невозможно.
Чуть заметнее как раз изменение тональности звукового сопровождения. Однако, существующие сегодня методы цифровой обработки позволяют успешно решать эту проблему.
Оба поля чересстрочного телевизионного сигнала передают в этом случае один и тот же кадр фильма.
Именно к такому просмотру фильмов на телевизоре все мы привыкли с детства.
29,97 – округленное значение, точное 29.97002616 (или 30000/1001).
Первый, причем совершенно естественный вопрос, почему такое странное значение частоты.
Изначально, для черно-белого вещания в стандарте NTSC была выбрана полукадровая частота 60 Гц. Как и в PAL она являлась равной частоте электрической сети.
Однако, при переходе на формат цветного телевещания оказалось, что при такой частоте возникали биения между поднесущими цвета (3,58 МГц) и звука (4,5 МГц). Они создавали хорошо заметную помеху в виде перемещавшихся по экрану полос.
Для того, чтобы избежать этого неприятного явления, частоты были изменены так, что поднесущая звука стала точно равна 286-й гармонике частоты строк. Полосы не исчезли, но стали неподвижными и оттого малозаметными.
С демонстрацией фильмов в системе NTSC все совсем не так гладко, как в системе PAL/SECAM. Совершенно понятно, что просто увеличить скорость прокрутки фильма с 24 кадров в секунду до 29,97 невозможно. Вернее, увеличить то можно, но смотреть без смеха будет нельзя.
Для решения этой непростой задачи была придумана телекинопроекция, получившая название преобразование 3:2 (3:2 Pulldown).
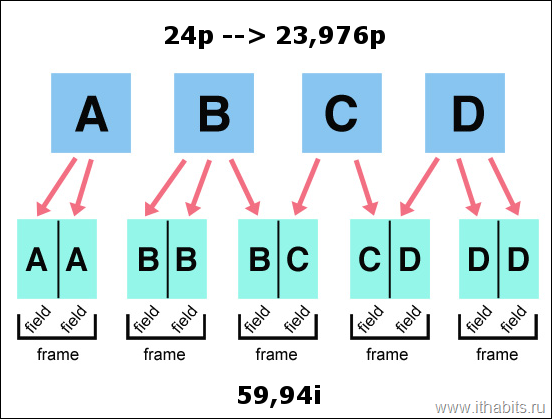
Суть интерполяции заключается в том, что первый кадр фильма предается двумя полями чересстрочного телевизионного сигнала, а к каждому второму кадру добавляется еще одно третье поле (повтор). Отсюда и название 3:2, или 2:3 (в первом удваивание полей происходит в нечётных кадрах).
Четырем кадрам исходного видеофильма соответствует ровно 10 полей чересстрочного видеосигнала или 5 кадров.
В процессе телекинопроекции, для того, чтобы получились целые значения, частота кадров исходного фильма снижается с 24 до 23,976 Fps, что составляет разницу всего на 0,1% и совершенно незаметно для зрителя.
Через каждые 4 кадра цикл повторяется.
Нетрудно видеть, что такое преобразование отнюдь не идеально с точки зрения плавности воспроизведения, но оно является фактически единственно возможным, если не делать компьютерную интерполяцию промежуточных кадров (о ней то мы как раз и будем говорить в следующей части статьи).
Стандартная частота обновления современных LCD мониторов составляет 60 Гц. Очевидно, что описанный выше метод 3:2 Pulldown может быть с определенным успехом использован и для вывода 24-кадровых фильмов на такие устройства с прогрессивной разверткой.
Тем не менее, идеальным вариантом для просмотра фильмов является такой, при котором частота обновления экрана равна или кратна частоте кадров воспроизводимого фильма.
Этим мы наконец и займемся.
Что такое герцы в мониторе
Герцы в мониторе означают частоту развертки кадров в секунду, то есть частоту смены кадров и обновления экрана. Любое нестатическое изображение состоит из кадров и чем их меньше, тем картинка получается более дерганой. В связи с особенностями строения глаз, люди начинают видеть «рывки», когда количество кадров в секунду становится меньше 24. Именно поэтому большинство фильмов, анимации и консольных игр создается с фиксированной частотой в 30 кадров. Простые современные мониторы и экраны имеют частоту развертки в 60 Гц и не могут изменить это значение, как и старые CRT дисплеи, но в отличии от них имеют другой способ построения изображений и утомляют глаза намного меньше.
