Устранение проблем с изменением разрешения в Виндовс 7
В большинстве случаев с подобным сбоем сталкиваются пользователи настольных компьютеров, однако от его появления не застрахованы и владельцы ноутбуков. Универсальных методов решения не существует, так как причины, по которым проблема может появляться, совершенно разные.
Способ 1: Устранение проблем с драйверами
Чаще всего разрешение нельзя сменить по причине проблем с драйверами на видеокарту, реже – на монитор или чипсет материнской платы (последнее характерно для лэптопов). Драйвера могут быть не установлены вовсе, или же инсталляция прошла некорректно либо файлы драйверов оказались повреждены. Следовательно, для устранения неполадок с системным ПО его необходимо переустановить.
Подробнее:Как переустановить драйвера на видеокартуУстановка драйверов для монитораУстанавливаем ПО для чипсета материнской платы
Способ 2: Правка реестра и файла драйверов видеокарты NVIDIA
Пользователям некоторых видеокарт от NVIDIA переустановка драйверов помогает не всегда. Дело в том, что в процессе инсталляции в INF-файле, а также в системном реестре должна появляться строка о доступности смены режимов отображения, но она не появляется по тем или иным причинам. Решить проблему можно ручной правкой значений в реестре и файле драйвера.
- Начнём с реестра – откройте «Пуск», воспользуйтесь поисковой строкой, в которую введите запрос .
Будет обнаружен исполняемый файл «Редактора реестра» – наведите на него курсор, кликните правой кнопкой мыши и выберите «Запуск от имени администратора».
В окне оснастки переходите по следующему адресу:
Вы увидите несколько каталогов с именем {4D36E968-E325-11CE-BFC1-08002BE10318}, каждый из которых отвечает той или иной группе подключённых устройств. Найти нужный можно следующим образом – раскройте его и кликайте по каждому каталогу, пока не найдёте строку «DriverDesc», в которой должно быть обозначено название видеокарты от NVIDIA.
После захода в папку выберите пункты «Правка» – «Создать» – «Параметр DWORD».
В окне создания введите название вида , остальные параметры оставьте по умолчанию и нажмите Enter.
Обязательно перезагрузите компьютер.
После загрузки ПК проверьте настройки разрешения экрана – скорее всего, они будут доступны и их можно будет изменить.
Но не исключено, что и эта процедура окажется неэффективна. В таком случае потребуется дополнительно отредактировать файл драйверов.
- Откройте «Проводник» и перейдите по адресу , где найдите и откройте файл nv_disp.inf.
Поищите секцию с названием «», где под Х может быть любое число от 1 до 9, зависит от версии драйверов. В конце этой секции следует вставить новую строку и вписать в неё следующее:
Убедитесь, что символы введены правильно, затем используйте пункты «Файл» – «Сохранить».
Перезагрузите компьютер и проверьте, появилась ли возможность изменения разрешения экрана – скорее всего, настройки будут работать корректно. Единственным минусом предложенного выше способа можем назвать сообщение о неподписанных драйверах, которое будет проявляться при попытке установить новые версии ПО для видеоадаптера.
Способ 3: Переустановка операционной системы
Нередко с описываемой проблемой сталкиваются пользователи ноутбуков, которые в заводской комплектации шли с Windows 10, но затем на них была установлена «семёрка». Неполадка заключается в несовместимости драйверов – дело в том, что ПО от «семёрки» подходит для десятой версии Виндовс, но в обратную сторону это правило часто не работает. В такой ситуации больше ничего не остаётся, как удалить Windows 7 и вернуть Windows 10.
Урок: Как установить Windows 10 поверх Windows 7
Если же «семёрка» вам критически необходима, можете выполнить установку этой ОС на виртуальную машину.
Подробнее: Установка Windows 7 на VirtualBox
Мы рассмотрели все варианты решения проблемы со сменой разрешения экрана на Windows 7. Как видите, в подавляющем большинстве случаев её причиной являются некорректно установленные или отсутствующие драйвера.
Опишите, что у вас не получилось.
Наши специалисты постараются ответить максимально быстро.
Как изменить разрешение дисплея на смартфоне/планшете
Для этого существует несколько вариантов приложений, которые работают как на устройствах с Root, так и без них.
Easy DPI Changer
Вариант для пользователей смартфонов с Рут-правами доступа.
- Скачайте приложение, как описано для AIDA64.
- Измените характеристики экрана, указав плотность пикселей «Density» и нажмите «Apply».
- Либо установите параметры экрана в «Resolution», установив ширину и высоту изображения. Тапните «Apply».
- Откатывают изменения, тапнув по иконке закрученной стрелки.
SecondScreen
Еще одно решение для владельцев смартфонов с Root:
- Загрузите софт.
- После запуска приложения, тапните по изображению «+».
- Создайте новый профиль, указав название и выбрав тип разрешения. Жмите «ОК».
- Появятся параметры, доступные для поправок. Оставьте базовые значения и тапайте на дискету.
- Выберите «Load».
Android Debug bridge
Единственный способ, как изменить разрешение экрана на Андроид без рут прав. Это действие требует установить программу Android Debug bridge или распаковать ее файлы в отдельную папку с названием adb, чтобы получить доступ к изменению параметров устройства.
Проблемы, с которыми может столкнуться пользователь:
- необходимо подобрать разрешение и плотность, сопоставимую с соотношением сторон девайса, диагональю экрана;
- после применения параметров, будут наблюдаться ошибки в отображении интерфейса;
- после обновления, часть системных приложений откажутся работать;
- слишком низкие параметры превратят аппарат в “кирпич”.
Первый шаг — получить права разработчика:
- Перейдите в «Настройки».
- Выберите «О телефоне».
- 7 раз щелкните на «Номер сборки» или «Версия прошивки».
- Вернитесь в главное меню и выберите «Опции разработчика». Они могут находиться в «Специальные возможности» — «Для разработчиков».
- Включите «Отладка USB».
Второй шаг — подключите смартфон или планшет к компьютеру через кабель:
Появится сообщение о подтверждении отладки, тапните «ОК».
На клавиатуре нажмите «Win+R», чтобы открыть командную строку.
Задайте команду «cmd».
Введите «cd /» и щелкайте «Enter» (далее нажимайте его после каждой команды).
Теперь укажите «cd adb»
Обратите внимание, что программа должна быть установлена в папке с названием adb и расположена на диске, где хранится Windows.
Используйте команду «adb».
Введите «adb shell dumpsys display».
Найдите строку с указанием «width», «heignt» и «density». Запишите указанные там параметры, чтобы суметь вернуть изменённые характеристики.
Для изменения разрешения задайте команду «adb shell wm size 111×111», где вместо 111 разрешение.
Измените плотность, используя «adb shell wm density xxx», где вместо xxx чувствительность (этот параметр менять необязательно).
Чтобы сохранить полученный результат введите «adb reboot» — смартфон перезагрузится.
Изменение разрешения в свойствах ярлыка CS 1.6
Данный способ, на первый взгляд, кажется немного сложным, однако, он также не займет у вас много времени. Тем более, данный способ очень пригодится тем игрокам, у которых КС 1.6 запускается в таком разрешении, когда не видно основного меню игры.Итак, вам нужно найти ярлык, с помощью которого вы запускаете игру Counter Strike 1.6, затем нажать на него правой кнопкой мыши и выбрать пункт «Свойства».
После этого в открывшемся окне в строке «Объект» будет показан путь до вашей КС. Перейдите в самый конец этой строки, нажмите пробел и пропишите то разрешение, которое вам требуется и не забудьте нажать кнопку «Ок». Например, «-w 1280 -h 720» (без кавычек), и тогда ваша КС будет запускаться в разрешении 1280×720 пикселей. Список разрешений, который можно установить таким способом, представлен ниже приведенного скриншота.
Разрешения экрана («квадратные»): -w 1280 -h 1024 – запуск игры с разрешением 1280×1024 пикселей. -w 1024 -h 768 – запуск игры с разрешением 1024×768 пикселей. -w 800 -h 600 – запуск игры с разрешением 800×600 пикселей. -w 640 -h 480 – запуск игры с разрешением 640×480 пикселей. Разрешения экрана (широкоформатные): -w 1920 -h 1080 – запуск игры с разрешением 1920×1080 пикселей. -w 1440 -h 900 – запуск игры с разрешением 1440×900 пикселей. -w 1280 -h 720 – запуск игры с разрешением 1280×720 пикселей.
Разбираемся, как изменить разрешение экрана монитора
Здравствуйте друзья. В этой заметке рассмотрим с вами, как изменить разрешение экрана, почему оно может сбиться или не настраиваться. Необходимость в настройке разрешения экрана появляется обычно в таких ситуациях:
- Купили ноутбук или компьютер
- Установили или переустановили операционную систему Windows (как правильно производится установка Windows)
- Переустановили драйвера и т.д.
В общем, причин может быть много. Наша рассмотреть, как изменить или настроить разрешение экрана любого монитора, если появилась такая необходимость.
Приступим выставлять правильное разрешение для вашего экрана
Для начала стоит разобраться, что такое разрешение (развёртка) экрана – это количество точек (пикселей) по горизонтали и вертикали, которые вместе образуют картинку на экране. Если мы приблизимся достаточно близко к монитору, то увидим, что его изображение состоит из таких точек (пикселей) вот они то и составляют развёртку монитора. Чем оно больше, тем качественнее будет картинка на экране.
Первое, что нужно для настройки разрешения это убедиться установлены ли драйвера на видеокарту, почему именно на неё?
А потому, что именно видеокарта отвечает за вывод изображения на монитор, в том числе и за нужное разрешение. Если драйвера на видеокарту не будут установлены, то операционная система попросту не сможет определить нужную развёртку для данного монитора.
Поэтому первым делом нужно решить именно вопрос с драйвером на видео, более подробно об этом можно узнать из статьи, как узнать какая у меня видеокарта, а после, когда будете знать, что за модель видеокарты у вас можно будет установить нужный драйвер, как на видеокарту GeForce, так и на Radeon.
Также есть ещё более лёгкий способ установить драйвер на видеокарту сразу, даже, если не знаешь свою модель, об этом смотрите на видео ниже:
Далее, если у вас установлен драйвер, остаётся только выставить нужное значение разрешения. Делается это несложно. В Windows 7, нужно нажать правой кнопкой мыши на пустом месте рабочего стола и выбрать пункт «Разрешение экрана»:
Там в строке «разрешение» вы можете установить нужное вам значение. В Windows 7 самое оптимальное для вашего монитора значение подписано – рекомендуется.
В Windows XP нужно также нажать правой кнопокй на рабочем столе, там выбрать свойства.
Вы, конечно, если, к примеру, у вас проблемы со зрением, то без проблем можете поставить его покрупнее, таким образом, все объекты на рабочем столе станут крупнее и вам не придётся прищуриваться.
Также, если вы не знаете (или не уверены) какое значение вам установить, то лучше ориентироваться на то, которое рекомендует производитель вашей модели монитора.
Для того чтобы узнать какое рекомендуемое значение нужно узнать модель вашего монитора (обычно спереди на рамке или сзади на наклейке) и в поисковике набрать эту модель и посмотреть в характеристиках его разрешение экрана, а потом выставить у себя.
Заключение
Как видите самостоятельно настроить разрешение экрана не сложно, нужно лишь только начать
Более, того помимо этого, мы коснулись с вами важного вопроса установки драйвера на видеокарту – это очень важный для правильной работы компьютера процесс
Именно от него будет зависеть, насколько хорошо будут работать различные мультимедийные задачи, такие как фильмы, игры, программы для обработки видео и так далее.
Устранение проблем при смене разрешения
Пользователи сталкиваются с проблемой, что не меняется разрешение экрана в Windows или изменяется, но до первой перезагрузки или выхода из . Рекомендуется для начала все же перезапустить систему, если проблема останется, попробуйте воспользоваться такими советами:
- Установленные недавно программы вполне могут негативно влиять на настройку разрешения в Windows. Вам потребуется .
- Убедитесь, что нет проблем с графическими драйверами. Проверьте, установлены драйверы вообще, а так же убедитесь, что стоят последние версии.
- , посмотрите помогает это или нет.
- Нажмите Win + R, введите msconfig, нажмите энтер. В параметрах конфигурации системы, переместитесь на вкладку «загрузка». Убедитесь, что пункт «базовое видео» не помечен флажком. Если сняли флажок, кликните OK, перезагрузите ПК.
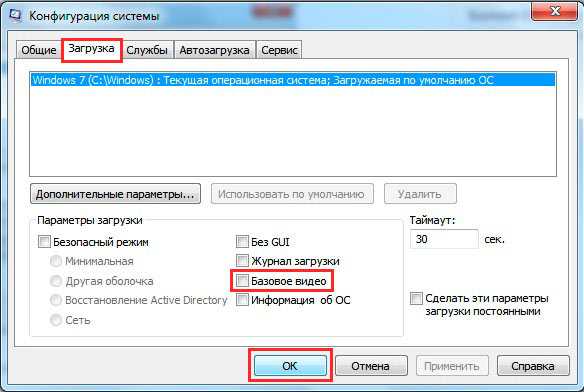
Как видите, поменять разрешение экрана в Windows 10, 7, 8 совсем просто, тем более в большинстве ситуаций не стоит, ведь по умолчанию ОС уже сама выбирает оптимальные настройки. Следуя рекомендациям, Вы с легкостью вычислите и устраните любые проблемы с отображением монитора (дисплея).
Что делать если вы купили новый монитор, а оптимальное разрешение, которое определяется матрицей экрана, отсутствует в списке предлагаемой Windows?
У знакомого фотографа возникла необходимость в покупке нового достойного монитора для обработки фотографий. Выбор его пал на огромный 27 дюймовый DELL UltraSharp U2715H. Этот монитор был успешно куплен и начался процесс его подключения к ноутбуку. Ноутбук был довольно старый – Lenovo G580 с установленным процессором Intel Core i5-3210M, интегрированной видеокартой Intel HD Graphics 4000 и дискретной видеокартой NVIDIA GeForce 610M. Операционная система Windows 7 64bit – установленная ещё с завода и ни разу не переустанавливалась.
Монитор присоединили через кабель HDMI. В качестве основного дисплея был выбран новый монитор. Стандартное разрешение монитора DELL U2715H указанное заводом – 2560x1440px. Но при выборе в списке доступных разрешений такого не оказалось. Самым большим разрешением было 2048×1152 пикселей.
Установка драйверов на сам монитор ничего не дала. Обновление драйверов видеокарт происходило с ошибкой. Было принято решение переустановить полностью систему, с нуля, чистую не заводскую.
После установки чистой Windows 7 64-bit, были установлены самые свежие драйвера на все устройства ноутбука, кроме интегрированной и дискретной видеокарт. Также был установлен драйвер на новый монитор. Установка же самых последних драйверов от Intel и NVidia оканчивалось с ошибкой, что устройств в системе не обнаружено. Но Центр Обновления Windows
предлагал в качестве обновлений нужные драйвера.
Были установлены драйвера видеокарты Intel HD Graphics 4000, версии 10.18.10.4276
После этого в настройках видеокарт появились новые опции. А именно при нажатии правой кнопкой мыши на рабочем столе в подменю возник пункт Параметры графики
для видеокарты Intel. Был выбран пункт Параметры графики
→ Пользовательские разрешения
Панели управления HD-графикой Intel
После того как Панель управления HD-графикой Intel была запущена, в левой части выбираем необходимый нам монитор – в данном случае DELL U2715H. Затем указываем нужное нам разрешение, частоту обновления и глубину цвета экрана.
Частота была уменьшена до 30Hz – и о, чудо! Наш монитор стал работать в указанном режиме. Постепенно поднимая частоту, мы получили максимальную рабочее значение в 49 Гц.
Разрешение экрана
Дополнительные параметры
Адаптер
Список всех режимов
Нажимаем ОК
рекомендуемое
Монитор прекрасно работает второй месяц, цвета отличные, ноутбук отлично справляется с Photoshop CC 2017 64-bit, Adobe Photoshop Lightroom CC. Никаких зависаний по словам фотографа не наблюдается.
Качество изображения, которое пользователь видит на экране компьютера или ноутбука, напрямую зависит от соотношения пиксельных сторон и количества точек на единицу площади, установленного параметрами устройства вывода графической информации. Каждое устройство, каждый ноутбук или домашний стационарный компьютер (монитор), планшет или мобильный телефон способны отображать графику в заданном параметрами качестве. В стандартных настройках, на отдельно взятом устройстве, устанавливается качество, при котором изображение становится четким с передачей эффектов оттенения и другими «плюшками» графики. Или напротив — уменьшает качество, усиливая темпы загрузки файла в кэш.
Разрешение экрана отвечает за качество изображения
Изменение конфигурационных файлов игры
Следующий способ изменения разрешения не является универсальным. А для каждой игры конфигурационные файлы вам придётся искать самостоятельно. Ведь для их названия нет каких-либо стандартов. И каждый разработчик может именовать их по своему усмотрению. Поэтому включайте свою интуицию и открывайте папку с игрой, куда вы её устанавливали.
Если вы не знаете, где находится папка:
- Наверняка есть иконка на рабочем столе или в меню «Пуск». Выберите её ПКМ;
-
Выберите пункт «Расположение файла»;
-
И в следующем окне вы увидите файлы игры, то есть открытую папку с игрой.
Итак, папку мы нашли. Теперь необходимо в ней отыскать файл, в котором мы сможем вручную указать разрешение:
- Вам нужно искать файлы с расширением .cfg или .ini;
- Полное имя может быть следующими: systemConfig.cfg, config.ini и другие в том же духе;
-
Выберите такой файл ПКМ и нажмите «Открыть с помощью»;
-
В предложенных программах вам нужно выбрать «Блокнот»;
- Затем найдите в текстовом файле значения разрешения игры. В блокноте часто эти параметры стоят напротив слова «Resolution»;
- Укажите нужное вам разрешение и сохраните файл. Но не меняйте его расширение.
Попробуйте запустить игру с новыми параметрами. Если вы сделали всё правильно — она будет отображена в установленных вами значениях ширины и высоты экрана.
Выставляем правильное разрешение с помощью драйвера графического адаптера
В этой главе мы рассмотрим способы изменения разрешения монитора с помощью драйверов видеокарт. Драйверное изменение настроек монитора особенно актуально, когда Windows 10 не видит такие сверхвысокие форматы разрешений, как «Full HD (1920х1080) и Ultra HD 4K (3840х2160)». Первым мы рассмотрим драйвер видеокарты Radeon от компании AMD. Для всех актуальных графических адаптеров от компании AMD сейчас доступны новые пакеты драйверов под названием Radeon Software Crimson Edition. Чтобы перейти к настройкам монитора, в этом пакете нужно перейти к контекстному меню рабочего стола и выбрать в нем пункт «Настройки Radeon».
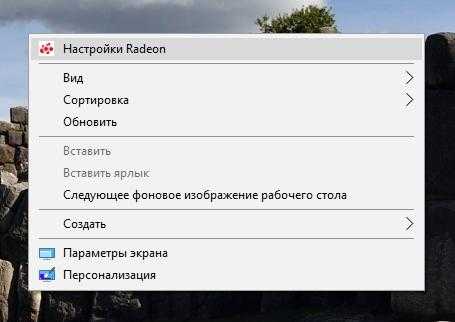
После этого действия мы попадем на основную панель настроек, в которой нас интересует вкладка «Дисплей».
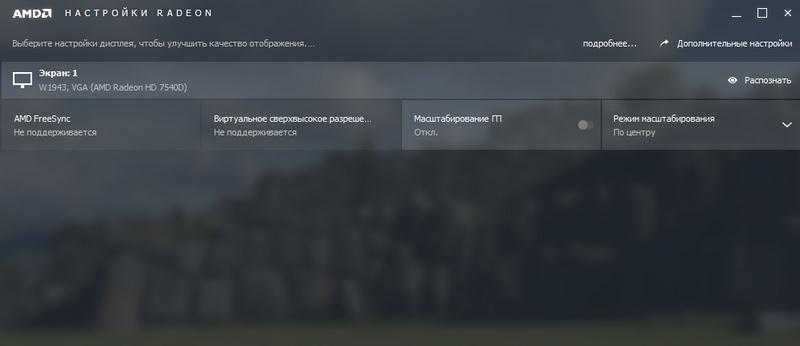
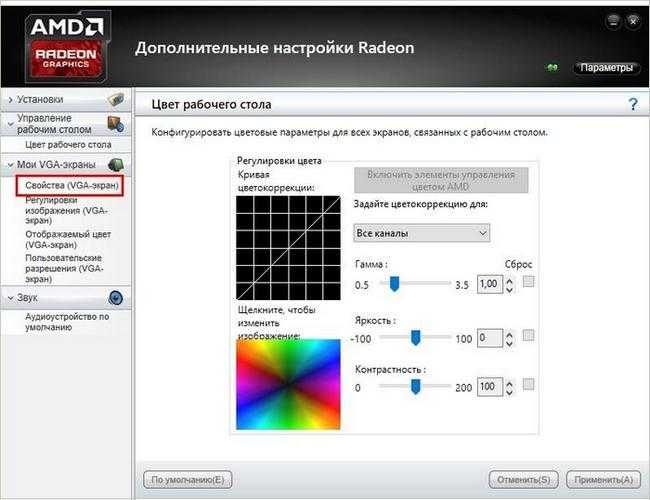
В расширенных настройках перейдем в пункт «Свойства (VGA-экран)», который откроет такое окно.
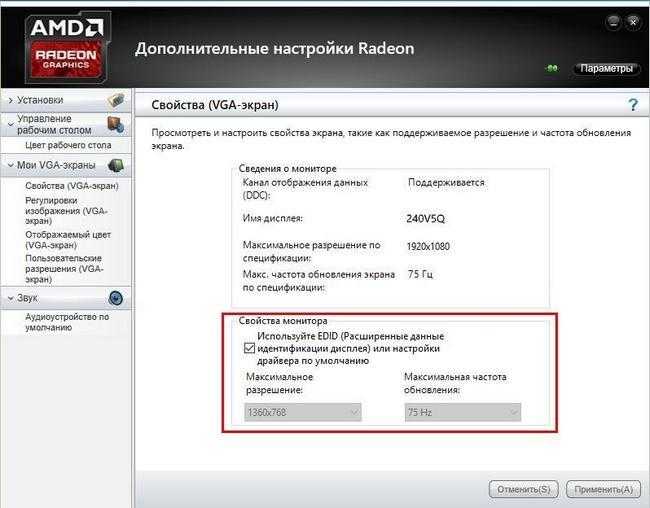
В этом окне нас интересует блок «Свойства монитора». В этом блоке нам нужно снять галочку с «Используйте EDID». После этого действия мы сможем выставлять самостоятельно размер от низкого до сверхвысокого разрешения экрана.
Теперь рассмотрим настройку монитора с помощью драйвера графического адаптера NVIDIA. Для открытия панели NVIDIA, так же как и в случае с Radeon, перейдем к контекстному меню рабочего стола. В контекстном меню выберем пункт «NVIDIA Control Panel».
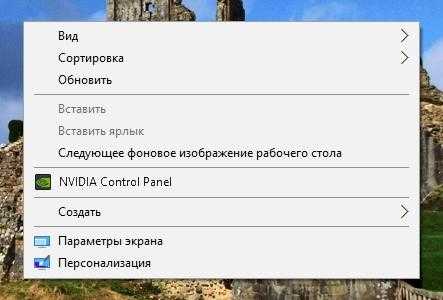
После этого откроется панель Nvidia, где нас интересует пункт «Change resolution».
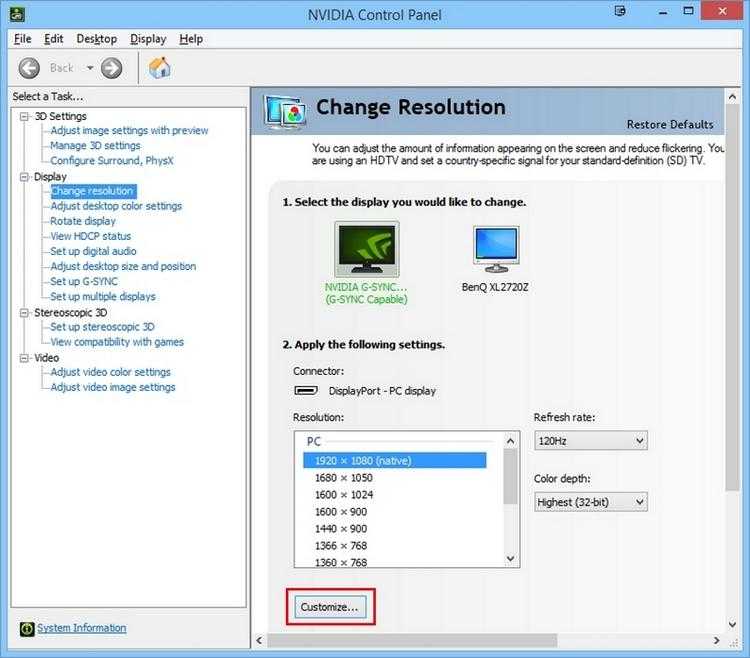
В открывшемся окне пункта «Change Resolution» наглядно можно узнать, какое разрешение для данной модели монитора мы можем выставить. Если вы хотите произвести более тонкую настройку разрешения монитора, то воспользуетесь клавишей Customize….
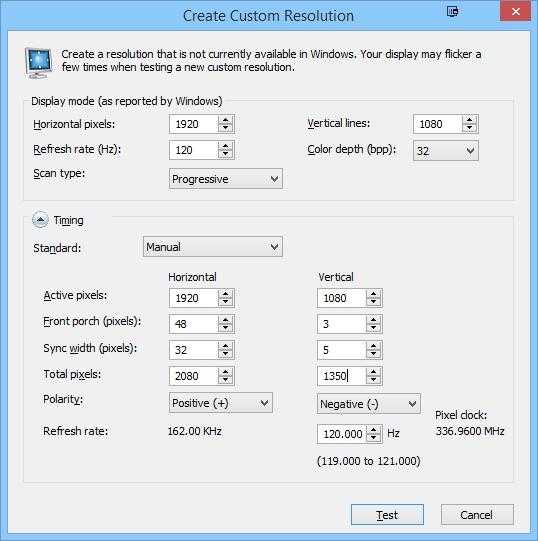
В этой главе мы рассмотрели настройку для основных видеокарт, выпускаемых сейчас на рынке. Из примеров видно, что осуществить настройку разрешения монитора с помощью драйверов совсем несложно.
Для чего это нужно?
Калибровка экрана на ноутбуке или монитора для ПК под управлением Windows 10

Рабочий стол Windows
После установки игры или пиратской версии ОС размер изображения может не совпадать с размером монитора. Когда мы изменяем разрешение экрана, то как бы подгоняем картинку под необходимую величину.
Сделать это нужно обязательно. В первую очередь для удобства пользования. Также разрешение экрана влияет на быстроту загрузки данных. Изменяя разрешение, пользователь меняет качество иконок рабочего стола и изображений. При понижении качества устройство может работать быстрее, но, возможно, будут видны пиксели.
Также при неверно заданных параметрах экран может быть меньше или больше монитора. Некоторые мониторы более вытянуты в ширину, чем другие, поэтому нельзя назвать подходящее расширение подо все устройства.
На компьютерах разрешение чаще всего 1920х1080 или 1280х1024, или 1024х768. На ноутбуках это 1366х768 или 1280х720. Оптимальные ширина и высота изображения прописаны инструкции или на официальном сайте.
Выставляем разрешение монитора встроенными средствами Windows 10
Настроить правильное разрешение экрана можно средствами самой Windows 10. В этом примере для решения нашей задачи мы возьмем монитор Samsung S19D300N, у которого разрешение TN матрицы составляет 1366×768 пикселей. Средствами Windows 10 задачу растянутого изображения можно решить двумя способами.
Для первого способа нам нужно перейти в новую панель «Параметры».
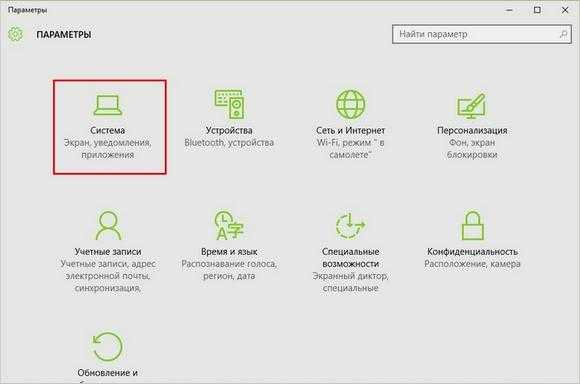
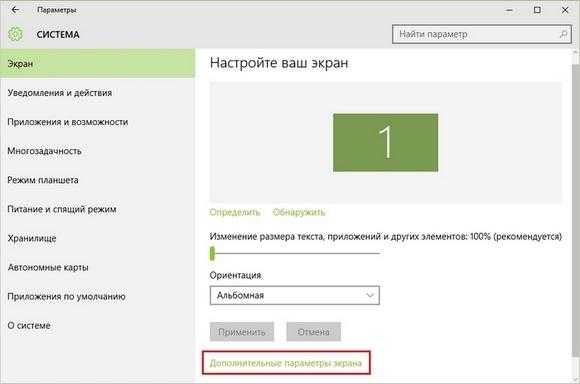
Теперь в этом окне нам нужно перейти по самой нижней ссылке «Дополнительные параметры экрана».
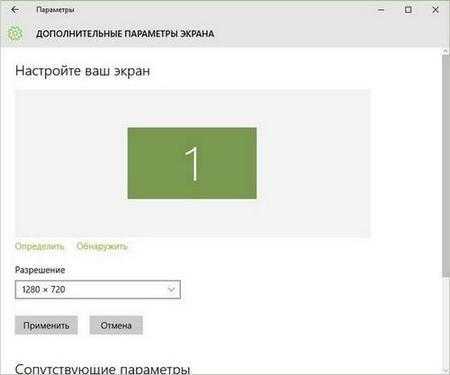
В открывшемся окне нас интересует блок «Разрешение». На изображении можно узнать, что в этом блоке стоит разрешение 1280×720 пикселей, а нам нужно поставить 1366×768 пикселей. Чтобы сменить разрешение на правильное, мы кликнем по выпадающему списку и выберем правильный пункт «1366 x 768 (рекомендуется)». Также в этом списке видно, как меняется разрешение от более мелкого до рекомендуемого разрешения.
После этих действий нужно их подтвердить. Для этого нажмем кнопку Применить. На этом этапе настройка первым способом заканчивается.
Для второго способа нам нужно перейти в панель управления, знакомую многим пользователям. Для быстрого перехода к ней в Windows 10 предусмотрено специальное меню, которое открывается комбинацией клавиш WIN + X. В «Панели управления» нам необходимо сделать переход по таким ссылкам «Оформление и персонализация» — «Экран» — «Разрешение экрана». Эти действия откроют окно панели, которое нам необходимо.
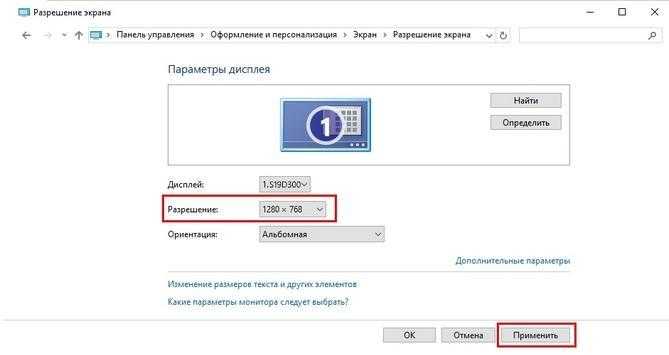
В этом окне нас интересует блок «Разрешение». На изображении выше можно узнать, что разрешение монитора составляет 1280×720 пикселей, а наш Samsung S19D300N поддерживает 1366×768 пикселей. Для решения нашей задачи нужно увеличить разрешение монитора Samsung S19D300N до 1366×768 пикселей. Поэтому сделаем клик на выпадающем списке и выставим необходимое нам разрешение монитора.
Так же как и в первом способе, после проделанных действий подтвердим их кнопкой Применить. Из примеров можно узнать, что выставить правильное разрешение экрана совсем несложно, и с этой задачей справится любой пользователь ПК.
Как изменить разрешение экрана в игре
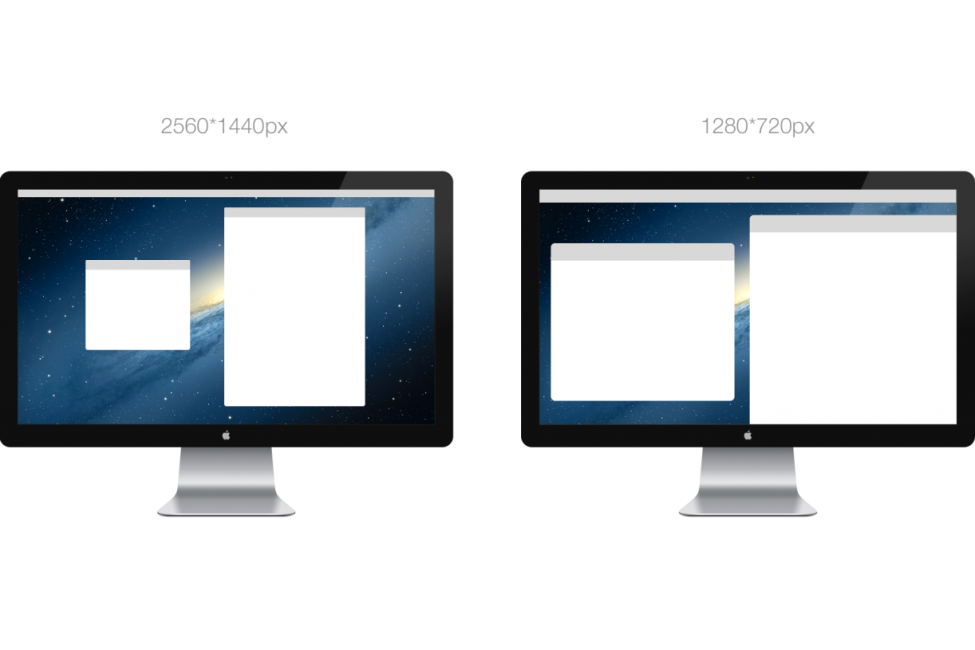
Мониторы с разными размерами диагонали
Когда разрешение игры не совпадает с монитором, она может даже не запуститься. Если все же получилось прогрузить меню, дело почти сделано. После запуска ни в коем случае нельзя начинать пользоваться программой, если она не подходит по размерам монитора. Рисунок 3 мониторы с разными размерами диагонали
Для изменения разрешения внутри игры предлагаем пользователю следующие инструкции:
- Зайдите в меню настроек.
- Если заранее не знакомы с меню, то придется поискать настройки разрешения экрана.
- Выберете необходимое разрешение и сохраните.
Чаще всего программа показывает, как будет выглядеть игра при данном разрешении.
Если параметры заданы неверно, при следующем запуске могут возникнуть проблемы.
Если пользователь не знает разрешения экрана, необходимо найти его в инструкции или в интернете. После заданных настроек лучше перезапустить игру. Обычно размер экрана меняется сразу или программа перезагружается автоматически, если этого не произошло, то вручную займет всего пару минут.
Если игра притормаживает, можно снизить разрешение. Делать это необходимо в определенное количество раз. То есть при 3200х1800 снизить можно до 2560х1440, при этом отношение останется так же 16:9.
Как изменить разрешение экрана не заходя в игру
Как увеличить FPS в играх: Проверенные способы | 2019
100% идентичных инструкций ко всем установщикам нет, но метод изменения примерно один.
Для начала необходимо найти папку, в которой находятся файлы настроек. Чаще всего эти файлы называются «Config» или «UserProfile». Название должно быть связано с установкой игры.
Находятся эти файлы в папке с самой игрой, либо в ее установщике. Формат файла настроек XML, поэтому если попытаться его открыть всплывает окно браузера.
Чтобы избежать такого, файл необходимо открыть в текстовом редакторе. Щелкнув правой клавишей мыши, перейти в «Открыть с помощью», из предложенного списка выбрать «Блокнот».
На рабочем столе откроется файл с непонятными на первый взгляд командами. Не стоит переживать. «Разрешение» на английском «Resolution». Чтобы не тратить время, в «поиск по тексту» скопируйте это слово. Мгновенно перейдете в ту часть программы, где оно написано и выделено синим.
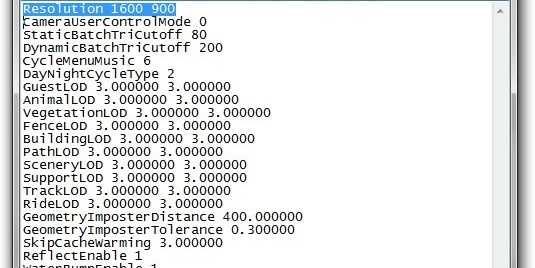
Так выглядит Resolution в программе
Возможно, результатов будет несколько. Скорее всего это будет «Resolution» и еще что нибудь либо просто слово.
По удачному завершению поиска переходим к самому изменению разрешения.
Рядом с «Resolution» написаны ширина и длина предполагаемого экрана. Меняем на данные своего монитора либо меньше. Если экран 1366х768, вписываем его либо кратное ему. После сохранения файла игра запустится с выбранным пользователем разрешением и оставит эти настройки по умолчанию.
В некоторых играх есть специальный лаунчер настроек. Название игры и Launcher. Открыв его, пользователь переходит в настройки, не заходя в саму игру. После сохранения также переходят в игру и остаются до следующего изменения.
Что такое разрешение
Обычно, разрешением экрана называют размер образуемого на дисплее изображения в пикселях. Оно подразумевает собой значение относительно физических размеров матрицы: количество пикселей делим на физический размер дисплея в дюймах. То есть, количество пикселей не увеличивается пропорционально физическому размеру дисплея, что сразу же развеивает миф: чем больше экран, тем больше его разрешение.
Изменение разрешения может потребоваться после переустановки Windows или драйверов на видеокарту, если его величина не выставилась автоматически. Также расширить экран необходимо при запуске игр – далеко не всегда подпрограммы правильно определяют настройки разрешения в Windows, чтобы применить их к игре.
Отличный способ изменить разрешение экрана
Главное отличие от перехода по пункту «свойства» заключается в том, что в персонализации представлен функционал касающийся только графических характеристик, без меню конфигурации элементов управления рабочим столом.
Но это касается исключительно седьмой версии. В последующих пункт меню «персонализация» приведет только к смене фона рабочего стола или цветовой гаммы окон. В остальном настроить разрешение экрана в windows 7 можно так же как и в других, старых сборках.
Если в контекстном меню присутствует пункт «свойства», то при переходе в этот пункт в левой части открывшегося окна выберите раздел «параметры» или «разрешение».
В рабочей области появившегося окна найдите выпадающее меню с вариантами качественных установок для устройства, на котором требуется внести изменения. На ноутбуках с диагональю разрешение 1920×1080 или 1366×768 лучше, чем разрешение меньшей четкости. При первой загрузке ОС на компьютере устанавливается стандартное разрешение. Из-за отсутствия драйверов оборудования оно может быть низким — 800×600 пикселей.
Формат и тип
Задаваясь вопросом о разнице соотношения пикселей, усвойте, что возможные варианты использования разрешения зависят от формата видимой части монитора, от его рабочей области. Нельзя путать формат экрана с его типом. Типы различаются технологией расстановки пикселей на матрице — TFT и IPS. И первый и второй варианты используются для создания экранов различного формата на всех типах устройств.
Чтобы увеличить разрешение экрана на ноутбуке используются не только стандартные средства Windows, но и дополнительные приложения, которые идут в комплекте с драйверами на видеокарту или изначально устанавливаются на ноутбук разработчиком.
Программа для изменения разрешения экрана имеет интуитивно понятный интерфейс и раздел для управления разрешением называется в большинстве случаев «параметры»
Если изменить разрешение экрана в специальной программе или приложении, то в системных настройках изменения не всегда вступают в силу сразу же. Перезагрузка требуется в 20% случаев.
Причины перевертывания изображения
- Случайное нажатие «горячих клавиш» — случается, если их случайно нажмет домашнее животное, ребенок или вы совершите то, что иногда называют «мисс-клик», то есть непреднамеренная промашка при нажатии кнопки. Такой переворот также можно исправить нажатием специальной комбинации. После этого «горячие клавиши» лучше отключить.
- Проблемы с ПО или аппаратным обеспечением – так же бывает, что аппаратные компоненты или их драйвера начинают друг с другом конфликтовать. В этом случае лучшим будет провести диагностику, дабы определить, что явилось виной поворота изображения
-
Вирус – еще одной причиной может являться заражение системы.
Причины, из-за которых изображение на экране становится перевернутым и их решение
В случае с вирусом есть три способа решения:
-
проверка антивирусом
и помещение подозрительных файлов в карантин;
- откат до последнего изменения системы;
- если заражены уже системные файлы – переустановка всей ОС.
Как поменять разрешение при помощи иконки, не заходя в игру
Не обязательно копаться в папке с игрой, чтобы изменить разрешение, в котором она будет запускаться. Вы можете использовать иконку и её настройки, чтобы сделать задуманное.
Для этого выполните следующие действия:
- Нажмите по значку игры ПКМ;
-
Выберите последний пункт в меню «Свойства»;
-
Во вкладке «Ярлык» найдите пункт «Объект». Эта строка поможет нам сменить параметры;
-
Сфокусируйте курсор мыши в этой строке и нажмите клавишу END. Или переместите вручную курсор в конец строки;
- В строке мы продолжим уже имеющуюся запись. Нужно поставить пробел, если его нет и написать следующее: «-w 800 -h 600». Где «w» — это ширина экрана, «h» — высота;
- Жмём внизу окна «Применить» и «Ок».
Теперь запустите игру, чтобы проверить, что настройки разрешения изменились. И у вас получилось это сделать, не заходя в игру. Если ничего не вышло, переходим к следующим способам. А в строке, где мы задавали параметры экрана вручную сотрите добавленные символы и снова сохраните изменения.
Как изменить разрешение экрана в игре
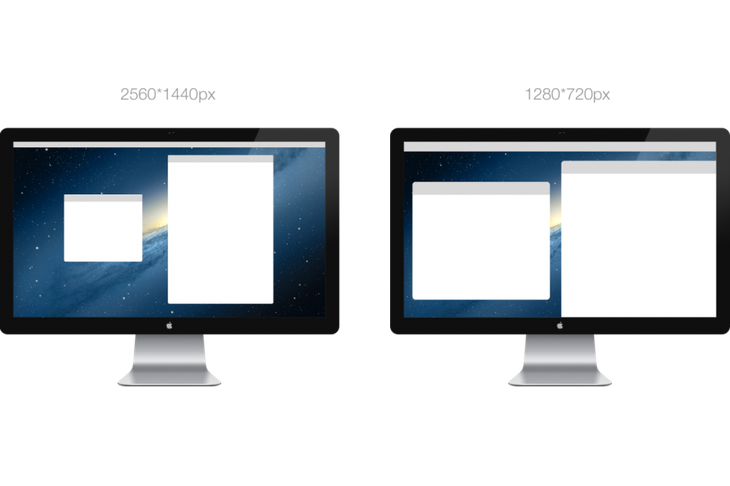
Мониторы с разными размерами диагонали
Когда разрешение игры не совпадает с монитором, она может даже не запуститься. Если все же получилось прогрузить меню, дело почти сделано.
После запуска ни в коем случае нельзя начинать пользоваться программой, если она не подходит по размерам монитора.
Рисунок 3 мониторы с разными размерами диагонали
Для изменения разрешения внутри игры предлагаем пользователю следующие инструкции:
- Зайдите в меню настроек.
- Если заранее не знакомы с меню, то придется поискать настройки разрешения экрана.
- Выберете необходимое разрешение и сохраните.
Чаще всего программа показывает, как будет выглядеть игра при данном разрешении.
Важно! Если параметры заданы неверно, при следующем запуске могут возникнуть проблемы. Если пользователь не знает разрешения экрана, необходимо найти его в инструкции или в интернете
Если пользователь не знает разрешения экрана, необходимо найти его в инструкции или в интернете.
После заданных настроек лучше перезапустить игру. Обычно размер экрана меняется сразу или программа перезагружается автоматически, если этого не произошло, то вручную займет всего пару минут.
Совет. Если игра притормаживает, можно снизить разрешение. Делать это необходимо в определенное количество раз. То есть при 3200х1800 снизить можно до 2560х1440, при этом отношение останется так же 16:9.
Как узнать разрешение экрана на Android-устройстве
Определив ширину и высоту пикселей дисплея, пользователь может решить, в “какую сторону” их изменять.
С помощью скриншота
Сделайте снимок рабочего стола и проверьте данные о файле:
- Зажмите клавишу блокировки и качель уменьшения громкости.
- Откройте «Галерею» или ее аналог.
- Перейдите в папку «Screenshots».
- Зажмите палец на снимке и разверните меню «Еще».
- Тапните по «Детали».
- Данные будут указаны в «Разрешение».
Или:
- Откройте «Проводник».
- Найдите подпапку «Screenshots», находится в папке «DCIM» или «Pictures».
- Выделите скрин, зажав на нем палец, тапните «Еще» и выберите «Свойства».
- Данные указаны в разрешении.
AIDA64
Приложение собирает подробную информацию об устройстве:
Откройте «Play Market».
Вбейте «AIDA64» в поиск.
Нажмите «Установить».
Откройте софт и перейдите в «Отображение».
Обратите внимание на «Разрешение экрана» и «Плотность пикселей».
