Совет №3: Используйте справку
Если в новой программе, которую вы начали изучать и использовать много незнакомых элементов или вы просто не знаете с чего начать — не отчаивайтесь. Используйте функцию справки.
Большинство разработчиков программного обеспечения знают, что у многих пользователей будут возникать вопросы о том, как использовать функции программы, именно поэтому они включают в программу встроенную справку.
Как правило, вы можете открыть руководство по программе через пункт меню «Справка/Помощь» или нажав клавишу F1.
Обычно в справке содержится информация о программе, руководство пользователя, ответы по решению наиболее частых проблем и ответы на вопросы. Некоторые программы поддерживают онлайн-справку, которая постоянно обновляется и дополняется вместе с программой.
Помните, если что-то непонятно для вас, это, вероятно, вызывает вопросы и у других пользователей, так что раздел «Справка/Помощь» должен обладать ответами на многие вопросы.

Компьютерные курсы
Здравствуйте уважаемый посетитель!
На сайте вы сможете пройти компьютерные курсы по обучению работы за компьютером. Пройдя обучение компьютеру вы станете профессиональным пользователем компьютера. Так же на сайте представлены различные обучающие инструкции по обучению windows, обучению компьютерных программ и многое другое. Для всех тех, кто хочет освоить работу с компьютером или же расширить имеющиеся знания, сможет пройти бесплатный компьютерный курс для начинающих по обучению работы на компьютере, который с лёгкостью сможет освоить любой начинающий пользователь. Эти простые и доступные уроки помогут вам справиться при работе с персональным компьютером с задачей любой степени и сложности.
Какие программы необходимы для компьютера
Какие программы нужно установить на компьютер в первую очередь, без которых компьютер просто не сможет обойтись. Например, воспроизвести наиболее распространенные видео кодеки, скачать музыку, видео файлы c интернета и многое другое.

Назначение клавиш клавиатуры
Назначение клавиш клавиатуры на сегодняшний день очень важно знать, так как умения пользоваться с клавиатурой чрезвычайно важно для освоения системы, изучив сочетания клавиш клавиатуры, вы с легкостью сможете работать всеми основными компьютерными программами

Из чего состоит персональный компьютр
Давайте рассмотрим из чего же все-таки состоит персональный компьютер, на первый взгляд компьютер состоит из монитора, системного блока, клавиатуры и мыши, а если взглянуть внутрь системного блока, то там можно увидеть все важные детали.

Что можно подключить к компьютеру
На сегодняшний день, к персональному компьютеру можно подключить различные устройства, такие тв тюнер, очки виртуальной реальности и многое другое устройство, которое вы можете ознакомиться в данной статье.

Как создать почтовый ящик
На сегодняшний день почта является популярным средством в сети интернет с возможностью сверх быстрой пересылки писем при помощи компьютерной сети.
После изучения данного урока вы с легкостью сможете создать свой почтовый ящик.

Как проверить компьютер на наличие рекламного вируса
Если у вас при открытии браузера яндекс, гугл хром, оперы, открывается сайт с рекламой, и вы не знаете, как убрать рекламный вирус с компьютера, то вам тогда сюда, в этой инструкции, вы узнаете, как удалить рекламный вирус.
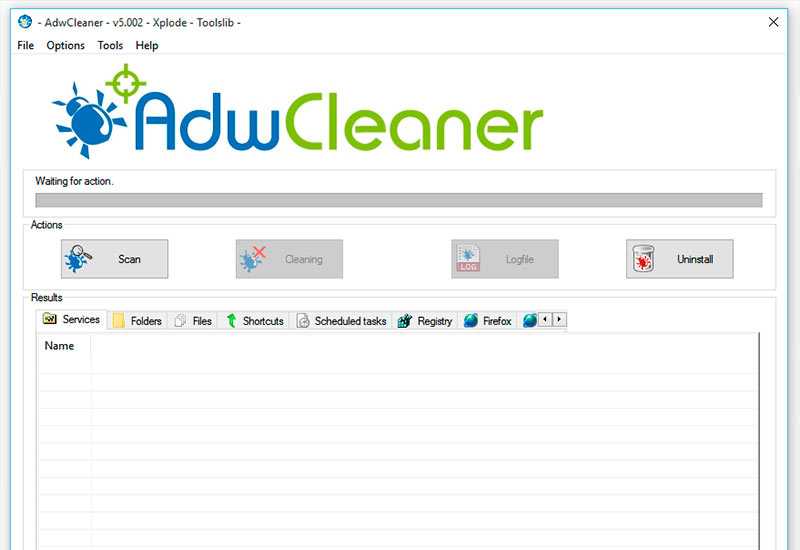
Как сделать невидимую папку
Если вы хотите сделать папку с файлами невидимыми на своем компьютере, но не знаете, как скрыть папку в windows, то вам тогда сюда, в этом подробном и пошаговом уроке я расскажу вам, как сделать невидимую папку.

Как зарегистрироваться в скайпе
Если вы не можете зарегистрироваться в скайп или вам нужна помощь в регистрации в скайп, то тогда вам сюда, в этом уроке я расскажу вам, как правильно зарегистрироваться в скайп. Урок нетрудный и рассчитан для каждого начинающего пользователя персонального компьютера.
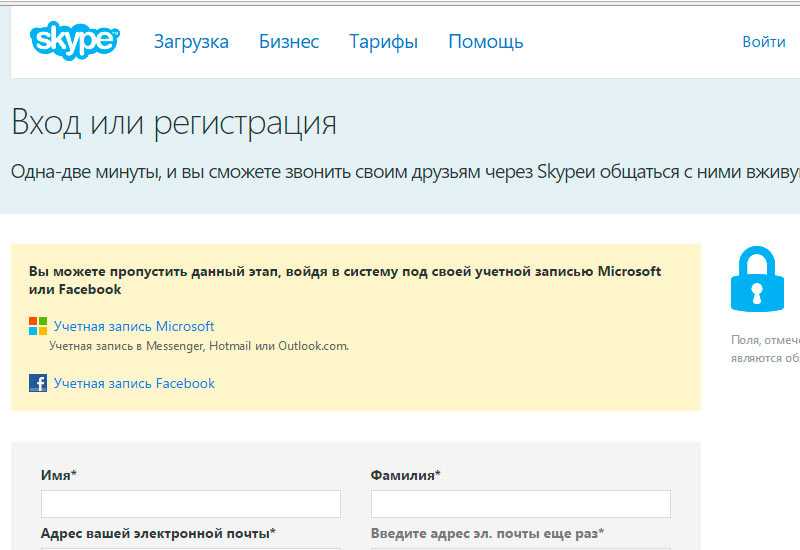
Скачать Daemon tools
На сегодняшний день эмулятор daemon tools играет очень важную роль на компьютере и ноутбуке, так как без этой программы, вы не сможете сделать образ диска, установить игру, скачанную с интернета, так как все программы, игры, фильмы и другие файлы находятся в формате iso, поэтому установка данной программы на вашем компьютере просто не обходимо.
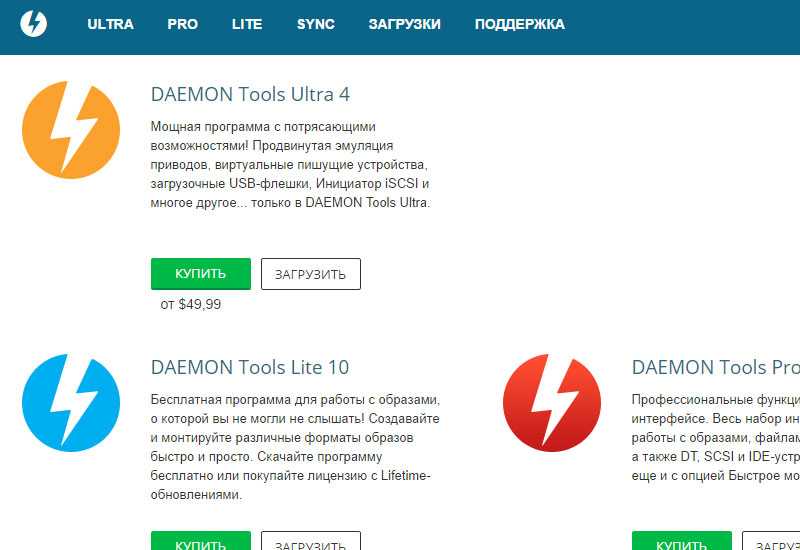
Как поставить пароль на архив
Если вы не знаете, как установить пароль на архив, то тогда вам сюда в этом уроке я подробно и пошагово расскажу вам, как поставить пароль на архив.
Урок очень простой и доступный для каждого новичка.
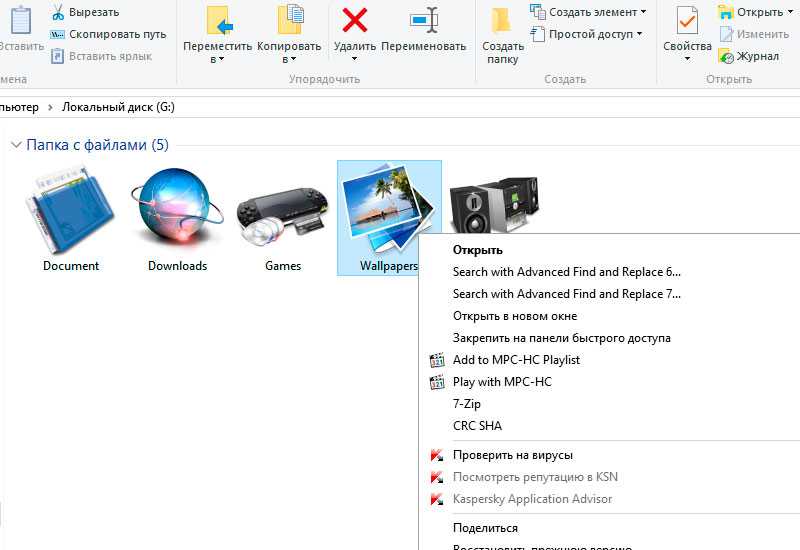
Поделиться
Плюсануть
Поделиться
Отправить
Класснуть
Линкануть
Вотсапнуть
Запинить
Осваиваем компьютер
Осваиваем интернет
Здравствуйте уважаемые посетители сайта Teryra.com! Я рад, что вы решили пройти начальный видео курс – Основы работы на компьютере. Этот курс представляет собой учебник, который многие, его прошедшие, уже называют – Компьютер для чайников.
Если вы сразу хотите приступить к его обучению, то для начала посмотрите видео урок, о том, как проходить этот учебник, видео урок можете посмотреть тут (нажмите по слову «тут» один раз левой кнопкой мыши), а после чего, вернитесь сюда(там будет рассказано как), перемотайте вниз, к содержанию видео курса, и начинайте изучение. Ну а те, кто хочет прочитать предисловие к учебнику – милости просим.

Мышь
Еще одно устройство для ввода информации — это компьютерная мышь. Свое название она получила из-за уникальной формы, которая напоминает живую мышку. Компьютерная мышь, как и клавиатура, может отличаться не только формой, но функциональностью.
У стандартной мышки всего две кнопки (правая и левая) и колесико. Левая кнопка предназначена для выполнения основных действий (открыть или закрыть программу, переместить ярлыки и т. д.), а правая — для дополнительных (открыть свойства, дополнительную панель и прочее).

Что касается игровых мышек, то помимо стандартных кнопок их снабдили множеством дополнительных (набор цифр, блокировка колесика, включение и выключение подсветки и т. д.). Также на современных мышках используется лазер, который более чувствительный, чем обычный шарик, как у стандартных. Такие мышки стоят несколько дороже, чем простые приборы, но срок их службы больше (от трех до пяти лет).
Компьютер для чайников, или что такое компьютер и с чем его едят?
Для многих людей, которые только-только начинают пользоваться компьютером, это «пользование» является настоящей проблемой. Ведь этот злополучный ПК (персональный компьютер, обозначает то же самое, что и просто слово «компьютер», так что не пугайтесь), имеет огромное количество функций, и как я уже писал на главной странице сайта, после того как человек находит ответ на один вопрос, на его месте тут же возникает еще пятнадцать.
Однажды, обучая свою маму и тётю, я понял, что если человека научить определенным, базовым, знаниям компьютера, то после такого обучения, все остальные знания, будут накладываться легко. Но как же эту базу определить, где найти такие слова, что бы изложить информацию начинающим пользователям так, что бы компьютер для чайников стал понятен.
Я решил взяться за это дело и захотел создать компьютерные курсы для начинающих, таким образом, чтобы обучение у них шло от самого простого к сложному. Вы скажете, что все так делают. А вот и нет. Прежде чем сделать свой курс, я прочитал три толстенных учебника по обучению компьютера для чайников, просмотрел кучу сайтов с видео уроками и статьями, и заметил такую штуку – новичкам буквально с первого урока начинают рассказывать о том, что такое реестр, как установить windows и как печатать в word. Но эти «учителя» забывают об одном, что порой, человек не знает, как включать компьютер, а они ему уже начинаете втирать о том, что такое реестр, ужасно страшное слово для «чайника»(Кстати, если потом станет интересно, то можете потом прочитать, что такое реестр, но только после прохождения учебника).
Принцип 2. Освойте технику слепой печати
Самый простой способ научиться быстро работать на клавиатуре компьютера — это освоить технику слепой печати. Суть ее в том, чтобы набирать текст сразу десятью пальцами, не глядя при этом на клавиатуру.
Техника слепой печати дает пользователю сразу три преимущества:
1. Высокая скорость набора. Овладев этой техникой, человек обычно способен печатать от 150 до 400 знаков в минуту. И это далеко не предел. Для примера вот недельный рейтинг с сайта «Клавогонки», на котором проходят соревнования по скоростному набору:
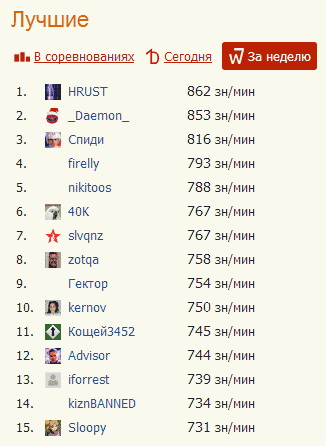
2. Снижение количества ошибок. Человек, владеющий техникой слепой печати, смотрит не на клавиатуру, а на экран. Благодаря этому он чаще замечает свои ошибки и опечатки.
3. Более глубокое погружение в работу. Техника слепой печати позволяет сосредоточиться не на наборе текста, а на его содержании. Человек фактически не замечает, как он печатает: он просто излагает какие-то факты или свои мысли, общается с читателем и т. д.
Как научиться работать на клавиатуре компьютера вслепую?
В «докомпьютерную эпоху» технику слепой печати изучали на специальных курсах машинописи. Но сегодня в посещении таких курсов уже нет необходимости: технику легко можно освоить и дома с помощью специальных программ — клавишных тренажеров.
В рунете самыми популярными клавишными тренажерами являются программа «Стамина» и онлайн-сервис «Соло на клавиатуре».
Программа «Соло на клавиатуре» (первоначально это была именно программа) создана при участии российского журналиста Владимира Шахиджаняна. Главная ее особенность — это психологическая поддержка и мотивация учеников на протяжении всего курса обучения. Сегодня «Соло на клавиатуре» существует только в виде онлайн-сервиса. Стоимость месячной подписки в настоящий момент (2020 год) составляет 500 рублей.Сайт: https://solo.nabiraem.ru
Программа «Стамина» была разработана еще в 2000 году российским программистом Алексеем Казанцевым. Процесс обучения в «Стамине» приправлен изрядным количеством юмора, поэтому занятия проходят очень весело. Программа бесплатная.Сайт: https://stamina.ru
Разумеется, выбор не ограничен только этими программами. Сегодня можно найти «обучалки» абсолютно на любой вкус: клавишные тренажеры для детей, тренажеры в виде шутеров от первого лица и т. д.
Что же касается моего опыта, то я когда-то изучал технику слепой печати на тренажере «Маэстро». Вот как он выглядит:
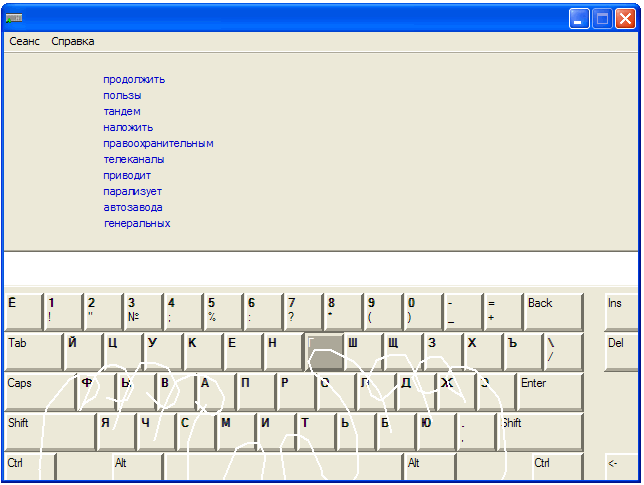
Также могу порекомендовать читателям программы «Виртуоз» и «Klava okey Free». Они предлагают пользователям строгий академический курс (т. е. без развлечений и психологической поддержки), однако благодаря такой строгости изучить технику можно гораздо быстрее.
И тут возникает закономерный вопрос: а сколько времени потребуется на освоение техники слепой печати? И не слишком ли много усилий придется на это потратить?
Обычно на обучение уходит от двух недель до двух месяцев: здесь все зависит от упорства и наличия свободного времени. Лично у меня на это ушло около трех недель (без отрыва от основной работы), и это была одна из лучших инвестиций времени в моей жизни
Здесь важно то, что изучить технику потребуется всего один раз, а пользу этот навык будет приносить всю оставшуюся жизнь
Советы:
1. Чтобы избежать проблем в будущем, сразу следите за правильной техникой набора и постарайтесь пройти курс слепой печати в полном объеме. Вот три самых распространенных ошибки:
- Не изучать верхний ряд клавиш (там, где цифры). Некоторые люди забрасывают обучение сразу после алфавита, полагая, что все остальное им не понадобится. В результате им приходится потом искать глазами цифры и знаки препинания, что снижает скорость набора.
- Неправильный набор заглавных букв. Некоторые зажимают мизинцем клавишу Shift и пальцами той же руки пытаются дотянуться до нужной буквы. Из-за этого им порою приходится брать на клавиатуре просто немыслимые «аккорды». Правильно: клавишу Shift и букву нажимают разными руками.
- Неправильный набор пробелов. Аналогично: если вы нажали клавишу левой рукой, то пробел нужно нажимать правой (и наоборот).
2. Изучите латинскую раскладку, если регулярно работаете с кодом или текстами на иностранном языке. Освоение еще одной раскладки занимает уже меньше времени.
3. Если вы бухгалтер или постоянно работаете с цифрами, вам потребуется освоить и цифровую клавиатуру:
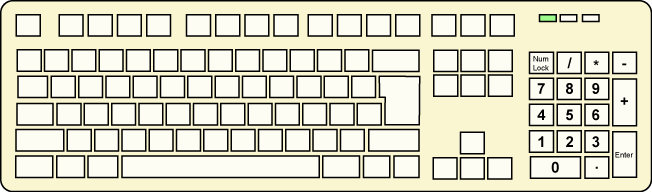
Эта группа клавиш предназначена для быстрого ввода цифр и в какой-то степени является эмуляцией калькулятора. Также ее полезно знать тем, кто профессионально работает в программе Adobe InDesign: здесь цифровая клавиатура отводится для пользовательских горячих клавиш и помогает работать со стилями.
Системный блок
Системный блок — это самая главная часть компьютера. Делает его таким важным не внешний вид, не размеры и расцветка, а то, что в нем находится. А что же внутри? Внутри много разного интересного, например, жесткий диск, где хранятся все фотографии, фильмы, музыка, словом, вся информация, что есть на компьютере.

Почему компьютеры стоят по-разному?
Важно помнить, что системный блок содержит в себе различные части, качество которых влияет на производительность работы компьютера. Производительность — это скорость
Компьютеру необходимо определенное время, чтобы совершить какое-то действие, ему нужно обработать информацию, то есть «подумать». Чем быстрее он «думает», тем выше производительность. То есть составляющие системного блока отвечают за то, как и с какой скоростью работает компьютер. Для того, чтобы сидеть в интернете или смотреть фильмы хватит средней производительности.
Но для любителей игр с крутой графикой или профессионалов, например, фотографов, работающих с изображениями больших размеров, этого мало. Поэтому и компьютеры им нужны мощнее.
Составляющие системного блока подбираются под нужды конкретного покупателя. Кому-то попроще — для фильмов, интернета, кому-то посерьезнее — для игровых новинок или работы. Поэтому и цена такая разная.
К системному блоку подключаются все внешние устройства, у которых есть провода, а на корпусе имеется 2 основные кнопки — включения/выключения «power» и кнопка принудительной перезагрузки «reset», необходимая для случаев, когда компьютер длительное время не отвечает на наши команды.

Клавиатура
Как разбираться в компьютерах, а именно в устройствах по выводу информации, мы частично ознакомились. Теперь обсудим те устройства, которые служат для ввода информации.
Как правило, клавиатура предназначена для написания цифр и букв (как русских, так и английских). Но современные клавиатуры имеют множество других полезных функций, которые помогают сократить время на включение или выключение некоторых программ.

Игровые клавиатуры имеют свои особенности для большего удобства. Зачастую они изогнутой формы и оснащены множеством дополнительных функций, которые позволяют работать с компьютером без мышки.
Например, в мультимедийных клавиатурах на верхней панели располагаются дополнительные кнопки, отвечающие за уровень звука, перемотку песен, пауз и т. д. Игровые клавиатуры имеют свои особенности для большего удобства. Зачастую они изогнутой формы и оснащены множеством дополнительных функций, которые позволяют работать с компьютером без мышки.
Обучение компьютерным программам
Microsoft Word
- О программе
- Как напечатать текст
- Сохранение в Word
- Изменение шрифта
- Выравнивание
- Начертание (жирный, курсив)
- Расстояние между строками
- Значение клавиш клавиатуры
- Альбомные страницы
- Как удалить страницу в Ворде
- Вставка рисунков и фотографий
- Оглавление в Microsoft Word
- Как пронумеровать страницы
- Как убрать нумерацию страниц
- Создание таблиц в Word
- Как сделать презентацию
Microsoft Excel
- О программе
- Как составить таблицу
- Сохранение в Excel
- Как посчитать в программе
- Работа с формулами
- Как объединить ячейки
- Функции
Paint
- Знакомство с программой
- Учимся рисовать
- Как сохранить рисунок
- Форматы фото и картинок
- Текст на изображении
- Линии и фигуры
Совет №2: Подмечайте сходство и используйте эти знания в новых программах
Первое, что вы увидите при открытии новой программы — это схожий интерфейс и знакомые пункты меню. Вы можете не осознавать этого, но большинство компьютерных программ имеют схожие черты – поэтому, как только вы научились использовать одну программу, вы уже будете что-то знать о других. Например, многие сочетания клавиш работают в различных программах одинаково.
В большинстве программ присутствуют пункты меню «Файл, «Редактировать/Правка, «Справка» и они обычно находятся в одном и том же месте: в верхней части экрана либо в виде выпадающего меню или на ленте, как в Microsoft Office.
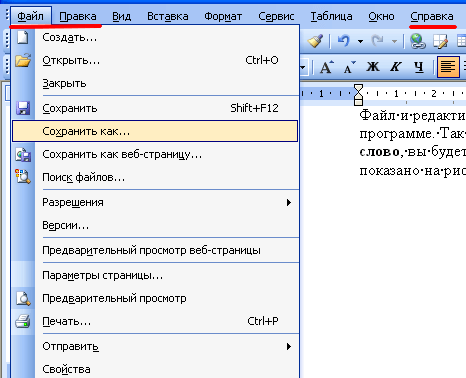
Более того, эти пункты меню даже содержат схожие инструменты для работы. Так что если вы знаете, что в одной программе «Печать» и «Сохранить» есть в пункте «Файл», вы наверняка найдёте эти инструменты в том же месте и в других программах.
Даже если вы переходите с ПК на Мак, или наоборот, знакомые сочетания клавиш будут похожи. Просто необходимо использовать клавишу Command на Mac на Ctrl на ПК. Например, чтобы скопировать информацию в буфер обмена нужно нажать Ctrl+C на ПК; а на Mac, это Command+С.
Первое, что нужно проверить при изучении новой программы — это пункты меню и наличие в них инструментов. Практически все программы имеют панель инструментов, которую можно настроить под себя. Даже если программа не переведена, с ней можно работать — это лишь расширит ваши возможности.

Так, знакомство с пунктами меню позволит ознакомиться с настройками программы и узнать об инструментах, которые не отображаются в панели, но вы всегда можете их туда добавить. Это поможет обеспечить удобную и комфортную работу с компьютерной программой.
Как научиться пользоваться компьютером?
Идем самостоятельным путем.
Материал по обучению можно добыть самостоятельно. Книжные магазины переполнены разными самоучителями «для чайников», в которых учебный материал разложен по полочкам. Вам достаточно выделить среди них самые (издательства Нортона и пр.) популярные и внимательно прочесть изложенную информацию.
Не бойтесь работать с ПК. Если Вам что-то не понятно, Вы можете получить подсказку, справочную информацию о проблеме, нажав клавишу F1.
Вы должны понимать, что успех обучения целиком зависит от Вашего желания. Будьте собранными и последовательными, наберитесь терпения и вскоре увидите результат.
Обучение компьютеру с «нуля»
Именно это нам и нужно. Ведь то, чему интересно обучаться, всегда будет побуждать вас узнавать что-то новое, и в итоге, вы и глазом моргнуть не успеете, как будете разбираться в ПК на хорошем уровне.
После того мы научимся печатать. Ведь, многие, под вопросом – как научиться работать на компьютере, подразумевают вопрос, как научиться печатать. А печатать, мы будем учиться в программе Word. Вначале, вам будет казаться, что быстро печатать без специальных упражнений, вы никогда не научитесь. Запомните, данное утверждение полный бред. Я не выполнял каких-то специальных упражнений, однако печатаю я так быстро, что на целый лист уходит всего минут пять. Научиться быстро печатать можно только одним способом – много печатать. Кстати, лично я научился быстро печатать после того, как стал регулярно публиковать статьи и видео уроки на данном сайте.
После чего будет небольшой урок по работе с таблицами в Excel.
Ну и в заключении, я покажу вам, как записывать, что-либо, на диск. Я считаю, что это знать надо, потому, что научившись записывать информацию на диск, с записью на флешку, проблем у вас вообще не будет. А флешка, это очень нужная вещь, и уметь с ней обращаться надо.
Ну вот краткий обзор учебника и закончен, его смысл очень прост:
- В начале, изучаем то, что является основой основ (мышка, рабочий стол)
- После чего, среду, в которой мы будем работать (Мой компьютер, Пуск)
- Работа с программа (Установка, и собственно, сама работа (на примере Word, Excel))
Как вы поняли, мы идем от простого к сложному.
Ну, а мне, осталось пожелать вам, успешного прохождения данного учебника! Чтобы понять, как правильно смотреть видео уроки, обязательно изучите эту небольшую статью – Как смотреть видео уроки на Teryra.com (нажмите один раз, левой кнопкой мыши). А после можете приступать к прохождению учебника. Успехов!
Включение компьютера
Внимание! Если у вас персональный компьютер, убедитесь, что все устройства правильно подключены между собой, а сетевой шнур к исправной электрической розетке. Для включения ПК или ноутбука нужно нажать кнопку питания Power»
Её расположение на разных компьютерах может отличаться, но её обозначение всегда неизменно
Для включения ПК или ноутбука нужно нажать кнопку питания Power». Её расположение на разных компьютерах может отличаться, но её обозначение всегда неизменно.
Первый запуск компьютера может потребовать больше времени, чем все последующие. Это связано с загрузкой начальных параметров операционной системы. В это время изображения на мониторе может несколько раз выключаться (мигать). От вас могут потребоваться дополнительные действия по выбору часового пояса или языка. Все последующие загрузки компьютера будут проходить гораздо быстрее, среднее время 30-50 секунд.
На современных операционных системах, в процессе первой загрузки будет предложено создать учётную запись, чтобы при последующих запусках вход осуществлялся через идентификацию (ввод логина и пароля). Это требуется для того, чтобы обезопасить данные на вашем ПК.

Основные компоненты устройств
Разобравшись с наименованиями, можно перейти к основным составляющим современной техники. Из-за того, что во всех этих устройствах применяется архитектура фон Неймана, рассматривать эту тему можно абсолютно равнозначно для каждого из них. Современная вычислительная машина состоит из аппаратных и программных компонентов. Из аппаратных можно выделить такие:
- Центральный процессор (ЦП) — вычислительное ядро системы. Обрабатывает все операции, которые приходят ему из оперативной памяти и отправляет результаты вычислений туда же.
- Оперативная память или запоминающее устройство (ОЗУ) — временное хранилище информации, считанной из жёсткого диска внутренними инструкциями исполняемых файлов (программ). Обменивается данными с процессором, вычислений самостоятельно не производит.
- Постоянная память — хранилище, на котором содержатся программное обеспечение и пользовательские файлы. В современных вычислительных устройствах может быть механическим и твердотельным. В первом случае это винчестер или жёсткий диск, во втором — более быстрый SSD, не зависящий от скорости работы считывающей головки.
- Видеокарта — компьютер в компьютере, если это отдельная плата. Имеет свой процессор и размещённую на собственной плате память. Отвечает за построение и вывод изображения на экран. В интегрированном состоянии чаще всего является частью процессора, в более древних устройствах — одного из мостов материнской платы.
- Материнская плата (МП) — главная и самая крупная часть аппаратно-вычислительной составляющей. Имеет гнёзда для всех основных устройств, описанных ранее, и собственные наборы логики — мосты. В современных «материнках» мост всего один и называется словом «хаб». В более старых было два — северный и южный.
- Блок питания (БП) — устройство, подающее напряжение на все комплектующие. В выключенном состоянии компьютер или другое устройство, если не отсоединено от сети или не извлечена батарея, всё равно находится под так называемым дежурным напряжением. Именно оно позволяет всей системе реагировать на кнопку включения. У ноутбуков всегда выполнен в виде отдельного устройства, которое подключается в специальное гнездо.

Программных же компонентов выделяется всего три — базовая система ввода-вывода, операционная система и, собственно, программы, устанавливаемые на неё. Различия между ними будут в следующем:
- Базовая система ввода-вывода или BIOS — предназначена для настройки ПК, изменения параметров его компонентов и в некоторых случаях разгона. За сохранность всех параметров отвечает батарейка, которая находится на материнской плате.
- Операционная система — управляющее программное обеспечение, позволяющее использовать устройство. На ПК и ноутбуках чаще всего используются системы семейств Windows, Linux и MacOS. У смартфонов и планшетов — мобильные версии этих ОС, соответственно, Windows Mobile, Android и iOS.
- Программное обеспечение (ПО) — различные продукты, позволяющие использовать устройство для решения прикладных задач — отправки писем, просмотра веб-сайтов, фильмов, прослушивания музыки. На смартфонах, благодаря встроенным функциям вроде акселерометра, гироскопа и GPS-датчика, функциональность приложений намного шире.
Так выглядит в самом сокращённом виде самоучитель, позволяющий быстро разъяснить все основные сложности в терминологии вычислительных устройств и их различий. Учебник по компьютеру для начинающих обязательно должен содержать более подробную информацию, изложенную в понятном и доступном для неопытного человека виде.
Мои компьютерные курсы для начинающих.
Давайте я вам расскажу, чем же мой первый курс отличается от других (у меня есть еще и второй курс – , но его я вам, настоятельно, рекомендую пройти, после прохождения первого). А отличается он тем, что в самом первом уроке (первое видео – это Введение, но оно не считается уроком), мы с вами научимся , да-да именно работать мышкой. Поверьте мне, знание этого, избавит вас от кучи проблем, одна из таких, когда кликать один раз кнопкой мыши, а когда два (порой даже «старички» путаются). Мышкой вы будете работать больше всего
, однако, другие «учителя», порой даже не упоминают о мышке, а ведь именно ею вы и будете «ерзать» все время, пока сидите за компьютером.
После чего пойдет более глубокое изучение того, что располагается на рабочем столе, ведь именно он открывается перед вами, после включения компьютера. Очень подробно будет рассказано о , которое для многих новичков является гремучим лесом. После просмотра этого урока, вы поймете, что меню Пуск, один из самых удобных инструментов
, для быстрой работы с программами.
В следующем шаге, мы с вами пройдем вкладку (иногда она еще называется «Мой компьютер») и все, что в ней находиться. Точнее не все, а то, что вам нужно, так как там есть некоторые файлы и папки
, в которые даже хорошие мастера «залезают» по очень острой нужде. Кстати проскочило пара непонятных слов – , о них вам тоже будет подробно рассказано.
После чего мы еще раз вернемся к мышке
, только теперь к , потому что она требует особого внимания и знать, как с ней работать, нужно обязательно.
После того, как мы усвоим все то, о чем я говорил выше, мы перейдем к более сложным вещам, таким как: и . Вы думаете это сложно и страшно? А вот и нет, после прохождения первых пяти уроков, у вас пропадет этот самый страх
, который раньше тормозил ваше обучение. Тут уже проснется другое чувство – интерес
. Именно это нам и нужно. Ведь то, чему интересно обучаться, всегда будет побуждать вас узнавать что-то новое, и в итоге, вы и глазом моргнуть не успеете, как будете разбираться в ПК на хорошем уровне.
Ну и в заключении, я покажу вам, как записывать, что-либо, . Я считаю, что это знать надо, потому, что научившись записывать информацию на диск
, с записью на флешку, проблем у вас вообще не будет. А флешка, это очень нужная вещь, и уметь с ней обращаться надо.
Ну вот краткий обзор учебника и закончен, его смысл очень прост:
1.
В начале, изучаем то, что является основой основ (мышка, рабочий стол)
2.
После чего, среду, в которой мы будем работать (Мой компьютер, Пуск)
3.
Работа с программа (Установка, и собственно, сама работа (на примере Word, Excel))
Как вы поняли, мы идем от простого к сложному.
Ну, а мне, осталось пожелать вам, успешного прохождения данного учебника! Чтобы понять, как правильно смотреть видео уроки, обязательно изучите эту небольшую статью – (нажмите один раз, левой кнопкой мыши). А после можете приступать к прохождению учебника. Успехов!
В наше время такое устройство, как ноутбук, есть практически у каждого. Вот к примеру, люди … Они тоже хотят не отставать от современных технологий. Поэтому данная статья поможет разобраться с основами пользования ноутбуком.
Система обучения подразделяется на несколько этапов.
В первую очередь стоит освоить некоторые понятия компьютера. Как показывают исследования, сложного в пользовании ноутбуком ни чего нет. Однако большое количество информации навеивает страх о невозможности пользования устройством. Но тут все зависит только от желания пенсионера.
Урок №1 – Компьютерная осведомленность
Первый урок стоит начать с изучения составляющих компьютера, разобраться, за что отвечают те или иные его компоненты.
Компьютер состоит из системного блока, монитора, клавиатуры и мыши. Скорее всего, об этом всем известно, но ведь мы с вами не какие-то там «чайники», как любят называть новичков продвинутые пользователи. Поэтому рассмотрим более детально.
Обычный персональный компьютер (ПК) имеет следующее строение:
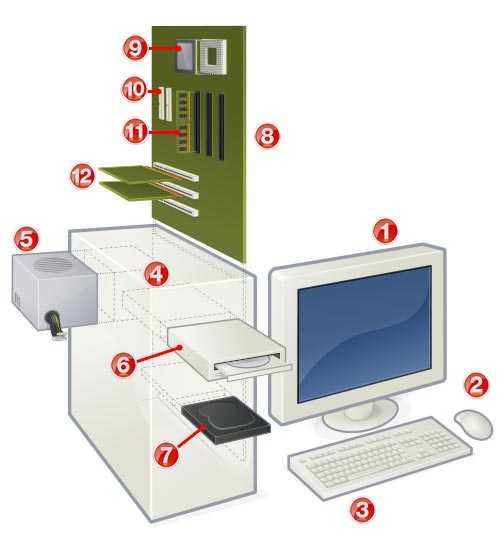
1. Монитор (Дисплей) – устройство для вывода графической и текстовой информации. Все с ним знакомы и знают о его назначении. Иными словами – это устройство, с помощью которого вы сейчас видите и читаете данную статью.

2. Компьютерная мышь – также всем знакомая «зверушка», с ее помощью вы приводите в движение курсор на экране монитора.

3. Клавиатура – это устройство с расположенными в определенном порядке клавишами, с помощью которых в компьютер вводится информация (например, набор текста в блокноте).

4. Системный блок – это корпус, который защищает элементы находящиеся внутри от повреждений и поддерживает необходимый температурный режим для корректной работы. Также он обеспечивает экранирование, внутренним компонентам.

Системный блок – это основная составляющая, многие говорят, что это мозг компьютера, что он отвечает за все операции, но они немного ошибаются. Системный блок является всего лишь корпусом, в котором находятся компоненты компьютера. Вы можете в этом убедиться, взглянув на следующее изображение:

Чтобы лучше понимать с чего состоит компьютер, рассмотрим ближе элементы, которые находятся внутри системного блока.
5. Блок питания – обеспечивает стабильность в работе всех элементов компьютера. Снабжает электроэнергией, преобразуя переменный ток (который используется в быту, проще говоря, в розетках) в постоянный.

6. Дисковод – устройство, с помощью которого осуществляется чтение и запись информации на диск или дискету. От дискет довольно таки давно стали отказываться, заменяя их USB-флеш-накопителями (флешками), но все же некоторые еще пользуются, поэтому решил их упомянуть.


7. Жесткий диск (Винчестер, HDD) –накопитель данных в компьютере. Простыми словами – это устройство, на котором установлена операционная система и хранится ваша информация (музыка, фильмы, игры, документы и т.д.)

8. Материнская плата – главная плата, которая располагается внутри системного блока, на нее устанавливаются основные компоненты компьютера (такие как процессор, оперативная память и т.д.).

9. Процессор (CPU) – это мозг, если выразиться простыми словами. Он отвечает за обработку информации и управляет составляющими компьютера.
10.PATA (ATA) – порт для подключения накопителей (жесткие диски, дисковод.)
В современных компьютерах используется также SATA (для подключения накопителей) — это последователь PATA, который успешно его вытесняет.
11. Оперативная память (ОЗУ, Оперативка) – это память, в которой временно хранятся какие-либо данные, необходимые процессору в данный момент. Она работает намного быстрее жесткого диска, поэтому используется во время работы программ или игр, при выключении компьютера все данные с нее стираются. Чем больше ее объем, тем больше задач вы можете выполнить одновременно.

12. Карта расширения – плата, которую помещают в специальный слот на материнской плате для получения дополнительных функций (например, видеокарта, звуковая карта).
Видеокарта (GPU) – преобразовывает изображение из памяти компьютера в видеосигнал для монитора. От нее зависит производительность в играх и других 2D и 3D приложениях.

Звуковая карта – преобразует звук из аналогового сигнала в цифровой. С ее помощью у вас есть возможность записывать и воспроизводить звук. На современных материнских платах присутствуют разъемы для подключения устройств (колонки, наушники и т.д.), но звуковая карта может производить более сложную обработку звука, нежели стандартная, которая интегрирована в материнской плате.

Подведем итог. В данной статье мы рассмотрели основные составляющие компьютера, разобрались, для чего они нужны и за что отвечают. На этом заканчивается наш первый урок, а чтобы не пропустить выход последующих, . Я желаю вам легкого обучения, творческих и личных успехов.
Как разбираться в компьютерах: монитор
Наверное, у каждого дома есть телевизор. Компьютерный монитор имеет нечто общее с ним. Оба этих устройства выполняют одну и туже функцию — вывод информации на экран. Главное их отличие в том, что в телевизор информация поступает от кабеля (аналогового сигнала) или через антенну, а монитор получает информацию от системного блока. Если быть точным, то от видеокарты, которая установлена в системном блоке.

Мониторы, как и телевизоры, могут отличаться по размеру и типу. Размер определяется в дюймах. А по типу монитор может быть или жидкокристаллический (ЖК), или с электронно-лучевой трубкой (ЭЛТ). Их главное отличие — это вес и габариты. Монитор с ЭЛТ весил значительно тяжелее, чем ЖК, и занимал много места на рабочем столе, но по качеству картинки он не сильно уступал. Современные ЖК-экраны обладают частотой обновления более 120 Гц и углом обзора в 178 градусов, чего нельзя сказать про дисплей с ЭЛТ.
