Зачем обновлять БИОС на компьютере или ноутбуке
Как уже говорилось выше, прошивка или обновление БИОС это достаточно рискованная процедура, которая при небрежном проведении может навредить Вашему компьютеру. Ознакомьтесь с показаниями и противопоказаниями обновления БИОС материнской платы.
Оправданные причины обновления:
- Нестабильная работа компьютера из-за явных ошибок в коде установленной версии BIOS
- Поддержка новых компонентов (поддержка нового “железа“)
- Рекомендации производителя
- Поддержка новых важных функций
Неоправданные причины обновления:
- Наличие новой версии BIOS при оптимальной работе старой
- Вышла новая версия BIOS, нужно обязательно обновиться, так как компьютер станет быстрее работать
- Знакомый обновил, и мне захотелось
- Я читал, что обновление нужно проводить регулярно
Подробнее разберем каждую ситуацию.
Нарушения в работе БИОС заметны невооруженным глазом. Проблемы с БИОС чаще всего выражаются в том, что компьютер не включается, постоянно горит синий экран, изображение не выводится на монитор, пропадает звук, не функционируют все USB порты и многое другое. В такой ситуации пользователь не может нормально работать на компьютере и обновление БИОС является реальным выходом из сложившейся ситуации.
Поддержка новых компонентов также является серьезным поводом для обновления БИОС. Например, в более поздних версиях BIOS часто включается поддержка современного железа. В некоторых случаях, для установки нового процессора на материнскую плату пользователь должен для начала обновить БИОС.
Нередки случаи, когда производитель материнской платы сам рекомендует провести процедуру обновления BIOS для устранения ошибок и расширения функциональных возможностей. Очень часто при таких обновлениях исправляются критические ошибки, которые приводили к нестабильной работе компьютера. Одним словом, если производитель рекомендует обновиться, лучше прислушаться к его мнению
Обращаем внимание на то, что при использовании официальной прошивки BIOS гарантия на материнскую плату сохраняется
Если вышло новое обновление БИОС для Вашей материнской платы и в списке изменений Вы увидели жизненно необходимую новую функцию, возможно, имеет смысл провести обновление.
Если у Вас нет нареканий на работу компьютера и все его компоненты отлично работают не вызывая у Вас лишних вопросов, то не стоит обновлять БИОС. Не нужно прошивать БИОС только потому, что вышла новая версия или кто-то из знакомых решил обновиться. Если никаких технических неисправностей нет, то продолжайте спокойно работать, и не думайте про обновление.
Как обновить BIOS?
Запускаем сохраненный файл с обновлением BIOS и следуем инструкции.
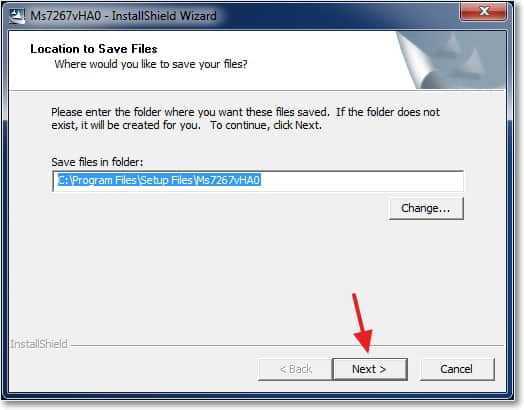
Нажимаем “Next”.
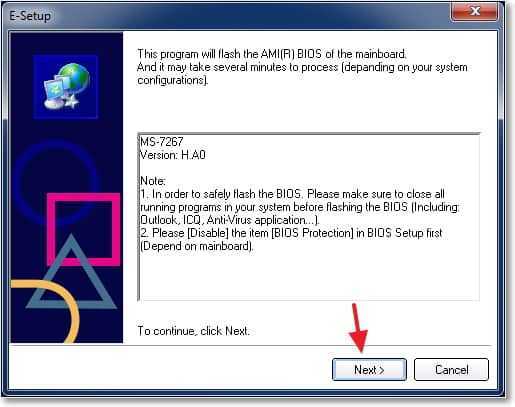 Продолжаем…
Продолжаем…
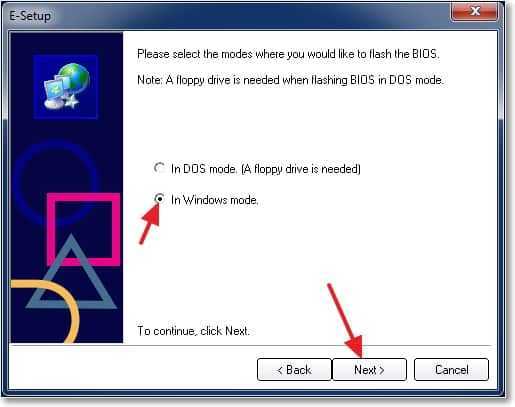
Тут есть два варианта: первый, это наверное записать образ прошивки на USB флешку, и обновить BIOS с флешки (или для прошивки, если невозможно обновить из-под Windows). Но так как у меня не было свободной флешки, то я выбрал второй вариант, который судя по заголовку означает прошивку БИОСа из-под Windows.
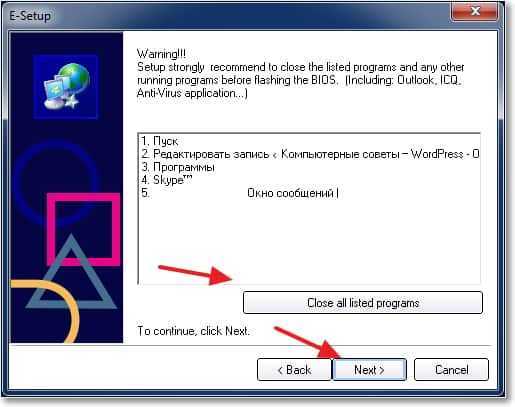
Тут нам нужно зарыть работающие программы и нажать “Next”.
Дальше у меня все подвисло, поэтому я уже делал фото. Извиняюсь за качество :).
Процесс обновления BIOS:
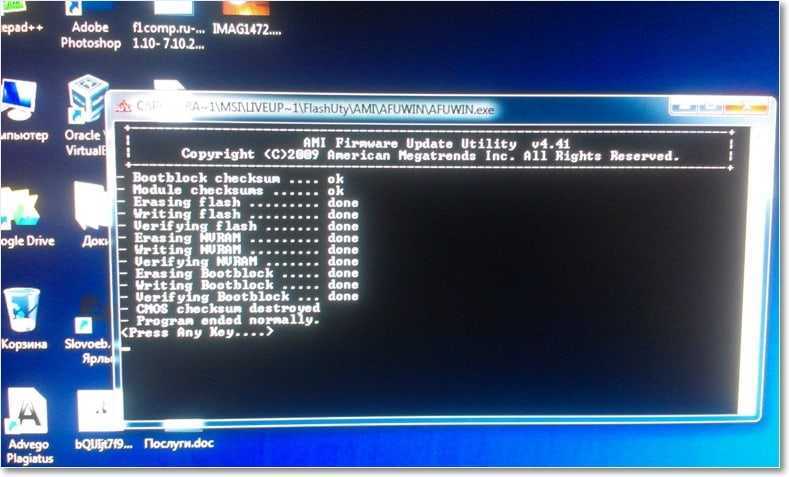
Нажимаем любую клавишу. Компьютер должен перезагрузиться. Вот и все, БИОС обновлен!
Проблемы после обновления БИОС
У меня возникло две небольших проблемы, о которых думаю стоит написать.
1. Сразу после первой перезагрузки, появилось черное окно с белым текстом (к сожалению не сфотографировал), в котором нужно было нажать F1 вроде бы для настройки. И F2 для загрузки оптимальных настроек БИОС. Я нажал F2, и это сообщение больше не появлялось.
2. Вторя проблема, это отсутствие диска A:.
A: Drive Error
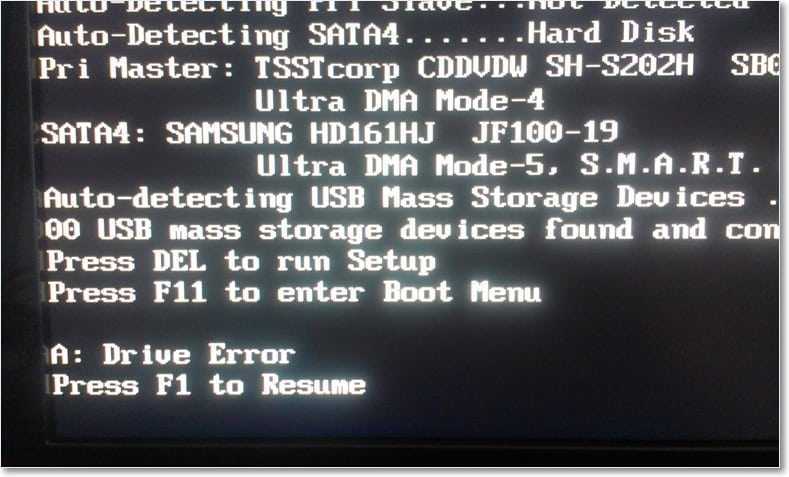
Можно просто нажать F1, но это сообщение все равно будет появятся. Просто компьютер не находит диск A:, это дискетник, у меня его нет, но он указан в БИОСе. Такая ошибка у меня появлялась и после сброса BIOS. Отключить ее очень просто.
Заходим в БИОС, а дальше все по инструкции.
Переходим в раздел “Standard CMOS Features”.
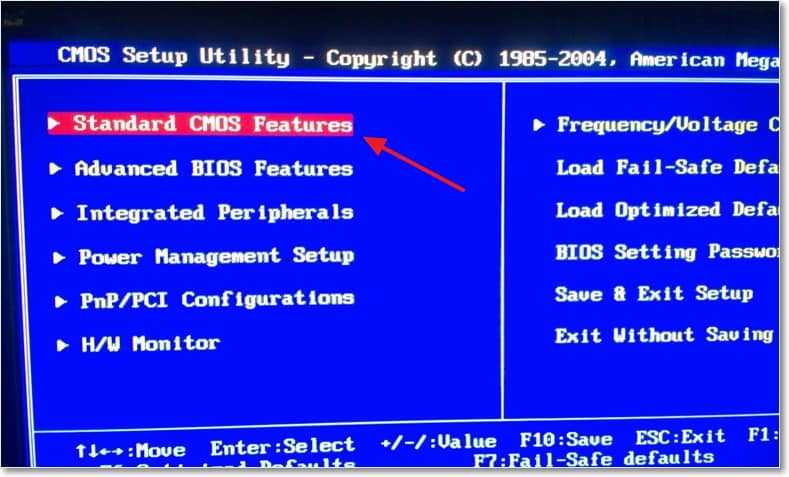
Наводим курсор на пункт “Floppy Drive A” и нажимаем “Enter”.
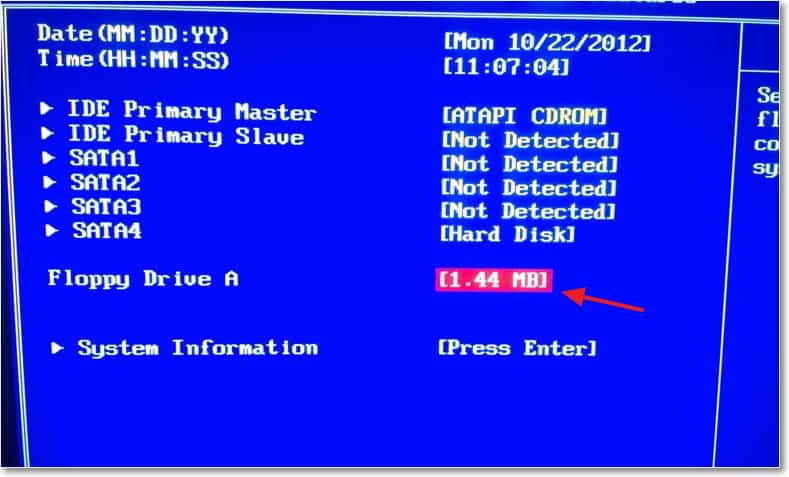
Выбираем из списка “Not Installed”, нажмите “Enter”.
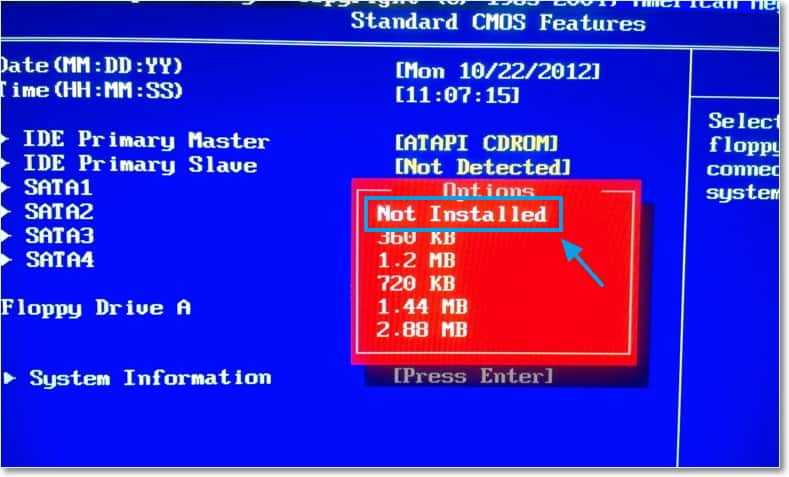
Сохраняем изменения нажатием на F10 и подтверждаем сохранение настроек. Выходим из БИОС нажав на “Esc”.
Ну вот и все друзья, BIOS обновлен, проблемы устранены, компьютер я надеюсь работает : ).
В начале статьи я выложил свой скриншот с программы EVEREST, с версией прошивки БИОС до обновления. Давайте посмотрим, что там у нас поменялось.
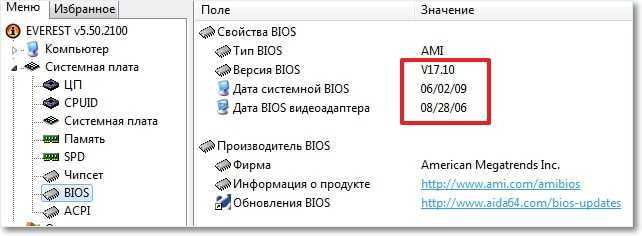
Как видите, все обновилось. Хотя год выпуска обновления 2009, но это связано с тем, что у меня устаревшая материнская плата и обновления для нее уже не выпускаются.
Надеюсь у Вас все получилось. Удачи друзья!
Как обновить БИОС на материнской плате ASRock
Автор Денис Михайлов!
Итак, первое, что нам нужно сделать, это узнать ревизию нашей материнки и версию установленного на нее БИОСа. Это необходимо для дальнейших наших действий. Хочу заметить, что ревизия нужна для обновления БИОСа устаревших материнских плат, а для обновления новых материнок достаточно знать версию BIOS.
Как правило, ревизия указывается на самой материнской плате, в зависимости от модели находиться она может в разных местах. В любом случае ищем надпись rev.0.1 или аналогичную.
Она в большинстве случаев присутствует и на коробке и на документации, прилагающейся к материнской плате.
Для того, чтобы узнать текущую версию БИОСа нажимаем на клавиатуре комбинацию клавиш windows + R и в открывшемся поле вводим команду msinfo32.
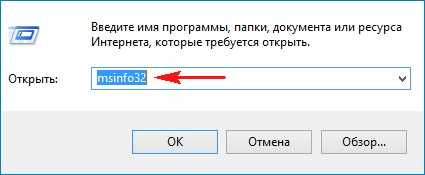

Теперь, когда мы вооружились необходимой информацией, переходим на сайт производителя нашей материнки. Далее действия, как правило, одинаковые, либо очень схожи между собой.
А именно: находим нашу материнскую плату и заходим в раздел «скачать”, ”загрузить” или аналогичный.
Дальнейшие действия будут отличаться между собой в зависимости от того, каким способом вы хотите провести обновление. Всего их три.
Обновление БИОС в режиме Windows
На мой взгляд, является самым простым и понятным. И если вы не хотите заморачиваться, то я советую вам именно его. Сам метод заключается в том, что вы скачиваете либо уже готовый файл с обновленной версией БИОС, просто его запускаете и следуете дальнейшим инструкциям, либо делаете это с помощью фирменной утилиты (MSI Live Update, ASUS Update и тд), которая делает то же самое без вашего участия.
Обновление в режиме DOS
Происходит благодаря созданию загрузочной флешки с файлом прошивки, который скачивается опять же на сайте производителя. Данный способ, как по мне, является самым каверзным и запутанным, поэтому я его не рекомендую.
Обновление БИОС в самом БИОС
Способ, о котором я и собирался рассказать. Заключается в том, что апгрейд происходит благодаря встроенным утилитам самого БИОС. В моем случае это Instant Flash от компании Asrock.
Итак, как я уже писал выше, первым делом заходим на сайт производителя нашей материнской платы и вводим в поле поиска название материнки, жмём «Поиск»:
http://www.asrock.com/index.ru.asp
![]()
Download
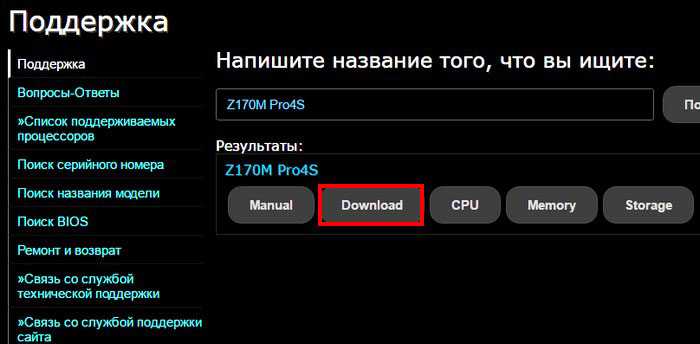
Загрузка BIOS
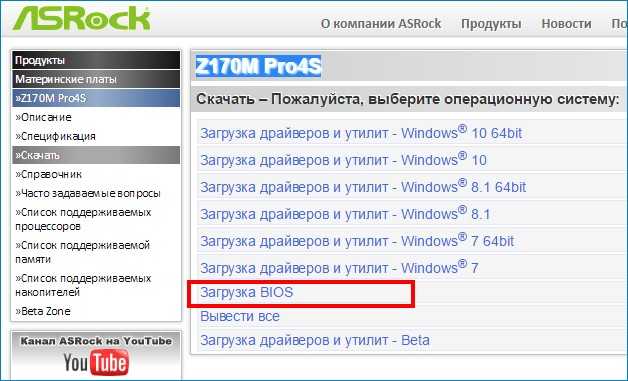
Скачиваем последнюю прошивку (Instant Flash).
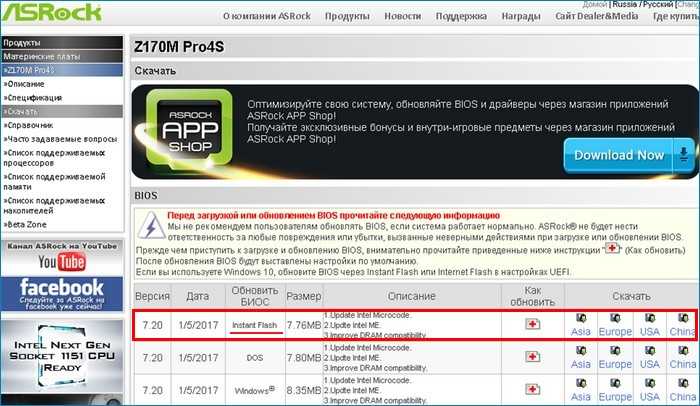
Далее берем флешку формата fat32 (обязательно) и закидываем на нее файл, который мы ранее скачали. Перезагружаемся, заходим в БИОС.
Следуем во вкладку Tool и видим нашу утилиту (Instant Flash).
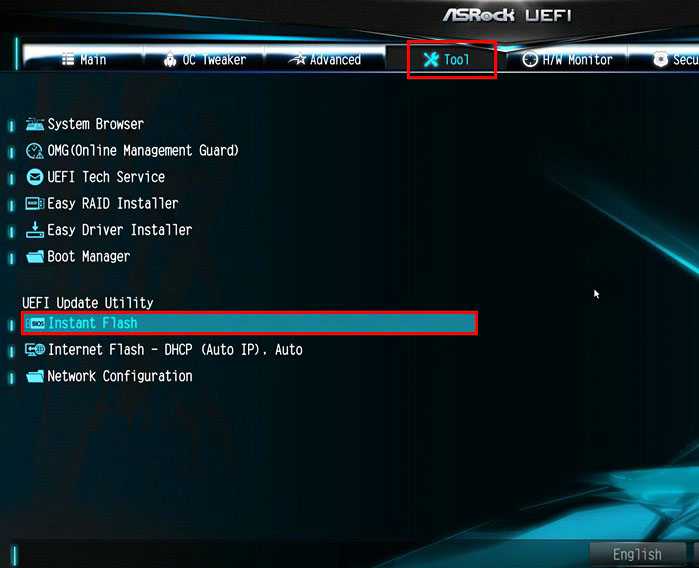
Жмем на нее, после чего программа проверяет все носители, на которых может быть найден файл с обновлением, проверяет, походит ли данная версия прошивки для нашего БИОСА и после нашего согласия запускает сам процесс обновления. И если все пройдет по плану, компьютер перезагрузится, и мы будет иметь обновленный БИОС.
Так же хочу отметить, что на некоторых БИОСах присутствуют утилиты для поиска и загрузки прошивок через интернет. В моем случае это Internet Flash.
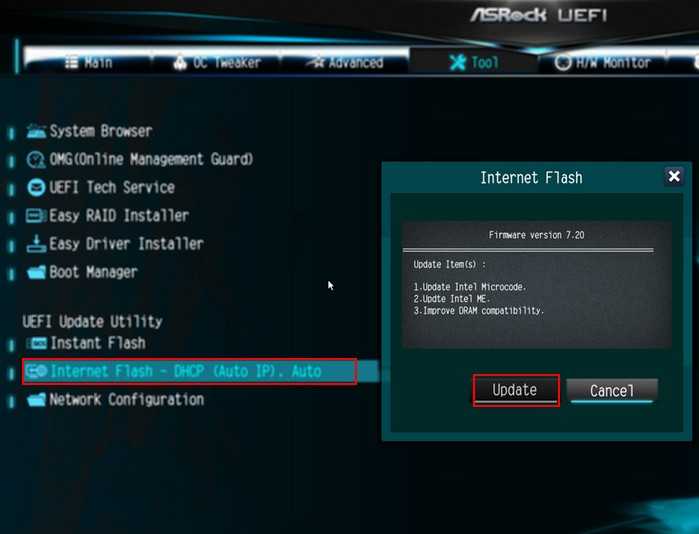
Делает эта утилита все, то же самое, что и предыдущая, только еще может скачать необходимые файлы обновления при наличии доступа к интернету. Инструкция по применению точно такая же.
И напоследок хотелось бы добавить, что обновление БИОСа это серьезный шаг и перед началом не забудьте ознакомиться с инструкцией и документацией. В них могут быть указаны определенные нюансы и тонкости вашей материнской платы, пренебрежения которыми могут стоить вам материнки
На этом все, спасибо за внимание!
Статьи по этой теме:
- Как обновить БИОС на материнской плате ASUS
- Восстановление повреждённой прошивки BIOS на ноутбуке программатором, в случае, если ноутбук не загружается. Часть 1. Разборка ноутбука Acer Aspire E1-532 и извлечение материнской платы
Подготовка к обновлению БИОС
Перед началом, обязательно убедитесь в том, что питание поступает к компьютеру бесперебойно и не выключится в самый неподходящий момент. Ни в коем случае не выключайте ПК во время процесса перепрошивки, иначе это может привести к удручающим последствиям. Еще один важный момент — скачивать саму прошивку следует только с официального сайта производителя.
Как узнать модель своей материнской платы и версию BIOS
1. Самым простым способом будет посмотреть версию внутренними средствами ОС в сведениях о системе. Чтобы запустить их — нажмите на клавиатуре клавиши «WIN + R» и введите команду «msinfo32» (без кавычек).
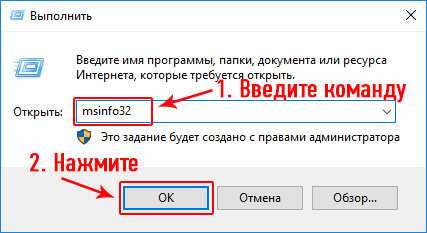

2. Также, можно установить программу AIDA64 или утилиту CPU-Z и посмотреть эти данные в них.
3. В некоторых моделях BIOS его версию можно посмотреть при загрузке компьютера, при появлении информационного окна — нажмите Pause/Break на клавиатуре, и вы ее увидите (смотрите картинку).
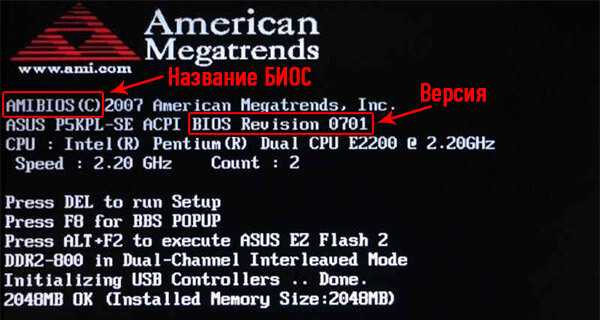
4. Еще, версию можно посмотреть и в его настройках, но это опять-таки зависит от его марки и ревизии. Проделать нужно примерно следующее — зайти в настройки, найти раздел «System Information» и посмотреть там.
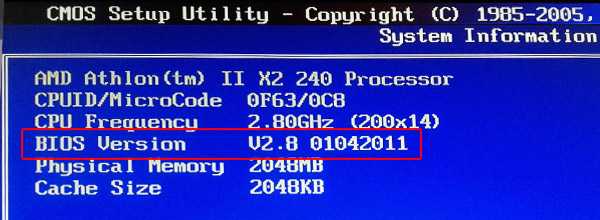
Описывать, как это делается для разных системных плат нет никакого смысла, когда можно спокойно посмотреть версию в самой системе.
Как прошить биос с флешки — подготовка носителя
В первую очередь нужно знать, что флеш накопитель должен быть отформатирован в формат FAT32. И, если другого не указано в инструкции, его необходимо сделать загрузочным, подробную инструкцию, как это сделать читайте в статье — как сделать загрузочную флешку. Проделайте действия, которые там описаны. Потом, скачайте прошивку с официального сайта производителя вашей материнской платы и перекачайте ее на носитель — без папок, только файлы.
Далее, необходимо перезагрузить ПК, войти в установки BIOS и поставить флешку первой в приоритете загрузки. Как это сделать для разных моделей системных плат я подробно писал в статьях: как войти в биос и как загрузиться с флешки. В них вы точно найдете нужную информацию, которая подойдет именно вашему ПК или ноутбуку.
Интересно! Не во всех случаях необходимо делать накопитель именно загрузочным, например, если с него не необходима загрузка, а служить он будет лишь, как хранитель информации.
Обновление BIOS через Windows
Каждая программа от производителей материнской платы для обновления BIOS через Windows имеет уникальный интерфейс со своими особенностями и нюансами. Поэтому мы не сможем вам детально рассказать о перепрошивке этим способом — вариантов много. Рекомендуем внимательно изучить руководство пользователя, если оно не сохранилось — скачайте электронный вариант с сайта производителя.
Мы ограничимся общими рекомендациями по обновлению BIOS в среде Windows:
— перезагрузите компьютер в режим защиты от сбоев (во время загрузки нажмите F8 и выберите пункт «Безопасный режим» или Safe Mode);
— выгрузите все ненужные программы из памяти и трея (оставить только системные процессы);
— по возможности используйте источник бесперебойного питания.
Теперь можно начинать. В большинстве случаев интерфейс программы для прошивки BIOS интуитивно понятен, так что проблем возникнуть не должно.
| Во многих случаях BIOS можно обновить через Windows с помощью фирменных утилит. |
Возможные неполадки во время обновления
Самая серьезная (и самая распространенная) проблема, с которой вы можете столкнуться, — это зависание или отключение питания ПК во время обновления BIOS. Специально для этих случаев мы и предложили сделать резервную копию старой версии прошивки (файл filename2). Впоследствии ею можно будет воспользоваться и восстановить BIOS. Еще могут возникнуть проблемы, если вы использовали BIOS от другой платы или же нестабильную/неудачную версию. И здесь снова очень пригодится старая прошивка. Но если компьютер не включился после обновления, то кроме сервисного центра вам уже никто не поможет.
Возможна еще одна, менее распространенная проблема, даже экзотичная. Некоторые версии BIOS автоматически устанавливают свой пароль и таким образом блокируют доступ к настройкам. Для исправления этого воспользуйтесь одним из стандартных паролей.
| EFI — смерть BIOS | |
| С 1998 года компания Intel начала продвигать технологию EFI (Extensible Firmware Interface) — своего рода промежуточный интерфейс между BIOS материнской платы и операционной системой. EFI состоит из блоков данных, содержащих информацию об аппаратной части компьютера. Информация сообщается загрузчику операционной системы, и в зависимости от нее ОС вызывает или блокирует определенные службы. Спецификация EFI будет использоваться на следующих поколениях архитектур IA-32 и Itanium. Если все пойдет по плану Intel, то EFI будет активно вытеснять с главных ролей BIOS, чему вряд ли обрадуются компании Award и AMI.
|
| Стандартные пароли Award BIOS:
— AWARD_SW — TTPTHA — aPAf — HLT — Lkpeter — ?award — % 6 пробелов % — % 9 пробелов % — ZBAAACA — KDD — ZJAAADC — 01322222 — Wodj — J262 — Syxz |
* * *
Напоследок еще раз скажем, что во время обновления BIOS желательно пользоваться ИБП. И еще, если у вас нет претензий к текущей версии прошивки, подумайте дважды: а стоит ли делать обновление?
Обновление BIOS
BIOS update можно выполнить 3 основными способами:
- в режиме DOS;
- в режиме Windows;
- с помощью специальных утилит, которые предоставляются производителями материнских плат.
Обновление BIOS в режиме DOS
БИОС некоторых материнских плат обновляют через среду DOS
Перед обновлением необходимо знать производителя вашей материнской платы, ее модель и точную версию BIOS.
Кроме того, необходимо заранее подготовить файл прошивки, с помощью которого и будет происходить обновление BIOS. Но все это уже было сделано ранее, поэтому можно сразу переходить к следующему пункту.
Итак, нужно взять чистую дискету, отформатировать ее и сделать загрузочной. Затем на эту дискету необходимо записать файл прошивки. Кроме того, понадобится еще и так называемый прошивальщик, который тоже можно скачать на официальном сайте производителя (к примеру, awdflash.exe). Затем в файле autoexec.bat надо будет прописать данный «прошивальщик» и путь к файлу прошивки для него. Выглядеть это будет примерно таким образом: «awdflash.exe bios1.bin/py». Перед обновлением желательно сохранить текущую версию BIOS.
Подготовительный этап на этом завершен, теперь можно приступить к обновлению БИОСа. Но сначала нужно настроить БИОС так, чтобы началась установка с дискеты. Для этого необходимо зайти в БИОС (например, с помощью клавиши «F8») и найти строку, которая имеет одно из этих названий — «Boot», «Boot Device» или «First Boot Device». Как правило, в этой строке будет указан вариант «Hard Disk», то есть жесткий диск. По умолчанию, когда пользователь включает компьютер, все данные сначала загружаются с жесткого диска, а потом уже с DVD-ROM, USB и прочих носителей. Но в данном случае необходимо в этой строке выбрать вариант «Floppy Disk» (т.е. дискету). Через некоторое время, когда обновление будет завершено, необходимо будет вернуть все на свои места. Во время обновления выключать или перезагружать компьютер нельзя.
Обновление БИОС в режиме Windows
Этот способ гораздо проще. Для этого понадобится лишь скачать файл обновленной версии BIOS и программу прошивки для ОС Windows. Как правило, у каждого производителя существует для этих целей свой софт. Например, у компании Asus такая программа называется AsusUpdate. Необходимо установить ее, запустить и выбрать пункт «обновление из файла», указав ранее скачанный файл. Хотя эта программа умеет и самостоятельно находить свежие версии BIOS и устанавливать их в автоматическом режиме.
Обновление БИОС без выхода в режим Windows или DOS
В данном случае обновление выполняется с помощью утилит, которые находятся в BIOS. Например, обновить можно через утилиту Instant Flash. Чтобы получить к ней доступ, необходимо нажать клавишу «F6» при включении компьютера. Программа самостоятельно найдет все носители информации, где хранится прошивка BIOS. К тому же утилита будет отображать только те прошивки, которые подойдут к вашей модели материнской платы. Процедура обновления довольно легкая, и новый БИОС установится в один клик.
В заключение стоит еще раз отметить, что обновлять BIOS нужно только в том случае, если это действительно необходимо. В противном случае лучше либо вовсе отказаться от этой затеи, либо обратиться за помощью к специалистам.
Обновление BIOS на материнской плате Gigabyte с помощью утилиты @BIOS
Утилита @BIOS запускается непосредственно из работающей операционной системы Windows. Прошивка БИОС до новой версии происходит в графическом режиме.
Сначала нужно скачать @BIOS с официального сайта Gigabyte. Распакуйте архив, установите программу на компьютер.
Вам также может быть интересно:
- Как зайти в BIOS на стационарном ПК и ноутбуке: таблица
- Как узнать версию BIOS — 5 способов
- Как войти в БИОС без клавиатуры
При обновлении БИОС следует проявить осторожность:
- Необходимо убедиться, что версия BIOS соответствует модели материнской платы.
- Не прерывайте процесс перепрошивки БИОС.
- Позаботьтесь о наличии источника электрического питания, который необходимо задействовать, чтобы исключить сбой подачи электроэнергии из электрической сети.
- Во время проведения обновления, операционная система Windows должна стабильно работать на компьютере.
- Закройте программы и соединения.
Для обновления БИОС на материнской плате Gigabyte, выполните следующие действия:
- В меню «Пуск», в списке программ найдите GIGABYTE, кликните по нему, запустите программу @BIOS. В окне утилиты отобразится информация о модели материнской платы, о версии и производителе BIOS. В правой части окна @BIOS расположены кнопки:
- Update BIOS from GIGABYTE Server — обновление BIOS с серверов Gigabyte.
- Update BIOS from File — обновление BIOS из файла, ранее скачанного на компьютер.
- Save Current BIOS to File — сохранение текущего BIOS в файл.
- About @BIOS — информация о программе.
- Сохраните текущий BIOS в файл на свой компьютер (на всякий случай). Нажмите на кнопку «Save Current BIOS to File», выберите место сохранения, дождитесь завершения операции. Если БИОС поврежден, то в его сохранении нет смысла.
- Нажмите на кнопку «Update BIOS from GIGABYTE Server».

- В открывшемся окне выберите сервер, с которого нужно скачать новую прошивку для БИОС. По умолчанию, предлагается для выбора самый близкий сервер от пользователя.
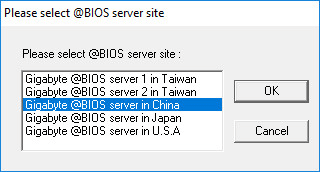
- Подтвердите выбор для загрузки версии БИОС. В окне находится информация о модели материнской платы, ревизии чипсета, версия BIOS, выбранная для обновления. Замечу, что почему-то в этом окне была показана версия BIOS F7, на компьютер была установлена последняя версия F8.
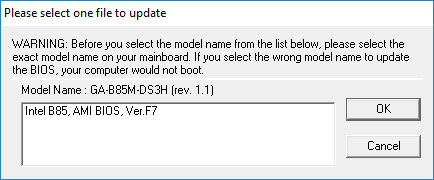
- Происходит процесс загрузки файла с новой прошивкой BIOS на компьютер.

- Далее откроется окно с сообщением, в котором предупреждают, что экран замрет на некоторое время во время установки BIOS. Спрашивают ваше согласие на обновление БИОС. Нажмите на кнопку «ОК».
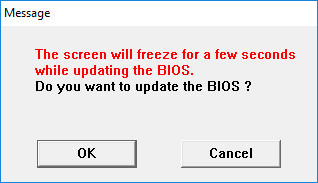
- Затем начнется процесс обновления BIOS до новой версии, который займет некоторое время.

- После завершения процесса прошивки, откроется окно с сообщением: «Обновление BIOS завершено! Необходимо перезапустить вашу систему, чтобы применить новые изменения. (Перезагрузка настоятельно рекомендуется для текущего обновления BIOS)».
- Выполните рекомендации, нажмите на кнопку «Restart Now».
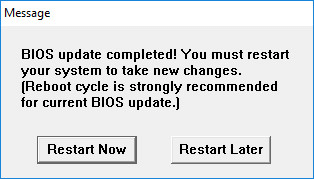
После перезагрузки компьютера, BIOS обновиться до новой версии.
Обновление с помощью фирменных утилит
На современных материнских платах UEFI (он же преемник устаревшего BIOS) представляет собой не просто микропрограмму, которая имела ограниченную функциональность. Теперь это целые операционные системы с множеством внутренних утилит и микропрограмм. Так вот, обновление UEFI или BIOS сейчас легко можно осуществить из самого биоса. Подобный способ отлично подходит обычным малоопытным пользователям, при этом обновление ничем не отличается от любого другого, вернее, результат этого обновления. Любители кастомизировать всё подряд, и дёргать настройки, считая себя компьютерным гуру, могут расслабиться, BIOS обновляется без всяких условий и настроек, как разработчик создал и предусмотрел, так и будет.
Эти утилиты содержатся внутри BIOS, также их можно скачать с официального сайта вашей материнской платы. К примеру, ASRock для обновления прошивки своих плат разработала специальную утилиту с названием UEFI SETUP. Если у вас такая материнка, то при включении компьютера нажмите F6, и утилита активируется. Она автоматически просканирует систему, определит, что стоит, какие версии, выдаёт все обновления, выбрав самую свежую кликаем на неё, и обновление начнётся. Через несколько минут у вас будет новый UEFI на вашей материанской плате.
Asus обновляется через BIOS Flashback, а для стареньких материнок есть Update Utility, которую можно запускать прямо из Windows. MSI предлагает утилиту Live Update, ана тоже автоматически определит вашу версию, и выдаст обновление, здесь же сразу можно и обновить.
Причины обновить BIOS
1. Поддержка нового оборудования
Чаще всего свежие прошивки устанавливаются, чтобы материнская плата смогла правильно идентифицировать новое оборудование — процессор, оперативную память и так далее. Если вы собираетесь заменить свой процессор на CPU другого поколения (например, Ryzen 3600 на 4600), вам в большинстве случаев придётся обновлять BIOS.
2. Новые возможности
Вполне может получиться, что материнская плата, купленная вами в магазине, оснащена «сырой» версией прошивки BIOS. Тогда плата не будет иметь каких-то важных для вас функций — например, корректного отключения подсветки в режиме сна или возможности тонко настраивать скорость вращения вентиляторов. Замена прошивки BIOS на более свежую решит такие проблемы.
3. Обновления безопасности
Иногда хакеры находят уязвимости в материнских платах и атакуют компьютеры пользователей. Если ваша плата подверглась потенциальной угрозе взлома, стоит посмотреть, не залатал ли производитель дыру в защите, и установить патч.
4. Исправление ошибок
Ещё одна причина, по которой стоит обновить BIOS материнской платы — исправление различных ошибок и багов. К примеру, у вас просто не открываются, не работают или отсутствуют какие-то пункты в меню, которые по идее там должны быть. Это тоже иногда можно решить обновлением BIOS.
Подготовка к обновлению
Прежде чем выполнять BIOS update, нужно сначала узнать, какая материнская плата и какая версия БИОСа установлены на вашем компьютере. Обновления желательно устанавливать только с официального сайта производителя материнской платы. Кроме того, нужно еще и знать, как зайти в БИОС.
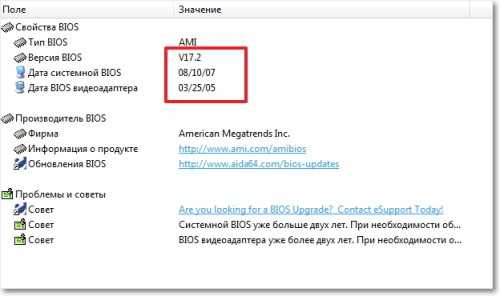
При помощи программы Everest определяем вашу текущую версию БИОС
Итак, чтобы получить необходимые данные, можно воспользоваться программой Everest. Для этого нужно запустить программу и перейти на вкладку «Системная плата». В строке «системная плата» будет указано, какая материнская плата установлена на вашем компьютере. Чуть ниже располагается пункт «Загрузка обновлений БИОСа», где указан адрес сайта, с которого можно загрузить различные обновления. Затем необходимо открыть вкладку «BIOS» и посмотреть, какая версия прошивки установлена. Далее, надо перейти на сайт обновления и сравнить дату и версию вашей прошивки с аналогичными данными на сайте. Если у вас эти данные устаревшие, тогда можно обновлять БИОС.
Вход в БИОС немного отличается на разных компьютерах, в зависимости от материнской платы и версии БИОСа. Для его вызова необходимо нажать некую клавишу или комбинацию клавиш. Чаще всего это кнопка «Delete» (Del), но может быть и «F1», «F2», «F10» и т.д. Узнать нужную клавишу можно во время загрузки в самом низу экрана. Эта информация появляется сразу же, еще до загрузки ОС. Клавишу можно нажимать часто (например, с периодичностью 1-2 секунды), ничего страшного не случится. Если вы не успели прочитать нужную комбинацию клавиш или не получилось зайти в БИОС, необходимо перезагрузить компьютер и повторить процедуру еще раз.
