В каких программах можно обрезать фото онлайн без регистрации и бесплатно
Преимущество онлайн-фоторедакторов в том, что любой пользователь с их помощью может быстро сделать обрезку фотографий, убрать лишние фрагменты, придать снимкам нужный размер, вид и даже улучшить качество. Большинство из них работает с разными форматами изображений.

Наиболее популярны:
- онлайн фотошоп. Не требует регистрации, позволяет редактировать высоту, длину в сантиметрах, пикселях, вырезать изображение по фигуре, сохранять хорошее качество. С его помощью можно получить настоящий художественный снимок;
- cut-photo.ru. Обладает способностью обрезать только по форме прямоугольника или круга. До завершения кадрирования показывает размер, который получится в результате;
- cropper.ru. Интересен тем, что позволяет вставить фото из «вк», а после обработки сохранить на диск, фотохостинг, в альбом, историю «в контакте»;
- фотоконвертер. Имеет функцию выбора сразу несколько фоток, производит пакетную обработку. Конвертирует pixar во множество форматов;
- pixlr editor. Обладает большим набором функций, в том числе позволяет делать надписи;
- imgonline.com.ua. Работает только с картинками в форматах jpeg, bmp, gif, tiff, png. В приложении можно разрезать картинки на несколько частей, потом их склеить. Позволяет сжать изображения;
- croppiconline.com. Загрузить на сервис можно до 10 фоток, вес каждой может быть до 15 Мб. Принимает jpeg и png.
Рекомендации для использования сервиса Photoshop online
Если вам необходимо обрезать фото онлайн, следуйте простым правилам редактирования изображений в онлайн Фотошоп, которые указаны в самом начале — это
три простых шага. Первый, загрузите фотографию для обрезки. Второй, обведите фото инструментом обрезки
для вашей загруженной фотографии. Третий и самый простой шаг,
это «сохранить» готовый результат отредактированной фотографии.
Помните, если по каким то причинам Вам не удалось достичь желаемой обрезки фото снимка, всегда можно сделать омену ваших действий — комбинаций клавиш на клавиатуре : «Ctrl» «Z»
Или же просто перезагрузите страницу, и загрузите фотографию для редактирования в онлайн Photoshop по новому.
Наш редактор изображений абсолютно бесплатен для всех пользователей нашего ресурса. Основное направление — это обрезать фотографию онлайн,
хотя при малейшем представлении о программе Фотошоп, Вы сможете корректировать на загруженной фотографии — баланс белого,
создавать коллажи, убирать эффект красных глаз на всех снимках в онлайн режиме и многое другое….
Фотошоп онлайн, будет полезен как для частного использования бесплатной программой Photoshop, так и для коммерческих организаций, где устанавливать дорогой лицензионный софт — проблематично.
Вы можете использовать наш онлайн сервис, как альтернативу — бесплатный Фотошоп для редактирования фотографий, всевозможных изображений онлайн.
Данный интернет сервис, предназначен для быстрого редактирования изображений в онлайн режиме. Интерфейс программы очень похож на Photoshop,
но в тот же момент не является продуктом компании Adobe.
Как обрезать фото в Паинте (Paint)
Смотрите небольшое видео, а ниже можно все прочитать.
Обрезать фото в Паинте просто и легко. Поскольку Paint встроенное приложение, то и запуск его ничем не отличается от предыдущих приложений. Левый нижний угол окна Windows, кнопка «Пуск». Нажимайте, в списке установленных программ, который откроется перед Вами найдите папку «Стандартные — Windows». Откройте папку, и выберите из списка стандартных программ Paint.
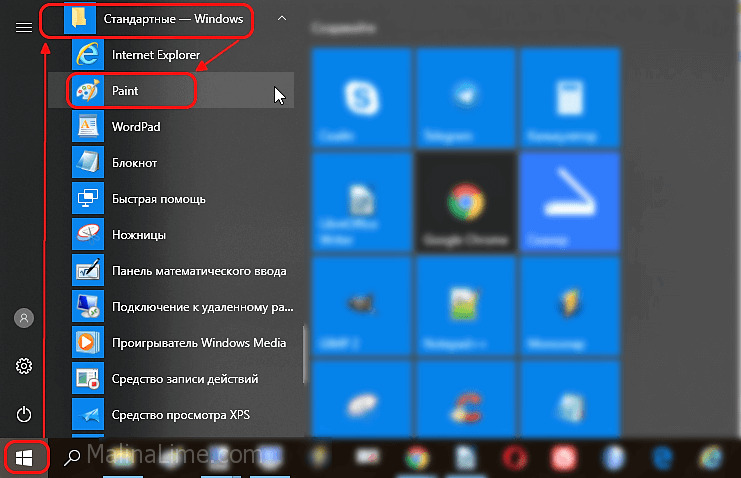 Открыть приложение Paint
Открыть приложение Paint
В верхнем левом углу открывшегося окна нажмите «Файл» и следом, в раскрывшемся списке команд выберите «Открыть».
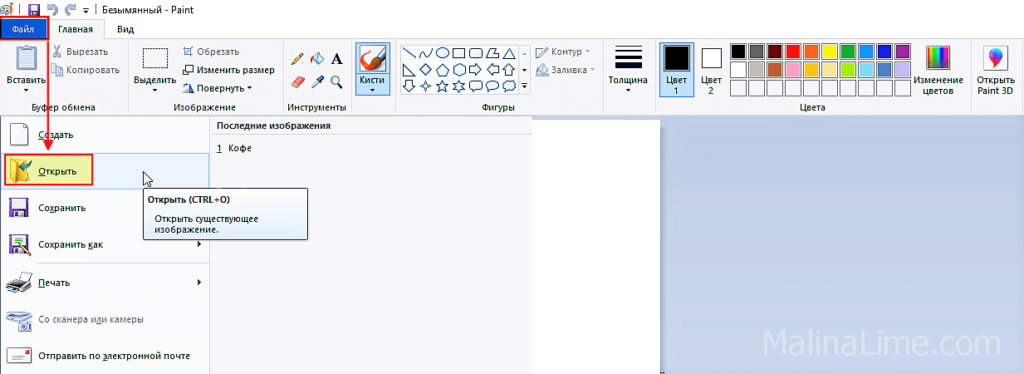 Открыть файл
Открыть файл
Появится стандартное окно выбора файла. Выберите в нем фото для обрезки и идем дальше.
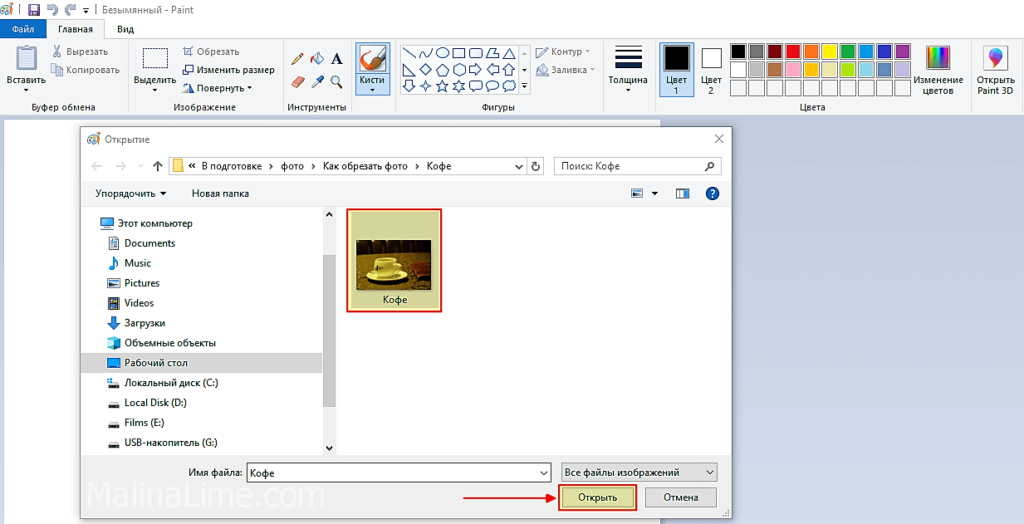 Выбор фото для обрезки в Paint
Выбор фото для обрезки в Paint
Осталось нажать на функцию «Выделить» в основном меню Paint. Теперь Вы можете выделить фрагмент фотографии под обрезку. Удерживайте левую кнопку мыши и формируйте будущий кадр. Как только Вы отпустите кнопку, выбранный Вами фрагмент изображения будет визуально обозначен пунктирной линией, как на рисунке ниже
Обратите внимание. Внизу рабочего окна Paint есть две полезные вещи, которые не сразу попадаются на глаза
- Указатель размеров (высота и ширина в пикселях) и «веса» (размера в КБ) изображений. Как исходного, так и выделенной области. Очень удобно, когда надо не только обрезать фото, но и придать ему определенный размер.
- Масштабная рейка. Если изображение при загрузке файла оказалось в окне программы слишком большим или слишком маленьким Вы легко можете это поправить.
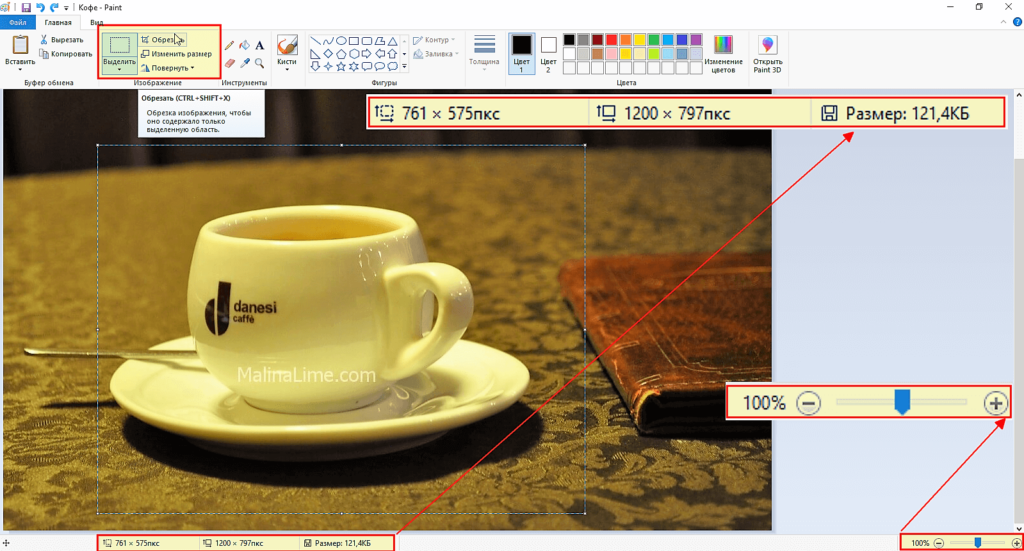 Обрезание фото в Paint
Обрезание фото в Paint
После того, как область обрезки фото выделена остался последний клик мышкой.
Рядом с кнопкой «Выделить» есть кнопка «Обрезать». Нажмите на нее. Собственно, все. Теперь Вы знаете как обрезать фото в Paint.
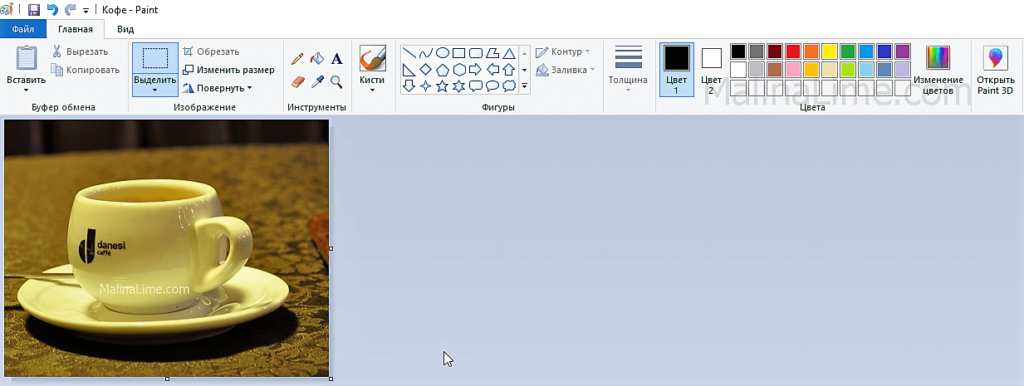 Обрезанное фото
Обрезанное фото
Осталось сохранить результат стараний. Нажмите «Файл», затем или:
- «Сохранить как» — в этом случае оригинал изображения, который мы обрезали, останется в своем первозданном виде, мы его никак не потеряем. Будет создан новый файл. Вы можете выбрать формат нового файла. На нашем примере — JPEG.
- «Сохранить» — в этом случае оригинал изображения, который мы обрезали, будет перезаписан. Это действие уже не отменить, так что рекомендую первый способ сохранения.

Обрезаем фотографию в Яндекс Фотки
le=»text-align: justify;»>Возможность выполнять простые действия по редактированию фотографий есть и в таком онлайн сервисе, как Яндекс Фотки, а с учетом того, что у многих пользователей есть аккаунт в Яндексе, думаю, имеет смысл упомянуть его.
Для того, чтобы обрезать фотографию в Яндексе, загрузите ее на сервис, откройте ее там и нажмите кнопку «Редактировать».
После этого, в панели инструментов сверху выберите «Обрезка» и укажите, как именно обрезать фотографию. Вы можете сделать прямоугольную область с заданными соотношениями сторон, вырезать квадрат из фото или задать произвольную форму выделения.
После завершения редактирования, нажмите «Ок» и «Готово», чтобы сохранить результаты. После этого, при необходимости вы можете скачать отредактированную фотографию к себе на компьютер из Яндекса.
Кстати, точно так же вы можете кадрировать фотографию и в Google Plus Фото — процесс почти полностью идентичен и начинается с загрузки фото на сервер.
А вдруг и это будет интересно:
Кадрируйте фотографию на компьютере быстро и просто
Нужно отрезать лишние поля на фото или в кадр попали нежелательные предметы? Воспользуйтесь простой функцией кадрирования, встроенной в редактор «ФотоМАСТЕР»! Прочитайте статью и узнайте, как обрезать фотографию на компьютере с помощью этого инструмента буквально за 3 простых шага. Также в тексте ниже вы познакомьтесь с другими функциями программы, которые преобразят ваши фотоснимки.
С чего начать?
Первым делом вам нужно скачать «ФотоМАСТЕР» на компьютер. Установка займет не более 5 минут. На экране появится меню приветствия. Нажмите кнопку «Открыть фото» и укажите софту путь к изображению, которое хотите обрезать. Затем перейдите в раздел «Инструменты» и выберите опцию «Кадрирование».
Кадрирование — это инструмент для обрезки фотографии, который поможет вам избавиться от лишних предметов на краях фото и сделать снимок визуально более гармоничным. При кадрировании вы сами можете выбирать новые границы для изображения.
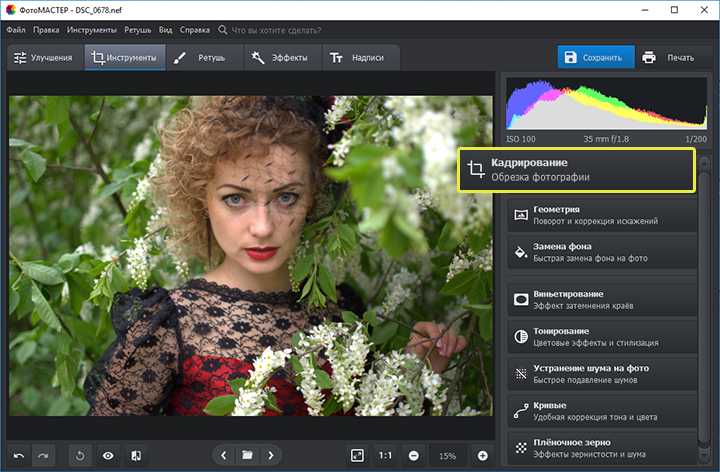
Активируйте функцию кадрирования
ШАГ 1. Настраиваем сетку
По умолчанию софт предложит вам воспользоваться правилом третей. Фото будет автоматически расчерчено на 9 равных частей. Если вы расположите все важные элементы вдоль линий или на их пересечении, то кадр станет интереснее. Также в редакторе доступны сетки «Диагональ», «Золотая спираль» и другие.
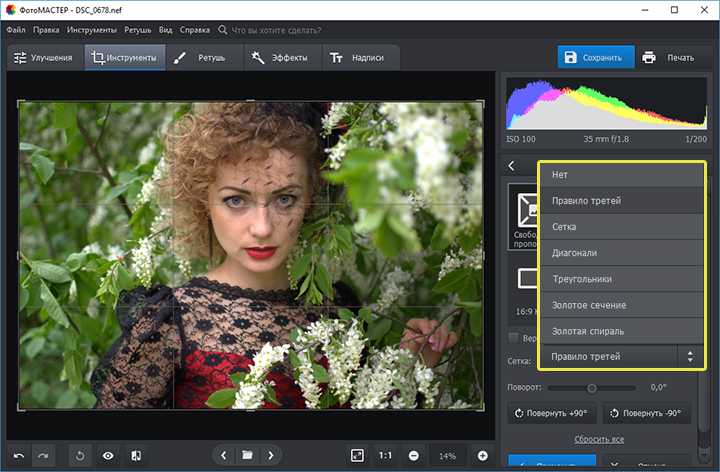
Настройте сетку для кадрирования
ШАГ 2. Указываем новые пропорции
В программе есть около десятка готовых пропорций. Кликните по понравившемуся варианту, и рамка приобретет выбранную форму. Вам останется обозначить с ее помощью границы обрезки и зафиксировать изменения. Также в списке вы можете выбрать пункт «Сохранить пропорции», тогда за основу будут взяты исходные параметры фото.
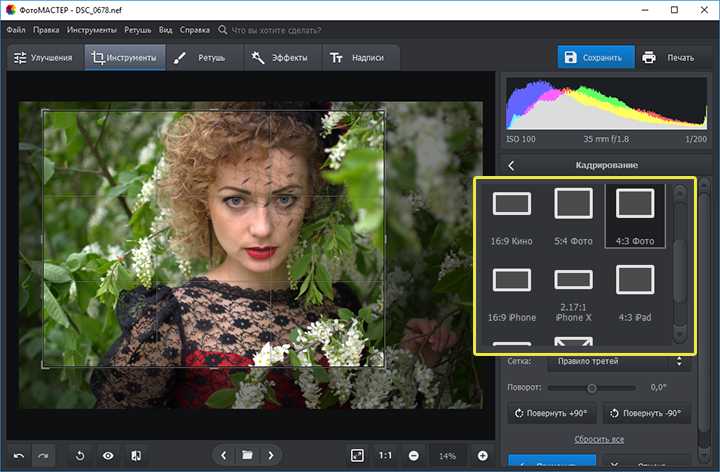
Выберите подходящие пропорции в списке
ШАГ 3. Кадрируем фото самостоятельно
Вы можете обрезать фото на компьютере вручную. Выберите пункт «Свободные пропорции» и мышкой настройте нужные границы рамки. При необходимости поворачивайте фото. Воспользуйтесь специальными кнопками или потяните на одноименной шкале бегунок вправо (для поворота снимка по часовой стрелке) или влево (для поворота против часовой). После нажмите «Применить».
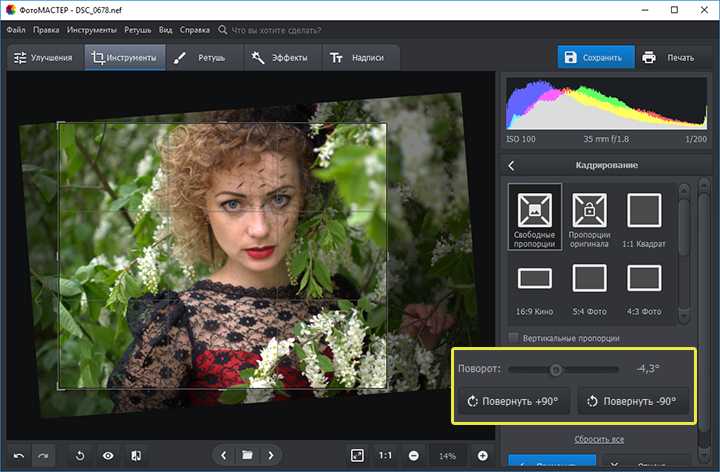
При желании поверните фото
Обработка и улучшение фотографий в «ФотоМАСТЕР»
В программе для обработки фотографий вы найдете десятки инструментов для улучшения изображений. Например, после кадрирования можно дополнить фотографию мягким виньетированием. Так вы сделаете акцент на центре снимка. Эту функцию вы найдете также в разделе «Инструменты». Подберите оптимальную силу, форму и растушевку для виньетирования через соответствующие шкалы. Фотография преобразится за считанные мгновения!
Если изображению не хватает красок или света, то это тоже можно исправить. Вернитесь в раздел «Улучшения» и на панели справа настройте параметры. Здесь вы можете скорректировать экспозицию и контраст, насыщенность всей фотографии или только отдельных цветов, а также добавить резкости снимку или слегка размыть его.
Работаете с фотографией в жанре портрет? В таком случае не проходите мимо раздела «Ретушь». Здесь вы можете замазать проблемные участки на коже при помощи штампа или обработать отдельные фрагменты инструментами из меню «Корректор». При обработке пейзажных фотографий поэкспериментируйте с градиентным фильтром. Эта опция поможет подчеркнуть все достоинства фотографии и сгладит недостатки.

Исходное фото после кадрирования и обработки
Способ 2: ClippingMagic
Если вас заинтересовал предыдущий принцип обработки фото, но не устраивает сам онлайн-сервис, предлагаем обратить внимание на его платный аналог под названием ClippingMagic. Вы можете ознакомиться с функциональностью, обрезав лицо на фото, но сохранение снимка будет доступно только после приобретения подписки
- Оказавшись на сайте онлайн-сервиса, щелкните по «UPLOAD IMAGE» или перетащите сам файл в выделенную для этого область.
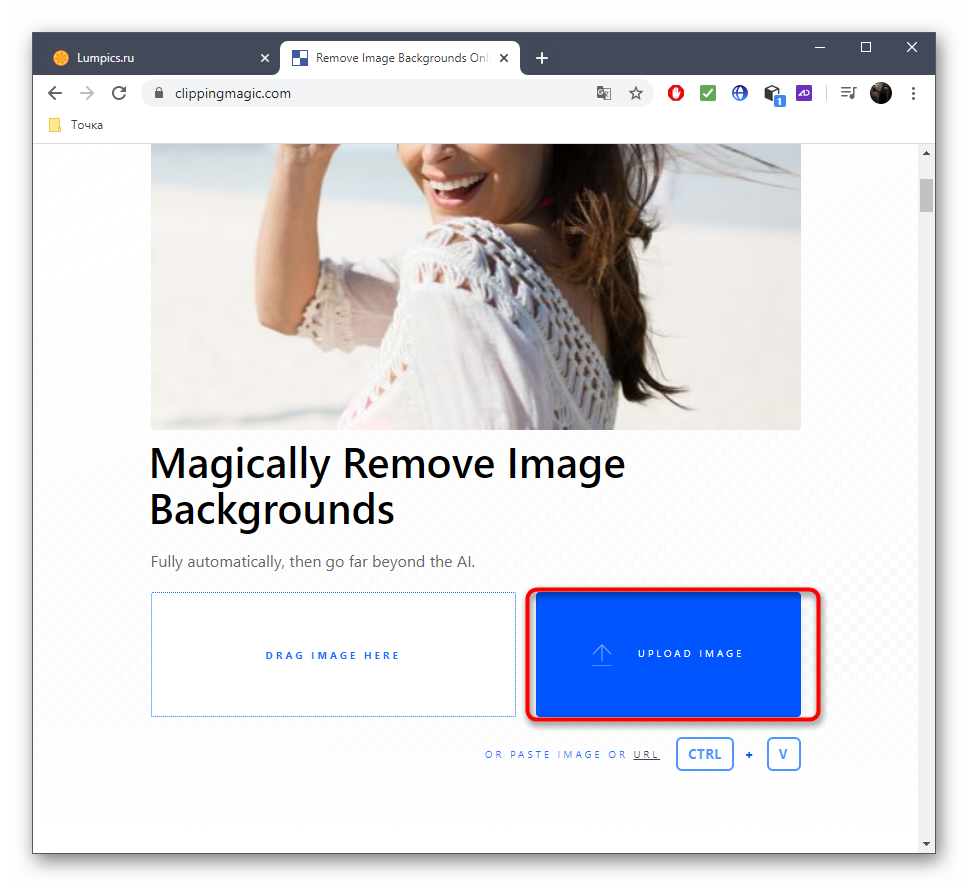
Если вы выбрали открытие «Проводника», отыщите там и укажите снимок, который нужно обработать.
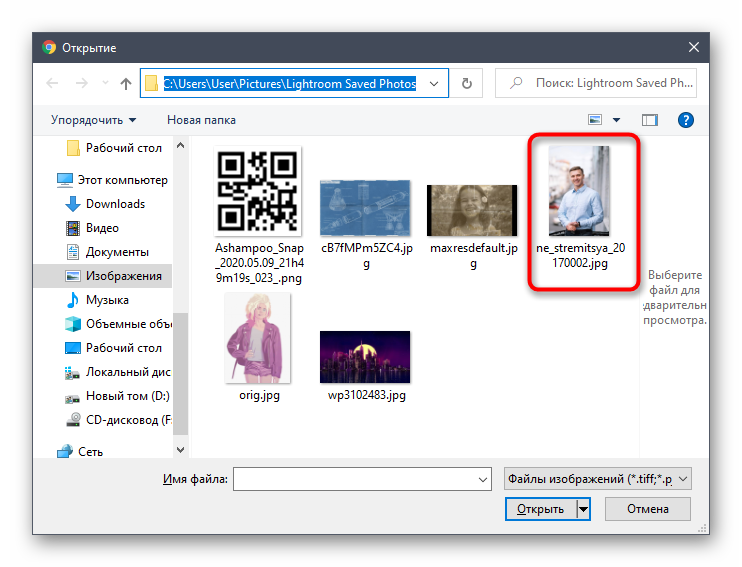
Разработчики предлагают получить краткий экскурс по взаимодействию с инструментами онлайн-сервиса. Справа находится описание работы функций выделения и горячие клавиши, отвечающие за вызов инструментов, а слева воспроизведется анимация, показывающая пример обработки снимка. По готовности нажмите на «GOT IT», чтобы самостоятельно вырезать лицо на фото.
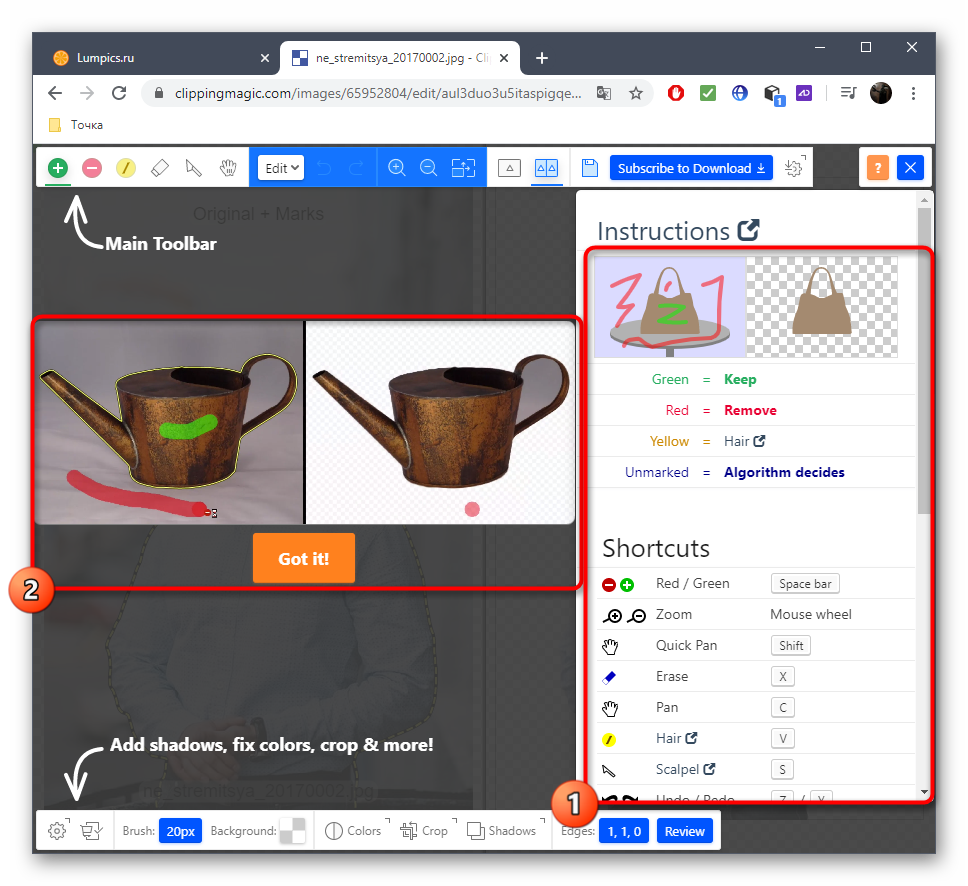
В редакторе щелкните по кнопке в виде плюса и выделите только лицо зеленым цветом.
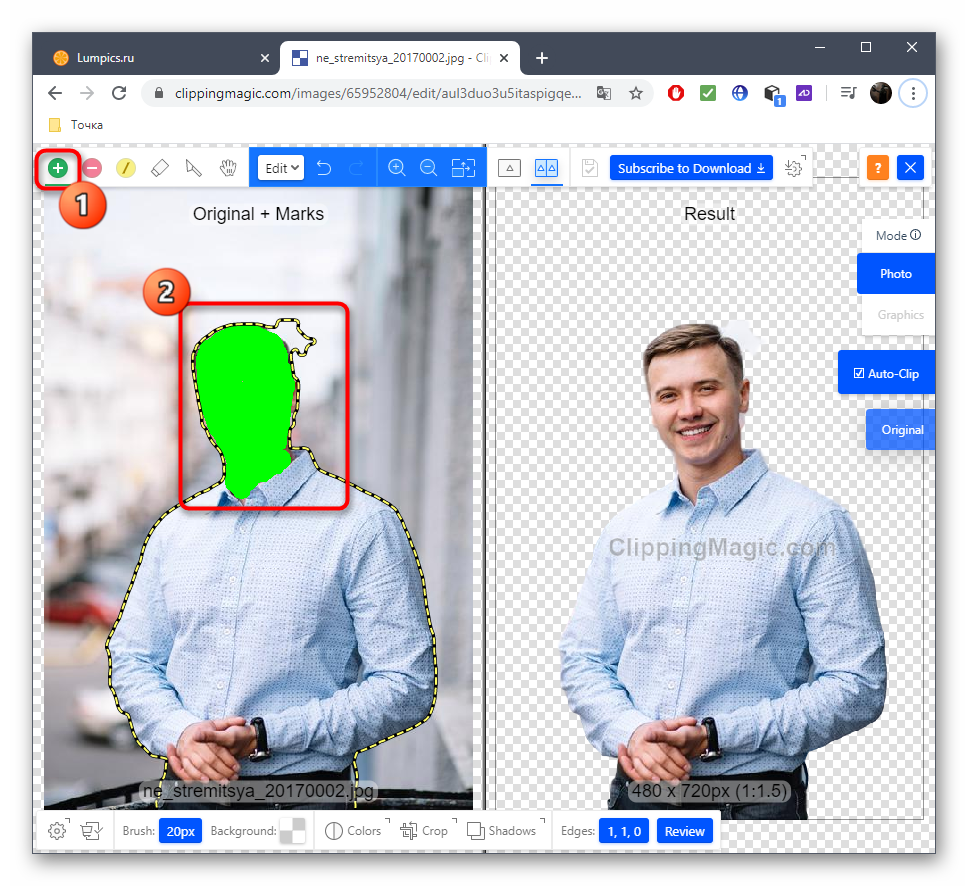
Далее выберите инструмент для удаления элементов и закрасьте в красный оставшееся пространство вокруг лица.
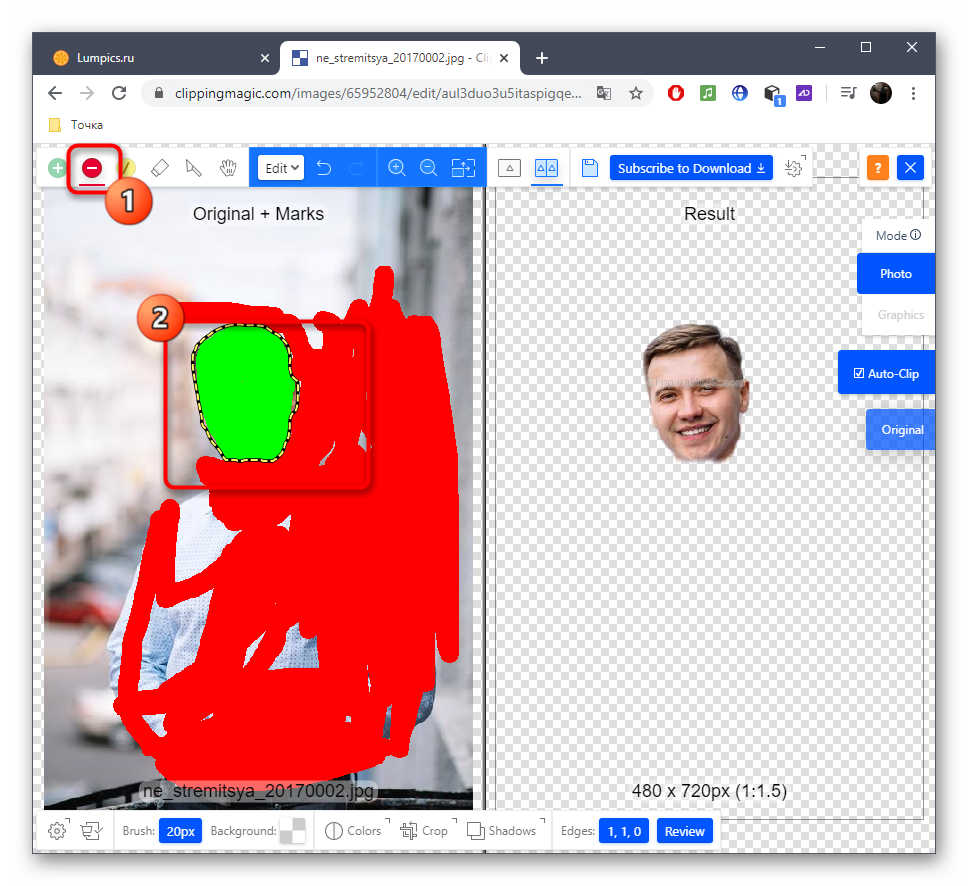
Используйте нижнюю панель для обрезки ненужных краев картинки, настройки размера кисти или включения теней.
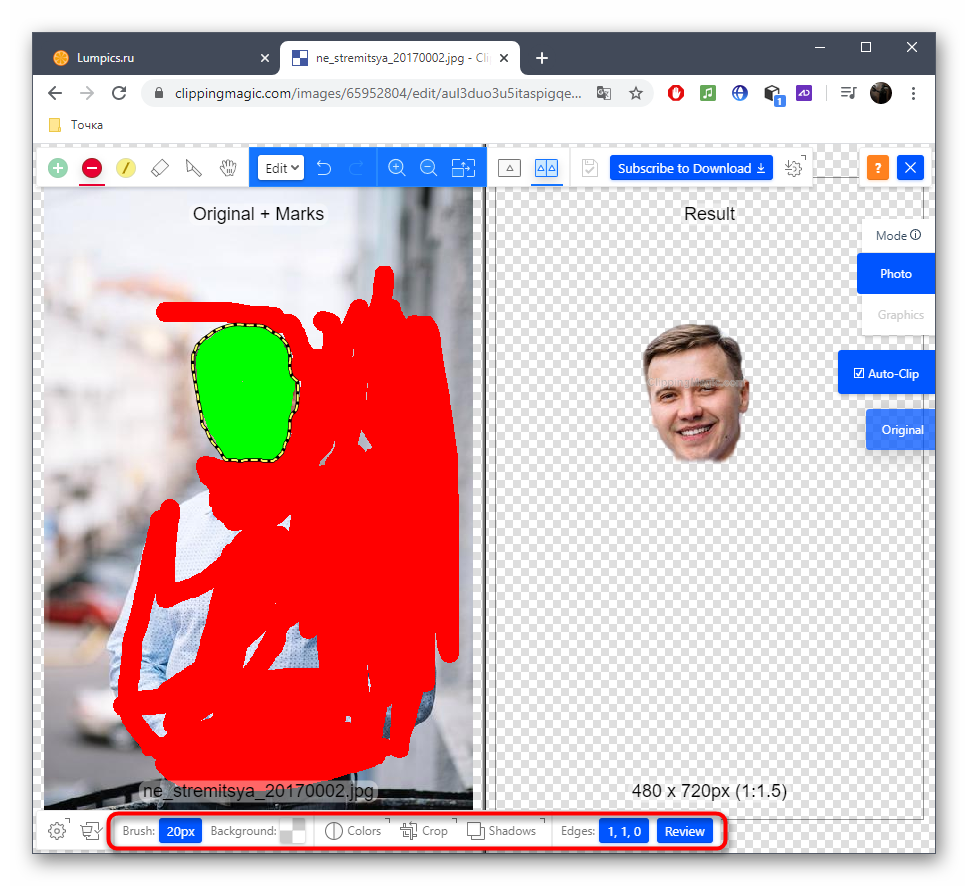
Перед сохранением обязательно убедитесь в том, что обрезка была выполнена корректно и на снимке больше не осталось лишних деталей, после чего щелкните «Subscribe to Download».
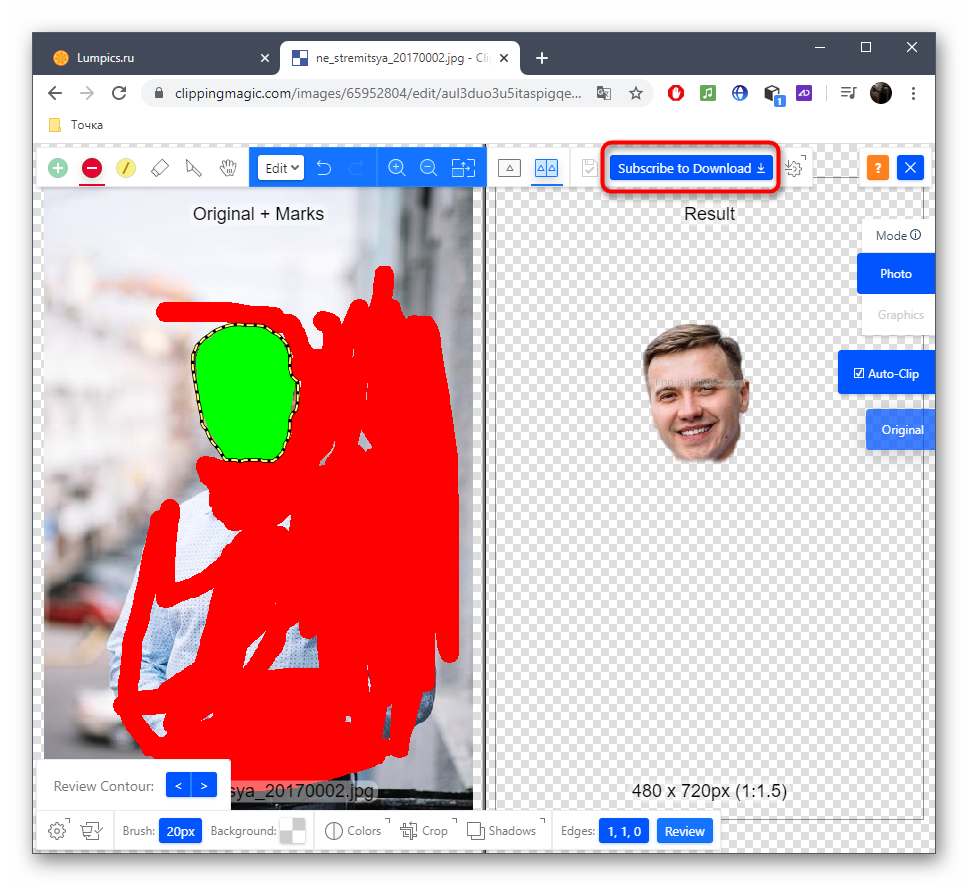
После создания личного профиля ожидайте окончания обработки и загрузки файла на локальное хранилище.
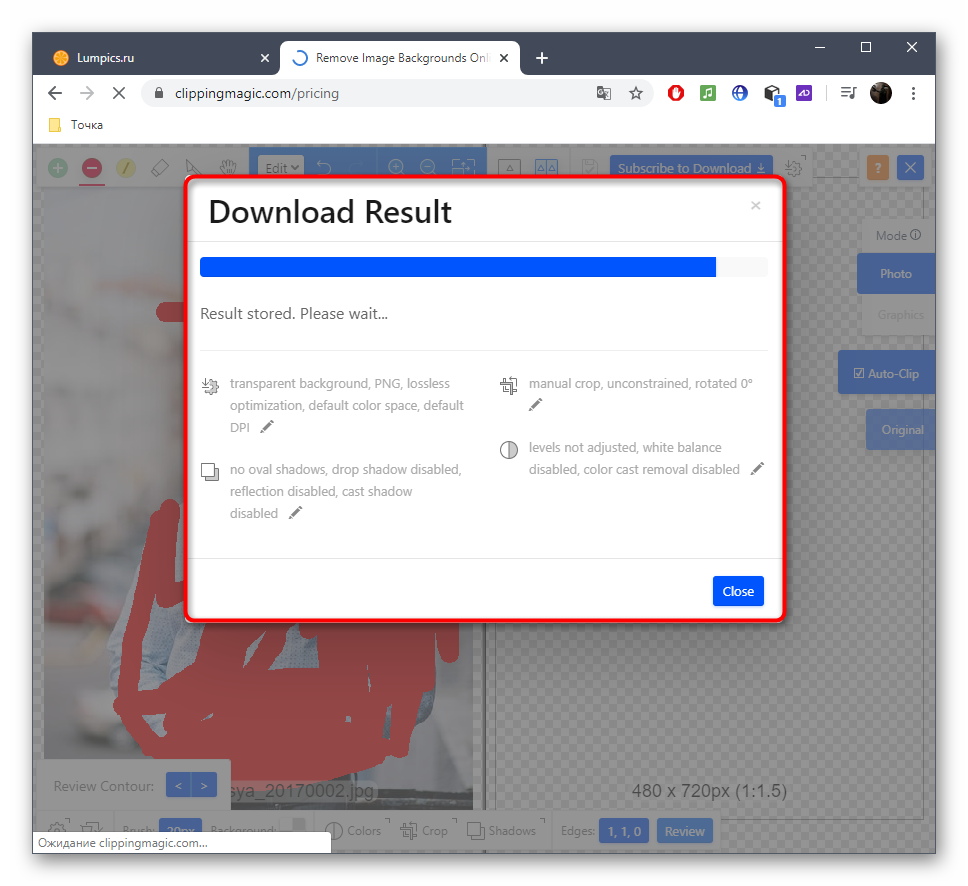
Как удалить фон на изображении
Шаг 1. Нажимаем кнопку «Выбрать» в левой верхней части сервиса. Открываем изображение или фотографию из которой нам необходимо удалить фон или его часть.
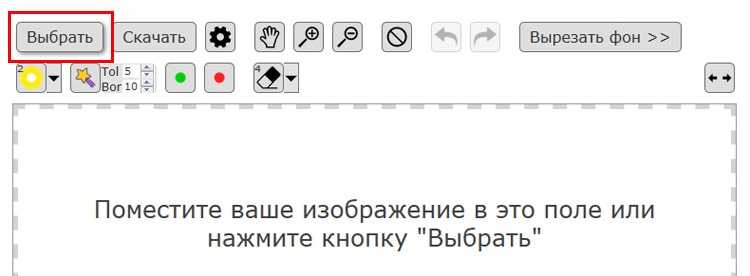
После успешной загрузки в левой части сервиса вы увидите выбранное изображение.

Шаг 2. Выбираем размер «Режущей кисти», чтобы наиболее оптимально очертить контуры разделяемого изображения. Выбрав значение от 1 до 3, можно приступать к выделению контура.
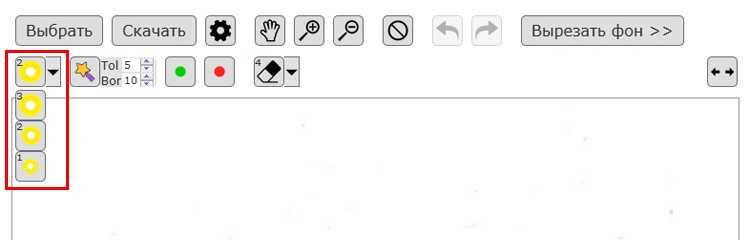
Проводим кистью по границе разделяемых участков фото или картинки, определяя замкнутый контур и разделяя фон, который потребуется удалить и ту часть изображения, которую в дальнейшем мы хотим сохранить очищенной. Сервис не требует четкого указания или следования за каждым изгибом, в большинстве случаев необходимо просто наметить полосу разделения двух или более зон изображения. Да, вы можете указывать несколько замкнутых контуров, если требуется вырезать фон в нескольких раздельных местах.
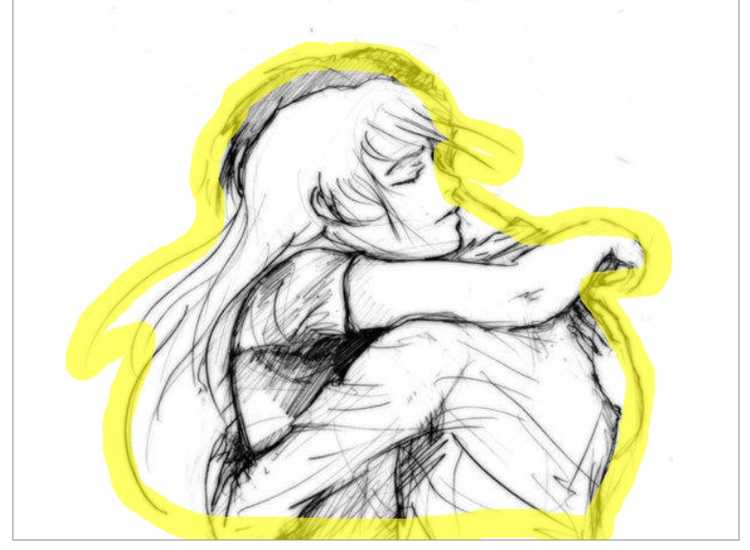
Шаг 3. Указав сервису границу разделения, необходимо уточнить какие части изображения будут удаляться, а какую часть (или части) нам необходимо оставить. Используя инструменты «Переднего» и «Заднего» плана (зеленая и красная точки соответственно) — делаем пометки для скрипта сервиса, какой из элементов изображения чем является.

Достаточно прочертить полоски, чтобы сервис смог верно распознать эти элементы. Зеленую полоску там, где оставляем область, красная полоска — удаляем область.
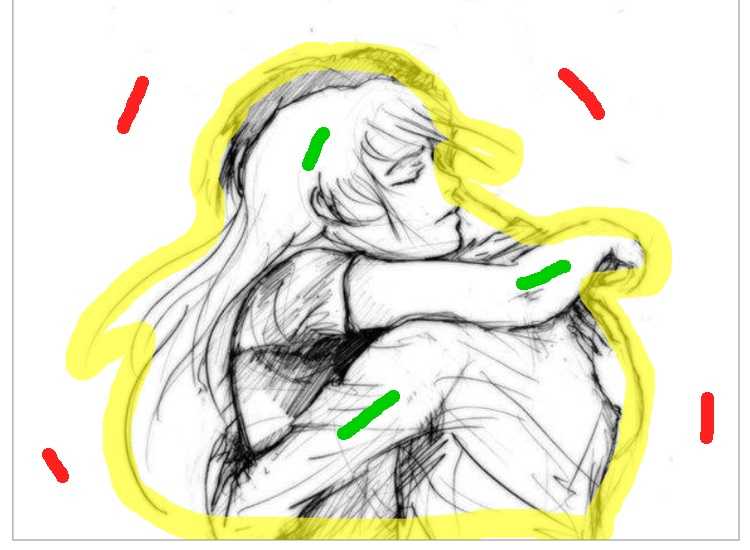
Шаг 4. В случае необходимости, при ошибочном указании, мы можем воспользоваться ластиком, чтобы удалить часть проведенных линий и заново их очертить. Также, в случае сплошного фона, хорошо визуально отделяемого от остальной части изображения, для определения контура можно воспользоваться инструментом «Волшебная палочка», который позволяет автоматически выделить требуемые области на фото.

Шаг 5. Творим волшебство: нажимаем кнопку «Вырезать фон», немного ждем и вуаля!

В правой части сервиса мы получили наше изображение уже без заднего плана, который скрипт благополучно удалил
Обратите внимание, не стоит загружать слишком объемные и тяжелые изображения, ваш компьютер может не справиться и браузер повиснет. Также это может произойти, если вы неверно указали контур, передний или задний план и скрипт не смог правильно посчитать необходимые условия и переменные, что повлияет на его работоспособность
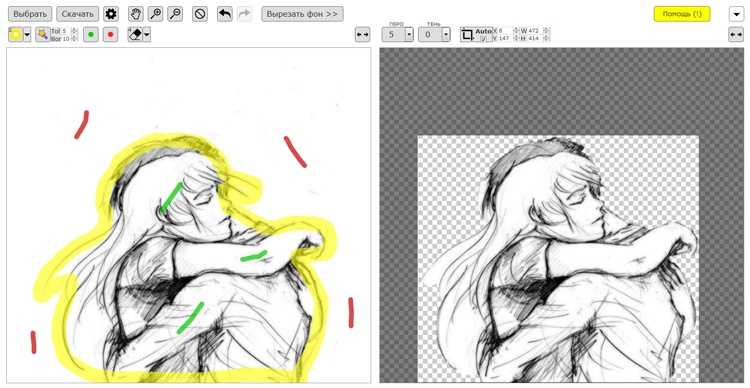
Обрезать фото по размеру
Если Вам необходимо обрезать фотографию с сохранением соотношения высоты и ширины, то переходите к абзацу «Кадрировать фото». Здесь же мы рассмотрим более сложный вариант. Когда надо произвести обрезку по заданным размерам в пикселях, то пожалуй, paint.net будет наиболее удобна. Сначала откройте исходный файл в программе paint.net. Создайте новый файл с размерами, которые должны получиться после обрезки исходной фотографии. Для этого нажмите «Файл», затем «Создать» или на иконку в виде белого листа с плюсиком. В появившемся окне укажите размеры будущего файла
Обратите внимание, размеры можно заполнить как в пикселях, так и в сантиметрах. Размер в сантиметрах, это тот, что получится при печати
Нажмите «ОК».
Перед Вами окажется чистый лист с размерами, которые Вы указали при его создании. Переключитесь на предыдущий файл. Сделать это очень просто. В верхней части меню отображаются в виде значков все открытые в программе файлы. Перейти в нужный файл можно одним кликом по изображению.
 Навигация файлов в paint.net
Навигация файлов в paint.net
Находясь в файле, который надо обрезать нажмите сочетание клавиш CTRL+C (скопировать в буфер обмена), перейдите снова в пустой файл и нажмите CTRL+V (вставить из буфера обмена). При этом появится диалоговое окно, с вопросом о том, что делать с размерами полотна (ведь размеры фото и нового файла не совпадают!). Нажмите «Сохранить размер полотна».
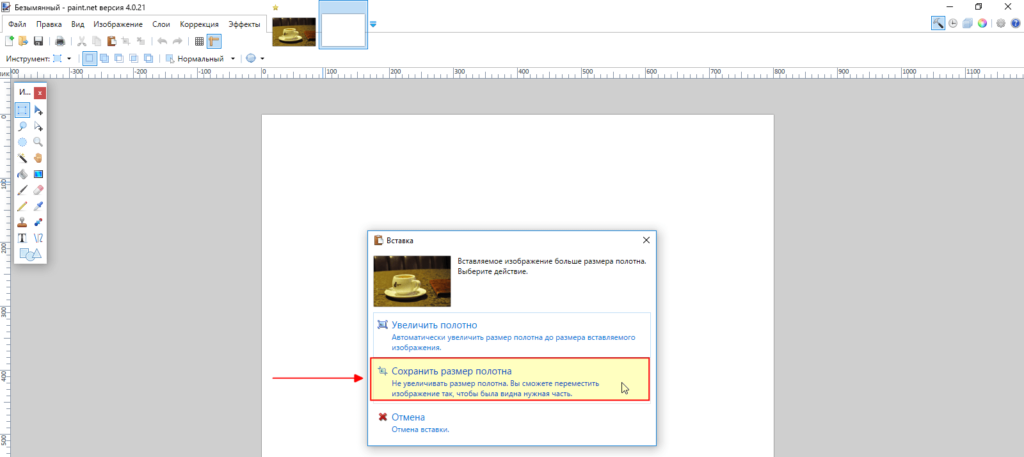 Сохранить размер полотна
Сохранить размер полотна
Исходное изображение будет вставлено в новые размеры. Естественно, оно не поместится полностью. Ведь мы решаем задачу, как обрезать фото по размеру без сохранения пропорций. Это сложнее, чем просто кадрировать фото. О кадрировании расскажу дальше. На скриншоте внизу видно, что границы вставленного фото хоть и не поместились, но подсвечиваются пунктиром. Кликните по изображению левой кнопкой мыши, и удерживая ее перемещайте снимок влево-вправо и вверх-вниз, пока не получите нужный кадр.

Зафиксируйте нужное положение нажатием Enter. Все обрезка фото по размеру завершена. Сохраните фото нажав «Файл», затем «Сохранить как…». Готово!
Обрезаем фото по контуру в online-photoshop.ru
Как говорится в известной народной пословице — если хочешь получить хороший результат, сделай это сам. Поэтому лучшим способом будет воспользоваться всем знакомым Фотошопом. Нам придется делать все своими руками. Но не стоит думать, что это займет много времени. Этот процесс не сложен. В этом случае пригодиться только один инструмент, который и сделает главную работу — отделит контуры нужного элемента изображения от фона.
Мы же рассмотрим классический «Фотошоп Онлайн»:
-
Перед вами появится окно, где нужно выбрать способ загрузки фотографии в редактор. Выберите подходящий;
-
Кода фото загрузится, вы увидите слева основные инструменты редактора. Выберите вверху «Лассо». Еще немного выше нажмите «Многоугольное лассо»;
- Начните выделять свой контур. Для этого нужно сделать щелчок мышью по краю нужного элемента и продолжать выбирать края точечным методом. В процессе вы увидите, как это происходит. Главная задача пройти точечным способом контур как можно аккуратнее;
- Когда вы закончите с этим, нажмите на инструмент «Обрезать»;
-
Вам останется только нажать на кнопку «Файл» в верхней панели редактора и выбрать «Сохранить».
Эта инструкция подойдет и для настольной программы Adobe Photoshop. Если у вас на компьютере установлена одна из версий редактора, вы может воспользоваться ею. В этом же редакторе вы можете обрезать свое фото по контуру другим инструментом — «Волшебная палочка». Он позволяет еще быстрей выделить нужный объект, но с одним условием — нужная площадь должна быть одного цвета. Фотошоп определяет цветовые границы и выделяет одну из них – ту, которую вы указываете.
На деле инструмент совсем прост:
-
Выберите на панели инструментов Фотошопа «Волшебная палочка»;
- Зажав клавишу SHIFT выделяйте нужный контур до тех пор, пока весь участок не будет захвачен;
- Нажмите кнопку «Обрезать» и сохраните получившийся фрагмент на свой компьютер.
Этим инструментом можно также воспользоваться, если одного цвета не сам элемент, а фон вокруг него. В этом случае выбираем волшебной палочкой сам фон и выбираем «Вырезать».
Отредактировать фото на сайте clippingmagic.com
Когда вы авторизуетесь, выберите в главном меню редактор «Clipping Magic»:
-
Когда изображение появится перед вами, выберите зеленый маркера слева в верхней панели;
- Выберите им участок, который должен сохраниться после редактирования. Постарайтесь максимально детально обвести нужный контур;
- После этого выберите красный маркер и обведите им область вокруг нужного элемента, чтобы её удалить;
- Затем выберите кнопку «Download». Выберите папку на компьютере для сохранения изображения.
Если вам необходимо просто вырезать прямоугольный участок изображения, то это сделать еще проще.
Обрезать фото по кругу в GIMP
GIMP это лучший вариант, если надо обрезать картинку по кругу ровно, без каких либо намеков на эллипс. Смотрите как это просто. Откройте фотографию в программе (не буду повторно писать как открыть файл, только что об этом говорили с Вами, посмотрите под заголовком «Как обрезать фото по контуру» ). Слева, в панели инструментов кликните иконку «Эллиптическое выделение». Вы возможно, подумаете , «При чем тут эллипс, ведь нужен круг». Да, так и есть обрезать фото будем по кругу.
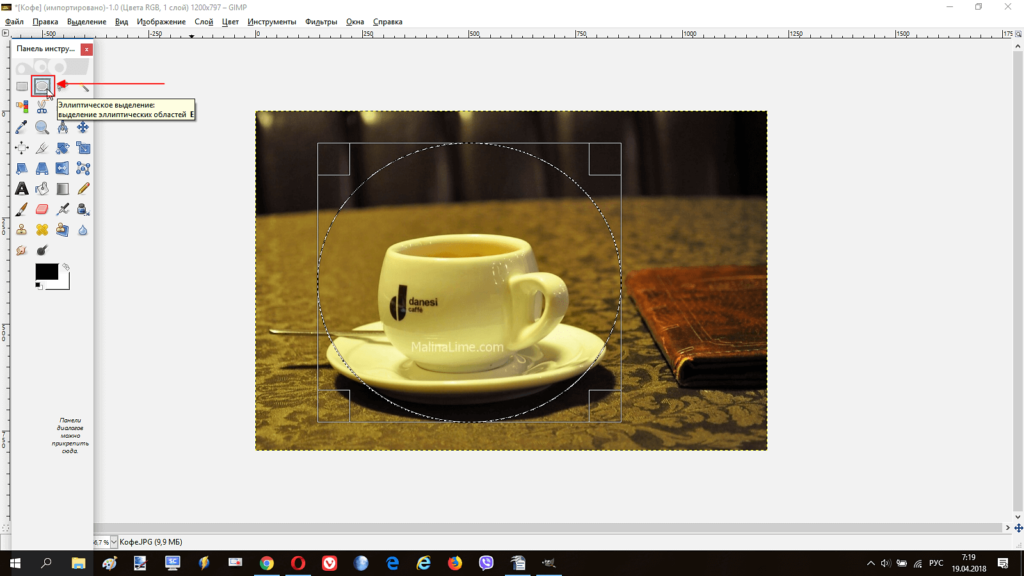 Область картинки для обрезки по кругу
Область картинки для обрезки по кругу
Обратите внимание на линейку, расположенную по вертикальному и по горизонтальному краю рабочего окна программы. На линейке есть маленький треугольный ползунок, который сопровождает перемещение курсора по экрану
Таким образом, Вы видите точные координаты его местоположения, а значит и размер круга (точнее, квадрата, в который вписана окружность). Перетащите квадрат в левый верхний угол, к началу координат линейки. Теперь тяните правый нижний угол квадрата, в который вписана окружность, и смотрите за перемещением ползунков по вертикали и по горизонтали. Так Вы легко сформируете нужного размера круг для обрезки картинки.
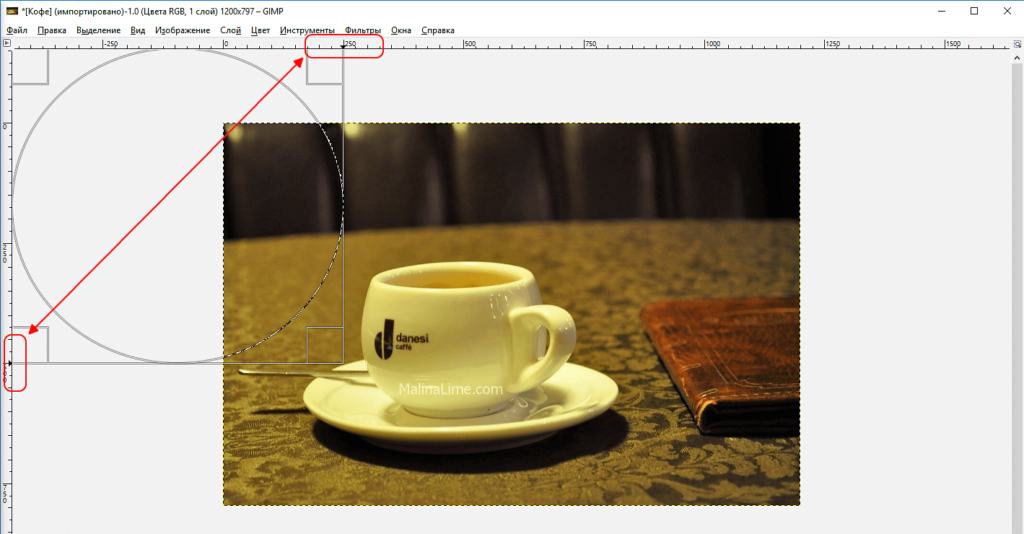 Область обрезки
Область обрезки
Теперь, чтобы обрезать фото по кругу, надо переместить мышкой готовую окружность на изображение. Нажмите «Правка», затем , в раскрывшемся меню команд «Копировать». Копия выделенного фрагмента сохранится в буфер обмена.
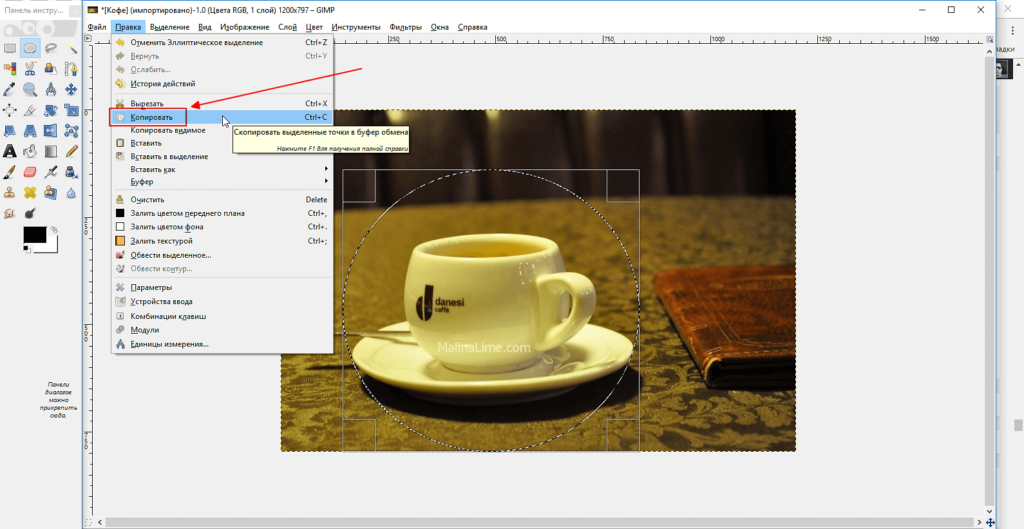 Скопировать в буфер обмена область обрезки картинки
Скопировать в буфер обмена область обрезки картинки
Теперь, в программе Paint или paint.net создайте новый файл и просто нажмите сочетание клавиш CTRL+V. Содержимое буфера обмена будет вставлено в новый файл, который сможете сохранить в нужном для Вас формате.
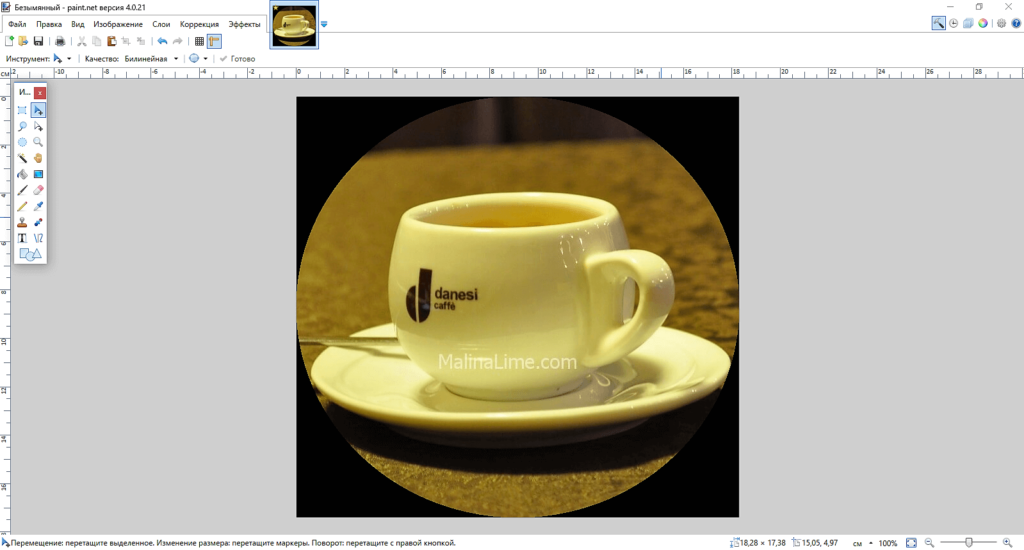 Картинка обрезана по кругу
Картинка обрезана по кругу
Как обрезать фото на компьютере
Почему надо обрезать фото именно на компьютере, то есть офлайн? Лично я совершенно не против онлайновых сервисов. Есть, правда два довольно больших минуса. Особенно серьезный — первый, наверняка, многие о нем даже не задумываются.
- Стоит ли разбрасывать свои фотографии где попало? Когда пользуешься услугой сайта, чтобы обрезать фото, не очень понятно куда именно загружаешь свои снимки. Непонятно, где они потом хранятся и кому доступны. Не «всплывут» ли потом фотографии в самых неподходящих местах. Не будет ли кто-то использовать их в своих, пусть даже самых безобидных целях? То, что снимки именно хранятся, а не удаляются, практически нет сомнений. Ибо стоимость Терабайт и Петабайт настолько упала, что компаниям дешевле покупать новые жесткие диски и хранить на них все подряд, чем приобретать новые серверные материнские платы с процессорами для того, чтобы производить операции с файлами, проще говоря, удалять их.
- Групповая работа с обрезкой фото. Снимков бывает довольно много, даже за одну фотосессию их может накопиться вполне достаточное количество. И тут онлайн — сервис становиться неудобен. Даже при хорошей скорости интернета обрезать фотографию на компьютере быстрее, чем загрузить ее на сайт, выполнить там обрезку, а затем скачать с сайта на компьютер.
Стоит заметить, что качество при обрезке фотографий абсолютно одинаковое как при использовании онлайн — сервисов, так и при использовании программ, установленных на компьютере. Почему? да потому, что технология обрезки используется одна и та же. Просто то, что вы делается в «облаке» происходит для Вас «за кадром». А на своем компьютере Вы видите весь процесс и управляете им. Кроме того, хоть обрезка фото и происходит без потери качества, зачастую, сам снимок нуждается в небольшой корректировке.
Большой плюс встроенных утилит и программ — фоторедакторов в том, что сделав обрезку фото, сразу же можно улучшить этот снимок. Изменить контраст, осветлить, изменить цветовую гамму, четкость и т.п. Для этого не потребуется загружать его куда-то повторно.
На компьютере можно обрезать фотографии
- без использования дополнительных программ
- с помощью встроенных программ paint и
- с помощью установленных программ
Вырезаем объект из фотографии онлайн
Сегодня мы поговорим о двух сайтах, позволяющих справиться с поставленной задачей. Их функциональность сосредоточена конкретно на вырезании отдельных объектов из картинок, и работают они примерно по одному и тому же алгоритму. Давайте приступим к их детальному обзору.
Что касается вырезания объектов в специальном программном обеспечении, то Adobe Photoshop отлично подойдет для выполнения этой задачи. В отдельных наших статьях по ссылкам ниже вы найдете детальные инструкции по этой теме, они помогут справиться с обрезкой без особых трудностей.
Подробнее:Как вырезать объект в ФотошопеКак сгладить края после вырезания объекта в Фотошопе
Способ 1: PhotoScrissors
Первым на очереди выступает бесплатный сайт PhotoScrissors. Его разработчики предоставляют ограниченную онлайн-версию своего софта для тех, кому необходимо быстро обработать рисунок. В вашем случае этот интернет-ресурс идеально подойдет. Вырезание в нем делается буквально за несколько шагов:
- Находясь на главной странице PhotoScrissors, приступайте к загрузке необходимого изображения.
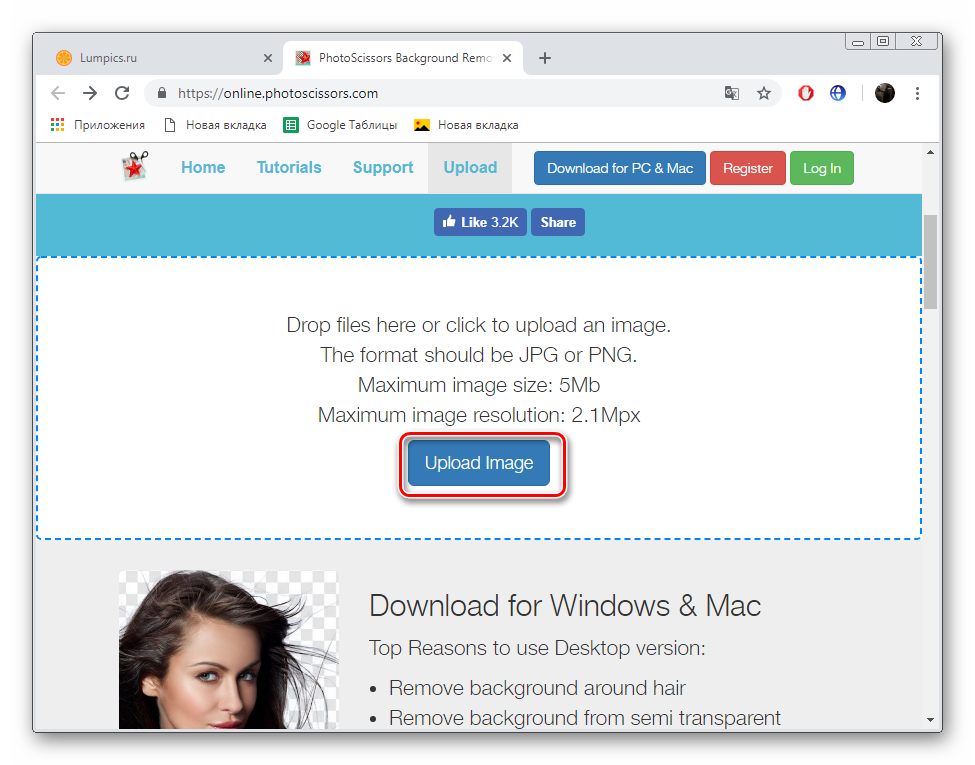
В открывшемся обозревателе выделите фото и кликните на кнопку «Открыть».
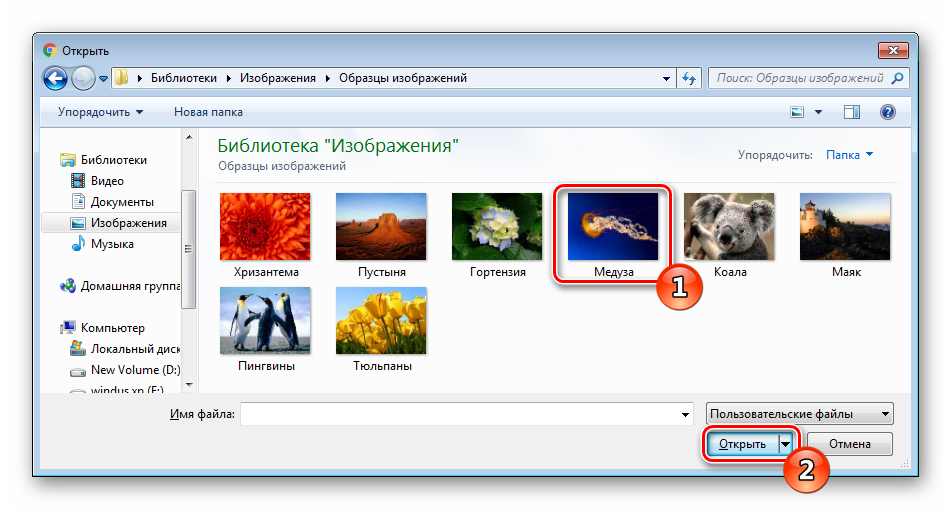
Дождитесь загрузки картинки на сервер.
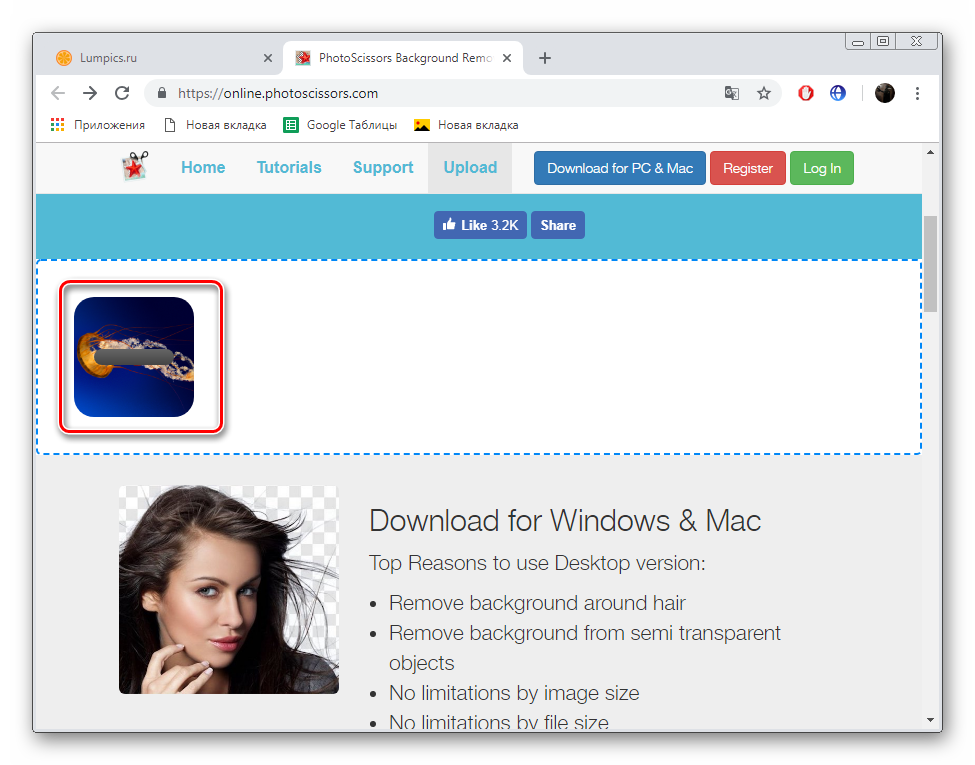
Вы будете автоматически перемещены в редактор, где вам предложат ознакомиться с инструкцией по его использованию.
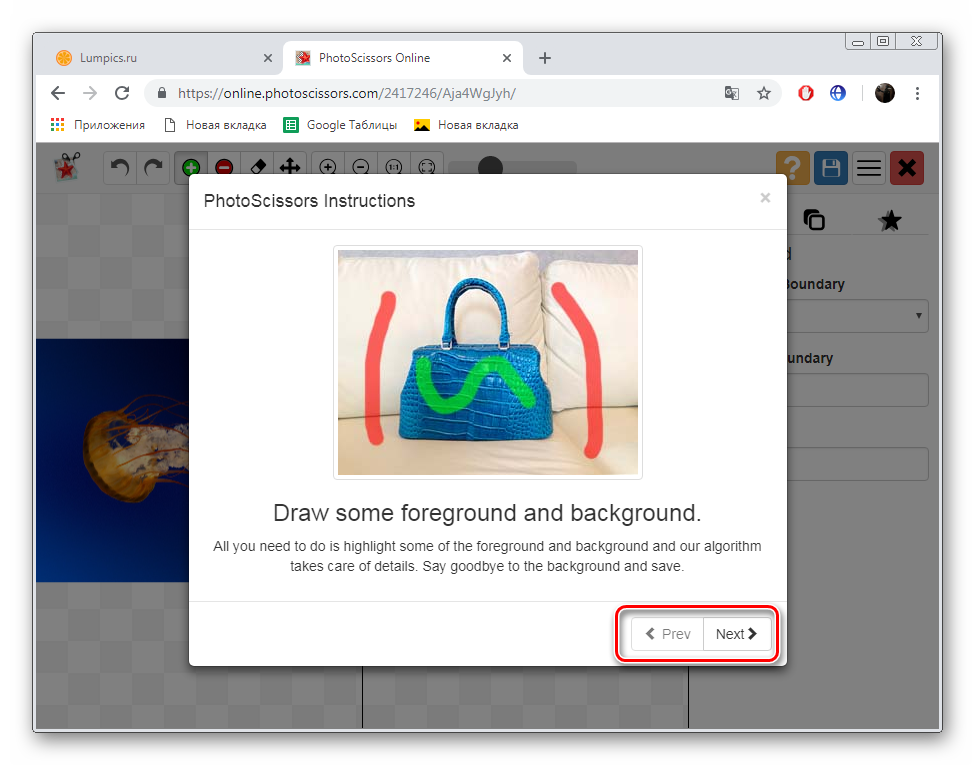
Щелкните левой кнопкой мыши на значок в виде зеленого плюса и выделите этим маркером область, которую нужно оставить.

Красным же маркером отмечаются те объекты и фон, которые будут вырезаны.
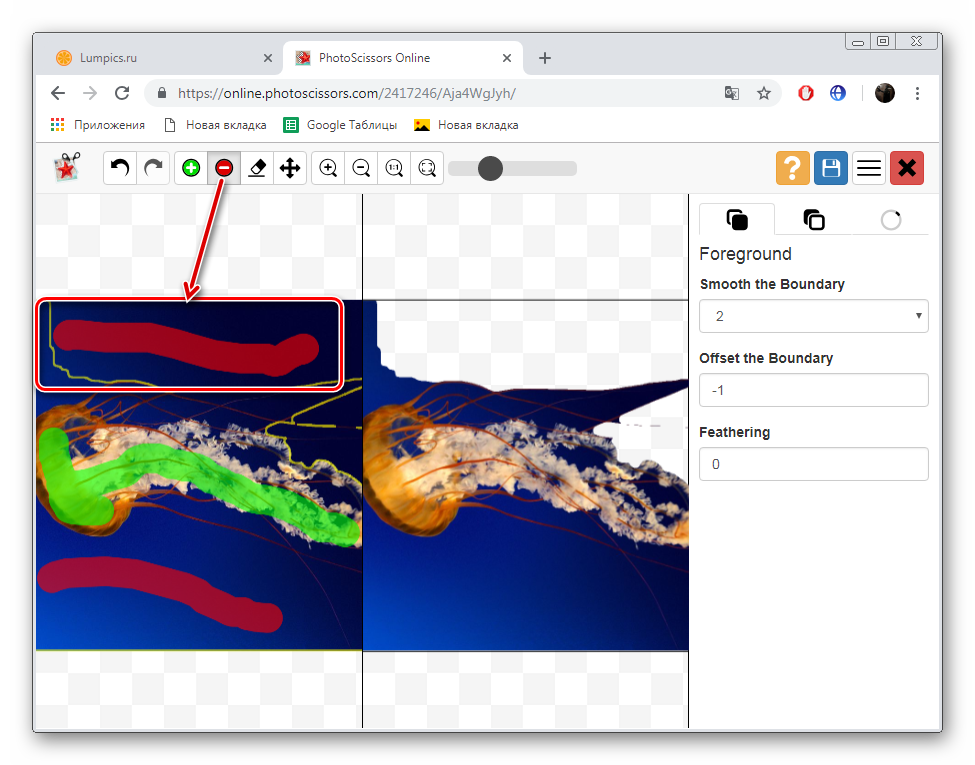
Изменения изображения показываются в реальном времени, поэтому вы можете сразу же дорисовывать или отменять любые линии.

На панели сверху есть инструменты, позволяющие вернуться назад, вперед или стереть нарисованную часть.
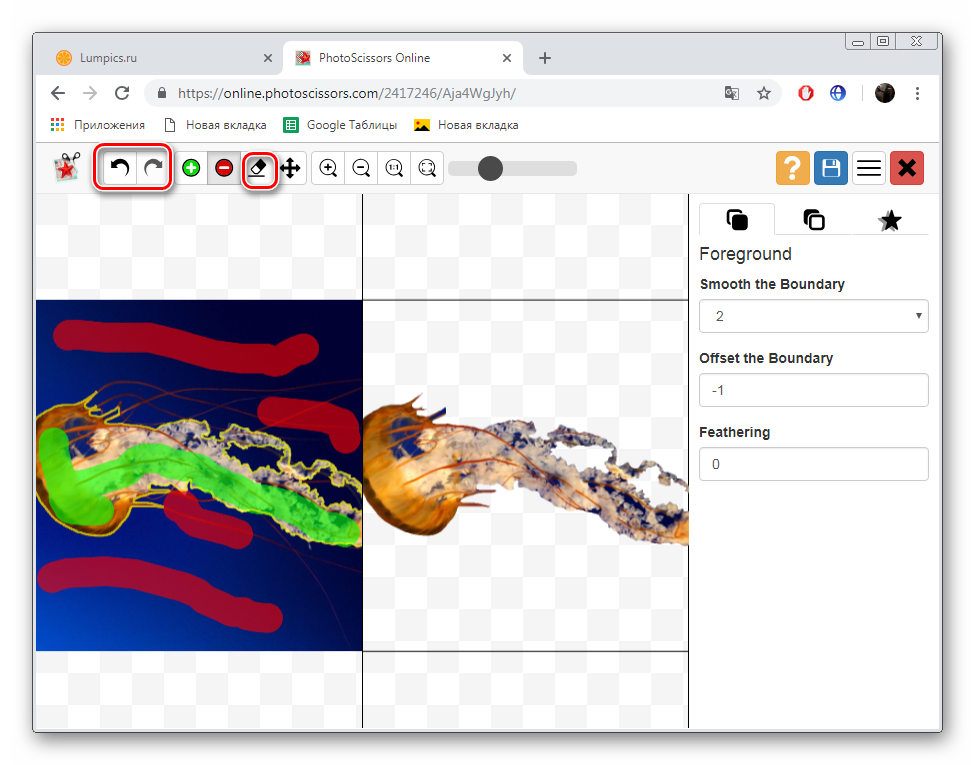
Обратите внимание на панель справа. На ней настраивается отображение объекта, например, сглаживание.
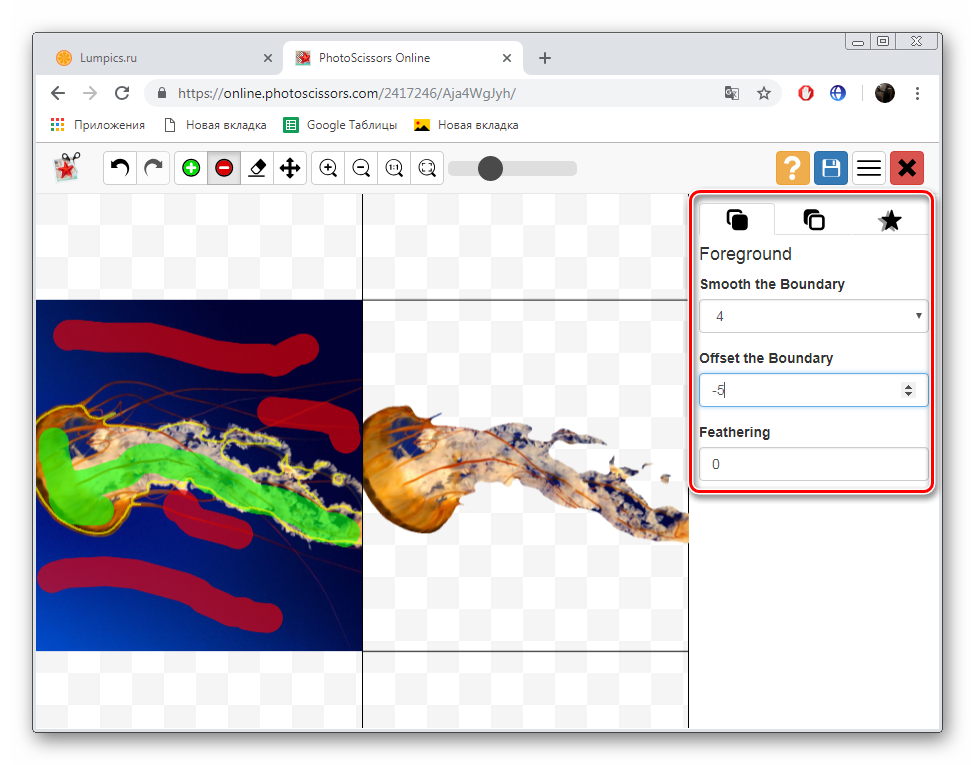
Переместитесь во вторую вкладку, чтобы выбрать цвет фона. Его можно сделать белым, оставить прозрачным или наложить любой другой оттенок.
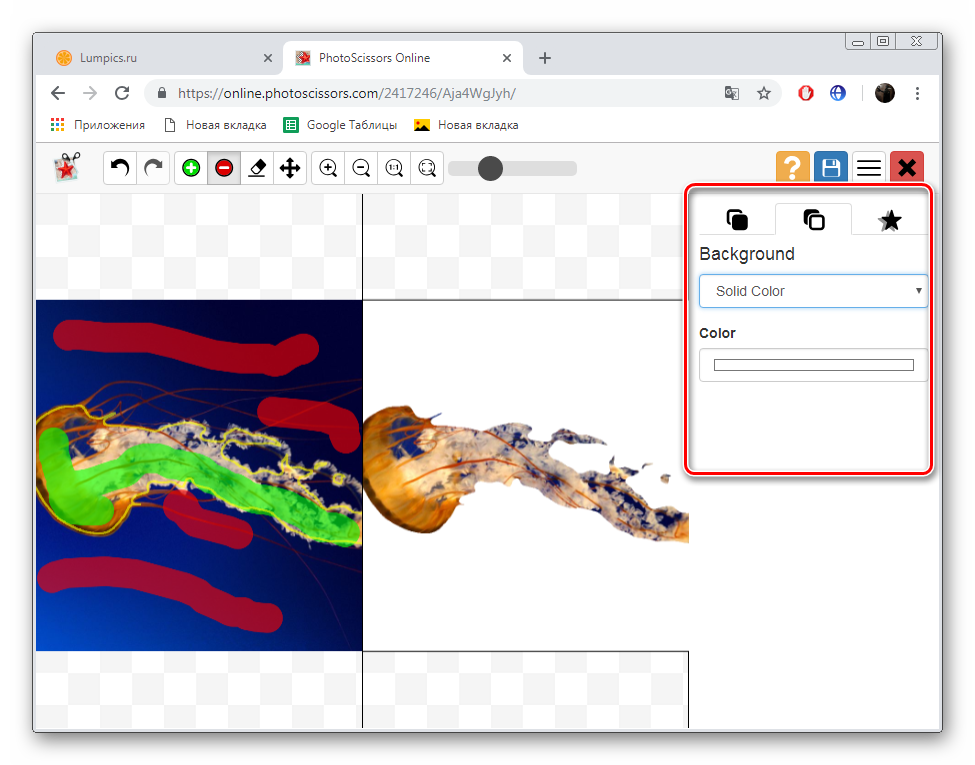
По окончании всех настроек переходите к сохранению готовой картинки.
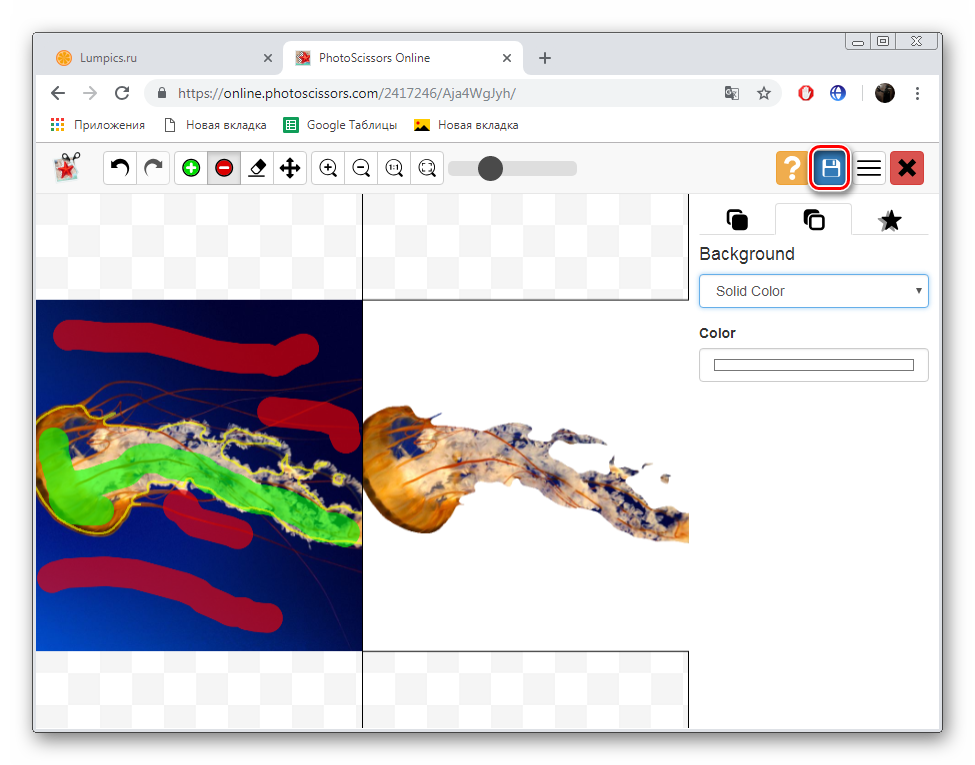
Она будет скачана на компьютер в формате PNG.
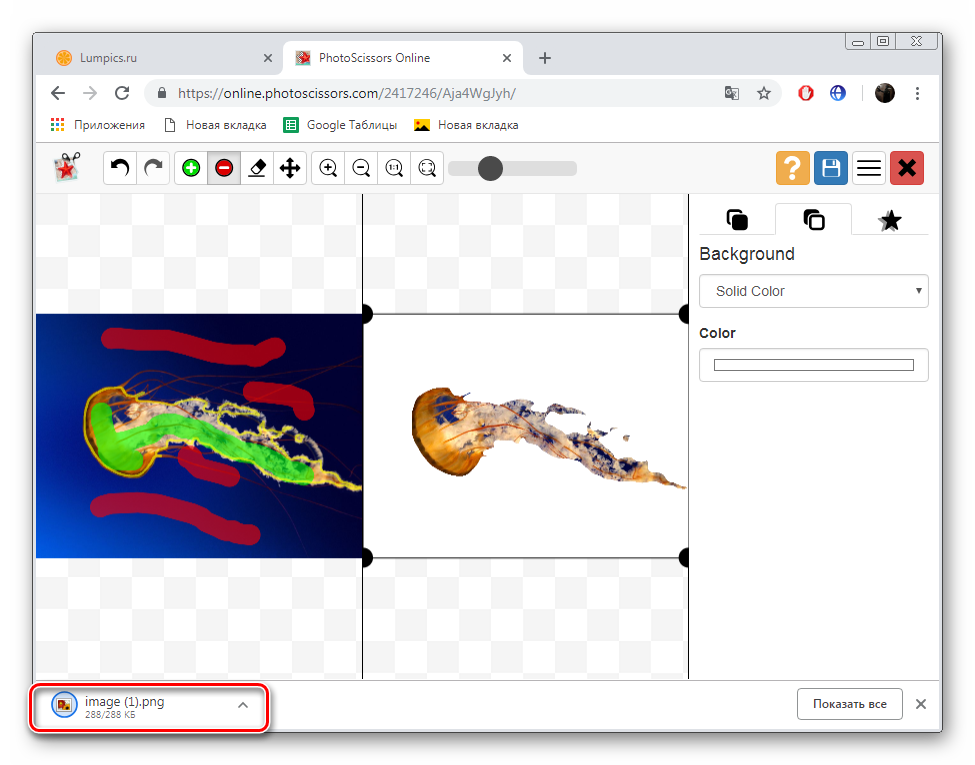
Теперь вы ознакомлены с принципом вырезания объектов с рисунков при помощи встроенного редактора на сайте PhotoScrissors. Как видите, делать это совсем несложно, а с управлением разберется даже неопытный пользователь, не обладающий дополнительными знаниями и навыками. Единственное — он не всегда хорошо справляется со сложными объектами на примере медузы со скриншотов выше.
Способ 2: ClippingMagic
Как видите, два рассмотренных сегодня онлайн-сервиса практически не отличаются друг от друга и работают примерно по одному и тому же принципу. Однако стоит отметить, что более точная обрезка объектов происходит на ClippingMagic, что и оправдывает его платность.
Опишите, что у вас не получилось.
Наши специалисты постараются ответить максимально быстро.
Кадрировать фото
Что значит кадрировать фото. Это значит обрезать фотографию с сохранением соотношения сторон. Причем, как правило, имеется в виду вполне конкретные соотношения между шириной и высотой снимка, которые подходят для печати фото на фотобумаге. Ведь листы фотобумаги производятся только определенных размеров. Для кадрирования фото просто идеально подходит программа Picasa.
Она правда, официально уже давно снята с поддержки разработчиком (Google), но на просторах интернета найти и скачать последний релиз не составляет никаких проблем. Использование ее абсолютно законно. Вот официальное объяснение компании — разработчика
Чтобы открыть фото в программе найдите его в папке. Все папки с изображениями расположены в виде списка слева в рабочем окне программы. В папке выберите нужное фото.
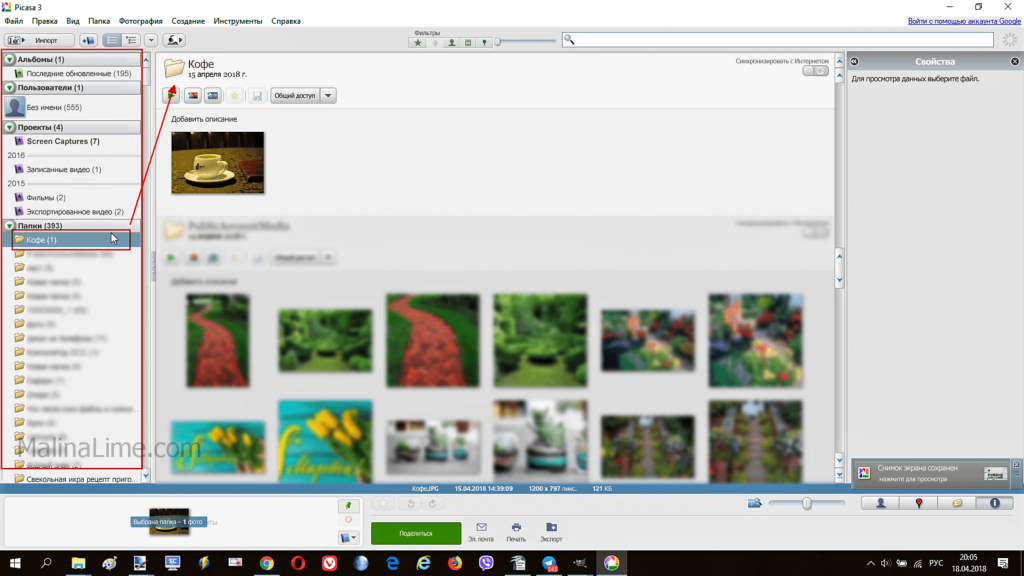 Открыть изображение для кадрирования в Picasa
Открыть изображение для кадрирования в Picasa
Двойным кликом по изображению перейдите в режим редактирования. Самая первая иконка в меню редактора — «Кадрирование, кликните ее.
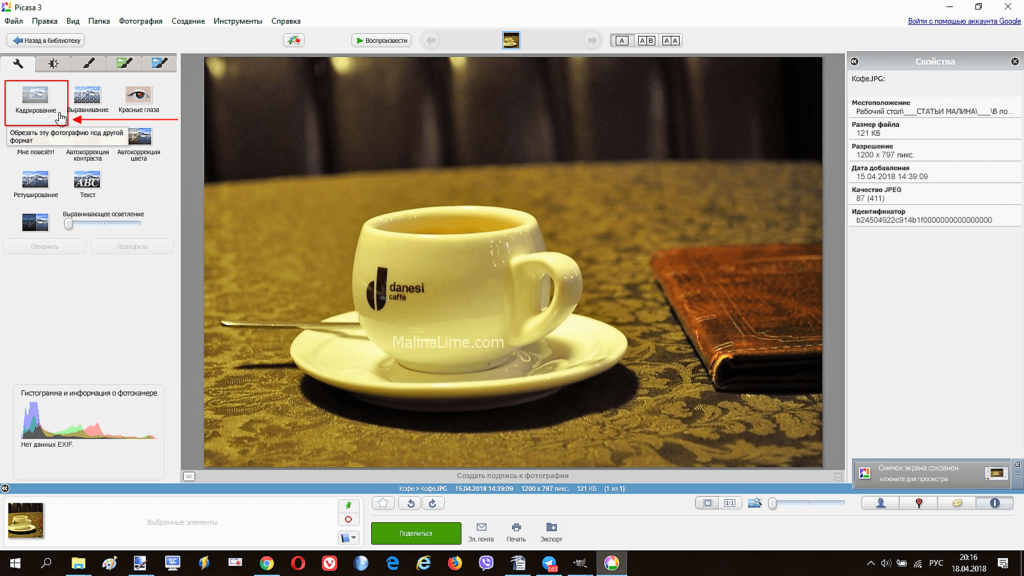 Выбрать режим кадрировать изображение
Выбрать режим кадрировать изображение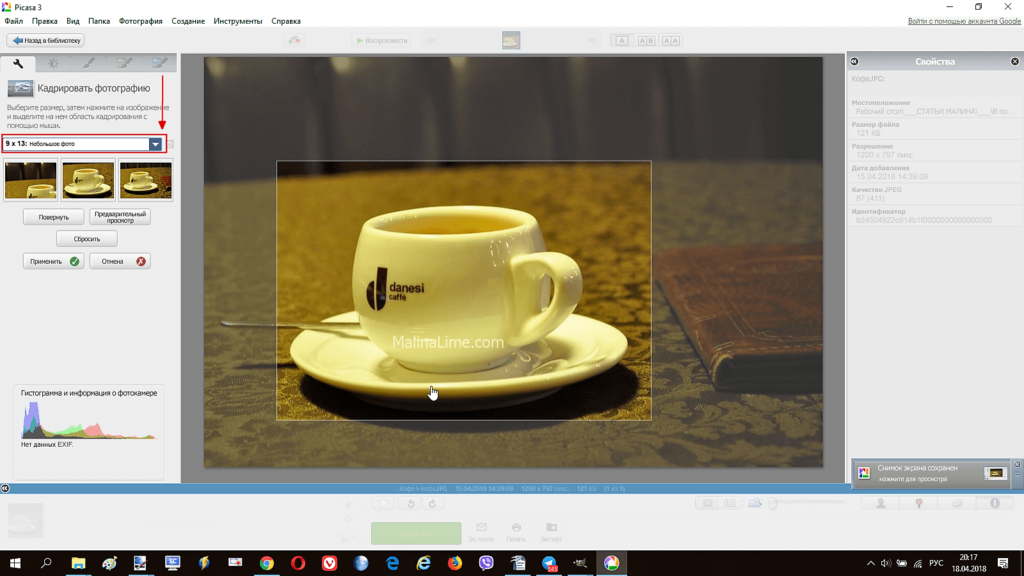 Кадрирование изображения в Picasa
Кадрирование изображения в Picasa
В левой части меню находится раскрывающийся список стандартных соотношений высоты и ширины изображения. Выберите тот формат, который Вам нужен (на нашем примере это 9 к 13-и). Также, можно создать свой, пользовательский формат кадрирования снимков. После выбора формата на изображении появится рамка. Ее можно перетаскивать мышкой, можно сжимать — растягивать. Самое главное тут в том, что какие бы действия Вы не производили, соотношение сторон у рамки не поменяется. Так вот и происходит кадрирование изображения. Воспользуйтесь удобной функцией «Предварительный просмотр». Нажмите эту кнопку и на две секунды Вам будет показано изображение, которое должно получится в финале. Если все устраивает, нажмите кнопку «Применить». Делайте это смело по двум причинам.
- Исходный файл остается в том виде, в каком он и был до кадрирования. Picasa с применяет изменения к копии.
- Умная Picasa позволяет «откатить» назад, созданную копию. Она помнит историю.
Если решили , что погорячились с кадрированием изображения, просто снова откройте файл в редакторе и нажмите кнопку «Сбросить».
Материал подготовлен на примере Windows 10. Поэтому, если Вы используете другую версию, некоторые изображения самой Windows не совпадут с Вашей реальностью. Например, кнопка «Пуск» и стартовое меню в 10-ке совсем не такое, как в Windows 7. В то же время, скриншоты, сделанные в таких программах как Paint, paint.net, Picasa будут совпадать. Сами инструкции вполне можно использовать как руководство к действию. Вы получите новые навыки и знания, которые сможете применить.
