С помощью каких программ и приложений можно обрезать video
Joyoshare Media Cutter
Запустите Joyoshare и нажмите «Открыть», чтобы добавить видеофайл, или перетащите нужное видео и поместите его в центр Joyoshare
Важно! Joyoshare Media Cutter поддерживает только обработку одного файла, поэтому можно импортировать только один видеофайл за раз.
Щелкните значок «Изменить» рядом с видеоклипом, и появится новое окно редактирования. Выберите вкладку «Настроить» в верхней строке меню и обрезайте видео
Перемещайте белую рамку, чтобы увеличить или уменьшить видео для удаления нежелательной области, или введите точные значения в нижерасположенном разделе. Окно предварительного просмотра покажет происходящие изменения. Нажмите «Start», чтобы закрыть окно.
Нажмите кнопку «Формат» > «Режим кодирования». Он позволяет настроить качество видео, форматы файлов (mp4, avi, wkv), кодек. Выберите формат для экспорта в соответствии с необходимыми требованиями. Нажмите «ОК».
Теперь нажмите кнопку «Пуск» и начните конвертировать и сохранять обрезок в локальную папку вашего компьютера. Подождите несколько минут, а затем получите измененное видео в папке назначения после завершения преобразования.
VLC Media Player
Он поддерживает разные форматы, в том числе файлы с видеорегистратора. Обрезать видеоклип в медиаплеере VLC:
- Откройте скаченное ПО VLC на ПК, зайдите в «Инструменты» > «Настройки».
- Установите настройки для обрезки. Выберите «Все» в «Показать настройки», а затем зайдите в «Видео» > «Развернуть фильтры» > «Кадрирование».
- Введите конкретные пиксели для обрезки сверху/снизу/слева/справа.
- Затем нажмите «Видео»> «Фильтры», отметьте «Фильтр трансформации видео» и нажмите «Сохранить».
- Перейдите в «Медиа» > «Конвертировать/Сохранить» и нажмите кнопку «Добавить», чтобы импортировать один файл для обрезки.
- Сохраните обрезанное видео. Нажмите кнопку «Обзор», чтобы получить папку назначения, и нажмите кнопку «Начать», чтобы начать обрезку видео.
Windows Movie Maker
- Необходимо скачать и запустить приложение Windows Movie Maker. Нажмите «Мультимедиа», чтобы импортировать видеофайл. Перетащите файл на временную шкалу или щелкните правой кнопкой мыши и выберите «Добавить на временную шкалу».
- Обрежьте видеофайл.
- Сохраните видео.
Video ToolBox
Перейти!
Все сервисы, рассмотренные выше, работают исключительно с роликами, вес которых составляет менее 500 Мб. Как же обрезать ролик весом более полугигабайта.
Основной недостаток сайта — это полное отсутствие русификации, сервис полностью англоязычный, однако альтернатив ему нет — русскоязычные сервисы не работают с роликами объемом более 600 Мб. однако ВидеоТулБокс имеет простой функционал, потому разобраться в его использовании достаточно просто.
Сервис достаточно сложный в использовании, к тому же требует регистрации. Потому проще бывает скачать стороннюю бесплатную программу для редактирования больших видеофайлов на свой компьютер.
Online Video Cutter
Перейти!
Она расположена в верхней части окна на синем фоне.
Нажмите на кнопку Выберите файл — откроется проводник вашей операционной системы, с помощью которого вам необходимо будет выбрать файл для загрузки. Вы также можете добавить его, перетащив с Рабочего стола на синий фон с помощью мыши.
Теперь необходимо немного подождать пока видео загрузится — длительность загрузки зависит от скорости вашего интернета, но для роликов объемом до 500 Мб долгое время, обычно, не занимает.
После загрузки автоматически откроется окно с параметрами ролика и обрезки — вы сможете кадрировать или повернуть ролик с помощью специальных кнопок, а обрезать не нужные части — с помощью временной шкалы ролика.
Преимущества:
- Простоту использования и минимальную нагрузку на ресурсы компьютера, потому вы можете использовать сайт даже со слабого ПК.
- Стабильная работа и простота доступа.
- Специализированность сайта под одну функцию, что делает его максимально простым и удобным в применении.
- Полностью бесплатное использование.
- Очень большое количество поддерживаемых форматов — фактически, работает со всеми известными (существующими) форматами видеороликов.
- Очень высокие стандарты безопасности и строгие правила хранения информации. После загрузки, обрезки и скачивания видеоролика пользователем, он автоматически удаляется с серверов сайта полностью через несколько часов.
- Можно не только обрезать, но и кадрировать видео. Также вы можете изменить соотношение сторон в файле.
- Возможность повернуть видео — оно достаточно быстро поворачивается и пересохраняется.
- Вы также можете выбрать желаемое качество итогового ролика.
Недостатки:
- Не умеет восстанавливать поврежденный файл, а лишь показывает пользователю уведомление, что формат файла не поддерживается.
- Предназначен для работы с небольшими видеороликами, объемом не более 500 Мб, но длительность, при этом, не ограничена.
- Дополнительные функции (кроме кадрирования и поворота), возможность склеивания частей ролика, «вырезки» участка из середины и т. п. Отсутствуют.
- Отсутствуют специальные возможности, например постепенно затухание видео, добавление надписей, водяных знаков.
Рекомендации по созданию клипа
Если вам захочется сделать проект более захватывающим, вы можете применить к нему необычные эффекты. Они располагаются в соответствующей вкладке. В коллекции ВидеоМОНТАЖа есть такие варианты, как «Фильмы 80-х», «Kodak E100S» и многие другие. Вы сможете скорректировать их в разделе «Ручные настройки».
В разделе «Текст и графика» вы сможете добавить надпись, предварительно задав для нее стиль — выбор оформлений в библиотеке программы достаточно обширный. У текста есть настройки, такие как заливка, прозрачность и т.д., можете ими воспользоваться при необходимости. Ещё есть возможность добавить яркие стикеры и рисунки. Их тоже можно скорректировать по прозрачности, пропорциям и т.д.
В разделе «Улучшения» вы сможете изменить яркость, контрастность, насыщенность и цветовой тон с помощью кривых или бегунков. Если желаете, установите автоматические параметры — комплексное улучшение, стабилизацию изображения, автоуровни. Ещё вы можете изменить скорость — с автоматически заданными значениями или внести свои.
И, конечно же, к каждому файлу в отдельности в таймлайне вы можете добавить индивидуальное музыкальное сопровождение. Во вкладке «Музыка» загрузите нужную аудиозапись, если необходимо — скорректируйте её длительность, кликнув на иконку «Ножницы» рядом с песней.
Обрезаем видео в режиме онлайн
Обрезать видео в режиме онлайн достаточно просто и к тому же совершенно бесплатно, но в то же время веб-сервисы, предоставляющие данные услуги, не обладают большими возможностями и функционалом. Для того чтобы вырезать какой-то фрагмент из видеоролика на Ютубе, в принципе нет нужды загружать себе на ПК стороннее программное обеспечение, которое к тому же не всегда бесплатное, а то что представлено в широком доступе не всегда обладает большим функционалом, нежели онлайн-видеорезки. Исходя из этого можно сделать вывод, что применить веб-сайт, предоставляющий услуги нарезки видеороликов на отдельные фрагменты, куда проще и как правило эффективнее. Из основного функционала веб-редакторов видео можно выделить следующее:
- возможность вырезать нужный фрагмент или кусок кинофильма либо же обычного видеоролика;
- перевернуть изображение на видеозаписи;
- кадрировать и конвертировать в разные форматы видеозаписи.
Исходя из того функционала, который имеется у онлайн-редактора, можно понять, что для сложных задач он не пригоден, однако помочь запечатлеть определенный отрезок видео вполне способен.
Таким образом давайте плавно перейдем к рассмотрению двух имеющихся способов для обрезки роликов из YouTube посредством онлайн-сервисов.
Способ 1: clipconverter
Веб-сервис Clipconverter работает исключительно с прямыми ссылками из социальных сетей либо же видеохостингов, данный онлайн-инструмент отлично подходит для выполнения конвертирования и естественно, обрезки роликов с Ютуба. Недостатком клипконвертера является отсутствие русского языка интерфейса, однако сайт очень прост в использовании и интуитивно понятен пользователю сервиса.
Для того, чтобы обрезать ролик с Ютуба при помощи clipconverter следуйте пошаговой инструкции представленной ниже.
Шаг 1 – Войдите на веб-сайт редактора
Откройте URL-адрес http://www.clipconverter.cc/ и вставьте ссылку на видео для загрузки с YouTube в поле ввода, расположенное в самом верху экрана. Если у вас имеется видео, сохраненное на компьютере или другом устройстве, вы можете просто загрузить его.
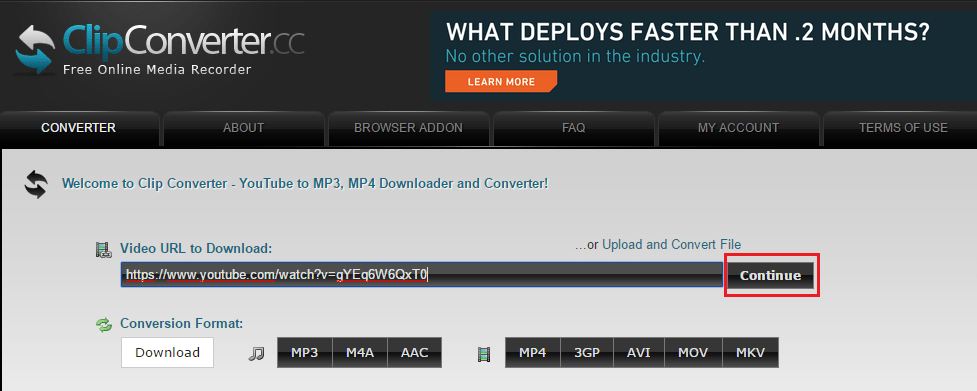
Шаг 2 – Выбор формата
Для выбора формата обрезки и преобразования следуйте инструкции:
- Выберите формат из различных вариантов в панели инструментов расположенной немного ниже строки для вставки ссылки после чего нажмите «Продолжить».
- Как только вы выберете «Формат преобразования», появятся параметры преобразования. Видео YouTube загрузится.
- Снимите флажок “Начало и конец видеозаписи”.
- В разделе «Формат преобразования» выберите нужный формат качества ролика.
- Введите желаемое время начала и окончания, которое вы хотите обрезать видео на YouTube, и нажмите Пуск.
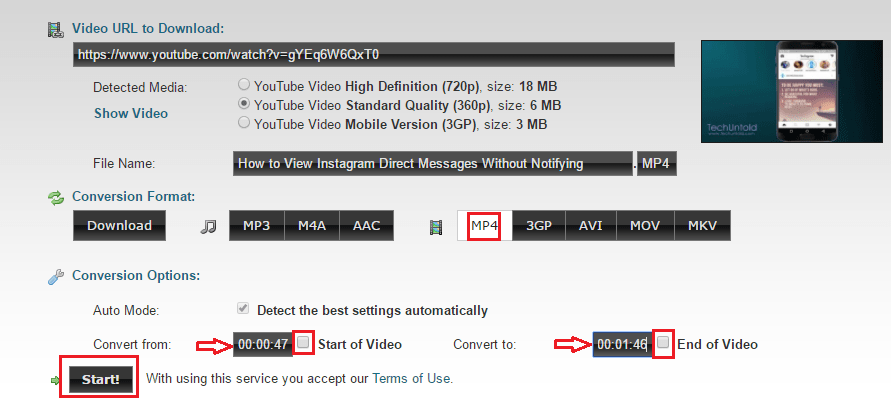
Шаг 3 – Завершение процесса обрезки записи
Инструмент начнет обрезку видео на основе предоставленных выше входных данных.После успешной обработки вы должны увидеть кнопку «Скачать». Обрезанное видео YouTube будет загружено в указанном формате.
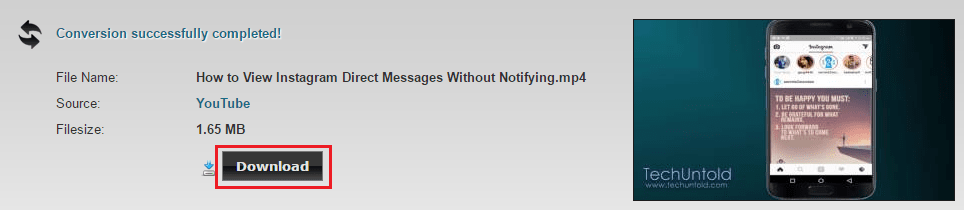
Способ 2: Online-video-cutter
Одно из самых доступных и функциональных решений для обрезки видео – это веб-сервис “online-video-cutter“. Он предоставляет возможность обрезать видео, конвертировать различные аудио и видео форматы, а также записать звуковой или видеофайл. Отличительным качеством является возможность производить манипуляции с видео в режиме реального времени, то есть просматривать и обрезать нужный участок видео. Воспользуйтесь краткой инструкцией представленной ниже:
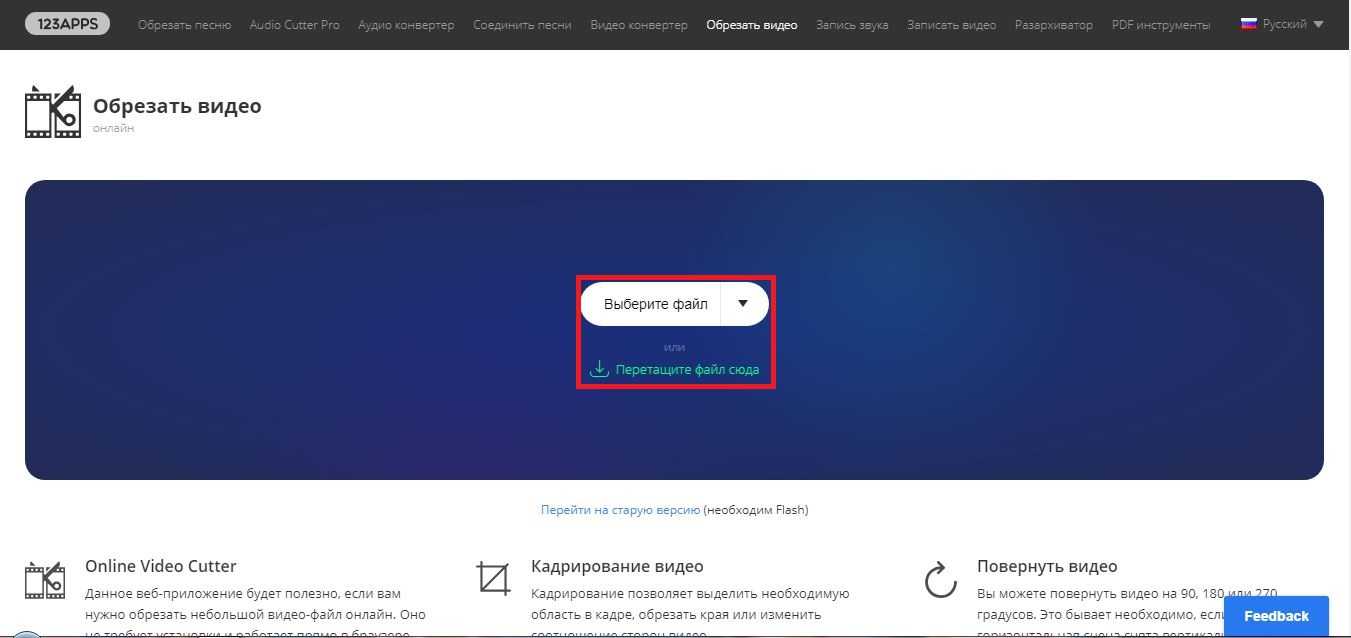
- Загрузите видеофайл с вашего устройства или с Google Диска.
- Выберите время начала и окончания во время просмотра ролика.
- Вы можете сделать это вручную или запустить видеоплеер и использовать кнопку текущего положения во время воспроизведения видео.
- Вы также можете приостановить видео и установить текущую позицию оттуда.
- Нажмите кнопку – Cut the Video!
Во многом данный способ похож на предшествующий, только с возможностью просмотра ролика и загрузкой с компьютера.
Online Video Cutter
Первым в нашем списке идет самый известный в Рунете онлайновый сервис для обрезки видео Online Video Cutter. Веб-приложение отличается высокой скоростью, поддерживает работу с видеофайлами большинства популярных форматов видео, умеет конвертировать видео контент в MP4, FLV, AVI, MPG или 3GP, позволяет выбрать подходящее для конкретного случая качество. Максимальный размер файла, который может быть загружен на сервер Online Video Cutter составляет 500 Мб.
Пользоваться инструментом проще простого. Обрезка видео онлайн выполняется в три этапа. Сначала нужно нажать кнопку «Открыть файл» и выбрать файл на локальном компьютере. Также имеется возможность загрузки файла с облачного хранилища Google Drive и с любого сервера при условии, что ссылка на файл будет прямой.
После того как ролик загрузится, необходимо выделить его сохраняемый фрагмент путем перетаскивания ползунков и нажать кнопку «Обрезать». На этом этапе можно выбрать выходной формат, качество, произвести кадрирование.
После применения изменений на сервере приложение предложит сохранить обрезанный ролик на компьютер, Google Drive или Dropbox.
Адрес сайта: online-video-cutter.com/ru
Обрезать видео в YouTube
Если вам нужно обрезать видео онлайн большего размера, то вы можете использовать инструментарий самого YouTube. Данный видеохостинг обладает достаточно продвинутым функционалом, поэтому вы с легкостью сможете обрезать видео с YouTube. Но есть несколько недостатков.
YouTube больше предназначен для загрузки и сохранения готового видео. Именно поэтому все функции, которые предназначены для редактирования, являются второстепенными. Из-за этого интерфейс таких инструментов не слишком дружелюбен для новичков. Также обработка видео в YouTube занимает намного больше времени, чем в профильных сервисах. Продолжительность обработки напрямую зависит от нагрузки на сервера видеохостинга. Поэтому в пиковое время обрезать видео с YouTube онлайн затруднительно.
Читать: Как скачать видео с Youtube
Обратите внимание, что сейчас в YouTube проводится активная кампания против пиратства. Поэтому если вы захотите использовать кадры из фильма или музыку, бот видеохостинга может заблокировать ваше видео
С другой стороны, существует не так много сервисов, которые могут обрабатывать видео большого размера. С помощью YouTube вы можете редактировать видео объемом до 128 гигабайт. Другое дело, что обработка такого файла может занять не один десяток часов.
Чтобы обрезать видео с помощью видеохостинга YouTube вам потребуется выполнить такие действия:
- Зарегистрируйтесь в системе Google и войдите в личный аккаунт.
- Далее используйте клавишу «Добавьте видео».
-
В новом окне вы можете перетащить файл напрямую или же выбрать виде с помощью проводника на ПК.
Youtube — Загрузка видео
- Не забудьте выставить настройки приватности. Ведь при наличии в видео личной информации, вам наверняка захочется скрыть его.
- Далее видеохостинг начнет загружать файл. Время на загрузку зависит от размера файла и загруженности серверов YouTube.
- Нажмите кнопку «Готово» (или Опубликовать», если вы все же решили открыть доступ к видео для других людей).
-
После добавления видео в вашу библиотеку используйте клавишу «Менеджер видео».
Youtube — Менеджер видео
- В левом меню выберите пункт «Редактор».
-
После предыдущего действия откроется меню редактора, в котором находится множество дополнительных функций. Нас интересует клавиша «Обрезка».
Youtube — Обрезка видео
- После появления дорожки, на которой изображены все кадры, следует задать рамки отрезка с помощью маркеров.
- Нажимаем клавишу «Готово», а после «Сохранить».
Вы можете заменить исходное видео или опубликовать отрывок как новую видеозапись
Также обратите внимание, что вы можете добавить много дополнительных вещей в ваше видео (свет, фильтры, насыщенность и т. д.)
Вот и все. После обработки видео вы получите возможность сохранить новый файл на ваш компьютер. Он будет конвертирован в формат MP4. Изменить формат вы можете с помощью конвертора.
Обрезаем видео в Виндовс 10
Чтобы обрезать видеоролик, обычно достаточно выделить нужный фрагмент, воспользоваться соответствующей функцией и сохранить измененный файл. Такая возможность есть в любом, даже самом простом видеоредакторе. Вместе с тем убрать лишние кадры можно и в онлайн-режиме или с помощью инструментов Windows 10.
Способ 1: ПО сторонних разработчиков
Если интересуют широкие возможности для обработки видео, то лучше сразу обратить внимание на специальный софт. Рассмотрим, как вырезать лишние кадры с помощью VSDC Free Video Editor – мощного инструмента для монтажа видеофайлов и создания клипов с применением визуальных и звуковых эффектов
- Запускаем установочный файл, выбираем язык установки и нажимаем «OK».
Принимаем условия разработчиков и жмем «Далее».
Выбираем место установки и щелкаем «Далее».
В окне дополнительных задач указываем, где необходимо создать значки программы, и переходим к следующему окну.
Нажимаем «Установить» и ждем завершения процесса.
Запускаем программу и щелкаем вкладку «Новый проект».
Указываем имя проекта, жмем «Импортировать контент», а затем «Принять».
Выбираем нужный файл и щелкаем «OK».
В окне настроек проекта нажимаем «Принять».
Во вкладке «Редактор» раскрываем панель «Инструменты» и выбираем «Удаление и разбивка».
Приступаем к обрезке видео. Сначала устанавливаем ползунок полосы воспроизведения в начальную точку и нажимаем «Начать выделение».
Теперь определяем конец вырезаемого фрагмента и жмем «Закончить выделение»
Когда редактор выделит нужный нам участок, щелкаем «Вырезать».
Нажимаем «Применить изменения».
Чтобы подтвердить действие, щелкаем «OK».
Переходим во вкладку «Экспорт проекта», выбираем формат, в котором хотим сохранить ролик, и жмем «Экспортировать проект».
Место сохранения файла будет указано в графе «Рез. файл».
На обработку видеоролика программе потребуется некоторое время, поэтому ожидаем уведомления о завершении конвертации.
Способ 2: Онлайн-сервисы
Чтобы не устанавливать стороннее ПО, можно воспользоваться онлайн-сервисами, у которых пусть и более скромный функционал, но обрезать видео позволяет. Среди них есть платные ресурсы, но есть и бесплатные. Одни требуют регистрацию, другие разрешают пользоваться всеми инструментами без учетной записи. О том, как вырезать часть видеофайла с помощью онлайн-сервисов мы уже подробно писали.
Подробнее:
Способ 3: Стандартные средства системы
Встроенное в Виндовс 10 приложение «Кино и ТВ», в первую очередь, служит для просмотра собственного видеоконтента, а также фильмов и сериалов купленных или арендованных на сайте Microsoft. Тем не менее его функционала достаточно, чтобы обрезать видео.
- Правой кнопкой мышки щелкаем по видеофайлу, выбираем пункт «Открыть с помощью» и указываем приложение «Кино и ТВ».
Щелкаем по иконке «Редактировать» в виде карандаша (если она не отображается, расширяем окно) и выбираем пункт «Обрезка».
Видеоролик откроется в приложении «Фотографии».
С помощью круглых маркеров, расположенных по краям полосы воспроизведения, выделяем нужный фрагмент и нажимаем «Сохранить как».
Выбираем место сохранения нового файла, придумываем ему название и жмем «Сохранить». На завершение процесса программе понадобиться некоторое время.
Другой вариант – удаление фрагментов видеоролика сразу в приложении «Фотографии». Делается это так:
- Снова запускаем видеофайл, но в этот раз в списке выбираем приложение «Фотографии».
Нажимаем иконку в виде карандаша и кисточки, расположенную на верхней панели приложения, затем «Обрезать».
Либо щелкаем правой кнопкой мыши по области воспроизведения видео, в контекстном меню раскрываем вкладку «Изменить и создать» и жмем «Усечь».
Для завершения процедуры повторяем те же действия, которые совершали в предыдущем варианте.
Теперь вы знаете, как обрезать видео в Windows 10 и что для этого не нужны специальные навыки. Достаточно определить, какие фрагменты требуется удалить, и сделать это любым подходящим способом.
Опишите, что у вас не получилось.
Наши специалисты постараются ответить максимально быстро.
Sdelatvideo – удобная программа для нарезки фильмов
Последний сервис, который мы рассмотрим – это сайт Sdelatvideo. Несмотря на свой несколько сумбурный интерфейс, он довольно удобен в использовании и имеет хороший функционал. Однажды мы уже рассказывали о нем в статье о том, как сделать видео из фото онлайн.
Для нарезки видео нажимаем «Добавить видео, фото, музыку», выбираем свой файл и ждем, пока он загрузится на сайт.
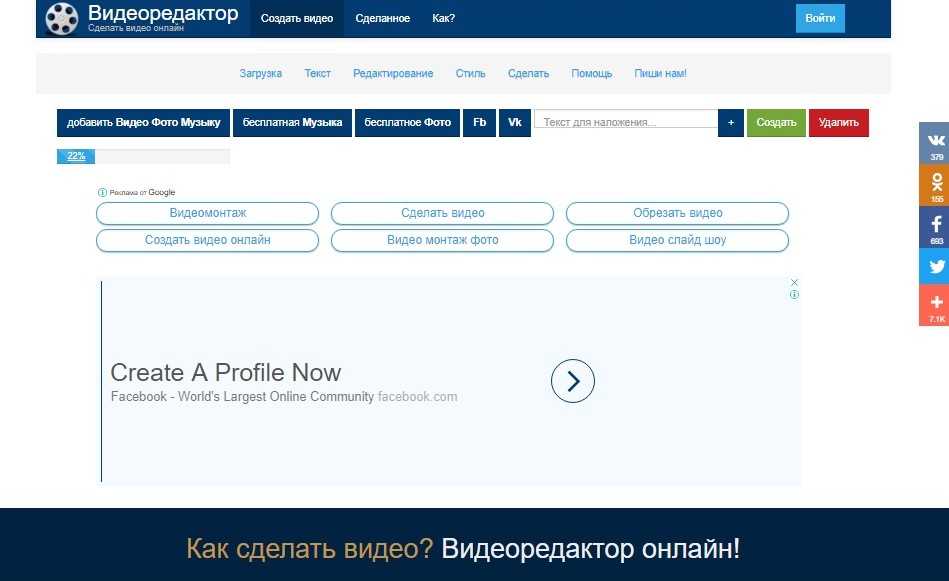 Отметим, что скорость загрузки на сайт оставляет желать лучшего. К примеру, наше видео размером 160 МВ открывалось около 7 минут
Отметим, что скорость загрузки на сайт оставляет желать лучшего. К примеру, наше видео размером 160 МВ открывалось около 7 минут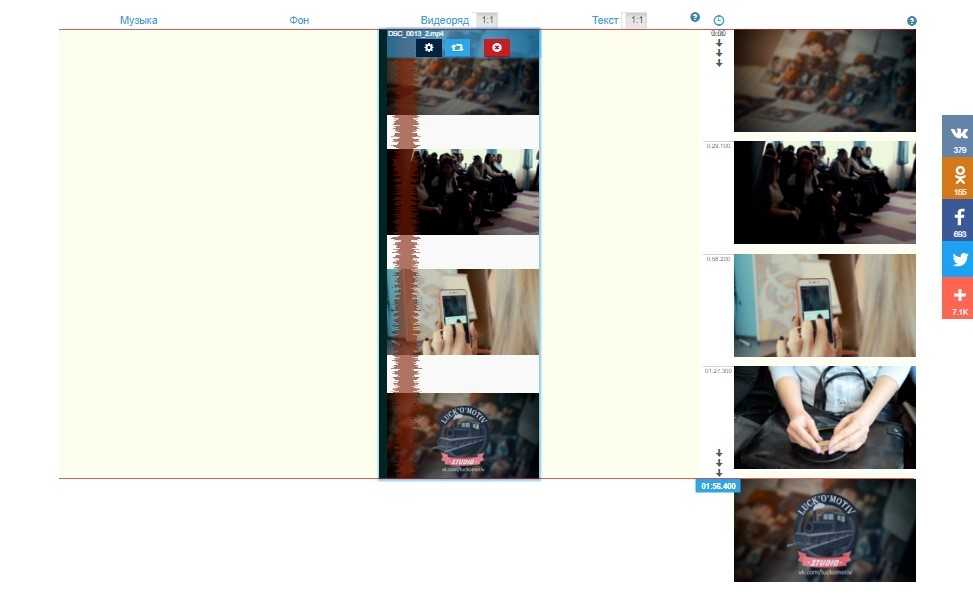 Перед нами отобразится видеоряд, на который нужно навести курсор и нажать на шестеренку
Перед нами отобразится видеоряд, на который нужно навести курсор и нажать на шестеренку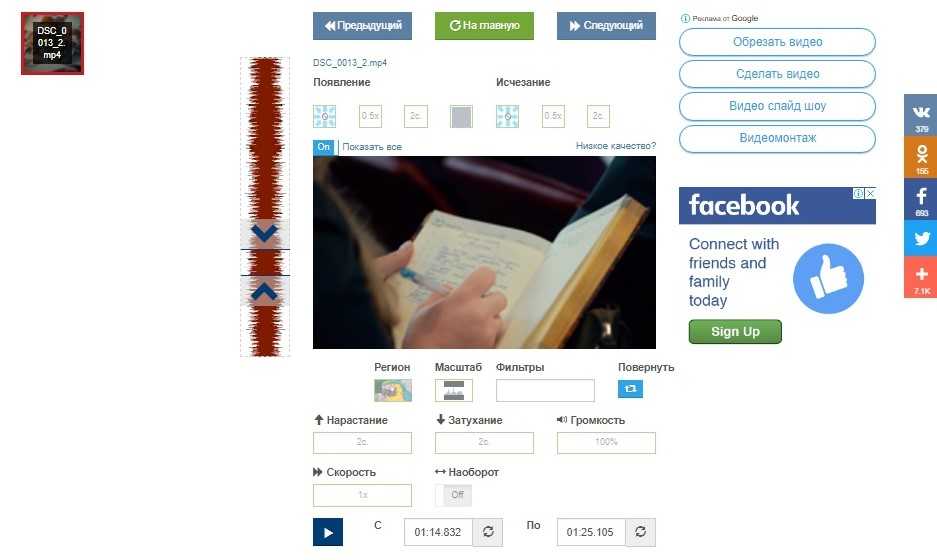 В открывшемся окне можно выбрать необходимый интервал и настроить дополнительные эффекты: фильтры, скорость, затухание/нарастание звука и т.д.
В открывшемся окне можно выбрать необходимый интервал и настроить дополнительные эффекты: фильтры, скорость, затухание/нарастание звука и т.д.
Нажимаем «На главную», если результат вас устраивает.
 На Sdelatvideo вы можете воспользоваться большим набором функций – например, вставить текст, поменять музыку, добавить свой фон и картинки
На Sdelatvideo вы можете воспользоваться большим набором функций – например, вставить текст, поменять музыку, добавить свой фон и картинки
Когда закончите работу над роликом, нажмите «Сделать и скачать видео». Обработка длится недолго, после нее вы сможете предварительно посмотреть свой видеоклип и сохранить его на компьютер или опубликовать в соцсетях.
Кроме того, вы можете обрезать видео на сервисе Youtube. Как это сделать, смотрите в видеоинструкции.
Из всех рассмотренных сервисов нам хотелось бы выделить Online Video Cutter. Хотя он проигрывает Sdelatvideo по своему набору функций, работать с этим ресурсом намного проще и приятнее. Все операции выполняются в считанные секунды, ничего не зависает и не отвлекает от работы. Два других сайта имеют свои преимущества: например, широкий выбор форматов и инструментов для редактирования. Мы рекомендуем попробовать поработать с каждым ресурсом и выбрать тот, который понравится лично вам.
Как быстро и бесплатно обрезать видео по краям на ПК
Как только вы установили редактор на свой компьютер и запустили программу, импортируйте нужный клип, чтобы начать работу. Мы рекомендуем воспользоваться кнопкой «Импортировать контент» на стартовом экране, если вы планируете редактировать только один видеофайл. Как только файл загружен, перейдите в меню «Удаление и разбивка» — оно находится на верхней панели инструментов, как показано на иллюстрации ниже. Вы также можете получить доступ к инструментам этого меню, кликнув правой кнопкой мыши по файлу, который собираетесь редактировать.
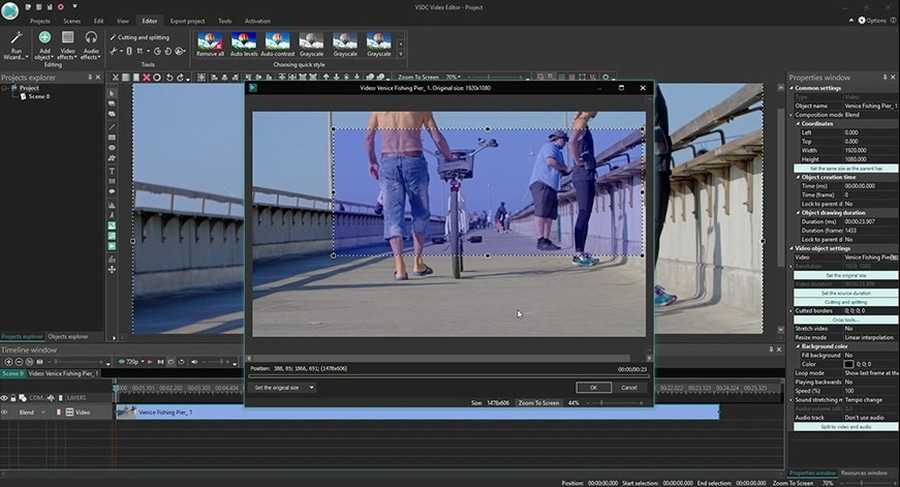
VSDC предлагает две опции: выбрать регион обрезки видео вручную и обрезать края видео автоматически. Второй вариант подразумевает, что размер видео будет автоматически подогнан под размер сцены. Однако, из опыта, большинству пользователей необходима кастомная обрезка, и ниже мы покажем, как это сделать.
Как только вы кликнете на строку «Выбрать регион обрезки», откроется новое окно, в котором вы должны будете выделить область, которая останется за кадром. В этом окне вы сможете делать следующее:
Вручную выделять, захватывать и перетаскивать область видео, которая будет в кадре после обрезки.
Приближать видео, используя зум, для более точной обрезки кадра с множеством объектов.
Перематывать сцену, чтобы убедиться, что после обрезки краев видео всё самое важное остаётся в кадре.
Устанавливать исходный размер, чтобы выравнивать видео с учётом соотношения сторон изображения, объекта и сцены.
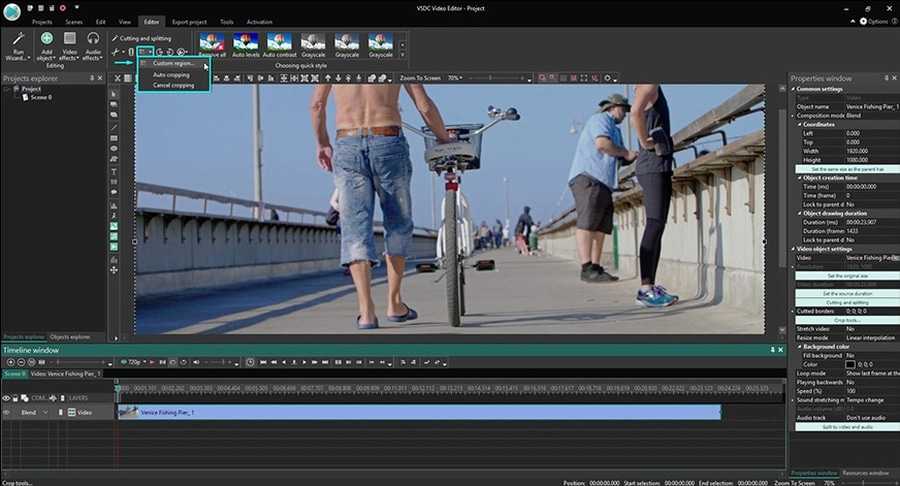
Если этого способа обрезать видео по краям вам показалось недостаточно, в VSDC есть ещё один вариант. Как и показано на иллюстрации ниже, вы можете вручную задать параметры для каждой границы в Окне свойств, расположенном справа. Если вы не можете сразу найти Окно свойств, щелкните правой кнопкой мыши по видеофайлу и выберите «Свойства» из открывшегося меню.
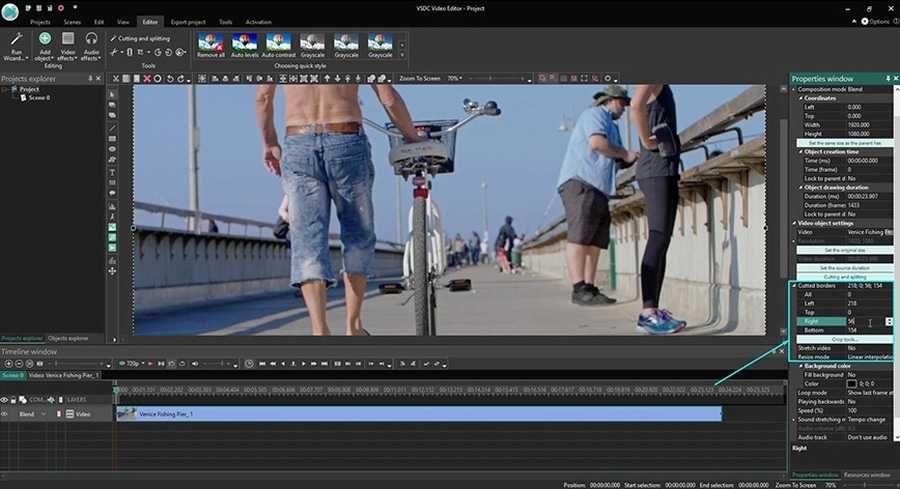
Как только вы закончили работу с видео, перейдите во вкладку «Экспорт проекта» в верхнем меню и выберите формат, в котором хотите сохранить клип. Чтобы убедиться, что всё выглядит так как вы задумывали, вы можете ещё раз воспользоваться окном предпросмотра
Обратите внимание, что на данном этапе вы также можете изменять качество, разрешение, ширину и высоту видео. Для этого зайдите в меню «Изменить профиль», расположенное под окном предпросмотра
Чтобы окончательно сохранить видео на компьютер, кликните на круглую красную кнопку «Экспортировать проект» в верхнем меню.
Другие инструкции по работе с VSDC, которые могут вас заинтересовать:
- Как исправить видео, снятое вертикально
- Как добавить текст в видео, создать заголовки и субтитры
- Как развернуть видео в VSDC на 90 градусов или любой другой угол
Как разрезать видео в Online–Convert
Сайт ка работает немного по другому принципу, нежели предыдущий сервис. Изначально ресурс подразумевался как конвертер аудио, видео, документов, электронных книг и т.д. Наличие у него возможности сделать нарезку фильмов – это скорее приятный бонус, чем основная задача.
Итак, для начала выбираем формат, в котором хотим сохранить наше видео.
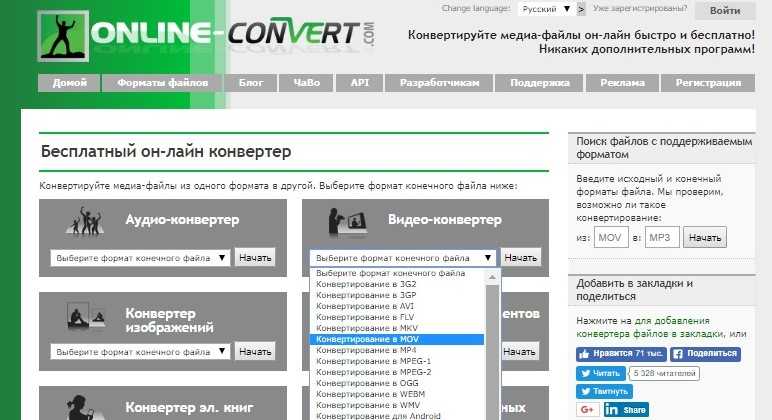 Здесь их представлено великое множество, поэтому если вам нужно обрезать и скачать фильм в каком-то нестандартном расширении, то Online-Convert – лучший выбор
Здесь их представлено великое множество, поэтому если вам нужно обрезать и скачать фильм в каком-то нестандартном расширении, то Online-Convert – лучший выбор
Нажимаем «Начать», после чего нам предлагают задать настройки для видео.
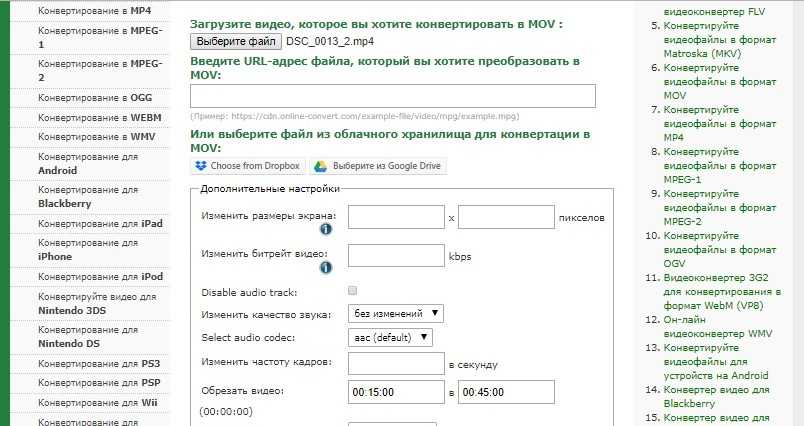 На сайте можно не только резать видео в режиме онлайн, но и менять его размер, частоту кадров, качество звука и др.
На сайте можно не только резать видео в режиме онлайн, но и менять его размер, частоту кадров, качество звука и др.
Большим недостатком является то, что задавать нужный интервал необходимо, заранее зная его начало и конец. Здесь нет возможности просмотреть весь видеоряд и выбрать подходящий фрагмент.
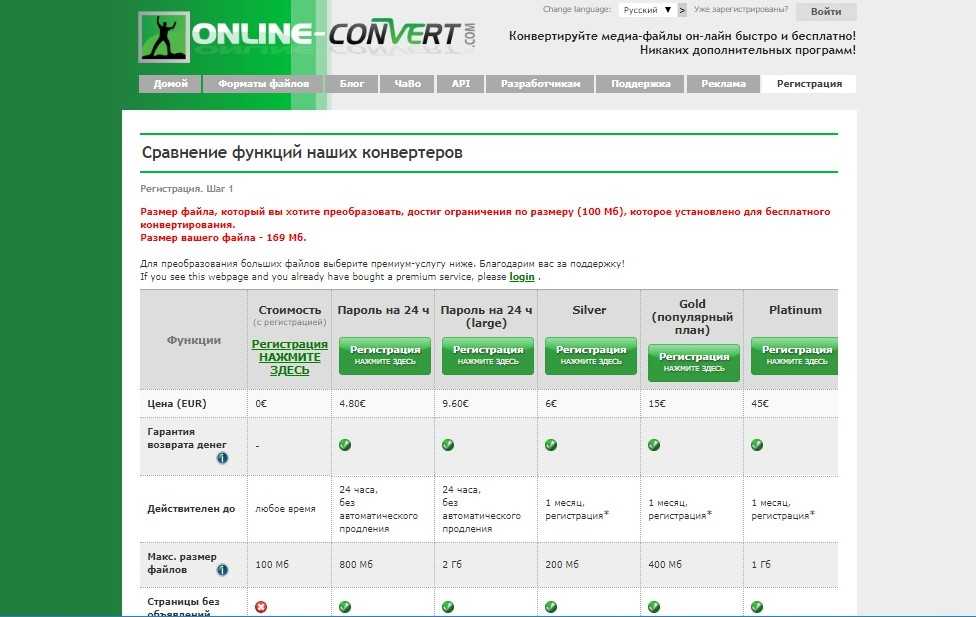 Также к неудобствам можно отнести ограничение на размер загружаемого файла – всего 100 МВ. Для обработки больших видео можно воспользоваться платными услугами
Также к неудобствам можно отнести ограничение на размер загружаемого файла – всего 100 МВ. Для обработки больших видео можно воспользоваться платными услугами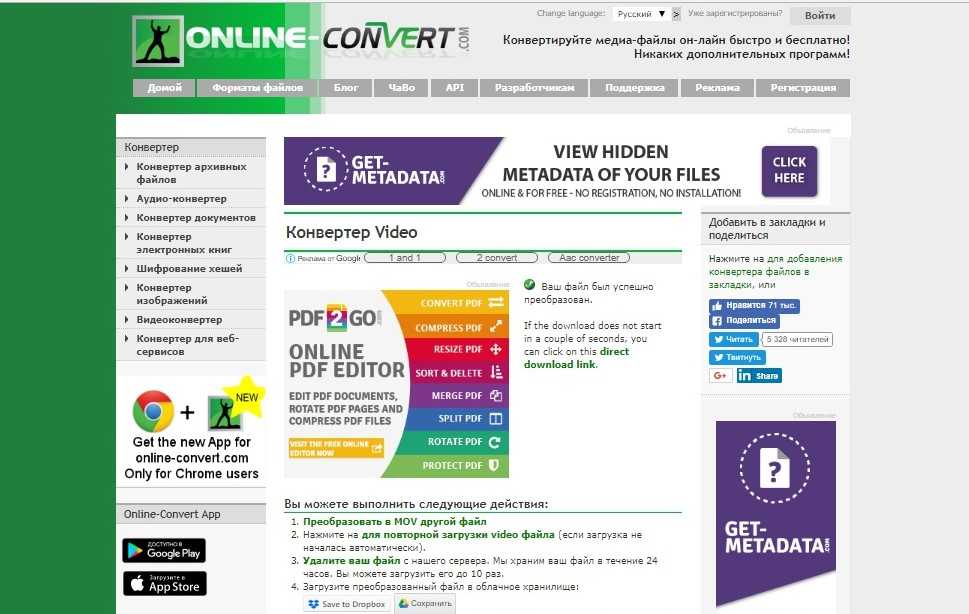 Если ваша видеозапись имеет подходящий размер, процесс ее обработки займет несколько секунд, после чего вам останется лишь выбрать место для сохранения
Если ваша видеозапись имеет подходящий размер, процесс ее обработки займет несколько секунд, после чего вам останется лишь выбрать место для сохранения
Как обрезать видео в приложении “Кино и ТВ” в Windows 10
Стандартное приложение “Кино и ТВ” многие пользователи на Windows 10 применяют исключительно для просмотра загруженных фильмов, сериалов, видеороликов. При этом у программы достаточно широкая функциональность. В том числе, она позволяет обрезать видео.
Чтобы воспользоваться приложением “Кино и ТВ” для редактирования видео нужно:
Запустить ролик, который вы планируете редактировать, в данном приложении. Нажмите на него правой кнопкой мыши и выберите в выпадающем меню вариант “Открыть с помощью” — “Кино и ТВ”;
Далее в правом нижнем углу нажмите на значок карандаша и выберите в открывшемся меню вариант “Обрезка”;
Откроется новое окно. Можно заметить по названию нового окна, что это приложение “Фотографии”. Именно к нему обращается программа “Кино и ТВ” при запросе на обрезку видео. В открывшемся окне с помощью белых ползунков внизу выделите фрагмент, который вы хотели бы вырезать и сохранить отдельным файлом. Выделив этот фрагмент, нажмите в правом верхнем углу на кнопку “Save a copy”;
Откроется стандартный проводник, в котором можно сохранить выбранный фрагмент. Стоит отметить, что фрагмент сохраняется в формате mp4
При этом неважно, какой формат видео был изначально. При этом вырезанный фрагмент видео сохраняется отдельно от исходного файла, то есть никак на него не влияет.
В зависимости от того, насколько продолжительный исходный ролик, сохраняемый фрагмент и качество ролика, будет отличаться время, необходимое на сохранение созданного файла. При этом редактор позволяет за раз сохранять только один фрагмент. Также стоит отметить, что вырезать подобным образом возможно только непрерывный фрагмент, то есть, объединить несколько фрагментов из разных частей видео в один ролик не получится.
