Избавляемся от временных файлов
В процессе эксплуатации Windows в системе скапливаются так называемые временные файлы. Их можно смело удалять. Зайдите в “Мой компьютер”, ПКМ кликните по значку дискового пространства, нажмите на строку “Свойства” и выберете пункт “Очистка диска”.
Система проанализирует дисковое пространство, после чего откроется окно. В нем будут предложены элементы для удаления. Вам нужно поставить галочки напротив объектов, которые хотите удалить навсегда. Обычно предлагаются к удалению такие объекты, как временные файлы интернета, журналы, объекты из “Корзины”, эскизы и др. Все это смело можно назвать цифровым мусором. После того как поставили галочки, нажмите кнопку “Ок” (“Удалить”).
Можно стереть еще больше мусора. Для этого снова выберете пункт “Очистка диска”. Найдите пункт “Очистить системные файлы”. Откроется окно, в котором также нужно поставить галочки. Для очистки системного диска выберете самые большие объекты. Кликните по надписи “Дополнительно”. В новом окне найдите пункт “Восстановление системы и теневое копирование”. Далее система запросить подтверждение действия.
Такую манипуляцию рекомендуется проводить после каждого обновления Windows. Дело в том, что после обновления операционной системы, на дисковом пространстве может остаться предыдущая версия. Если говорить простыми словами, то она захламляет пространство.
Включение очистки диска в более ранней версии Windows Server с помощью установки возможности рабочего столаEnable Disk Cleanup on an earlier version of Windows Server by installing the Desktop Experience
Выполните описанные ниже действия, чтобы использовать мастер добавления ролей и компонентов для установки возможностей рабочего стола на сервере под управлением Windows Server 2012 R2 или более ранней версии, в составе которых устанавливается и средство очистки диска.Follow these steps to use the Add Roles and Features Wizard to install the Desktop Experience on a server running Windows Server 2012 R2 or earlier, which also installs Disk Cleanup.
-
Если диспетчер серверов уже открыт, переходите к следующему шагу.If Server Manager is already open, go on to the next step. Если диспетчер серверов еще не открыт, откройте его одним из следующих способов.If Server Manager is not already open, open it by doing one of the following.
-
На рабочем столе Windows запустите диспетчер серверов, щелкнув Диспетчер серверов на панели задач Windows.On the Windows desktop, start Server Manager by clicking Server Manager in the Windows taskbar.
-
Откройте Начальный экран и щелкните плитку «Диспетчер сервера».Go to Start and select the Server Manager tile.
-
-
В меню Управление выберите добавление ролей и компонентов.On the Manage menu, select add Roles and Features.
-
На странице Прежде чем приступить к работе проверьте готовность конечного сервера и сетевого окружения к установке нужного компонента.On the Before you begin page, verify that your destination server and network environment are prepared for the feature that you want to install. Выберите Далее.Select Next.
-
На странице Выбор типа установки выберите Установка ролей или компонентов, чтобы установить все компоненты для отдельного сервера.On the Select installation type page, select Role-based or feature-based installation to install all parts features on a single server. Выберите Далее.Select Next.
-
На странице Выбор целевого сервера выберите сервер из пула серверов или автономный виртуальный жесткий диск.On the Select destination server page, select a server from the server pool, or select an offline VHD. Выберите Далее.Select Next.
-
На странице Выбор ролей сервера щелкните Далее.On the Select server roles page, select Next.
-
На странице Выбор компонентов выберите элемент Пользовательский интерфейс и инфраструктура, а затем — Возможности рабочего стола.On the Select features page, select User Interface and Infrastructure, and then select Desktop Experience.
-
В диалоговом окне Добавление компонентов, необходимых для возможностей рабочего стола щелкните элемент Добавить компоненты.In Add features that are required for Desktop Experience?, select Add Features.
-
Продолжите установку, затем перезагрузите систему.Proceed with the installation, and then reboot the system.
-
Убедитесь, что в диалоговом окне «Свойства» появилась кнопка Очистка диска.Verify that the Disk Cleanup option button appears in the Properties dialog box.
Как почистить С от ненужных файлов windows 7 вручную
В виндовс Семь встроена специальная программа, вызываемая при помощи окна «Свойства диска».
Другой метод запуска – нажать сочетание клавиш Win+R, а затем вбить команду «cleanmgr».
Далее необходимо нажать ОК и выбрать целевой раздел(В этом случае С). В результате сканирования на мониторе появиться окно, где отображается освобождаемый объем памяти и необходимо выбрать удаляемые объекты.
Обычно большое количество памяти занято простыми обновлениями и браузерной информацией. Затем нужно нажать ОК, чтобы удалить мусор.
Часть обновлений хранятся в отдельном элементе – «winsxs». Он, если его не очищать, может наполниться значительным весом.
Самостоятельно удалять что-либо из этой директории нельзя ни в коем случае. Другой важный пункт – для правильного очищения данной папки с помощью помощника Виндовс на компьютере должно быть установлено определенное обновление (KB2852386), которое увеличивает уровень оценки очищаемых частей.
В окне «Дополнительные средства очистки» начинается удаление неиспользуемых утилит и резервных сохранений системы. Затем необходимо нажать «Очистить» в меню «программы и компоненты», перейдите к разделу установленного (чтобы отобразить только наиболее объемные, можно кликнуть по черному треугольнику в пункте «Размер»).
Рекомендуется тщательно изучить весь представленный список, чтобы понять, все ли в нем используются в работе. Многое ПО может быть удалено без последствий.
При обнаружении незнакомых предметов перед их удалением нужно разобраться, важны ли они. Многие люди удаляют все утилиты, которыми не пользовались в течение нескольких месяцев.
Удаляем не нужные файлы windows 7 вручную
Первым делом необходимо проверить Рабочий стол, который также относиться к С. Многие люди сохраняют там фото, книги и т.д. Делается это для, того, чтобы было проще отыскать нужный ярлык. Однако не рекомендуется сохранять объемные вещи на рабочем столе.
Там должны находиться только ярлыки, часто используемые объекты. Лишнее должно быть перенесено на раздел D. При правильном раскладе вес рабочего стола будет минимальным.
Затем проверьте системные разделы С (Мои документы, изображения и др.). Даже если владелец лично не сохраняет данные в этих директориях, они могут заполняться другими утилитами, которые по стандарту сохраняют информацию в этих папках.
Они занимают пространство, особенно если часто использовать видео, графические редакторы или играть в компьютерные игры. Лучше тщательно изучить содержимое этих разделов, часть данных удалить.
Другой способ освободить пространство – перенести содержимое в D. Правда использовать стандартную операцию «Copy-Paste» может не получиться. Выходом – это изменение нахождения в свойствах отдельных элементов.
Освобождение пространства с помощью сторонних программ
Существует много специальных приложений для удаления мусора с С. Самые распространенные бесплатные представители:
- CCleaner;
- WinDirStat;
- Auslogics BootSpeed.
Кроме этого следует освободить С от лишних интернет-файлов. Сделать это можно с помощью дополнительных помощников и воспользовавшись браузером. В нем предусмотрена функция удаления куки, истории просмотров страниц и КЭШа. При скоплении информации заполняется раздел С.
Для пользователей Опера актуально очистить временные данные браузера. Они могут находится в нескольких местах: Temp, App data.
На них по стандарту установлен статус «скрытый». Этот говорит о том, что при переходе к расположению пользователь не сможет его найти. Снять статус можно в «Параметры папок»
В Виндовс временные сохранения Опера находятся по пути: …\Roaming\Opera или …\Local\Opera.
Очистка от файлов
Ненужными называют предметы со специальным расширением:
- .tmp;
- .bak;
- .temp;
- .old и др.
Они остаются после изменения документов и настроек. Располагаться эти расширения могут в самой программе или в месте, где находиться само изменение. Бывает очень сложно отыскать весь этот мусор. Для этой цели можно использовать Revo Uninstaller.
Дополнительные методы
Если ничего не помогает и вас еще интересует вопрос, как почистить диск с от ненужных файлов windows 7 вручную, то отключите режим гибернации в Виндовс Семь(если он не используется), а затем удалить hiberfill.sys.
Он обладает объемом, сравнимым с встроенной оперативной памятью (чем больше установлена RAM, тем массивнее). Выходом из ситуации является переназначение размеров дисков. Увеличив объем директории С можно на некоторое время решить проблему.
Очистка диска от ненужных файлов Windows 7 8 10 системным методом
Добрый день, друзья. Очень часто бывает, что вам нужна очистка диска от ненужных файлов, но вы пока не успели установить каких-либо программ по очистки диска.
Не беда, мы выполним данную операцию системным методом. Первый делом, нужно войти в Проводник и выбрать диск С. Для этого, кликнем левой кнопкой мыши по ярлыку «Компьютер». В проводнике, кликаем по диску С правой кнопочкой мышки и выбираем «свойства».
У нас появляется новое окошко, где мы будем работать с вкладкой «Общие». Далее, выбираем кнопочку «Очистка диска».
Наша встроенная системная утилита начинает оценивать, сколько места с диска можно удалить.
У нас появляется новое окошко, где мы видим, что удалить можно 14 Мб. Но дело в том, что я недавно проводил подобную чистку, поэтому лишних файлов довольно мало. У вас данная цифра может равняться гигабайтам!
В окошке «Удалить следующие файлы» я советую вам поставить все галки. Не стоит этого бояться. Но это ещё не всё. Мы также может посмотреть, сколько мы можем удалить системных файлов. Для этого, жмём по кнопочке «Очистить системные файлы».
У нас утилита снова начинает оценивать, сколько системных файлов можно удалить. Данная оценка может проходить по-разному, у меня быстро (мало хлама). У вас, может идти медленно.
СОВЕТУЮ ПОЧИТАТЬ: — Качественная дефрагментация диска
Кроме того, что данная утилита провела проверку тех файлов, которые на 100% не нужны и не являются системными, (в основном временные файлы), то, соответственно очистка системных файлов позволяет очищать все загруженные обновления, которые были установлены, а также, позволяет очищать предыдущие и установленные ОС, если вы делали обновление.
Важно! Если вы обновили вашу систему с Windows 7 или 8, до 10 и не хотите потерять возможность возвратиться на Windows 7 или 8, то в галочках нужно будет убрать один момент, а именно «Сохранённая копия предыдущей ОС». Все остальные можете смело ставить
После анализа, у нас уже появляется другая цифра 15,4 Мб. Это очень мало.
Но, если вы не будете проводить очистку пару недель, у вас цифра может вырасти до 1 – 2 Гб. Итак, нажимаем Ок. У нас появляется предупреждение.
Соглашаемся, и программа очистки удаляет лишние файлы.
Друзья! Если вас интересуют Способы заработка на группах и сообществах в соц. сетях, рекомендую посетить сайт Виктора Ковалёва. Он вам во всех подробностях расскажет о данных видах заработка!
Как почистить локальный диск С
Даже если у вас хранится на жестком диске С не так уж и много информации, он может засориться и неизбежно вызвать проблемы при работе за компьютером. Чтобы выполнить полный процесс чистки, вам нужно проделать такие шаги:
- Очистить вручную папки от ненужной мультимедиа.
- Стереть загрузки.
- Удалить старые ненужные программы.
- Очистить кэш компьютера.
- Почистить реестр.
После этого вы можете освободить себе от нескольких гигабайт до сотни, в зависимости от того, сколько у вас скопилось ненужных файлов.
Очистите мультимедиа папки
Возможно, вы скачивали фильмы для просмотра, музыку и множество картинок. Пришло время удалить все эти файлы, тем более, если вы ими уже не пользуетесь.
Удалите все файлы, которые могут находиться в папке «Изображения»,»Видео» или «Музыка». Также у вас могут быть свои собственные папки для этих целей.
Сотрите загрузки
В папке «Загрузки» или «Downloads» всегда скапливается огромное множество старых файлов. Вы можете даже не помнить о существовании такой папки, если изменили настройки скачивания, и теперь все загрузки сохраняются на вашем рабочем столе. Зайдите в «Загрузки» в папке «Пользователи» и очистите ее от старых файлов, нужные рассортируйте, а остальные просто удалите.
Регулярно очищайте корзину
Корзину нужно чистить регулярно, а если вы удаляете крупные файлы — сразу же. После чистки загрузок, мультимедиа и других объемных файлов, сразу же кликните правой мышкой на иконку корзины и нажмите на пункт «Очистить корзину».
Размеры файлов в корзине могут вас сильно удивить. Как видите, на скриншоте ниже в корзине уместилось 25 Гигабайт файлов.
Скачайте CCleaner и чистите кэш
Самая удобная программа для очистки компьютера из всех возможных — CCleaner . С ней вы сможете не только чистить кэш системы и приложений, но и удалять ненужные вам файлы.
Как только вы откроете утилиту, зайдите в раздел «Tools». Здесь отображается список всех программ, которые установлены на вашем компьютере. Выберите ту, которая давно вам не нужна и нажмите на кнопку «Run Uninstaller». Повторите действие с каждой программой.
Теперь перейдите во вкладку «Cleaner» и очистите сначала содержимое раздела «Windows», нажав на кнопку «Run Cleaner».
А затем раздел «Applications», повторив действия. Так вы не только удалили ненужные программы, но и очистили кэш на своем компьютере.
Очистите реестр
Это важный пункт, но он же и самый ответственный. Если вы нажмете не на ту папку и удалите ее, последствия могут быть плачевными. Следуйте в точности инструкции.
Откройте Пуск и впишите в строку поиска Regedit. Сверху появится файл, на который нужно нажать.
Дождитесь, пока перед вами не откроется окно редактора реестра. Откройте папку «HKEY_CURRENT_USER». Смотрите внимательно на название.
Здесь в длинном списке вы увидите подраздел «Software», где находятся все остаточные файлы от удаления программ. Не всегда пользователь знает, что удаляя программу, он всё равно оставляет о ней данные на компьютере. Чтобы избавиться от них полностью, нужно чистить реестр. Найдите папку с названием программы, которую вы удалили и сотрите ее. Повторите это со всеми папками, которые носят названия уже удаленных программ.
Выбор информации для удаления

Как очистить локальный диск С? Необходимо подождать, пока Disk Cleanup вычислит, сколько места можно освободить. Этот процесс может длиться от нескольких секунд до нескольких минут. Чем больше информации хранится на диске, тем больше времени понадобится для сканирования. Должно появиться всплывающее окно, которое сообщит, что Disk Cleanup подсчитывает, сколько места можно освободить на локальном диске C.
Выбираем данные для удаления. Выделяем каждую опцию, чтобы увидеть, какая информация входит в эту категорию, и что именно мы будем удалять. Здесь можно увидеть, сколько памяти занимает каждый тип файла. Если временные данные интернета занимают лишь несколько килобайт, то их удаление вряд ли изменит интерфейс. Пользователь должен самостоятельно решить, повлияет ли удаление этих данных на его работу. Если вы остро нуждаетесь в свободном дисковом пространстве, то не стесняйтесь выбирать все пункты из списка.
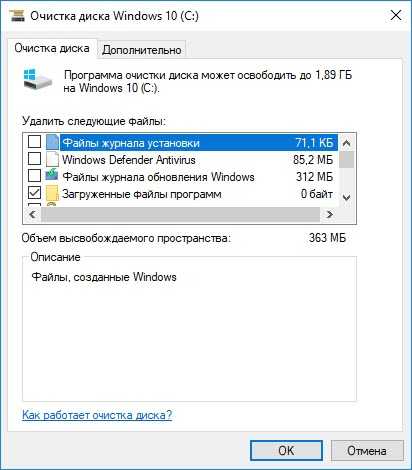
Как почистить диск С? Удаляем загруженные программные файлы. Эта папка включает элементы управления ActiveX и Java, загружаемые автоматически во время просмотра определенных страниц. Они сохраняются в папке загруженных программных данных на жестком диске. Если очистить их, то они будут загружаться в случае необходимости при посещении соответствующих страниц. Чистим временные файлы интернета. Эти копии веб-сайтов хранятся на жестком диске для быстрого просмотра. Данную папку можно смело удалять, поскольку вы не потеряете свои персонализированные настройки и регистрационную информацию для веб-страниц.
Теперь можно очистить игровые новости и статистику. Эти данные занимают много памяти только в том случае, если пользователь часто запускает компьютерные игры. Все это можно удалить ради освобождения пространства. Какие функции выполняют все эти данные? Файлы игровых новостей облегчают доставку RSS-фидов в персональную библиотеку игр. Если на компьютере не установлено множество игр, которые регулярно обновляются, то это можно не удалять. Данные игровой статистики создаются для поддержки различных приложений. Все это можно смело удалять вместе с новостями.
Удаление ненужных программ и компонентов
Способ подойдёт опытным юзерам, но, так как компьютер можно восстановить от последней точки сохранения, может попробовать менее опытный пользователь ПК.
Удаление неиспользуемых программ или игр позволит освободить огромное количество места.
Нужно выбрать: 1. Пуск, 2. Панель управления, 3. Программы, удаление программ.
Появится список из программ. Нужно проанализировать программы и удалить все, которыми вы давно уже не пользуетесь.
Не все программы при удалении забирают свои компоненты, поэтому придётся вручную пройтись по списку и удалить все.
При анализе каждой программы многие руководствуются размером файлов, удаляя только большие. Некоторые программы не показывают размер. Это создаёт ложное впечатление, что он весит ноль кб и особо не мешает. Лучше удалить его, если вы им не пользуетесь, потому что он может весить несколько ГБ, или просто тормозить компьютер.
Желательно, после каждой удалённой программы и компонентов, сразу сохранять контрольную точку. Это поможет вам в случае удаления нужного компонента — вернуть состояние компьютера, которое было до этого, но незадолго. В противном случае несколько часовая работа по удалению программ может пойти насмарку.
Как проводить освобождение диска от мусора?
Очищение диска от мусора с помощью MFT может оказаться длительным процессом. Оно зависит от объема пространства на диске и указанного количества проходов при перезаписи данных.
Прежде чем чистить диск от мусора, нужно провести анализ и выяснить, какие именно файлы на ПК занимают много места. Считается, что на системном разделе диска пространства в свободном доступе должно быть не меньше 15% от его общего объема. Это необходимо, чтобы «Виндовс» функционировала полноценно, без торможений и подвисаний.
Функционал «Анализ» в утилите не уступает подобным возможностям, реализованных в отдельных программах.
- В окне программы Ccleaner нужно выбрать раздел «Сервис» и перейти на вкладку «Анализирование дисков». Если это необходимо, то можно прибавить файлы из архивов и электронной почты.
- Далее нужно выбрать диск компьютера С, D, E и нажать на кнопку «Анализ».
- По итогам анализа слишком большие файлы можно перенести с системного диска на несистемный. Для этого нужно выбрать необходимый файл, вызвать контекстное меню и нажать «Открыть папку». Откроется окно проводника, где можно будет убрать файл с диска или удалить его навсегда.
Часто на ПК скапливаются файлы-дубликаты. Они находятся в разных папках. Смысла хранить дубли нет, они только засоряют диск.
- Чтобы удалить дубликаты, нужно открыть меню «Сервис», найти позицию «Поиск дубликатов», запустить ее.
- Далее необходимо задать места поиска повторяющихся файлов, а также задать исключения — папки из ранее указанной области, которые программа не будет просматривать.
- Затем нужно отметить предназначенные для удаления документы и нажать «Удалить выделенные».
Удалять дубликаты файлов нужно внимательно. Не следует удалять дубликаты системных и рабочих файлов. Они могут иметь одинаковые технические названия, но расположены в разных папках, поэтому служат целям разных программ.
После того как будет проведен анализ и удалены все дубликаты, можно приступить к очищению диска.
- Для этого нужно в Ccleaner выбрать вкладку «Сервис» и далее «Стирание дисков».
- В первой вкладке выбрать «Только свободное место».Если выбрать весь диск, то утилита сотрет его, включая все программы, файлы и документы.
- В поле «Способ» нужно выбрать алгоритм DOD три раза.
- В поле «Диски» нужно выбрать, на каких дисках требуется очистка, и нажать на вкладку «Стереть».
Из видео узнаете о стирании свободного места на диске с помощью программы CCleaner:
Очистка диска C. Видео-урок.
Как очистить память компьютера от ненужных файлов в ручную?
Как ни банально это звучит, но в первую очередь следует очистить Корзину. Вот я, например, в самом начале моего знакомства с компьютером не знал, что просто удалить файлы недостаточно, чтобы полностью избавиться от них. Нужно затем ещё и очистить Корзину, в которую они заботливо помещаются операционной системой на случай, если Вы удалили что-то нечаянно или передумали и хотите восстановить некоторые файлы.
- Итак, если речь идёт об удалении конкретного файла, щёлкаем по нему правой кнопкой мышки, выбираем Удалить и одобряем.
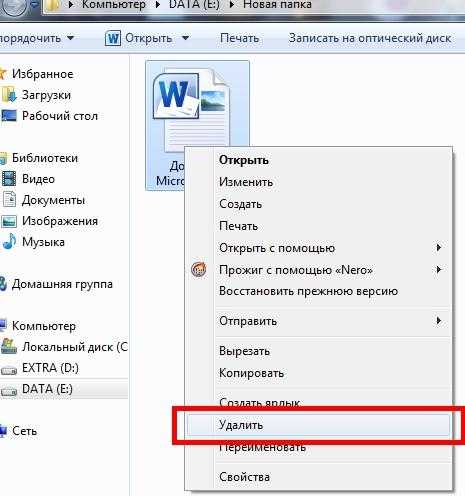
После этого щёлкаем правой кнопкой мышки по Корзине, выбираем Очистить Корзину и также одобряем.
Кстати, есть и другой способ удаления файлов, не требующий повторного их удаления из Корзины. Выделяете файл одинарным левым щелчком мыши по нему, после чего одновременно зажимаете клавиши Shift+Delete. Появляется окно с вопросом, отвечаете Да.

Файл удалён с компьютера, миновав Корзину
С одной стороны, довольно удобно и быстро, с другой стороны, такой способ требует осторожности: можно не нарочно, на автомате удалить файл безвозвратно, лишившись возможности восстановить его из Корзины. Так что принимайте этот способ на вооружение, только если твёрдо уверены, что удаляете совершенно ненужные файлы и исключаете вероятность ошибки
Очистка диска в Windows от мусора. Удаляем все лишнее разом.
Итак, мы рассмотрели, как удалять отдельные файлы вручную, но этого ещё недостаточно, чтобы очистить память компьютера. Дело в том, что жёсткий диск, он же винчестер, обычно разбит на несколько локальных дисков. Как правило, это системный диск С и ещё один или несколько локальных дисков. Так вот, на системном диске, помимо самой операционной системы, хранятся многие временные файлы, которые автоматически создаются для обеспечения быстродействия различных программ. Очистка диска С от мусора, нужна не только для освобождения дискового пространства, но и для улучшения работы системы. Поэтому, если хотите обеспечить максимальную работоспособность Вашего компьютера, проводите очистку диска С от мусора как минимум раз в неделю.
Теперь рассмотрим непосредственно, как очистить память компьютера.
1. Для этого открываем Мой Компьютер и щёлкаем правой кнопкой мышки по локальному диску, после чего выбираем пункт Свойства

2. Выбираем пункт Очистка диска
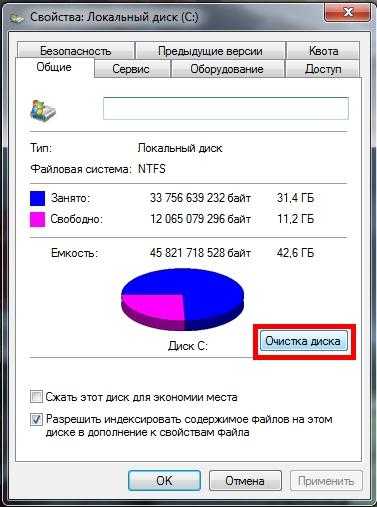
3. Терпеливо ждём, пока программа очистки оценивает объём места и ищет файлы, которые можно удалить. Этот процесс может занять несколько минут, если давно не проводилась очистка диска от ненужных файлов. Если проводить её регулярно, то и времени она, соответственно, будет занимать меньше.

4. Появляется окно, на котором показаны файлы и объём дискового пространства, которое освободится в результате их удаления. Проверьте, чтобы были отмечены все файлы. Обычно система сама это делает, но если где-то нет отметки, поставьте галочку самостоятельно. Жмём ОК.

5. Подтвердите удаление файлов.

6. Ждём, пока идёт очистка жёсткого диска.

7. Процесс завершился, ненужные файлы удалены. Жмём ОК.

Теперь Вы знаете, как почистить память компьютера. Повторите эту процедуру для остальных локальных дисков. На этом очистка дисков закончена.
Как видим, очистка диска в Windows 7 (и в XP, и в Vista) — процесс несложный, удобный и довольно эффективный. Теперь Вы всегда будете знать, как очистить память компьютера, сохранив при этом файлы, которые Вы, возможно, уже собирались удалить в отчаянной попытке освободить дисковое пространство. Не забывайте регулярно очищать диски от мусора и ненужных файлов, ведь так Вы сможете повысить быстродействие системы и тем самым сохранить своё время. Желаю удачи в дальнейшем изучении пользования компьютером.
Нажмите сюда, чтобы посмотреть видеоурок
Ручное удаление временных файлов
Сейчас с вам рассмотрим, как очистить диск С на компьютере или ноутбуке в ручном режиме. Операционная система Windows имеет отдельную папку, в которой она хранит временные файлы. Это могут быть файлы, которые использовались, например, при установке программ или распаковке архивов. Вы также можете очистить их содержимое. Для этого зайдите в раздел с установленной операционной системой (чаще всего это раздел С), зайдите в папку «Windows», а затем в «Temp».
Содержимое этой папки можете без страха удалять. Для этого, зайдя в папку «Temp», нажмите на клавиатуре сочетание клавиш «Ctrl» + «A» — выделить все файлы в этой папке, а затем нажмите кнопку Del. Подтвердите свое намерение удалить файлы. Готово. Файлы находятся в корзине. 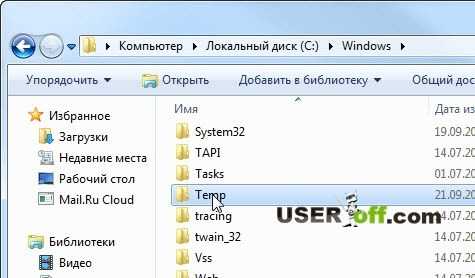 Также откройте «Пуск» — «Выполнить» и введите %temp% и нажмите Enter. Выделите все файлы в этой папке и удалите их.
Также откройте «Пуск» — «Выполнить» и введите %temp% и нажмите Enter. Выделите все файлы в этой папке и удалите их.
Подробная инструкция, как очистить диск C от мусора, а значит освободить на нём место
В этой статье мы рассмотрим вопрос, как самостоятельно очистить диск C. Каким бы большим не был локальный диск C, всё равно на нём когда-нибудь закончится место.
Почему же тогда заканчивается место на диске С?
Место заканчивается вот по каким причинам:
- Устанавливаются много программ, а иногда и игр на диск С, про которые потом забывают
- Когда удаляются программы или игры, то после них остаются какие-то не удалившиеся файлы, которые со временем накапливаются и, тем самым, занимают много места на диске С
- Если у Вас установлены, программы для обработки фотографий или видео, такие как например фотошоп, автокад, то они записывают проделанную Вами работу в них на диск С, при этом места занимают очень много
- Также очень часто пользователи персональных компьютеров просто забывают почистить корзину, в которой может накопится по нескольку гигабайт ненужных файлов, которые и занимают драгоценное место на диске С
- Вот появилось и сообщение «Недостаточно места на диске С». Что же нам делать? А всё очень даже просто нужно взять и самим освободить место путём удаления ненужных программ и временных скрытых файлов. Вот и приступим
Итак, мы будем освобождать свободное место на диске С вот в таком порядке:
- Очистить корзину
- Запустим встроенную утилиту в windows для очистки диска
- Очистим папку временных файлов Temp
- Установим программу Revo Uninstaller, для полного удаления программ почти без остатка
- Также очень советуем установить программу Ccleaner, для очистки операционной системы от ненужных файлов, тем самым освободим место на диске С, как описано в статье как ускорить компьютер
Для начала самоё несложное, что можно сделать это почистить корзину. Да-да нажимаете правой кнопкой на корзине и выбираете «Очистить корзину»:
Следующий простой и не требующий никаких сторонних программ способ освободить немного места на диске С, это запустить встроенную в windows утилиту очистки диска.
Запустить её можно так — нажимаем «Пуск» в поле «Найти» вписываем «Очистка диска» и нажимаем «Enter», вверху Вы увидите нужную нам утилиту:
Теперь запускаете её, появится окно, в котором если не выбран диск С, то нужно его выбрать и нажать «Ok»:
Начнётся поиск ненужных файлов, которые можно удалить. По окончании поиска ненужных файлов появится окно с общим размером ненужных файлов, которые можно удалить:
Теперь просто нажимаем «Ok», тем самым удаляем эти файлы. Также хочется отметить, что программа эта очень поверхностна в поиске ненужных файлов, которые можно удалить.
Есть сторонние утилиты, которые во много раз лучше находят ненужные файлы, тем самым очень хорошо освобождают место, как на диске С, так и на всём винчестере. Об одной из них смотрите чуть ниже.
Продолжим освобождать место на диске С
Сейчас мы тоже сделаем одну интересную операцию, не требующую никаких программ и особых знаний. Мы очистим папку windows, которая специально предназначена для временных файлов и не всегда автоматически очищается операционной системой.
Папка эта называется Temp. Просто заходим в неё, выделяем всё и удаляем (если не всё удалилось, то ничего страшного). В windows 7 всего 5 этих папок находятся или сразу на диске С или вот по такому пути:
- C:\Windows\Temp
- C:\Users\Имя пользователя\AppData\Local\Temp (у меня допустим там написано администратор, у Вас может быть написано имя которое Вы дали своей учётной записи)
- C:\Users\Все пользователи \TEMP
- C:\Users\All Users\TEMP
- C:\Users\Default\AppData\Local\Temp
Расширение объема памяти компьютера
Для быстрой очистки диска (С:), если нет времени думать над каждой программой, можно купить дополнительно жёсткий диск на терабайт и перекачать все на него.
Также можно арендовать пространство у облачных сервисов, перекинуть всю имеющуюся информацию на сторонний диск. Большинство облачных хранилищ предоставляют вполне приличные объемы свободной памяти абсолютно бесплатно.
Для более удобного анализа диска воспользуйтесь бесплатной программой WinDirStat или подобной. Благодаря ей можно просканировать жёсткий диск и узнать, какие типы программ и фалы, сколько места занимают. Если вы пользователь торрентов, то с помощью WinDirStat вы легко увидите и сможете избавиться от ненужных старых фильмов и программ, которые лежат на диске мёртвым грузом и занимают терабайты. К тому же WinDirStat может показать, сколько места занимает на диске программа, даже если эта информация была скрыта от вас.
Советы на будущее — как не мусорить
Чтобы исключить в будущем ситуацию, когда пк превращается в заполненное мусором хранилище, рекомендуются следующие меры:
- не загружать лишний софт, видео, объемные изображения;
- распределять софт, игры, фильмы по различным дисковым пространствам, хранить на сд;
- регулярно удалять ненужное содержимое, не забывая чистить корзину;
- после просмотра фильма, его нужно удалить;
- хорошо бы периодически проводить очистку лишних файлов, пока помните, что это.
Выводы
Очистка диска C — процесс, необходимый для нормальной работы компьютера. Производится вручную и программными методами. Вручную удаляют документы большого размера, видео, ненужные приложения, журналы windows, дампы памяти, содержимое корзины. При этом часто остаются программные, файловые следы. Глобальная очистка производится с помощью программ ccleaner, revo uninstaller, disc cleaner, auslogics boost speed. Во многих из них есть инструмент глубокого очищения, позволяющий добиться максимального эффекта. Очищать вручную рекомендуется еженедельно. При обнаружении признаков захламления пк, используют чистильщики. Если памяти на компе остается мало, можно заменить винчестер на устройство большего объема или ссд, перекинуть часть файлов на облако или другой раздел.
