Android
Google Chrome
Android 4.x
- Нажмите значок на панели браузера вверху экрана.
- Выберите пункт Настройки → Конфиденциальность.
- Внизу экрана нажмите ссылку Очистить историю.
- Включите только опцию Очистить кэш и нажмите кнопку Очистить.
Android 5.x и выше
- Нажмите значок на панели браузера вверху экрана.
- Выберите пункт Настройки → История.
- Внизу экрана нажмите ссылку Очистить историю.
- Включите только опцию Изображения и другие файлы, сохраненные в кеше и нажмите кнопку Удалить данные.
Mozilla Firefox
Android 4.x
- Нажмите значок на панели браузера вверху экрана.
- Выберите пункт Параметры → Приватность.
- Выберите пункт Удалить сейчас.
- Включите только опцию Кэш и нажмите ссылку Удалить данные.
Android 5.x и выше
- Нажмите значок на панели браузера вверху экрана.
- Выберите пункт Параметры → Удалить мои данные.
- Включите только опцию Кэш и нажмите ссылку Удалить данные.
Opera Mobile
- Нажмите значок на панели браузера внизу экрана.
- Выберите пункт Настройки → Очистить историю посещений.
- Отметьте нужные параметры и нажмите кнопку ОК.
Яндекс.Браузер
- Нажмите значок на панели браузера.
- Если значка нет, нажмите кнопку меню на корпусе смартфона.
- Выберите пункт Настройки.
- Перейдите в раздел Конфиденциальность.
- Нажмите строку Очистить данные.
- Включите опцию Кэш.
- Отключите все остальные опции (если вы хотите очистить только кэш браузера).
- Нажмите кнопку Очистить данные.
- Подтвердите удаление данных.
Vivaldi
Очищение кэша в браузере, не носит чисто символический характер, как многие считают. Эту процедуру необходимо производить, для ускорения работы браузера и удаления ненужных данных. Сейчас мы расскажем вам, как очистить файлы кэш в Vivaldi.
Vivaldi Web Browser кэширует веб-файлы, изображения и сохраняет файлы cookie (текстовые файлы, в которых хранятся настройки и другие данные для определенного сайта) со всех посещаемых вами веб-сайтов, чтобы повысить скорость загрузки страниц при возврате на те же сайты.
Есть некоторые проблемы, связанные с кэшем и файлами cookie. Эти данные, временно сохраненные на одном компьютере, могут помешать правильной загрузке веб-сайтов, ведь сохраненные данные будут устаревшими, но продолжат занимать память системы, не давая загрузить новые данные.
Чтобы очистить кэш в браузере Vivaldi, необходимо выполнить одну из следующих инструкций.
1
Нажмите Ctrl + Shift + Del на клавиатуре
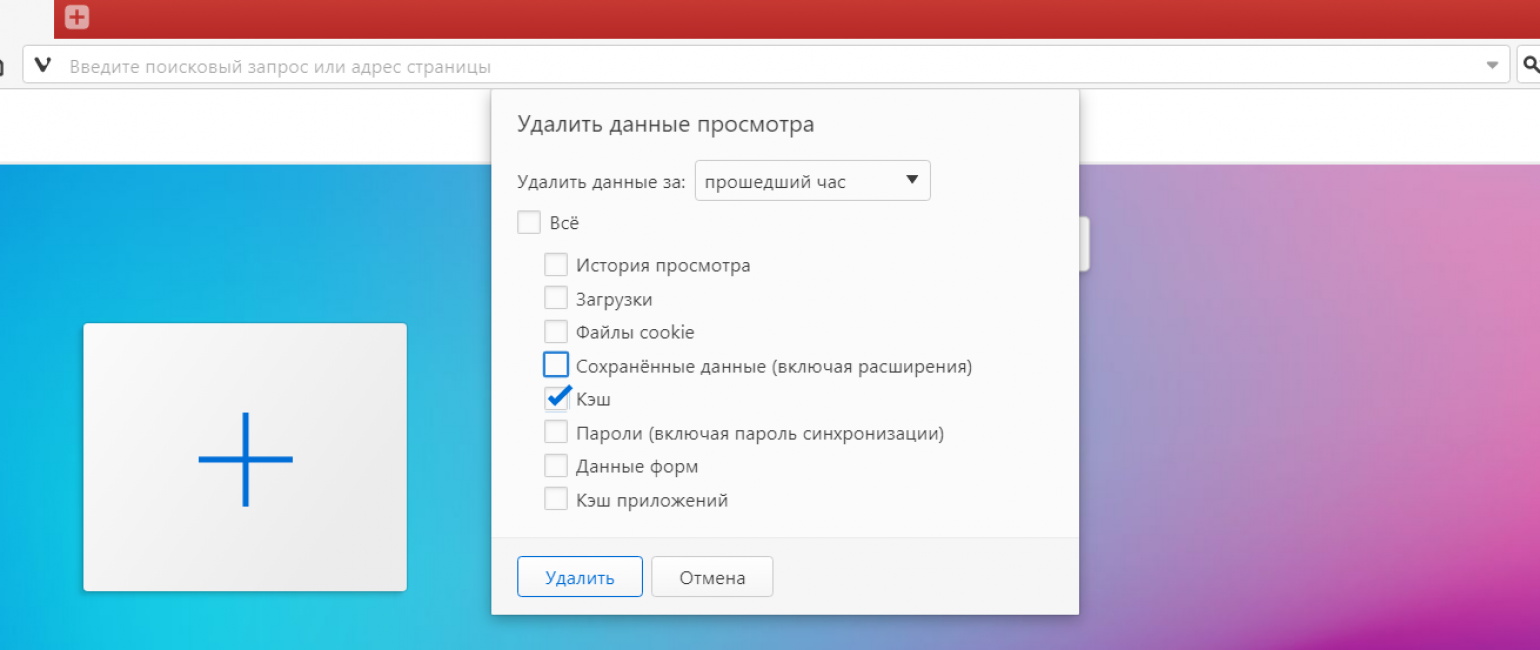
Не композитор, но даже лучше!
2
Откроется всплывающее меню, в котором вам будут предоставлены опции, для очистки кэша и других данных
3
Выберите то, что вы хотите очистить: Все, История просмотра, Загрузки, Файлы cookie и Хранилище, Кэш, Пароли, Данные автозаполнения форм, Кэш приложения, затем также выберите период времени (Прошлый час, Прошлый день, Прошедшая неделя, Прошедшие 4 недели, Все время)
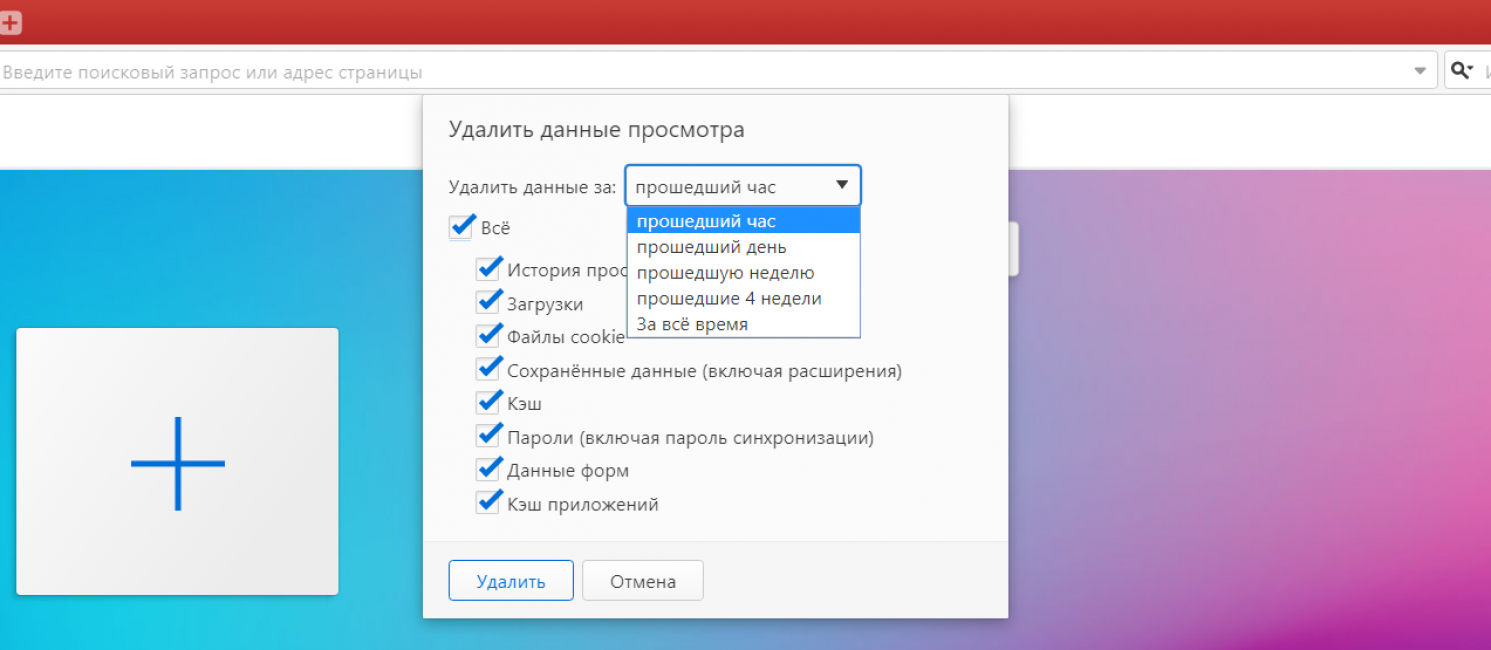
4
После выбора, нужных вам пунктов, нажмите на удалить и наслаждайтесь чистеньким браузером.
Если у вас не получается удалить данные с помощью ввода специальной команды, попробуйте сделать это через меню самого приложения.
1
Запустите браузер Vivaldi
2
В верхнем левом углу нажмите на символ Vivaldi Browser V
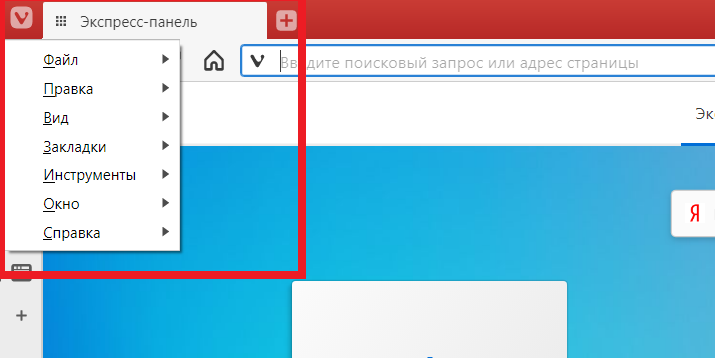
3
В появившемся меню, выберете пункт инструменты
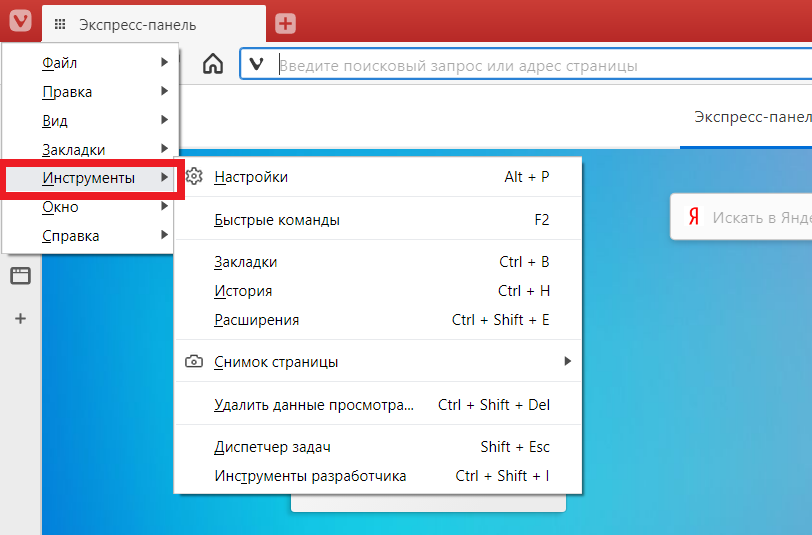
4
Выберете следующий пункт – удалить данные просмотра
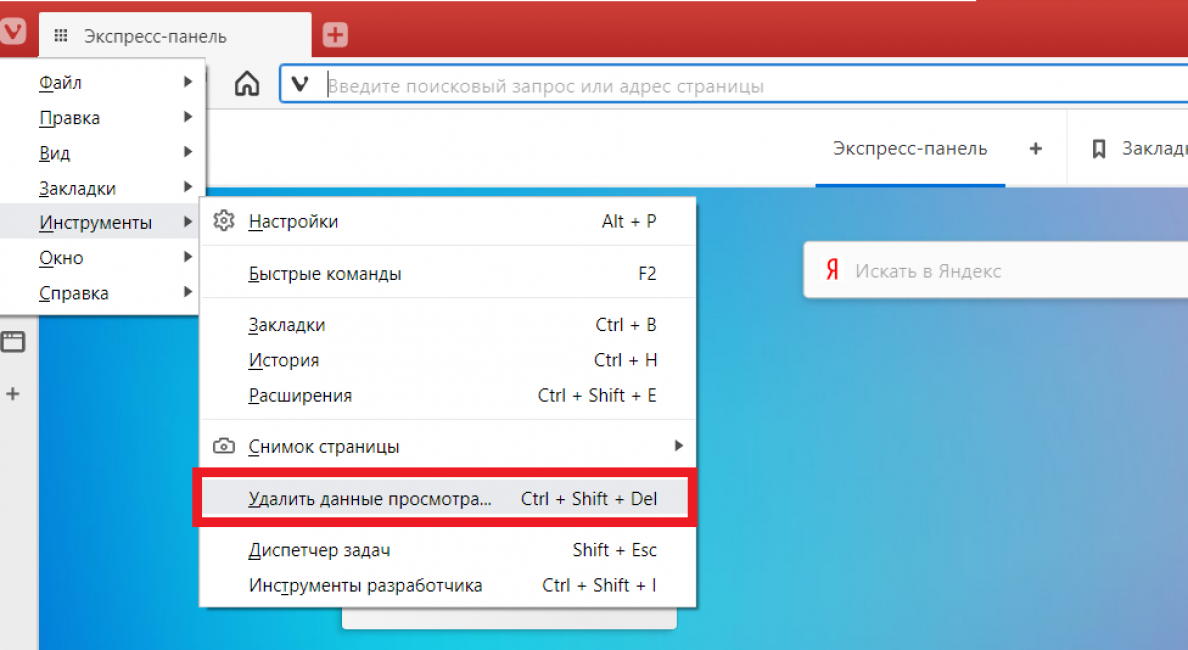
5
Выберите то, что вы хотите очистить: Все, История просмотра, Загрузки, Файлы cookie и Хранилище, Кэш, Пароли, Данные автозаполнения форм, Кэш приложения, затем также выберите период времени (Прошлый час, Прошлый день, Прошедшая неделя, Прошедшие 4 недели, Все время)
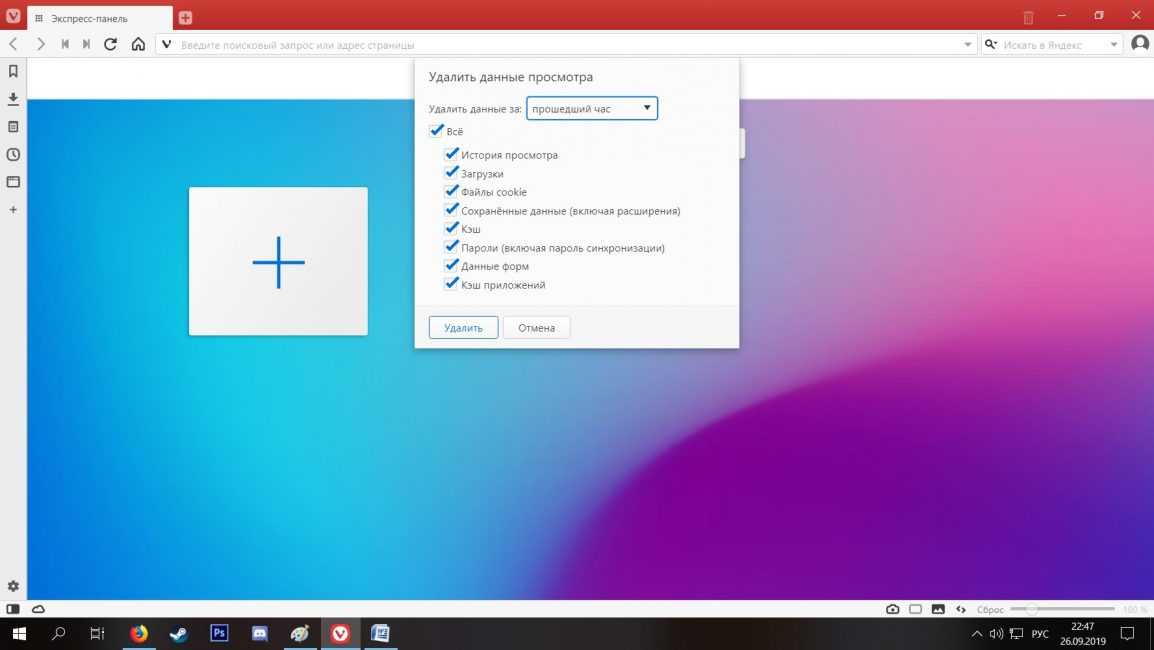
6
Затем нажмите удалить
7
Перезагрузите браузер. Готово!
Ответы на частые вопросы
Не получается удалить файлы в папке с кэшом
Очищая вручную или с помощью сторонних приложений временные файлы, вы скорее всего столкнетесь с ситуацией, когда несколько файлов удалить не получится. Такое происходит т.к. системные процессы что-то вычисляют в режиме реального времени и файл занят эти приложением. Не пугайтесь это вполне нормальная ситуация, и спустя некоторое время файл заменится новым, а старый вы сможете удалить.
После удаления кэша исчезли важные данные
По умолчанию такой ситуации возникнуть не должно, т.к. система не допустит помещение во временную папку ваши документы или данные. Это может произойти в случае неправильных настроек или сбое в работе программы, потому на всякий случай перед очисткой пролистайте список файлов для удаления.
Не удаляется история в браузере
Ситуация схожая с удалением файлов, такое происходит редко, но в некоторых случаях файл в истории может быть задействован в браузере, потому не может быть моментально удален.
Режим инкогнито — удобная функция браузера
Для того, чтобы на устройстве не сохранялась история посещений, а кэш и куки-файлы удалялись по завершению сессии, то тогда воспользуйтесь функцией режима инкогнито, которая есть в каждом браузере.
Преимущества этого режима:
- в случае пользования общественным или компьютером.Тогда вы будете уверены, что просмотренные вами страницы не будут доступными;
- когда подвисает компьютер и вы думаете, что причина в сохраненных временных файлах, то режим инкогнито отличный вариант, чтобы в этом убедиться. Если приватный режим не помог с некорректным отображением страниц, то тогда стоит почистить кэш.
Мы приведем варианты включения режима инкогнито для нескольких браузеров.
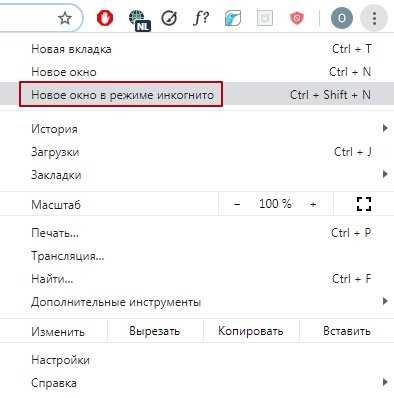

7 способов очистить кэш в Яндекс браузере
Теперь переходим непосредственно к действиям, позволяющим почистить кэш в браузере Yandex. Способов достижения цели довольно много, можем выбирать по собственному нраву.
Через раздел «История»
В браузере есть инструмент, способный сканировать систему и удалять все данные кэша. Использование встроенного инструмента обычно оказывается самым простым способом очистки кэша в Яндекс браузере.
Как очистить кэш браузера Яндекс на компьютере:
-
Нажимаем на кнопку «Настройки Яндекс.Браузера» в виде трёх полос в правом верхнем углу.
- Наводим указатель мыши на опцию «История» и в выпадающем окне жмём на одноимённый пункт «История».
- Под поисковой строкой в правой части экрана нажимаем на кнопку «Очистить историю».
- В первом пункте нажимаем на выпадающий список и выбираем «За всё время».
- Устанавливаем выделение только рядом с «Файлы, сохранённые в кэше». С остальных элементов снимаем флажки.
- Кликаем на кнопку «Очистить историю».
С помощью вкладки «Настройки»
Это подобный метод сбросить кэш в Яндекс браузере, в котором суть осталась прежней, изменяется только путь к нужному инструменту очистки.
Как почистить кэш память в браузере 2-м способом:
- Переходим на страницу «Настройки».
- Листаем список до обнаружения активной кнопки «Показать дополнительные настройки».
- В разделе «Личные данные» кликаем на активный элемент «Очистить историю загрузки».
- Устанавливаем выделение напротив кэша, выбираем время, за которое нужно убрать записи и запускаем процедуру кнопкой «Очистить историю».
Полезно знать:
Как почистить браузер Яндекс
Из основного меню браузера
Довольно быстрый способ очистить кэш Яндекс браузера на ноутбуке и стационарном ПК. С ним можем перейти в нужное меню в пару кликов.
Алгоритм действий:
- Открываем меню браузера (3 параллельные полосы).
- Наводим указатель мыши на элемент «Дополнительно».
- Выбираем пункт «Очистить историю».
- Устанавливаем параметры для работы инструмента и просим вычистить кэш за указанный период времени (см. скриншот выше в п.4 предыдущей инструкции).
В инструмент, где можем очистить кэш от Яндекс браузера, легко перейти с помощью ссылки.
Как это работает:
- Кликаем на ссылку (работает только в Yandex Browser).
- Удаляем «Файлы, сохранённые в кэше» «За всё время».
Посредством сторонних приложений
В сети есть специальные программы для очистки временных данных из системы. Они также очищают буфер, хранящий кэшированные данные. Самым известных из подобного рода приложений является CCleaner.
Как на ноуте очистить кэш Яндекс браузера через CCleaner:
- Скачиваем приложение с официального сайта. Качаем бесплатную версию из столбца «Free».
- Закрываем Yandex веб-обозреватель (иначе процедура не сработает).
- Переходим на вкладку «Приложения» в разделе «Очистка».
- В разделе «Google Chrome» (именно этот пункт отвечает за Yandex browser) обязательно проверяем наличие флажка возле строки «Интернет-кэш». Остальные пункты можем снять, это уже делаем по желанию.
- Нажимаем на кнопку «Анализ».
- В отчёте покажется строка «Google Chrome – Интернет-кэш» и его объём на компьютере. Чтобы освободить память, нажимаем на кнопку «Очистка».
- В уведомлении нажимаем кнопку «Продолжить».
Важно! CCleaner не распознаёт Яндекс браузер в качестве отдельного, независимого веб-обозревателя. Он причисляется к Chrome, так как построен на том же самом ядре.. CCleaner далеко не единственное приложение с подходящим функционалом
Достойной заменой может послужить и Wise Disk Cleaner
CCleaner далеко не единственное приложение с подходящим функционалом. Достойной заменой может послужить и Wise Disk Cleaner.
Как почистить кэш в Яндекс браузере с помощью Wise Disk Cleaner:
- Скачиваем и устанавливаем приложение Wise Disk Cleaner следуя инструкциям.
- Запускаем приложение и в главном окне устанавливаем выделение возле «Кэш веб-обозревателя».
- Нажимаем на кнопку «Поиск».
- Кликаем на элемент «Очистка».
Как очистить кэш браузера Яндекс через горячие клавиши
Есть специальное сочетание клавиш в браузере Яндекс, которое помогает быстро очистить кэш. После нажатия комбинации клавиш Ctrl + Shift + Del сразу появляется окно для очистки данных в браузере
Здесь важно выделить пункт, отвечающий за кэш, выбрать период «За все время» и подтвердить намерение устранить данные через кнопку «Очистить историю»
Удаление файлов вручную
Во втором разделе данной статьи мы уже изучали вопрос, где находятся файлы кэша. На самом деле нам никто не мешает очистить кэш Yandex браузер простым удалением этих файлов.
Что нужно делать:
- Переходим в каталог с кэшем. Инструкция, как это сделать, описана во втором разделе данного материала.
- Внутри папки нажимаем комбинацию клавиш Ctrl + A.
- Зажимаем кнопку Shift и жмём Del.
Что такое кэш
Кэш — это раздел, в котором хранятся временные файлы системы, браузера, программ и других выполняемых служб. В основном в нем хранятся временные файлы установщиков программ, результаты вычислений, сохраненные веб страницы, пароли, обновления и другие подобные данные.
Во время долгой работы за компьютером, каждый пользователь может столкнуться с проблемой его замедления, а в критических ситуациях может заметить сообщение с предложением очистить системный диск.
Особенно ощутимо это сказывается на владельцах устаревших компьютеров, у которых место на жестком диске ограничено.
Вот для того, чтобы компьютер работал быстрее и надежнее, нужно время от времени чистить его от системного мусора. Своевременная очистка решает множество проблем, в числе которых, замедление компьютера, ошибки при открытии веб страниц, устаревшие записи службы DNS и т.д.
Как очистить кэш браузера Яндекс на Андроид
Рекомендуем очистить кэш браузера Яндекс на телефоне по тем же самым причинам, что и в случае с компьютерной версией кэша. Его роль и проблемы полностью идентичны. Немного отличается лишь способ выполнения процедуры. Существует 2 способа, как можем очистить кэш Яндекс браузера на Андроид.
Из раздела «Настройки» браузера
Первый способ очень похож на аналогичную процедуру с версией браузера на компе (раздел очистки через «Настройки»).
Как почистить кэш браузера Яндекс на телефоне под управлением Android:
- Нажимаем на три вертикальные точки в правой части поисковой строки.
- Пролистываем список и выбираем «Настройки».
- Ищем графу «Конфиденциальность» и жмём на элемент «Очистить данные».
- Устанавливаем флажок возле строки «Кэш», остальные данные можем оставить.
- Нажимаем на кнопку «Очистить данные».
Через приложение «Настройки»
На Андроид есть специальная функция для очистки данных приложений, в том числе кэша в Яндекс браузере.
Алгоритм действий:
- Переходим в приложение «Настройки».
- Нажимаем на графу «Приложения».
- Нажимаем на пункт «Браузер» со значком Яндекса.
- Выбираем раздел «Память».
- Выбираем вариант «Очистить кэш».
Мы рассмотрели все возможные способы очистить кэш в Yandex браузере без удаления остальных данных, каждый из низ доступен пользователю с любым уровнем навыков владения компьютера. После завершения работ браузер начнёт работать быстрее и стабильнее. Рекомендуем периодически выполнять чистку данных одним из способов, так как они скапливаются по мере использования веб-обозревателя. Слишком часто вычищать кэш нет необходимости, это лучше делать раз в пару недель или при появлении проблем в работе браузера.
Что такое кэш и какие задачи решает
Какой бы программой для выхода в интернет вы ни пользовались, все они создают временные файлы на жестком диске компьютера или карте памяти мобильного устройства. Это и есть кэш, в нем хранится информация о последних сайтах, которые вы посещали, фрагменты документов, аудио- и видеозаписей.
Наличие копии страницы, видеоролика, изображения на вашем ПК значительно ускоряет работу браузера. Если бы не было кэша, нам приходилось бы долго ждать загрузки каждого интернет-ресурса, что всем нам очень не нравится, а некоторых и вовсе выводит из себя, ведь мы уже привыкли к хорошей скорости интернета. Она стала доступна, в том числе благодаря кэшированию, сохранению информации о посещаемых страницах.
После загрузки в память вы можете смотреть видео или другой контент даже без доступа к сети. Когда вы просматриваете видеоролик, то белая полоса показывает процесс его сохранения в кэш. Когда она дойдет до конца, это будет означать, что дальнейший показ происходит не с сервера в интернете, а с вашего устройства.
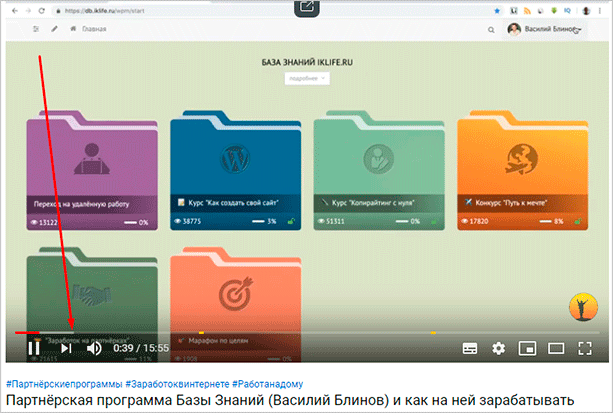
Как очистить кэш одного сайта в Яндекс браузере
Порой нужно очистить не весь кэш в браузере, а только данные с одного сайта. Действие полезно при тестировании, при неправильной работе сайта или желании полностью обновить страницу (чтобы данные с кэша не брались). Самое частое применение функции – попытка получения доступа к проблемному ресурсу. Из-за сбоев в хостинге или в коде, сайт оказывается недоступным. Даже после восстановления его работоспособности файлы берутся с компьютера, и все равно доступ получить не удаётся. Всё это из-за кэша. После удаления кэша он заработает, конечно, если проблема уже устранена.
Как очистить кэш на сайте в браузере Яндекс бесплатно:
- Используем горячие клавиши. F5 отвечает за перезагрузку страницы, а сочетание Ctrl + F5 – за полную перезагрузку, игнорируя кэш;
- Удаляем кэш вручную. Как это сделать:
Делаем клик ПКМ по любому месту на сайте и выбираем пункт «Исследовать элемент».
Выбираем вкладку «Application». Данный пункт может быть скрыт, в таком случае его можем найти после клика по стрелке вправо.
Выбираем инструмент «Clear Storage».
В рабочем окне в конце страницы нажимаем на кнопку «Clear site data»
Важно! Проверяем, что в разделе «Cache» установлены флажки возле всех элементов.
Сторонние программы, как способ очистки кэша
Чтобы избавиться от ненужных файлов, допускается
использование разнообразных программ. При их помощи, не нужно запоминать
какие-либо комбинации или искать в меню браузера нужные настройки. Все, что
требуется, скачать файл и установить соответствующую программу. Самыми
распространенными являются – CCleaner и Reg Organizer.
Удалять скопившиеся ненужные файлы необходимо регулярно,
ведь от их количества зависит скорость работы не только браузера, но и
компьютера в целом. Если не проводить очистку, наступит момент, когда система
начнет давать сбои, обозреватель не будет открывать страницы, а скорость его
работы станет минимальной.
Что такое кэш
Для начала отметим, что слово «кэш» произошло от английского «cache», что в непосредственном переводе означает «тайник». Простыми словами, это временные файлы с информацией о посещенных сайтах или копия веб-страниц. Такая опция предусмотрена для ускорения загрузки порталов. К примеру, если пользователь ранее уже посещал страницу, она не загружается с Интернета, а подтягивается с кэша браузера. В результате экономится трафик и повышается скорость загрузки.
Не менее важный вопрос — где храниться кэш браузера. Во всех обозревателях путь идентичный — C:UsersAdminAppDataLocal. Дальнейший «хвост» индивидуален. Рассмотрим несколько вариантов для примера:
- Опера — Opera SoftwareOpera StableCache.
- Гугл Хром — GoogleChromeUser DataDefaultCache.
- Мозилла Фаерфокс — FirefoxProfileszxcvb5678.defaultcache2entries.
- Яндекс.Браузер — YandexBrowserUser DataDefaultCache.
- Интернет Эксплорер — MicrosoftWindowsINetCache
В указанных выше папках можно зайти в кэш браузера и там же очистить его. Чтобы пользователи не тратили время на поиски, разработчики веб-проводников предусмотрели другой способ удаления лишнего «хлама» — пользование внутренними возможностями ПО. В качестве альтернативы можно использовать специальный софт (к примеру, CCleaner).

Можно ли отыскать кэш браузера на компьютере
Если хорошенько изучить папки на ПК, то можно отыскать, где
скрываются кэш-файлы. Но стоит сразу отметить, что данные папки скрыты
настройками, чтобы они появились необходимо:
Зайти в папку компьютер, нажать на сервис,
выбрать настройка папок.
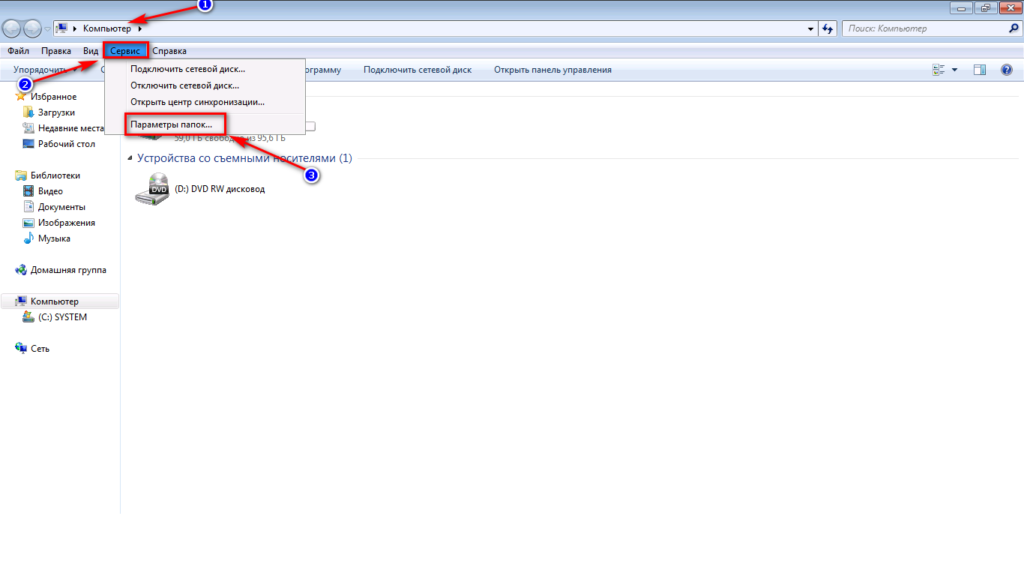
Откроется меню, где нужно кликнуть по «вид». Высветится
список, пролистайте его вниз, поставьте галочку рядом с «показывать скрытые
папки, файлы и диски», нажмите применить.
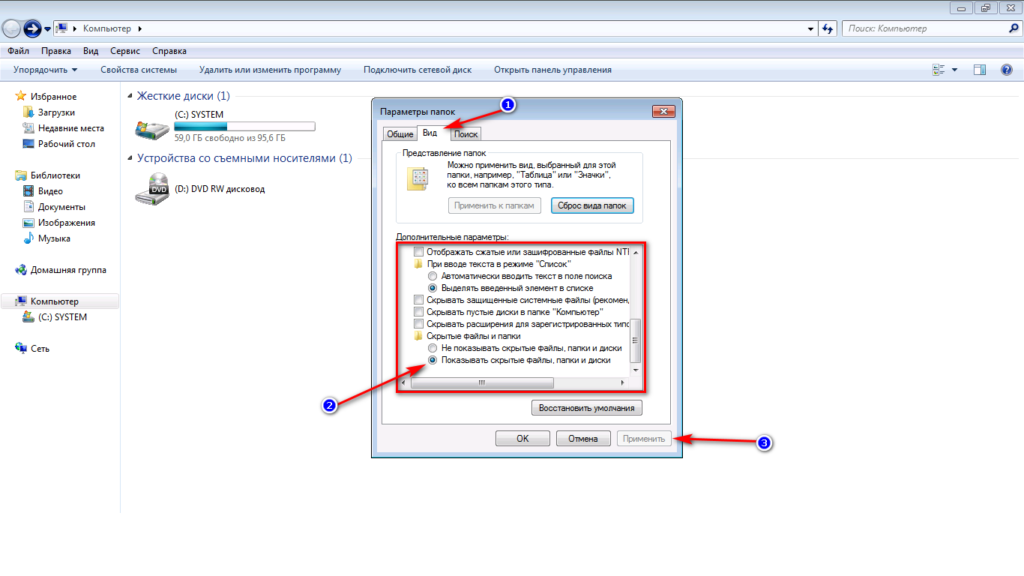
С этого момента все папки, которые ранее не были показаны
пользователю, появятся. Чтобы найти папку с кэш-файлами, нужно открыть
следующие источники поочередно, в указанной последовательности: Диск С –
Пользователи – AppData – Local
– Yandex – YandexBrowser – User Data – Default – Cache. Именно в последней
папке хранятся искомые данные, которые необходимо удалить.
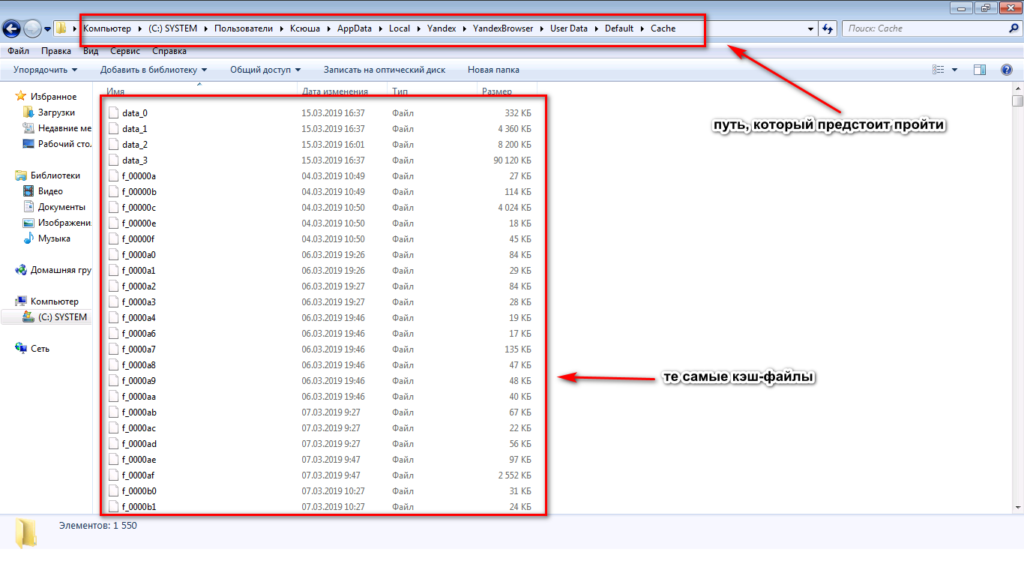
Где находится кэш Yandex browser
Все данные кэша – это обычные временные файлы. Стандартно они располагаются в общем каталоге с данными работы всех приложений в Windows. Посмотреть количество файлов не составляет труда, нужно лишь знать, где искать.
Как посмотреть данные кэша:
- Находим на рабочем столе или в меню «Пуск» Яндекс.Браузер.
- Делаем клик ПКМ по нему и выбираем «Свойства».
- Кликаем на кнопку «Расположение файла».
- Выходим из каталога «Application» в предыдущую папку для этого нажимаем на стрелку вверх, она расположена слева от адреса текущего раздела. В Windows 10 можем нажать на надпись «YandexBrowser» прямо в адресной строке.
- Открываем папку «User Data», а затем – «Default».
- Переходим в папку «Cache».
Все файлы, хранящиеся в папке, являются кэшем.
Рекомендуем:
Как почистить историю браузера Яндекс?
Очистка кэша в FireFox
Очистка их программы может выполняться по следующему алгоритму.
1. Запускаем браузер FireFox
2. В появившимся окне в верхней строке справа находим маленькую полосатую кнопочку
3. Нажимаем «Настройки» (значок в виде шестерёнки).
4. Войдя в Настройки, видим новое окно программы, в котором нажимаем клавишу «Дополнительные».
5. Здесь, во вкладке «Сеть» есть возможность:
- Управлять кэшированием вэб-содержимого;
- Управлять Автономным вэб-содержимым и данными пользователя;
6. Избавляемся от содержимого каждого из пунктов, нажимая поочерёдно две клавиши «Очистить сейчас».
7. Удалить недавнюю историю и отдельные куки можно во вкладке приватность окна «Настройки», нажав на соответствующие кнопки.
Очистка DNS-кэша
DNS-кэш хранит IP-адреса, по которым ранее заходил пользователь. В этом виде кэша как раз может быть причина работы страниц с ошибками из-за старых данных.
Служба DNS-кэширования на вашем компьютере может быть отключена. Чтобы проверить, работает ли она, необходимо пройти по следующему пути разделов ПК:
Пуск → Панель управления → Система и безопасность → Администрирование → Службы. И в списке найдите DNS-клиент. Здесь будет указано, работает ли эта служба или отключена.
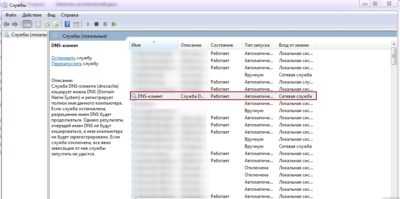
Для очистки DNS-кэша ПК, перейдите в Пуск → Выполнить → cmd → нажмите ОК. После этого появится командная строка, в которой надо скопировать ipconfig/flushdns и нажать Enter. Затем высветится надпись “Кэш сопоставителя DNS успешно очищен”.
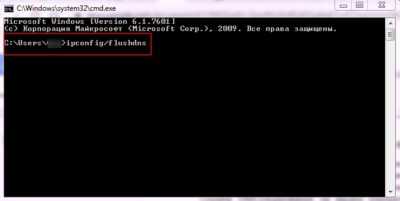
Стирание кэша на iPhone
Чтобы почистить кэш на айфоне есть несколько способов — это воспользоваться программой iTunes или удалив кэшированные данные с используемых приложений.
- Очистка от кэша с помощью iTunes.
Для этого, отключите функцию Найти iPhone в настройках телефона. Затем подключите его к айтюнсу и создайте Резервную копию на компьютер. После этого, необходимо будет воспользоваться функцией Восстановление из резервной копии в том же iTunes. И в результате, временные файлы с iPhone будут удалены, не затронув важных каких-то файлов, и при этом, количество свободной памяти на айфоне значительно увеличится.
- Удалив кэшированные данные с используемых приложений.
Для этого, зайдите в Настройки девайса → Основные → Хранилище iPhone и в списке установленных приложений будет указано занимаемое место каждого из них. Нажав на определенное приложение можно его сгрузить или удалить. В случае сгружения приложения освободится место, занимаемое этим приложением, но сохранены его документы и данные. И при этом, его надо будет заново скачивать из App Store. Но если оно будет удалено оттуда, то вернуть данные будет невозможно.
Также, для экономии занимаемого места на смартфоне для некоторых программ, например, для Viber можно устанавливать в настройках самой программы время хранения медиафайлов
Лучше указывать небольшой промежуток времени, но важно помнить, что по истечению установленного времени файлы уже будут недоступно
Очистка кэша в Internet Explorer
1. Запускаем Internet Explorer.
2. В правом верхнем углу находим значок, похожий на шестерёнку и нажимаем левой кнопкой мыши.
3. Далее нажимаем на «Свойства браузера».
4. В полученном окне выбираем вкладку «Общие» и нажимаем кнопку «Удалить».
5. Далее программа предлагает нам выбрать то, что мы будем удалять (временные файлы, пароли, данные защиты, журнал и т.п.) Ставим галочки там, где нужно удаление. Нажимаем кнопку «Удалить». Система удаляет все файлы кэша в соответствии с выбранными настройками. Об окончании процесса будет сигнализировать сообщение внизу окна.
6. Кстати, программа позволяет управлять параметрами сохранения объектов кэша. Это можно сделать, нажав кнопку «Параметры» во вкладке «Общие» окна «Свойства браузера».
7. В этой вкладке можно, в частности, задать условие проверки новых версий охранённых в кэше страниц.
Очистка ОЗУ компьютера
Команда для очистка ОЗУ компьютера зависит от разрядности операционной системы. Чтобы узнать разрядность вашего ПК, зайдите в Мой компьютер, нажмите правой кнопкой мыши на пустом месте и выберите Свойства. В открывшемся окне вы можете посмотреть тип разрядности вашего ПК.

Затем зайдите в Пуск → Выполнить и в строке введите следующую команду:
для 32-разрядной ОС
%windir%\system32\rundll32.exe advapi32.dll,ProcessIdleTasks
для 64-разрядной ОС
%windir%\SysWOW64\rundll32.exe advapi32.dll,ProcessIdleTasks
И нажмите ОК. Это поможет очистить память ОЗУ, что приведет к удалению ненужных файлов и ускорению работы ПК.
Как очистить кэш в Microsoft Edge
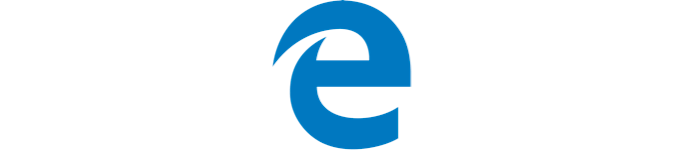
Новый браузер от компании Microsoft, который пришел на смену своему бессмертному брату Internet Explorer — браузер Edge. Он достаточно тесно интегрирован в операционную систему, а задача очистки кэша в нем чем-то напоминает внесение настроек в Windows, но на самом деле решается очень просто.
Почистить кэш в Microsoft Edge не сложнее, чем в любом другом браузере, а сам процесс очистки более нагляден, кроме того Edge даже сообщает об успешном завершении удаления кэша отдельным сообщением.
Очистка кэша в Майкрософт Эдж
- Откройте меню браузера Edge кликнув по иконке с тремя точками в правом верхнем углу экрана.
- В открывшейся справа колонке настроек найдите пункт с названием «Очистить данные браузера» и нажмите под ним кнопку с текстом «Выберите, что нужно очистить».
- Отметьте галочкой пункт «Кэшированные данные и файлы» и нажмите кнопку «Очистить» под ним.
- Спустя несколько секунд вы увидите сообщение о том, что очистка кэшированных данных в браузере Edge успешно завершена.
Как видите, всё достаточно просто и наглядно. В процессе очистки вы можете наблюдать индикатор работы, а по завершении всплывающее на несколько секунд уведомление сообщит вам о том, что работа по удалению кэша завершена.
