Вариант 5. Добавить фото через эмулятор bluestacks
Специальная программа, позволяющая запустить ПО Андроид на компьютере. Превращает ПК в большой смартфон. В основном, ею пользуются геймеры, чтобы наслаждаться широкоформатным экраном и другими возможностями ПК.
Порядок действий:
- Скачайте программу, установите ее и запустите. Интересно, что она позволяет использовать Инстаграм полномасштабно, открывая некоторые функции, недоступные веб-версии.
- Открыв «Мои приложения» введите «Instagram» и «Поиске». Так система отыщет приложение быстрее.
- Установите его и откройте. BlueStacks автоматически переключится в состояние мобильного устройства.
- Кликните по «+», чтобы добавить снимок. Откроется следующее окно, там выберите «Галерея», потом на стрелку возле наименования. Нажмите вкладку «Другие» и «Выбрать из Windows». Откроется Проводник, откуда можно выбирать снимки и размещать их в профиле.
Выложить фото в Инстаграм через онлайн сервисы
Несмотря на то, что вышеописанный метод универсален, простой и самый оптимальный, его может быть недостаточно. Например, если необходимо публиковать фото в Инстаграм по расписанию. В этом случае на помощь приходят онлайн сервисы, с ними постинг становится еще более комфортным и занимает меньше времени.

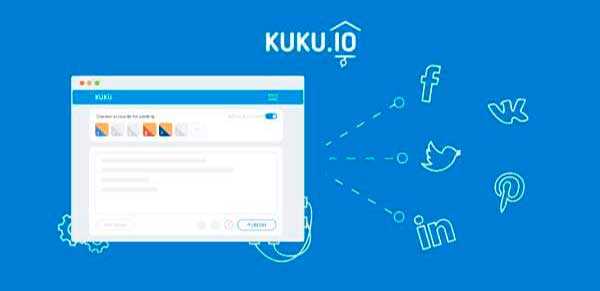

SMMplanner является условно бесплатным сервисом для публикаций фотографий в Instagram. Каждый месяц аккаунту дается 75 бесплатных постов (от месяца к месяцу не накапливаются), что в большинстве случаев закрывает все потребности. Если этого окажется мало, то безлимит на один профиль обойдется в 130 рублей за месяц. При необходимости здесь также можно организовать работу и с другими социальными сетями.

Kuku.io и SMMbox также являются фукнциональными сервисами со многими возможностями, однако они имеют свои недостатки. В первом случае придется устанавливать дополнительное приложение на телефон. Во втором, после истечения тестового периода, бесплатные посты начисляться не будут, придется платить.
Добавить фото в Instagram с помощью приложения для Windows 10
В магазине ОС Windows находится несколько сотен программ. Среди них вы также найдете аналог приложения Instagram для смартфонов (от разработчиков). К сожалению, здесь программа не имеет такого широкого функционала, как на смартфоне. Ранее она вообще существовала исключительно для того, чтобы пользователь мог просто просматривать изображения и комментарии к нему.
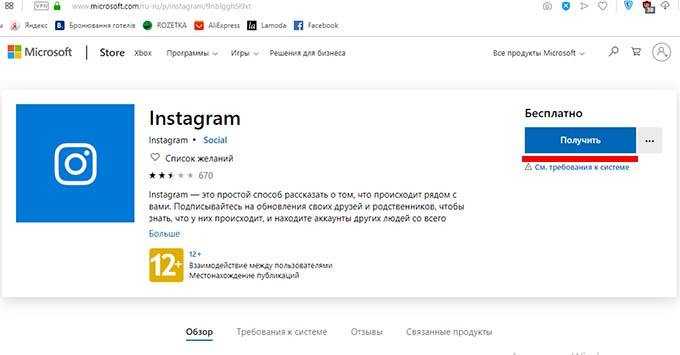
Instagram для Windows 10
Если быть точнее, то ограничение было следующим: вы могли выкладывать фото, только в том случае, если программа была загружена на планшет, который функционирует на ОС Windows 10. Если же вы скачали программу на компьютер, то разрешалось загружать только те снимки, которые были сделаны на веб-камеру устройства. Согласитесь, выбор изображений в таком случае был не сильно разнообразным.
Долгое время такая программа была актуальна только владельцам планшетов на Windows 10. Таким образом она позволяла быстро превратить Instagram в мобильное приложение. Сегодня все немного изменилось. С середины 2017 года поступило множество обновлений, вследствие которых функционал программы немного расширился. Теперь вы можете загрузить фото в Instagram с компьютера или ноутбука. Чтобы это сделать, вам, правда, потребуется немного времени и усилий:
- Загрузите официальное приложение Instagram для Windows 10.
- Зарегистрируйтесь (или авторизуйтесь) в программе. Если у вас уже есть аккаунт – введите логин и пароль для входа.
- Если вы уже определились с фотографией, которую вы планируете загружать на свою страницу в Instagram, скопируйте ее в раздел «Альбом камеры».
- В программе Instagram откройте контекстное меню (с помощью мышки) и найдите команду, которая отвечает за добавление фото.
- Выделите необходимую фотографию в папке и нажмите «Опубликовать».
Как отредактировать фото в Инстаграм через компьютер и загрузить
Фото в Инстаграм через компьютер добавить можно разными путями. Однако замечено, что далеко не каждая такая манипуляция даёт доступ ко всем возможностям редактирования снимка. Не всегда эти функции работают полноценно. Поэтому, используя алгоритм по подключению эмулятора в настройках веб-сайта, лучше заранее, перед публикацией, подготовить фотоснимок. Проведите его коррекцию, применив привычные для вас программы, уже инсталлированные в компьютер. А уже готовые фотографии выкладывайте потом в Инстаграм.
Но есть другой вариант – применить стороннюю программу-эмулятор. Этот способ более сложный, зато позволяет использовать все возможности для редактирования, встроенные в сайт Инстаграм. Самый раскрученный среди российских пользователей эмулятор – BlueStacks. Рассмотрим, как им воспользоваться:
-
Загрузите BlueStacks на свой компьютер и запустите его;
-
Войдите в раздел «Мои приложения», в поисковую строку впишите слово «Instagram»;
-
Установите Инстаграм и откройте его, после этого на компьютере BlueStacks начнёт работать, имитируя режим мобильного устройства;
-
В своём аккаунте кликните по кнопке «плюсик» для публикации фото;
-
В новом окне внизу нажимайте на кнопку «Галерея», а затем — вверху на стрелочку рядом с этим же словом, в меню выберите «Другие…»;
-
Далее отметьте строку «Выбрать из Windows»;
-
В открывшемся окне надо найти фото, предназначенное для публикации, после этого вы сможете выполнить редактирование на компьютере, как это делали на телефоне, а потом разместить.
Программа Gramblr, о которой мы упоминали вначале, также позволяет редактировать и добавлять фото в Инстаграм через компьютер. Но у нее есть существенный недостаток – отсутствие версии на русском языке. Хотя и без этого разобраться не так сложно. Расскажем, как работать с Gramblr:
-
Установите бесплатно на компьютер программу с официального сайта gramblr.com;
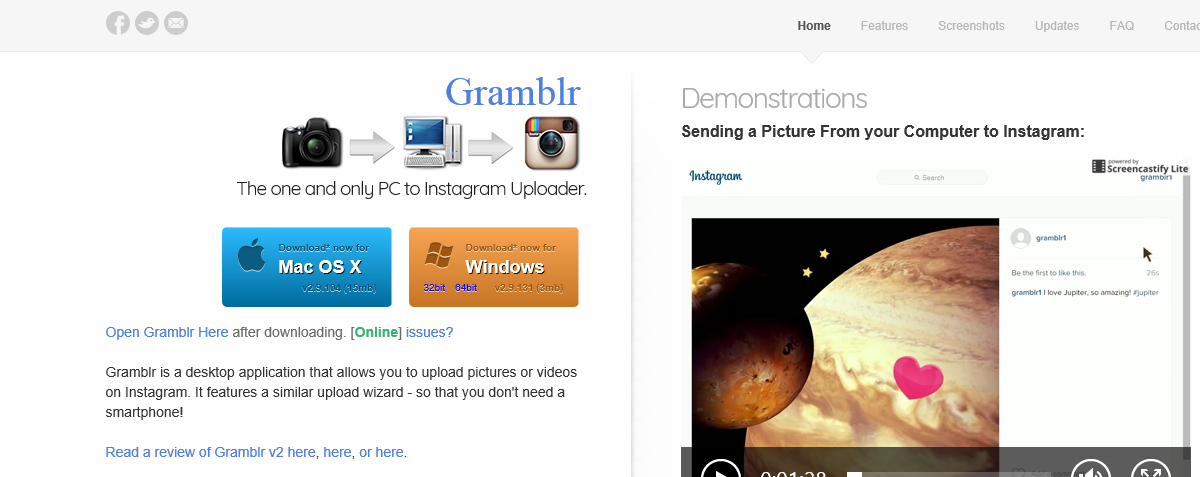
-
Запустите её и заполните форму для регистрации;
-
Перетаскивайте фото прямо в окно Gramblr или щёлкните на центральном поле, чтобы открыть папку для загрузки;
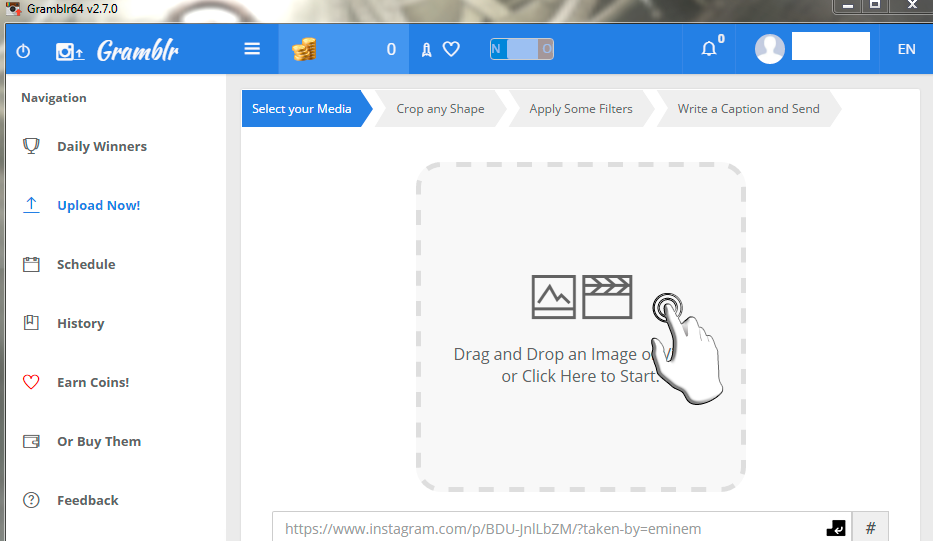
-
После этого снимки можно обрезать, использовать фильтры и анимацию (для этого есть кнопка «Motion»);
-
Прибавьте описательный текст, подберите хэштеги и публикуйте фото, если вы хотите отложить это действие, примените кнопку «Schedule».
Вы ещё раз убедились, что в Instagram фото с компьютера добавлять очень просто. Причём можно обойтись без установки дополнительных программ и приложений, а можно проводить операцию через них. Благо вариантов несколько. Остаётся выбрать из них тот, что удовлетворит именно ваши потребности.
Совершайте выгодные покупки просмотров к своим видеороликам в Инстаграм и получайте постоянные скидки и бонусы на следующие приобретения. Подбирайте выгодные условия индивидуально под свои потребности, пожелания и возможности.
Как загрузить фото в Инстаграм с телефона?
Мобильное приложение Инстаграм имеет огромное количество функций, поэтому нам известно множество методов публикации фотографий, самые известные из которых – это:
- Быстрое создание снимка. Нажимаем на значок камеры в меню приложения, благодаря чему перемещаемся в раздел фотографирования. Подбираем оптимальный ракурс и нажимаем на синий кружок, чтобы создать снимок. Редактируем полученное фото и публикуем;
- Публикация уже созданной фотографии из галереи. Чтобы опубликовать фотографию из памяти своего устройства, нажимаем на значок камеры и выбираем «Галерея» или «Библиотека». Редактируем фото, подбираем оптимальный размер (ответ на вопрос о том, как загрузить полное фото в Инстаграм), выбираем фильтры и публикуем.
Также, многие интересуются: «как загрузить несколько фото в Инстаграм?». Для активных пользователей не секрет, что относительно недавно в Инстаграм появилась новая функция, позволяющая публиковать несколько фотографий или видеозаписей в одном посте. Воспользоваться этой функцией – очень просто, для этого вам достаточно нажать на специальный значок «Выбрать несколько» при создании нового поста, и в открывшемся окне выбрать необходимые вам фото или видео из вашей галереи. Подписываем, по желанию указываем гео–локацию, отмечаем друзей, обрабатываем фотографии и публикуем!
Способ 1 – Публикация фото через браузер
Для публикации фото с компьютера не рекомендуется использовать неофициальные программы и сервисы.
Большинство из них собирают данные пользователей и в итоге вы можете лишиться своей страницы из-за взлома или рассылки спама.
Разработчики рекомендуют скачивать только официальные приложения и расширения для социальной сети.
Далее рассмотрим, как безопасно обойти ограничение Инстаграма на публикацию фото.
Изменение кода страницы
Первый метод подходит для использования в любом браузере.
Его суть заключается в том, что вы искусственно изменяете внешний вид странички на мобильную версию.
Это активирует кнопку добавления публикации.
Следуйте инструкции:
- Зайдите на сайт Instagram.com;
- Зарегистрируйтесь или авторизуйтесь под существующей учетной записью;
- Вы попадете в окно своего профиля. В десктопной версии вам будет предложено опубликовать фото с помощью мобильных приложений для iOS или Android;
Если у вас нет возможности воспользоваться мобильным устройством, кликните правой кнопкой мышки на пустом участке страницы и в появившемся меню действий выберите «Посмотреть код элемента»;
Справа откроется панель разработчика. Здесь можно увидеть программный код для каждой части страницы. Также, вы сможете переключаться между мобильной и десктопной версией сайта. Нажмите на значок с изображением смартфона и планшета;
Рис.4 – панель разработчика
- В левой части окна вы увидите, что сайт изменился и стал таким же, как и в версии для мобильных браузеров. На вашей странице должна появиться клавиша добавления фото. Если этого не произошло, просто обновите страницу;
- Закройте панель с кодом;
- Теперь нажмите на «Поделиться фото» и выберите изображение с помощью проводника.
Рис.5 – добавление снимка
После выбора снимка вам будет доступна функция редактирования.
Заметьте, что фотография откроется во весь экран, поэтому может быть плохое качество.
Это происходит из-за того, что мобильная версия не адаптирована для браузера, поэтому и расположение вкладок или картинок неудобное.
После завершения редактирования и публикации фото эта проблема исчезнет.
Нажмите на вкладку «Фильтр», чтобы добавить понравившийся эффект и на «Редактировать», если нужно обрезать/повернуть снимок. В правом верхнем углу кликните на «Далее»:
Рис.6 – режим редактирования
В новом окне введите подпись и кликните на кнопку «Публикация».
В результате вы попадете на страницу с вашей публикацией.
Здесь будут отображаться комментарии других пользователей и количество лайков.
Аналогичным образом можно добавлять видеоролики.
Обратите внимание, через браузер вы не сможете выложить коллаж фото (несколько снимков в одном посте). Эта функция доступна только в официальном мобильном приложении Инстаграм
Эта функция доступна только в официальном мобильном приложении Инстаграм.
Расширение для Chrome
Следующий способ будет работать только в браузере Chrome.
Для публикации своих фото нужно загрузить официальное расширение Instagram.
Нажмите на клавишу «Установить», затем дождитесь добавления плагина в ваш браузер:
Рис.9 – установка расширения для Chrome
В правом верхнем углу Хрома вы найдете перечень всех установленных расширений.
Среди них будет и «Desktop for Instagram».
Функции плагина:
- Отображение уведомлений. Когда кто-то отметит вас на фото ли вы получите сообщение, возле значка плагина появится количество новых действий;
- Быстрая публикация фотографий и коротких видео;
- Возможность открывать и скачивать фото в Full HD;
- Опция «Поделиться» в Facebook или Twitter.
Нажмите на значок расширения в своем браузере и в новом окне авторизуйтесь, а затем перезагрузите страницу.
Далее вы увидите блок в форме смартфона. В нем отображается мобильная версия сайта со всеми доступными функциями.
Для загрузки своего фото кликните на «Поделиться»:
Далее вы сможете применить любой из стандартных фильтров или отредактировать снимок.
Добавьте свою подпись, геоданные (по желанию) и опубликуйте пост.
Преимущество этого способа заключается в его удобстве. Вам не придется постоянно включать мобильную версию сайта.
Все элементы страницы Инстаграма будут иметь привычный размер, поэтому вы не столкнетесь с проблемой масштаба, как в первом варианте с вкладкой разработчика.
Заметим, что подобные расширения можно найти и для других браузеров, но версия для Хрома поддерживает наибольшее количество мобильных функций и работает без сбоев.
Использование приложений-эмуляторов
Способ требует скачивания и установки специального программного обеспечения, но в остальном он очень удобен. Эмуляторов, маскирующих ПК под мобильное устройство, достаточно много. Для того чтобы получить возможность добавить фото в Инстаграм с компьютера, лучше всего воспользоваться приложениями BlueStacks или Nox App Player.
BlueStacks
Чтобы начать работать с приложением:
- скачайте и установите эмулятор, воспользовавшись официальной ссылкой на ресурс;
- на панели инструментов BlueStacks в левой части экрана найдите иконку «Открыть» (она имеет вид открытой папки для бумаг);
- в появившемся окне выберите нужное фото или видео;
- на вопрос эмулятора, каким приложением воспользоваться для открытия файла, выберите Instagram;
- опубликуйте выбранный медиафайл.
Выкладывать фото в Инстаграм с помощью этого ПО не будет составлять для вас особого труда: его интерфейс очень удобен.
Nox App Player
Установка и настройка этого ПО чуть сложнее, чем предыдущего, но приложение отлично решает проблему того, как выложить фото в Инстаграм с компьютера. Порядок действий таков:
- скачайте программу, воспользовавшись ссылкой;
- запустите приложение;
- непосредственно с эмулятора зайдите в Play Market и установите Instagram;
- войдите в Instagram, воспользовавшись своей действующей учетной записью;
- фото, которые вы хотите разместить в Instagram, предварительно переместите в папку C:\Пользователи\ваше имя пользователя\Nox_share\Image;
- публикуйте фотографии с ПК так же, как в мобильной версии Инстаграм.
Если вам не нравится, что перед тем, как добавить фото в Инстаграм, вам придется открывать папку и переносить в нее файл, можете немного упростить себе задачу:
- запустив эмулятор, кликните по иконке «Настройки» (значок шестеренки в правом верхнем углу экрана);
- среди настроек выберите пункт «Основные»;
- в открывшемся окне поставьте галочку напротив «Root-права»;
- выполните перезапуск эмулятора.
После этого вам будет доступно перетаскивание фото с папки ПК, в которой они находятся, сразу на экран эмулятора.
Как добавить фото или видео в Instagram с компьютера c помощью эмулятора Android для ПК
Эмуляторы — это специальные программы, которые позволяет работать с любыми Android‑приложениями прямо на компьютере. Запустив таким образом официальный мобильный клиент Instagram, вы сможете легко публиковать Stories и посты. Android‑устройство для этого не понадобится.
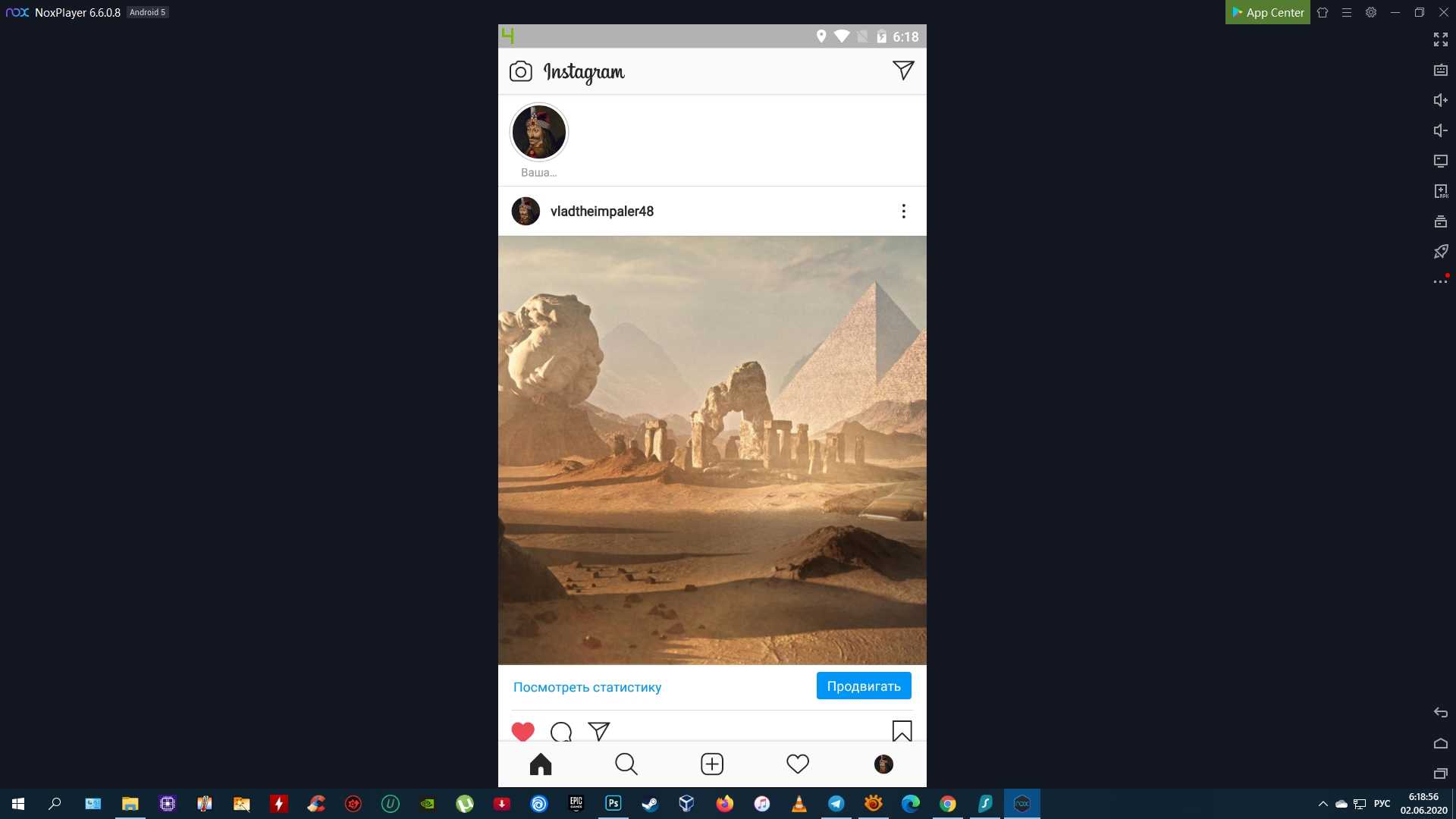
Установите любой бесплатный эмулятор из подборки Лайфхакера для Windows, Linux и macOS. В примере на скриншоте вы можете увидеть окно с интерфейсом NoxPlayer.
Запустите эмулятор и войдите через него в магазин приложений Google Play, нажав на соответствующую иконку. Подключите свой старый или создайте новый аккаунт Google, чтобы получить возможность загружать Android‑программы.
Прямо в эмуляторе скачайте Instagram из Google Play и войдите в свой профиль. После этого вы сможете публиковать видео и снимки с компьютера так, будто используете соцсеть на смартфоне.
Как загрузить фото в Инстаграм через компьютер онлайн?
Вам нужна программа для загрузки фото в Инстаграм, но вы не знаете, какую выбрать? В таком случае, мы можем предложить вам программное обеспечение BlueStacks. Это приложение позволяет полноценно использовать все функции социальной сети Инстаграм и имеет стабильную работу по сравнению со многими похожими программами.
Чтобы начать использовать программу BlueStacks, пользователю необходимо проделать определенное количество действий, первое из которых – скачивание самой программы с сайта ее разработчика. Однако этот эмулятор не предоставляет возможность заранее запланировать публикацию, которая доступна пользователям нашего ресурса Postingram. Иначе говоря – BlueStacks просто позволяет вам пользоваться мобильным приложением Инстаграм на своем компьютере. Поэтому, вы можете воспользоваться им, если вам интересно, как загрузить фото в историю Инстаграм с компа.
Можно ли выложить фото в Инстаграм с компьютера
Владельцы ПО Windows 10 могут установить себе Instagram непосредственно на компьютер. Кроме того, можно войти в профиль, используя веб-интерфейс. Правда, это не касается добавления фото в Инстаграм через ноутбук или компьютер.
Существует 7 разных вариантов:
- с помощью инструментов разработчика, имеющихся в браузере;
- установив специальное расширение для своего браузера;
- через онлайн сервис;
- облачное хранилище;
- запустив эмулятор Андроид;
- выбрав снимки, перенести их с ПК на смартфон, оттуда в приложение;
- запустить Инстаграм, скачав его с магазина.
Вариант 1. Публикация фото в Instagram через браузер
Считается наиболее простым, когда надо пополнить профиль новым материалом с компа или ноутбука. На каких браузерах это возможно:
- Яндекс.Браузер;
- Google Chrome;
- Opera;
- Vivaldi;
- Амиго и пр.
Если нужной программы нет, ее несложно скачать с интернета.
Как добавлять фото в Инстаграм с компьютера онлайн через браузер:
- Запустите программу и откройте там Instagram.
- Следуйте схеме: «Настройки и управление Google Chrome» (если в Хроме) – «Дополнительные инструменты» – «Инструменты разработчика». Кстати, последние можно запускать напрямую, если нажать одновременно: «Ctrl» + «Shift» + «I» или «F12».
- Откроется специальная панель инструментов от разработчика и там отобразится код сайта. Кликните по кнопке с изображением мобильного устройства – «Toggle device toolbar».
- На странице Инстаграм появится так, как он виден на обычном смартфоне. Наверху рядом с данными размера изображения можно выбрать устройство. Переключатель смартфон (видна модель)/планшет. Выберите нужное. Или обновите страницу. При этом оставьте окно с инструментами разработчика открытым.
- Прокрутите экран вниз и нажмите там «+». Откроется меню Проводника, через него можно выкладывать фото в Инстаграм с компьютера.
- Когда изображение выбрано, появится окошко: «Новая публикация», где можно редактировать снимок: поворачивать его, менять размер. Закончив коррекцию, нажмите «Далее».
- Над изображением появится небольшое поле, туда можно добавить подпись и нажать «Поделиться».
- Закройте окошко инструментов разработчика.
Новый пост мгновенно появится в профиле. Это возможность загружать фото в Инстаграм с компьютера без программ. Ведь используется встроенный браузер.
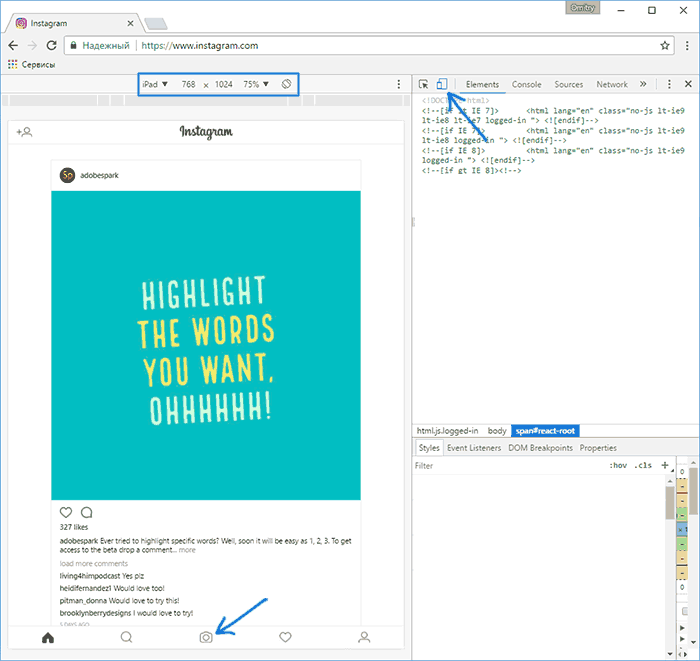
Вариант 4. Выложить фото с помощью сервисов отложенного постинга
Называется популярный сервис SMMplanner. Позволяет не только делать пост в Инстаграме с компьютера, но также размещать похожие публикации на других соцсетях. Это удобно, если используемый материал одинаковый.
Отложенная публикация появляется на странице в определенное, заданное владельцем страницы время. Можно задать настройки заранее, потом, когда придет срок, они появятся автоматически.
Порядок действий:
- Открыв SMMplanner, пройдите регистрацию. Бесплатная часть сервиса имеет определенный лимит в количестве публикаций. Если вы – обычный пользователь, не заинтересованный в активном размещении постов, вам его хватит.
- Добавление аккаунта. После регистрации, вы получаете личный кабинет. Наверху слева виден ваш логин, под ним несколько вкладок: «посты/создать пост» и «аккаунты». Для привязки профиля выберите: «Аккаунты», там среди иконок «Instagram». Он запросит введение логина/пароля и разрешения на использование. Закончив с настройками, нажмите: «Подключить».
- Размещение поста. Вернитесь к рабочему кабинету. Как видно, профиль Инстаграм уже появился там. Кликните по «Создать пост». Размещение видеороликов платное, но снимки можно публиковать бесплатно. Нажмите по: «Планирование нового поста», откроется всплывающее окно, где можно вставить фото, снабдить его надписью и тегами. В SMMplanner есть функции редактирования: обрезка, добавления стикеров и поворот изображения. Закончив редактирование, нажмите галочку, чтобы сохранить прогресс.
- Установите дату и нужное время, используя вкладки внизу справа. По умолчанию ставится текущее время. Закончив с настройками, нажмите: «Ок». Максимальное время (вперед) можно на месяц.
Вариант 3. Загрузить фото через gramblz
Это специальная программа, которую можно скачать и установить. Она англоязычная, позволяет постить в Инстаграме с компьютера. Публиковать изображения, редактировать их, накладывать фильтры.
Последовательность действий:
- Открыв страницу программы, нажмите там иконку «Windows» после чего автоматически начнется процесс загрузки. Скаченные файлы выглядят как архив. Чтобы запустить gramblz, надо распаковать его.
- Интересно, что напрямую программа не устанавливается. Она лишь запускается с одноименного файла, который можно переместить в любую папку.
- Открыв gramblz, пройдите регистрацию. Заполнив все поля представленной анкеты, нажмите: «Sign up», после чего откроется рабочее окно программы.
- «Upload Now» – вкладка для загрузки онлайн фото или видео материала. Можно вручную перенести выбранный снимок в окошко загрузки gramblz или вставить изображение через проводник Виндовс.
- В программе можно редактировать изображение – менять размер. Кнопка: «Save» сохранит прогресс. Можно наложить эффекты, выбирая их в отдельном меню.
- Последним этапом будет добавление описания/тегов или наименования. Чтобы добавить готовую публикацию в Инстаграм на компьютере нажмите «Send» когда закончите редактирование.
Выводы статьи
Если пользователю необходимо добавить в Инстаграм фото с компьютера, он может сделать публикацию разными способами: загрузить фотографию с помощью режима разработчика в браузере, расширения браузера, онлайн сервиса, через облачное хранилище, напрямую передать изображение на телефон, или при помощи программы эмулятора Android.
Как добавить в Инстаграм фото с компьютера (видео)
Похожие публикации:
- Яндекс Дзен — лента персональных рекомендаций
- Как отключить push (пуш) уведомления
- Как передать большой файл через интернет — 5 способов
- Скайп онлайн без установки на компьютер
- Яндекс Радио — любимая музыка онлайн
