Произошел крах плагина adobe flash player, что делать?
Вы все-таки заинтересовались проблемой «крах плагина adobe flash плеер » и хотите раз и навсегда выяснить, что это за проблема такая и почему она так часто происходит с вашим браузером?
Давайте обратим внимание, когда чаще всего происходит крах плагина? А чаще всего он происходит во время просмотра онлайн фильмов или например в моменты, когда вы играете в онлайн игры через браузер, не так ли? Ах да, еще когда вы отрываете много вкладок и часто между ними переключаетесь, а если в одной вкладке запустить онлайн игру, а в другой включить фильм онлайн….. Все беда, если у вас проблема с флеш плеером, то скорее всего вы почти сразу встретите надпись, произошел крах плагина adobe flash player
Иногда в браузере всплывает окно примерно такого содержания:
Остановить выполнения сценария? И дает на выбор несколько действий, подождать нам некоторое время пока программа сама попробует решить проблему или просто нажать остановить сценарий и вот через секунду мы снова можем работать, но все окна в которых был задействован плагин потерпели крах и если вы смотрели фильм, то нужно перезагружать страницу и искать место где вы остановились, аналогично с музыкой и играми.
Согласитесь – это неудобно, да что там говорить нас — это бесит, раздражает и выводит из себя.
Меня как и вас это очень долго мучало, потом я все-таки психанул и решил избавиться от этого недуга. Почитал несколько рекомендаций на разных сайтах, все казалось мне как-то скользко. Люди просто цитируют друг друга, в какой-то момент у меня даже были мысли, кажется они не знают о чем пишут…
Что же делать? Как поступить и кому поверить? Можно конечно было собрать все статьи в кучу и вывести из них всех какие-то закономерности видимо это и было бы ответом на мой вопрос. Но, мне нужен был не просто совет, а конкретный способ решение проблемы.
И что же я сделал? Решение как и всегда было не таким сложным, почитал описания по работе флеш плеера на официальном сайте adobe. Потом почитал ответы саппорта по поддержке браузера Mozilla Firefox, так как большинство пользователей утверждает, что именно в этом браузере куча сбоев по флеш плееру. И все-таки собрал в общую структуру статьи других пользователей. Ниже результаты моей работы по решению нашей общей проблемы.
Аппаратное ускорение в Windows
Операционная система Windows наиболее приспособлена для использования в игровых конфигурациях и аппаратное ускорение в ней включено по умолчанию. В старых версиях ОС пользователь имел возможности включать и выключать его по своему усмотрению. На скриншоте показано, как это опция выглядела в Windows XP.
Начиная с Windows 7 такая возможность недоступна. «Повезти» может только владельцам старых видеокарт, ПО которых еще предусматривает такую возможность. Убедиться поддерживается или не поддерживается драйвером графического ускорителя эта функция можно, выполнив следующие действия. Используем приведенную на скриншоте команду, чтобы открыть параметры экрана.
В появившемся окне нажимаем на отмеченную гиперссылку.
Переходим на вкладку «Диагностика». Область «Изменить параметры» находится в неактивном состоянии. Это говорит нам о невозможности влиять на аппаратное ускорение. В противном случае должен присутствовать «ползунок» регулятора, как в Windows XP.
В Windows 10 вкладка «Диагностика» из диалогового окна свойств исключена полностью.
Таким образом, Microsoft исключил присутствующую в ранних версиях ОС возможность влияния пользователя на работу графической подсистемы.
Включение секретных функций
Браузер Chrome постоянно развивается и появляются какие-то новые фишки и функции. Под собой браузер имеет секретные и экспериментальные функции, которые создают разработчики браузера. Некоторым они могут показаться сложными, на некоторых компьютерах они могут вообще не работать.
Есть несколько скрытых настроек, с помощью которых мы сможем увеличить загрузку страниц и работу браузера. Чтобы войти в экспериментальные настройки введите в строке браузера chrome://flags.
Какие именно функции включать сказать вам не могут, так как, я делал на нескольких компьютерах и результаты разные, на одних функция выполняла свою работу, на другом ПК изменений даже не произошло. Попробуйте сами поэкспериментировать. Если что-то пойдет не так, вы можете отключить ту функцию, которую вы включили.
Данная функция из тех же экспериментальных настроек позволяет увеличить производительность и усилить загрузку страниц.
Чтобы включить поддержку Canvas делаем следующее:
- В строке браузера введите следующее: chrome://flags/#enable-experimental-canvas-features.
- Теперь нажмите «Включить» там, где выделилось желтым цветом, а именно «Поддержка экспериментальных функций canvas», а затем кнопку «Перезапустить»
Данная функция позволяет увеличить время отклика браузера, так как, иногда, при закрытии каких-то вкладок бывают зависания. При включении этой функции активируется обработчик onUnload.js, который ускоряет процесс закрытия вкладок.
Чтобы включить данную функцию нужно проделать следующее:
- В адресной строке ввести следующий текст: chrome://flags/#enable-fast-unload
- Нажать «Включить» напротив «Разрешить быстрое закрытие вкладок/окон», а затем кнопку «Перезапустить»
Данная функция позволяет браузеру предсказать некоторые ваши действия, таким образом, если вы решили прокрутить страницу в самый низ, браузер предскажет это и заранее подгрузит нужные элементы.
Чтобы активировать эту функцию нужно действовать следующим образом:
- В строке браузера введите текст: chrome://flags/#enable-scroll-prediction
- Напротив, «предсказывание движений пальцев при прокрутке» нажмите «Включить», а затем кнопку «Перезапустить»
Данная функция отвечает за рендеринг изображений в браузере. Увеличение количества растровых потоков уменьшит время обработки изображения, что скажется на скорости загрузки.
Чтобы включить данную функцию, делаем следующее:
- Вводим строку браузера chrome://flags/#num-raster-threads
- Из выпадающего меню выбираем 4, а потом нажимаем кнопку «Перезапустить».
В браузере присутствует старая система кэширования, но мы можем включить более совершенный механизм.
Чтобы включить Simple Cache делаем следующее:
- Переходим в Chrome и вводим в адресную строку это: chrome://flags/#enable-simple-cache-backend
- Переведите данную функцию в положение «Включено», а потом нажмите на кнопку «Перезапустить».
Отключение аппаратной поддержки в Яндекс.Браузере
Пользователь может отключить аппаратное ускорение в Я.Браузере как при помощи основных настроек, так и воспользовавшись экспериментальным разделом. Деактивация будет лучшим выходом, если по какой-то причине распределение нагрузки на CPU и GPU вызывает сбои в работе веб-обозревателя. Однако не лишним будет убедиться, что виновником проблем не является видеокарта.
Способ 1: Отключение в настройках
Отдельным пунктом настроек в Яндекс.Браузере стало отключение аппаратной акселерации. Здесь нет никаких дополнительных возможностей, но при этом в большинстве случаев все проблемы, которые были ранее, пропадают. Деактивируется рассматриваемый параметр следующим образом:
- Нажмите на «Меню» и зайдите в «Настройки».
- Переключитесь на раздел «Системные» через панель слева.
- В блоке «Производительность» отыщите пункт «Использовать аппаратное ускорение, если возможно» и снимите с него галочку.
Перезапустите программу и проверьте работу Яндекс.Браузера. Если неполадка не исчезла, можете дополнительно воспользоваться следующим способом.
Способ 2: Экспериментальный раздел
В браузерах на движках Chromium, Blink есть раздел со скрытыми настройками, которые находятся на стадии теста и не добавляются в основную версию веб-обозревателя. Они помогают решать разные проблемы и тонко настраивать браузер, но вместе с этим разработчики не могут отвечать за стабильность его работы. То есть их изменение вполне может сделать Яндекс.Браузер неработоспособным, и в лучшем случае вы сможете его запустить и сбросить экспериментальные настройки. В худшем — программу придется переустанавливать, поэтому производите дальнейшие настройки на свой страх и риск и заранее позаботьтесь о включенной синхронизации.
- В адресную строку впишите и нажмите Enter.
- Теперь в поисковое поле вписывайте поочередно команды:
(Hardware-accelerated video decode) — аппаратное ускорение для декодирования видео. Задайте ему значение «Disabled».
(Override software rendering list) — переопределение списка программного рендеринга. Включите, выбрав «Enabled».
(Accelerated 2D canvas) — использование графического процессора для обработки 2D-элементов canvas вместо программной обработки. Отключите — «Disabled».
(GPU rasterization) — растеризация контента графическим процессором — «Disable».
- Теперь можете перезапустить браузер и проверить его работу. При появлении некорректной работы сбросьте все настройки по умолчанию, снова зайдя в экспериментальный раздел и нажав кнопку «Reset all to default».
- Можно снова попытаться поменять значения вышеперечисленных параметров, изменяя их по одному, перезапуская программу и проверяя стабильность ее работы.
Если предложенные варианты вам не помогают, проверьте свою видеокарту. Возможно, в этом виноват устаревший драйвер, а может, наоборот, только что обновившееся ПО работает не очень корректно, и правильнее будет откатиться до предыдущей версии. Не исключены и другие неполадки с графической картой.
Мы рады, что смогли помочь Вам в решении проблемы.
Опишите, что у вас не получилось. Наши специалисты постараются ответить максимально быстро.
Поиск неисправных расширений
Чтобы определить, какие из Ваших отключенных расширений было причиной Вашей проблемы, Вы можете заново включить каждое расширение по одному за раз.
-
Щёлкните по кнопке меню
, щёлкните
Дополнения и выберите Расширения.
- Щёлкните по соответствующему переключателю, чтобы включить расширение. Переключатель станет синим при включении.значку с многоточием (три точки) и нажмитеВключить, чтобы включить расширение.
- Закройте Firefox:
Щёлкните по кнопке меню
и выберите Выход
.
Щёлкните по меню Firefox
и выберите Выход.
Откройте меню Firefox в верхней части экрана и выберите Выйти из Firefox.Откройте меню Firefoxи выберите Выход.
- Запустите Firefox тем же способом, как это делаете обычно.
После перезапуска Firefox, проверьте наличие вашей проблемы. Если проблема вернется, то расширение, которое вы только что включили, было её причиной.
Примечание: Если у Вас установлено большое количество расширений, то возможно быстрее будет включать более одного расширения за один раз. Метод с наименьшим количеством требуемых перезапусков: Включите половину расширений в этом списке, а затем перезапустите Firefox и проверьте наличие проблемы. Если проблема вернется, то вы знаете, что неисправное расширение является одним из тех, которое Вы только что включили. Если проблема не вернется, то Вы знаете, что неисправное расширение является одним из отключенных. Повторите процесс до тех пор, пока неисправное расширение не будет найдено.
После того как Вы найдете расширение, которое было причиной Вашей проблемы, отключите или удалите его, и снова включите другие расширения в Управлении дополнениями.
Обновление расширений
Если расширение было причиной Вашей проблемы, оно может иметь доступное обновление, которое исправит это:
-
Щёлкните по кнопке меню
, щёлкните
Дополнения и выберите Расширения.
-
Щёлкните по значку с шестерёнкой
в верхней части Управления дополнениями на панели Расширения и щёлкните по Проверить наличие обновлений.
- Если обновления найдены, установите их, нажав Установить обновления.
- Когда установка закончится, закройте Firefox:
Щёлкните по кнопке меню
и выберите Выход
.
Щёлкните по меню Firefox
и выберите Выход.
Откройте меню Firefox в верхней части экрана и выберите Выйти из Firefox.Откройте меню Firefoxи выберите Выход.
- Запустите Firefox тем же способом, как это делаете обычно.
После перезапуска Firefox, Ваши расширения будут обновлены. Если расширение, которое было причиной Вашей проблемы, было обновлено, снова включите его и снова проверьте наличие Вашей проблемы.
Проверка настроек расширений
Некоторые проблемы возникают, если настройки расширения переписывают настройки Firefox (например, проблемы с панелями инструментов). Поэтому Вы можете проверить настройки расширения, чтобы увидеть изменение какого параметра вызывает у Вас проблемы:
-
Щёлкните по кнопке меню
, щёлкните
Дополнения и выберите Расширения.
- Для расширения, которое вызывает у Вас проблемы, щёлкните на значок с многоточием (три точки) и нажмите на кнопку НастройкиНастройки.
- Измените настройки, чтобы проверить есть ли вариант, который может решить Вашу проблему.
- Если Вы нашли подходящий вариант, нажмите Сохранить и затем перезапустите Firefox.
Почему тормозит видео в Гугл Хроме и способы решения проблем
Причин, по которым может возникать подобная проблема, может быть несколько, например:
- нестабильное интернет-соединение, низкая скорость интернета;
- неправильные настройки роутера, сетевые ошибки;
- системные ошибки, вызывающие сбои в работе программы;
- конфликт браузера с антивирусной программой;
- вирусные агенты, вызывающие системные ошибки;
- засоренный кеш.
На многих компьютерах все эти проблемы могут возникать одновременно, и решать их нужно постепенно, устраняя одно нарушение за другим. Рассмотрим методы, при помощи которых это можно сделать.
Включаем аппаратное ускорение
Функционал браузера предусматривает опцию, которая позволяет ускорить и значительно улучшить его работу. Единственный минус – её активация требует повышенных затрат системных ресурсов. В остальном опция крайне положительно влияет на скорость загрузки страниц, в том числе и загрузки видео.
Чтобы активировать функцию, потребуется открыть Chrome и зайти в его меню – это кнопка в правом верхнем углу окна браузера в виде трех вертикальных точек. Далее действуем согласно инструкции:
- Из списка опций выбираем строку “Настройки”.
- Листаем открывшуюся страницу вниз и выбираем пункт “Дополнительные”.
- Находим раздел под названием “Система”.
- Здесь ищем строку “Использовать аппаратное ускорение (при наличии)”, возле неё видим ползунок. Переключаем его в активную фазу.
После этого перезапускаем браузер и пробуем включить любимый сериал. Если по-прежнему тормозит видео при просмотре онлайн Гугл Хром, следуем далее.
Переустановка Adobe Flash Player
Флеш-плеер – тот самый плагин, который отвечает не только за анимацию элементов на сайтах, но и за отображение встроенных видеопроигрывателей на них. При нарушениях, вызванных сбоями в его работе, в окошке воспроизведения видео может появляться надпись о необходимости обновить расширение. На всех сайтах, на которых вы будете пытаться включить видео, будут возникать системные ошибки или зависание картинки.
Так как графический контент и настройки воспроизведения роликов и флеш-анимации постоянно обновляются, производители расширений для браузеров также периодически обновляют версии своих продуктов. В Хроме обновить плагин можно через дополнительные настройки браузера. Найти этот пункт можно в меню программы. На открывшейся странице параметров ищем раздел “Расширения”, в строке поиска прописываем названием плагина и жмем Enter. В результатах поиска находим наш плеер и смотрим дату последнего обновления. Если вы видите, что ваша версия обновлялась значительно позже, нажмите на кнопку “Обновить” рядом с названием программы.
Блокировка рекламы
Если вы используете бесплатные версии сервисов для просмотра видео и фильмов, вам наверняка знакома проблема большого количества рекламы, демонстрируемой перед роликов и в середине него. Многие пользователи устраняют эту проблему при помощи блокировщиков рекламы, например, AdBlock. В редких случаях, работа подобных сервисов может полностью блокировать работу плеера.
Конечно, самым простым вариантом будет полное отключение блокировщика, однако тогда вам вновь придется смотреть надоедливые рекламные ролики. Многие пользователи, столкнувшиеся с системными ошибками, вызванными Адблоком, рекомендуют просто нажать клавишу F5 – это обновит страницу и устранит данную проблему. Если де это не помогло, рекомендуется внести в белый список блокировщика хост www.tpc.googlesyndication.com. Как пишут пользователи, после этого ошибка исчезает.
Переустановка плеера
Чтобы полностью переустановить плеер в Google Chrome, используйте следующую инструкцию:
Действуем согласно подсказкам системы и ждем окончания установки. После его завершения открываем браузер и вновь проверяем, как запускается ролик.
Очистка кэша
Засоренный кеш браузера может быть причиной множества программных ошибок, а также значительно замедлять его работу. Зайдите в меню программы и выберите раздел “История”, затем нажмите на кнопку Очистить кеш” и выберите вариант “За все время”. Дождитесь окончания процедуры и перезапустите программу, после чего запустите тестовый ролик.
Если у Вас остались вопросы или есть жалобы — сообщите нам
Обновление DirectX
Современные игры зачастую требуют наличия последней редакции библиотеки DirectX, ответственной за прорисовку графических объектов. При отсутствии нужной версии выдается сообщение с ошибкой, но в нем, как правило, указывается, что проблема заключается именно в устаревшем пакете DirectX. Если же сообщение ссылается на выключенное аппаратное ускорение графики, то, скорее всего, каким-то образом потерялись некоторые dll-файлы библиотеки или же она была изначально развернута, что называется, «криво». Такое возможно, если инсталляция производилась не из официального дистрибутива.
Для установки или обновления DirectX переходим на сайт Майкрософт и скачиваем последнюю версию пакета. Далее устанавливаем его и перезагружаем компьютер. Если причина неполадок заключалась именно в DirectX, то после указанных действий аппаратное ускорение должно включиться.
Как отключить аппаратное ускорение в Хроме
Рассмотрим два способа отключения. Первый вариант более простой, но отключает аппаратное ускорение для видео, Flash и так далее. Во втором случае, можно отключить его исключительно для видео.
Способ 2.
Если вы хотите отключить ускорение только для видео, но хотите не трогать flash, то этот способ для вас.
- В адресной строке браузера напишите: chrome://flags/
. - Найдите пункт с описанием #
disable
—
accelerated
—
video
—
decode
и отключите его.
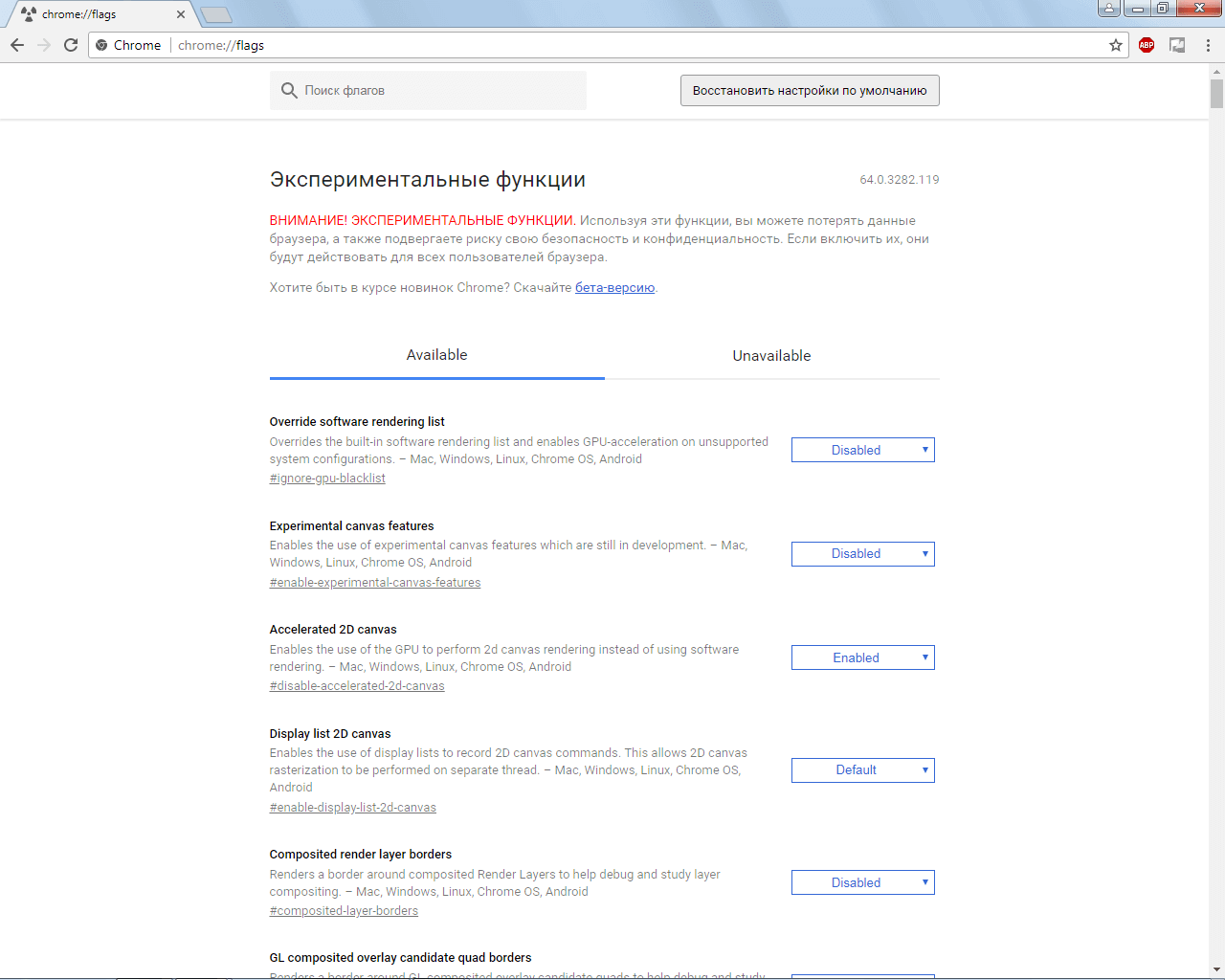
Если подобного пункта нет на стронице, поищите Override software rendering list
и попробуйте отключить его.
Будьте очень осторожны на этой странице, чтобы случаем не отключить другую функцию, так как это может повлечать за собой потерю нормальной работоспособности программы. Если вы плохо разбираетесь в функциях Chrome, то лучше вообще не используйте данный метод, а пользуйтесь первым.
Чтобы включить аппаратное ускорение, проделайте такие же действия, как описано выше.
С определением понятия «Аппаратное ускорение» можно ознакомиться, например, в данной же статье мы постараемся ответить на этот вопрос как можно более короче, и понятнее, простому пользователю ПК, а кроме того, рассмотрим, как его отключить, и в каких случаях это может потребоваться.
Аппаратное ускорение – это способ повышения быстродействия той или иной компьютерной программы и операционной системы (ОС) в целом, основанный на перераспределении нагрузки между процессором (ЦП) и видеокартой. Т.е. задачи по обработке видео и графики перекладываются с ЦП на видеокарту, что в конечном итоге позволяет не только несколько снизить нагрузку на процессор, но и добиться прироста производительности, как отдельно взятого приложения, так и всей системы, за счёт ресурсов видеокарты.
Так случается, что вследствие различных ошибок в компьютерных программах, драйверах для видеокарты, и пр., наличие ускорения может отрицательно сказаться на работе ПК, делая систему нестабильной, приводя к зависаниям, вылетам, артефактам и прочим проблемам при работе за компьютером. В этих случаях, для устранения ошибок, и обеспечения стабильности, аппаратное ускорение лучше отключить.
Рассмотрим способ отключения аппаратного ускорения на примере флеш плеера.
Откройте в вашем браузере любую веб-страницу с флеш-анимацией или видеороликом, использующим технологию Flash, кликните по флеш-объекту правой кнопкой мыши (ПКМ), и выберите в контекстном меню пункт «Параметры» (как на скриншоте).
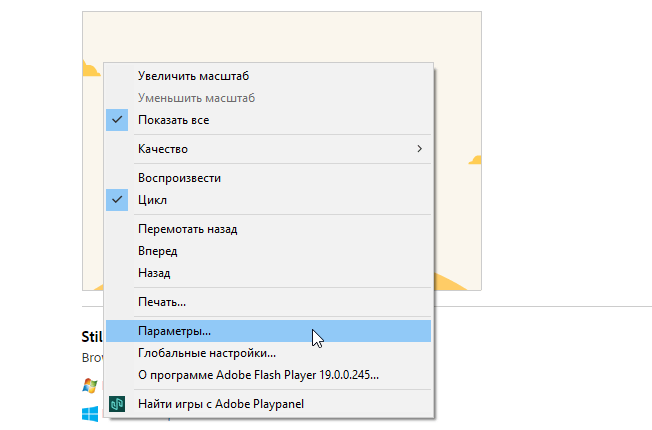
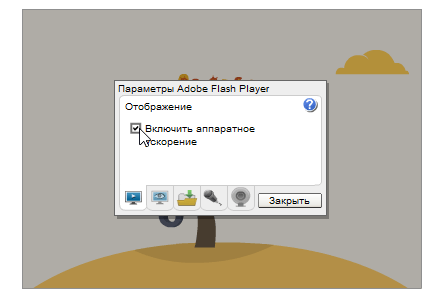
На этом всё, так мы отключаем ускорение для приложений.
Отключение аппаратного ускорения на уровне операционной системы не всегда возможно (опционально зависит от драйвера видеокарты), да и редко, когда его наличие является причиной ошибок или сбоев в ОС Windows, например, в Windows 7.
Чтобы выключить аппаратное ускорение в Windows, кликните ПКМ по рабочему столу, и выберите «Разрешение экрана».
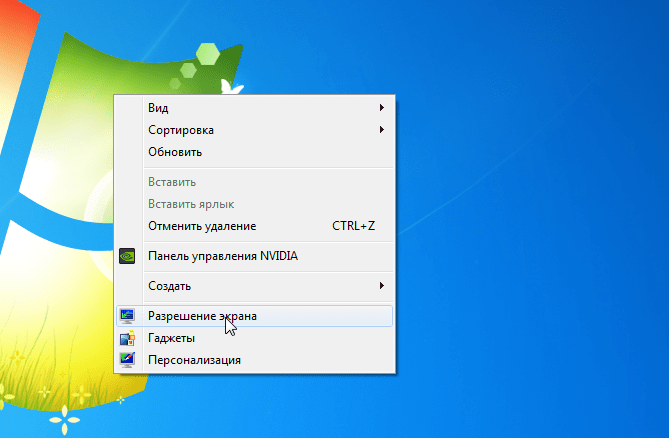
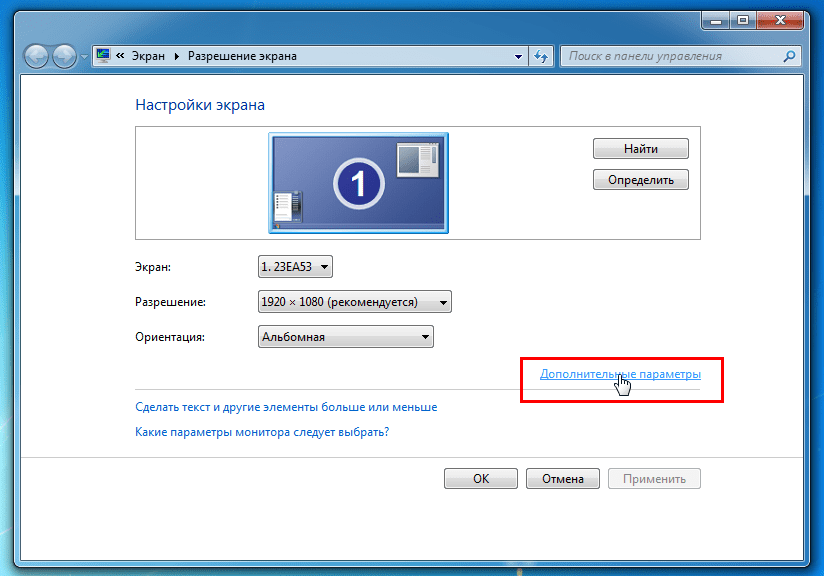
С выходом каждого обновления любая программа, да и браузеры тоже, оснащаются новыми возможностями или доработками уже существующего функционала. Однако не всегда новое лучше старого, некоторые новшества причиняют больше неудобств, чем плюсов. Поэтому сегодня мы поговорим о том, как отключить аппаратное ускорение в Google Chrome
, также рассмотрим особенности этой возможности, ее негативное влияние на производительность, эффективный метод решения проблемы.
Изначально разработчики внедряли аппаратное ускорение для повышения стабильности работы браузера за счет большей нагрузки на видеокарту. Ей выдавалось чуть больше задач на обработку, да и память комплектующей «юзалась» сильнее.
В общем, такая эксплуатация приводила больше к замедлению работы всей операционной системы и скорости отклика от Google. Это распространенное явление для слабых компьютеров. Поэтому лучшим выходом в такой ситуации будет отключение лишнего функционала.
Что такое «аппаратное ускорение» в браузере Google Chrome
Прежде чем отключить аппаратное ускорение Chrome, необходимо разобраться с тем, что это такое. Ведь не все даже знают о существовании опции.
Аппаратное ускорение Гугл Хром — это функция, обеспечивающая браузеру доступ к графическим утилитам, инсталлированным на устройстве. Опция необходима для повышения скорости обработки визуальной информации (картинок, гифок, видео), размещенной на интернет-страницах. Чем быстрее подгружается визуальный контент, тем удобнее пользователю, тем меньше времени занимает вывод вновь открываемых сайтов.
Аппаратное ускорение Гугл Хром априори создавалось для стабилизации функционирования утилиты. Алгоритм предполагал повышенную нагрузку на видеокарту. На нее переключали дополнительные задачи. Повышенную нагрузку получала и оперативная память.
Но в результате замедлялась скорость работы Windows и, как следствие такого перераспределения, подтормаживал обозреватель Google. Подобные симптомы типичны для слабых машин. Потому наиболее разумным решением будет отключить лишних потребителей ресурсов, включая аппаратное ускорение Chrome.
Также в отдельных случаях аппаратное ускорение Гугл Хром приводит к некорректному выводу графики и видео. Проблема проявляется в том, что отдельные части страниц выводятся с ошибками (видео выводится с зелеными вставками, картинки могут закрывать часть текста). Тогда и начинают выяснять, как отключить, хотя бы временно, аппаратное ускорение в браузере Google Chrome.
Подробности
Стоит сразу отметить, что без этой функции в современном интернете никак. Особенно при просмотре видео. Но использовать ее нужно только в том случае, если у вас соответствующая видеокарта. С маломощной встроенной лучше и не пробовать.
В разных браузерах аппаратное ускорение включается по-разному. Но в принципе, его нужно искать в настройках веб-обозревателя. Эти параметры обычно не скрыты. Поэтому никаких проблем не должно возникнуть.
Сейчас мы поговорим о том, что такое аппаратное ускорение, для чего оно используется и как его включить в Яндекс.Браузере. Однако инструкции мы оставим на потом. Сначала только общая информация.
Что это такое?
Аппаратное ускорение – это специальная опция в браузере, которая позволяет использовать для ресурсоемких процессов «железные» ресурсы компьютера. К примеру, видеокарту для рендеринга тяжелых страниц или запуска видео.
Такой подход позволяет ослабить нагрузку на процессор и повысить производительность веб-обозревателя. Поэтому многие специалисты рекомендуют использовать аппаратное ускорение всегда. Если позволяет железо компьютера.
Кстати, при включении этой опции во время воспроизведения видео разница заметна невооруженным глазом. Картинка становится плавнее. Да и общее быстродействие браузера повышается. И это, несомненно, весьма приятно.
Таким образом, аппаратное ускорение – весьма полезная штука, которую обязательно нужно уметь включать. По умолчанию она обычно активирована. Но иногда бывает и выключенной. Поэтому пользователи должны знать все о процессе ее активации.
Включение
Итак, как включить аппаратное ускорение в Яндекс.Браузере? Для этого нам потребуется немного попутешествовать по настройкам веб-обозревателя. Данные параметры не являются скрытыми. Поэтому никаких проблем возникнуть не должно.
Перед включением функции следует убедиться, что вы используете актуальную версию браузера. Иначе возможны проблемы. Если нужно – обновите веб-обозреватель. А вот после обновления можно уже приступать к включению опции. Вот инструкция.
- Сначала запускаем веб-обозреватель при помощи значка на рабочем столе, иконки в меню «Пуск» или кнопки в панели задач.
- Теперь нажимаем на кнопку с тремя горизонтальными полосками, которая находится в правом верхнем углу главного окна.
- Появится меню, в котором необходимо щелкнуть по пункту «Настройки».
- Теперь пролистываем список параметров до блока «Системные».
- Отмечаем галочкой пункт «Использовать аппаратное ускорение, если возможно».
- Перезапускаем веб-обозреватель.
Вот и все. После рестарта обозреватель сможет использовать данную технологию, и его быстродействие заметно повысится. Как видите, в процессе включения нет ничего сложного. С ним справится даже новичок.
Если после активации данной функции вы заметили, что браузер наоборот стал тормозить при воспроизведении видео, то это значит, что ваше «железное» обеспечение недостаточно мощное. Железо просто не поддерживает такую опцию. Поэтому нужно отключить аппаратное ускорение в Яндекс.Браузере. Просто снимите галочку с соответствующего пункта, используя инструкцию, предоставленную выше.
Как включить аппаратное ускорение в Яндекс Браузере
В обозревателе откройте (было рассмотрено в начале статьи) «Меню»-«Настройки». Установите галочку напротив пункта «Включить ускорение». Выполните перезапуск, чтобы активировать изменения.
Включение в секретном разделе
Пропишите: browser://flags. Для всех рассмотренных функций устанавливаем положение «Enable» (включить). Активируем программный рендеринг. Активируйте растеризацию. Устанавливаем значение как на скриншоте: Число потоков растрового изображения пропишите в зависимости от числа ядер CPU. При наличии поддержки многопоточности, например, есть два ядра и четыре потока — установите значение четыре. Активируйте возможность сохранения странице в MHTML формате. Сохранится одним файлом. Включите работу протокола QUIC (передает несколько потоков данных между двумя компьютерами. Увеличивает скорость соединения. Сделайте лучше 2D графику. Активируйте функцию, обрабатывающую данные и решающую проблему с закрытием вкладок и зависанием. Активируйте растровые потоки для ускорения загрузки изображений. Установите значение четыре. Включите Simple Cache механизм для увеличения скорости работы обозревателя.
Как отключить аппаратное ускорение в Хроме
Рассмотрим два способа отключения. Первый вариант более простой, но отключает аппаратное ускорение для видео, Flash и так далее. Во втором случае, можно отключить его исключительно для видео.
Способ 1.
- Открываем меню браузера Chrome. Для этого надо нажать кнопку в виде шестеренки, трех полос, либо точек, или же в виде гаечного ключа. Значок зависит от того, какая версия у вас установлена.
- Из списка выбираем “Настройки”.
- Листаем вниз, выбираем “Дополнительные”. Чтобы раскрыть еще настройки.
- Ищем раздел, который называется “Система”.
- Там есть пункт “Использовать аппаратное ускорение (при наличии)”. Нажимаем на ползунок возле него, чтобы отключить.
Все отключите произведено. Чтобы настройки вступили в силу, обязательно перезапустите браузер.
Способ 2.
Если вы хотите отключить ускорение только для видео, но хотите не трогать flash, то этот способ для вас.
- В адресной строке браузера напишите: chrome://flags/.
- Найдите пункт с описанием #disable—accelerated—video—decode и отключите его.
Если подобного пункта нет на стронице, поищите Override software rendering list и попробуйте отключить его.
Будьте очень осторожны на этой странице, чтобы случаем не отключить другую функцию, так как это может повлечать за собой потерю нормальной работоспособности программы. Если вы плохо разбираетесь в функциях Chrome, то лучше вообще не используйте данный метод, а пользуйтесь первым.
Чтобы включить аппаратное ускорение, проделайте такие же действия, как описано выше.
Прежде чем читать далее убедитесь, что у вас установлены актуальные драйвера для видеокарты. Возможность использования аппаратного ускорения доступна для видеокарт Nvidia, AMD и некоторых встроенных видеокарт Intel. Для последних необходимо так же установить библиотеку libvdpau-va-gl. Делается это с помощью команды:
sudo apt-get install libvdpau-va-gl1
После чего необходимо перезагрузить компьютер. Все остальные действия по ускорению браузерных игр и видео мы будем проводить в браузере Google Chrome
Обратите внимание, что речь идет о Chrome, а не о его открытом варианте Chromium
Сразу объясню почему для браузерных игр лучше всего использовать именно Chrome. Во первых это наиболее оптимально с точки зрения производительности, ну а во вторых этот браузер поставляется с актуальной версией Adobe Flash под Linux, который требуется для многих браузерных игр. Итак если запустив любимую игру в браузере вы видите следующее предупреждение, то следуя этой инструкции вы сможете его отключить и увеличить производительность игр.
Шаг 1. Открыть в Chrome техническую страницу chrome://gpu. На ней вы увидите включены ли у вас в браузере возможности использования 3D ускорения. Если у вас ситуация схожая с тем что вы видите на скриншоте (есть красные и желтые пункты) то переходим к следующему шагу.
Шаг 2. Открываем в Chrome техническую страницу chrome://flags.
На этой странице находим пункт «Переопределение списка программного рендеринга». Данная опция по умолчанию отключена, соответственно нам необходимо её включить.
После этого необходимо перезагрузить браузер. Затем снова открыть chrome://gpu и убедиться, что все возможности 3D теперь включены.
Ну а дальше запускаем любимую игру и наслаждаемся отсутствием сообщений: «Пожалуйста, включите аппаратное ускорение, чтобы повысить быстродействие игры.»
Посмотрите так же
Читайте так же: Вышел AMDGPU-PRO Driver 16.60 для Linux
На сегодняшний день одним из популярных браузеров является конечно же Google Chrome, в нем очень много интересного функционала, который позволяет упростить серфинг в интернете, но даже такой браузер, как Chrome, может временами медленно работать, или «тормозить». Все это происходит из-за больного количества плагинов и расширений, которые некоторые пользователя устанавливают, даже не задумываясь, что может быть. Сегодня мы поговорим о том, как ускорить Google Chrome и разберем 9 способов.
То, что существуют различные советы и приемы, это очень хорошо, они позволяют в несколько раз увеличить скорость работы браузера, вследствие чего и увеличиться загрузка страниц. Перейдем уже конкретно к рассмотрению вопроса.
Итоги
Как видите, мы разобрали целых 8 методов ускорения браузера Google Chrome. По сути, он должен не просто работать, «летать». Если у вас есть свои предложения по поводу ускорения браузера, то прошу, дайте нам знать об этом.
А может быть вы хотите сменить свой браузер, потому что этот не устраивает? Тогда посмотрите, какой лучший браузер году для Windows 10.
- https://chrome-faq.info/otklyuchenie-i-vklyuchenie-apparatnogo-uskoreniya-v-chrome/
- https://www.gamebuntu.ru/howto/vklyuchenie-apparatnogo-uskoreniya-v-google-chrome/
- https://computerinfo.ru/9-sposobov-uskorit-google-chrome/
