Общие правила отключения функции UEFI
Для отключения можно использовать различные способы.
Первый из которых возможен при наличии на вашем устройстве операционной системы Windows 8 или выше.
В этом случае вам понадобится открыть правую панель и выбрать пункт «Параметры», после чего перейти в раздел изменения параметров компьютера.
Затем следует выбрать пункт «Восстановление» в разделе «Обновление и восстановление» и кликнуть по кнопке «Перезагрузить сейчас» с использованием особых вариантов загрузки компьютера.
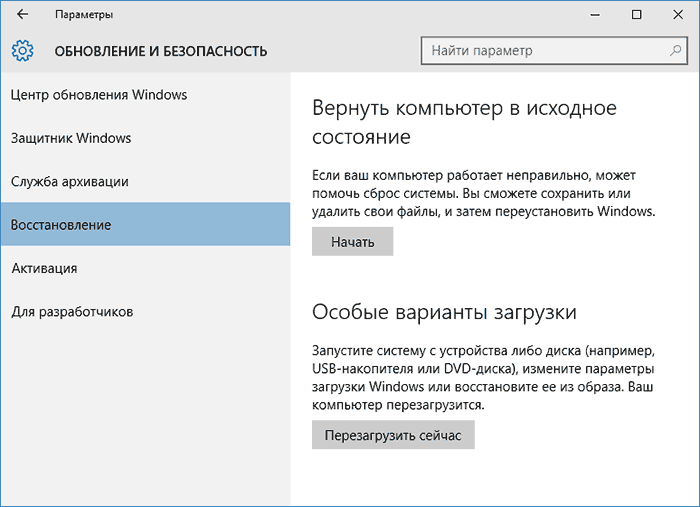
Выбираем параметры загрузки
В дополнительных параметрах выбираете настройки UEFI и производите перезагрузку устройства.

Пункт выбора UEFI
Еще одним способом, позволяющим войти в БИОС вашего ноутбука, является использование комбинации клавиш Fn+F2 .
После этого вы также получите доступ ко всем настройкам BIOS.
На некоторых ОС «горячие клавиши» могут отличаться.
Так у стационарных компьютеров это чаще всего клавиша Delete, а у большинства ноутбуков — F2.
Для того, чтобы не ошибиться с тем, какие клавиши позволяют войти в настройки BIOS на вашем устройстве — вы их можете увидеть на начальном экране в момент запуска.
Для начала стоит рассмотреть настройки БИОС InsideH20 setup utility с имеющейся функцией UEFI, так как это распространенный набор микропрограмм для большинства ноутбуков.
Сюда можно отнести устройства таких брендов как Acer и Toshiba, перевод Secure Boot в неактивное состояние на которых несколько схоже.
Безопасная загрузка (SecureBoot) настроена неправильно в Windows 8.1
После установки Windows 8.1 (или при обновлении с Win 8 до Win 8.1 через Windows Store) в правом нижнем углу рабочего стола у части пользователей появляется надпись:
Windows 8.1 Профессиональная Безопасная загрузка(SecureBoot) настроена неправильно Build 9600.

В английской версии ошибка, соответственно:
Попробуем разобраться, что означает эта запись и к каким последствиям она может привести.
Во первых, сразу всех успокоим и скажем, что появление надписи о неправильности настройки безопасной загрузки ни в коем случае не говорит о том, что ваша Windows 8.1 является пиратской или нелегально активированной. Это также не сообщение о серьезных ошибках или проблемах с Windows 8.1. Скорее, это некое информационное предупреждение (хотя и очень навязчивое) о том, что безопасность системы находится не на высоком уровне, т.к. режим безопасной загрузки (Secure Boot) не настроен.
Как в Windows 8.1 убрать на рабочем столе надпись «Безопасная загрузка (SecureBoot) настроена неправильно»?
В первую очередь нужно определить включен ли режим Secure Boot в вашей системе. В командной строке PowerShell с правами администратора выполните команду:
Согласно статье на TechNet http://technet.microsoft.com/en-us/library/dn441535.aspx командлет может вернуть следующие значения:
- False – это означает, что безопасная загрузка отключена и на рабочем столе должна присутствовать надпись «Безопасная загрузка (SecureBoot) настроена неправильно»
- True — Secure Boot включена и надпись на рабочем столе не должна появляется
- Cmdlet not supported on this platform (Командлет не поддерживается на данной платформе: 0xC0000002) – компьютер не поддерживает Secure Boot или настроен на загрузку в режиме совместимости с BIOS (Legacy или CSM). Надпись появляться не должна
С помощью следующей команды проверяется тип политики Secure Boot:
- — настроена корректная политика Secure Boot.
- Любой другой GUID – используется непродуктивная (тестовая или отладочная) политика безопасной загрузки.
- Secure Boot policy is not enabled on this machine (Политика безопасной загрузки на этом компьютере не включена) — компьютер не поддерживает Secure Boot или работает в Legacy режиме
В том случае, если компьютер поддерживает Secure Boot, можно просто активировать безопасную загрузку:
-
Перезагрузить компьютер и войти в UEFI (aka BIOS) и включите Secure Boot. Конкретные местонахождения параметров настройки зависят от производителя ПК и настроек среды UEFI (ниже мы привели список типовых настроек Secure Boot в различных UEFI)
- Если первый вариант не помог, попробуйте сбросить настройки BIOS/UEFI на заводские (factory default)
Если же использование Secure Boot в вашем случае невозможно (например, вы используете систему с двойной загрузкой ОС, отличных от Win 8/ 8.1), то официального решения пока нет – есть несколько методик (в том числе ручной через Resource Hacker FX), которые вносят изменения в библиотеки basebrd.dll.mui и shell32.dll.mui, убирая предупреждающую надпись. Однако рекомендовать использовать эту методику мы не будем, т.к. она вносит нестандартные изменения в системные файлы и потенциально опасна.
В том случае если ваша система в принципе не поддерживает Secure Boot, а надпись все равно присутствует (скорее всего разработчики Windows 8.1 допустили ошибку), убрать надпись можно, установив свежий набор обновлений от Microsoft KB 2883200(выпущенный, кстати меньше чем через сутки после официального релиза Windows 8.1). Описание пакета обновления тут: http://support.microsoft.com/kb/2883200 . В состав пакета входят KB2894179, KB2883200, KB2894029.
Скачать пакет можно:
Статья будет обновляться по мере появления новой информации.
Как открыть настройки UEFI/BIOS
Чтобы деактивировать Security Boot, изначально нужно открыть загрузочную оболочку UEFI или BIOS. Выполнить эту процедуру также можно по-разному:
Способ №1: при помощи «горячих клавиш»
Перезапустите ОС. Нажимайте «Del». Если вход в оболочку не удалось выполнить, значит, используется другая «горячая клавиша» для входа в режим загрузочных настроек. Это может быть — «F2» или комбинация «FN+F2» (на ноутбуке).
Примечание. Кнопка перехода в биос может указываться на мониторе в процессе запуска системы.
Способ №2: штатная опция ОС
(вариант для 8/8.1) 1. Активируйте выдвижную панель (в правой части экрана).
2. Перейдите: Параметры → Изменение параметров … → Обновление и …→ Восстановление.
3. В дополнительных надстройках выставьте режим перезапуска «Настройки по UEFI».
4. Активируйте команду «Перезагрузить».
Secure Boot — как отключить на ноутбуке с Windows 10
21.05.2018
Windows

Счастливые обладатели современных ноутбуков на операционной системе Windows 10 могут неожиданно столкнуться с ошибками, которые возникают в работе разных приложений из-за функции Secure Boot, включенной на устройстве по умолчанию. Так же проблемы могут возникнуть и при попытке загрузиться с установочной флешки или диска. Давайте вместе разберёмся что это за функция и как отключить Secure Boot в Windows 10 при необходимости переустановки предустановленной ОС, либо при проблемах с запуском игр и программ на устройстве.
Итак, в начале приведу немного теории, чтобы Вы понимали с чем мы имеем дело.
Безопасная загрузка Secure Boot
Протокол Secure Boot или «безопасная загрузка» по русски, является частью спецификации UEFI (Unified Extensible Firmware Interface). Смысл его действия достаточно просто. В хранилище системы лежат сигнатуры выполняемых UEFI образов. При загрузке операционной системы подписи сравниваются с эталонными и, если они не совпадают, то загрузка не происходит. Грубо говоря, UEFI это промежуточный интерфейс между операционной системой и специальными низкоуровневыми микропрограммами, предназначенный для корректной инициализации оборудования при включении ПК и дальнейшей передачи управления загрузчику Windows.
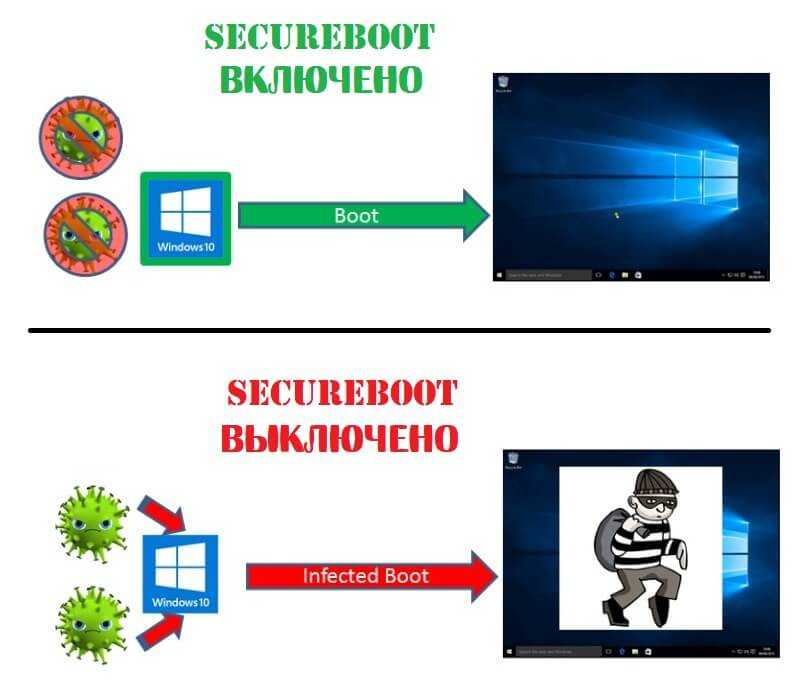
Несмотря на то, что изначально протокол не является обязательным для реализации производителями, ещё в 2011 году, всвязи с выходом Windows 8, компания Microsoft включила в требования для сертификации компьютеров под управлением своих операционных систем включенный Secure Boot с использованием ключа Microsoft. Потому и не стоит удивляться почему на большинстве современных ноутбуков Acer, Asus, HP, Lenovo, MSI и т.п. не получается просто так переустановить систему.
Отключение Secure Boot в BIOS UEFI
При включении современного ноутбука обычно сразу стартует запуск операционной системы. Чёрный экран, как на старых компьютерах, с приглашением нажать кнопку для входа в BIOS не появляется. Что же делать и как отключить Secure Boot в Windows 10?! А вот как!
Открываем Параметры системы и заходим в раздел Обновление и безопасность >> Восстановление. Здесь будет пункт Особые варианты загрузки.
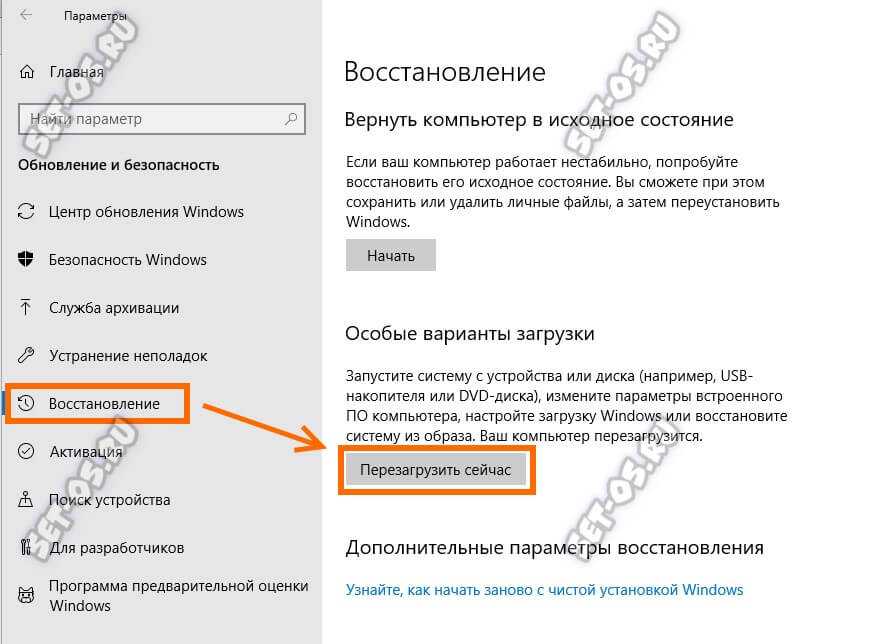
Здесь надо будет нажать на кнопку «Перезагрузить сейчас». После перезапуска компьютера появится синее окно с выбором варианта действия:
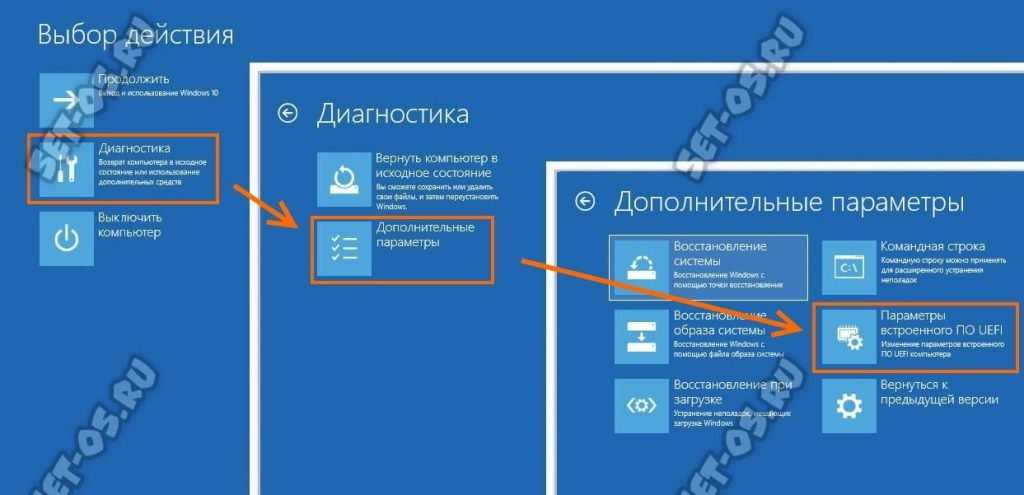
Нам надо выбрать пункт Диагностика >> Дополнительные параметры, после чего нажать на плитку Параметры встроенного ПО UEFI и согласиться на перезагрузку. Вот только после этих действий в Windows 10 получится попасть в BIOS ноутбука.
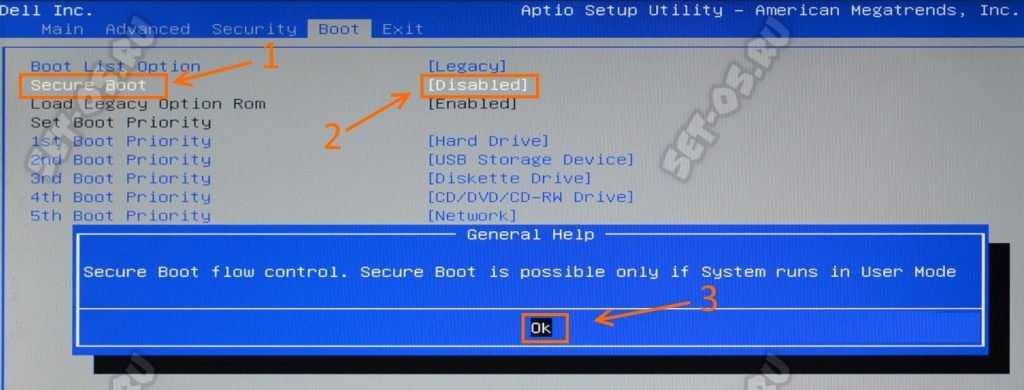
Теперь надо будет открыть раздел «Boot» и найти там пункт Secure Boot и поставить ему значение Disable.
Примечание: Несмотря на то, что у разных ноутбуков меню БИОСа может немного различаться — пугаться не стоит! Принцип действий везде одинаков!
После внесения изменений, не забудьте сохранить параметры BIOS и снова перезагрузиться. Теперь протокол безопасной загрузки работать не будет
Поэтому не забывайте уделять должное внимание антивирусной защите
check security, uefi отключить, windows secure boot, безопасная загрузка, секуре бут
Как отключить Secure Boot
Привет друзья! Протокол безопасной загрузки Secure Boot основанный на специальных сертифицированных ключах (имеющихся пока только у Windows ![]() не даст загрузить ваш ноутбук с какого-либо загрузочного диска кроме установочного диска с самой «восьмёркой». Поэтому, чтобы загрузить ваш ноутбук или компьютер с установочного диска с другой операционной системой нужно отключить Secure Boot в БИОСе UEFI.
не даст загрузить ваш ноутбук с какого-либо загрузочного диска кроме установочного диска с самой «восьмёркой». Поэтому, чтобы загрузить ваш ноутбук или компьютер с установочного диска с другой операционной системой нужно отключить Secure Boot в БИОСе UEFI.
Опция протокола безопасной загрузки Secure Boot в основном находится в разделах Security, реже System Configuration или Boot, но хочу сказать, что для установки Windows 7 на новый ноутбук с БИОСом UEFI мало отключить только одну опцию Secure Boot в интерфейсе в UEFI, нужно ещё включить «режим совместимости с другими операционными системами» и называется он тоже у всех производителей по разному: «Launch CSM», или «CMS Boot», «UEFI and Legacy OS», «CMS OS», и находится в основном разделе БИОСа UEFI под названием Advanced, далее смотрите подраздел «BOOT MODE» или «OS Mode Selection».
Давайте рассмотрим настройки типичного для всех ноутбуков БИОСа InsydeH20 setup utility с элементами UEFI, к примеру данный БИОС имеют ноутбуки Acer и затем ещё рассмотрим другие подобные утилиты, которые могут иметь новейшие ноутбуки и стационарные компьютеры.
Если вам этой статьи будет мало, можете прочитать ещё две Как отключить опцию Secure Boot ноутбука ASUS и загрузить его с флешки и установка Windows 7 и Windows 8 на диск GUID (GPT) компьютера с материнской платой GIGABYTE с включенным UEFI.
Как загрузить любой ноутбук или компьютер с флешки или диска
Как отключить опцию Secure Boot на ноутбуке HP
Иногда всё проходит нет так гладко, например на некоторых моделях ноутбуков HP Pavillion для отключения Secure Boot нужно пройти ещё несколько дополнительных шагов.
При включении ноута HP жмём клавишу ESC и попадаем в стартовое меню, в нём выбираем F-9 Boot Device Options (изменение настроек загрузки), далее выбираем для загрузки нашу флешку или дисковод с установочным диском.
Как отключить опцию Secure Boot на ноутбуке Samsung. Aptio Setup Utility
Опять выходит предупреждение о возможности следующей загрузки ноутбука с ошибкой жмём Enter. Сохраняем изменения, произведённые нами в BIOS нажимаем «F10», соглашаемся Yes, нажимаем Enter. Ноутбук перезагружается, жмём при загрузке F10 и попадаем в загрузочное меню, в нём выбираем дисковод ноутбука или загрузочную флешку.
Как отключить Secure Boot на ноутбуке Acer Aspire
Друзья, во-первых у нас есть подробная статья, ну а здесь просто замечу, что на ноутбуках Acer Aspire опция Secure Boot по умолчанию неактивна, для того чтобы её активировать и затем отключить, нужно прежде всего назначить пароль на вход в UEFI БИОС. Что для этого нужно сделать!
Входим на вкладку «Security» и выбираем пункт «Set Supervisor Password«, нажимаем Enter и назначаем пароль. После назначения пароля опция Secure Boot станет активной и её можно будет поставить в положение Disable.
Как отключить опцию Secure Boot на ноутбуке Packard Bell
Жмём при загрузке клавишу F2, реже F6 и попадаем в БИОС UEFI ноутбука,
здесь идём во вкладку Boot.
Если до включения ноутбука Вы подключили к нему флешку, то она может не определиться сразу в этом меню.
Выставляем опцию Boot Mode в положениеLegacy BIOS.
А опцию Secure Boot выставляем в положение Disabled.
Далее жмём клавишу F10, этим мы сохраняем настройки внесённые нами в БИОС ноутбука Packard Bell, затем перезагружаемся, жмём при загрузке клавишу F2 и входим опять в БИОС.
Теперь флешка должна определиться. Выставляйте флешку на первую позицию, сохраняйте настройки и перезагружайтесь. Если загрузочная флешка сделана по нашим статьям, то загрузка произойдёт успешно.
Как отключить Secure Boot на стационарном компьютере
Этими действиями мы отключили Secure Boot и включили режим расширенной загрузки. Нажимаем F10, и сохраняем изменения внесённые нами в UEFI BIOS. Сохранить конфигурацию и выполнить сброс? Да.
Отключаем опцию Secure Boot в интерфейсе UEFI материнской платы Asrock.
Установка Windows 7 и Windows 8 на диск GUID (GPT) компьютера с материнской платой GIGABYTE с включенным UEFI
Материнская плата MSI. Подраздел «Boot mode select».
Примечание: На многих ноутбуках невозможно отключить опцию Secure Boot, так как она неактивна, в этом случае может помочь прошивка БИОСа ноутбука последним обновлением.
Нужен ли пользователям Secure Boot?
Появление функции было неоднозначно воспринято пользователями Windows.
С одной стороны, её использование мешает переустановке операционной системы и, таким образом, ограничивает владельца ноутбука или ПК в своих действиях.
С другой эта же опция, по словам разработчиков, позволяет предотвратить действие руткитов – вредоносных скриптов, отрицательно влияющих на работоспособность системы.
Для того чтобы разобраться с этим вопросом, стоит подробнее рассмотреть особенности утилиты:
- Конкретное назначение Secure Boot – инициализация операционной системы при её загрузке и передача управления загрузчику ОС;
- Secure Boot представляет собой не встроенную в Windows 8 или 10 функцию, а версию протокола UEFI. Но уже сам интерфейс входит в состав загрузки Виндовс;
- Система использует SB для безопасности загрузки платформы, и настройка утилиты выполняется производителем устройства, а не операционной системы – то есть компаниями HP, Dell, Lenovo и т. д.;
- Microsoft не контролирует установку Secure Boot на компьютеры, независимо от того какая система на них установлена (Windows 7, 8 или 10 с разрядностью 32 или 64).
Функция безопасности начинает работать сразу же после включения питания компьютера, запрещая установку новых систем.
Таким образом, пользователь не может использовать для изменения ОС ни жёстким диском, ни сетевой картой, ни CD, DVD или USB-флешкой.
И, хотя производитель утверждает, что функция легко может быть отключена (пусть даже это и не даст загружаться установленной лицензионной системе), сертификация Win-8 может привести к другому результату.
Microsoft требует от разработчиков ПК и ноутбуков только установки Secure Boot, но не обязывает предусмотреть возможность её отключения.
Кроме того, согласно требованиям сертификации Win-8, устанавливать ключи, отличные от защиты MS, тоже не обязательно.
Получается, что возможна такая ситуация, когда производитель выпустит компьютер с Secure Boot, который будет нельзя отключить, и системой, которая уже установлена на устройстве, придётся пользоваться постоянно.
А, значит, пользователю необходимо знать о такой возможности перед покупкой ноутбука или ПК, чтобы не отключаемый SB не стал неприятным сюрпризом.
Как отключить Secure Boot
Привет друзья! Протокол безопасной загрузки Secure Boot основанный на специальных сертифицированных ключах (имеющихся пока только у Windows ![]() не даст загрузить ваш ноутбук с какого-либо загрузочного диска кроме установочного диска с самой «восьмёркой». Поэтому, чтобы загрузить ваш ноутбук или компьютер с установочного диска с другой операционной системой нужно отключить Secure Boot в БИОСе UEFI.
не даст загрузить ваш ноутбук с какого-либо загрузочного диска кроме установочного диска с самой «восьмёркой». Поэтому, чтобы загрузить ваш ноутбук или компьютер с установочного диска с другой операционной системой нужно отключить Secure Boot в БИОСе UEFI.
Опция протокола безопасной загрузки Secure Boot в основном находится в разделах Security, реже System Configuration или Boot, но хочу сказать, что для установки Windows 7 на новый ноутбук с БИОСом UEFI мало отключить только одну опцию Secure Boot в интерфейсе в UEFI, нужно ещё включить «режим совместимости с другими операционными системами» и называется он тоже у всех производителей по разному: «Launch CSM», или «CMS Boot», «UEFI and Legacy OS», «CMS OS», и находится в основном разделе БИОСа UEFI под названием Advanced, далее смотрите подраздел «BOOT MODE» или «OS Mode Selection».
Давайте рассмотрим настройки типичного для всех ноутбуков БИОСа InsydeH20 setup utility с элементами UEFI, к примеру данный БИОС имеют ноутбуки Acer и затем ещё рассмотрим другие подобные утилиты, которые могут иметь новейшие ноутбуки и стационарные компьютеры.
Если вам этой статьи будет мало, можете прочитать ещё две Как отключить опцию Secure Boot ноутбука ASUS и загрузить его с флешки и установка Windows 7 и Windows 8 на диск GUID (GPT) компьютера с материнской платой GIGABYTE с включенным UEFI.
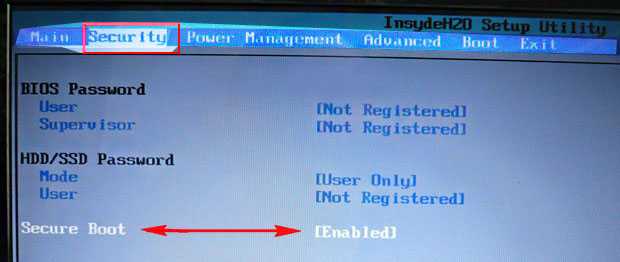
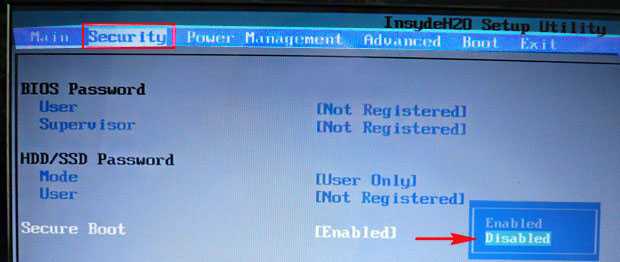
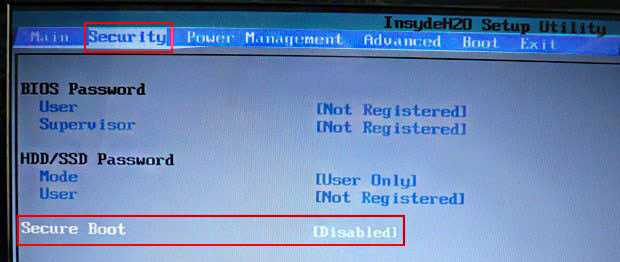
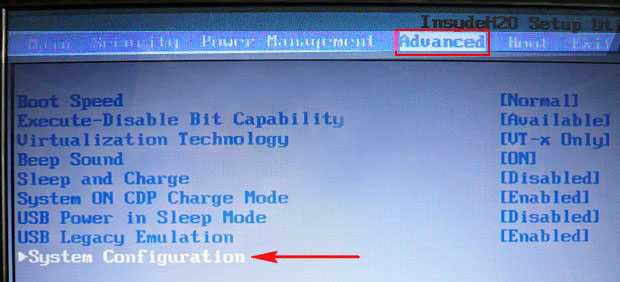
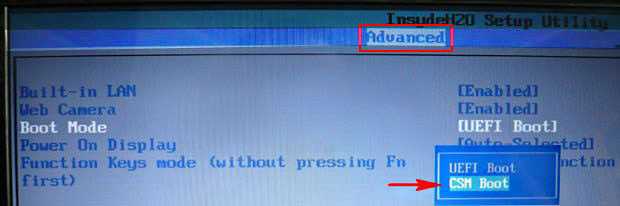
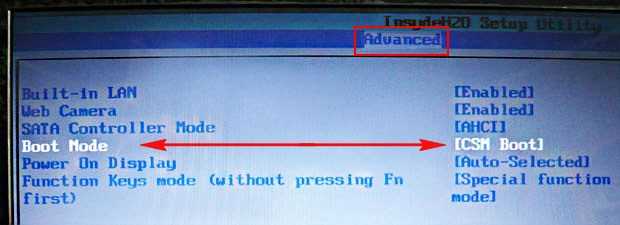

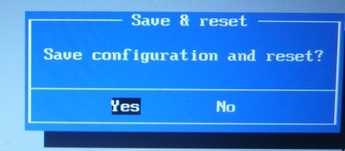
Как загрузить любой ноутбук или компьютер с флешки или диска
Как отключить опцию Secure Boot на ноутбуке HP
Иногда всё проходит нет так гладко, например на некоторых моделях ноутбуков HP Pavillion для отключения Secure Boot нужно пройти ещё несколько дополнительных шагов.
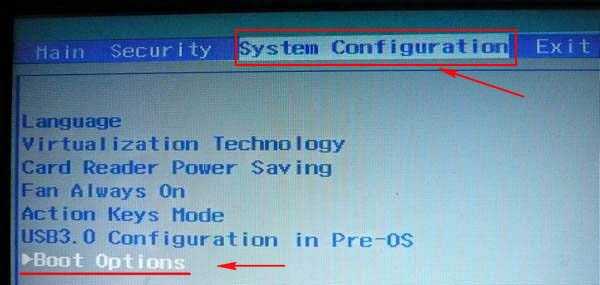
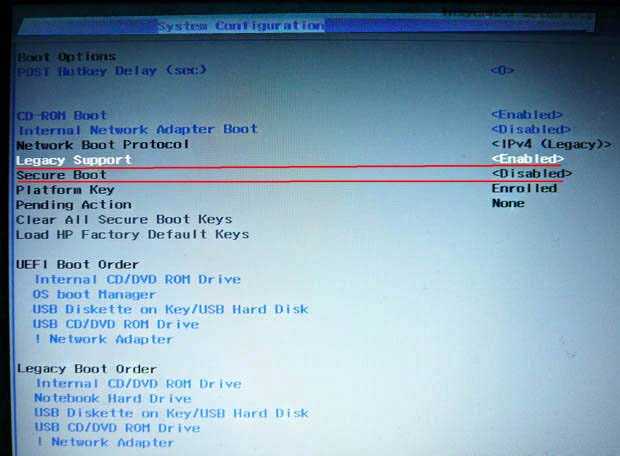

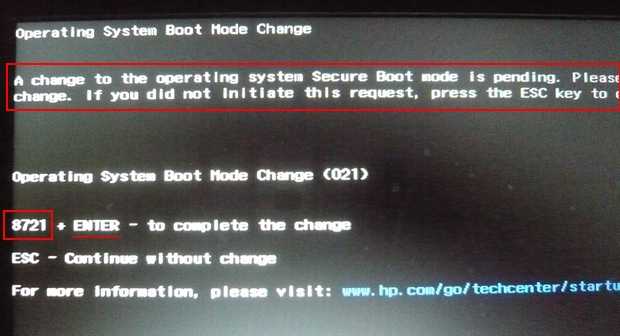
При включении ноута HP жмём клавишу ESC и попадаем в стартовое меню, в нём выбираем F-9 Boot Device Options (изменение настроек загрузки), далее выбираем для загрузки нашу флешку или дисковод с установочным диском.
Как отключить опцию Secure Boot на ноутбуке Samsung. Aptio Setup Utility
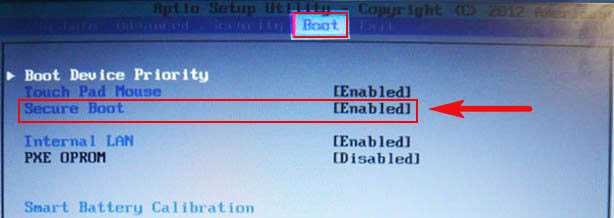

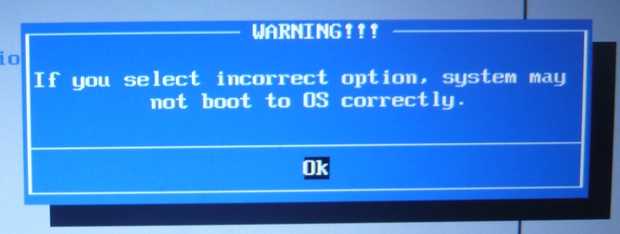
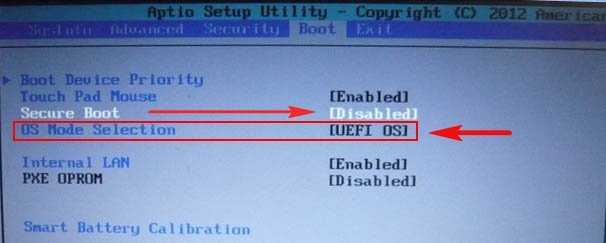
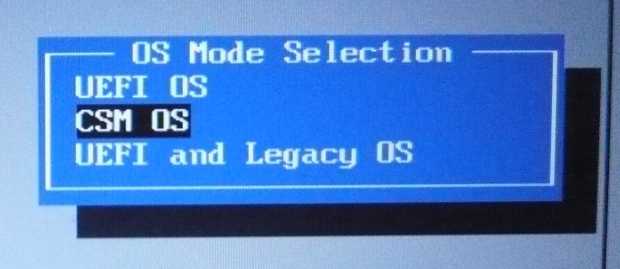
Опять выходит предупреждение о возможности следующей загрузки ноутбука с ошибкой жмём Enter. Сохраняем изменения, произведённые нами в BIOS нажимаем «F10», соглашаемся Yes, нажимаем Enter. Ноутбук перезагружается, жмём при загрузке F10 и попадаем в загрузочное меню, в нём выбираем дисковод ноутбука или загрузочную флешку.
Как отключить Secure Boot на ноутбуке Acer Aspire
Друзья, во-первых у нас есть подробная статья, ну а здесь просто замечу, что на ноутбуках Acer Aspire опция Secure Boot по умолчанию неактивна, для того чтобы её активировать и затем отключить, нужно прежде всего назначить пароль на вход в UEFI БИОС. Что для этого нужно сделать!
Входим на вкладку «Security» и выбираем пункт «Set Supervisor Password«, нажимаем Enter и назначаем пароль. После назначения пароля опция Secure Boot станет активной и её можно будет поставить в положение Disable.
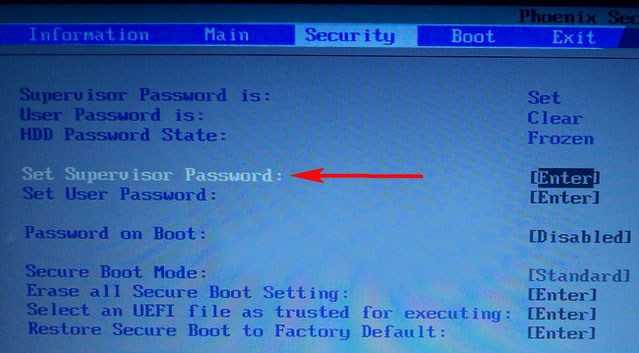
Как отключить опцию Secure Boot на ноутбуке Packard Bell

Жмём при загрузке клавишу F2, реже F6 и попадаем в БИОС UEFI ноутбука,

здесь идём во вкладку Boot.
Если до включения ноутбука Вы подключили к нему флешку, то она может не определиться сразу в этом меню.
Выставляем опцию Boot Mode в положениеLegacy BIOS.
А опцию Secure Boot выставляем в положение Disabled.
Далее жмём клавишу F10, этим мы сохраняем настройки внесённые нами в БИОС ноутбука Packard Bell, затем перезагружаемся, жмём при загрузке клавишу F2 и входим опять в БИОС.
Теперь флешка должна определиться. Выставляйте флешку на первую позицию, сохраняйте настройки и перезагружайтесь. Если загрузочная флешка сделана по нашим статьям, то загрузка произойдёт успешно.
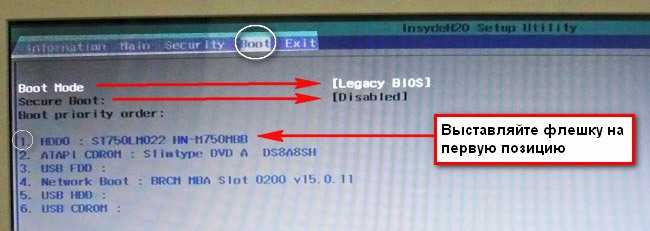
Как отключить Secure Boot на стационарном компьютере
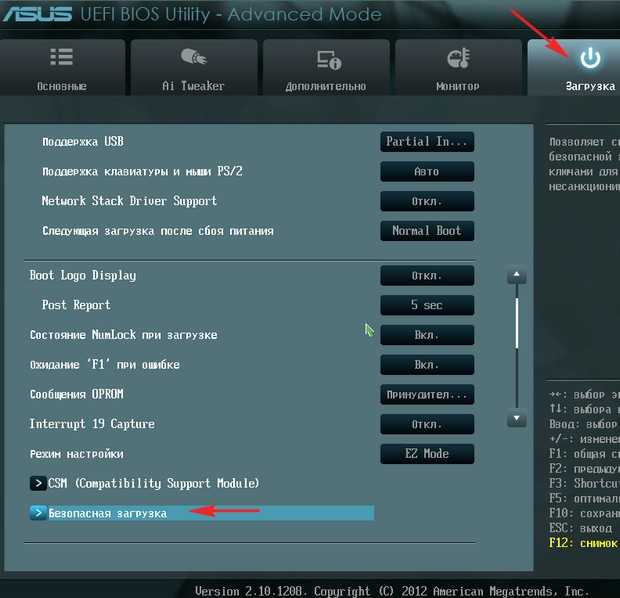
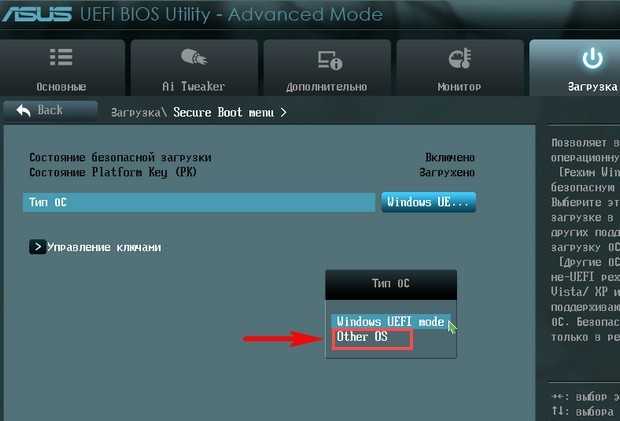
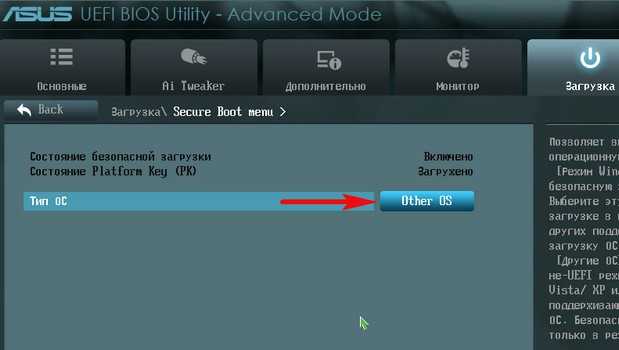
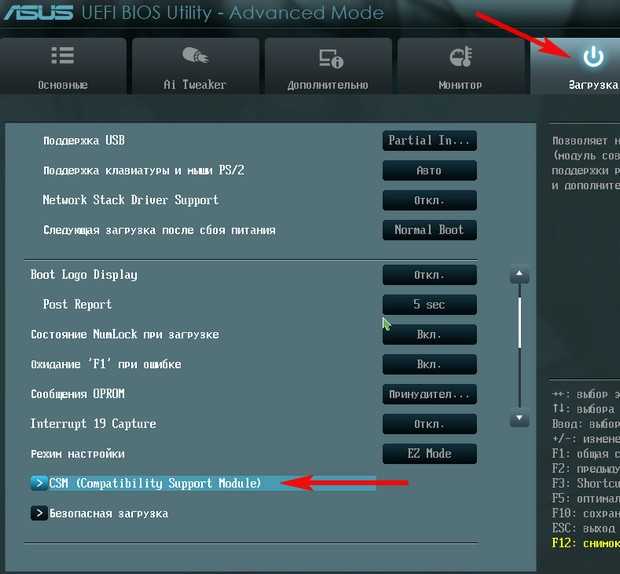
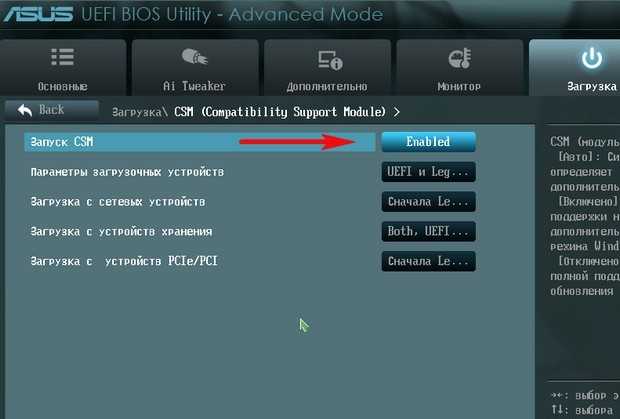
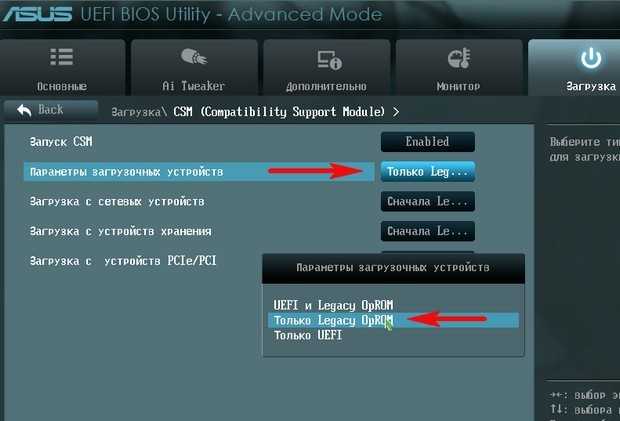

Этими действиями мы отключили Secure Boot и включили режим расширенной загрузки. Нажимаем F10, и сохраняем изменения внесённые нами в UEFI BIOS. Сохранить конфигурацию и выполнить сброс? Да.
Отключаем опцию Secure Boot в интерфейсе UEFI материнской платы Asrock.
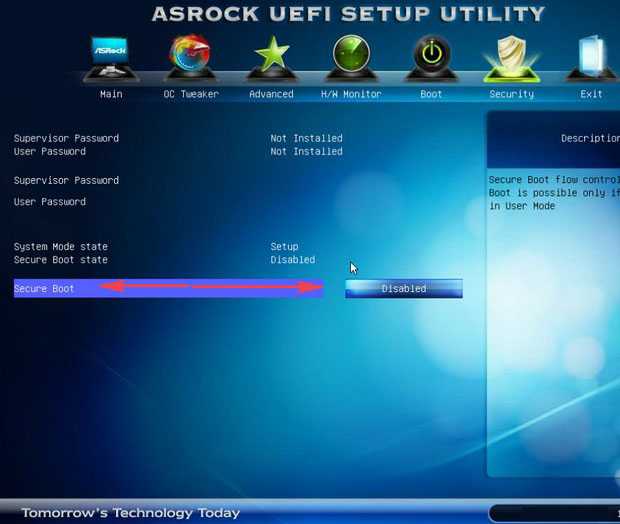
Установка Windows 7 и Windows 8 на диск GUID (GPT) компьютера с материнской платой GIGABYTE с включенным UEFI
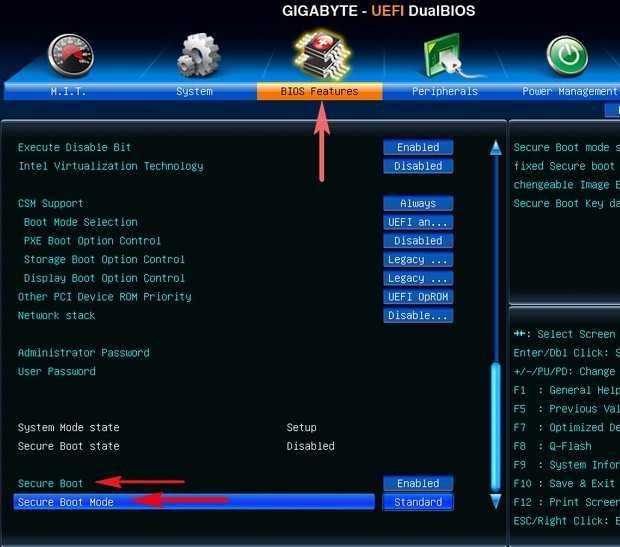
Материнская плата MSI. Подраздел «Boot mode select».
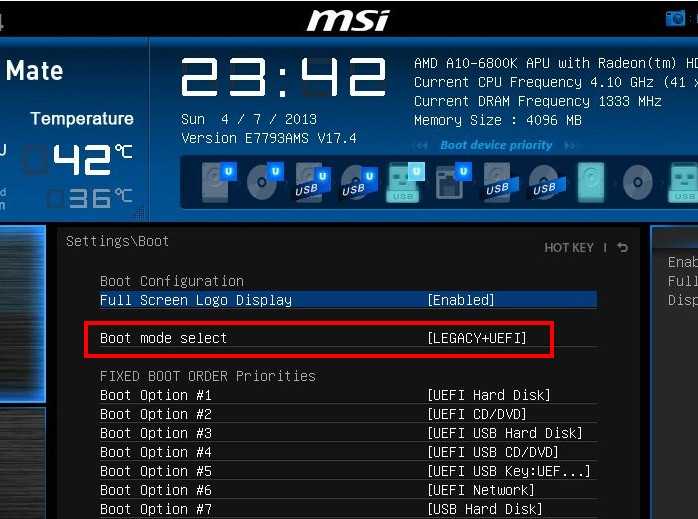
Примечание: На многих ноутбуках невозможно отключить опцию Secure Boot, так как она неактивна, в этом случае может помочь прошивка БИОСа ноутбука последним обновлением.
Информация по UEFI Secure Boot
Данная функция может быть полезна для корпоративного сегмента, так как позволяет предотвратить несанкционированную загрузку компьютера с неавторизованных носителей, которые могут содержать различное вредоносное и шпионское ПО.
Обычным же пользователям ПК эта возможность ни к чему, наоборот, в некоторых случаях она может даже мешать, например, если вы хотите установить Linux совместно с Windows. Также из-за неполадок с настройками UEFI во время работы в операционной системе может вылазить сообщение об ошибке.
Чтобы узнать, включена ли у вас данная защита, необязательно переходить в BIOS и искать информацию по этому поводу, достаточно сделать несколько простых шагов, не выходя из Windows:
- Откройте строку «Выполнить», используя комбинацию клавиш Win+R, затем введите туда команду «cmd».
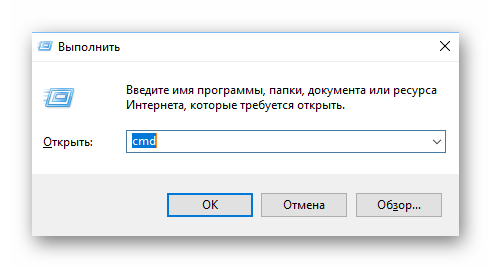
После ввода откроется «Командная строка», куда нужно прописать следующее:
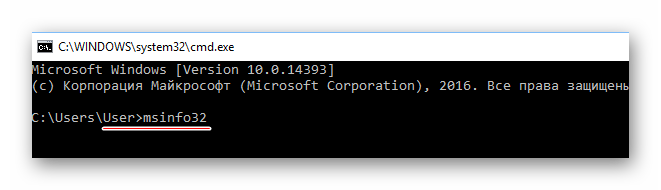
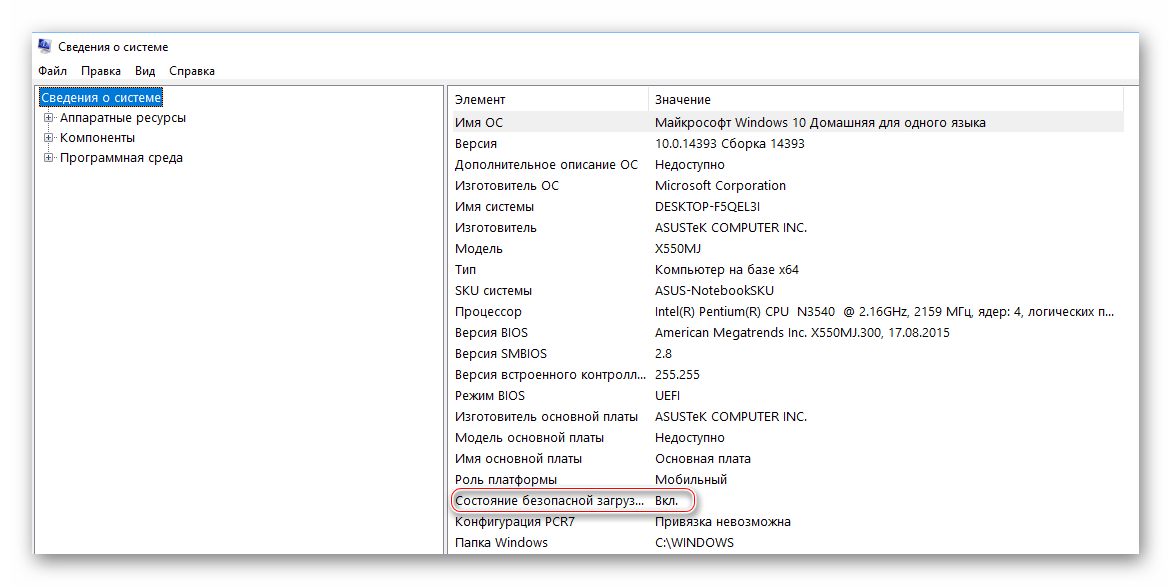
В зависимости от производителя материнской платы, процесс отключения данной функции может выглядеть по-разному. Рассмотрим варианты для самых ходовых производителей материнских плат и компьютеров.
В главном верхнем меню выберите пункт «Boot». В некоторых случаях главного меню может не быть, вместо него будет приведён список различных параметров, где нужно найти пункт с таким же названием.
Перейдите в «Secure Boot» или и найдите параметр «OS Type». Выберите его при помощи клавиш со стрелочками.
Нажмите Enter и в выпавшем меню поставьте пункт «Other OS».
Выйдите при помощи «Exit» в верхнем меню. При выходе подтвердите изменения.
Способ 2: Для HP
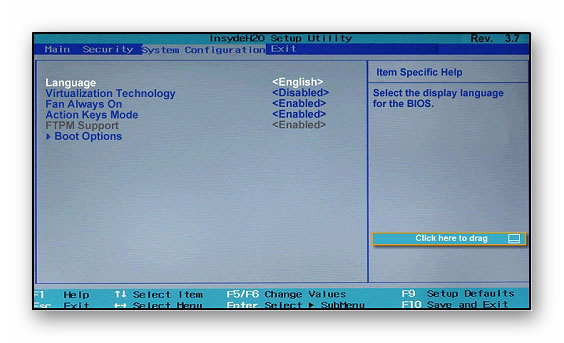
Оттуда войдите в раздел «Boot Option» и найдите там «Secure Boot». Выделите его и нажмите Enter. В выпавшем меню нужно поставить значение «Disable».
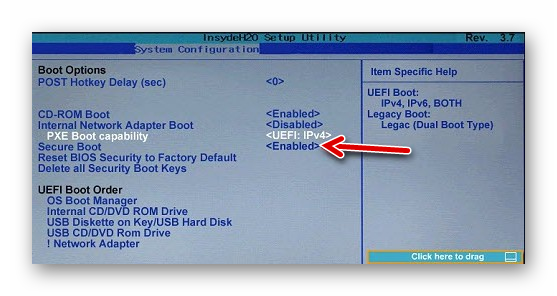
Выйдите из BIOS с сохранением изменений, используя клавишу F10 или пункт «Save & Exit».
Способ 3: Для Toshiba и Lenovo
Здесь, после входа в BIOS, вам нужно выбрать раздел «Security». Там должен быть параметр «Secure Boot», напротив которого нужно установить значение «Disable».
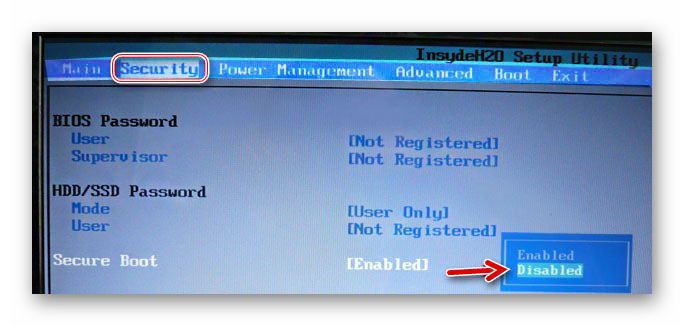
Способ 4: Для Acer
Если с предыдущими производителями всё было относительно просто, то тут изначально нужный параметр будет недоступен для внесения изменений. Чтобы разблокировать его, понадобится поставить пароль на BIOS. Сделать это можно по следующей инструкции:
- После входа в BIOS, перейдите в раздел «Security».
- В нём нужно найти пункт «Set supervisor password». Чтобы поставить пароль суперпользователя, вам нужно лишь выбрать этот параметр и нажать Enter. После этого открывается окно, куда требуется вписать придуманный пароль. Требований к нему нет практически никаких, поэтому это вполне может быть что-то вроде «123456».
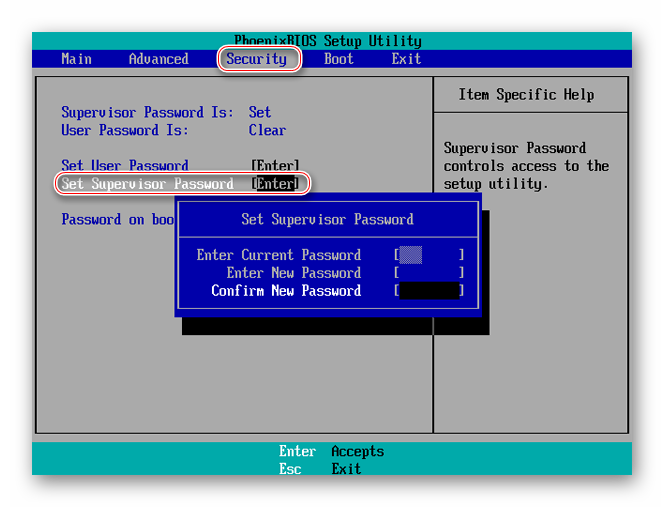
Для того, чтобы все параметры BIOS разблокировались наверняка, рекомендуется произвести выход с сохранением изменений.
Чтобы снять режим защиты, воспользуйтесь этими рекомендациями:
- Повторно войдите в BIOS с использованием пароля и перейдите в раздел «Authentication», что в верхнем меню.
- Там будет параметр «Secure Boot», где нужно поменять «Enable» на «Disable».
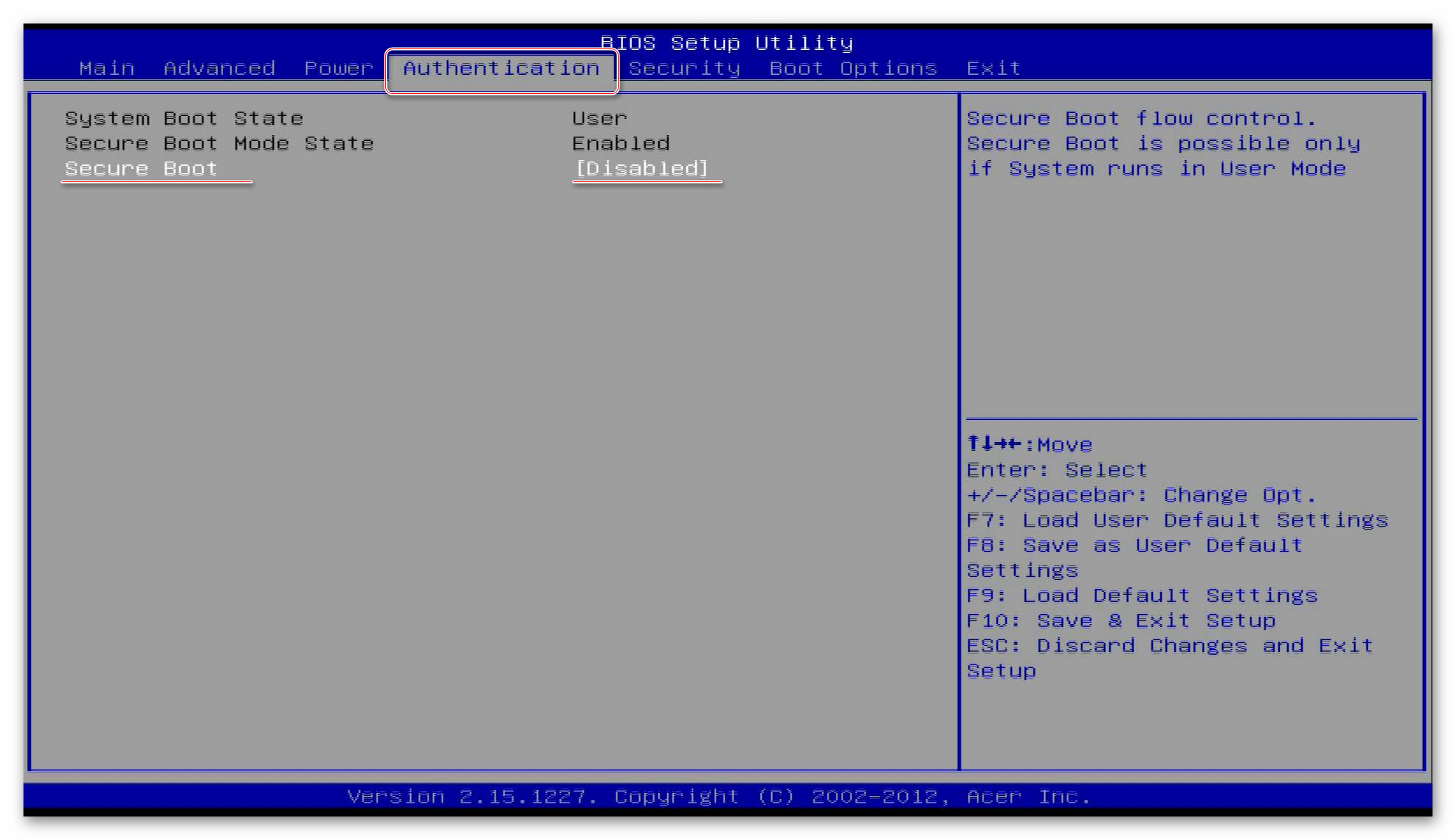
Теперь выйдите из BIOS с сохранением всех изменений.
Способ 5: Для материнских плат Gigabyte
После запуска БИОС вам нужно перейти во вкладку «BIOS Features», где необходимо поставить значение «Disable» напротив «Secure Boot».
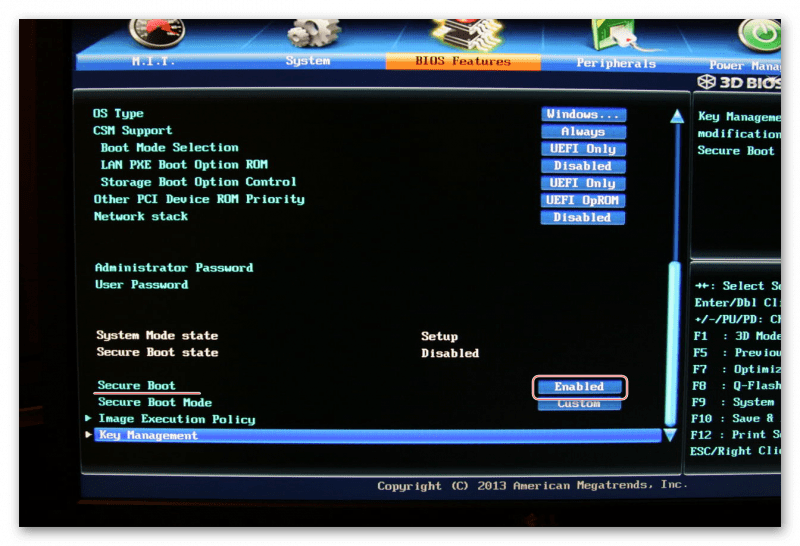
Выключить UEFI Secure Boot не так сложно, как может показаться на первый взгляд. К тому же, как таковой пользы для обычного пользователя данный параметр в себе не несёт.
