Файлы с неизвестным расширением
Может возникнуть такая ситуация, что нужного файла нет в списке указанном выше. В этом случае придется искать нужные утилиты через поисковые системы или можно воспользоваться одним из сервисов поиска по типам данных. Например, http://formats.ru, пользователю потребуется ввести тип и нажать на искать. Дальше сайт покажет приложение, которое требуется для запуска такого расширения.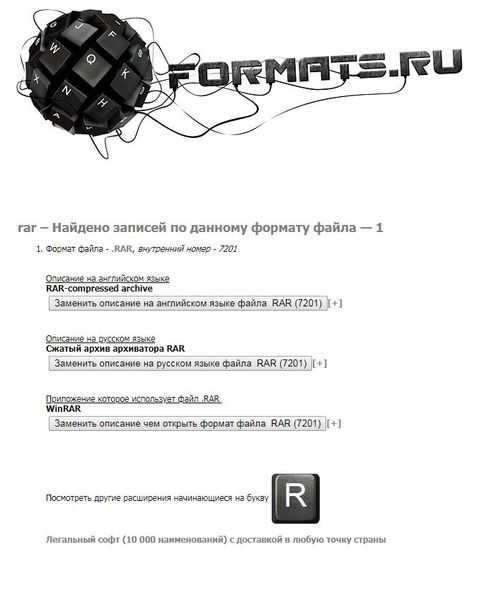
Еще можно воспользоваться сервисом http://www.filetypes.ru/. Здесь можно провести поиск по типам файлов или просто ввести расширение в строку поиска. Сайт покажет не только нужную программу, но и предоставит ссылку для скачивания.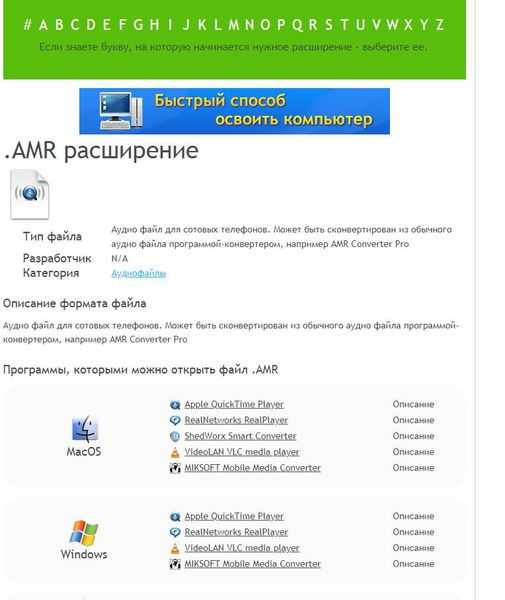
Сайт https://open-file.ru/. Представляет собой простой и понятный сервис для поиска по типам данных.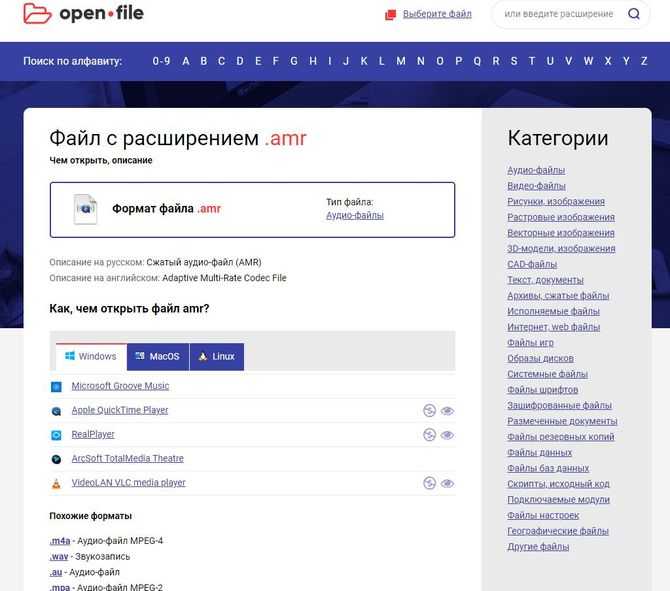
Можно скачать утилиту с сайта https://www.openwith.org/. Этот способ подойдет тем, кто часто имеет дело с неизвестными расширениями. После установки приложение добавит новую строку в контекстное меню.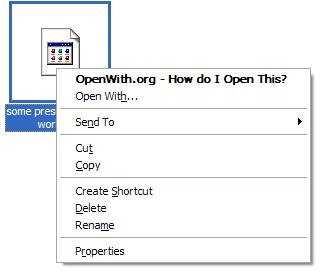
Программа проведет поиск и предложит скачать утилиты для запуска файла.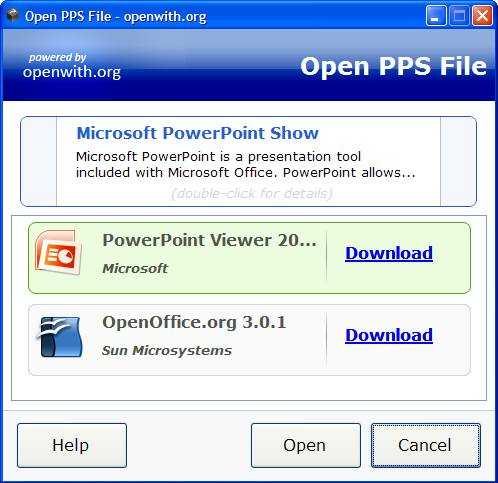
После загрузки откроется папка с программой, ее потребуется запустить и установить. Дальше данные можно спокойно открывать.
Android
Рассмотрим 8 лучших приложений для Андроид-телефонов.
1. Adobe Acrobat Reader
Цена: бесплатно
Размер: 68.17 МБ
Adobe Acrobat Reader для Android – бесплатная программа для открытия файлов pdf на смартфонах и планшетах.
В приложении доступно:
- просматривать файлы;
- менять масштаб;
- делать пометки в тексте и выделять фрагменты;
- комментировать документ;
- экспортировать файлы в приложения Microsoft, Excel и PowerPoint.
2. Cool PDF Reader
Цена: бесплатно
Размер: 5.34 МБ
Cool PDF Reader для Android — удобная программа для чтения электронных книг. Незаменима для тех, кому приходится читать большой объем текста с экрана. Он понимает формат большинства книг, скачанных с сайтов электронных библиотек. Распознает границы абзаца, заголовки, цитаты с использованием элементов AI.
3. Foxit MobilePDF
Цена: бесплатно
Размер: 39.35 МБ
Foxit MobilePDF для Android — невероятно быстрая программа для работы с PDF-документами. Она обладает удобной навигацией по файлам, функцией добавления документов в закладки, а также позволит экспортировать документы по электронной почте, через Bluetooth или облачные сервисы.
4. PDF Reader
Цена: бесплатно
Размер: 13.3 МБ
PDF Reader для Android — если нужен удобный просмотрщик, чтобы открыть файлы формата PDF, то рекомендуем скачать PDF Reader. Эта программа даёт возможность открывать электронные книги и не нагружать операционную систему, как это делает приложение Adobe Reader.
5. Pocketbook Reader
Цена: бесплатно
Размер: 63.26 МБ
Pocketbook Reader для Android — читай, выделяй текст и создавай заметки в книгах форматов PDF (Adobe DRM), EPUB (Adobe DRM), DjVu, TXT, FB2, FB2.zip. Приложение PocketBook обладает богатым функционалом и уникальным, дружественным интерфейсом, обеспечивающим быстрый доступ к функциям изменения размера шрифта, масштаба, цвета текста и фона, настройки полей страницы и многим другим функциям.
6. OfficeSuite Pro + PDF
Цена: От 105,23 р. до 2 090,00 р.
Размер: 46.62 МБ
OfficeSuite Pro + PDF — самый популярный офисный пакет для вашего мобильного устройства на базе Андроид, который позволяет полноценно открыть, просматривать, редактировать и расшаривать ваши офисные документы прямо на мобильном устройстве. OfficeSuite Professional включает в себя инструменты для просмотра, редактирования и расшаривания документов Microsoft Word, Excel и PowerPoint, а также для просмотра PDF-файлов.
7. Google Docs
Цена: бесплатно
Размер: 43.71 МБ
Google Docs для Android — бесплатное приложение для работы с документами на Android устройствах от Google. Приложение Google Документы позволит вам создавать новые документы на своем мобильном устройстве и редактировать уже существующие.
8. Microsoft Word
Цена: бесплатно
Размер: 70 МБ
Microsoft Word для Android — версия программы для работы с текстовыми документами, сочетающая в себе весь необходимый набор функций и привычный внешний вид с интуитивным сенсорным управлением.
Работа онлайн-архиваторов
Онлайн-архиваторы могут быть надёжны в том плане, что если вдруг в архиве окажется вирус, то вы не заразите свой компьютер при просмотре содержимого таким образом. Помимо просмотра вы можете скачать все файлы, которые считаете нужными. К сожалению, все нормальные онлайн-сервисы, позволяющие разархивировать файлы, на английском языке и не поддерживают русский.
Если вам приходится часто работать с архивами, то рекомендуется скачать специализированное ПО. Например, 7Zip или WinRAR.
Способ 1: B1 online
Это бесплатный архиватор, поддерживающий множество форматов, в том числе и знаменитый RAR. Несмотря на то, что сайт полностью на английском языке, пользователю не составит труда воспользоваться его функциями. Если же у вас возникают трудности в просмотре сайта из-за языка, то рекомендуется использовать во время работы браузеры с функцией автоматического перевода веб-страниц, например, Google Chrome или Яндекс Браузер.
Пошаговая инструкция по разархивированию файлов через данный сервис выглядит следующим образом:
- На главной странице нажмите на «Click here to select an archive from your computer».
После автоматически откроется «Проводник», где нужно выбрать интересующий вас архив.
Подождите, пока произойдёт процедура разархивации. В зависимости от размеров архива и количества файлов, которые в нём находятся, она может длиться от пары секунд до несколько десятков минут. По завершении вас перенаправит на страницу со списком файла.
Некоторые из них вы можете просмотреть (например, картинки). Чтобы сделать это, нажмите по иконке лупы, расположенной напротив имени и информации о файле.
Для скачивания файла нужно нажать на иконку загрузки, что находится левее информации о размере. Загрузка на компьютер начинается автоматически.
Способ 2: Unzip online
Другой сервис по работе с архивами. В отличие от своего аналога выше, не имеет возможности просмотра файлов в онлайн-режиме, а также не всегда стабильно работает. Этот сайт тоже на английском языке. Ещё одна его особенность – вы ничего не сможете достать из архива, если у вас в браузере включен блокировщик рекламы, так как Unzip online будет требовать отключить его.
Пошаговая инструкция выглядит следующим образом:
- На главной странице кликните по «Uncompress files».
Вас перебросит на страницу, где нужно загрузить архив. Используйте для этого «Выберите файл».
Укажите путь к архиву на компьютере.
Чтобы провести процедуру разархивации, кликните по «Uncompress file».
Дождитесь завершения открытия файлов. Как только это закончится, вы сможете скачать нужный файл на компьютер кликом по его названию. Скачивание начнётся автоматически.
На данный момент – это все надёжные и известные онлайн-сервисы, которые позволяют выполнить процедуру разархивирования файлов без регистрации и каких-либо «сюрпризов». Есть и другие сайты, но многие пользователи при попытке загрузить архив и извлечь из него данные сталкиваются с непонятными ошибками.
Опишите, что у вас не получилось.
Наши специалисты постараются ответить максимально быстро.
Проблемы открытых форматов
Нередко пользователи различных операционных систем сталкиваются с тем, что открытые форматы файлов могут путаться между собой, изменяться или вообще оставаться неизвестными.
Поэтому было бы полезно разобрать, с какими проблемами сталкиваются пользователи по всему миру и как с ними бороться.
Действительный формат отличается от указанного
В большинстве случаев данная проблема проявляется в ошибке с соответствующим текстом. Пример таковой показан на рисунке ниже.
Ошибка «Действительный формат отличается от указанного»
В таком случае можно сделать следующее:
- Нажать кнопку «Да». Возможно, это всего лишь какие-то неполадки в системе и файл сможет спокойно открыться в указанной программе.
- Просто изменить расширение файла в его названии на нужное. Разумеется, такой вариант возможен только в том случае, когда вам известно то, каким действительно должно быть расширение. Дело в том, что по каким-то причинам при загрузке файла может измениться его расширение.
Изменение расширения файла
Также можно скачать файл заново.
Если данная ошибка возникает при открытии файла, который должен открываться в Microsoft Excel в Windows (к примеру, xls), а чаще всего так и происходит, то необходимо сделать следующее:
- Нажмите Win+R или «Выполнить» в меню «Пуск» (Windows) и введите команду regedit.
- После этого в меню справа последовательно пройдите по следующему пути: HKEY_CURRENT_USER\Software\Microsoft\Office\\Excel\Security.
Ввод regedit и папка реестра Excel
- На панели сверху нажимаем «Правка», затем «Создать» и «Параметр DWORD».
Меню создания параметра DWORD
- В названии ввести «ExtensionHardening». Открыть указанный файл путем нажатия на него правой кнопкой мыши и выбора варианта «Изменить».
Созданный файл «ExtensionHardening»
- В открывшемся окне нужно ввести значение параметра «0». Таким образом вы попросту заставите систему все равно открывать файл, даже если его расширение не совпадает действительному.
- Закрыть редактор реестра.
Неизвестный формат файла
Если система показывает, что формат файла ей неизвестен, вам просто нужно узнать его расширение, найти в интернете программу для его открытия (можно взять из Таблицы 1), скачать, установить ее и спокойно открыть файл.
В Windows есть возможность автоматического поиска в интернете. Для этого нужно выбрать соответствующий пункт в сообщении.
Сообщение о неизвестном формате файла
Также распространенной ошибкой является «Файл поврежден или имеет неизвестный формат». Как с ней бороться, показано в видео ниже.
https://youtube.com/watch?v=KDdFc_JlTM0
Еще о мерах безопасности
При выборе ПО необходимо соблюдать правила, которые спасут вас от многих потенциальных проблем.
- Скачивайте софт только с официальных источников, минуя сомнительных посредников. Например на нашем портале ссылки ведут исключительно на разработчиков, т.е. вы получаете все из первых рук;
- Если после установки приложения для успешной активации от вас потребуют отправить sms сообщение на какой-либо номер, то ни в коем случае не делайте этого. Иначе со счета у вас постоянно будут сниматься деньги, т.к. вы оформите подписку;
- Внимательно проходите процедуру инсталляции. Часто в настройках по умолчанию выставлена установка целого пака других приложений, целевое назначение которых понять сложно. Но ничего хорошо в них в 99% случаев нет.
Надеемся наш материал был полезен для вас и теперь сможете открывать подобные файлы.
Начнем с Windows 7
Это очень популярная операционная система на сегодняшний день и начнем мы именно с неё. И тут есть и одна интересная особенность, о которой многие не знают. Для выполнения операции распаковки нет необходимости скачивать специализированные программы. Такая опция встроена по умолчанию.
Как открыть Zip файл на Windows 7 в таком случае? Смотрите на скриншоты ниже, читайте описание к ним и вы с легкостью сделаете это. Справится даже новичок.
- Переходим к файлу и нажимаем по нему правой кнопкой мыши;
- «Извлечь все» и при необходимости корректируем путь, куда будут распакованы файлы.
Но создавать архивы, выставлять на них пароль, разбивать на части, восстанавливать и т.п. вы не сможете, а значит и полноценно работать с ними. Ниже мы рассмотрим другие варианты, которые дадут доступ ко всем этим возможностям.
FileViewPro 2018 Программа Для Открытия Любого Файла
Добрый день, друзья. Большинство из вас уже давно изучает компьютер и знакомы с разными видами программ. У каждой программы свой тип файлов. Например, я сейчас пишу эту статью через программу Word c расширением docx. Есть похожая программа, WordPad, у которой расширение doc.
У видео файлов своё расширение, к примеру — flv, mp4. Есть расширение для звуковых файлов mp3. Для текстовых — PDF, txt. У картинок jpg и png, у анимированных картинок gif, для сжатых файлов zip и rar. Другими словами, у разных вариантов файлов много различных расширений
Для каждого из этих расширений требуется своя программа. К примеру, бывает довольно трудно открыть видео файл flv, или тот же Word c расширением Docx, если вы не установили программу Office. А эта программа стоит приличные деньги! Также, архиватор WinRar – тоже программа платная. И довольно необходимая. Половина всех программ, которые мы скачиваем или покупаем, сжаты архиватором!
Другими словами, чтобы запросто открывать файлы с разным расширением, нужно установить и купить кучу программ. Новички во всем этом могут легко запутаться. А есть ли такая программа, которая может открыть любой файл, или почти любой? Как вам не покажется странным, есть!
Особенности работы с DLL файлами и возможные проблемы
Некоторые DLL не удастся не только изменить, но даже открыть. Это происходит с защищенными библиотеками и проблема не решается без специальных программ для взлома.
Пользователи также сталкиваются с отсутствием библиотек, необходимых для работы некоторых программ. ОС при этом выдает сообщение о том, что «файл не найден». Для устранения неисправности требуется отыскать недостающие DLL с помощью поисковых систем и скачать. Затем – поместить в требуемую папку.
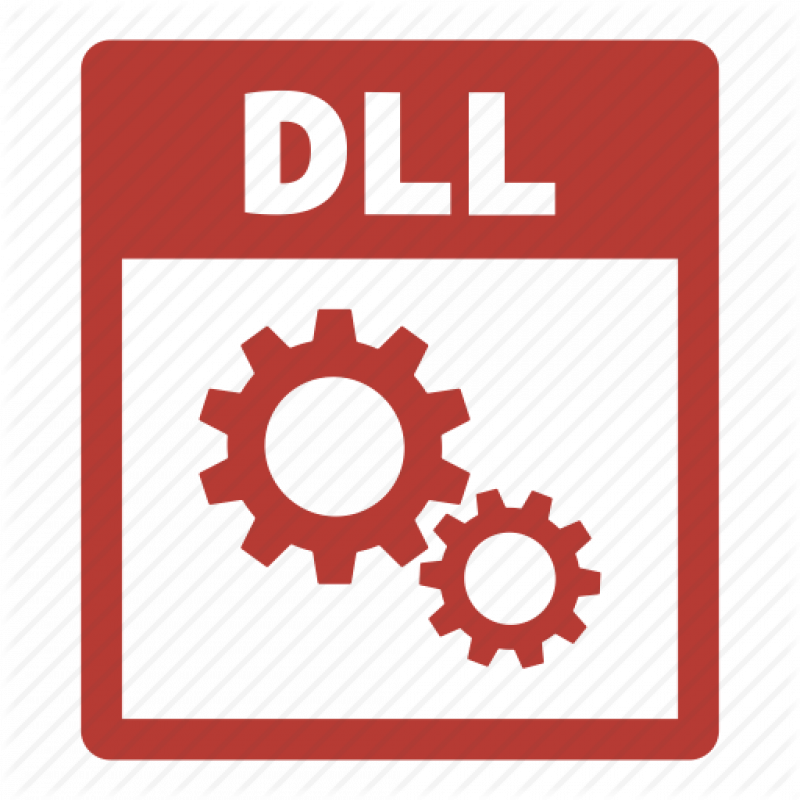
В редких случаях библиотеки DLL придется зарегистрировать в ОС:
- В Windows 7 (и более поздних версиях) войти в каталог, содержащий требуемый файл.
- Нажать «Shift» + правую клавишу мышки.
- В появившемся меню выбрать строчку: «Открыть окно команд».
- Набрать: regsvr32 dllxxxx.dll, где «dllxxxx.dll» – название регистрируемой библиотеки.
- Нажать «Enter».
Файлы с расширением DLL – что это и для чего нужны
Файлы DLL – это динамически подключаемые библиотеки. Установленная в операционную систему программа может не иметь в своем составе всех нужных для работы данных, а использовать те, которые уже присутствуют в ОС. За счет этого также достигается экономия памяти – работающие программы используют одни и те же DLL.
Если же программа (или библиотека) будет повреждена, то это не скажется на работоспособности остального ПО.
Когда и как появились
Библиотеки DLL появились одновременно с ОС Windows. Разработчики предполагали, что это облегчит программирование приложений и поможет упорядочить использование общих ресурсов в течение сеанса работы.
Но со временем выяснилось, что в ряде случаев возникает тупиковая ситуация, которая получила название «DLL hell». Такое случалось, когда два или более приложений требуют доступа к разным (и не совместимым друг с другом) библиотекам. В результате Windows начинала работать нестабильно.
Только в последних версиях ОС удалось создать механизм, предотвращающий возникновения сбоев – технологию Side-by-side assembly, который испытали в XP, но окончательно он стал применяться в Windows Vista.

Работа с форматом exe
Для открытия и использования стандартных для windows исполняемых файлов ехе придется воспользоваться одним из эмуляторов.
BOCHS
Для начала потребуется скачать приложение (https://trashbox.ru/link/bochs-android), и дать свое разрешение на установку из непроверенных источников и установить его. В дополнение к нему потребуется загрузить архив , содержимым которого являются нужные для эмуляции утилиты. Пользователю потребуется создать в корне директорию sdl и извлечь в нее содержимое архива. Дальше потребуется открыть отмеченный файл в этом каталоге.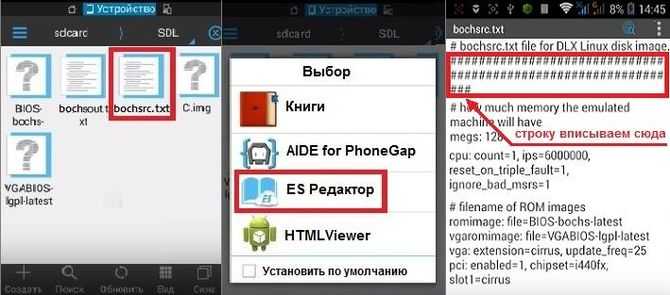
И вписать туда ata0-slave: type=disk, mode=vvfat, path=/sdcard/HDD, journal=vvfat.redolog
Также в корень потребуется добавить директорию HDD, в нее следует помещать все файлы. Теперь девайс следует перезапустить. После запуска приложения, для вызова клавиатуры нужно нажимать на нижний левый угол, а для эмуляции нажатия лкм/пкм стоит использовать клавиши громкости.
QEMU
В этом случае следует скачать SDLapp.apk, установить его, а после загрузить и установить утилиту Qemu Setting (https://trashbox.ru/link/qemu-android), в которой можно проще настроить все параметры систем без большого количества лишних действий.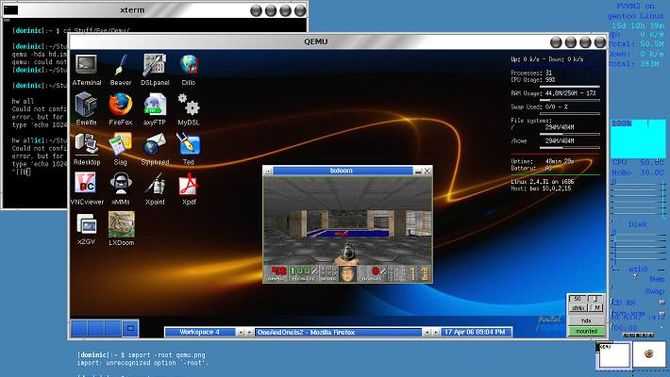
DosBox
Также есть такая отличная программа, как досбокс (https://trashbox.ru/link/dosbox-manager-android). Она эмулирует командную строку и позволит запустить старые досовские игры и некоторые другие файлы.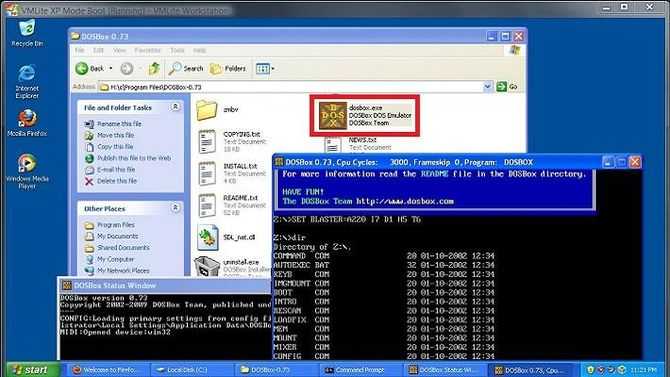
Примеры открытых форматов и программы для работы с ними
Открытые форматы документов
Один из таких форматов, odf, также можно открыть с помощью программ Symphony, KOffice, Google Docs и множества других программ.
Кроме odf, в OpenOffice также можно открывать и создавать документы следующих форматов:
- odg – графический файл;
- odp – презентация;
- ods – таблицы;
- odc – диаграмма;
- odi – картинка;
- odf – формула.
Для всех этих типов файлов есть множество шаблонов.
PDF – очень известный на сегодняшний день формат, который тоже является открытым и тоже открывается огромным количеством различных программ, хотя и является разработкой Adobe Systems и изначально открывался только в распространенной pdf-читалке Acrobat Reader.
DVI – еще один популярный формат графических документов. Преимущество его в том, что он совершенно спокойно читается на самых разных устройствах и платформах.
Открыть его можно практически любой программой для чтения документов или же просто конвертировать в тот же PDF.
Появился он в результате слияния TeX и LaTeX, форматов разметки документов, о которых пойдет речь далее.
Форматы разметки документов
Самым известным форматом здесь является html, который можно открыть обычным Блокнотом, тем же OpenOffice, Notepad и большим количеством специализированных программ для веб-разработки.
В документе с таким форматом, фактически, хранится информация о форматировании страницы сайта. Если открыть его в браузере, то можно увидеть, как будет выглядеть эта страница.
XML – это формат, который позволяет создавать инструкции для других файлов. К примеру, это могут быть наборы тегов, которые впоследствии используются для создания структур данных.
Эти теги можно задавать как угодно, лишь бы другие пользователи все это понимали. Открыть документ в формате XML тоже можно практически в любом текстовом редакторе.
Вышеупомянутые TeX и LaTeX форматы являются языками разметки и языками программирования. Второй отличается от первого лишь тем, что он используется в более высокоуровневых задачах.
Специализированные форматы
Очень известный формат PNG, который открывается любым графическим редактором (Paint, Photoshop, Paint.NET и так далее), отличается тем, что сжимает данные без потери качества и самой информации.
Также открывается во всех браузерах.
Самым известным открытым форматом аудиофайлов является FLAC. Он, как и PNG, позволяет сжимать данные безо всяких потерь.
Открывается в Windows Media Player, Winamp, jetAudio, Spider Player, AIMP и многими другими плеерами.
DWG – формат проектов в AutoCAD, в котором могут храниться карты, фотографии и геометрическая информация. Открывается он продуктами на базе AutoCAD, Revit и Inventor.
Ниже приводится таблица большинства других популярных открытых форматов и программ для их чтения.
Таблица 1. Открытые форматы и программы для их чтения
Открытые форматы и программы для их чтения
Типы файлов FILE
Ассоциация основного файла FILE
.FILE
| Формат файла: | .file |
| Тип файла: | Generic Windows File |
FILE является общим расширением файла, который может быть добавлен в файл Windows, который не имеет в extension.The FILE неизвестного типа файла и не связанная программы будет непосредственно открыть файл it.The FILE может быть открыт перетащив его к приложениям, которые вы думаете, может открыть его
| Создатель: | Unknown Developer |
| Категория файла: | Необычные файлы |
| Ключ реестра: | HKEY_CLASSES_ROOT\.file |
Программные обеспечения, открывающие Generic Windows File:
Unknown Software, разработчик — Unknown Developer
Совместимый с:
| Windows |
На компьютере
Через программу-архиватор
В системе Windows по умолчанию нет программ для запуска расширения RAR. Поэтому такие файлы и не открываются. Проще всего для их просмотра использовать специальную программу-архиватор.
7-ZIP
После установки 7-ZIP встраивается в контекстное меню и автоматически ассоциирует расширения архивов с программой (если не установлены другие архиваторы).
Как открыть RAR в программе 7-ZIP:
Способ 1. Дважды щелкнуть по файлу.
Так как мы ассоциировали расширение с программой, на файле появится значок приложения. И его можно открыть двойным кликом левой кнопкой мыши.
Способ 2. Кликнуть правой кнопкой мышки, выбрать меню «Открыть с помощью».
Способ 3. В дереве каталогов главного окна 7-ZIP.
Главное окно программы состоит из дерева папок, перемещаясь по которым можно найти нужный архив и просмотреть его содержимое.
Способ 4. Распаковать через контекстное меню.
Распаковать (извлечь) — это значит выложить все, что находится в архиве, в папку компьютера. Для этого щелкните по нему правой кнопкой мыши и выберите один из пунктов: «Распаковать», «Распаковать здесь», «Распаковать в…».
Плюсы 7-ZIP:
- Простота и удобство в работе.
- Возможность открыть популярные форматы.
- Совместимость с любой версией Windows.
- Имеет свой собственный формат 7Z, который отлично сжимает данные.
Минус: не очень удобное дерево каталогов в окне программы.
PeaZIP
Во время установки выберите в пункте «Application Language» язык «RU — Russian» для применения русского меню.
Отметьте расширения архивов, чтобы программа могла их ассоциировать.
Открыть файл RAR можно также, как и в программе 7-Zip:
- Дважды щелкнув по файлу.
- В дереве каталогов в главном окне программы.
- В контекстном меню через пункты «Открыть с помощью» и «Извлечь».
Плюсы:
- Дружественный интерфейс.
- Поддержка всех популярных форматов.
- Возможность конвертации из одного формата в другой.
- Есть портативная версия (без установки).
Минусы: меньше опций сжатия по сравнению с 7-ZIP.
WinRAR
1. После перехода на сайт спуститесь немного вниз, выберите русскую версию под вашу разрядность Windows и загрузите программу.
2. В процессе установки укажите расширения для ассоциации с другими форматами (можно оставить по умолчанию).
Открыть архив при помощи WinRAR можно также, как в аналогичных программах:
Способ 1. Двойным щелчком левой кнопки мыши по файлу.
Способ 2. Запустив саму программу – через ее окно.
Способ 3. Через распаковку.
Для этого щелкните по архиву правой кнопкой мышки, в контекстном меню выберите пункт «Извлечь файлы».
Укажите путь для извлечения — по умолчанию содержимое распакуется в текущую папку. Щелкните ОК и данные будут извлечены.
Плюсы:
- Удобный и понятный интерфейс.
- Хороший уровень сжатия.
- Возможность установки пароля на архив.
- Создание самораспаковывающихся архивов.
- Обновление и наличие актуальных версий на оф. сайте.
Минусов за время работы я не встречал.
Командный интерфейс WinRAR
Способ подойдет, если вам хочется попробовать что-то новое и извлечь данные из командной строки.
2. В поле «Destination folder» выберите папку для извлечения программы. Нажмите кнопку «Extract».
3. В открытом меню Пуск введите cmd и запустите командную строку.
4. Напечатайте команду: C:unrar\unrar.exe x c:\archive\docs.rar c:\archive\extract
- C:unrar\unrar.exe – путь к программе.
- x – команда для извлечения.
- c:\archive\docs.rar – путь к нужному файлу.
- c:\archive\extract – путь к папке, куда извлечь содержимое.
Данные из архива вы найдете в указанной для извлечения папке.
Решение
Наконец, имеется способ открыть ЛЮБОЙ файл1 в компьютере, не покупая дорогих и сложных программ, которые могут стоить 15000 руб или даже больше.
Программа FileViewPro позволяет открыть файл любого вида, в том числе файлы видео, фотографий, музыкальные файлы, документы и другие виды файлов. Нет необходимости покупать несколько программ, если ОДНА программа выполняет все эти задачи.
Загрузите программу FileViewPro, чтобы сразу открыть свой файл.
Открывает ВСЕдокументы
- Word, Excel, PDF’s
- Текстовые файлы
- Файлы веб-сайта
Программа FileViewPro позволяет открыть полученный документ. Нет необходимости покупать 20 различных программ для 20 разных файлов. FileViewPro открывает все их, быстро и несложно!
Загрузите, чтобы убедиться в этом!
Чем открыть файлы распространенных форматов
y http-equiv=»Content-Type» content=»text/html;charset=UTF-8″>le=»text-align: justify;»>Mdf, iso — файлы образов компакт-дисков. В таких образах могут распространяться дистрибутивы Windows, игр, каких-либо программ и т.д. Открыть можно с помощью бесплатной Daemon Tools Lite, программа монтирует такой образ в виде виртуального устройства на Вашем компьютере, который можно использовать как обычный компакт-диск. Кроме этого, файлы iso можно открыть и обычным архиватором, например WinRar и получить доступ ко всем файлам и папкам, содержащимся в образе. В случае, если в образе диска iso записан дистрибутив Windows или другой операционной системы, то вы можете записать этот образ на компакт диск — в Windows 7 это можно сделать, кликнув правой клавишей мыши по файлу и выбрав «записать образ на компакт-диск». Также можно воспользоваться сторонними программами для записи дисков, такими, как например, Nero Burning Rom. После записи образа загрузочного диска у Вас появится возможность загрузиться с него и произвести установку нужной ОС. Подробная инструкция здесь: Чем открыть ISO файл и здесь: Чем открыть mdf. В руководстве рассмотрены различные способы открытия образов дисков в формате .ISO, даны рекомендации по тому, когда лучше смонтировать образ диска в системе, когда скачать Daemon Tools, а когда открыть файл ISO с помощью архиватора.
Swf — файлы Adobe Flash, в которых могут находиться различные интерактивные материалы — игры, анимационные ролики и многое другое. Для запуска необходим Adobe Flash Player, скачать который можно с официального сайта Adobe. Также, если в Вашем браузере установлен плагин флэш, Вы можете открыть файл swf с помощью Вашего браузера даже при отсутствии отдельного флэш-плеера.
Flv, mkv — файлы видеороликов или фильмы. Файлы flv и mkv не открываются в Windows по умолчанию, но могут быть открыты после установки соответствующих кодеков, которые позволят декодировать видео, находящееся в этих файлах. Можно установить пакет K-Lite Codec Pack, содержащий большинство необходимых кодеков для воспроизведения видео и аудио в различных форматах. Помогает, когда в фильмах нет звука или наоборот, есть звук но нет изображения.
Pdf — файлы pdf можно открыть с помощью бесплатных программ Adobe Reader или Foxit Reader. В pdf могут содержаться различные документы — учебники, журналы, книги, инструкции и т.д. Отдельная инструкция о том, как открыть PDF
DJVU — файл djvu можно открыть с помощью различных бесплатных программ для компьютера, используя плагины для популярных браузеров, с помощью приложений для смартфонов и планшетов на Android, iOS, Windows Phone. Подробнее в статье: чем открыть djvu
Fb2 — файлы электронных книг. Открыть можно с помощью FB2 reader, также эти файлы воспринимаются большинством электронных читалок и просто программ для чтения электронных книг. При желании можно конвертировать во многие другие форматы, воспользовавшись fb2 converter.
Docx — документы Microsoft Word 2007/2010. Открыть можно соответствующими программами. Также файлы docx открываются Open Office, могут быть просмотрены в Google Docs или Microsoft SkyDrive. Кроме этого, отдельно можно установить поддержку файлов docx в Word 2003.
Xls, xlsx — документы электронных таблиц Microsoft Excel. Xlsx открывается в Excel 2007/2010 и в программах, указанных для формата Docx.
Rar, 7z — архивы WinRar и 7ZIP. Могут быть открыты соответствующими программами. 7Zip распространяется бесплатно и работает с большинством файлов архивов.
ppt — файлы презентаций Microsoft Power Point открываются соответствующей программой. Также можно просмотреть в Google Docs.
А вдруг и это будет интересно:
Как и чем открыть файл php расширения
Файл php открыть не так просто, как html. Есть два способа: программный и браузерный
В двух случаях нужен интерпретатор, либо специальное ПО, причем важно отметить, что запустить php и открыть – не одно и то же
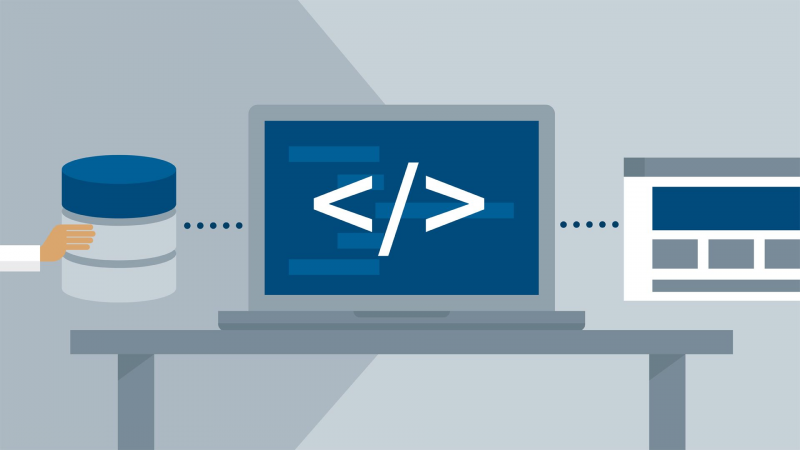
Открыть php в браузере
Чтобы понять, как открыть файл php в браузере, важно понять отличие php от html. Последний открывается на стороне клиента – то есть в браузере, а php – на сервере
Чтобы запустить php, нужно либо приобрести домен и работать с php на нем, либо установить локальный сервер на компьютере. Последний способ предпочтительнее, поскольку бесплатный и позволяет создавать безграничное количество сайтов, которые хранятся на вашем ПК.
Есть три основных вида локальных серверов:
- OpenServer;
- Denwer;
- Xammp.
После установки локального сервера на компьютере необходимо создать сайт.
Затем в папке сервера необходимо найти папку под названием «home», в ней создаете еще одну и называете ее как домен будущего сайта. Далее создаем еще одну папку и называем «www», в нее перетаскиваем нужные документы.

Далее запускаем браузер и в адресной строке пишем название сайта/название файла php. После нажатия на «Enter», php запускается в виде приложения, а не текстового кода. Это позволяет тестировать интерактивные возможности получившейся страницы.
Открыть php на компьютере
Способов, чем открыть файл php на компьютере достаточно много. Так как они открываются в текстовом формате, специализированные редакторы программного кода смогут работать с php.
Чем открыть php
- Notepad++ — редактор, работающий на Linux и Windows;
- Eclipse PHP Development Tools – специализированная программная среда для веб-разработок на PHP;
- MPSoftware phpDesigner – аналогичная программа, не распространенная в русскоязычном сегменте;
- Apache Web Server – свободный сервер для разработок, совместим с Windows, Mac OS, Linux;
- WampServer – комплект ПО для работы с php;
- Adobe Dreamweaver CC – программа для веб-дизайна, поддерживающая в том числе язык PHP;
- Стандартный текстовый редактор.
Некоторые программы из перечисленных работают только на Windows, поэтому в случае использования на других ОС проверьте совместимость перед установкой.
