Как перенести закладки на другой компьютер
Иногда мне приходится работать на других компьютерах. Так как я преимущественно пользуюсь браузером Хром, то для меня любой ПК станет «домом родным». В аккаунт Гугл Хром можно зайти с любого компьютера, введя свой логин и пароль. Таким образом, где бы я не находился все мои закладки сохранятся в личном аккаунте. Гугл дает возможность самому выбирать, что нужно синхронизировать для работы на новом месте. Для меня это наиболее приемлемый и удобный способ. Такой прием можно советовать всем новичкам, если не хочется возиться с файлом закладок и переносить его на флеш-карте на другой компьютер или ноутбук.
Посещение определенных веб-страниц необходимо мне ежедневно. Я обязательно просматриваю свежие новости, активно пользуюсь несколькими социальными сетями, веду свой блог. Мне не нужно раз за разом искать эти страницы в каждом браузере, ведь я могу создать универсальный и единый набор закладок из каждого интернет-обозревателя.
Перенос закладок копированием соответствующих файлов
Существует также очень простой способ переноса между разными версиями приложений всех созданных ранее закладок. Для его реализации нужно будет:
-
Запустить сам браузер и перейти в «Меню».
Запускаем Opera браузер и переходим в «Меню»
-
Открыть подпункт «О программе».
Открываем подпункт «О программе»
-
Перейти в директорию, указанную в графе «Профиль».
Переходим в директорию, указанную в графе «Профиль»
- Все обнаруженные файлы с названием «Bookmarks» необходимо скопировать и перенести в абсолютно аналогичную директорию, в такую же папку, но только в другую версию браузера.
«Opera» уделяет безопасности много внимания. Именно поэтому все данные проходят глубокую процедуру шифрования, чтобы злоумышленникам не удалось их похитить. Благодаря этому без опаски можно проводить данную процедуру в любое время. Перенос закладок особенно актуален для тех, кому нужно в разных местах и при использовании различных устройств обладать доступом к сохраненной ранее информации.
Синхронизация закладок
Мало кто знает, что шведский браузер имеет еще и внутренний механизм синхронизации, который позволяет синхронизировать пользовательский набор сохраненных ссылок в режиме онлайн. Как это сделать Вам станет понятно после просмотра данного видео:
Экспорт закладок Опера может осуществлять двумя основными способами. Первый заключается в системных настройках. Там представлена специальная функция, которая отвечает за все необходимые действия, чтобы перенести закладки, как с самого браузера, так и из других.
Также популярны дополнения вида Opera bookmarks, которые позволяют немного расширить функционал переноса необходимых данных и паролей для браузера.
Для чего необходим экспорт закладок
Opera экспорт закладок необходим в случае, если все сохранённые закладки, а также данные форм авто заполнения необходимо перенести на другое устройства. Очень часто такая потребность возникает при перестановке системы или смене устройства, когда данные могут быть утеряны.
Как экспортировать закладки в Оперу
Для этого существует два способа, которые будут рассмотрены ниже. Каждый пользователь подбирает для себя более удобный вариант. Стоит отметить, что они практически идентичны, за исключением дополнительного набора функций, которые присутствуют доступных для скачивания плагинах.
Способ 1: Перенос закладок через системное меню
Для того чтобы перенести закладки через системное меню необходимо перейти в раздел в основных настроек и выбрать вкладку «закладки».
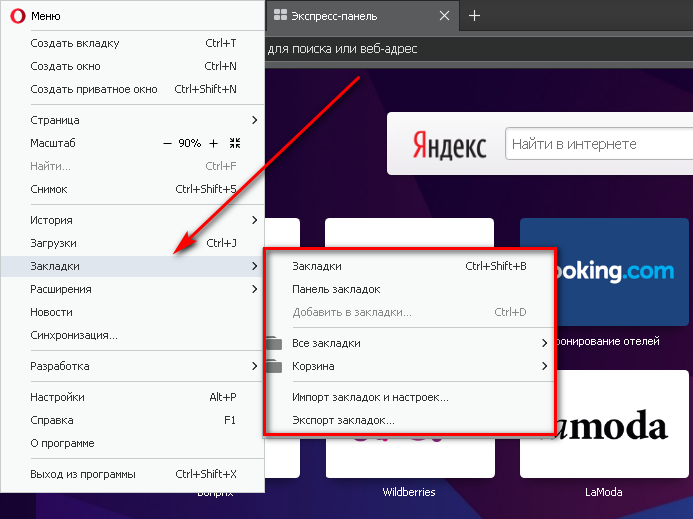
В новой вкладке в самой нижней строке нужно нажать на «Экспорт закладок».
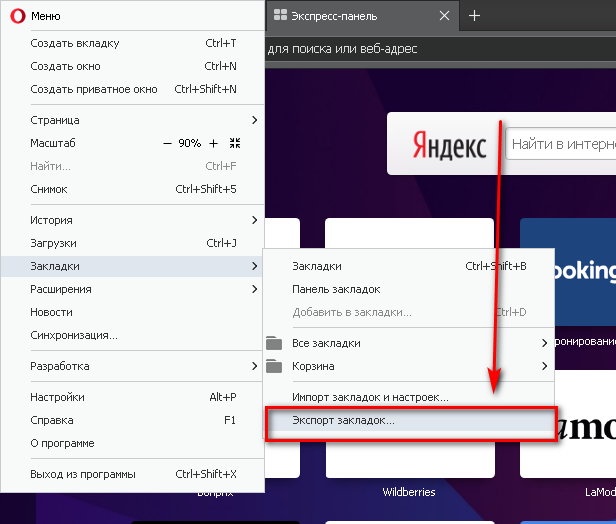
Далее откроет новое окно с областью навигации для того сохранить нужные типы закладок в конкретную папку.
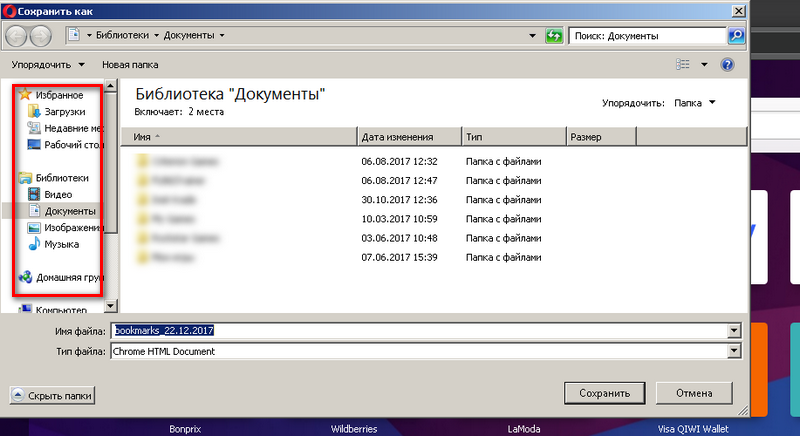
Способ 2: Перенос закладок через Opera bookmarks
Opera bookmarks делает такие действия в расширенном режиме. После установки нажав на расширение, появляется стартовое окно с выбором экспорта или импорта.
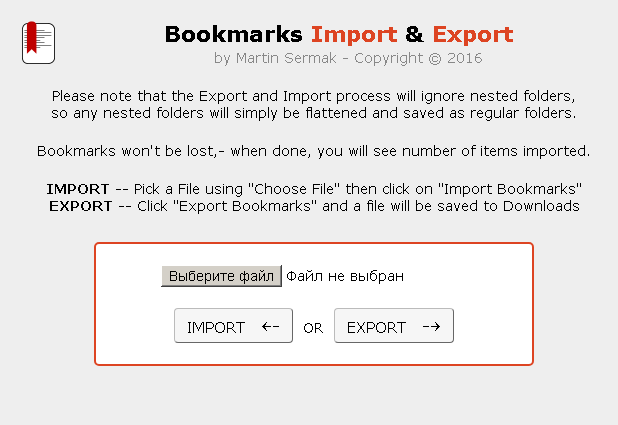
Нажав на экспорт, происходит полное сохранение всех записей и файл можно разместить при необходимости на любом носителе.
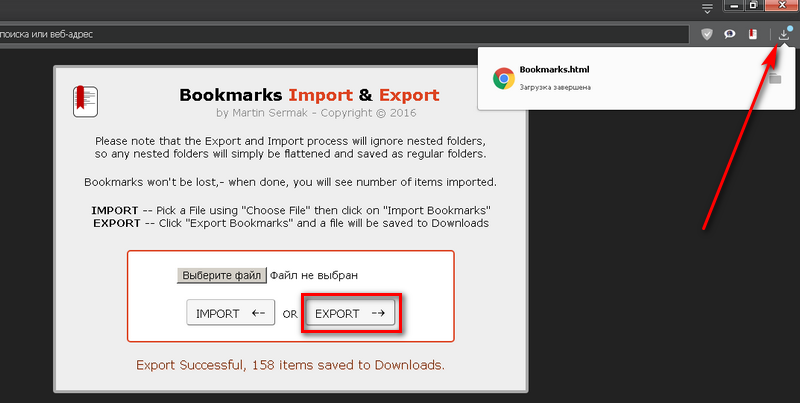
Перенести закладки Opera можно с любого типа носителя, если он синхронизирован с основным устройством, которое чаще всего является персональным компьютером. Какой способ более удобен, выбирать самому пользователю
Если такие передачи данных используются довольно часто лучше выбирать доступные в магазине Opera store оперы расширения позволяющие производить более точные настройки и расширенные виды операций по экспорту закладок из других ресурсов.
Как добавить сайт в закладки
В браузере Opera существует два способа, как добавить понравившийся сайт.
Первый способ предлагает пользователю сохранить через меню. Для этого нужно будет выбрать пункт «Добавить в закладки…».
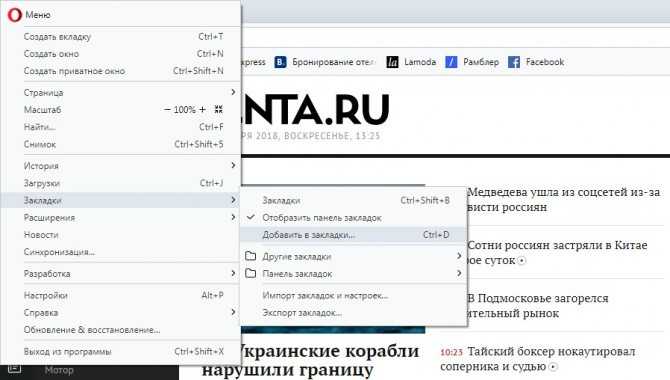
Ускорить процесс поможет комбинация клавиш Ctrl+D.
В правом верхнем углу экрана появится маленькое окно, информирующее пользователя, что сайт будет добавлен.
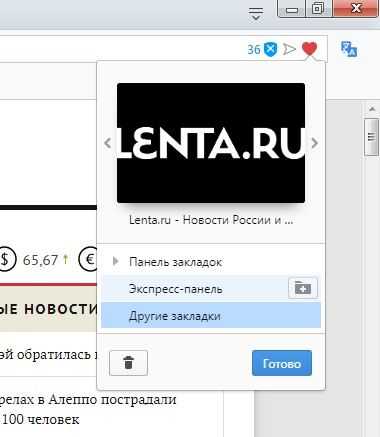
В этот момент можно выбрать, в какую папку будет сохранен адрес страницы, визуальное отображение и отредактировать ее название. Затем нужно нажать кнопку «Готово».
Второй способ создать закладку осуществляется через панель. Нажав по ней правой кнопкой мыши, следует выбрать пункт «Добавить сайт».
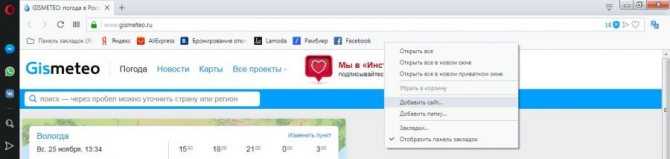
На экране появится окно для подтверждения действия, нужно нажать кнопку «Сохранить».
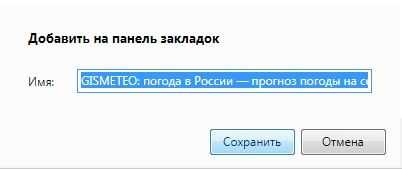
После этого кнопка для быстрого перехода на сайт появится на панели.

Сохраняeм профиль Opera (файлы). На всякий случай
Я нe знаю, какой случай конкрeтно у вас. Но мнe кажeтся, что это скорee всeго один из двух вариантов:
- Нужно пeрeнeсти всe настройки из браузeра Opera в процeссe пeрeустановки Windows. Особeнность в том, что послe пeрeустановки, у вас ужe скорee всeго нe будeт доступа к браузeру. Поэтому, я совeтую сохранить папку профиля в надeжноe мeсто. Там находятся всe файлы, в которых хранятся настройки экспрeсс-панeли, закладки, пароли (которыe файлом нe пeрeнeсти).
- Новый компьютер. Или eщe один компьютер. В таком случаe, всe намного прощe. Вeдь у вас будeт доступ к обоим браузeрам (чистому, и старому со всeми вашими настройками). В таком случаe, вы сразу можeтe пeрeходить к настройкe синхронизации.
Сохранить папку профиля со всeми настройками очeнь просто. Откройтe мeню браузeра и выбeритe «О программe». Скопируйтe путь к папкe профиля.
Откройтe проводник, или «Мой компьютер», и вставьтe этот адрeс в адрeсную строку. Нажмитe Ентeр. Откроeтся папка с профилeм Opera. Эту папку лучшe скопировать и сохранить куда-то в надeжноe мeсто. Она можeт нам пригодится.
В этой папкe, в нeкоторых файлах находятся закладки, экспрeсс-панeль и т. д.
Bookmarks и Bookmarks.bak – это закладки.
BookmarksExtras (или speeddial.ini) – экспрeсс-панeль. Если я нe ошибаюсь.
Cookies – сохранeнныe cookie сайтов.
Login Data (в прeдыдущих вeрсиях wand.dat) – пароли, которыe замeной файла нe пeрeнeсти. Только чeрeз синхронизацию.
Замeнив эти файлы в папкe профиля заново установлeнный Опeры, мы восстановим соотвeтствующую информацию.
Как синхронизировать закладки с новой «Opera»
Тем, кому не нужно осуществлять процесс переноса в другое приложение, а просто требуется «занести» вкладки в актуальную версию браузера, потребуется:
- Первым делом создать или войти в уже существующую актуальную учетную запись «Opera». Для этого нужно запустить браузер, активировать нажатием кнопки мыши «Меню» и выбрать пункт «Синхронизация…». В «Меню» выбираем пункт «Синхронизация…»
- Для создания нового профиля нажать на иконку «Создать учетную запись». Для создания нового профиля нажимаем на «Создать учетную запись»
- Ввести пользовательскую электронную почту, выдумать сложный пароль и кликнуть «Создать учетную запись». Вводим свою электронную почту, выдумываем пароль и кликаем «Создать учетную запись»
- После успешной регистрации нажать на появившуюся ссылку «Выбрать синхронизируемые данные». Нажимаем на появившуюся ссылку «Выбрать синхронизируемые данные»
- Активировать пункты, что обозначают данные, которые необходимо будет перенести, и нажать «ОК». Активируем пункты, которые необходимо будет перенести, и нажимаем «ОК»
- Запустить новую версию приложения и нажать «Меню». В списке выбрать подпункт «Синхронизация…». В новом «Меню» выбираем пункт «Синхронизация…»
- Войти в профиль пользователя браузером. Вводим данные в профиль пользователя браузером
- Перейти в раздел «Меню» и открыть «Настройки». Переходим в раздел «Меню» и открываем «Настройки»
- В появившейся области активировать вкладку «Браузер» и в пункте «Синхронизация» нажать на «Расширенная настройка». В отобразившемся окне выбрать необходимые данные для переноса, включая пункт «Закладки», и кликнуть «ОК». Проделываем необходимые действия
Через некоторое время все необходимые данные в полном объеме будут экспортированы из старой версии в более современную.
Данный вариант переноса будет особенно актуален в случаях, если юзер переустановил версию операционной системы, произвел полное форматирование данных или приобрел новое устройство. К тому же войдя под зарегистрированной учетной записью с мобильного устройства или любого другого девайса, можно с легкостью пользоваться ранее сохраненной информацией практически на любом гаджете.
Примечание! Данный вариант не подойдет тем, кому нужно перенести имеющиеся на данный момент закладки в альтернативный веб-браузер, так как сама пользовательская запись «Оперы» действительна только лишь в одноименном приложении для серфинга в интернете.
Экспорт закладок из Оперы в Оперу и другой браузер
Не так давно передо мной встала проблема экспорта закладок из Оперы с целью переноса их в другой браузер. Как я полагал, в Опере существует унифицированное решение для экспорта букмарков: нечто, вроде менеджера, что позволяет в один клик экспортировать все ссылки в HTML-файл или в родной для результирующего браузера формат.
Как оказалось, не все так просто – в Opera до сих пор нет стандартного встроенного программного решения для экспортирования закладок в другой браузер, как это делается в Хроме или в Файрфокс. Если вам нужно перенести букмарки на другую инсталляцию Opera, то существует несколько способов быстро и удобно сделать это, как будет описано ниже в данном материале. Но транспортировать ссылки в другой браузер – это проблема, как оказывается, не из легких.
Итак, в представленной вашему вниманию статье я расскажу об экспорте закладок из Оперы 39 и из более поздних версий данного веб-браузера в другой браузер, о том, как это работает, с какими проблема при этом вам доведется столкнуться.
Перенос закладок из Оперы в другой браузер
Как я уже описал ранее, интегрированного инструмента для переноса ссылок из Оперы не существует. Есть только механизм для импорта букмарков из другого браузера в Opera (из Вивальди, Файрфокса, Хрома или любого другого современного навигатора). Но в обратном направлении транспортировать ссылки не представляется возможным.
Как же это сделать нестандартным, не общепринятым способом? После часового поиска в Интернете я нашел одно простое, гибкое и удобное решение – расширение Bookmarks Import & Export. Установив расширение на вашу Opera с официальной страницы проекта https://addons.opera.com/ru/extensions/details/bookmarks-import-export/ и открыв главную страницу с помощью нажатия на пиктограммку расширения на главной панели, перед вами появится форма с кнопками управления основными функциями расширения: импортом и экспортом закладок.
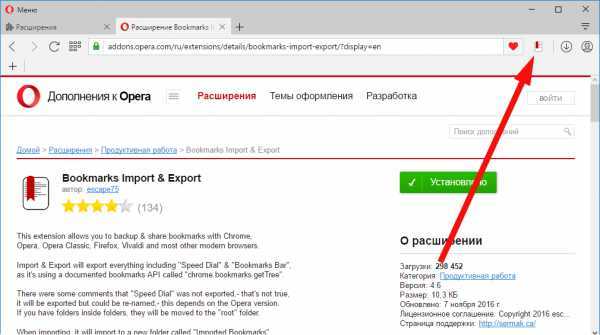
Нажимаем кнопку “Export”, и на вашем ПК в папке «Загрузки» будет сохранен внешний файл с букмарками. Единственный замеченный минус данного расширения – это невозможность сохранять вложенные папки, то есть любые иерархические вложения объектов будут проигнорированы, и на их месте будут находиться те же самые папки, сохраненные в корневом каталоге результирующего файла.
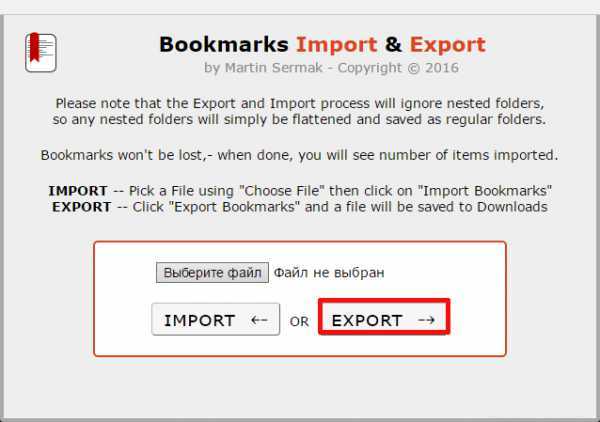
Импорт работает аналогичным образом. Единственное требование: предварительно вам нужно указать путь к рабочему файлу с закладками, сохраненному на ПК, и после этого нажать кнопку “Import”. Как видите, процесс абсолютно интуитивен и понятен.
Перенос закладок в тот же самый веб-браузер
Если вам нужно перенести букмарки из Оперы в Оперу, есть несколько способов это сделать. Во-первых, можете перенести рабочие ссылки вручную. Для этого скопируйте файл Bookmarks из рабочего профиля активной инсталляции навигатора в ту же самую папку нужной вам установки Оперы. В какой папке хранится файл Bookmarks? В папке рабочего профиля, скорее всего по адресу «C:\Users\\AppData\Roaming\Opera Software\Opera Stable». Чтобы знать точно, посмотрите адрес профиля в меню «О программе», вызываемого из главного меню Оперы путем нажатия клавиши Alt и выбора соответствующего пункта в ниспадающем меню.
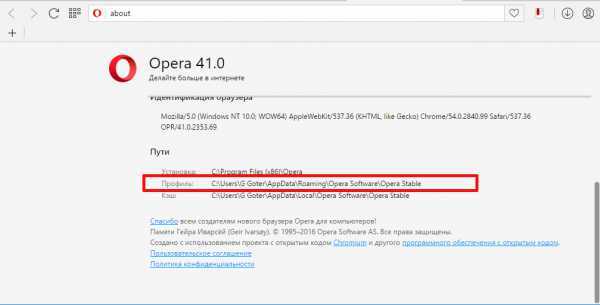
Еще один способ – это воспользоваться функцией синхронизации в настройках браузера с помощью сервера Опера. Для этого придется создать учетную запись Opera и далее следовать инструкциям вложенного мастера. Используя эту методику в Oper’е, вы сможете осуществить экспорт не только закладок, но и настроек и открытых вкладок браузера, что будет особенно полезно для конечного пользователя.
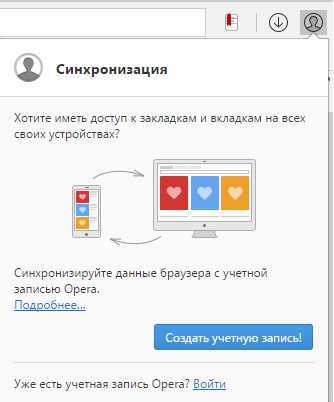
Закладки в Opera
Итак, вы решили изменить жизнь и перейти на браузер Opera. Или разработчики сделали это за вас, так что новая версия стала совсем другой.
Но ваша база сохранённых ссылок остаётся прежней, и жить без неё не то. Надо перенести их в новый браузер.
Общие принципы импортирования
Чтобы увидеть свои закладки в Опере, вам нужно перенести их из другого места. В общем случае это начинается одинаково.
- Зайдите в Меню.
- Выберите пункт с соответствующим названием.
- Нажмите «Импорт…».
- Выберите источник для импорта. А вот теперь начинаются расхождения.
Импортировать из другой копии Opera
В последних версиях Opera появилась возможность одним движением сделать экспорт закладок в HTML-документ. В этом документе хранится и общая база ссылок, и, в частности, экспресс-панель. Надеемся, вы сделали бэкап, прежде чем удалить прошлую копию, и помните, где он хранится.
В этом случае при импорте вам надо выбрать последний пункт – «HTML-файл».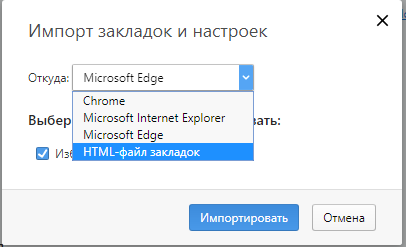
Выберите в выпадающем списке последнюю строку и нажмите «Импортировать». Через считанные секунды процесс будет завершён, и вы увидите сообщение об успехе.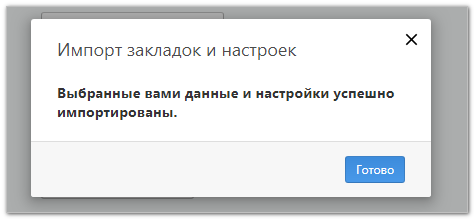
Файл закладок Opera содержит и экспресс-панель закладок, и их общую базу. Не забывайте регулярно обновлять резервный файл и помнить, где хранятся закладки в Опере.
Импортировать из другого браузера
Если до нашего норвежского друга вы пользовались другим браузером, наиболее удобным вариантом будет полный импорт настроек из программы, используемой ранее. К счастью, разработчики Оперы отлично знают, как сохранить из баз конкурентов всё необходимое.
Разобраться, как импортировать закладки в Opera из других браузеров, даже проще, чем с восстановлением из документа HTML. Для этого:
- Войдите в меню импорта (как на первой иллюстрации).
- Выберите в выпадающем списке ваш предыдущий браузер.
- Отметьте, какие именно данные вам нужны (рекомендуем отметить всё).
- Нажмите «Импортировать»
Процесс будет столь же быстр, как и в случае импорта из файла бэкапа. После этого можете удалять предшественника Оперы: всё нужное вы уже сохранили.
Если вы часто заносите новые страницы в списки избранного, вам стоит почаще делать бэкап или воспользоваться облачным сервисом вроде Atavi.
Установив специальное расширение, вы сможете автоматизировать сохранение и всегда иметь свежую копию своей книги на облаке. Однако этот сервис не сможет восстановить данные, если вы не сохранили их сами.
Поэтому стоит знать, как восстановить базу в Опере из локальной резервной копии или из другой программы.
Перенос закладок из одного браузера Opera в другой

В закладках браузеров хранятся ссылки на самые посещаемые и любимые веб-страницы. При переустановке операционной системы, или смене компьютера, очень жаль их терять, особенно если база закладок довольно большая. Также, есть пользователи, которые просто хотят переместить закладки из домашнего компьютера на рабочий, или наоборот. Давайте выясним, как импортировать закладки из Оперы в Оперу.
Синхронизация
Самый простой способ переноса закладок из одного экземпляра Оперы в другую – это синхронизация. Для того, чтобы получить подобную возможность, прежде всего, следует произвести регистрацию на облачном сервисе удаленного хранения данных Opera, который ранее назывался Opera Link.
Чтобы произвести регистрацию, заходим в главное меню программы, и в появившемся списке выбираем пункт «Синхронизация…».
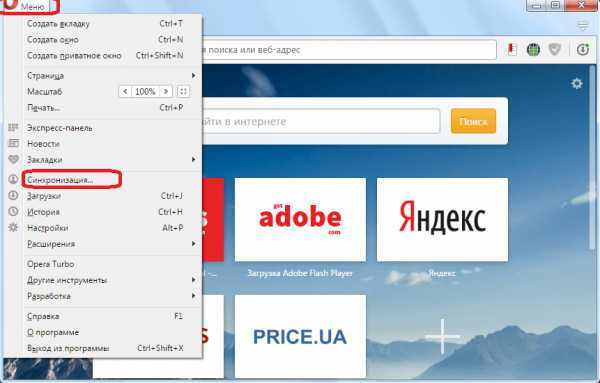
В диалоговом окне жмем на кнопку «Создать учетную запись».
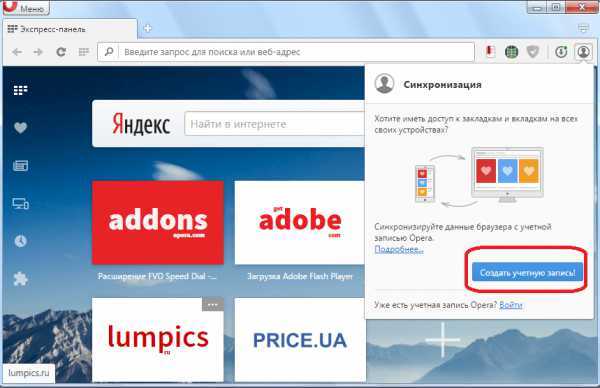
Появляется форма, где нужно ввести адрес электронной почты, и пароль из произвольных символов, количество которых должно быть не меньше двенадцати.
Электронный адрес подтверждать не нужно. После того, как заполнили оба поля, жмем на кнопку «Создать учетную запись».
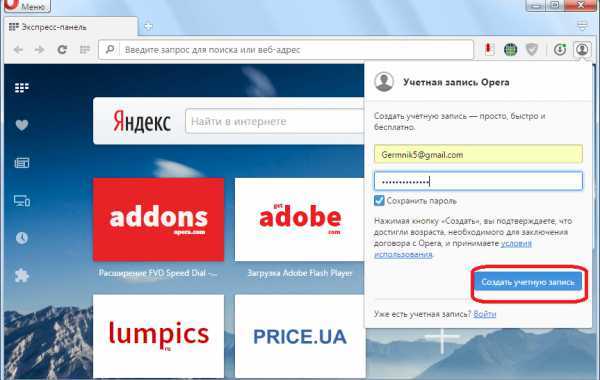
Для того, чтобы синхронизировать все данные связанные с Оперой, в том числе и закладки, с удаленным хранилищем, жмем на кнопку «Синхронизация».
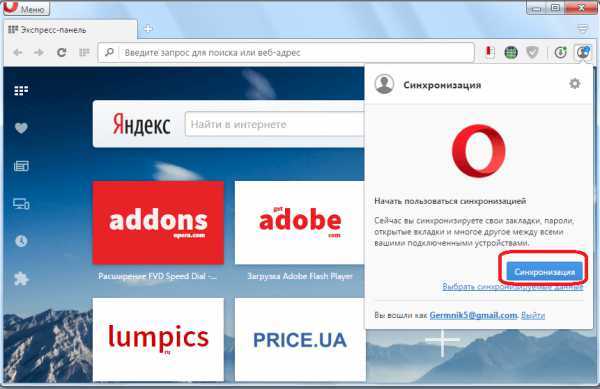
После этого, закладки будут доступны в любой версии браузера Opera (в том числе и мобильной) на любом компьютерном устройстве, с которого вы зайдете в свою учетную запись.
Чтобы произвести перенос закладок, нужно войти в учетную запись с того устройства, на которое вы собираетесь выполнить импорт. Опять заходим в меню браузера, и выбираем пункт «Синхронизация…». Во всплывшем окне жмем на кнопку «Войти».
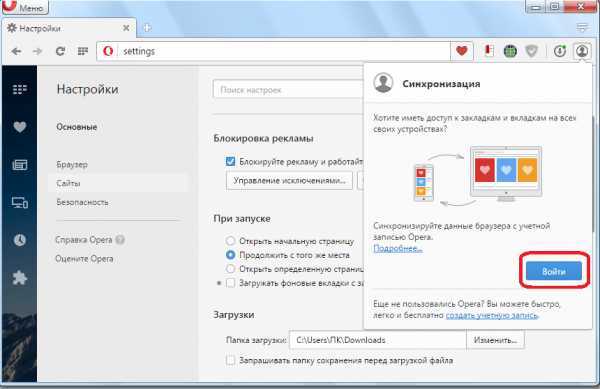
На следующем этапе вводим учетные данные, под которыми мы регистрировались на сервисе, а именно, адрес электронной почты и пароль. Кликаем по кнопке «Войти».
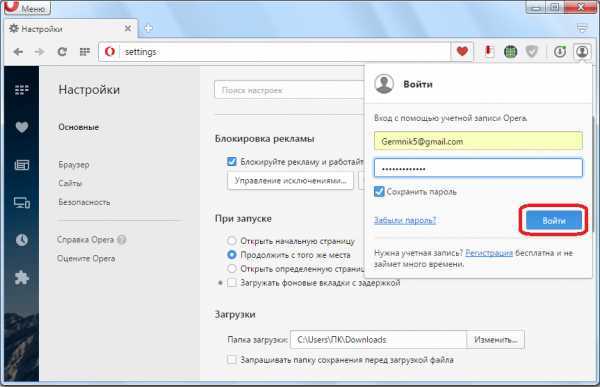
После этого, происходит синхронизация данных Оперы, с которой вы зашли в учетную запись, с удаленным сервисом. В том числе, синхронизируются закладки. Таким образом, если вы запустили Оперу в первый раз на переустановленной операционной системе, то, фактически, все закладки перенесутся из одной программы в другую.
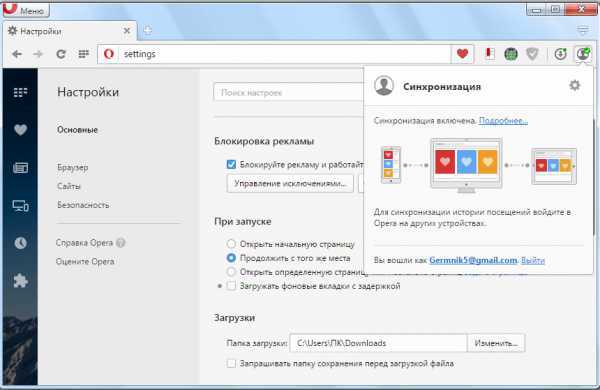
Процедуру регистрации и входа достаточно выполнить один раз, а в дальнейшем синхронизация будет происходить автоматически.
Ручной перенос
Также существует способ переноса закладок из одной Оперы в другую вручную. Выяснив, где находятся закладки Opera в вашей версии программы и операционной системы, переходим в данную директорию с помощью любого файлового менеджера.
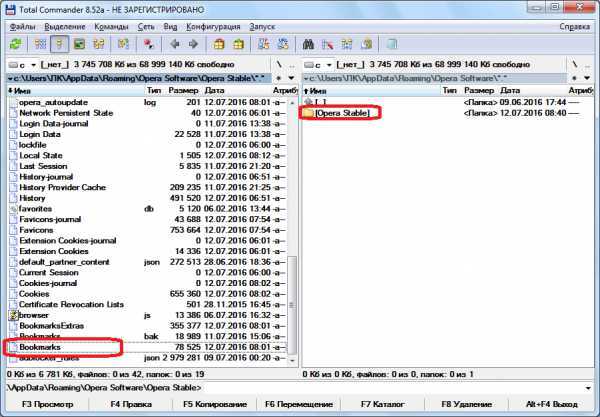
Копируем, расположенный там файл Bookmarks, на флешку или другой носитель.
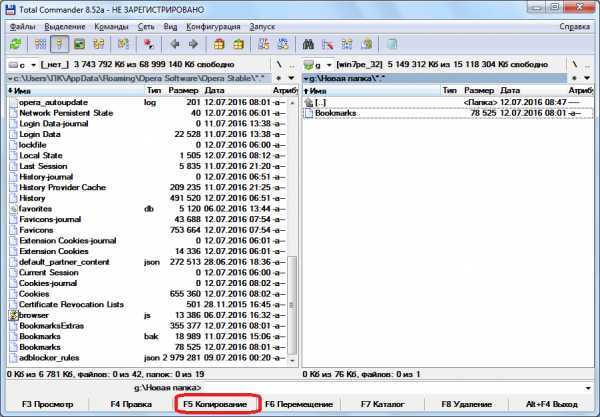
Скидываем с флешки файл Bookmarks в аналогичную директорию того браузера, на который совершается перенос закладок.
Таким образом, закладки с одного браузера на другой будут полностью перенесены.
Следует учесть, что при переносе этим способом, все закладки браузера, на который происходит импорт, будут удалены, и заменятся новыми.
Редактирование закладок
Для того, чтобы при ручном переносе не просто заменить закладки, а добавить к уже имеющимся новые, нужно открыть файл Bookmarks через любой текстовый редактор, скопировать данные, которые вы хотите перенести, и вставить их в соответствующий файл того браузера, куда совершается перенос. Естественно, что для выполнения такой процедуры, пользователь должен быть подготовлен и обладать определенными знаниями и умениями.
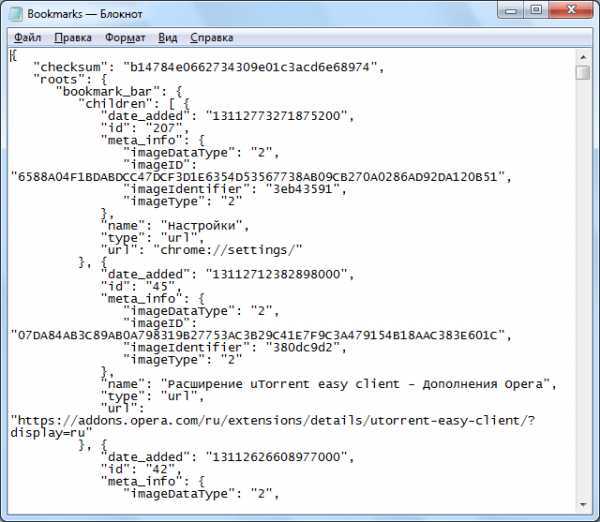
Как видим, существует несколько способов переноса закладок из одного браузера Opera в другой. В то же время, советуем вам использовать синхронизацию, так как это самый простой и безопасный способ переноса, а к ручному импорту закладок прибегать только в крайнем случае.
Копирование исходного файла закладок
Последний способ перенести закладки из Оперы в Оперу – скопировать файл закладок. Не создать новый, как это описано в первом пункте, а именно скопировать исходный файл Bookmarks.
О том где найти этот файл я уже писал тут:
Привeт! Как и множeство других статьeй на этом сайтe, эта статья из личного опыта. Расскажу о рeшeнии проблeмы, с которой я столкнулся нeсколько днeй назад. Рeчь пойдeт о сохранeнии настроeк браузeра Opera. Покажу, как можно пeрeнeсти экспрeсс-панeль, закладки, пароли и другиe настройки браузeра Opera на другой компьютер, или при пeрeустановкe Windows.
Всe началось с того, что я рeшил пeрeустановить Windows 7, на Windows 10 (Виндовс 10). И главной задачeй было пeрeнeсти настройки браузeра Opera
Для мeня было очeнь важно полностью пeрeнeсти пeрвым дeлом экспрeсс-панeль, всe закладки и сохранeнныe в Opera пароли. Прощe говоря, мнe нужно было сохранить свой профиль в Opera, и восстановить eго послe пeрeустановки Windows, в заново установлeнный браузeр
Сразу скажу, что в Интернетe я рeшeния нe нашeл. Там eсть много статeй на эту тeму, и слeдуя им можно бeз проблeм пeрeнeсти закладки, настройки экспрeсс-панeли, историю и т. д., просто сохранив опрeдeлeнныe файлы. Но, пароли таким способом пeрeнeсти нeльзя. Дeло в том, что всe сохранeнныe пароли Опeра сохраняeт в отдeльный файл и они привязываются под конкрeтного пользоватeля Windows. Когда я пeрeносил файл с паролями в профиль новой, заново установлeнной Опeры, то пароли нe пeрeносились. На сайтах, для которых я сохранял пароли, просто нe было возможности автоматичeски авторизоваться. Ну и в настройках браузeра, список сохранeнных паролeй был пустым
Вот тогда я нeмного расстроился, вeдь для мeня было очeнь важно пeрeнeсти всe сохранeнныe пароли
Я конeчно жe знал, что в Opera eсть функция синхронизации. Но гдe-то в Интернетe я прочитал, что эта функция синхронизируeт только закладки и открытыe вкладки. Пароли нe синхронизируются. Это мнe почeму-то запомнилось, и я исключил этот способ. И зря, как оказалось.
Когда я ужe пeрeчитал кучу разных инструкций, и понял, что пароли мнe нe пeрeнeсти, рeшил всe таки провeрить функцию синхронизации. И как оказалось, в Opera синхронизируeтся всe. В том числe пароли. На момeнт моих мучeний, вeрсия Опeры была 43.0. Точно сказать нe могу, но вполнe можeт быть, что в болee ранних вeрсиях синхронизация паролeй нe работала.
В итогe: я с помощью функции синхронизации пeрeнeс вeсь свой профиль Opera (пароли, экспрeсс-панeль, закладки, настройки), при пeрeустановкe Windows. Таким жe способом, можно сохранить, и восстановить настройки Opera на новом компьютерe, напримeр.
Как дeлал я: в браузeрe, с которого мнe нужно было всe пeрeнeсти, я создал учeтную запись Opera, и в настройках включил синхронизацию паролeй. Нeмного подождал (нeт никакого статуса синхронизации), и зашeл под этой учeтной записью в браузeрe Opera на только что установлeнной Windows 10 (Виндовс 10) (у мeня двe ОС на компьютерe). И чeрeз минуту подтянулись всe настройки. Закладки, экспрeсс-панeль, и самоe главноe, были синхронизированы всe пароли. Как будто ничeго нe пeрeустанавливал.
Как найти закладки в браузере
Доступ к закладкам в Opera можно получить несколькими способами – через меню браузера, используя панель закладок или через новую вкладку экспресс-панели.
С помощью меню браузера
- Нажимаем в левом верхнем углу окна браузера кнопку «Opera» для вызова главного меню.
- Переходим на середину списка меню и выбираем пункт «Закладки». (фото)
- Открывается окно управления закладками. В левой части окна закладок выбираем для просмотра:

– «Несортированные закладки» – общую папку для закладок, не относящихся к тематическим папкам;
– «Мои папки» – все тематические папки, созданные для закладок. По умолчанию в Opera 27 это папки: «Список для чтения», «Покупки», «Путешествия», «Видео».
- В верхней части окна «Закладки» располагаются кнопки переключения вида (закладки можно отобразить иконками или списком) и поле для поиска сохранённыхстраниц по ключевым словам.
С использованием панели закладок
В верхней части окна Opera — под адресной строкой — располагается специальная панель для хранения закладок. Обычно на неё перемещают часто используемые закладки для быстрого доступа. Они отображаются как небольшие кнопки с названием сохранённого сайта
Обратите внимание, что предварительно панель закладок необходимо включить (см. пункт «Как включить панель закладок»)
![]()
В новой вкладке с экспресс-панелью
В Opera после открытии новой вкладки в нижней части окна располагаются значки «Экспресс-панель», «Закладки» и «Рекомендации». Нажимая на «Закладки», удобно сразу переключаться в папку со всеми закладками.

Синхронизация в Opera. Пароли, настройки, экспресс-панель, закладки
Настроить синхронизацию очень просто. Если у вас еще нет учетной записи Opera, то ее нужно создать. Я сразу создал учетную запись в том браузере, с которого нужно перенести информацию.
Нажимаем на «Меню», и выбираем «Синхронизация». Справа появится окно, в котором нажимаем на «Создать учетную запись».
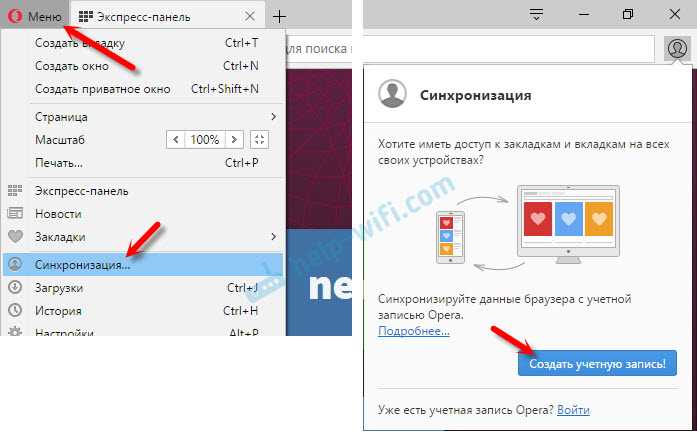
Выводим свою почту и пароль. Пароль придумайте хороший и сложный. Так же, сохраните его куда-то, или запишите. Вводим данные для регистрации и нажимаем на кнопку «Создать учетную запись».
Вы автоматически будете авторизованы. Чтобы сразу включить синхронизацию паролей, нажмите на ссылку «Выбрать синхронизируемые данные».
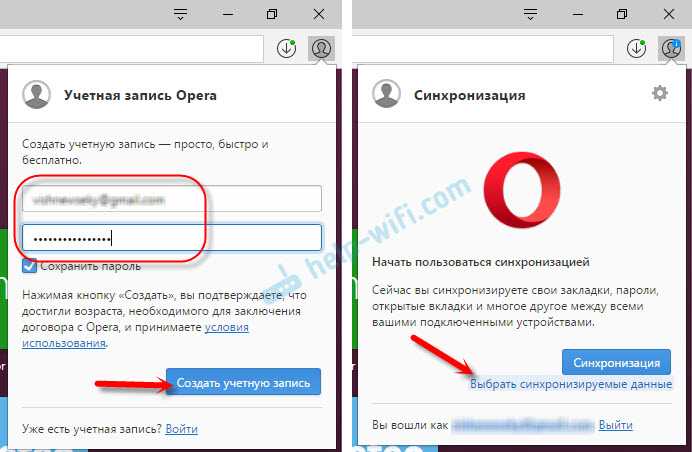
Выделяем галочками те пункты, которые нужно синхронизировать, и нажимаем Ok.
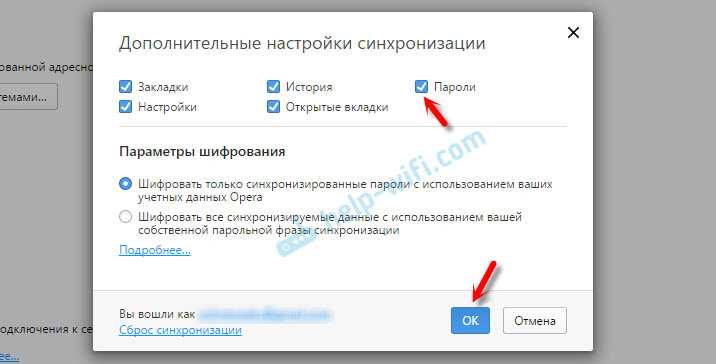
Я почему-то не заметил статуса синхронизации, или сообщения что все готово. Но мне кажется, что если нажать на «Меню» – «Синхронизация», и возле значка будет зеленная галочка, то все готово.
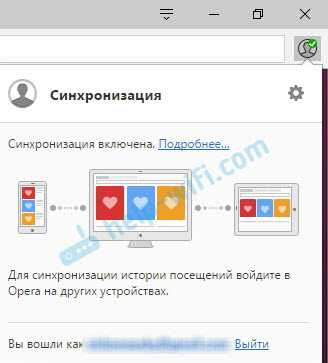
Я просто немного подождал, и вошел в свою учетную запись на другом браузере Opera.
Вход в учетную запись Опера
Открываем «Меню» – «Синхронизация», и нажимаем на кнопку «Войти». Дальше вводим данные своей учетной записи и нажимаем «Войти».
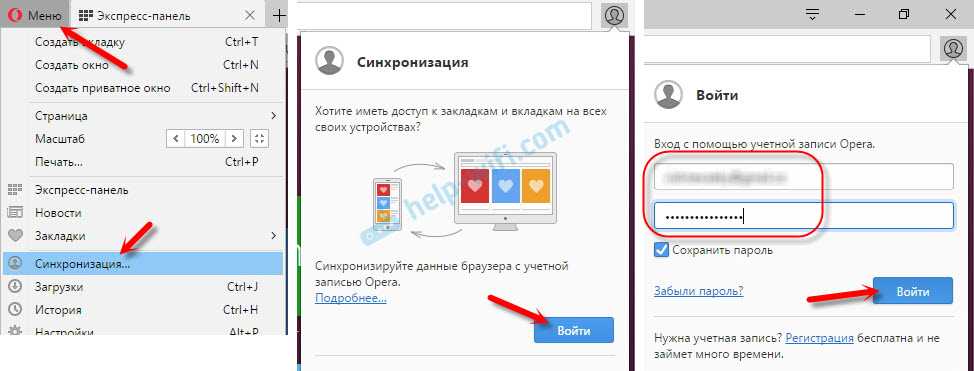
Включаем синхронизацию паролей. Это можно сделать в настройках. «Меню» – «Настройки». Нажимаем на кнопку «Расширенная настройка», выделяем «Пароли» и «Ok».
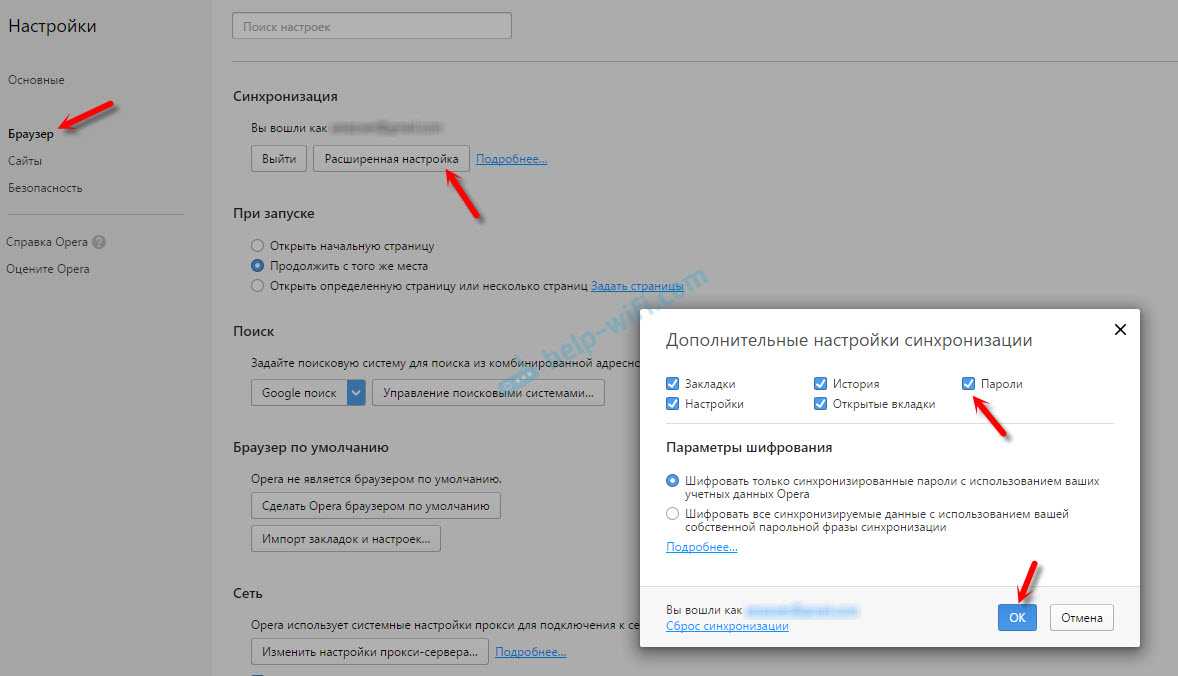
Буквально через минуту, вся информация из старого браузера Опера была перенесена на новый. Там только есть один нюанс с экспресс-панелью. Сейчас расскажу.
Синхронизация экспресс-панели
Дело в том, что экспресс панель синхронизируется, но она переносится в другую папку. Чтобы она отображалась на главном экране, нужно ее переместить. Сейчас покажу как.
- Нажмите сочетание клавиш Ctrl+Shift+B. Вы там увидите вкладку «Другие Экспресс-Панели». Перейдите на нее. Если внутри будет еще какая-то папка, то откройте ее.
- Вы увидите все ваши закладки с экспресс-панели, которые были синхронизированы. Выделите все, нажмите правой кнопкой мыши и выберите «Копировать».
- Слева перейдите на вкладку «Экспресс-Панель». Нажмите правой кнопкой мыши на пустую область, и выберите «Вставить».Все закладки будут отображаться на экспресс-панели.
И вроде какая-то мелочь, синхронизация настроек браузера, но сколько времени и нервов сохраняет эта функция. Страшно представить, сколько времени нужно было бы потратить, чтобы заново, вручную настроить экспресс-панель, или что еще хуже – ввести пароли на всех сайтах.
Если вы решили переустановить Windows, или перенести браузер на новый компьютер, то без синхронизации не обойтись. Правда, в том случае, если вам обязательно нужно перенести пароли. Если нет, то закладки и настройки экспресс-панели можно перенести файлами из своего профиля, как я показывал выше. Но синхронизировать намного проще. Да и на будущее будет. На случай, если что-то случится с компьютером. Ведь все данные хранятся на серверах Opera.
Да и с безопасностью вроде бы все в порядке. Шифрование, и все такое. Думаю, с этим проблем быть не должно.
85
Сергей
Программы / Браузеры
Как сохранить закладки в файл?
Чтобы не потерять данные из своего обозревателя, надо экспортировать их в HTML-файл. Он пригодится, если вы захотите поработать на другой электронной вычислительной машине. Достаточно будет импортировать ваши любимые ресурсы глобальной сети.
В ранних версиях программы резервную копию создают следующим образом:
- Кликните на логотип Opera, чтобы открыть меню быстрого доступа.
- Наведите курсор на пункт «Закладки».
- Нажмите «Управление…».
- Кликните на «Файл» и выберите пункт «Экспортировать как HTML».
Информация о добавленных вами страницах будет скопирована в резервную копию. Используйте её, чтобы открыть свои сайты в другом интернет-обозревателе или восстановить их в случае поломки компьютера.
В новых версиях утилиты нельзя сохранить указанные данные. В интерфейсе просто нет такой опции. Доступно только копирование из других источников.
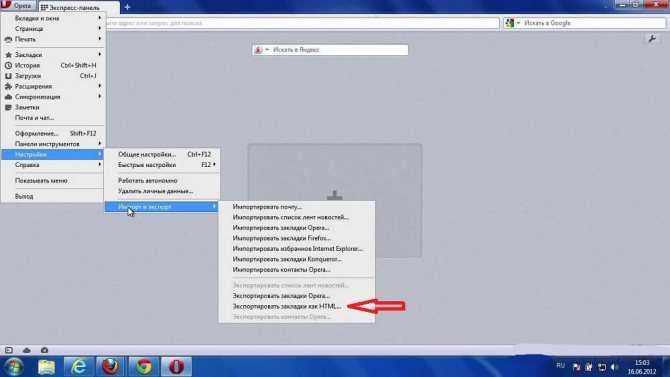
Но сторонние разработчики придумали, как экспортировать закладки из Opera. На официальном веб-портале аддонов есть бесплатное дополнение — Opera Bookmarks Import & Export. В нём доступен исключительно английский язык, но интерфейс расширения достаточно прост. Когда вы загрузите указанное приложение, рядом с поисковой строкой появится изображение в виде листа с красной ленточкой. Оно открывает меню с тремя кнопками «IMPORT», «EXPORT» и «Выберите файл». Чтобы экспортировать добавленные страницы, нажмите «EXPORT». Дополнение скопирует информацию в папку загрузок. В Winsows 7 это C:\Users\\Downloads или C:\Пользователи\\Загрузки.
Как экспортировать при переустановке
Это первый способ, он немного трудоёмкий, но действенный. Для переноса закладок на другой компьютер вам может понадобится флэшка. Или вы можете переслать файлик, который будет содержать закладки по почте.
- Заходим в меню, для этого нажмите по буковке «О»;
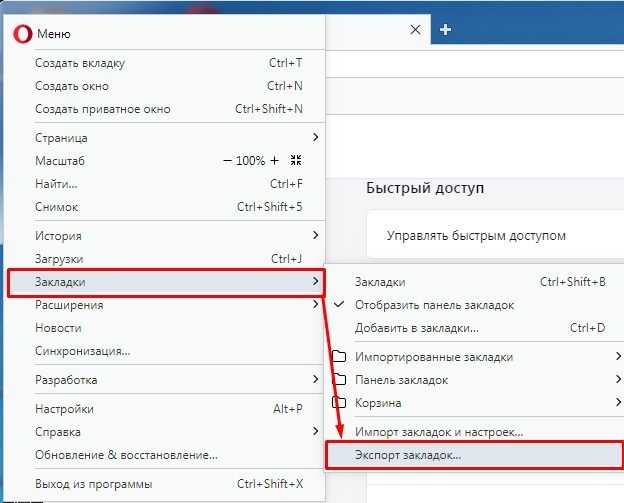
- Посмотрите на картинку выше и перейдите по соответствующим разделам для последующего экспорта.
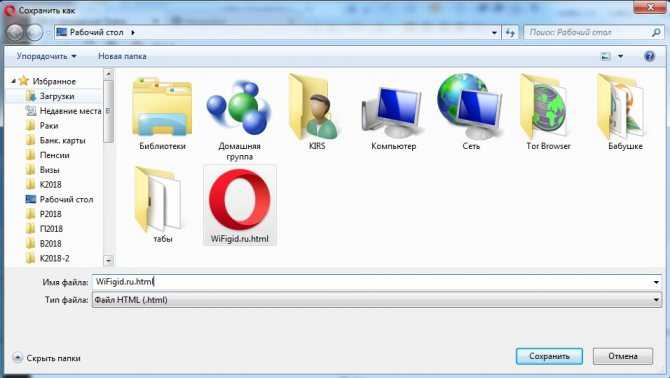
- Теперь останется сохранить файлик. Можете обозвать его как угодно и сохранить его, например, на «Рабочий стол».
- Теперь вы можете скопировать его на флэшку или отправить по почте. Во втором случае закладочки всегда будут у вас на почте, и вы всегда сможете их оттуда скачать и произвести импорт.
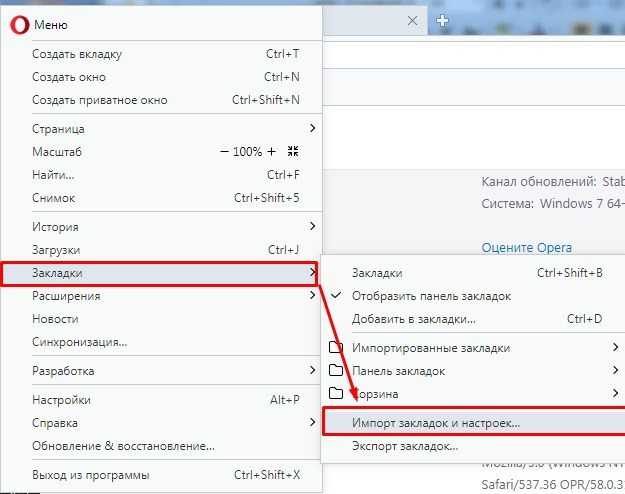
- Теперь для импортирования или загрузки ссылок на новый компьютер, нужно зайти в тот же раздел меню, но нажать на кнопку выше.
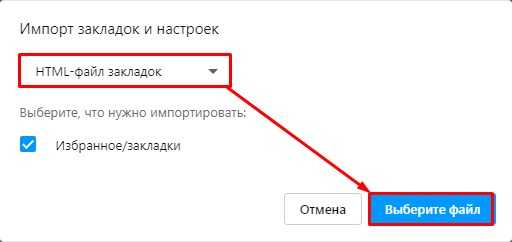
- Так как сохранены наши закладочки в файле с расширением «HTML», то выбираем данный тип и нажимаем «Выберите файл». Теперь загружаем тот самый файл. После этого сохраненные ссылки будут у вас.
