Где в Internet Explorer хранятся пароли?
Internet Explorer разработан компанией Microsoft и является стандартным для компьютеров с операционной системой Windows до версии 8.1. В отличие от других веб-проводников, браузер от Microsoft на программном уровне связан с операционной системой и тем отличается от конкурентов. В других браузерах хранилище ключей находится в самой программе. Где в Internet Explorer хранятся пароли? В Windows.

В браузере
Чтобы попасть в место хранения пользовательских кодов через браузер:
- Откройте панель настроек, для этого кликните на иконку шестеренки в верхнем правом углу экрана. Также панель настроек открывается через нажатие комбинации Alt + X.
- После нажатия на клавишу настроек появляется выпадающий список, найдите и нажмите на графу «Свойства браузера».
- В открывшимся окне щелкните на раздел «Содержание».
- В разделе «Автозаполнение» в появившемся окошке нажмите на вкладку «Параметры».
- Появится окно «Параметры автозаполнения», где в нижней части находится кнопка «Управление паролями», смотрим туда.
- После нажатия Эксплорер перебросит вас в «Диспетчер учетных данных», в котором хранятся пользовательские ключи. В открывшимся окне будет два раздела «Данные для интернета» и «Данные Windows». При нажатии на иконку первого раздела появится список интернет-ресурсов, данные к которым вы сохраняли. Напротив каждого сайта находится иконка в виде галочки, направленной вниз. Нажмите на нее напротив нужного сайта.
- Откроется окно с параметрами сайта: именем, роумингом, персональными данными пользователя. Нажмите «Показать» напротив графы с паролем (сейчас он отображен черными точками). После нажатия отобразиться комбинация.
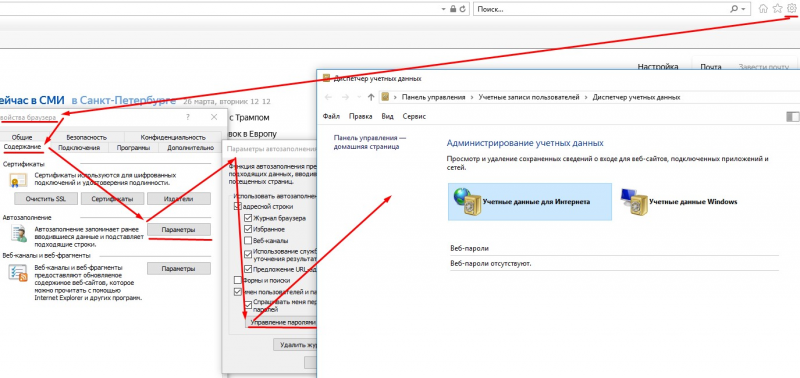
Также попасть в «Диспетчер учетных данных» можно через «Панель управления». Эта графа находится в меню «Пуск». Такой способ предпочтителен для пользователей Windows 7, так как в этой сборке ОС вкладка «Управление паролями» может отсутствовать.
Просмотр паролей через утилиту IE PassView
Как посмотреть пароль в «Интернет эксплорер» не через Windows? Просмотреть их можно не только в браузере, но и в программе IE PassView. Она разработана специально для Internet Explorer и служит менеджером паролей. Указывает сайты, ключи и их местоположение на компьютере. Программа не нуждается в установке и работает сразу после скачивания. Работе может противодействовать антивирус, сообщения которого стоит игнорировать.
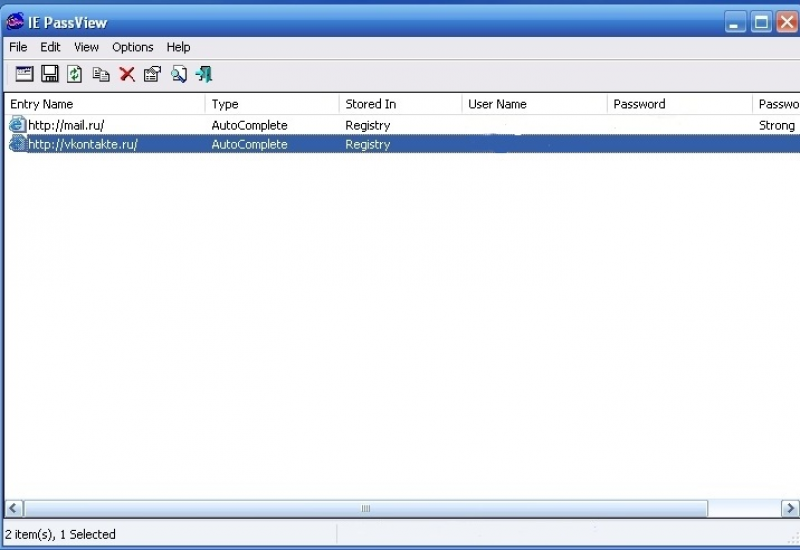
Удаление пароля
Чтобы удалить связку «логин-пароль» из окна автосохранения, необходимо выбрать нужный сайт и нажать на крестик, как показано на рисунке ниже. После этого данные для входа на ресурс будут стёрты.
Аналогичным образом пользователи могут отредактировать сохранённые данные. Введите в поле логин или пароль новую информацию и сохраните изменения.
Чтобы убедиться, что все правильно переустановлено, откройте свой браузер. Откройте меню «Сервис», затем «Параметры». В окне выберите вкладку «Безопасность» и нажмите кнопку «Сохраненные пароли». В новом окне вы должны найти список сайтов и соответствующие имена пользователей. Нажмите кнопку «Показать пароли» еще раз. В открывшемся предупреждающем сообщении нажмите «Да», и ваши пароли будут видны и перечислены.
Не забудьте вернуться к опции Папки панели управления, чтобы снова проверить. Не показывать скрытые файлы и папки. Потеря паролей никогда не случалась с тобой? Но никто не застрахован от проблемы. Поэтому, думая о резервном копировании этих двух файлов, так же, как вы сохраняете свои документы, может быть очень полезно в один прекрасный день. Но отложите их от посторонних глаз.
Записывать на листике – можно, но если Вы его потеряли, необходимо будет вспомнить все сайты, на которых Вы были зарегистрированы, и поменять пароли. Хранить файл с паролями на компьютере – но когда он включен, даже если у Вас стоит пароль перед загрузкой операционной системы, любой человек в Ваше отсутствие сможет посмотреть или скачать файлик, о чем Вы даже не узнаете. Решением может стать такая функция браузера, как возможность сохранения паролей. Следовательно, возникает вопрос: как посмотреть сохраненный пароль в браузере?
Браузер Google Chrome является одним из самых популярных браузеров среди пользователей. Каждый раз, когда Вы вводите на сайте новый пароль, он предлагает сохранить его. Так, где же хранятся в браузере сохраненные логины и пароли?
Открывается окошко, где отображены все сайты, пароли для которых хранит Google Chrome. Чтобы вместо точек отобразился пароль, нажатием кнопки мыши выделите нужное поле и нажмите «Показать»
.
В случае если для Вашей учетной записи, при входе в операционную систему, установлен пароль, появится окошко, как на следующей картинке. В предложенной поле введите пароль от своей учетной записи, и если он будет верный – браузер отобразит пароль для выбранного Вами сайта.
Браузер Mozilla Firefox с легкостью может использовать как обычный пользователь интернета, так и продвинутый компьютерный пользователь. Посмотреть сохраненный пароль в этом браузере не составит труда. Сделать это можно двумя способами.
В первом случае, зайдите на нужный сайт, щелкните правой кнопкой мыши по свободному полю и из контекстного меню выберете пункт «Информация о странице»
.
Откроется окошко, в котором можно просмотреть сохраненный пароль для сайта. Если он не отображается, нажмите на кнопочку в правом нижнем углу «Отобразить пароли»
.
Во втором случае, нужно зайти в меню браузера и выбрать пункт «Настройки»
.
Теперь переходим на вкладку «Защита»
и нажимаем на кнопочку «Сохраненные логины»
.
В результате, у Вас отобразится окно, где будут отображены сохраненные логины и пароли для всех посещаемых сайтов. Если пароли не отображаются, просто жмем кнопочку «Отобразить пароли»
.
Кликаем на значок Оперы в правом верхнем углу. Затем из меню выбираем «Настройки»
.
В новой вкладке открываются настройки браузера. Переходим на вкладку «Безопасность»
и в списке ищем пункт «Пароли»
. Далее жмем на кнопочку «Управление сохраненными паролями»
.
Открывается окошко, в котором представлены логины и пароли для всех посещенных Вами сайтов. Чтобы отобразить, вместо черных точек или звездочек, буквы и цифры, необходимо выбрать поле с сайтом, для которого требуется пароль, и нажать «Показать»
.
Если на компьютере при загрузке операционной системы стоит пароль для Вашей учетной записи, откроется окошко, в котором браузер попросит ввести данный пароль.
Где хранятся пароли, вводимые в любом из браузеров интернета
Пароль — это тоже данные, вводимые человеком. Не имеет значения, зашифрованы они или нет — они должны где-то храниться на компьютере у пользователя.
Как правило, все пароли записываются в служебные файлы истории, создаваемой в папке, куда был установлен сам браузер. Не имеет также значения, обычная это версия браузера или portable (запускающаяся без установки). Например, для Mozilla Firefox это папка C:\Program Files\Mozilla Firefox\ — в одну из вложенных папок самой папки Mozilla Firefox записываются не только пароли, но и логины от них, и история сайтов, на которых эти пароли вводились. В случае с portable-версией это может быть другое место на диске компьютера, либо съёмном носителе (не обязательно системном разделе винчестера), куда вы скопировали Firefox — например, папка G:\MyPrograms\FirefoxPortable\.
С хранением на диске всё ясно. Пароли хранятся там в зашифрованном виде, чтобы вирусам было труднее их прочитать и отослать на сервер злоумышленника. Отображаются пароли в нормальном виде непосредственно из самого браузера — какими вы их вводили, такие они и остались. Если portable-версия вашего браузера, расположенная не на «системном», а на другом диске, не менялась, то пароли могут храниться неограниченно долго — хоть 10, хоть 15 лет, пока ваш ПК будет исправен. Чтобы добраться до ваших паролей, в каждом из браузеров — Mozilla Firefox, Google Chrome, Opera или в «Яндекс.Браузере» — есть соответствующий элемент управления под названием «Приватность» (или «Защита данных»).
Если пароли не сохраняются
Причины несохранения паролей:
- отключено автозаполнение логинов и паролей в настройках браузера самим пользователем;
- изменены настройки браузера и системы Windows «троянами»;
- используются программы «автоматического отката» системы Windows при каждом её запуске (например, Reboot Restore);
- повреждены или случайно удалены служебные файлы из папки браузера и баз данных точек восстановления Windows.
Google Chrome
Экспорт паролей из Google Chrome в файл осуществляется следующим образом:
- В «Поиск» браузера нужно вставить: «chrome://flags/#password-import-export» (без кавычек и пробелов) и нажать «Enter».
- Значение в поле «Импорт/Экспорт» нужно поменять с «По умолчанию» на «Включить».
- Перезапустите серфер, откройте «Настройки» и разверните «Дополнительные».
- Теперь выберите «Пароли» и напротив строчки «Предлагать сохранение» нажмите кнопочку дополнительных опций.
- Далее выберите «Экспорт».
- У вас запросят пароль, который прикреплен к вашему профилю в Microsoft.
- После укажите папку, в которой будет храниться файл с экспортируемыми данными.
Лучше всего как можно скорее перенести полученный файл в защищённый архив или зашифровать его, чтобы пароли Chrome не стали достоянием посторонних людей. Таким же путём можно импортировать пароли из документа: выполните всё, что описано выше, только в пункте 5 выберите «Импорт» и укажите путь к файлу. Также можно обойтись без данных манипуляций, если новый браузер поддерживает считывание сохранённых паролей со своего предшественника и предлагает перенести их. Таким свойством обладают почти все популярные интернет-серферы.
Ошибки и популярные вопросы читателей
Просмотр паролей на смартфоне на базе OC Android рядовому пользователю довольно сложное занятие, поэтому не редко владельцы гаджетов сталкиваются со сложностями. Давайте рассмотрим наиболее распространенные из них и попытаемся ответить на популярные вопросы читателей к данной статье.
В телефонах Huawei P 10 Lite встроен специальный функционал Smart Lock, который сохраняет все пароли на сервере. Опция присутствует также в системе компьютеров и планшетов. Если ключ для входа на сайт выпал из памяти, не обязательно генерировать новый.
Не могу найти сохраненные пароли на iPhone 8 – что делать?
Основное место хранения паролей на мобильных устройствах от Apple – это учетная запись, а точнее, фирменное облачное хранилище, которое предоставляется вместе с ней. Помимо этого, если вы активно пользуетесь сервисами Гугл, в частности, браузером, пароли для доступа к сайтам будут храниться в привязанном к нему аккаунте.
Случаи, когда не можем посмотреть сохранённые пароли в Яндекс браузере?
Мы не всегда можем получить пароли из Яндекс браузера. В некоторых ситуациях узнать пароль невозможно, а именно:
- Раздел, где находятся сохранённые пароли в Yandex browser, заблокирован неизвестным мастер-паролем. Зашифрованные данные браузера посмотреть нельзя без ключа к шифру;
- Не получится посмотреть несохраненные пароли в Яндекс веб-обозревателе. Если сохранённых данных нет, то и изучать нечего;
- Папка, где хранятся пароли Яндекс веб-обозревателя на компьютере, защищена паролем. Системный администратор мог ограничить доступ к файлам пользователя.
Когда можем узнать сохранённые пароли в Яндекс браузере?
Практически во всех случаях, кроме вышеперечисленных, интернет-пароли доступны к просмотру. Главные условия: пароли были сохранены в веб-обозревателе, и они не защищены с помощью мастер-пароля или мы знаем его.
Как посмотреть пароли в Яндекс веб-обозревателе?
Простейший и весьма эффективный способ посмотреть сохранённые пароли в Яндекс браузере – воспользоваться специальным разделом веб-обозревателя. Это стандартный и рекомендуемый разработчиками метод. В большинстве случае также рекомендуем использовать данный способ.
Быстрый метод узнать пароль в Яндекс браузере:
- Нажимаем на кнопку с тремя горизонтальными полосами в правом верхнем углу.
- Жмём на пункт «Менеджер паролей».
- Вводим мастер-ключ (как правило это пароль от учетной записи ОС).
- Находим в списке нужный сайт и жмём на него.
- В строке «Пароль» справа от звёздочек нажимаем на изображение глаза.
Таким образом можем посмотреть любой пароль из списка сохранённых.
Ещё один подобный метод посмотреть пароли в Яндекс браузере:
- Идём в меню браузера и жмём на опцию «Настройки».
- В разделе «Инструменты» кликаем на ссылку «Сохраненные пароли».
- Вводим мастер-пароль.
- Жмем на интересующий сайт.
- Кликаем на значок глаза в строке с интернет-паролем.
Как Яндекс браузер хранит сохранённые пароли?
Если немного подумать, на ум приходит другой способ найти пароли в Яндекс браузере. Его суть в том, чтобы прочитать информацию с места, где находятся все пароли Яндекс.Браузера. Для этого нужно найти место хранения кодов от сайтов.
Браузер действительно хранит пароли в отдельном файле на компьютере. Если включена синхронизация с серверами Яндекса, то дубликат паролей хранится ещё и на облаке. Облачная версия файла предназначена для переноса данных на другое устройство с тем же аккаунтом.
Оба файла – это базы данных, не имеющие расширения. Это значительно усложняет чтение файла, ведь ни один редактор не может распознать данные. В случае изменения расширения на распространённые форматы, файл становится недоступным к использованию как в браузере, так и в редакторе. Забегая наперёд, у этой задачи есть решение, о нём немного позже.
В каком файле хранятся пароли yandex браузера?
Яндекс браузер хранит пароли в нескольких файлах, но ключевую роль исполняет один. Называется он «Ya Login Data». Есть ещё один аналогичный файл с приставкой Journal, он не несёт никакой полезной для нас информации. Это не полный ответ на вопрос, в каком файле хранятся пароли от Yandex browser, так как ещё используется «Password Checker».
Где хранятся пароли Яндекс браузера в файлах:
- Открываем «Этот компьютер» или любую другую папку.
- Кликаем на пункт «Вид» в верхнем меню.
- Жмём на кнопку «Параметры» и выбираем «Изменить параметры папок и поиска».
- Переходим на вкладку «Вид».
- В конце списка устанавливаем выделение возле «Показывать скрытые файлы» и нажимаем на кнопку «Применить».
- Следуем по пути C:UsersИмя ПКAppDataLocalYandexYandexBrowserUser DataDefault или вставляем ссылку в адресную строку «Проводника».
Здесь хранятся все пароли в Yandex browser.
Как посмотреть данные файла, где лежат пароли Яндекс веб-обозревателя?
Обновлено 21.10.2019!!! После очередного обновления Яндекс Браузер, пароли в папке «…User DataDefault» находятся в зашифрованном виде и их просмотр с помощью сторонних приложений, вроде WebBrowserPassView, стал невозможен.
Как открыть файл, в котором Yandex browser хранит пароли:
- Выполняем все действия, описанные в прошлом разделе статьи.
- Копируем файл «Ya Login Data».
- Вставляем копию файла в любое удобное место, лучше на рабочий стол.
- Делаем клик ПКМ по файлу и выбираем «Переименовать».
- Убираем приставку «Ya» с названия, чтобы получилось «Login Data».
- Скачиваем приложение WebBrowserPassView.
- Открываем архив и запускаем exe-файл.
- Нажимаем на вкладку «Options» и выбираем «Advanced Options».
Простые способы увидеть пароли в браузерах
Была такая ситуация: открываешь браузер, переходишь на страницу соц.сети или какой-то сайт, где регистрировался и при попытке войти на сайт или в свой аккаунт данные логина и пароля вводились автоматически? Эта функция в браузерах называется «запоминание пароля», которая позволяет практически любому браузеру хранить Ваши данные в памяти и вводить их в поля авторизации на сайтах!
Однако если логин можно посмотреть и записать, а вот пароль выводится в виде чёрных точек или звездочек и увидеть его, не получится. Но как же посмотреть сохранённый пароль в браузере, который прописан «точками»? На этот вопрос мы и ответим на сайте undelete-file.ru.
Конечно же удобно, когда ваш браузер запоминает пароли, логины, вводить их при входе на сайт уже не нужно… Но в этом кроется обратная сторона «медали» — незащищённость перед хакерами и взломщиками паролей! Кража данных в этом случае не потребует много времени, достаточно лишь на некоторое время завладеть злоумышленнику вашим компьютером и «выкачать» всю информацию с паролями и логинами из любого популярного браузера. Это естественно не единственный способ кражи данных, но по крайней мере – один из них.

Как правило, любой обычный пользователь интернета пользуется одним «любимым» браузером для серфинга, к которому он уже привык. Поэтому украсть личные данные мошенникам будет ещё проще – взломал один веб-браузер, сохранил пароли и логины и вуаля – можно рассылать спам друзьям в соц.сетях, это — в лучшем случае, а в худшем – злоумышленники могут воспользоваться данными ваших пластиковых карт и в прямом смысле – обнулить их…

Поэтому, запомните: сначала сохраните все логины и пароли от социальных сетей и нужных вам сайтов на бумажном носителе (блокнот вполне подойдёт), а потом удалите все эти данные из браузера и выключите функцию автосохранения паролей в настройках, если она была включена!

Автозапоминание логинов и паролей в браузере Firefox
Но как сохранить все пароли, если они не видны в окне авторизации? Есть несколько простых способов, которые помогут отобразить символы и буквы сохранённых паролей!
Просмотр кода в браузере
Этот способ предполагает выполнить несколько действий:
- Наводим курсор на поле ввода пароля и щелкаем правой кнопкой мышки;
- В появившемся окне ищем строчку «Просмотр кода элемента», «Просмотр HTML-кода» или «Исследовать элемент» — всё зависит от браузера, смысл я думаю, ясен – нужно просмотреть html код страницы;
- Теперь ищем в коде вот такую строчку:
«password» size=»31″>»
понадобится всего лишь изменить одно слово: password (выделил его красным цветом) поменять на text, чтобы получилось «type=»text«»; 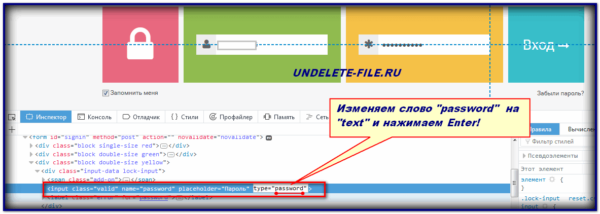
- Поменяли? Тогда жмите «Enter»;
- Готово, теперь в окошке ввода пароля вместо точек/звёздочек вы сможете увидеть символы и цифры того самого сохранённого пароля!
Вот и всё! Но согласитесь — это очень долго открывать каждый сайт и делать такие изменения… Гораздо быстрее — просмотреть сразу все пароли сайтов и записать их без изменения кода!
Как узнать все пароли от сайтов
Эта функция есть во всех настольных браузерах, поэтому покажу как отобразить все логины с паролями в самых популярных веб-браузерах.
Google Chrome:
- Нажимаем на всплывающее меню;
- Выбираем Настройки;
- Ищем строчку — Настройки паролей!
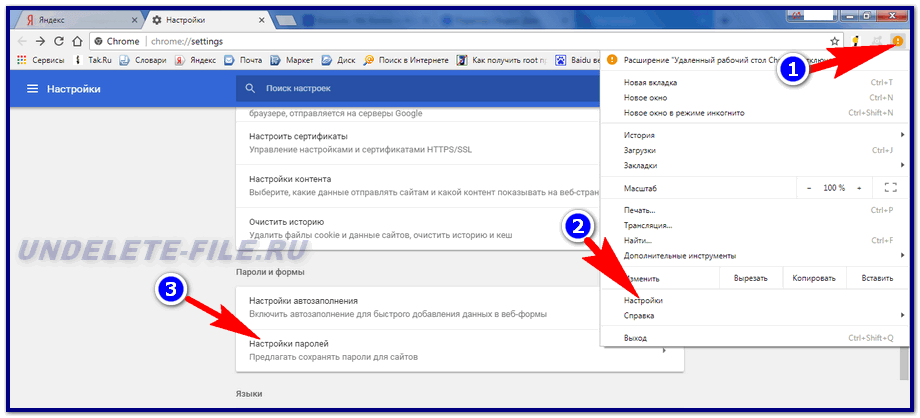 Mozilla Firefox:
Mozilla Firefox:
- Нажимаем на «три полосочки»;
- Переходим в пункт «Приватность и защита»;
- Выбираем «Сохраненные логины».
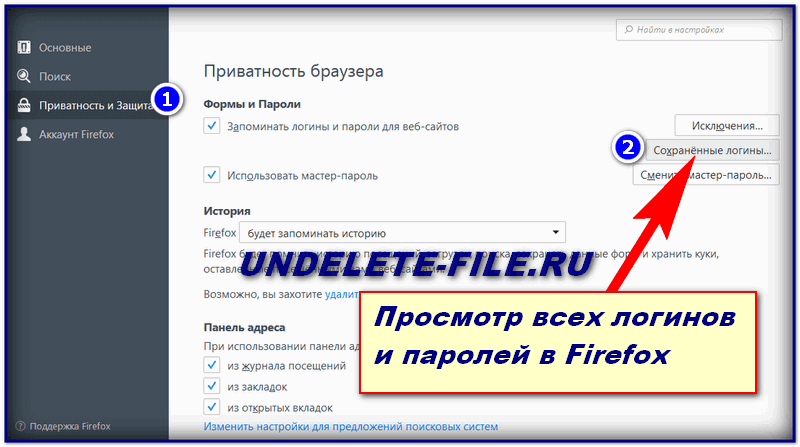
Opera:
- Открываем настройки браузера;
- Переходим в «Безопасность»;
- Ищем подменю «Пароли»;
- Жмём кнопку «Показать все пароли»!
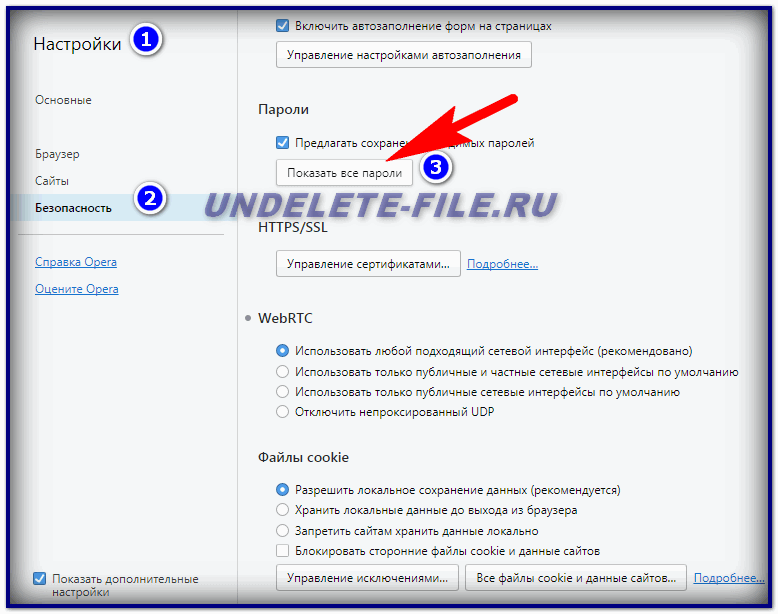
Не сложно? Теперь вы знаете, что узнать пароли с сайтов совсем не трудно и быстро, хотите взглянуть на все — тоже не беда!
Всем до новых встреч, счастья, мира и добра!
Можно ли ускорить расшифровку паролей в Ophcrack
Ophcrack – одна из утилит, предназначенных для взлома паролей. Чтобы сделать поиск кодов быстрее, можно добавить в базу примеры распространенных паролей, вводимых пользователями. Теперь применим утилиту в деле. С помощью Ophcrack можно взломать пароль Windows.
Шаг 1. Загружаем утилиту с сайта разработчика http://Ophcrakcsourceforge.net.
Шаг 2. Записываем скачанный образ на диск. Подойдет программа UltraIso.
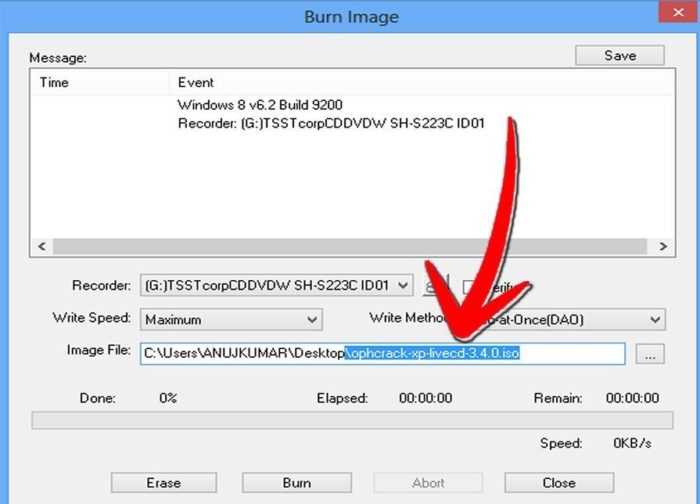 Скачанный образ записываем на носитель с помощью программы UltraISO
Скачанный образ записываем на носитель с помощью программы UltraISO
Шаг 3. Перезагружаем ПК. Заходим в БИОС (клавиша «F2»).
При запуске системы нажимаем клавишу «F2»
Шаг 4. Во вкладке «Boot» ставим в приоритет «CD-диск», чтобы компьютер грузился именно с него, а не с винчестера (как обычно). Сохраняем настройки (клавиша «F10»).
Переходим во вкладку «Boot» с помощью стрелок в пункте «1st Boot Device» выставляем на первое место «CD-диск» нажимаем «F10»
Шаг 5. Снова перезагружаем компьютер. Откроется утилита. Выбираем первый пункт (как на скриншоте).
Шаг 6. Щелкаем по нужному аккаунту и жмем кнопку «Crack» в меню сверху.
Кликаем по нужной учетной записи и жмем кнопку «Crack» в меню сверху
Шаг 7. Программа выполнит взлом и покажет пароль в последнем столбце таблицы (смотрите скриншот).
В последнем столбце мы увидим пароль
Как поставить пароль на браузер Google Chrome
Один из эффективных способов обеспечения безопасности при наличии доступа к компьютеру у нескольких людей – установить пароль на браузер Гугл Хром. Иными словами, для запуска веб-обозревателя нужно обязательно ввести ключ. В моменты совмещения рабочего пространства с другими людьми это эффективный способ. Однако, рекомендуем в Windows создать отдельные учётные записи и пользоваться ими, а дополнительно усилить защиту паролем на открытие.
Описанной функцией обладает приложение Game Protector. Однако, после её использования не всегда браузер восстанавливается к полностью рабочему состоянию. Да и другой пользователь может открыть файл с паролями через одну из утилит. В силу этих сложностей установку пароля на открытие Хрома рекомендовать не будем, есть риск повреждения файлов программы. Лучше полностью скрыть интересующую папку. Пользователь не сможет запустить браузер или добраться до файлов до момента указания ключа доступа, гарантируя полную безопасность.
Как поставить пароль на Google Chrome:
- Скачиваем приложение Anvide Lock Folder.
- Устанавливаем и запускаем программу от имени администратора ПК.
- Жмём на изображение плюса и через проводник выбираем папку C:\Program Files (x86)\Google\Chrome\Application.
- Нажимаем на значок закрытого замка или жмём на F
- Дважды вводим пароль.
В момент, когда потребуется открыть папку, запускаем утилиту и нажимаем на значок раскрытого замка. После указания ключа, файлы снова отобразятся и браузер окажется доступным.
На этом всё, мы дали все необходимые сведения, чтобы открыть сохранённые пароли в Гугл Хром, отредактировать их и заблокировать браузер ключом. Осталось только с умом использовать информацию. Она позволит не только сэкономить время, но и оставаться в безопасности даже при активном сёрфинге в интернете.
Ваши данные хранятся у третьей стороны
Когда вы сохраняете пароль в Chrome или Firefox, он отправляется, пусть и в зашифрованном виде, на серверы Google и Mozilla. Такое положение вещей не очень устроит людей, предпочитающих хранить конфиденциальные сведения у себя и не полагаться на надёжность сторонних сервисов.
Естественно, у облачных менеджеров паролей та же самая проблема. Но тут вы по крайней мере имеете несколько альтернатив, не заставляющих вас держать данные на чужих серверах.
Воспользуйтесь KeePass или Enpass. Эти менеджеры паролей хранят учётные сведения в собственных надёжно зашифрованных базах, которые вы можете держать где угодно — на жёстком диске, внешнем накопителе или в собственном облачном хранилище. А такое приложение, как BitWarden, вообще даёт продвинутым пользователям возможность создать свой мини‑сервер для паролей. И ваши учётные сведения будут принадлежать только вам.
Можно ли узнать, какие пароли вводились в браузере
Существуют разные методы подглядеть, какие пароли использовал человек на своём компьютере:
- онлайн-синхронизация и резервное копирование. У каждого браузера — свой официальный сервис, на котором человек заводит аккаунт. В настройках приватности, защиты или Web-содержимого браузер сразу же предлагает завести учётную запись и сделать резервную копию. Так, для Google Chrome этим верховодит сама компания Google — используя адрес Google Mail типа @gmail.com, можно сразу получить доступ ко всему. На «Яндексе», в «Рамблере» — похожая система. Firefox предлагает также завести аккаунт на сервере mozilla.org. Остальные браузеры, такие как Opera, а также Amigo от Mail.Ru — тоже идут проторённым путём. Недостаток данного метода — надо знать основной пароль от аккаунта;
- через настройки самого браузера. Дальше всех в этом направлении продвинулись разработчики Opera и Firefox — как зарекомендовавших себя в течение ряда лет программмных продуктов. Зайдите в настройки защиты и приватности и воспользуйтесь вышеописанной функцией показа паролей;
- «пиратский» способ — кейлоггеры. Это перехватчики всего, что хозяин компьютера или его гости набирали с клавиатуры — будь то текст статьи, сообщение в чате или пароль на сайте. Недостаток — настроить антивирус так, чтобы он не стёр с ПК программу-кейлоггер, ибо она расценивается антивирусными приложениями как своеобразный «троян».
Где найти, посмотреть сохранённые логины / пароли для сайтов и управлять ими
Логины и пароли, которые вы сохраняли в гугл можно посмотреть двумя способами и на данный момент они можно сказать ничем не отличаются. Рассмотрим их…
Способ №1: через меню Google Chrome
Это самый простой вариант, потому что не требуется лишних телодвижений делать
Вот вы и находитесь в разделе, где видите весь список сохранённых в браузере логинов и паролей от сайтов, на которых регистрировались и выполняли вход в свой аккаунт.
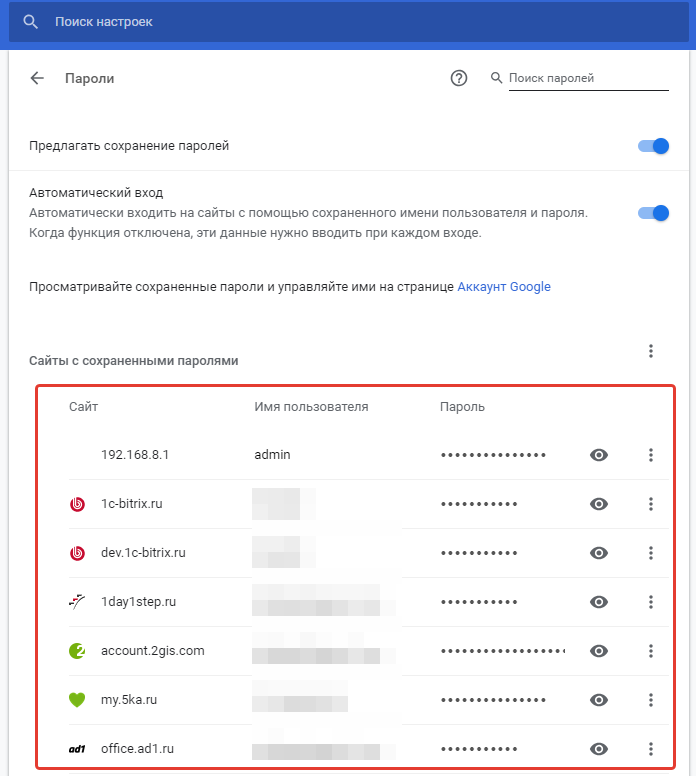
Здесь в колонке «Сайт» отображается адрес сайта, для которого сохранены логин и пароль. Далее идёт столбец «Имя пользователя», где указан сохранённый от аккаунта логин. Последний столбец «Пароль», ну и там понятно что указано :))
Теперь рассмотрим простые функции данного менеджера паролей. Поехали…
Как посмотреть пароль?
Как уже заметили, изначально пароли скрыты и чтобы их открыть нужно нажать на иконку глаза:
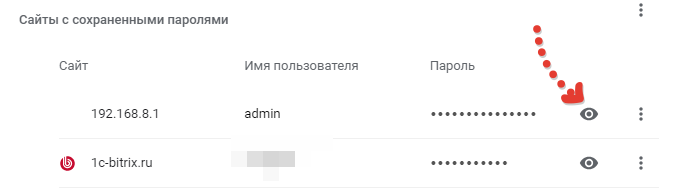
Сработает система защиты, чтобы кто угодно не мог подсмотреть ваши пароли и появится окно, где необходимо будет указать пароль для входа в Windows (а иногда ещё и логин, в зависимости от версии ОС). Если пароля нет, ничего не указывая, нажмите «ОК».
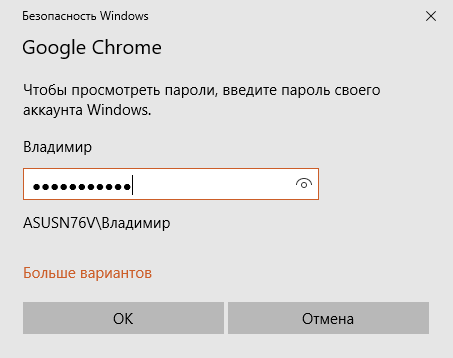
В результате пароль отобразится. Чтобы снова его скрыть, нажмите на глаз ещё раз.
Данное окно для подтверждения вашей личности появится один раз и затем несколько минут сможете подсматривать свои данные не ввода по новой пароля для входа в систему.
Как удалить связку логин / пароль для определённого аккаунта нужного вам сайта?
Если данные для входа в какой-либо из аккаунтов определённого сайта вам уже не нужны, то вы можете удалить их. Для этого кликните по кнопке меню напротив нужного сайта и нужного аккаунта в списке и выберите «Удалить».
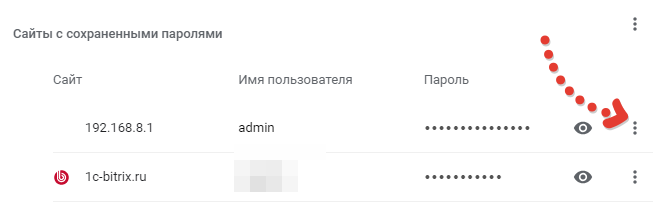
Как найти логин и пароль от нужного сайта?
Если у вас сохранено мало данных, то поиск вам и не понадобится. Достаточно быстренько пролистать список и найти данные от нужного аккаунта. Но что делать если вы уже насохраняли сотни паролей?
В таком случае вы легко можете найти нужный вам через строку поиска, расположенную вверху:
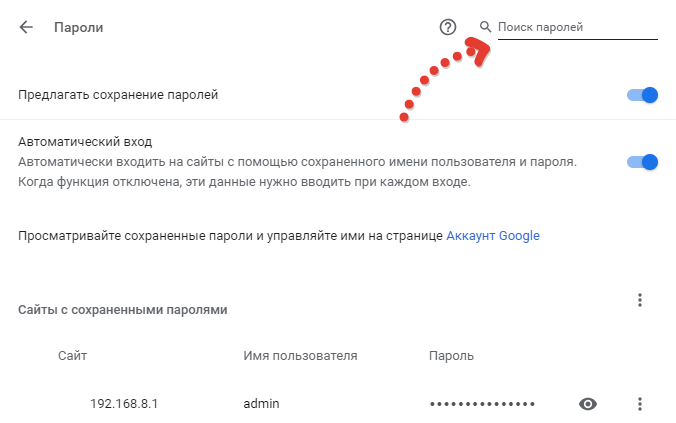
Введите то, что хотите найти. Например, если ищите логин и пароль от какого-то сайта, то укажите в поиске сам адрес сайта. Причем не обязательно полностью, поиск понимает и ищет даже по части введённых данных. Пример:
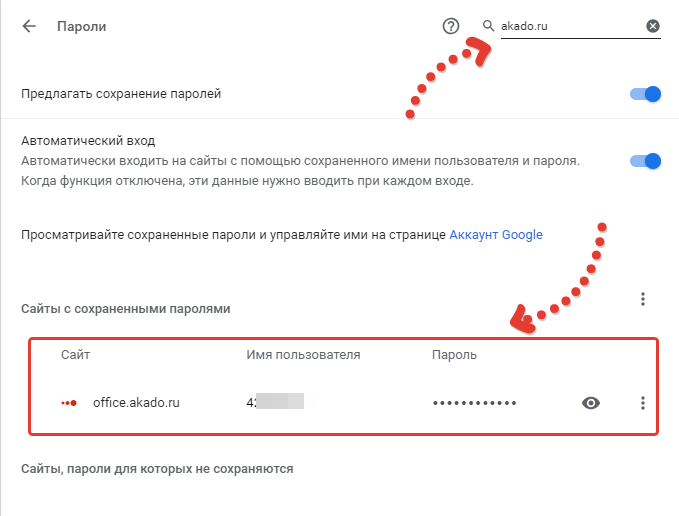
Если ищите на каком сайте вы указали такой-то логин, то введите его частично или полность в строку поиска и гугл покажет все сайты, где он был зарегистрирован:
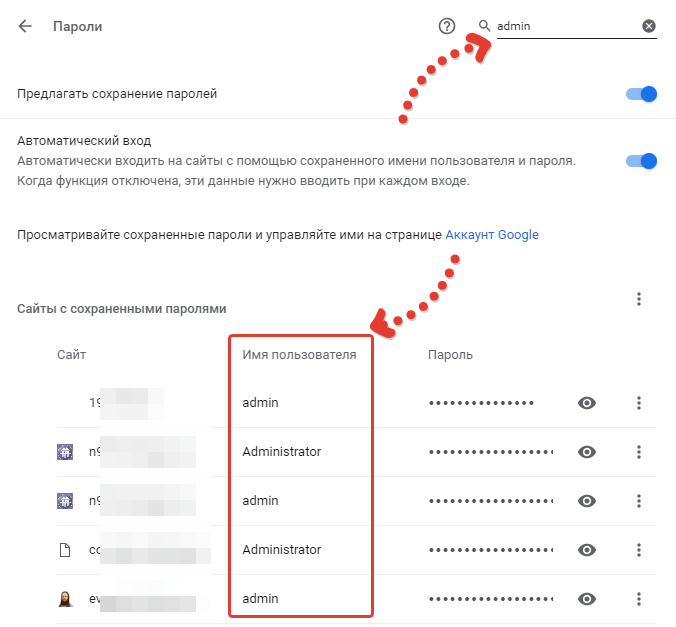
Google не выполняет поиск по паролям, поскольку изначально они закрыты от просмотра, как вы уже знаете.
Как увидеть сайты, для которых вы отключили сохранение паролей?
Google также отдельно отображает все ресурсы, для которых сохранение паролей было вами отключено. Вам нужно лишь пролистать список паролей в самый низ до заголовка «Сайты, пароли для которых не сохраняются»:
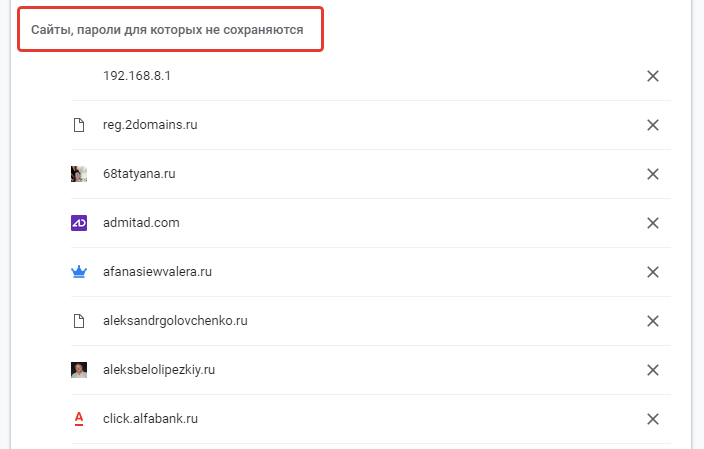
Только если общий список сайтов, где вы сохраняли данные большой, то листать придётся дольше
Для удаления сайта из этого списка, чтобы гугл вновь предлагал сохранять пароли к нему, кликните по крестику напротив него:
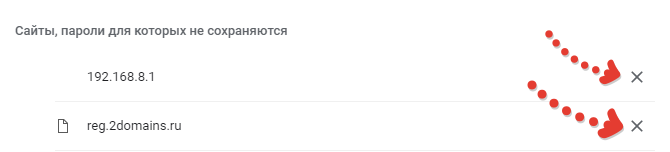
Итак, как работать с сохранёнными логинами / паролями через хром, думаю, понятно. Теперь перейдём к ещё ко 2-му способу
Способ №2: управление паролями через сервис passwords.google.com
Этот вариант просмотра и управления паролями практически идентичен первому, с одним отличием, о котором ниже упомяну. Ну и интерфейс немного другой
Итак, пароли вы можете посмотреть через специальный сервис:
passwords.google.com
Войдите в него, используя тот аккаунт гугл, в котором хранятся нужные вам пароли и перед вами будет отображён в начале весь список сайтов, для которых вы их сохраняли.
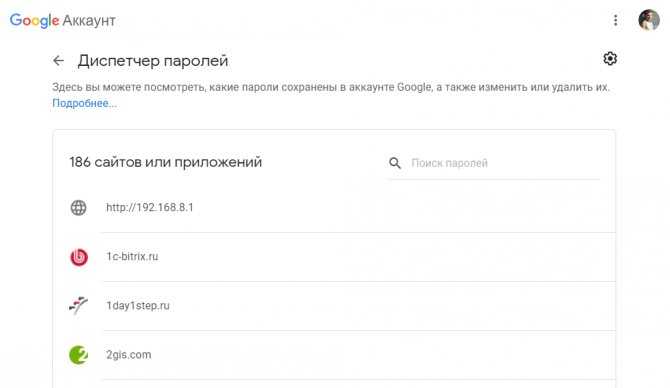
Кликнув по адресу сайта из списка, откроется окно с сохранённым логином и паролем для каждого аккаунта.
Точно также, кликнув по глазу , вы сможете отобразить сохранённый пароль. А кликнув по второй иконке,, сможете скопировать логин или пароль.
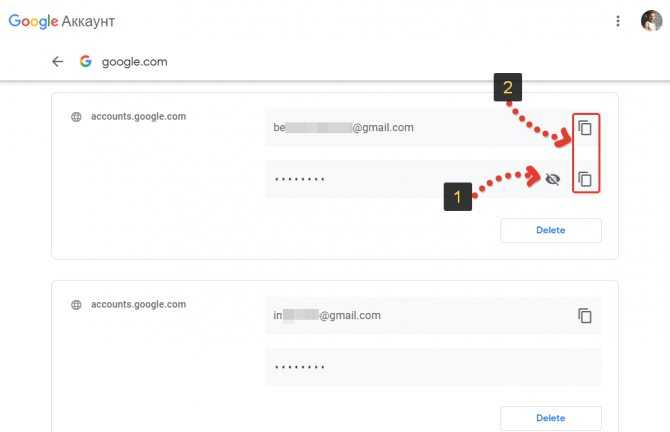
Ну а удаляется логин и пароль от нужного аккаунта соответствующей кнопкой Delete.
В отличие от просмотра паролей в самом браузер, через сервис passwords.google.com, все аккаунты с сохранёнными паролями группируются по адресу сайта.
Например, видим для сайта Google сохранены логины и пароли к 14 аккаунтам:
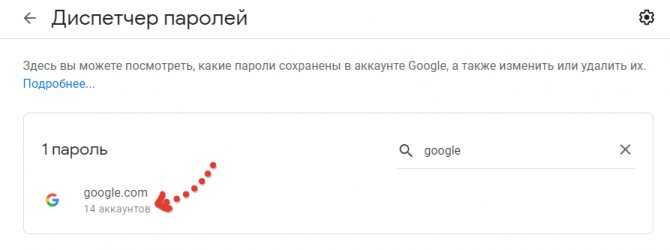
И кликнув уже по адресу, увидим списком данные от каждого.
А если взять просмотр паролей в самом хроме, то здесь сразу будет отображаться списком каждый аккаунт с сохранёнными данными:
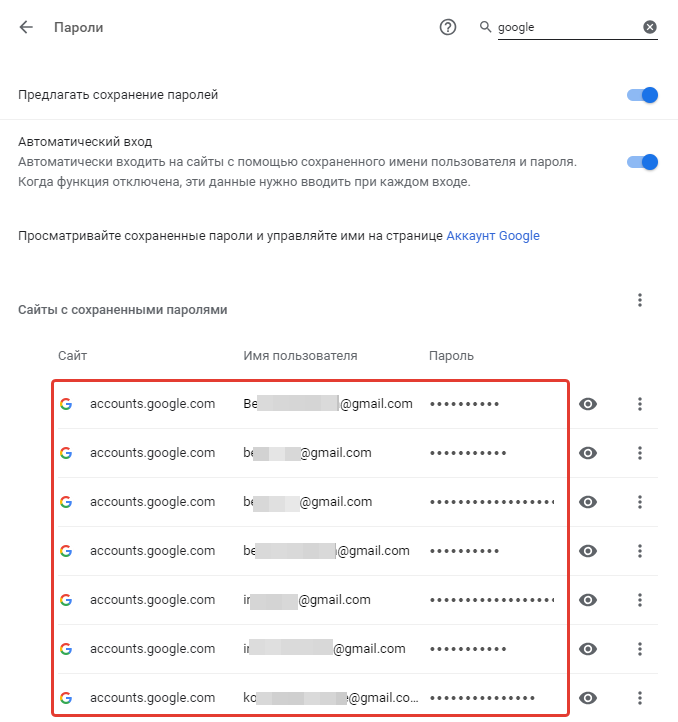
Чтобы увидеть сайты, для которых вы отключили сохранение паролей, нажмите на шестерёнку:
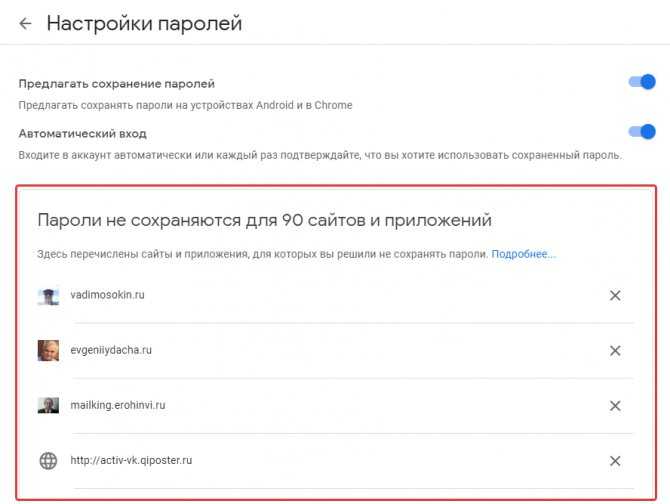
Нажав на крест напротив нужного ресурса, вы удалите его из этого списка.
Здесь же в настройках сервиса можно также как и через браузер включать / отключать предложения сохранять пароли для сайтов:
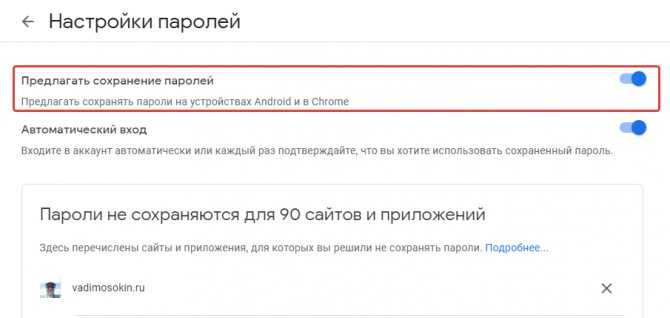
Вот и разобрались со 2-м способом управления паролями Google…
Как посмотреть сохраненные пароли в браузере, примеры на практике
Сохранить пароль в браузере, зачем это нужно

Сегодня, большинство браузеров использует современную технологию поиска и другие возможности. На примере этого, можно сказать о новой функции, которая называется автоматическое сохранение паролей в браузере. То есть менеджер паролей. Как она работает?
Когда Вы регистрируетесь в Интернете на каком-либо сайте, во вкладе пароль у Вас появляется специальная кнопка сохранения паролей (Рисунок 1).
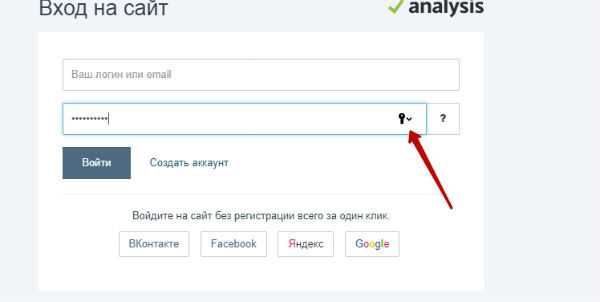
После регистрации, в браузере может всплывать предупреждение о том, сохранять пароль или нет. Например, в Яндексе процесс сохранения паролей происходит автоматически.
Итак, Вы решили узнать свой пароль от того или иного сайта и записать его. Для этого, нам потребуется зайти в настройки браузера. Далее, узнаем, как посмотреть пароли в браузере на практике.
На самом деле, посмотреть пароли в браузере Гугл очень просто. Открываем главную страницу браузера, и нажимаем на три точки в верхнем углу. Далее, выбираем из списка выпадающего меню «Настройки» (Рисунок 2).
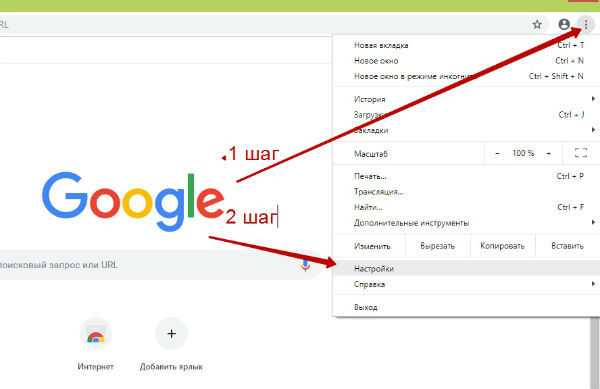
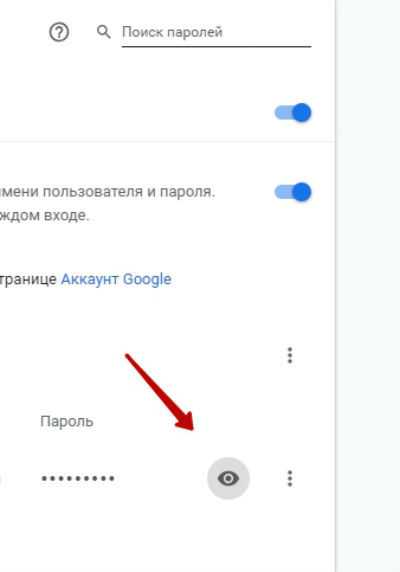
Жмём на него и пароли отобразятся. Но, если на Вашей операционной системе Виндовс стоит основной пароль, то его браузер может запросить. Поэтому, после ввода этого пароля Вы увидите пароли в браузере. Вот так, все пароли Вы можете посмотреть в Гугл Хром.
Вся подробная инструкция, которая поможет Вам посмотреть пароли в браузере показана в моём видео:
Браузер Мазила тоже имеет функцию сохранения паролей. Почти всегда этот браузер обновляется, поэтому новичку сложно найти в нём те или иные настройки. Итак, начнём. В последней версии Фаерфокс найти пароль чуть сложнее. Для этого, открываем опять «Настройки» (Рисунок 4).
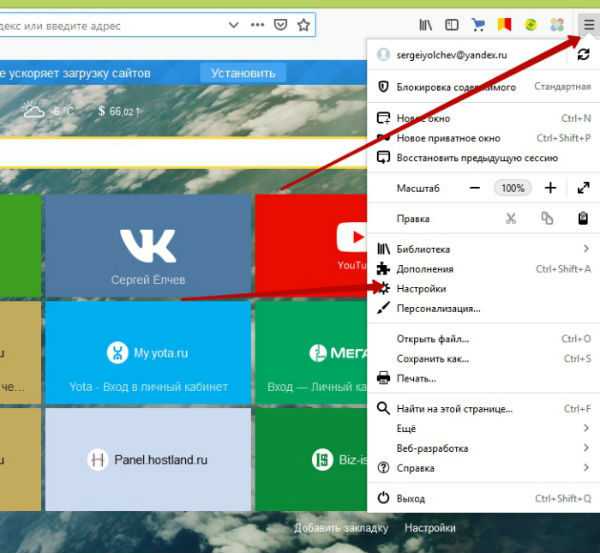
Затем, в поиске по настройкам пишем такое слово «пароли». Результаты поиска нам выдаст «Сохранённые логины» (Рисунок 5).
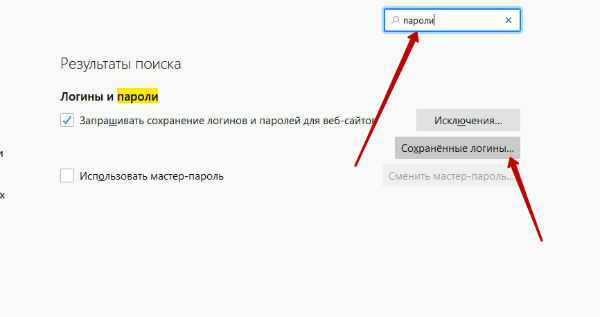
Нажимаем на эту функцию и открывается панель с сайтами и паролями. Например, чтобы посмотреть все пароли, следует нажать на кнопку «Отобразить все пароли» (Рисунок 6).
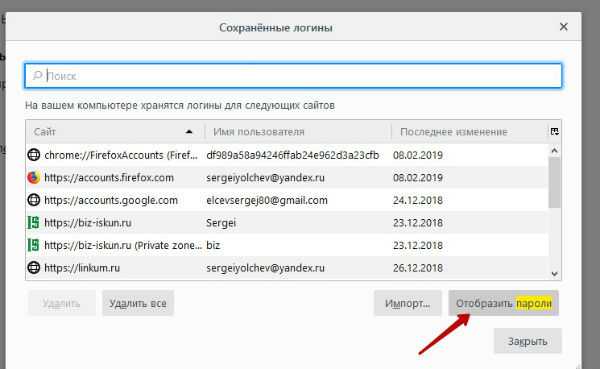
Далее, всплывает окно в котором от Вас требуют разрешения на подтверждение. Нажимаем на кнопку «ДА» и после этого, в этом же окне Вы сможете посмотреть все сохраненные пароли в браузере Мазила Фаерфокс.
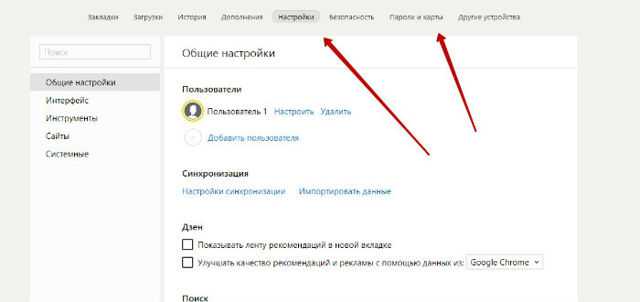
Далее, выбираем любой сайт левой кнопкой мыши и находим в форме данных о сайте пароль (Рисунок 8).
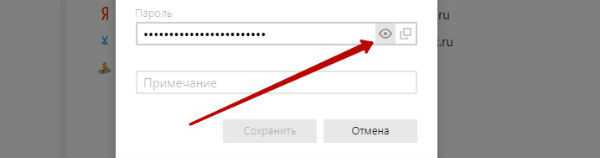
Снова нажимаем на значок в форме «глаза», которая обозначает функцию «Показать пароль». Таким образом, Вы посмотрите свой сохраненный пароль в Яндекс браузере.
Заключение
Надеюсь, эта информация поможет Вам увидеть все свои пароли в браузере, которые автоматически сохранились. Но, не забывайте их записывать в блокнот.
Ведь, так гораздо надёжнее, Вы их точно не забудете и не потеряете. Удачной Вам работы в Сети!
