Как запаролить файл Excel (Эксель)
Установить пароль на файл Эксель нам поможет всем известный архиватор WinRar. Если у Вас его ещё нет, скачайте в Интернете, он бесплатный. Когда Вы его установите, нужно добавить в него Ексель файл. Для этого нажимаем правой кнопкой мыши по файлу, выбираем из меню «Отправить», и «Сжатая zip папка» (Скрин 1).
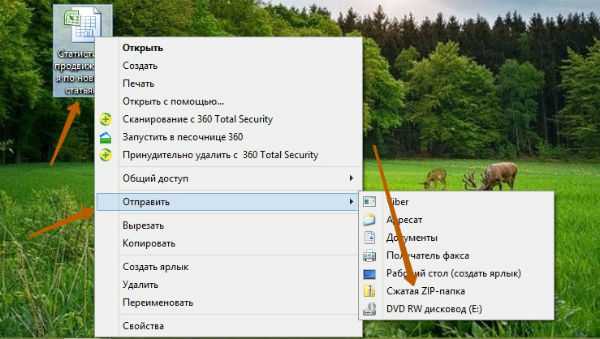
В зависимости от операционных систем может быть другой вариант добавления в архив. Например, «Добавить в архив» «Добавить к архиву».
Когда мы добавили файл Excel в архив, можно установить на него пароль. Открываем файл Эксель в этой программе, и ищем раздел «Дополнительно» либо «Файл». Затем, нажимаем «Установить пароль» и вводим его в нескольких полях. В одно поле основной пароль, а во втором повторяем. Далее, сохраняем его нажатием кнопки «ОК». После этого действия, пароль должен установится на файл Excel через архив WinRar.
Установить пароль на файлы Эксель можно и без программ. Для этого откройте Excel документ. Нажмите левой кнопкой мыши в верхнем левом углу документа. Далее, выбираете из меню функции «Подготовить» и «Зашифровать документ». Дальше, остаётся придумать сложный пароль, и его сохранить (кнопкой ОК). Это самый простой способ установки пароля в Экселе.
Теперь мы знаем, как запаролить файл Excel с помощью программы Winrar и без неё. Чтобы не забывать установленный ранее пароль, запишите его где-нибудь в обычный блокнот.
Настройки защиты документа
Рассмотрим подробней варианты защиты документа. При Ограничении на форматирование ставим галочку напротив пункта Ограничить набор разрешенных стилей, нажимаем кнопку «Да, включить защиту» и теперь становятся недоступно оформление на вкладке Главная, такие как жирный, курсив, выравнивание влево, вправо, размер и тип шрифта.
Однако в документ все еще можно вставить рисунок или объекты WordArt или SmartArt. При Ограничении на редактирование, установив галочку на пункт Разрешить только указанный способ редактирования документа, а именно Только чтение и включив защиту, мы теряем возможность вносить какие то либо изменения в файл.
Так же можно указать разрешения на Запись исправлений, примечаний и ввод данных в поля ввода, если таковые имеются в документе.
Справа будут находиться две кнопки, одна позволяющая найти область, которую можно редактировать, вторая показывает все области, которые можно редактировать.
При нажатии на кнопку «Да, включить защиту» можно задать или не задавать пароль на доступ к Word документу, тогда не зная или забыв пароль, изменения внести будет невозможно…
Так же возможна проверка подлинности пользователя, авторизованные владельцы могут снять защиту документа(Документ зашифрован, доступ ограничен). Если на компьютере набирался текст и был осуществлен вход в учетную запись, то другой пользователь редактировать его не сможет. В лучшем случае документ будет открыт для чтения, и его можно сохранить как копию.
Возможно объединение ограничения на форматирование и редактирование для защиты ваших документов Word и установки пароля посложнее, для надежности.
В этом видео показано как поставить пароль на Word:
Рекомендуем смотреть видео в полноэкранном режиме, в настойках качества выбирайте 1080 HD, не забывайте подписываться на канал в YouTube, там Вы найдете много интересного видео, которое выходит достаточно часто. Приятного просмотра!
Предыдущие статьи
- Одновременный просмотр двух частей документа Word — 12/09/2017 17:23
- Как сделать объявления с отрывными листочками в word. Скачать шаблон объявления — 10/09/2017 14:12
- Как сделать из Word PDF файл, в Open Office, онлайн конвертеры — 09/09/2017 14:27
- Изменение междустрочных интервалов в Word — 06/05/2017 15:44
- Фигуры WordArt в MS Word: добавление и оформление WordArt в ворде — 06/05/2017 14:51
- Как вставить SmartArt в MS Word, иерархии, циклы, рисунки, SmartArt с несколькими изображениями — 29/04/2017 16:05
- Создание и изменение гиперссылок в Word — 31/03/2017 19:08
- Подложка word, вставка рисунка в фон подложки — 21/03/2017 16:34
- Добавление номеров страниц в колонтитул в Word — 10/03/2017 20:06
- Форматирование и настройка оглавления в Word — 10/03/2017 19:45
- Печать документа в Word, параметры страницы — 14/02/2017 17:02
- Горячие клавиши в Microsoft Office Word — 04/06/2016 14:21
- Как убрать пробелы между словами в ворде — 02/06/2016 17:45
- Как сделать таблицу в ворде, три способа замены Excel — 04/02/2016 19:14
- Формулы в ворде, как использовать редактор формул — 07/01/2016 18:43
- Альбомный лист в ворде, как сделать страницу альбомной — 07/01/2016 10:05
- Помощь Word. Как начать работать в Ворде — 26/12/2015 15:48
Метод 2: задаем пароль в разделе “Сведения”
В данном способе мы будем использовать раздел программы “Сведения”.
- Для начала снова переходим в меню “Файл”.
- В предлагаемом перечне переходим в раздел “Сведения” и в правой части окна щелкаем по кнопке “Защитить файл”. Раскроется перечень всех доступных вариантов. Здесь мы можем выбрать как защиту всей книги, так и отдельных ее листов. Также у нас есть возможность задать пароль для защиты структуры книги и т.д.
- При выборе первого варианта “Зашифровать паролем” откроется окно, где нужно ввести пароль, после чего нажать кнопку OK.
- В следующем окошке потребуется подтверждения пароля. Вводим то же самое значение и жмем OK. Как и в первом методе, после данных действий никто не сможет открыть книгу без ввода заданного нами пароля.
- Если мы выберем опцию “Защитить текущий лист”, на экране отобразится небольшое окно с различными параметрами, которые мы можем включить или выключить посредством установки напротив них галочки. Выполняем требуемые настройки согласно нашим пожеланиям и жмем кнопку OK. Далее, как обычно, потребуется подтверждение пароля.
- В отличие от защиты паролем от изменений при сохранении документа, при использовании данного инструмента пользователь не сможет даже вносить изменения в документ. Но при этом возможность сохранять книгу останется.
- Если мы выбрали вариант “Защитить структуру книги”, откроется окно, в котором мы можем, соответственно, задать пароль. Хотя в данном случае он не обязателен.После установки данной защиты у нас не будет возможности добавлять, удалять или редактировать листы в книге.
Word 2003
У вас старенький компьютер с ранней версией программ Office? Следуйте такому алгоритму действий:
На самой верхней панели откройте вкладку «Сервис», а в ней — «Параметры»;
- Откроется окно, в котором нажмите на раздел «Безопасность»;
- В нем вы найдете пункт «Параметр
- ы шифрования для данного документа», где в соответствующем поле следует вписать пароль;
- Нажмите «ОК»;
- Появится новое окно, где нужно повторно ввести шифр;
- Жмите «ОК» еще раз.
Но вообще, если у вас более менее новый компьютер — то я вам советую поставить версию поновее. Ведь всё устаревшее уходит в историю. Становится не актуальным для современного времени…
Как поставить пароль для защиты книги Exel?
Третья форма защиты электронных таблиц, где Вы можете обеспечить сохранность книги Excel, в целом. Установив пароль Вы запретите другим пользователям выполнять какие-либо манипуляции с листами, т.е. перемещать, добавлять, удалять, переименовывать и скрывать. Для того, чтобы воспользоваться данной системой защиты:
- Создаем новую или открываем существующую книгу Exel.
- Переходим в категорию «Рецензирование», нажимаем «Защитить книгу» и выбираем пункт «Защита структуры и окон»:

- Открывается окно настроек, где предлагается выбрать защиту на структуру или же окна. Заблокировать изменения можно с паролем, либо же без него. Если же в первом случае — Вы гарантировано защитите документ от любых действий пользователя, то во-втором случая только от непреднамеренных, т. к. любой желающий сможет снять данную защиту при необходимости:
- Убедится в том, работают ли меры безопасности довольно просто — нажмите правой кнопкой мыши на любом из открытых листов и Вы увидите, что команды для изменения книги: удалить, вставить, переименовать, копировать, скрыть, отобразить — недоступны:

- Снять защиту, т. е. пароль, также просто, как и установить — выполняем аналогичные действия, как во втором пункте данного раздела и видим окно «Снять защиту книги»:
Защита документа Word
Microsoft Word предлагает несколько способов защиты вашего документа от нежелательных читателей и редакторов.
Нажав «Файл» в документе Word, вы попадете на экран «Сведения . Здесь у вас есть набор инструментов под названием «Защита документа», в котором выпадающее меню содержит три варианта добавления различных средств защиты паролем в ваш документ.
Выбор «Отметить как финал» дает читателям предупреждение и отключает все возможности редактирования.
Выбрав «Пометить как окончательный », вы сообщите кому-либо, открыв документ, что он завершен, а также защитите его, документ будет «Только для чтения» и не разрешите редактировать. Он также скроет любые оставшиеся метки редактирования, отслеживаемые изменения или комментарии. Баннер появится в верхней части документа, чтобы сообщить читателям о статусе.
Это наименее безопасный вариант, поскольку он по-прежнему позволяет читателям нажимать «Редактировать в любом случае» и изменять документ. Это просто дает возможность открыто обмениваться контентом, позволяя другим участникам узнать, что документ завершен.
Вариант 2: Зашифровать с использованием пароля
Параметр «Шифровать документ» позволяет авторам потребовать пароль для открытия файла Microsoft Word.
Второй вариант в списке Зашифровать с использованием пароля. При нажатии этой опции открывается окно Шифрование документа, позволяющее создать пароль для документа.
Примечание. Пользователям Word для Mac 2011 необходимо будет использовать путь Word> Настройки> Личные настройки> Безопасность> Пароль для открытия. Word для Mac 2016 и Office 365 для пользователей Mac будут следовать « Обзор»> «Защитить документ», чтобы получить доступ к меню «Безопасность», чтобы установить пароль.
Открытие защищенного документа Word требует, чтобы пользователи вводили пароль перед просмотром любого содержимого.
Функция пароля не включает в себя вариант восстановления, поэтому потеря пароля сделает невозможным открытие документа. Вам нужно будет ввести свой пароль дважды, чтобы подтвердить его, и от него потребуется открыть документ с этой точки вперед. Когда пользователь откроет документ, им будет предложено ввести пароль. Ввод правильного пароля позволит читать и редактировать, если автор не использовал дополнительные меры защиты.
Вариант 3: Ограничить редактирование
Панель инструментов «Ограничить редактирование» позволяет авторам ограничить изменения форматирования и текста.
Выбор параметра «Ограничение редактирования» предоставляет авторам варианты ограничения параметров внутри документа
Примечание. Эта опция также доступна на вкладке «Обзор» в панели инструментов «Защита» (« Защита для пользователей Mac»).
Примечание. Пользователям Word для Mac 2011 необходимо будет использовать путь Word> Настройки> Личные настройки> Безопасность> Пароль для изменения. Пользователи Word для Mac 2016 и Office 365 будут использовать путь « Обзор»> «Защитить документ», чтобы открыть окно « Защита», а затем выбрать опции « Защитить документ».
Самый полезный вариант — второй, ограничение редактирования. Проверка окна под этой опцией дает возможность ограничить редактирование пользователей одним из четырех вариантов:
- Запись исправления делают изменения возможными, но с обязательным отслеживанием.
- Примечания позволяют пользователям размещать комментарии в документе, но не редактировать текст.
- Ввод данных в поля форм позволяет пользователям заполнять только предварительно отформатированные области.
-
Только чтения запрещает все редактирование и комментарии.
Чтобы любой из этих изменений вступил в силу, автор должен выбрать включить защиту , нажав кнопку «Да, включить защиту» на панели инструментов «Ограничить редактирование» в меню Windows. Пользователи Mac выберет ОК . Это заставит вас создать пароль, который может быть таким же, как пароль для открытия документа или другого.
Повышенная безопасность
Эти инструменты могут использоваться вместе одновременно. Например, вы можете потребовать пароль для открытия документа, пометить его как окончательный и ограничить редактирование только для чтения — если читатель решит выбрать «Редактировать», даже если документ был отмечен как окончательный.
Использование этих защит поможет вам защитить ваш файл от нежелательных читателей и непреднамеренных изменений.
Как поставить пароль на файл Excel 2007, 2010, 2013 и 2016
Есть два способа запаролить файл Excel, первый, при непосредственном сохранении документа, и второй, во время работы — опишем их оба.
1 способ — при сохранении:
1. Откройте Microsoft Excel и нужный вам документ (книгу) или создайте новый. Перейдите по пункту меню «Файл» в верхнем левом углу программы и далее кликните по вкладке «Сохранить как».
2. Выберите расположение, куда необходимо сохранить, если нужной папки нет в списке — нажмите на кнопку «Обзор» и выбирайте место уже там. В Эксель 2007 этого делать не нужно — сразу переходите к следующему пункту.
3. Откроется новое окошко, кликните в нем по меню с выпадающим списком «Сервис» и далее по «Общие параметры…».
4. Откроется новое окно, в котором вам предложат два варианта. Назначить блокировку для открытия документа и для внесения каких-либо изменений в нем.
- Для открытия — не откроется без ввода
- Для изменения — откроется без ввода, но в режиме чтения, можно будет даже, что-то поменять, но сохранить не получится — не совсем понятная функция, т.к. книгу все равно можно будет сохранить под другим именем
Выберите нужный вам вариант, введите свой уникальный пароль, нажмите на «ОК» и подтвердите его в новом окне. Далее сохраните.
После этого, каждый раз при открытии этой книги XLS, будет открываться окошко с требованием ввести ранее заданный вами пароль, т.е. никто кроме вас не сможет посмотреть, что там и уж тем более выполнять какие-либо редактирующие действия.
2 способ — в программе:
В данном случае запароливание будет работать именно на открытие, на изменение внутри оно никак не подействует.
1. Откройте пункт меню «Файл» в верхнем меню и на первой же вкладке «Сведения» кликните по кнопке «Защита книги» и далее по «Зашифровать с использованием пароля». В Эксель 2007 — перейдите по иконке в виде «Office» — «Подготовить» — «Зашифровать документ».
Версии выше
2007
2. В открывавшемся окошке назначьте пароль и нажмите на кнопку «ОК» после чего еще раз проделайте это действие. После того, как вы сохраните свою работу — изменения вступят в силу.
После проделанных действий можете быть уверены, что ваши документы будут в сохранности и никто кроме вам не сможет посмотреть, что в них хранится.
2 способ — как запретить изменение внутри книги?
1. Зайдите в раздел «РЕЦЕНЗИРОВАНИЕ» верхнего меню, там нам нужно два пункта: «Защитить лист» и «Защитить книгу».
Уже тут можете смело играть с настройками, а именно с тем, что именно вы бы хотели заблокировать: ячейки, столбцы и т.д.
Как поставить пароль на файл excel чтобы защитить ваш документ?
Автор Дмитрий Костин На чтение 4 мин. Опубликовано 20.05.2016
Доброго всем времени суток, дорогие друзья! Как настроение? Лично у меня оно пятничное, но на улице не ахти. Ну да ладно. Скажите пожалуйста, а каким офисным пакетом вы пользуетесь? Уверен, что большинство из вас пользуются Microsoft Office, и я не исключение. Ну и конечно же про excel все тоже наверняка знают. Так вот вы знаете, что оказывается эксель обладает встроенным средством защиты?
Нет, я не имею в виду антивирус. Я имею ввиду то, что вы можете защитить этот документ с помощью пароля. В одной из своих статей я рассказывал как поставить пароль на папку или архив, но я не вижу смысла пользоваться представленной в той статье программой, если вам надо защитить экселевский документ или информацию, которую можно поместить в текстовый документ (например имена, пароли и т.д.).
В общем сегодня я вам покажу как поставить пароль на файл excel, если вы еще этого не знаете. Причем все эти способы прекрасно работают как в версии 2010, так и в версии 2013. Поехали!
Парольная защита на открытие
- Зайдите в Microsoft Excel и создайте новую книгу или откройте уже имеющийся у вас документ. После этого нажмите «Файл», затем выберете «Сведения».
- Далее выберете пункт «Защита книги» и из выпадающего списка выбираем «Зашифровать с использованием пароля».
- Вам выскочит окно, в которое вы должны будете вписать ваш придуманный пароль. После чего вам откроется аналогичное окно, в которое вам нужно будет еще раз вписать тот же самый пароль. После этого не забудьте сохранить файл.
Защита от редактирования
Кроме обычной парольной защиты вы можете заблокировать какие-то конкретные функции на отдельном листе, либо на всей книге целиком. Давайте посмотрим как это делается.
- Ну я думаю говорить о том, что нужно зайти в excel говорить не нужно. В меню сверху выберете «Рецензирование». Затем нажимайте на «Защитить лист» или «Защитить книгу» (Либо опять же выбрать «Файл» — «Сведения» — «Защитить книгу»). В обоих случаях все делается одинаково, просто понятно, что первый вариант действует только в пределах одного листа, а второй во всей книге целиком.
- Вам высветится окошко, в котором вы должны будете выбрать те пункты, которые будут должны быть не доступны для любого пользователя, пока он не введет заветное защитное слово. Ну давайте оставим галочки как есть. Теперь обязательно введите пароль для отключения защиты и нажмите ОК.
- Попробуйте войти в какую-нибудь ячейку. Вам тут же высветится окно с надписью: «А хренушки тебе!». Ну насчет последнего я пошутил). Просто высветится окно, в котором вам будет сказано что эта ячейка находится на защищенном листе. В общем вам нужно будет убрать защиту.
- Чтобы убрать эту защиту вам нужно выбрать меню «Рецензирование» и нажать «Снять защиту». После этого вводите ваш пароль и всё работает.
Ну что? Всё получилось? Я думаю, что проблем у вас не должно было возникнуть. Но если всё таки есть проблемы, то обращайтесь. Помогу вам).
Альтернативный способ
Можно поставить пароль и немного другим способом.
- Выберете меню файл и нажмите «Сохранить как». Только сразу сохранять ничего не надо.
- В окне сохранения вы увидите кнопочку «Сервис». Нажмите на нее и выберете «Общие параметры».
- Что у вас появилось? Правильно окно, в котором вы должны вписать пароль на открытие и пароль на изменение. Вы можете задать оба пароля, а можете один любой. А чем они отличаются? Если мы ставим кодовое слово на открытие, то мы не сможем вообще открыть документ пока его не введем. А если поставим пароль на изменение, то без ввода мы сможем открыть документ только для чтения без возможности редактирования.
Теперь попробуем зайти в сохраненный документ и увидим как это работает в действии. Если вы ставили оба пароля, то сначала вам придется прорваться через защиту на открытие, а потом через защиту на редактирование (либо же открыть документ только для чтения).
В общем как видите, способов для защиты экселевского документа целая куча. Так что можете выбирать любой.
Ну а на этом я статью заканчиваю. Я очень надеюсь, что данные советы вам пригодятся в жизни. Обязательно подписывайтесь на обновления моего блога, чтобы быть в курсе всего самого интересного. Всего вам наилучшего. Увидимся в других статьях. Пока-пока!
Как поставить пароль на документ Word и Excel
07.07.2016  для начинающих | программы
Если вам требуется защитить документ от возможности прочтения третьими лицами, в этой инструкции вы найдете подробную информацию о том, как можно поставить пароль на файл Word (doc, docx) или Excel (xls, xlsx) встроенными средствами защиты документов Майкрософт Office.
Отдельно будут показаны способы установить пароль на открытие документа для последних версий Office (на примере Word 2016, 2013, 2010. Аналогичные действия будут и в Excel), а также для более старых версий Word и Excel 2007, 2003. Также, для каждого из вариантов показано, как убрать ранее установленный на документ пароль (при условии, что вы его знаете, но он вам больше не требуется).
Установка пароля на файл Word и Excel 2016, 2013 и 2010
Для того, чтобы установить пароль на файл документа Office (запрещающий его открытие и, соответственно, редактирование), откройте тот документ, который требуется защитить в Word или Excel.
После этого в строке меню программы выберите «Файл» — «Сведения», где, в зависимости от типа документа вы увидите пункт «Защита документа» (в Word) или «Защита книги» (в Excel).
Нажмите по этому пункту и выберите пункт меню «Зашифровать с использованием пароля», после чего введите и подтвердите введенный пароль.
Готово, осталось сохранить документ и при следующем открытии Office попросит ввести пароль для этого.
Для того, чтобы убрать установленный таким образом пароль документа, откройте файл, введите пароль для открытия, после чего зайдите в меню «Файл» — «Сведения» — «Защита документа» — «Зашифровать с использованием пароля», но в этот раз введите пустой пароль (т.е. сотрите содержимое поле для его ввода). Сохраните документ.
Внимание: файлы, зашифрованные в Office 365, 2013 и 2016 не открываются в Office 2007 (а, возможно, и 2010, нет возможности проверить)
Защита документа паролем в Office 2007
В Word 2007 (а также в других приложениях Office) поставить пароль на документ можно через главное меню программы, нажав по круглой кнопке с эмблемой Office, а затем выбрав пункт «Подготовить» — «Зашифровать документ».
Дальнейшая установка пароля на файл, а также его снятие производится так же, как и в более новых версиях Office (для снятия — просто удалить пароль, применить изменения и сохранить документ в том же пункте меню).
Пароль на документ Word 2003 (и на другие документы Office 2003)
Для установки пароля на документы Word и Excel, редактируемые в Office 2003, в главном меню программы выберите «Сервис» — «Параметры».
После этого перейдите на вкладку «Безопасность» и задайте необходимые пароли — для открытия файла, либо, если нужно разрешить открытие, но запретить редактирование — пароль разрешения записи.
Примените настройки, подтвердите пароль и сохраните документ, в дальнейшем он будет требовать пароль для открытия или изменения.
Можно ли взломать установленный таким образом пароль документа? Можно, однако для современных версий Office при использовании форматов docx и xlsx, а также сложного пароля (8 и более символов, не только букв и цифр), сделать это очень проблематично (поскольку в данном случае задача выполняется методом перебора, что на обычных компьютерах занимает очень продолжительное время, исчисляемое сутками).
А вдруг и это будет интересно:
LiveInternetLiveInternet
Вся информация взята с сайта ityouth.ru/load/office_and_pdf/1/114-1-0-193
Все пользователи хотят обезопасить свои файлы и данные, в том числе текстовые и табличные документы. Редактор таблиц Microsoft Office Excel обладает такой функцией. Советуем использовать только лицензионную версию, чтобы на 100% быть уверенным в наличии такой функции. Ее вы можете приобрести со скидкой .
Пользователь без особых проблем следуя инструкциям может установить защиту на файл данного редактора. Все что потребуется это установить Excel 2003, 2007, 2013 или 2016 года. Все перечисленные редакторы имеют функцию защиты данных. Просто выберите тот, которым вам будет комфортнее пользоваться. Установка защиты не займет много времени.
- После того как вы установили и создали документ в Microsoft Office Excel для установки пароля следует выполнить следующие действия: кликнуть на кнопку «Файл», после чего пользователь увидит список действий, далее потребуется выбрать «Сохранить как». Выбираем этот пункт и уже в новом открывшемся окне вы увидите кнопку «Сохранить», рядом с ней будет другая вкладка которая называется «Сервис». После перехода во вкладку “Сервис”, пользователю будет доступен пункт «Общие параметры». Чтобы его открыть просто нажимаем левой кнопкой мыши.
- После этих действий перед пользователем появится новая вкладка, в которой можно установить пароль. Microsoft Office Excel обладает функция установки пароля как для открытия так и для редактирования файла, также в этом меню пользователь сможет выделить пункт, который называется «Рекомендовать только для чтения» после выбора которого изменять файл будет невозможно, будет доступен только просмотр. После установки пароля на открытие файла любой пользователь, который знает пароль, сможет отключить функцию «Только чтение» и сможет редактировать документ. Если просто ввести все необходимые пароли и продолжить работу документа без отключения каких-либо функций, то при сохранении файла пользователю снова потребуется ввести пароль, чтобы изменения вступили в силу. Пароли на открытие и на редактирование могут быть абсолютно разными.
- После того как пароль на открытие и редактирование или же только на одно из этих действий установлен, нужно тщательно проверить настройки, и пользователь может нажать кнопку «ОК» после чего ввести имя документа и сохранить файл.
- Стоит помнить, что не стоит разглашать пароль ни в коем разе, чтобы не потерять те документы, над которыми вы так долго работали.
Как открыть файл Эксель если забыл пароль
К сожалению, как было сказано в начале статьи, восстановить пароль, установленный для защиты файлов или их частей невозможно. Он не сохраняется службами Microsoft. Поэтому настоятельно рекомендуется придумать надежную систему хранения паролей.
Открыть файлы, если пароль забыт, можно только при помощи программ, использующих методы дешифрации (взлома паролей). Мне понравилась программа Accent EXCEL Password Recovery.
Пароли мгновенного удаления в Excel (пустяковые пароли) это:
- Пароль для изменения (Password to Modify);
- Пароль защиты листа (Password to Protect sheet);
- Пароль защиты книги (Password to Protect workbook);
- Пароль VBA проекта (Password to VBAProject);
- Пароль для открытия (Password to Open) в Excel 2-95 (да, это, пожалуй, исключение по старости и по ошибке).
Любые такие пароли действительно удаляются (или находятся) мгновенно, стоит только открыть Excel файл в подходящей программе для восстановления паролей.
И работает это для всех версий Excel! Приведу пример работы. Допустим у нас есть защищенный паролем файл, а пароль мы не знаем. Делаем следующее:
- Открываем программу Accent EXCEL Password Recovery.
-
Нажимаем на кнопку «Открыть файл» и выбираем тот, который нужно взломать.
-
Если пароль легкий, то Accent EXCEL Password Recovery, взломает его в считанные секунду, если же состоит из букв и цифр, тогда потребуется время на перебора базы в 2,5 миллиарда паролей.
Поэтому, если у вас есть эксель файл для которого нужно узнать пароль, не стоит паниковать. Воспользуйтесь Accent EXCEL Password Recovery.
На этому у меня все. Надеюсь статья была полезной.
Интересненько!Нужно срочно изучить!
