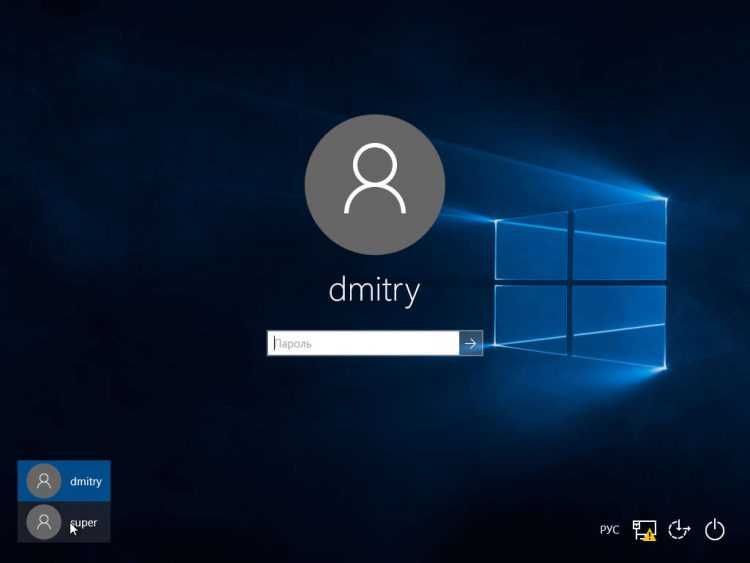Сброс пароля
Рассматривая проблему, как поставить пароль при включении компьютера, могут назреть и зеркальные задачи, касающиеся, например, его удаления. Иногда возникают ситуации, когда постоянный повтор одних и тех же действий может надоесть. Либо подтверждение входа не требуется по причине, что пользователь фактически один. Вот простой способ разблокировать систему:
- Открыть консоль «Выполнить» с помощью команды Win+R. Win — на клавиатуре значок Windows.
- В строке «Открыть» ввести «netplwiz» — нажать OK. Для некоторых устаревших операционных систем вместо «netplwiz» может потребоваться использовать команду «control userpassword2».
- Снять галочку возле надписи «Требовать ввод имени и пароля» — OK.
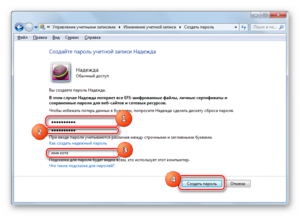 Если пароль был на пользовательской учётной записи, то можно зайти под именем администратора. Для этого в момент загрузки нажать клавишу F8, выбрать безопасный режим и кликнуть «Enter». Далее, произвести следующие действия: зайти под именем администратора — Пуск — Панель управления — Управление учётными записями — удалить учётную запись, в которую не получается войти.
Если пароль был на пользовательской учётной записи, то можно зайти под именем администратора. Для этого в момент загрузки нажать клавишу F8, выбрать безопасный режим и кликнуть «Enter». Далее, произвести следующие действия: зайти под именем администратора — Пуск — Панель управления — Управление учётными записями — удалить учётную запись, в которую не получается войти.
Второй вариант сложнее: пароль был зарегистрирован на имя администратора. В этом случае потребуется переустановка операционной системы.
Для предотвращения подобных радикальных действий данные необходимо записывать и хранить в нескольких местах, тогда будет с чем свериться.
Использование настроек БИОС
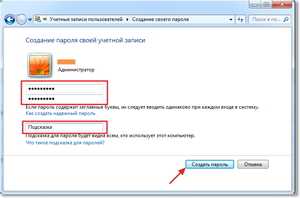 БИОС — это базовый набор микропрограмм, который присутствует в каждом компьютере. Отвечает за такие функции, как загрузка системы, включение, настройка, отключение устройств и другие.
БИОС — это базовый набор микропрограмм, который присутствует в каждом компьютере. Отвечает за такие функции, как загрузка системы, включение, настройка, отключение устройств и другие.
Программа написана на английском языке. Лингвистика заточена под IT-специалистов, поэтому даже при использовании онлайн-переводчиков (Google, Yandex и так далее) или с хорошим знанием языка могут возникнуть сложности понимания. При выполнении любых действий в биосе их последовательность лучше записывать, чтобы впоследствии можно было без проблем вернуться к исходнику. Как заблокировать компьютер на пароль через биос:
- Открыть программную среду биоса. Для этого достаточно в момент загрузки внимательно следить за информацией на экране монитора. В первых строчках написано, какие клавиши необходимо нажать, чтобы зайти в программу. Чаще всего это — delete, F11, F12, Escape.
- Отыскать раздел security (безопасность) — перейти на строку «password on boot» (может присутствовать не во всех версиях) — изменить значение «disable» (выключено) на «enable» (включено) — нажать «enter» — ввести пароль.
- Сохранить и выйти. Пункт может называться «save & exit setup», «save changes and reset». После выполнения всплывёт окно, которое может быть такого содержания: «save to CMOS and EXIT (Y/N)?». То есть, система предлагает сохранить сделанные изменения и осуществить выход. В случае согласия необходимо нажать на клавиатуре клавишу Y, отказ — клавиша N. После использовать кнопку exit (выход).
Блокировка BIOS
Настроить на запрос подтверждения входа можно не только компьютер, но и саму среду BIOS. Как поставить пароль на биос в Windows 7:
- Следует найти раздел, содержащий слово «password». В разных версиях он может называться «BIOS setting password», «password on boot».
- Перейти на вкладку «enter new password» — ввести данные — подтвердить (confirm new password).
- Сохранить (save) и выйти из системы (exit setup).
Иногда требуется узнать, какая именно установлена версия биос. Это можно осуществить следующими способами:
- в момент загрузки;
- в самой программе в разделе «Информация о системе»;
- с помощью компонента Windows «Сведения о системе». Для этого понадобится использовать команду Win+R, а после этого в открывшейся консоли ввести «msinfo32»;
- открыть командную строку, набрать «wmic bios get smbiosbiosversion» и нажать «enter».
Инструкция по настройке пароля:
В нашем примере мы будем выполнять настройку на операционной системе Windows 7.Если у вас установлена Windows 8 или более старая версия Windows XP, то там настройки точно такие же, так что можете смело использовать данную инструкцию.
Нажимаем — «Пуск» и выбираем пункт — «Панель управления» :
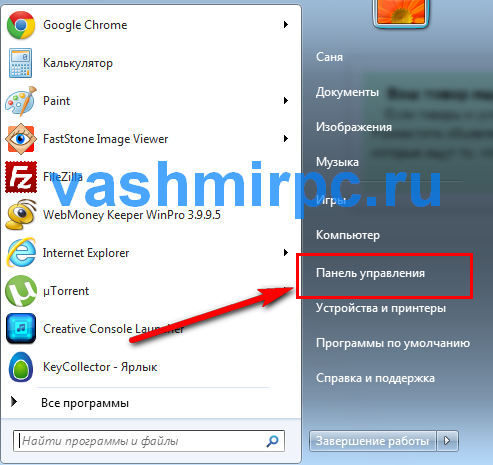
Переходим в пункт меню — «Учетные записи пользователей»:
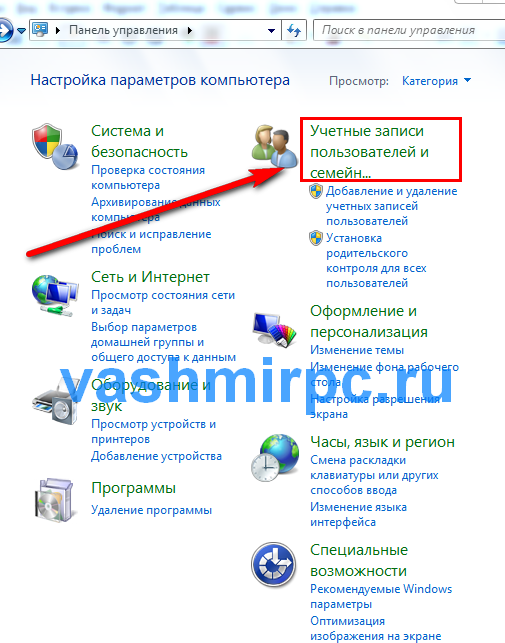
Далее переходим в пункт — «Изменение пароля Windows»:
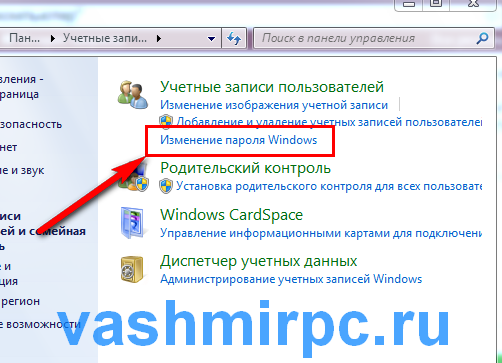
Далее нажимаем на пункт — «Создание пароля своей учетной записи»:
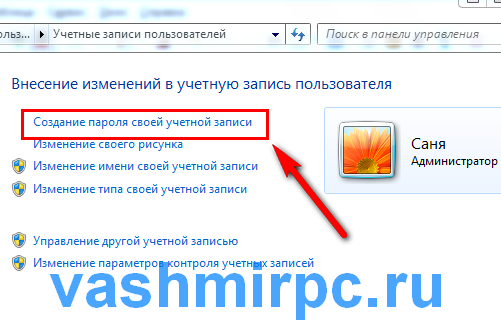
И вводим пароль для входа в windows:
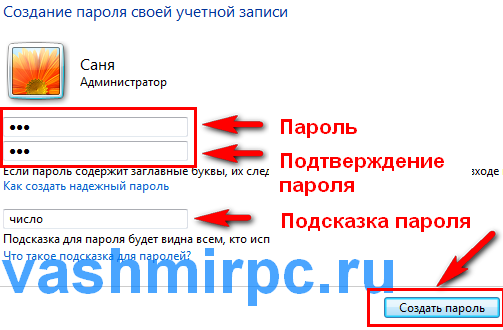
Лучше всего придумать надежный пароль и записать его на листе бумаги. А подсказку следует написать так, чтобы другие люди не смогли догадаться. Помните, что подсказка будет видна всем пользователям!
После того как пароль был настроен можно перезагрузить компьютер. Во время загрузки операционной системы должно появиться окно для ввода пароля:

Подбираем правильный пароль
Способы установки пароля разнятся в зависимости от операционной системы на вашем ПК. Но для начала запомните несколько правил создания пароля.
- Пароль не должен быть простым. «12345» или «0000» легко и просто взламываются мошенниками. Если вы действительно хотите защитить свой компьютер паролем, придумайте что-нибудь посложнее.
- В пароле не должны быть дата вашего рождения, имя, фамилия и другие общедоступные данные. Достаточно зайти в социальную сеть, где вы зарегистрированы, и увидеть вашу дату рождения. То, что записано в вашем пароле, должны знать только вы.
- Чем больше знаков в пароле, тем лучше. Но не переусердствуйте, иначе при каждом включении компьютера вы будете полчаса набирать свой пароль. Идеальное количество знаков в пароле – 8.
- Используйте в установленном на вашем ПК пароле цифры и буквы, не связанные между собой. Такая комбинация наиболее безопасная. Главное, нужно придумать такой пароль, чтобы в дальнейшем его не позабыть.
Поставить пароль через BIOS
Итак, если человека интересует более высокий уровень защиты, то стоит обратиться к BIOS. Для того, чтобы в него попасть, нужно во время включения часто и довольно быстро нажимать кнопку Del.
Когда появится соответствующий экран, в нем нужно выбрать графу Security, то есть безопасность.
Здесь сразу видны три типа пароля. Стоит разобраться в том, какой из них зачем нужен.
- Тип Supervisor заблокирует сам BIOS. В теории, это можно использовать как дополнение к основному паролю, то лучше этого не делать.
- User – не даст другому человеку делать какие-либо изменения в Биосе.
- HDD – это пароль для жесткого диска. То, что нужно.
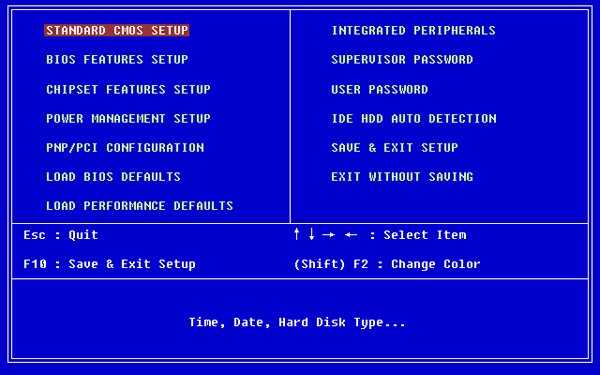
Войдя в необходимую графу, нужно набрать придуманный пароль и сохранить изменения кнопкой F10.
Не все BIOS дают возможность создавать такие пароли, однако, в большинстве случаев, она есть.
Ставим пароль
Если вы работаете в офисе или подобном заведении, где много компьютеров и людей, то наверняка там есть важная и ценная информация. Чтобы её защитить есть несколько способов, один из них это установить пароль на нужный файл, документ, папку, или на весь компьютер в целом.
В данной статье мы подробно рассмотрим все тонкости как быстро и правильно поставить пароль на компьютер. Возможно в будущем опубликую информацию как установить пароль на конкретный файл или папку.
Есть люди которые знают как поставить пароль на компьютере, но так же есть и те кто это не знает. Специально для них я решил опубликовать данную статью. Не все любят читать, для кого-то легче или приятней усваивается материал в видео формате. Для таковых выложил два видео урока как можно это сделать.
Если вы хотите защитить свой компьютер от вирусов, то рекомендую поставить хороший антивирус, например лицензионный антивирус Касперского.
Ну что приступим к установлению пароля на компьютер.
Как поставить пароль на компьютере в Windows XP
Это несложная процедура, с которой может справиться любой человек по данным рекомендациям.
Как обычно первым делом конечно же нужно включить наш компьютер. Заходим в меню Пуск.
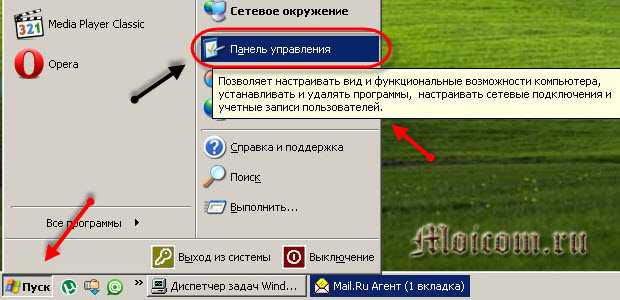
Переходим в Панель управления. Находим Учетные записи пользователей.

Перед нами появляются все пользователи, которые есть на данном компьютере. В моем случаи их два, это Пользователь и Гость, но так же есть и третья учетная запись Администратора, которая может быть скрыта, имейте это ввиду.
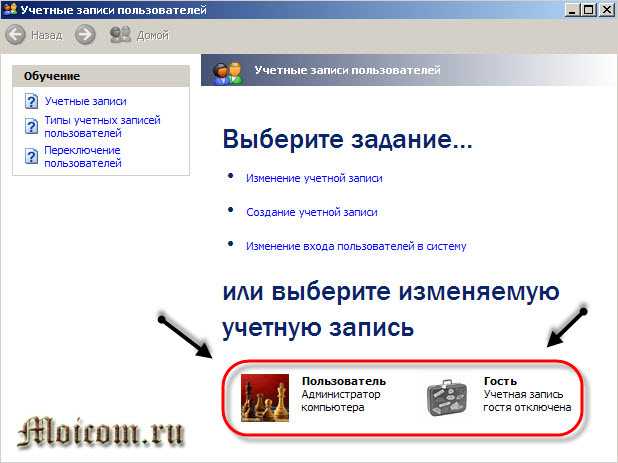
Тут можно изменить учетную запись, создать новую и изменить вход пользователей в систему.
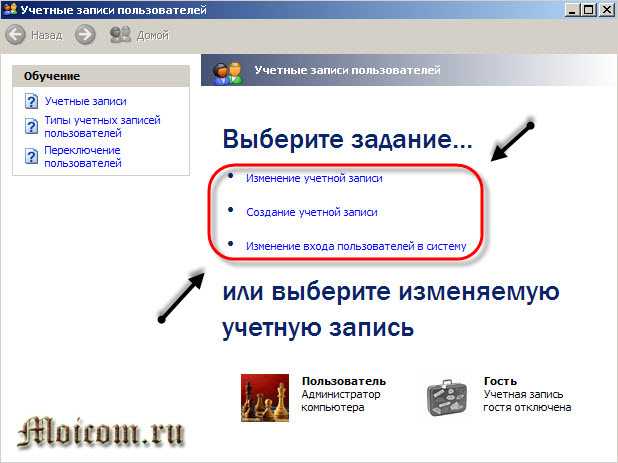
Для того чтобы поставить пароль необходимо выбрать нужную учетную запись, под которой вы работаете на данном компьютере и просто нажать на неё.
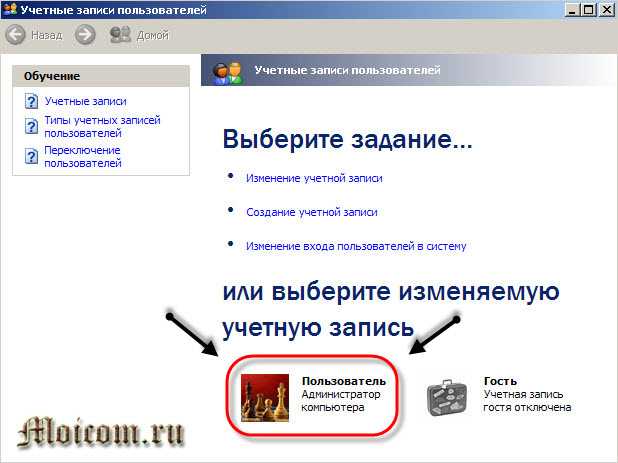
В данном примере я захожу в Пользователя, у вас может быть что-то другое. Например User, Ваше имя или любое другое название. В следующем окне у нас есть возможность изменить имя, создать пароль, изменить изображение, изменить тип учетной записи и другое.
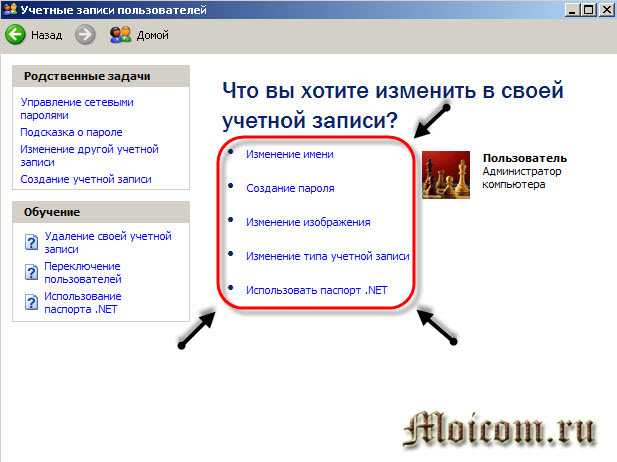
Нажимаем на синюю ссылку Создание пароля.
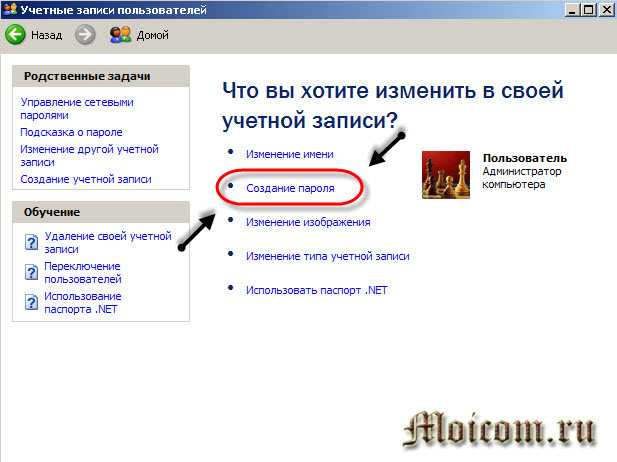
Попадаем на вкладку Создание пароля для вашей учетной записи. Если вы не можете придумать пароль, то воспользуйтесь подсказками обучения — Создание безопасного пароля.
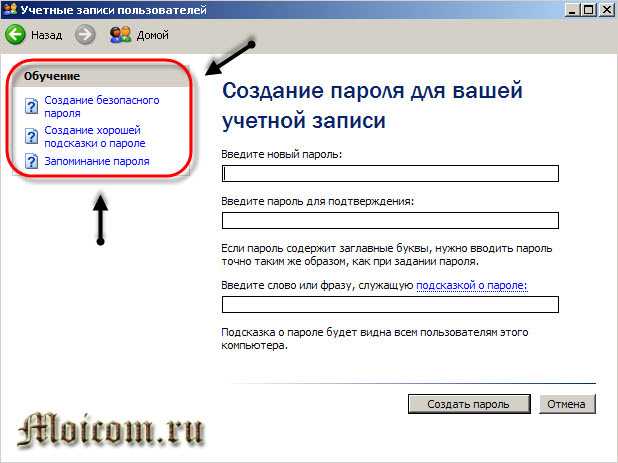
Здесь необходимо ввести новый пароль и подтвердить его.
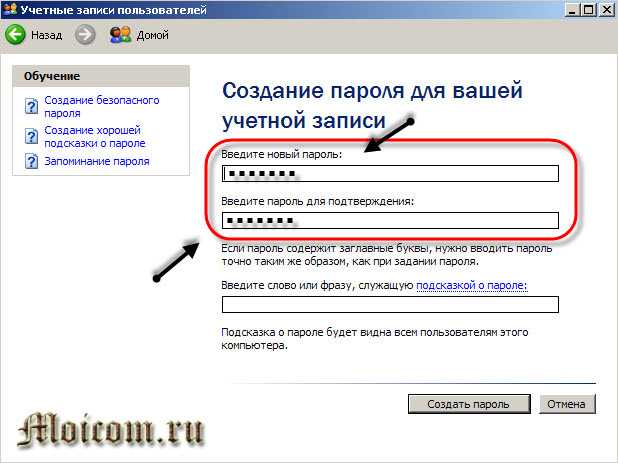
Существует возможность создать подсказку о пароле, ею можно будет воспользоваться если вы вдруг потеряете или забудете ваш пароль.
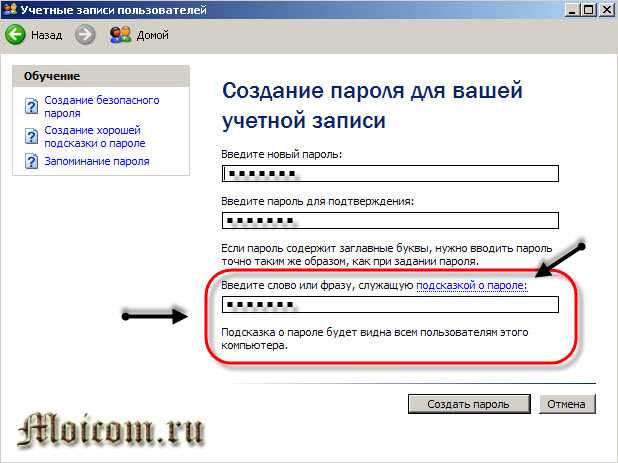
После того как придумали пароль и ввели его в подтверждение пароля, нужно нажать на кнопку Создать пароль.
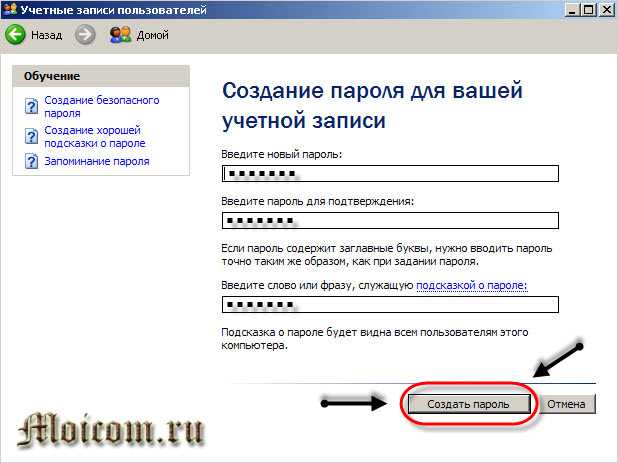
В следующем окне нам предложат сделать наши файлы и папки личными. Если вы не хотите чтобы другие люди, кто пользуется данным компьютером, имели доступ к вашим документам, то можно закрыть к ним доступ. Для этого нужно нажать Да, сделать их личными.
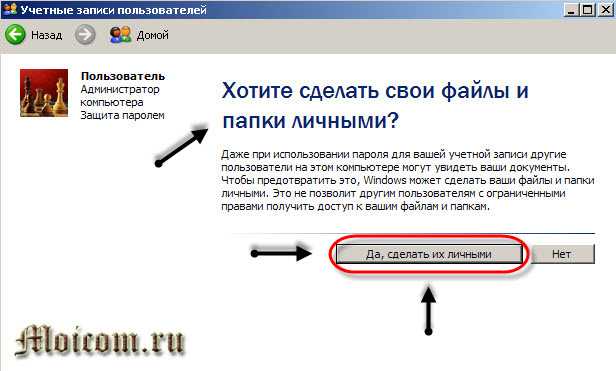
Если же вы хотите убрать пароль, то необходимо так же зайти в учетные записи пользователей, выбрать нужную учетную запись и нажать на вкладку удаление пароля.
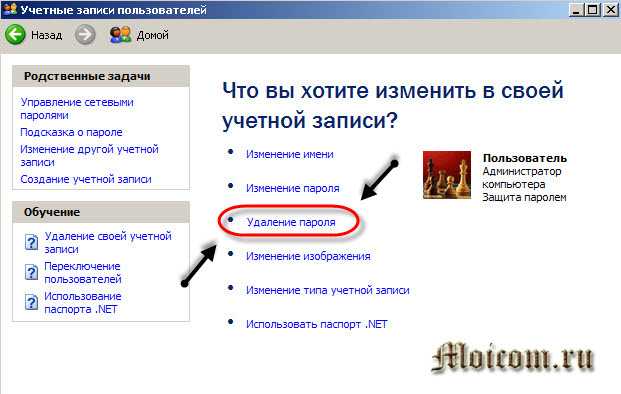
Ну вот в принципе и вся несложная процедура установления пароля для вашего компьютера в операционной системе Windows XP. Так же рекомендую посмотреть небольшой видео урок. Если вы забыли, потеряли или просто не можете вспомнить свой пароль от компьютера, то можете воспользоваться статьей как взломать пароль на компьютере.
Как установить пароль на компьютер Windows XP
Поставить пароль на компьютер.
Для того что бы создать учетную запись необходимо:
Иметь права администратора. Только админ может вносить системные изменения в компьютер. Рассмотрим подробнее:
1 шаг. Кликаем меню ПУСК, далее ПАНЕЛЬ УПРАВЛЕНИЯ. Должно открыться окно, где собраны основные инструменты по настройке компьютера. Смотрим рисунок:
2 шаг. В ПАНЕЛИ ИНСТРУМЕНТОВ кликаем на инструмент управления учетными записями. В данном окне вы найдете все Ваши учетные записи, а так же их статус, то есть, отключена или включена учетная запись. Далее приступаем к созданию учетной записи, кликаем «Создание учетной записи». Смотрим рисунок: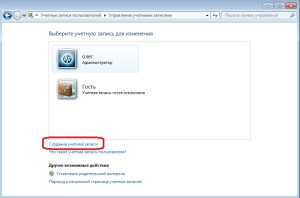
3 шаг. В окне Создания учетной записи, указываем название и тип учетной записи. Смотрим рисунок: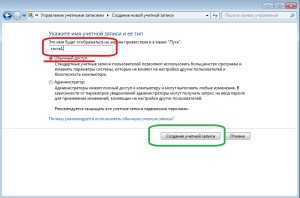
4 шаг. Далее приступаем к редактированию учетной записи. Для этого возвращаемся в окно «Управление учетными записями», выбираем созданную учетную запись и кликаем на ней правой клавишей мыши два раза. В появившемся окне выбираем параметры редактирования. Смотрим рисунок: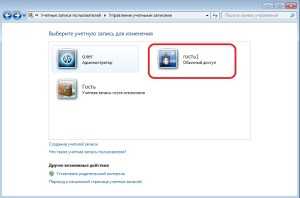
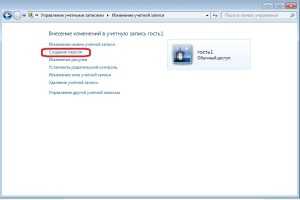
5 шаг. В данном случае выбираем пункт «создание пароля», и в появившемся окне заполняем форму «Новый пароль», «Подтверждение пароля». Для того что бы, не забыть пароль то следует так же заполнить поле «Введите подсказку для пароля» Смотрим рисунок: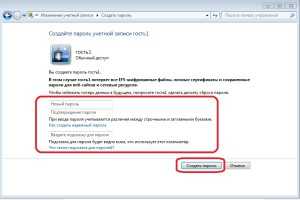
Примечание: пароль является важной информацией для его владельца, что бы избежать неприятных нюансов следует соблюдать правила:
1
Никому не передавайте пароль без важной необходимости
2. Меняйте пароль хотя бы раз в месяц.
3. Храните пароль в надежном месте.
4. В составлении пароля не используйте имена, фамилии, памятные даты.
6 шаг. Устанавливаем «Родительский контроль». Данная функция позволяет контролировать режим работы компьютера по времени, защищает паролем программы и папки от несанкционированного их использования. Родительский контроль очень полезен при использовании компьютера детьми.
В итоге хочется еще раз заострить Ваше внимание на то, что информация это важная составляющая нашей жизни и защита информации, особенно если это работа или другая деятельность имеет огромный потенциал. Что вы получите при защите информации методом создания учетной записи? Во-первых, надежность хранения информации
Во вторых это контроль пользования компьютером. И не забывайте свой пароль, иначе придется нести компьютер мастеру для взлома пароля или переустановки операционной системы.
Желаю Вам удачи, до встречи в следующих статьях!
«Родительский контроль» — защита от ребенка
Родительский контроль компьютера — это комплекс программ, предназначенных для ограничения использования ПК детьми. С их помощью взрослые могут заблокировать сайты «18+», время нахождения в интернете и вообще период использования ПК. «Родительский контроль» можно подключить средствами операционной системы через одноименный пункт меню в «Панель управления».
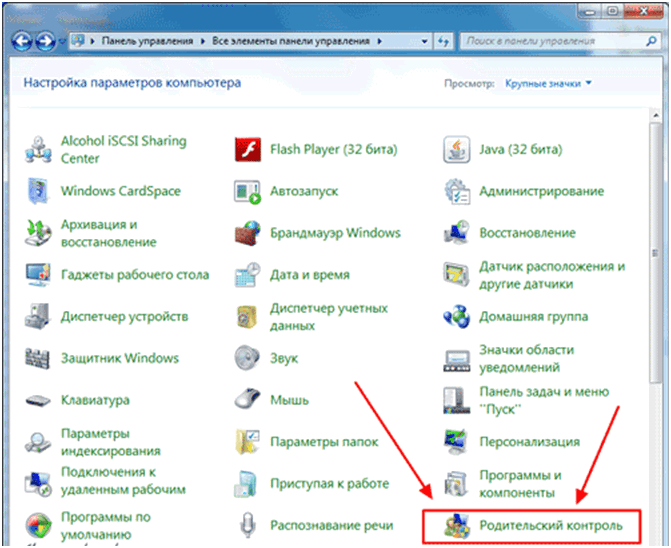
Данная функция подключается на конкретную учетную запись. Если ее нет, то для ребенка нужно сначала создать учетку, а затем настраивать параметры доступа к информации.
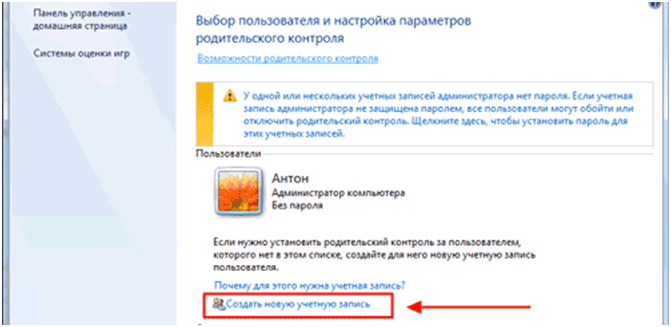
Создаем имя
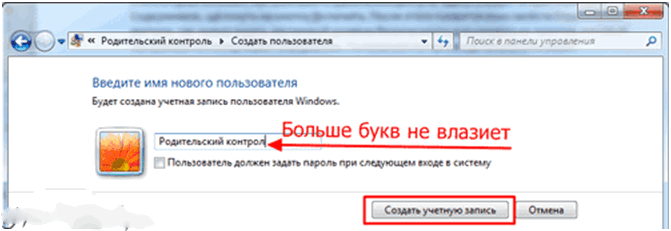
Меняем параметры доступа.
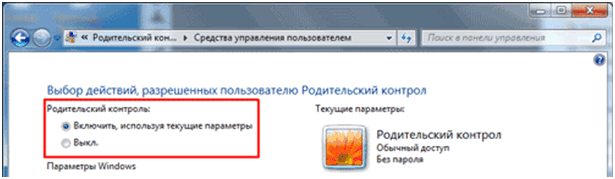
Проще всего ограничить временной интервал, то есть задать время, в которое пользователь сможет зайти в операционную систему. График можно регулировать по дням недели.
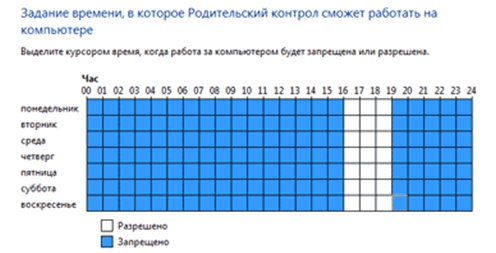
Отдельно указывается доступ к играм.
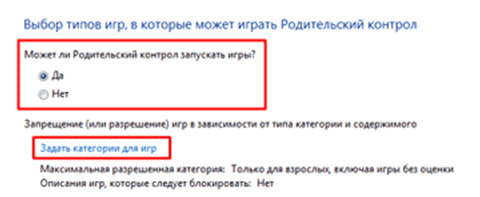
По каждому приложению отдельно:
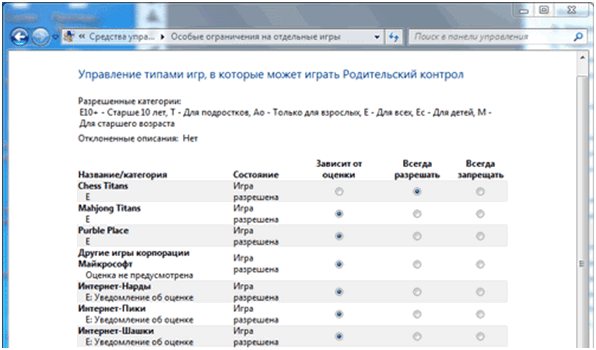
Для онлайн игры своя панель настроек:
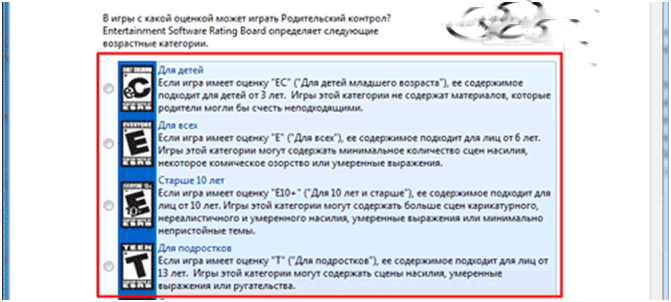
Самое главное — после установки всех параметров включить их.
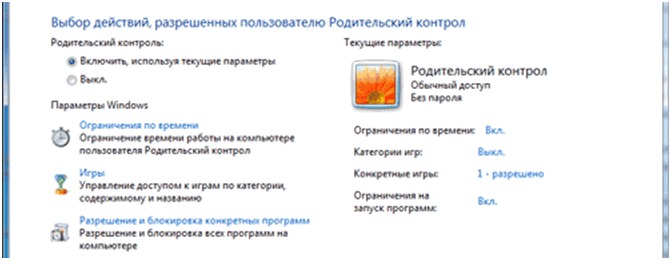
Вот как можно ограничить доступ детям к играм.
Установка пароля на учетную запись
Настройка учетных записей
Первое, что необходимо сделать — это открыть окно учетных записей пользователей. Причем, отмечу, что в Windows 10 его не то чтобы спрятали, но сделали менее «заметным», нежели, чем это было в Windows XP.
И так, как открыть:
- нажмите сочетание кнопок WIN+R (должно появиться окно «Выполнить»);
- введите команду control userpasswords2 (см. скрин ниже);
- нажмите Enter.
Как открыть настройку учетных записей пользователей
Далее должно открыться окно со всеми пользователями, которые есть в системе. В моем случае пользователь один — «USER» (он же по совместительству администратор).
Чтобы Windows 10 требовала пароль, поставьте галочку напротив пункта «Требовать ввод имени пользователя и пароля.» (см. цифра-1 на скрине ниже).
Затем, чтобы сменить/установить пароль для текущего пользователя (под которым вы сейчас работаете) — нажмите сочетание кнопок Ctrl+Alt+Del (см. цифру-2).
Устанавливаем пароль для текущего пользователя
Ввод пароля…
Далее рабочий стол должен пропасть, и на весь экран появиться небольшое меню — выберите пункт «Изменить пароль».
изменить пароль / Ctrl+Alt+Del
После чего появиться небольшое окно, в котором нужно:
- ввести старый пароль (если его раньше не было — просто оставьте поле пустым);
- ввести два раза новый пароль (указывайте тот, который не забудете);
- для подтверждения изменений — нажмите ENTER.
Ввод старого (если он был установлен) и нового пароля
Если пароль был изменен — вы увидите сообщение, об успешном завершении операции — жмите OK.
Собственно, всё, теперь ваша система защищена, можете проверять работоспособность (просто перезагрузите ПК).
Пароль был изменен
Еще один вариант через меню ПУСК
Поставить пароль можно и через меню ПУСК (правда, в некоторых случаях всё же надежнее пользоваться первым способом, т.к. не всегда удается изменить пароль через панель управления Windows 10).
Покажу на примере. Сначала откройте ПУСК, выберите «Параметры».
ПУСК — Параметры
Далее нужно открыть раздел «Учетные записи», и выбрать в нем подраздел «Параметры входа».
Учетные записи — параметры входа
В открывшемся окне можно изменить (установить) как обычный пароль, так и, например, поставить ПИН-код или графический ключ (пароль в виде картинки). В общем-то, вариантов хватает.
Изменить пароль (обратите внимание, что можно поставить ПИН-код и графический ключ). При изменении пароля — вас попросят сначала указать старый, затем ввести новый, и подтвердить изменения (в общем-то, процедура стандартная)
При изменении пароля — вас попросят сначала указать старый, затем ввести новый, и подтвердить изменения (в общем-то, процедура стандартная).
Ввод старого и нового пароля
ЕСЛИ ХОТИТЕ ОТКЛЮЧИТЬ ПАРОЛЬ
1) Зайдите в ПУСК/Параметры/Учетные записи/Параметры входа и нажмите кнопку «Изменить пароль».
Далее откроется окно с вводом текущего пароля (вводите) и предложением ввести новый пароль — просто оставьте поля пустыми и нажмите «Далее» («Готово»).
Таким образом, при загрузке Windows — вам нужно будет всего лишь щелкнуть по «Войти» и ОС загрузится без ввода пароля.
2) Если вы хотите вообще отключить показ окна ввода пароля, то нажмите Win+R, и введите команду control userpasswords2 (как на примерах выше).
Далее в открывшемся окне настроек учетных записей — снимите галочку с пункта «Требовать ввод имени пользователя и пароля» (см. скрин ниже). Сохраните настройки.
Не требовать указание пароля
Теперь при загрузке ОС Windows — она не будет вызывать окно и просить подтвердить, кто заходит в систему…
Инструкция по настройке
Однако не все версии BIOS поддерживают установку пароля на загрузку компьютера (не путайте пароль на вход в BIOS)! По этому сначала вам нужно проверить возможность настройки такого пароля. Для этого нужно зайти в БИОС. Чтобы туда попасть одновременно нажимайте кнопки F2, F4 и Delete во время перезагрузки компьютера. Если все сделали правильно, перед вам откроется окно такого типа:
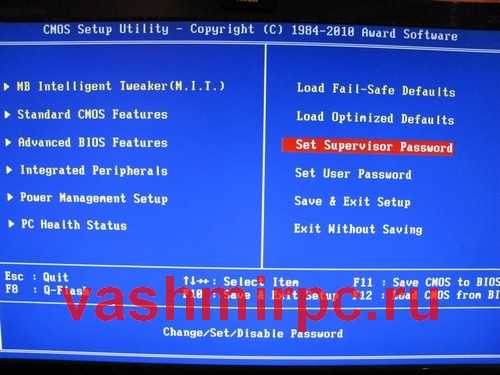
Потом перейдите на вкладку «Security» и посмотрите если там строка с названием Password on boot». Если такая строчка есть, измените её настройку с «Disable» (выключено) на «Enable» (включено) и установите желаемый пароль:
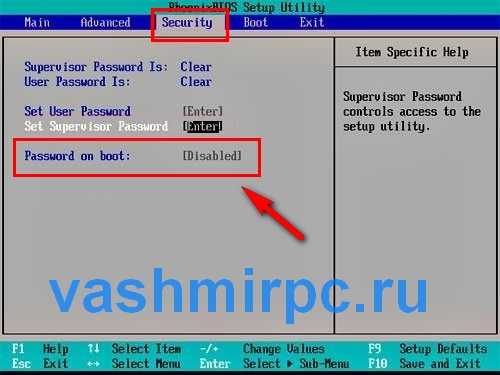
После этого сохраните настройки нажатием клавиши F10 и подтвердив действие кликнув по кнопке «Yes».
Если такой возможности у вас нет, то тогда придется воспользоваться первым способом, который мы показали в начале статьи.
Важное замечание!
Даже при включенном пароле на загрузку компьютера, вероятность его обхода все равно остается. Это возможно в результате изменения настроек BIOS (программы в которой хранятся настройки аппаратного обеспечения). Избежать этого можно установив дополнительный пароль на вход в BIOS. Как это сделать написано в статье от vashmirpc.ru — как установить пароль на BIOS.
Самый простой и достаточно надежный способ поставить пароль на ПК
Скорее всего, большинство из Вас не раз встречали запрос пароля при входе в Windows. Однако, этот способ защиты компьютера от несанкционированного доступа: например, в одной из недавних статей я уже рассказывал, как легко и без особых сложностей сбросить пароль Windows 7 и Windows 8.
Более надежный способ — поставить пароль пользователя и администратора в БИОС компьютера.
Для того, чтобы сделать это, достаточно войти в BIOS (на большинстве компьютеров нужно нажать кнопку Del при включении, иногда — F2 или F10. Существуют и другие варианты, как правило эта информация имеется на стартовом экране, что-то вроде «Press Del to enter setup»).
После этого, найдите в меню параметры User Password и Administrator Password (Supervisor Password), и установите пароль. Первый нужен для того, чтобы использовать компьютер, второй — чтобы заходить в БИОС и менять какие-либо параметры. Т.е. в общем случае достаточно поставить только первый пароль.
В разных версиях БИОС на разных компьютера установка пароля может находиться в разных местах, но каких-то трудностей с поиском у Вас возникнуть не должно. Вот, как этот пункт выглядит у меня:
Как уже было сказано, этот способ достаточно надежен — взломать такой пароль куда сложнее, чем пароль Windows. Для того, чтобы сбросить пароль с компьютера в BIOS, потребуется либо вынуть на какое-то время аккумулятор с материнской платы, либо замкнуть на ней определенные контакты — для большинства обычных пользователей это довольно сложная задача, особенно если речь идет о ноутбуке. Сброс пароля в Windows, напротив, задача совершенно элементарная и существуют десятки программ, позволяющих это сделать и не требующие особых навыков.
Как поставить пароль на компьютер Windows 7
Все как обычно. Заходим Пуск-Панель управления. Всё, всегда -через панель управления:)
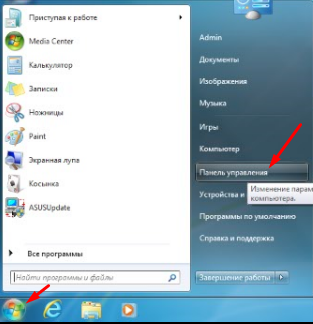
Нас интересуют учетные записи пользователей.
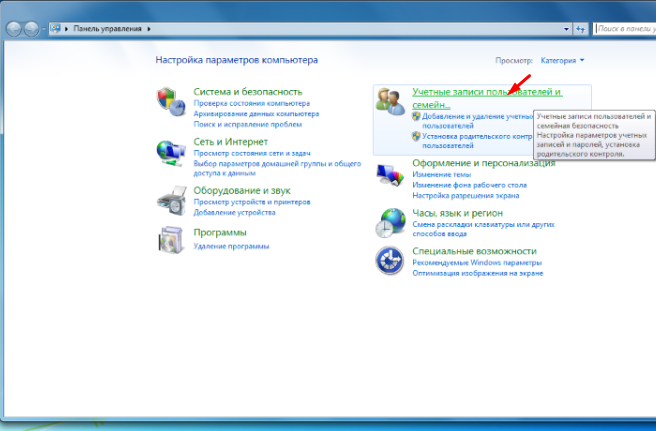
Откроем эту оснастку.
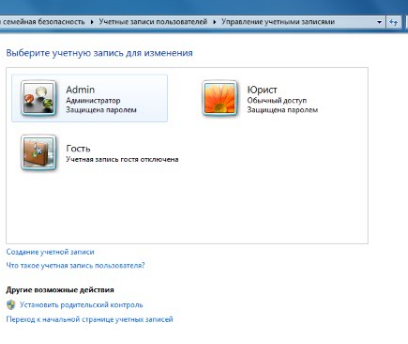
Что такое «Учетная запись? Наверняка Вы пользуетесь «В контакте», «Одноклассники», «Фейсбук», «Инстаграмм». Входите Вы в эти социальные сети с помощью логина и пароля. Так вот, в свой компьютер вы давно уже заходите с помощью логина, который является встроенной учетной записью. Можно установить и пароль..
Продолжаем по порядку.
Выбираем нужную учетную запись, открываем ее, нажимаем ссылку «Создание пароля»:
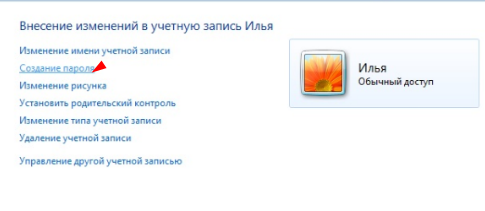
Задаем пароль, нажимаем на кнопочку.
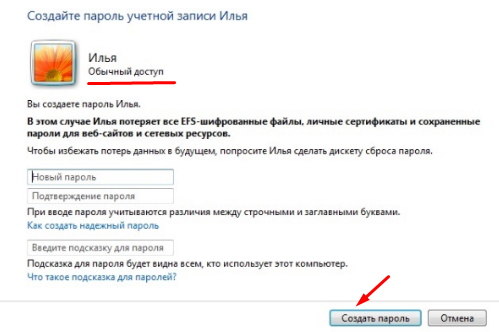
А что же с учетными записями? Мы уже видели это окошко:
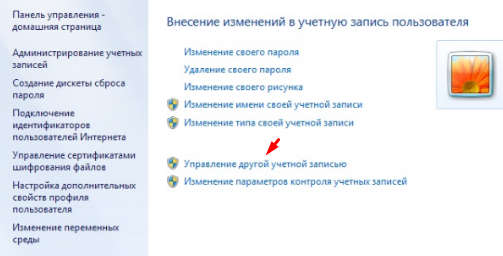
Теперь можно задать имя учетной записи и полномочия:
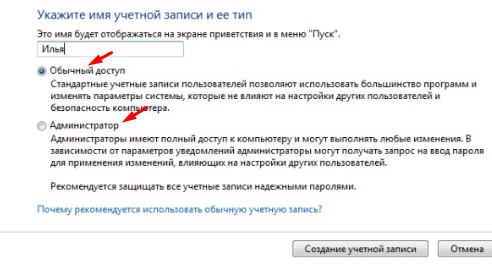
Что там у нас еще осталось на закуску по «семёрке? Сейчас мы разберем возможности, с помощью которых
Блокировка доступа к учетной записи
Если человеку нужна довольно простая защита, например – от детей или других членов семьи, то в большинстве случаев достаточно поставить пароль на свою учетную запись.
Вариант первый – для Windows XP
Хотя эта операционная система появилась ещё в 2001 году, она на удивление не теряет своей актуальности и остается одной из лучших.
Для установки пароля нужно следовать данному алгоритму:
- С помощью Пуска нужно открыть «Учетные записи пользователей».
- В появившемся окне необходимо нажать на «Изменение учетной записи».
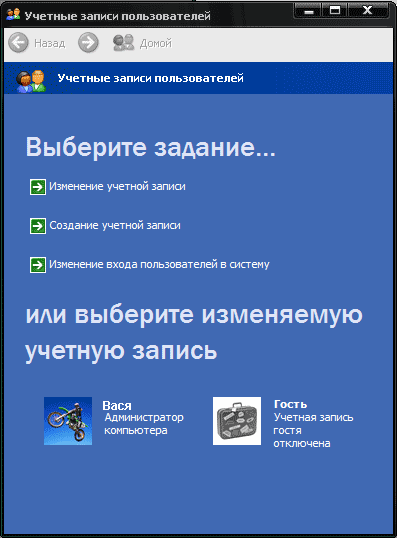
- Как правило, далее появляются две иконки – активная учетная запись и гостевая. Выбираем свою.
- В следующем окне нажимаем на «Создание пароля».
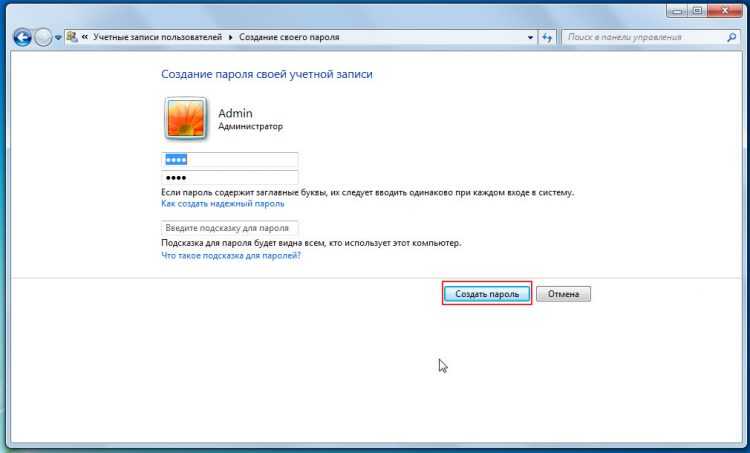
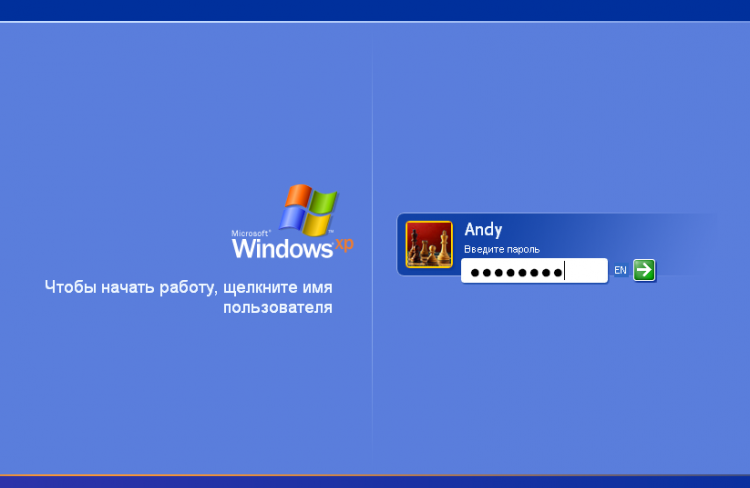
Вариант второй – для Windows 7
Несмотря на выход более новых ОС, семерка продолжает оставаться актуальной, наравне с XP.
Для установки пароля нужно действовать следующим образом:
- С помощью Пуска открывается «Панель управления».
- Установив режим «Категория» (в верхней части окна) выбирается пункт «Учетные записи пользователей».

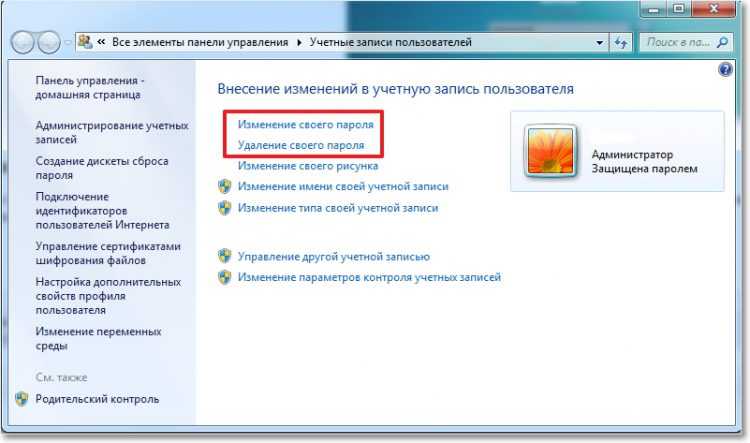
- Затем нужно нажать на «Внесение изменений в учетную запись» и перейти к непосредственному созданию пароля.
- Всё, что остается – придумать комбинацию и, при желании, оставить подсказку.
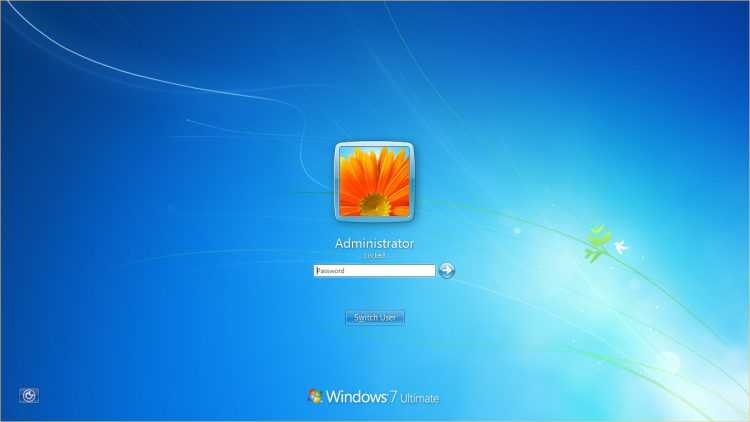
Вариант третий – Windows 10
Разобраться с этой новейшей операционной системой бывает довольно трудно. Она сильно изменилась в дизайне, так что, если в работе с семеркой можно было действовать по аналогии с XP, то здесь это сделать будет проблематичнее.
Windows 10:
- В левом нижнем углу экрана нужно нажать на кнопку Windows.
- Следующий шаг – пункт Параметры.
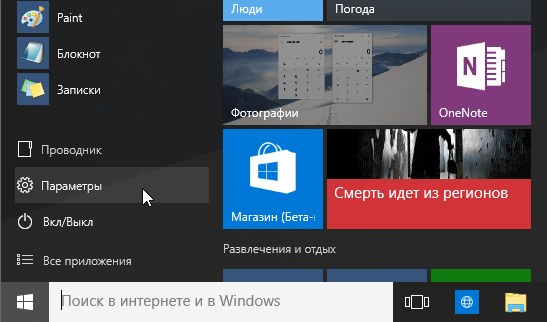
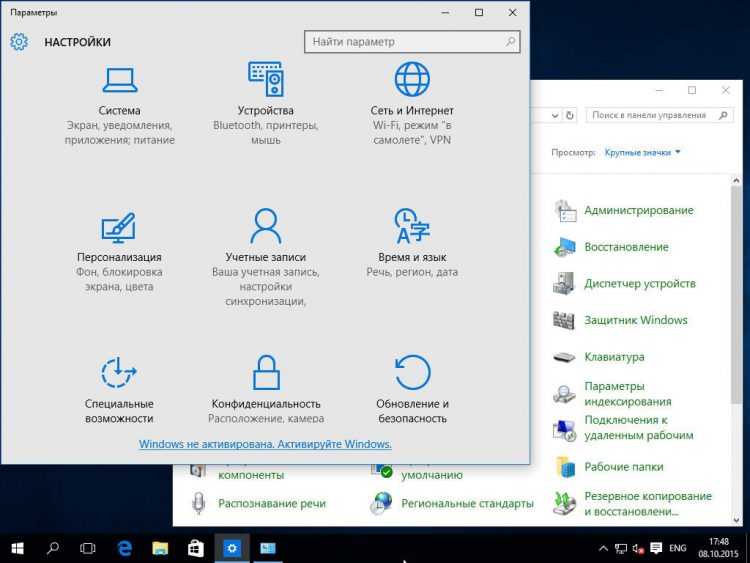
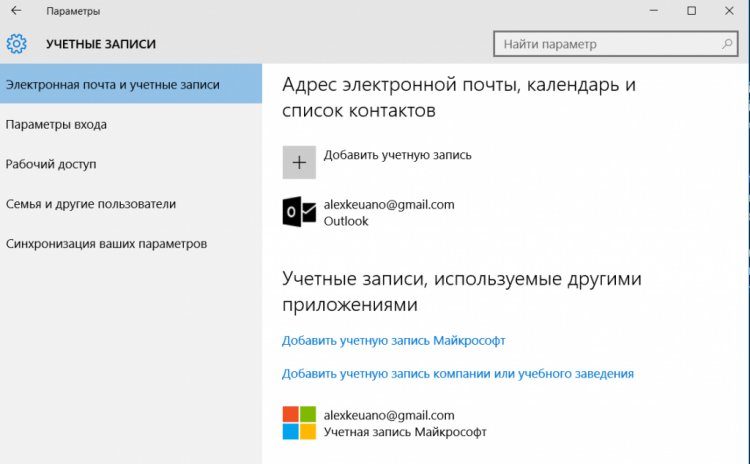
Появившейся раздел будет озаглавлен «Пароль». Нажав на кнопку «Добавить», можно перейти к непосредственному созданию комбинации.
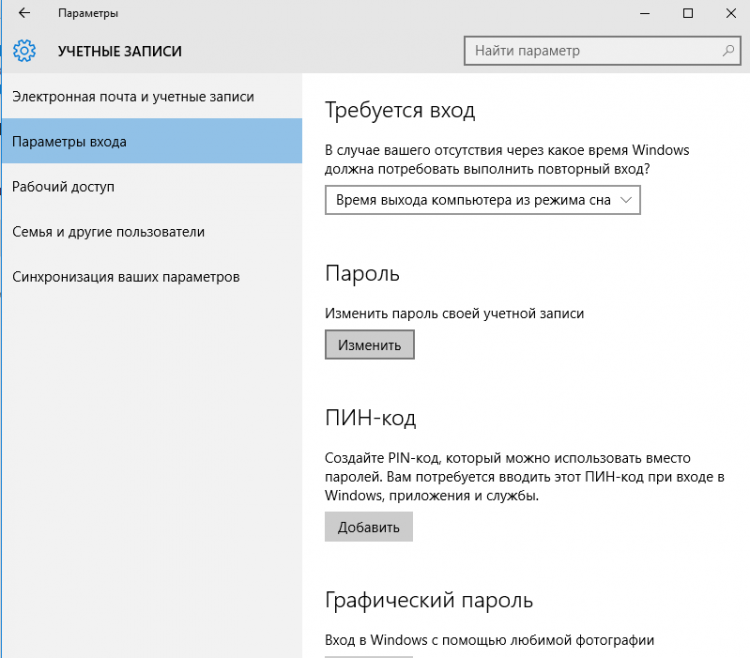
- Здесь нужно два раза ввести придуманные буквы и цифры, а также указать подсказку.
- Нажатие кнопки «Далее» завершит процесс.