Как повернуть видео в ВК?
После обновления интерфейса ВК, администрация пришла к выводу, что такая функция не нужна. Кнопка, позволяющая изменить ориентацию ролика стала неактивной. Разворот необходимо выполнить до того, как файл будет загружен в социальную сеть.
Если ролик уже загружен, можно использовать способ – изменение ориентации экрана, способ неудобный, но доступный.
Инструкция:
вызывать на рабочем столе контекстное меню, перейти в «Разрешение экрана»;
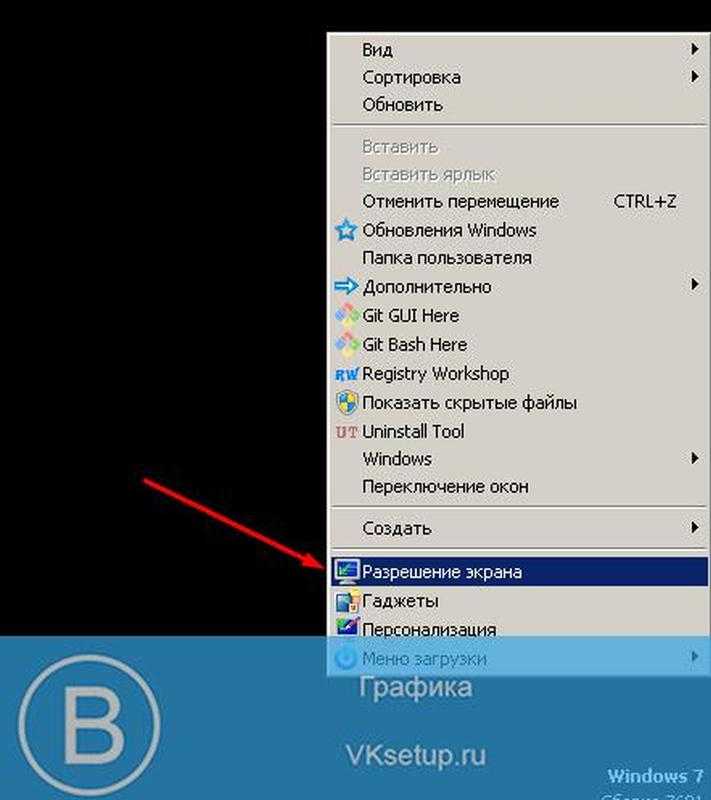
в разделе «Ориентация» выбрать ту, при которой изображение будет воспроизводиться удобным для просмотра способом.
Недостаток: после просмотра, настройки экрана придется вернуть в исходное положение. Алгоритм тот же.
Для того, чтобы развернуть видео на Ютубе существует несколько способов. Сам хостинг отключил видеоредактор еще в 2017 году, заменив его творческой студией. Выполнить разворот стало сложнее. Более доступные способы, которые позволяют провести и другие манипуляции с клипом – редакторы. Они могут скачиваться на устройство, использоваться в онлайн режиме. Такой способ даст сохранить измененную версию и просматривать ее уже без дополнительных телодвижений.
Использование сторонних приложений
Редакторы видео от сторонних разработчиков, без сомнения, обладают гораздо более обширным функционалом, чем ранее рассмотренная программа. А главное – они позволяют сохранять видео в каком угодно формате.
SONY Vegas Pro
Это профессиональный инструмент для монтажа видео и накладывания различных спецэффектов. Программа легко справляется с задачами любой сложности. Именно поэтому ее массово использую те, кто профессионально занимаются обработкой видео контента.
Vegas Pro способна работать со всеми форматами видео и аудио. Также редактор обладает многодорожечной шкалой времени. Это позволяет изменить текущий видео и звуковой ряд до мелочей.
Скачать приложение можно с официального сайта. Однако стоит учесть, что за использование полноценной версии придется платить. И лицензия стоит дорого. Но для поворота видео хватит возможностей триальной версии. Процесс установки очень простой.
1
Запускаем Vegas с помощью соответствующего ярлыка на рабочем столе. Так проще, чем искать программу в меню «Пуск».
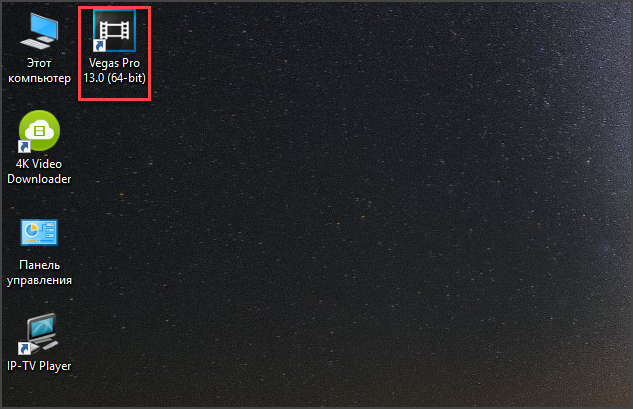
2
Теперь самое время открыть нужный файл. В главном окне программы выбираем пункт «Файл», выбираем «Импорт» и пункт «Мультимедиа».
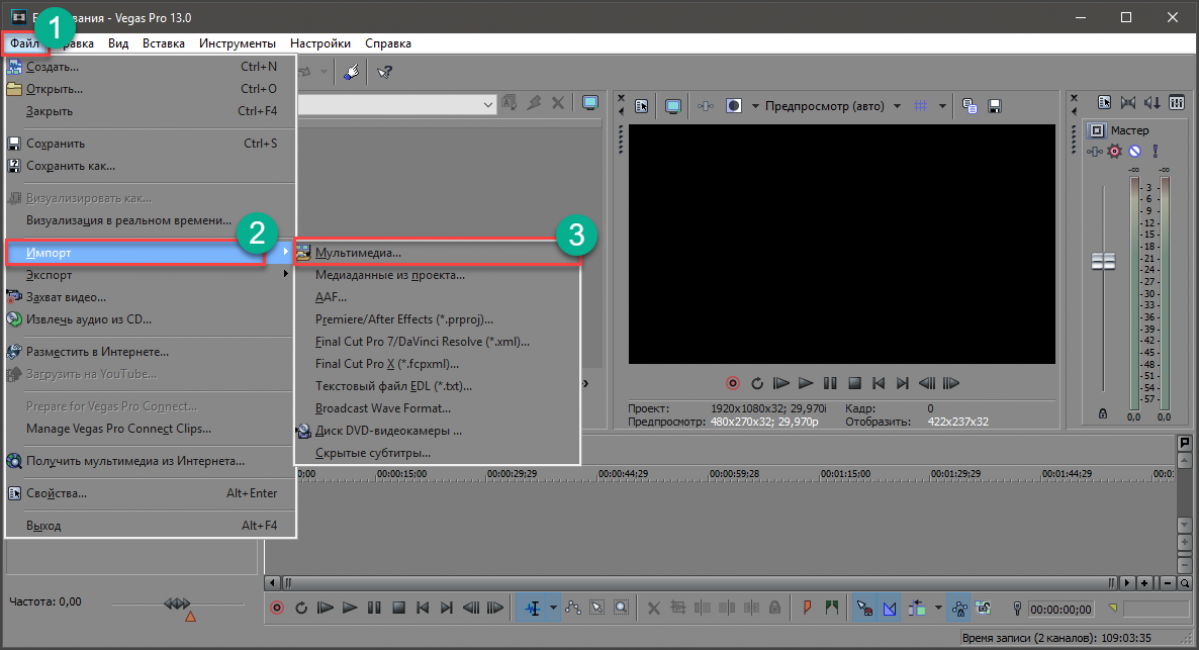
3
В следующем окне выбираем нужный файл и жмем «Открыть».
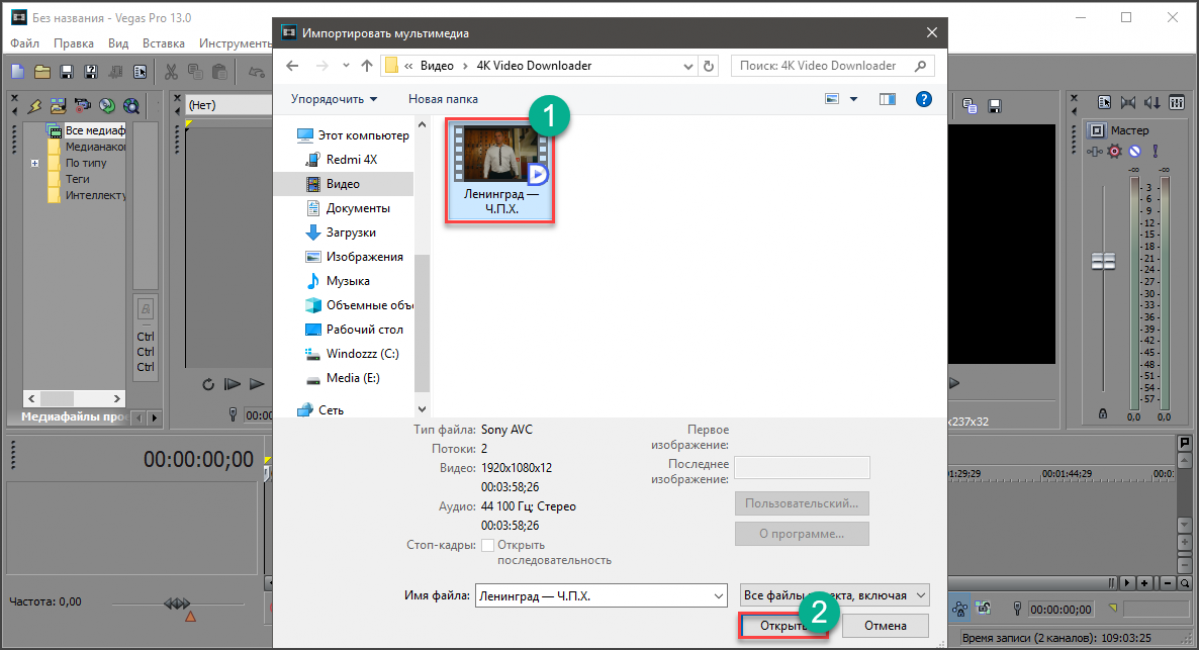
4
Перетаскиваем клип на шкалу времени. Это необходимо для применения следующих действий.
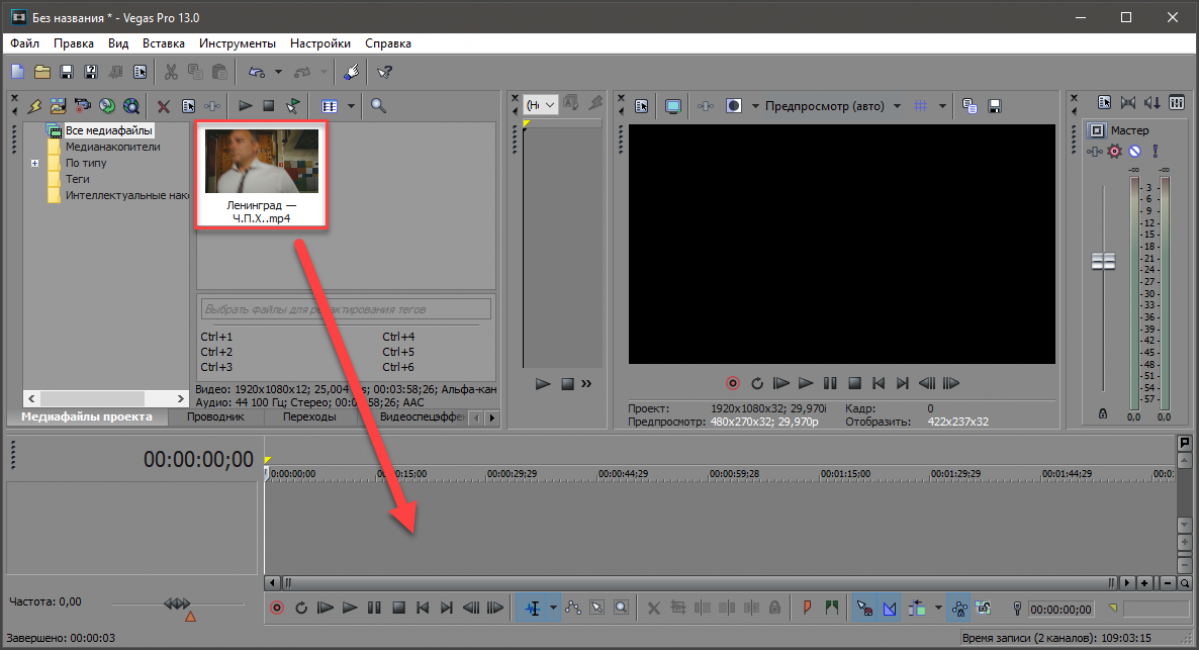
5
Теперь щелкаем по объекту в шкале времени правой кнопкой мыши и в появившемся меню щелкаем пункт «Спецэффекты видеособытия».
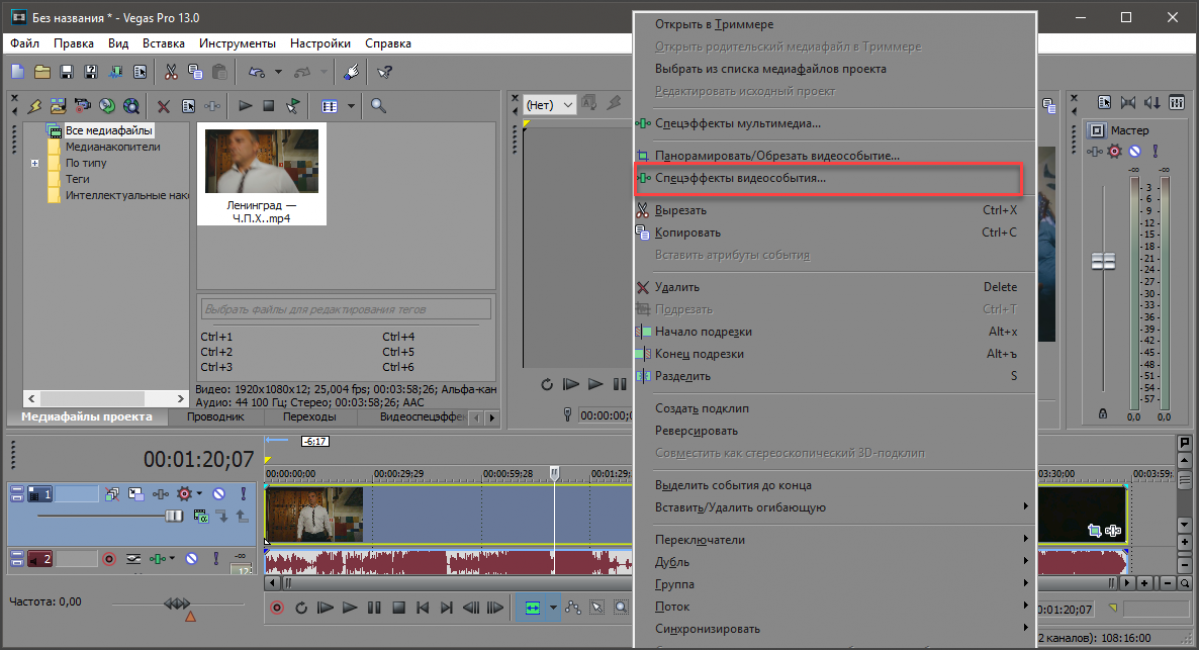
6
Откроется окошко применения эффекта. Здесь не нужно искать никаких дополнительных пунктов. Просто хватаем изображение за какую-нибудь контрольную точку и вращаем так, как требуется. Для применения изменений достаточно нажать на кнопку «Закрыть».
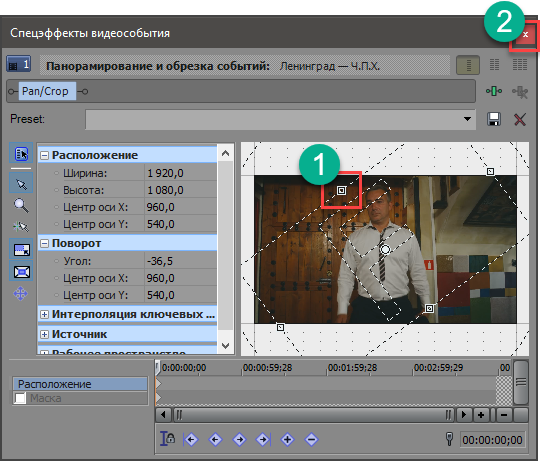
7
Теперь нужно сохранить видео. Для этого идем в пункт «Файл» и выбираем «Визуализировать как».
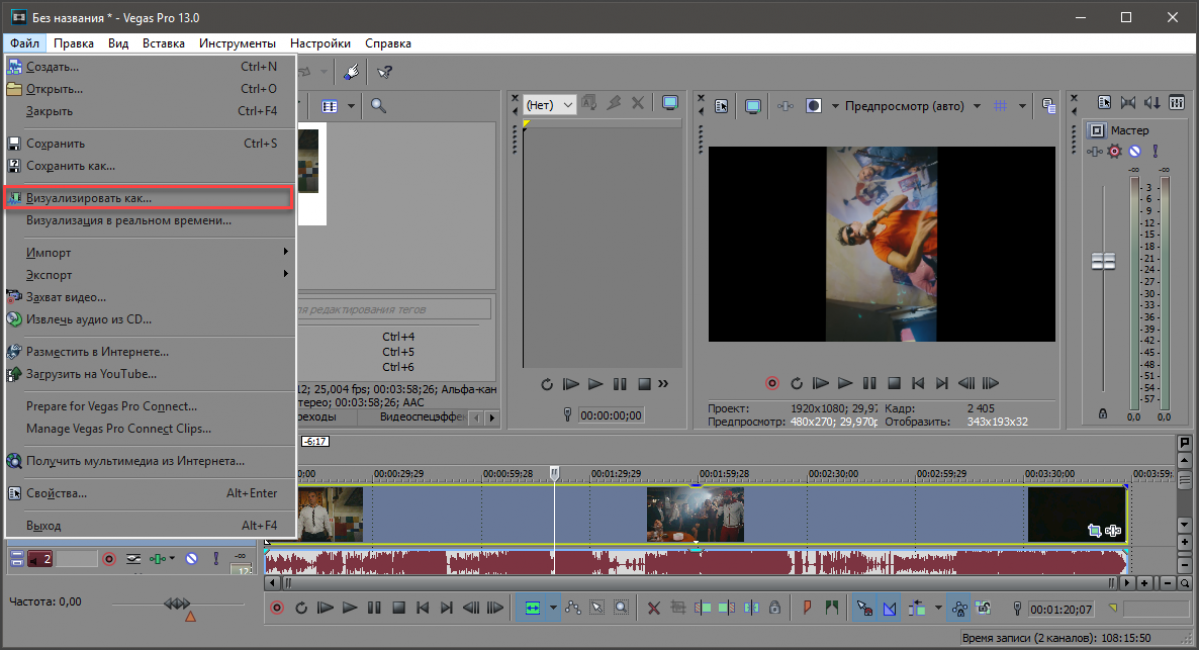
8
Выбираем путь сохранения, имя файла и тип формата (вместе с качеством видеоряда). После этого нажимаем на кнопку «Render».
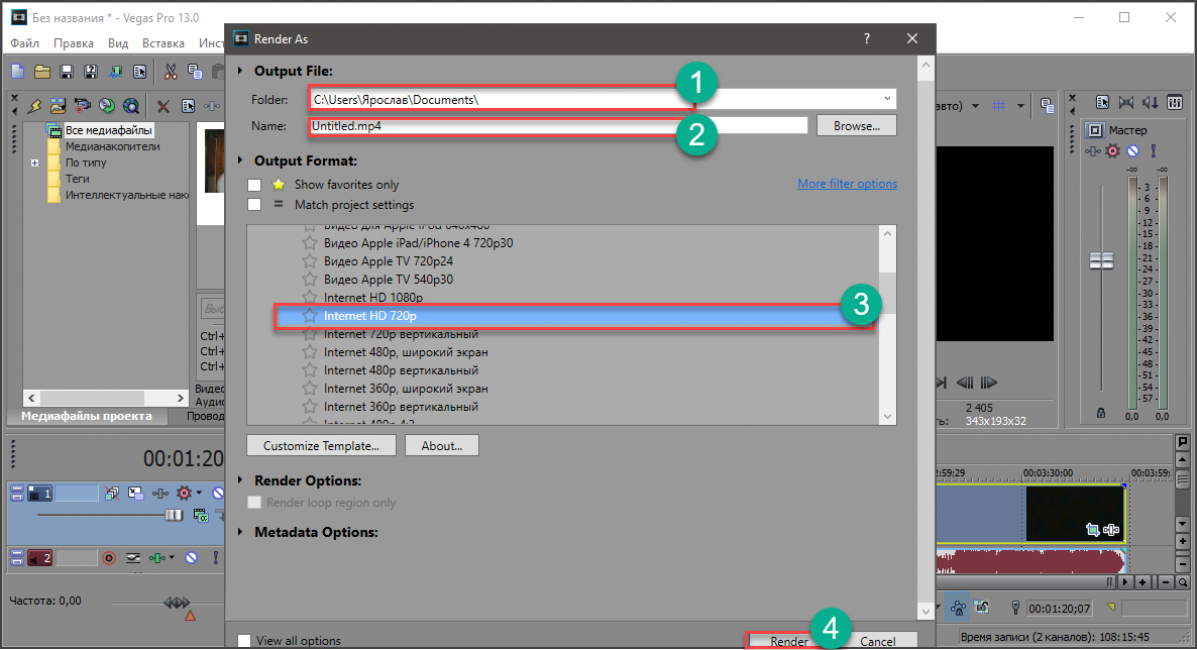
Процесс начнется немедленно. Его продолжительность напрямую зависит от продолжительности видео и уровня выбранного качества. Когда рендер закончится, можно будет просмотреть результат при помощи обычного мультимедийного проигрывателя.
Movavi Video Editor Plus
Как вырезать звук из видео: Два простых способа с пошаговой инструкцией
Этот редактор намного проще предыдущего. Он используется исключительно для создания домашних видео. Поэтому и не обладает таким огромным функционалом и расширенным пакетом специальных эффектов.
Тем не менее, даже базового функционала вполне хватит для создания небольшого ролика. А управлять программой очень легко, благодаря интуитивно понятному интерфейсу и наличию русского языка.
Movavi Video Editor сможет и повернуть видео. Скачать программу можно с официального сайта разработчика. Однако рассчитывать на то, что программа бесплатна не стоит. Покупать лицензию не придется только потому, что с нашей задачей справится и незарегистрированная версия.
1
Запускаем программу с помощью ярлыка и сразу попадаем в главное окно программы. Щелкаем по вкладке «Файл», выбираем пункт «Добавить медиафайлы».
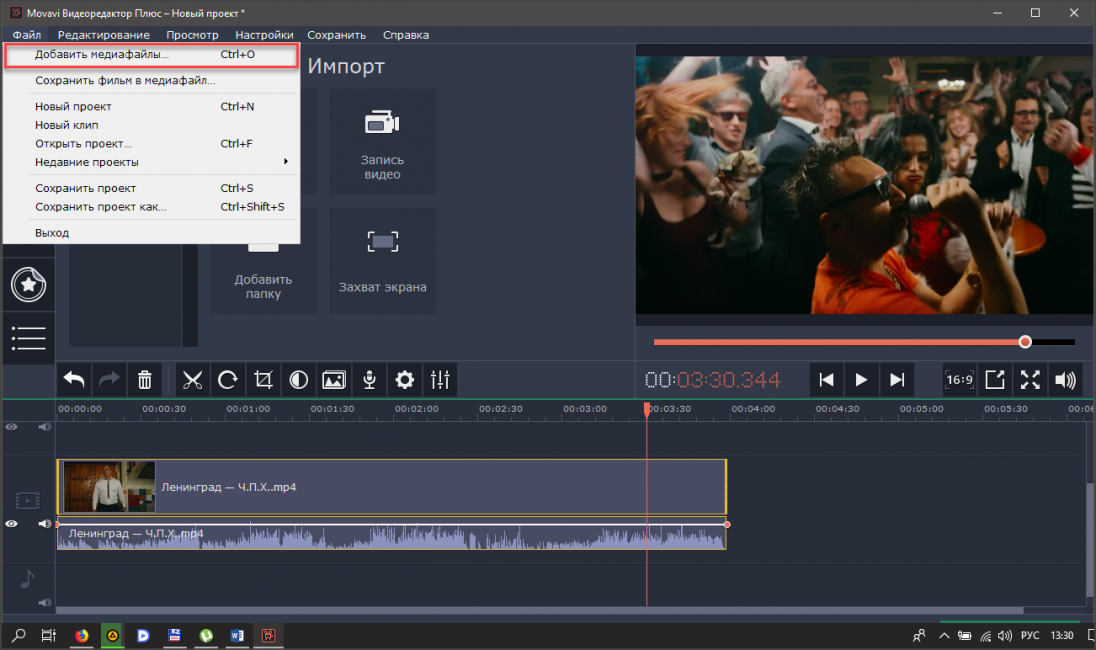
2
Выбираем нужный файл и нажимаем на кнопку «Открыть».
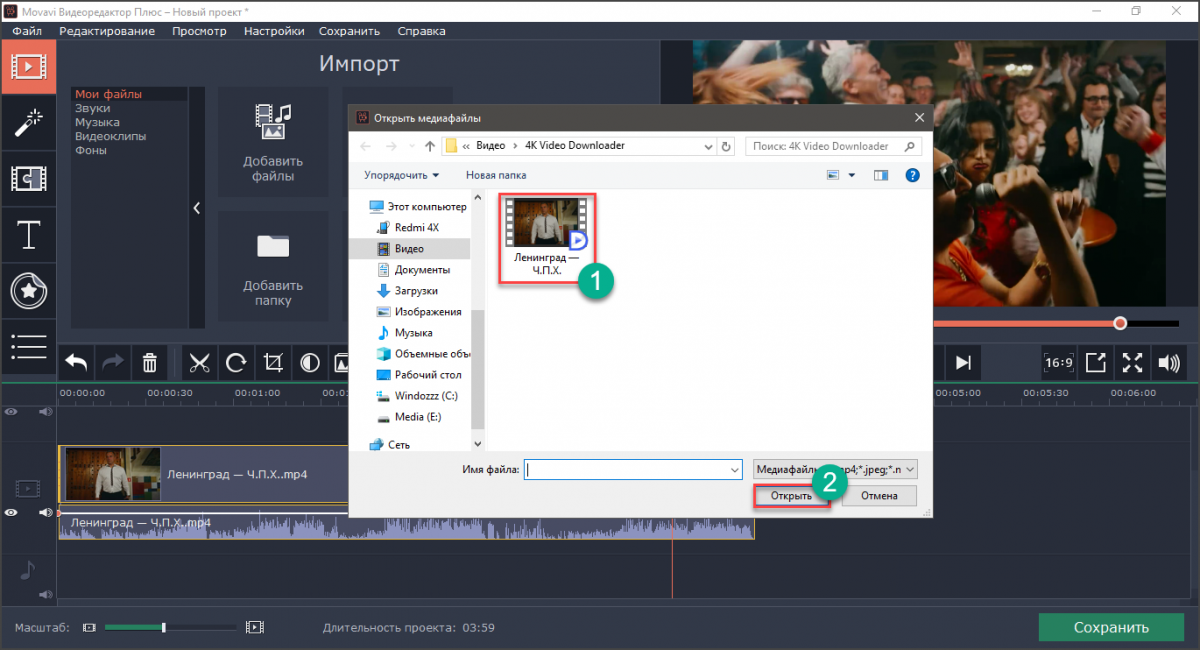
3
Видео сразу попадет на временную шкалу. Теперь требуется нажать на кнопку с изображением закругленной стрелки. Она поворачивает изображение на 90 градусов.
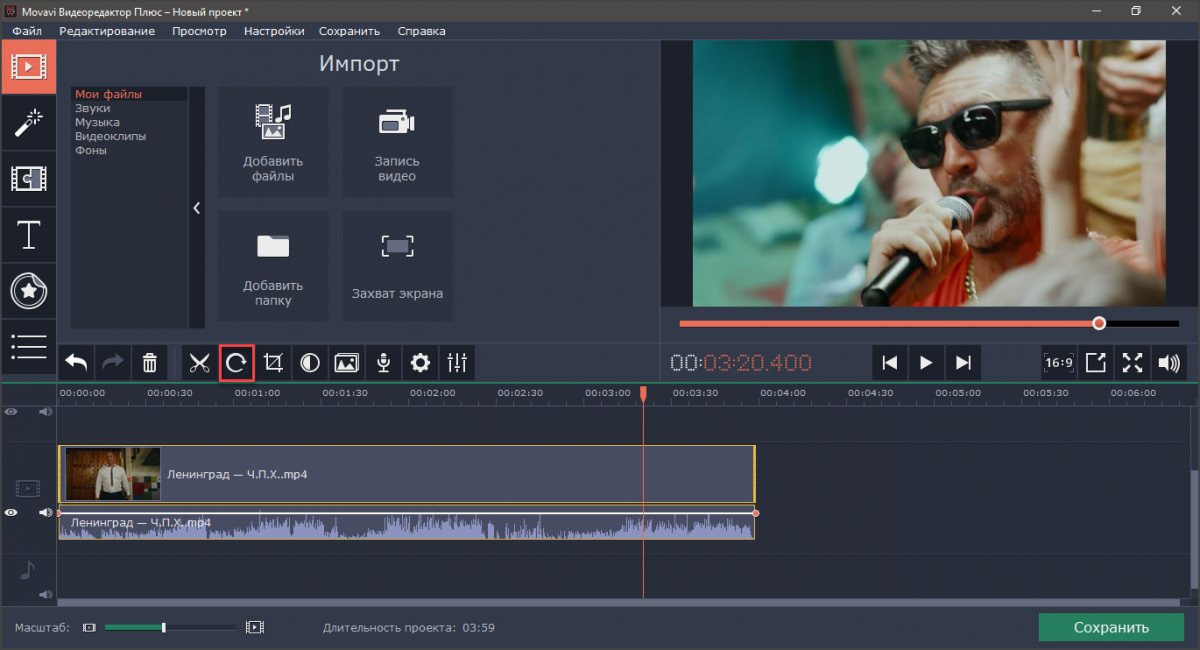
4
Если результат устраивает, то нажимаем на кнопку «Сохранить» в нижней части окна.
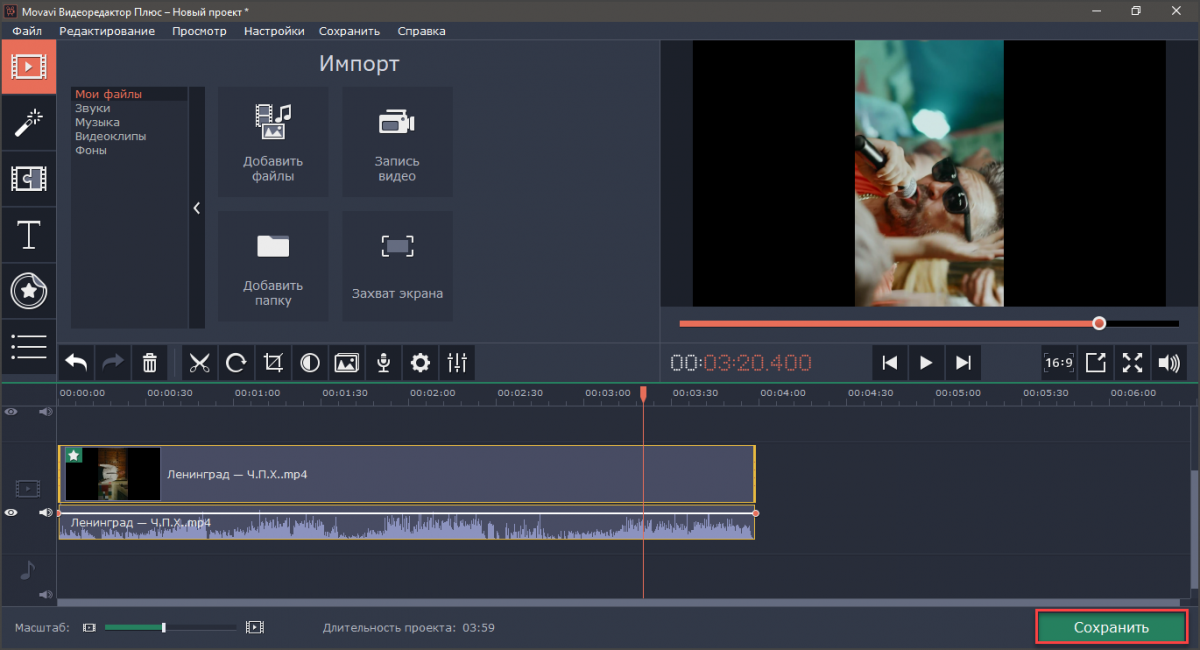
5
В появившемся окне выбираем формат файла, его имя, путь сохранения и качество видеоряда. Затем нажимаем на кнопку «Старт».
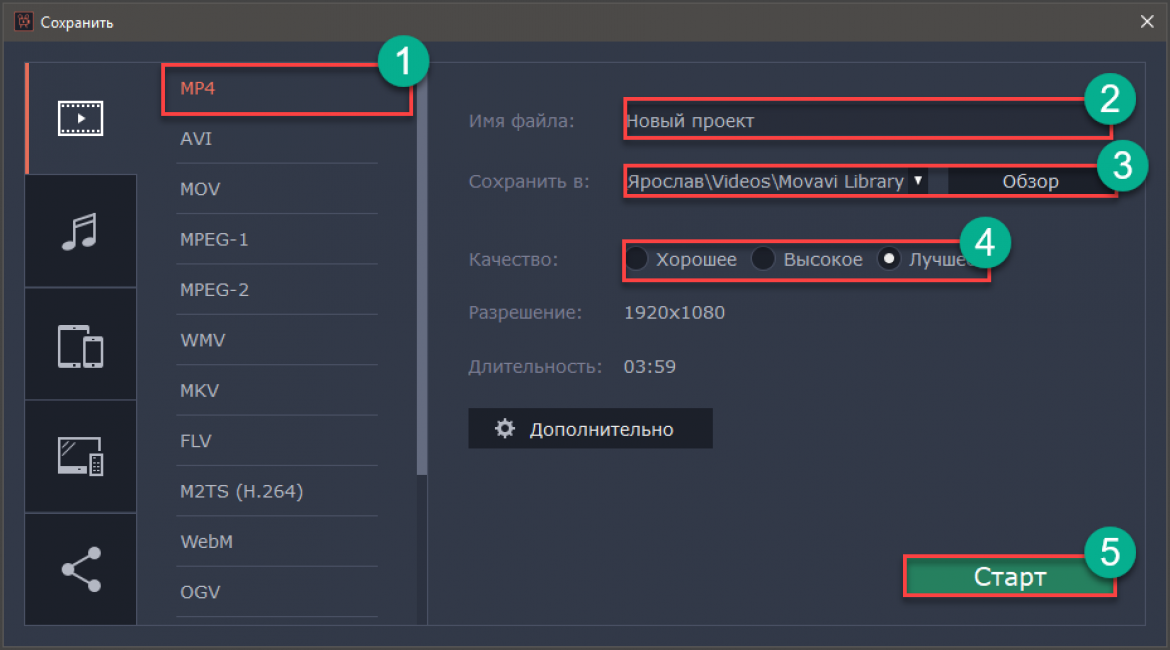
По завершении процесса рендеринга видео можно будет найти в ранее указанной папке и запустить при помощи обычного проигрывателя. Если результат по каким-то причинам не устроит, то всегда можно повторить процесс. Оригинальный файл никуда не делся.
Встроенные приложения операционной системы Windows
В прошлом операционная система Windows имела встроенный сервис, позволяющий работать с видео файлами (до версии XP). Поворот изображения на 90 градусов можно было сделать с помощью Movie Maker или Windows Media Player Classic (ниже по тексту MPC). В последних версиях семейства 7, 8 и 10 эти приложения не предусмотрены. Поэтому без предварительной инсталляции софта этот способ обработки видеоролика доступен только тем пользователям, чей компьютер работает под управлением ОС Windows XP.
Инструкция по использованию Media Player Classic:
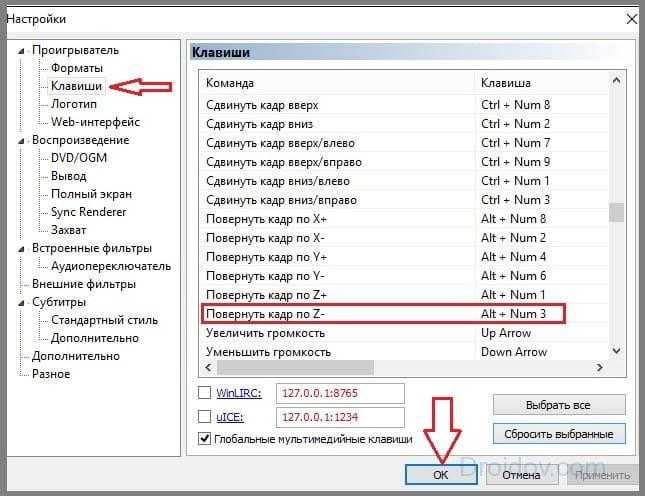
Найти на диске видео файл;
Нажать на нем правой кнопкой мыши;
Выбрать из списка «Открыть с помощью» и «Проигрыватель MPC»;
Перейти в меню «Вид»;
Выбрать «Настройки»;
В левом списке пройти в пункт «Проигрыватель»;
Выбрать вкладку «Клавиши».
Здесь прописаны все комбинации функциональных клавиш, с помощью которых можно в один клин обрабатывать видеофильм. При повороте кадра на 90 градусов вправо необходимо одновременно на главной клавиатуре нажать клавишу Alt и цифру «3» на цифровой клавиатуре (правый блок с пометкой NUM). Прописанные в списке комбинации клавиш позволят обрабатывать видеоролик при любых его ориентациях. Но стоит помнить, что нажатие нужной комбинации клавиш не проведет полный поворот кадра на нужное число градусов. Операция выполняется поградусно — удерживать клавиши нужно до того момента, пока не будет достигнут необходимый результат. Выполненные изменения будут сохранены.
Важно! Поворота кадра может и не произойти. Это значит, что кодек, которым кодировали файл, не поддерживает опцию поворота
Проверить это можно в пункте левого меню «Воспроизведение» в разделе «Вывод». Напротив, «Поворот» должна стоять галочка. Если клавиатура NUM отсутствует, используют стрелки в сочетании с Alt.
Инструкция по использованию Movie Maker:
Открыть Movie Maker;
В разделе «Главная» выбрать пункт «Добавить видео и…»;
В списке найти файл и нажать «Открыть»;
В панели инструментов «Главная» найти пункт «Правка» (справа);
Найти значки «треугольники со стрелками»;
Нажать на нужный;
В горизонтальном меню найти «Файл»;
Нажать «Сохранить…».
Программные продукты Media Player Classic и Movie Maker (Киностудия в новой версии) просты в использовании, имеют дружелюбный русскоязычный интерфейс и воспроизводят большинство форматов. При этом они находятся в свободном доступе в сети Интернет и отлично работают на любых версиях семейства. Их несложно будет скачать из надежных интернет источников, установить на ПК и воспользоваться по предложенной выше инструкции.
Важно! Установка программных продуктов Media Player Classic и Movie Maker стандартная. Дополнительную настройку проводить не нужно
Но после инсталляции софта, компьютер лучше перезагрузить.
Все их придется скачивать с сети и инсталлировать на жесткий диск ПК. Софта, с помощью которого можно быстро перевернуть кадр, очень много. Но далеко не все программные продукты стабильно работают на ОС Windows, имеют русскоязычный и понятный интерфейс. Наиболее популярными и удобными в использовании считаются:
MoVavi видеоредактор;
ВидеоМАСТЕР;
VLC;
KMPlayer и др.
Видеопроигрыватель — самый удобный вариант. Пользователи чаще используют KMPlayer. Если для просмотра видеороликов применяется другой проигрыватель, не поддерживающий эту функцию, то KMPlayer нужно скачать и установить на ПК дополнительно. Далее поступить так:
Открыть видео файл с помощью KMP;
Во время воспроизведения нажать на экране правой мышью;
В появившемся списке найти и выбрать «Видео (Основные)»;
Перейти по «Поворот экрана…»;
В меню выбрать нужное действие.
Важно! После выполнения поворота, изменения, внесенные в файл, будут сохранены автоматически. Если из пункта меню с поворотами кадра была выбрана неправильная опция (ее выполнение не дало ожидаемого результата), тогда действие нужно отменить, нажав комбинацию клавиш «Ctrl» и F 11 одновременно
В сети интернет есть немало сайтов, позволяющих выполнить обработку видео файла, не устанавливая на ПК никаких сторонних программ. Это удобно, но иногда непрактично.
Во-первых, потому что надо найти надежный ресурс, с которым будет легко и удобно работать.
Во-вторых, процедура может занять немало времени. Среди надежных интернет сервисов:
Онлайн сервис — videorotate.com
Поворачиваем видео на компьютере, используя различные программы
VLC media player
Чтобы выполнить поворот изображения на 90° в VLC media player, загрузите видеоролик в программу, откройте меню «Инструменты» -> «Эффекты и фильтры».
Далее зайдите в раздел «Видеоэффекты» и откройте вкладку «Геометрия». Отметьте флажком опцию «Поворот» и выберите градус угла — 90 или 270 (второе соответствует повороту картинки на 90° в левую сторону).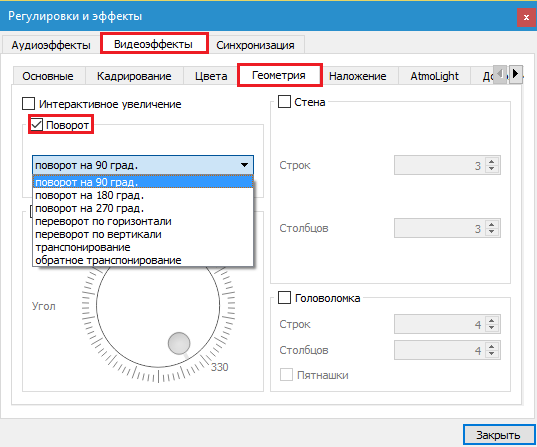
К сожалению, сохранить измененный таким способом ролик не получится, так как эта программа является лишь плеером, а не редактором видео.
Kmplayer
Чтобы развернуть ролик в Kmplayer, щелкните правой кнопкой мышки по загруженному изображению и выберите в меню «Видео (Основное)» -> «Поворот экрана CCW» -> «Поворот на 90 градусов».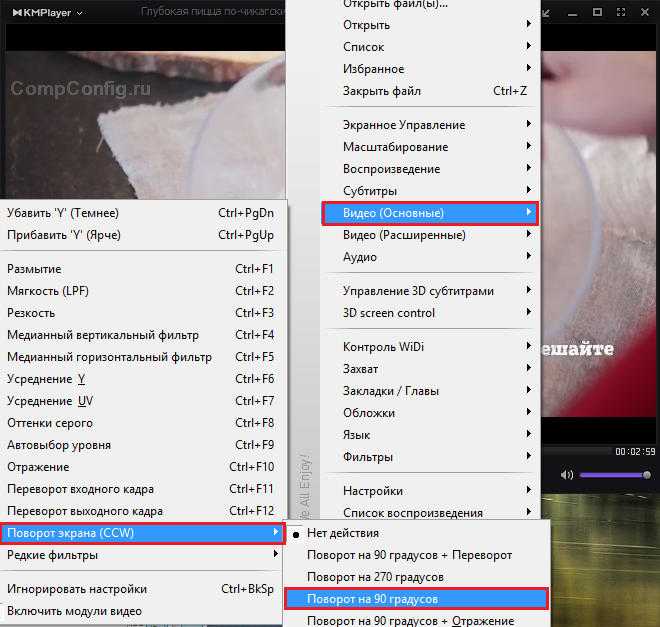
Сохранить результат тоже не получится, поскольку в КМП плеере эта функция не предусмотрена.
Media Player Classic
Поворот видео в Media Player Classic выполняется только с помощью клавиатуры, точнее, ее цифрового блока-калькулятора. Чтобы активировать блок, нажмите клавишу NumLock, после — сочетание Alt+1 или Alt+3. Первая комбинация разворачивает картинку против, а вторая — по часовой стрелке. Поворот осуществляется плавно, шагами по 1 градусу, поэтому придется удерживать клавиши до тех пор, пока не получите желаемый угол.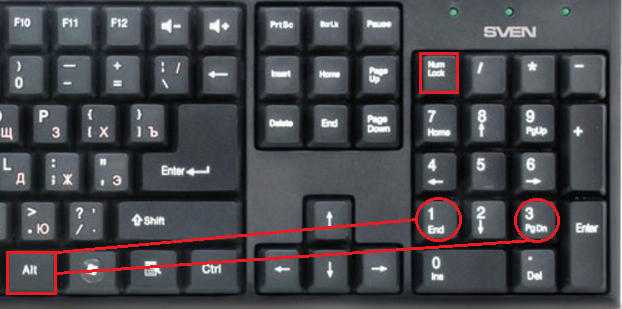
Как и в других видеоплеерах, сохранить результат в Media Player Classic не удастся.
Использование сторонних разработок
И наиболее действенными являются профессиональные программные пакеты для обработки видеоматериала.
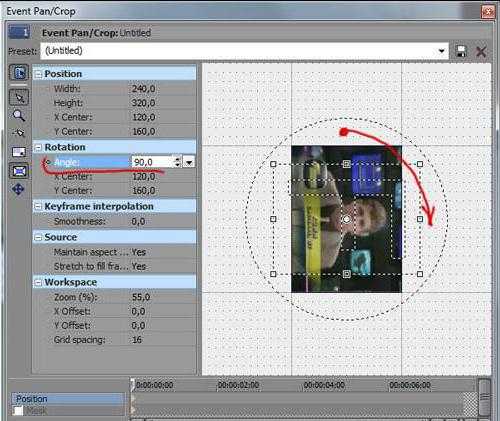
Их сегодня можно найти очень много. Если пользователь имеет хотя бы первичные навыки работы с подобными инструментами, можно посоветовать мощнейшую программу Sony Vegas Pro. Утилиты такого плана, в отличие от всех остальных инструментов, позволяют выбрать произвольный угол поворота, а не только переходить по кратным 90 градусам значениям. Преимущество еще и в том, что попутно можно задать применение различных эффектов или использовать сглаживание, которое может проявиться при задании поворота.
Даже некоторые аудиоредакторы наподобие Sound Forge могут редактировать импортируемое видео. При этом применяемые настройки выглядят весьма разнообразно. Можно поменять не только положение картинки относительно экрана, но и изменить частоту кадров (fps). И это уже речь не идет о том, что оригинальный звук меняется по всем параметрам.
Использование возможностей Windows
ТОП-10 бесплатных видео-проигрывателей для Windows
Это самый простой вариант. Его прелесть заключается в том, что не нужно устанавливать на ПК или ноутбук стороннее программное обеспечение. Все, что нужно имеется в самой операционной системе. Если только у вас не «урезанная» сборка от неизвестного автора.
Работа с Movie Maker 10
В Windows 10 нет привычного компонента Movie Maker. Однако существует его реинкарнация. В этой версии добавлены новые функции, существенно изменен дизайн и переработана общая философия программы. Если ее нет в меню «Пуск», то можно скачать утилиту из Microsoft Store. Она бесплатна.
Преимуществом Movie Maker 10 является почти молниеносная работа с видеофайлами. Сторонние редакторы так не умеют. Видимо, все дело в глубокой оптимизации приложения и самой операционной системы.
Программа не рассчитана на профессиональный монтаж, однако обладает довольно богатым функционалом. Его хватит для домашнего использования. Но главное – она способна повернуть видео и сохранить результат.
1
Открываем меню «Пуск», ищем пункт «Movie Maker 10» и кликаем по нему.

2
Сразу же откроется главное окно приложения. Дальше есть несколько вариантов. Можно создать новый проект и заняться полноценным монтажом, а не только разворотом видео. А можно выбрать из «быстрых инструментов» вариант с поворотом изображения. Выбираем последнее. Жмем на кнопку «Rotate Videos» в блоке «Quick Tools».
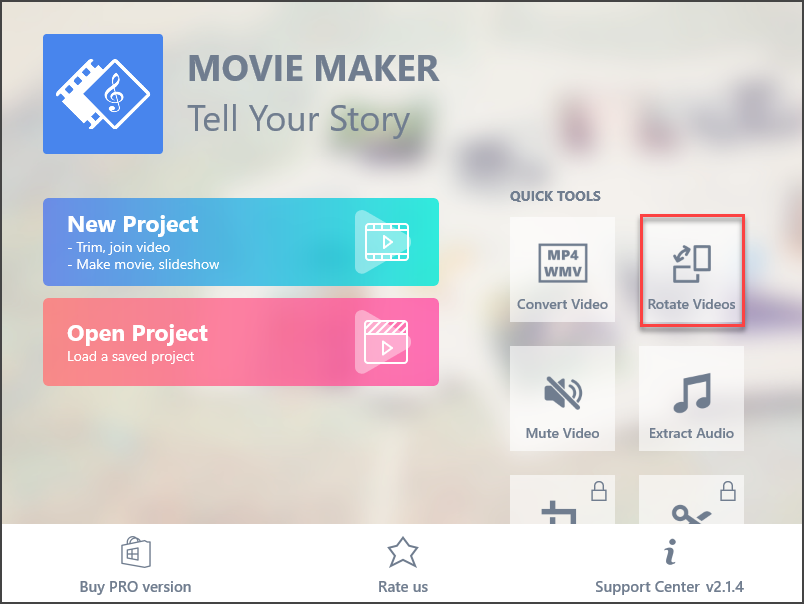
3
В следующем окне предлагается выбрать ролик. Ищем нужный клип, выбираем его и жмем на кнопку «Открыть».
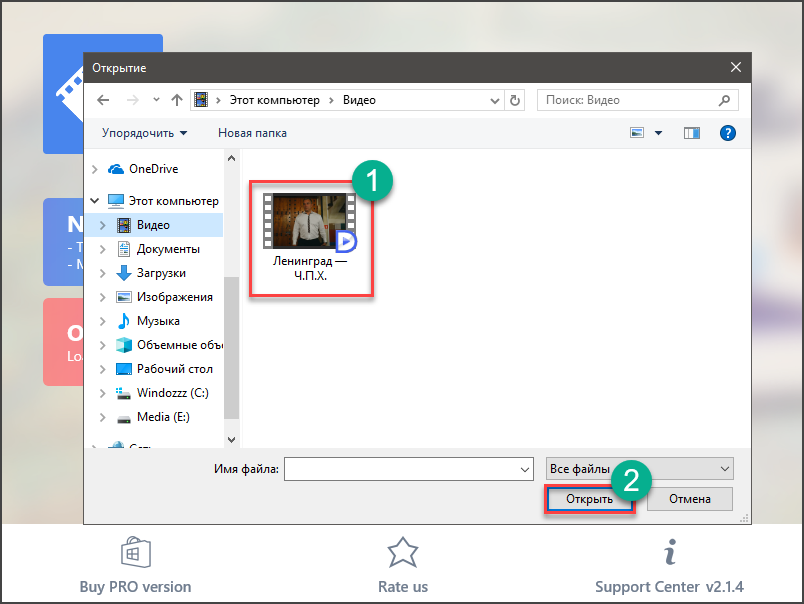
4
Откроется окно со штатным проигрывателем программы. Здесь можно просмотреть видео и повернуть его. Если нужно повернуть влево, то нажимаем кнопку «Rotate Left». Если вправо – то «Rotate Right». После достижения нужного результата просто нажимаем на кнопку с изображение дискеты и надписью «Save Video».
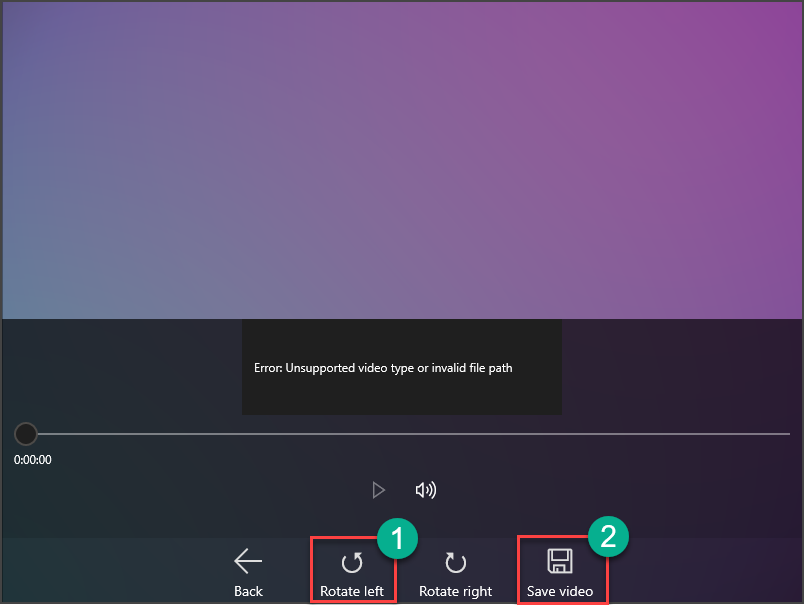
Именно так можно повернуть видео при помощи приложения Movie Maker в Windows 10. Такой вариант подходит тем, кто не желает захламлять свой компьютер или ноутбук различным стороннем программным обеспечением.
Утилита Movie Maker 10 сохраняет видео только в проприетарном формате WMV. Он уже морально устарел и не может обеспечить высокое качество. А размер конечного файла будет огромным. Поэтому рекомендуется воспользоваться конвертером сразу после сохранения. Так можно будет получить более привычный формат.
Как повернуть видео в Youtube
Для перехода в приложение, которое позволяет изменить видеоряд необходимо:
- последовательно прейти «Мои каналы» — «Творческая студия бета версия» — «Видео» (в колонке слева);
- в появившемся списке файлов выбрать тот, который нуждается в повороте;
- в левой от файла с записью колонке выбрать «Редактор».
Далее можно приступать к поворачиванию видео на 90 и более градусов на Ютуб. Помимо этого, существуют и другие способы.
Видеоредактор
Программы для монтажа клипов используются в том случае, если помимо переворота, видео нуждается в существенной доработке. Они обладают широким функционалом, предназначены как для продвинутых пользователей, так и для новичков. Программу придется установить на свой ПК. Стоит помнить, что она займет много места. Если задача состоит только в развороте картинки в клипе, стоит воспользоваться более простыми способами.
Не все подобные программы стабильно работают под операционными системами, потому выбирают наиболее надежные. Рассмотрим видеоредактор Movavi Video Editor, который зарекомендовал себя как наиболее простой, удобный и стабильный инструмент обработки. Функционал рассчитан на пользователя среднего уровня, его достаточно для продвинутых пользователей, но и новичку будет просто в работе с ним.
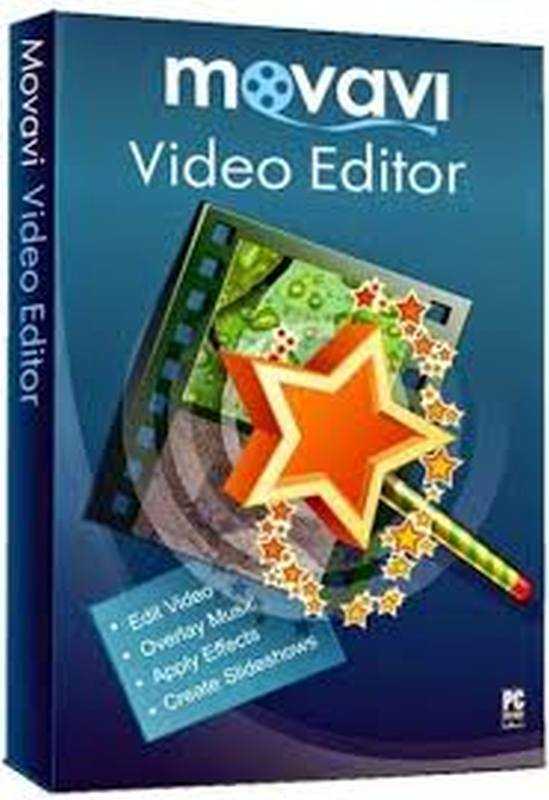
Алгоритм действий:
- скачать и запустить программу на ПК;
- выбрать «Создать проект»;
- нажать «Добавить файлы». Нужный ролик появится во временной шкале;
- выделить видео целиком или его часть (тогда нажать «Резать»);
- для изменения угла можно выбрать «Поворот» (на девяносто градусов) или «Кадрирование» (заданный пользователем показатель в пункте «Угол»).
Интересно: программа дает возможность изменить угол не только для всего клипа целиком, но и для отдельных его частей. Не забудьте выполнить сохранение, выбрав формат. Затем нажать «Старт» для экспорта ролика.
Подробнее процесс показан на видео:
Видеоплеер
Файлы можно развернуть и с помощью видеопроигрывателей. Существует ряд наиболее простых и популярных продуктов:
- Медиа классик плеер – удобная программа, содержащая сразу несколько инструментов для вращения видео в 3д проекции. Вызываются они с помощью нажатия комбинации клавиш на клавиатуре.
- Для разворота видеоряда необходимо последовательно перейти: «Инструменты» — «Видеоэффекты». Из вкладки, отвечающей за геометрию перейти в опцию поворота, выставить нужный угол и поставить галочку.
- Переворот осуществляется с помощью пунктов контекстного меню. Вызвать меню правой кнопкой мышки прямо из файла. Перейти: «Видео» — повернуть экран на девяносто градусов.
Повернуть видео на Ютубе с помощью популярных проигрывателей просто. Каждый из них имеет встроенные инструменты для этого, нужно выбрать тот, с которым работать удобнее. Недостаток работы с проигрывателями – невозможность сохранения обработанного ролика. Проигрыватели – инструменты удобного просмотра, но не изменения видео.
Онлайн сервисы
По сути онлайн сервисы – те же самые плееры, которые не нуждаются в скачивании на ПК или гаджет. Просмотр доступен напрямую в онлайн режиме. Кроме того, их функционал ограничен самым простым набором: конвертирование, сохранение и разворот.
Самые известные сервисы:
com. Имеет англоязычный интерфейс. Загрузка ролика на сервер производится нажатием кнопки «Upload your movie». После закачки, поворот выполняют, используя кнопки «Rotate left» (влево) и «Rotate right» (вправо). После того как редактирование завершено, оптимальный угол разворота достигнут, нажать «Transform Video». Если необходимо сохранить полученный результат – «Download result». Конечный исправленный файл сохранится и будет загружен на сервер;

- video.online-convert.com/ru/convert-to-MP4 – русифицированный конвектор видео, имеющий функцию разворота и сохранения клипов на ПК;
- www.videorotate.com/ англоязычный удобный сервис для конвертирования форматов, переворачивания и сохранения клипов.
Используя Media Player Classic
За операцию поворота видео в редакторе отвечает соответствующий кодек, обычно он установлен по умолчанию. Но перед обработкой файла следует убедиться, что функция доступна, а также узнать, какие горячие клавиши назначены для осуществления этого действия. Для этого следует:
- Открыть программу.
- Найти в меню пункт «Вид»
- Перейти в настройки.
- В разделе «Воспроизведение» выбрать «Вывод».
- Убедиться, что функция доступна и около операции «Поворот» стоит зеленая галочка.
- Затем в пункте «Проигрыватель» открыть раздел «Клавиши».
- Найти в списке нужную операцию и посмотреть, сочетание каких клавиш ее осуществляет.
Как правило, это сочетание Ctrl + Alt + цифровая клавиша. Для действия используется только NumPad, которая вынесена отдельно в правую часть клавиатуры. У многих ноутбуков эта часть клавиатуры отсутствует и цифровые клавиши расположены только в ряду выше буквенных. Для осуществления поворота они не подойдут.
В таком случае в меню можно изменить комбинацию, заменив цифры на буквы. Для этого надо кликнуть дважды мышью на поле с комбинацией и заменить на приемлемый вариант.
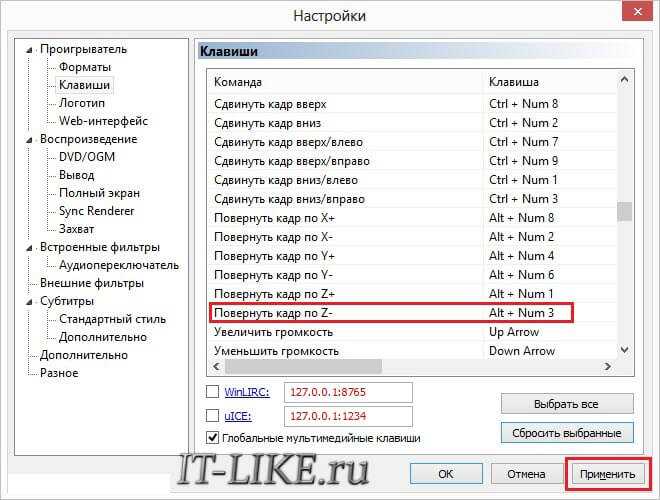
Теперь все готово для обработки видео. Для этого следует открыть файл, и с помощью сочетания горячих клавиш осуществить поворот. Он происходит не сразу на 90° , а плавно. Следует удерживать клавиши для завершения операции.
Описанные программы не единственные, в которых можно осуществить обработку файла. Любой редактор видеофайлов оснащен такой функцией. Также существует ряд программ, которые работают онлайн, их не нужно устанавливать на свой компьютер, достаточно запустить браузерную версию и обработать ролик там. Следует учитывать, что онлайн редакторы могут сжать исходный файл, что приведет к ухудшению качества изображения.
О метатеге «Rotation» в MP4-видео
Описанный ниже способ позволяет физически повернуть видео всех поддерживаемых VLC-плеером форматов: MP4, MKV, AVI, WMV и др. Однако, сразу хотим предупредить, если Вы собираетесь повернуть на 90 градусов видео в популярном на сегодня формате MP4, то результат может быть непредсказуемым. Он будет зависеть от значения метатега «Rotation», который может присутствовать в MP4-файлах. Его добавляют современные мобильные устройства и цифровые камеры для того, чтобы сообщить плеерам ориентацию, в которой было снято видео. Проигрыватели, умеющие интерпретировать данный метатег, автоматически поворачивают картинку во время воспроизведения таких видеофайлов. На момент написания статьи встроенный в VLC конвертер не обнулял значение метатега «Rotation» при конвертировании из MP4 в MP4, поэтому его необходимо предварительно сбрасывать, используя, например, библиотеку FFmpeg. Существует еще более универсальный способ: можно повернуть MP4-видео и одновременно сбросить значение метатега «Rotation» с помощью библиотеки FFmpeg.
Как перевернуть видео онлайн
Если не хотите устанавливать дополнительное ПО, можете воспользоваться одним из специальных веб-сервисов. Этот способ подходит для любых устройств, кроме гаджетов на iOS. Но таким образом можно переворачивать только небольшие ролики.
Рассмотрим в качестве примера сервис Rotate My Video, который поддерживает ролики до 250 МБ. Кликните Pick Video и загрузите нужный файл с устройства. Затем переверните изображение с помощью стрелок под пунктом Rotation. При необходимости измените соотношение сторон в разделе Ratio. Когда закончите, кликните Rotate Video, а на следующей странице нажмите Download.
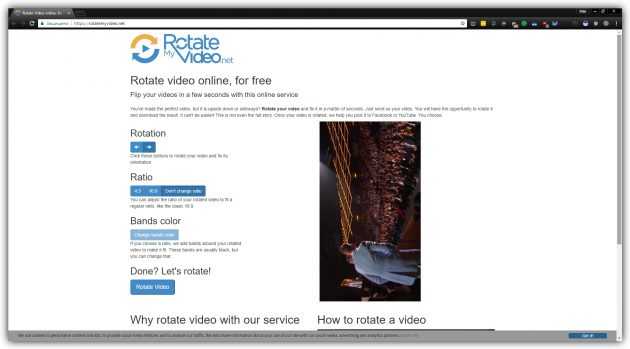
Через несколько секунд перевёрнутый ролик скачается на ваше устройство.
Сервисы Video Rotate, Rotatevideo.org и Online Video Rotator работают аналогичным образом. Можете использовать тот, что покажется вам удобным.
Способы поворота видео на ПК
Топ-10 программ для обработки видео: описание полярных инструментов для качественного видеомонтажа в 2018 году
Вариантов решения этой проблемы хватает. Некоторые из них проще, некоторые сложнее. Но все они способны помочь пользователю. Однако даже со сложными вариантами легко справится и новичок. Если будет четко следовать инструкциям.
- Встроенные приложения Windows. В стандартных программах этой операционной системы имеется как минимум одно приложение, способное выполнять простые действия по редактированию видео. И для поворота изображения его вполне хватит.
- Сторонние редакторы. Многие разработчики выпускают редакторы видео контента: от самых простых с минимальным набором функций до мощнейших комбайнов, предназначенных для профессионального монтажа.
- Мультимедийные проигрыватели. Плееры тоже умеют поворачивать видео на любое количество градусов. И делают это «на лету». Но сохранить изменения не получается. Так что эта опция может использоваться только в режиме реального времени.
- Онлайн-сервисы. В сети Интернет есть определенное количество сайтов, которые предоставляют базовый функционал по обработке видеофайлов онлайн. В числе прочего имеется и опция поворота изображения
Все вышеописанные способы помогут пользователю перевернуть любое видео. Лучше, конечно, использовать сторонние программы или онлайн-сервисы. Но для разовой операции сойдет и видеоплеер.
Используем онлайн-сервисы
ТОП-10: Бесплатные видеоредакторы для компьютера 2017 года
Есть некоторое количество сайтов, которые предлагают услуги по обработке видео. Там можно и повернуть его так, как требуется. Самым популярным ресурсом является RotateMyVideo.net. Он занимается только поворотом видео. Как раз то, что нужно.
1
Открываем браузер и вбиваем в адресной строке «rotatemyvideo.net». Нажимаем «Enter».

2
Нажимаем на синюю кнопку «Pick Video».

3
Выбираем нужный файл и нажимаем «Открыть». Нужно дождаться, пока видео загрузится на сервер.
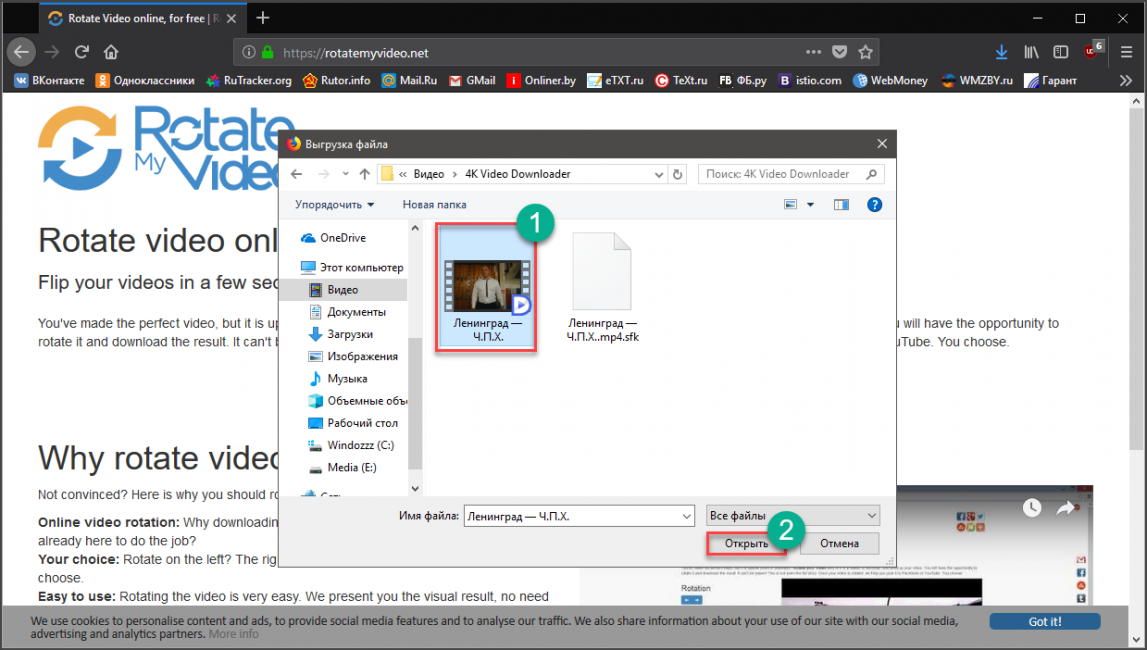
4
Теперь поворачиваем видео так, как нужно при помощи кнопок со стрелками и жмем на большую кнопку «Rotate Video».
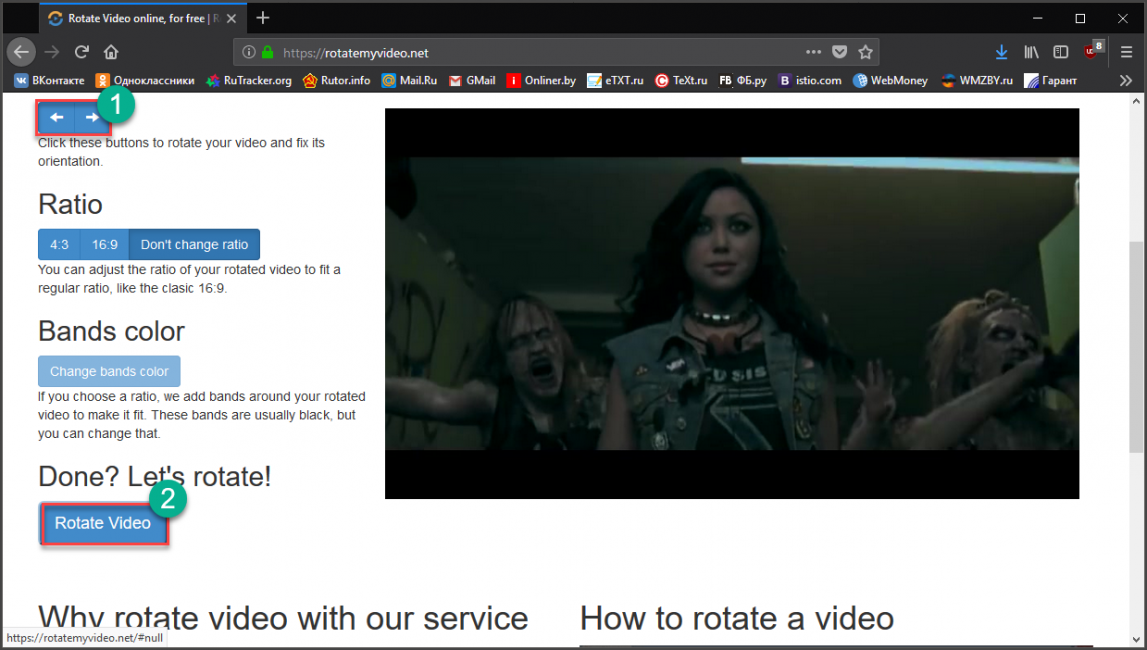
5
А теперь просто нажимаем на «Download» и сохраняем получившееся видео себе на компьютер.
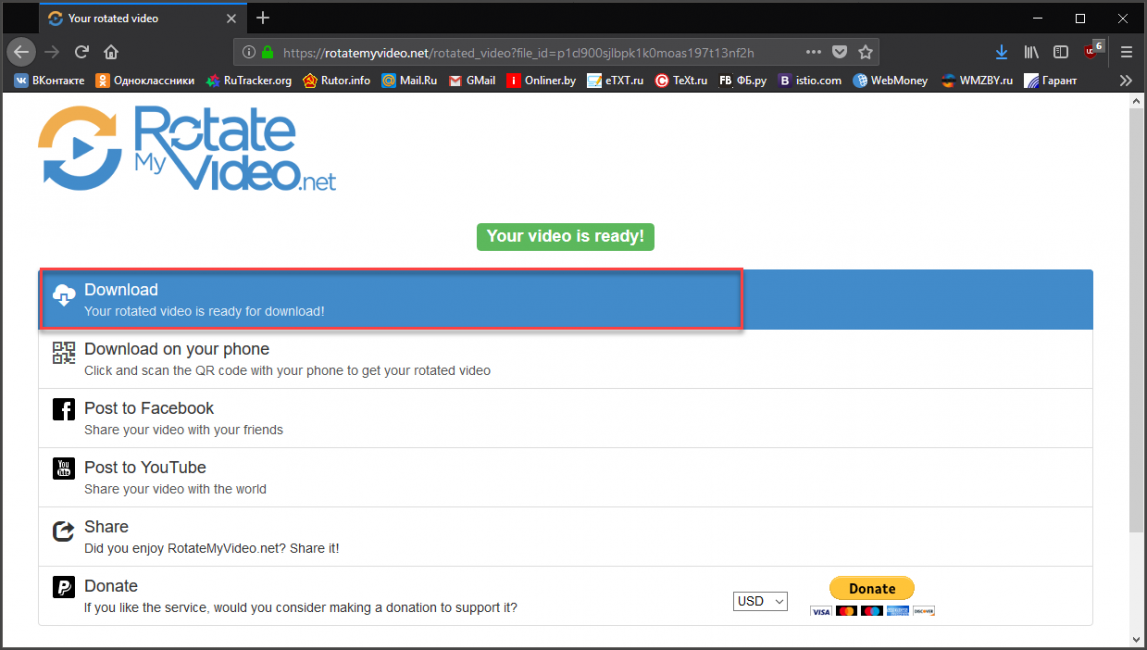
Это еще один способ, который не требует установки стороннего программного обеспечения. Таких онлайн-сервисов много. Но самым популярным является именно RotateMyVideo. Он всегда работает и не подвержен сбоям.
Перевернуть видео в программе IMovie
Чтобы включить функцию поворота в программе. Необходимо установить дополнительные плагины.
Совет! В IMovie можно легко повернуть видео с телефона. Также утилита доступна для пользователей iPhone, таким образом, можно обрабатывать и монтировать снятое с Айфона.
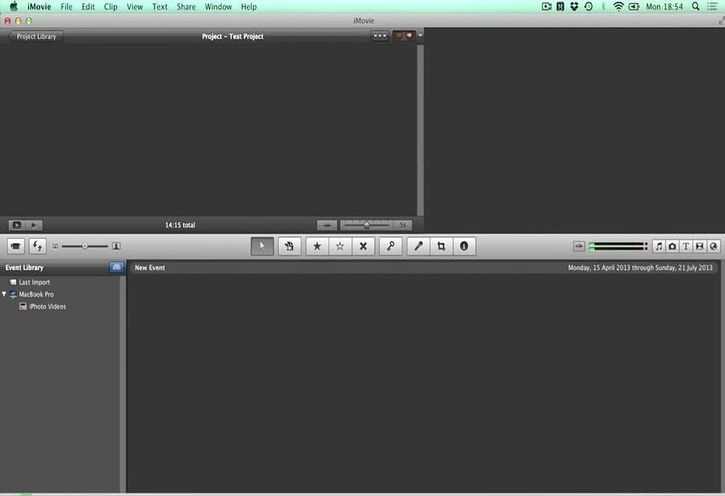
Внешний вид программы IMovie
Следуйте инструкции, чтобы перевернуть видеоролик в приложении:
- Импортируйте видео в программу. Сделать это можно, нажав на главном меню Файл, а затем, выбрав клавишу Импорт;
- После того, как видео отобразится в окне приложения, нажмите на вкладку Crop и затем клавишу Rotate. Далее необходимо указать, на сколько градусов повернуть и в какую сторону;
Помните! Перед тем как начать переворачивать видеоролик, необходимо выбрать функцию “Fit”. Таким образом, картинка не будет автоматически обрезана до нужных размеров.
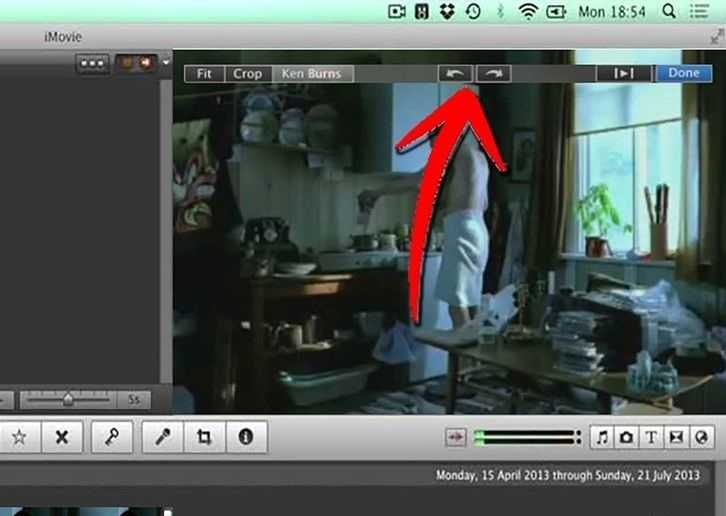
Процесс переворачивания картинки видеофайла
Сохраните все внесенные изменения и выйдите из программы.
Вам это может быть интересно:
Онлайн видеоконвертер
Один из наиболее популярных ресурсов для онлайн конвертирования видео в нужный вам формат, с возможностью поворота видео при конвертации — video.online-convert.com.
-
Вы получите возможность загрузить свой ролик с жёсткого диска, также есть возможность указать ресурсу ссылку на файл в сети.
- После этого, вы сможете изменить другие настройки вашего видео (битрейт, размеры экрана, частоту кадров и так далее), а также, поменять параметр «rotate video» (вращать видео), где вы сможете выбрать угол вращения видео по часовой стрелке (90 градусов, 180 и 270).
- После выбора нужно градуса необходимо нажать на «Преобразовать файл» и немного подождать.
- После трансформации файла система предложит вам сохранить файл на диск, и вы получите ваше видео уже в требуемом перевёрнутом состоянии.
