Способ второй: преобразование с помощью консольной команды Diskpart
Для того чтобы GPT диск преобразовать в MBR или обратно, можно использовать обычную консольную команду «diskpart», введенную в окне командной строки. Такой способ может быть вам полезен тогда, когда диск по каким-то причинам заблокирован или не доступен для конвертации через графическое окно утилиты «Управление диском».
Напомним вам еще раз, что перед конвертацией диска следует сделать резервную копию всех данных. Ведь в процессе конвертации все данные на диске будут потеряны!
Вначале откройте окно утилиты командной строки CMD с правами администратора. Как это сделать читайте в нашей статье о том как узнать GPT или MBR диск используется в вашем компьютере?
Далее в окне Command Prompt последовательно выполните две команды:
После чего в окне командной строки откроется список дисков компьютера. Запомните номер того диска, который необходимо конвертировать
Для того, чтобы правильно идентифицировать диск, обратите внимание на его емкость в столбце «Размер».
Теперь наберите новые команды, последовательно, одна за другой. Для выполнения каждой из них нажимайте «Enter» на клавиатуре
Символ «#» замените номером того диска, который нужно конвертировать:
Отметим, что именно команда «clean» удаляет все данные на диске, включая информацию о таблице разделов. Что значит, что при выборе диска командой «select disk #» не стоит ошибаться в его порядковом номере!
Теперь можно приступить непосредственно к преобразованию GPT раздела в MBR или MBR в GPT, в зависимости от того, что именно вам нужно.
Для конвертации из MBR в GPT наберите:
Для конвертации из GPT в MBR наберите:

На этом конвертацию диска можно считать завершенной и вы можете перейти к использованию более удобной утилиты «Управление диском» для создания разделов. Опытные пользователи могут воспользоваться дополнительными командами diskpart для «разбивки» диска на разделы. Если необходимо, перенесите ранее скопированные данные на один из созданных разделов.
Ну и напоследок хотелось бы напомнить, что процедура преобразования GPT диска в MBR без стирания данных является достаточно опасной. В следующий раз мы протестируем возможности программ сторонних разработчиков, которые умеют это делать, и расскажем об этом в отдельной статье, а пока рекомендуем использовать официальные способы конвертации с удалением и резервным копированием данных.
Конвертирование программой DiskGenius с сохранением данных
Чтобы при конвертировании стиля разметки сохранить структуру разделов диска и хранящиеся на нём данные, необходимо прибегнуть к помощи стороннего софта – к программам типа менеджеров диска. Немногие из таковых предлагают эту операцию в бесплатных базовых редакциях. Программа DiskGenius – одна из таких немногих, она, как и практически все менеджеры диска, условно-бесплатна, но преобразование стилей разметки диска входит в число бесплатного программного функционала. С её помощью можно конвертировать любые диски компьютера, включая тот, где стоит Windows, из среды которой будет проводиться работа с DiskGenius. Вот только конвертирование самой Windows из Legacy-системы в EFI и наоборот DiskGenius проводить не умеет. Конвертирование диска с установленной Windows в иной стиль разметки будет означать крах системы. Следовательно, операцию необходимо проделывать перед переустановкой Windows.
Скачать DiskGenius можно здесь:
В окне программы кликаем на панели слева нужный жёсткий диск, его стиль разметки будет виден в таблице свойств в основном окне.
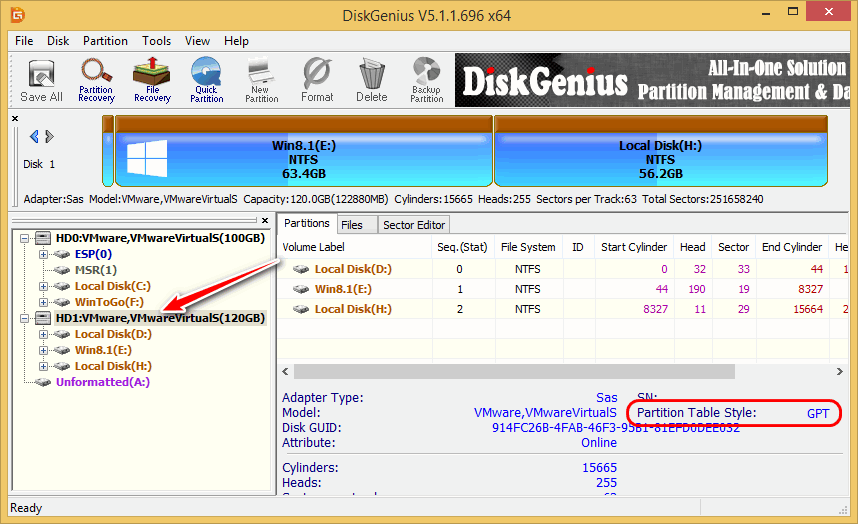
Жмём меню «Disk», далее выбираем «Convert To MBR Partition Table», если нужно преобразование в MBR, или «Convert To GUID Partition Table», если нужно преобразование в GPT.
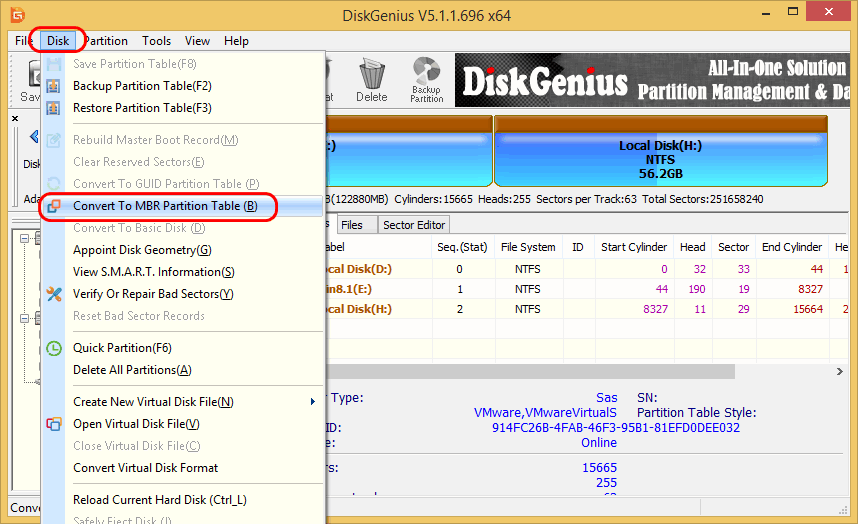
Жмём «Ок» в предупредительном окошке, в нём программа нас уведомляет об изменениях, которые влечёт за собой смена того или иного стиля разметки.
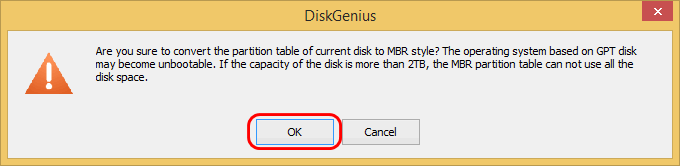
Запускаем операцию кнопкой «Save All», подтверждаем её.
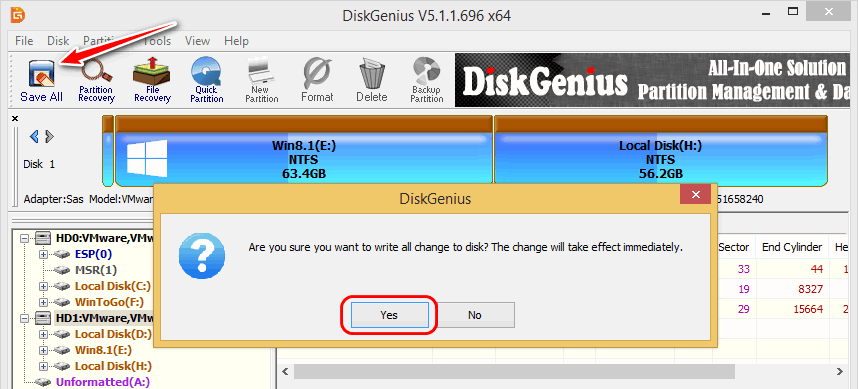
И всё: в таблице свойств диска можем видеть изменённый стиль разметки.
Необходимость преобразования
У каждого пользователя есть свои причины, заставляющие конвертировать накопитель в ту или иную структуру. Вопрос «как перевести MBR в GPT» чаще всего интересует любопытных пользователей, которые, начитавшись информации о якобы повышенном быстродействии новой системы, решаются на подобное. Пожалуй, это самая распространенная причина.
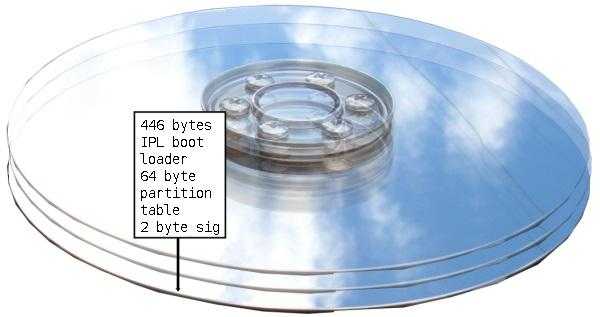
Ну а те, кто интересуется, как преобразовать GPT в MBR, – это, как правило, владельцы новых ноутбуков, решившие, что в их конкретном случае такой принудительный переход несвоевременен. Стоит отметить, что обойтись «малой кровью» и GPT-диск преобразовать в MBR с сохранением всех записанных на нем данных удается далеко не всегда. Поэтому перед подобной операцией всю информацию, представляющую какую-либо ценность для пользователя, нужно обязательно копировать на другой промежуточный носитель.
«Бессмертный» аналог
До сих пор не утихают споры о том, что же лучше – «Парагон» или его брат-близнец «Акронис». Обе программы обладают схожими возможностями, поэтому какой из них пользоваться, зависит от предпочтений владельца компьютера. Правда, это верно лишь в случае тестового периода использования или «пиратских» копий. Лицензионная же версия «Акронис-12» стоит 1600 руб. При помощи этой программы можно легко преобразовать GPT в MBR. Acronis Disc Director, так же как и Paragon, выполняет конвертацию без удаления пользовательских данных с жесткого диска. После запуска в окне отображаются обнаруженные накопители. Искомый будет обозначен как «базовый GPT». Нужно кликнуть на нем правой кнопкой мышки и выбрать пункт, после подтверждения запускающий процесс конвертации в MBR. Вот так все просто. В принципе, алгоритм действий почти такой же, как для Paragon.
Использование сторонних программ
Оба приведённых выше способа имеют один существенный недостаток, а именно неизбежную потерю сохранённых на диске данных. К счастью, существуют программы, позволяющие производить конвертацию диска GPT в MBR без потери данных. Из коммерческого ПО наиболее известными являются приложения Acronis Disk Director и Paragon Hard Disk Manager Professional, среди бесплатных – AOMEI Partition Assistant Standard Edition. Последовательность действий во всех этих программах примерно одна и та же.
В случае работы с несистемными физическими дисками достаточно выделить носитель мышкой и выбрать в меню опцию преобразования диска из GPT в MBR, причем всё это в работающей Windows.
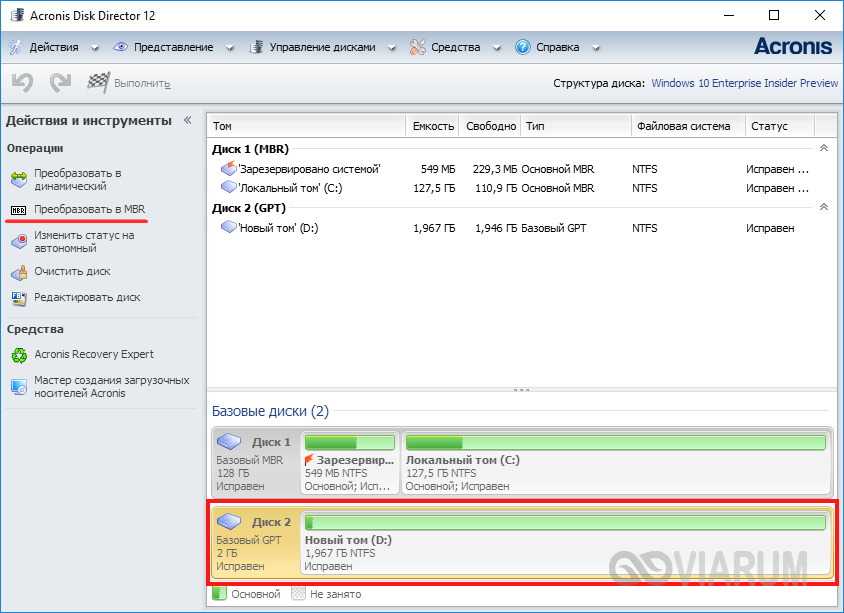
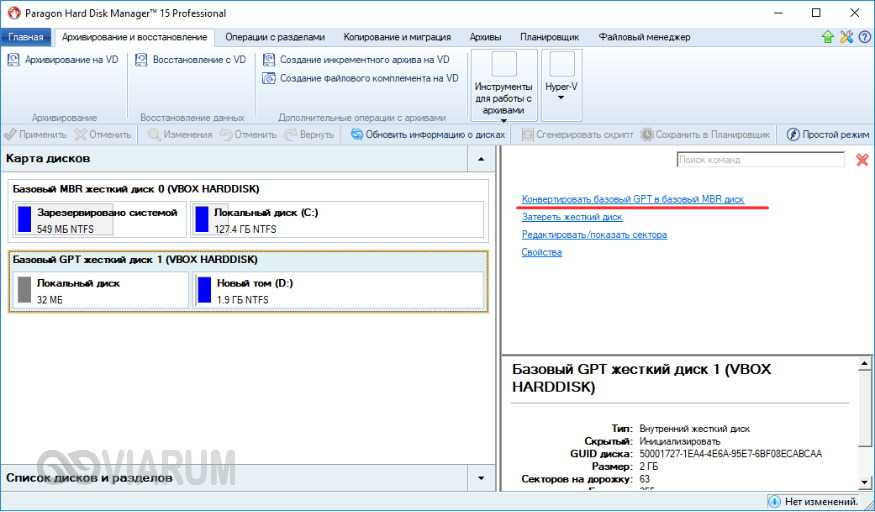
Переделать диск из GPT в MBR можно также с помощью созданных в этих программах загрузочных носителей. Их преимуществом является возможность конвертирования стиля разметки на ПК с одним физическим диском, так как для выполнения операции программе необходим монопольный доступ к нему.
Рассмотрим для примера как преобразовать GPT в MBR без потери данных с помощью загрузочного диска AOMEI Partition Assistant. После того, как компьютер будет с него загружен, выделите нужный диск и выберите в меню слева «Преобразовать в MBR».
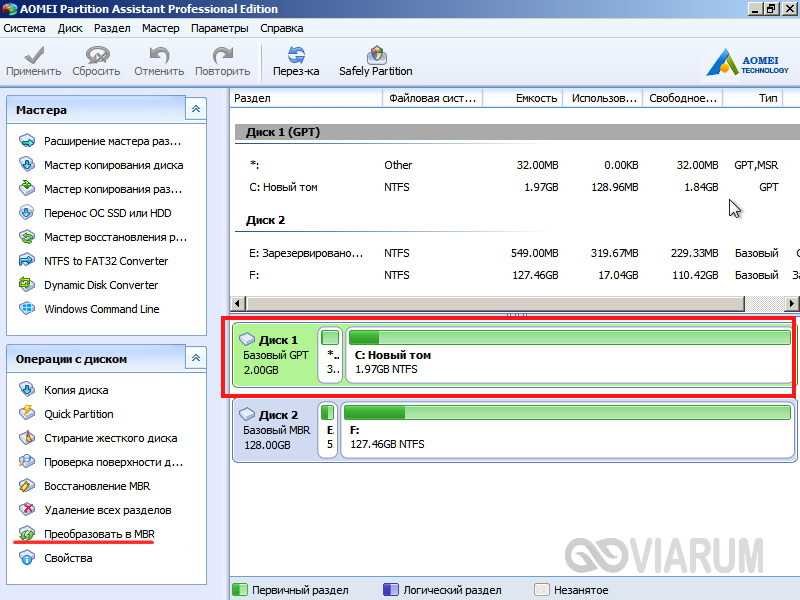
В открывшемся диалоговом окошке подтвердите операцию и нажмите в левом верхнем углу кнопку «Применить».
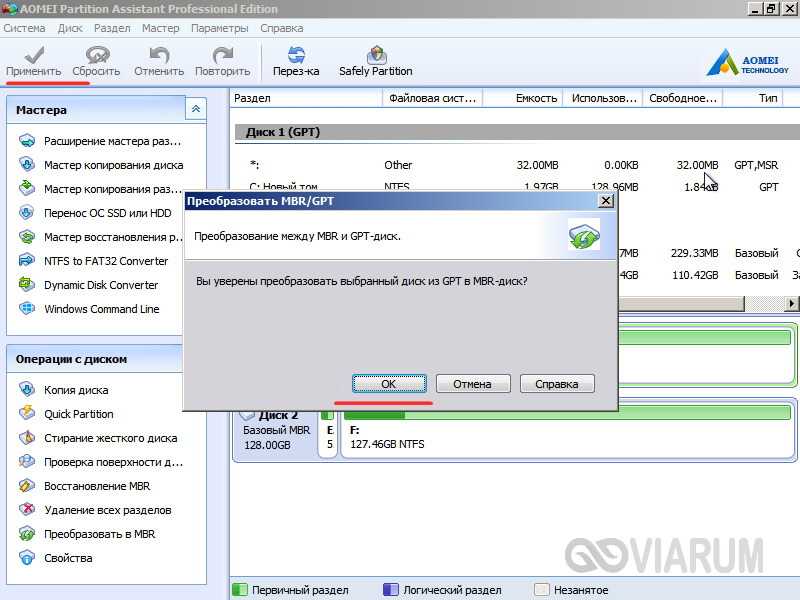
Затем в новом диалоговом окне выберите Перейти – Да.
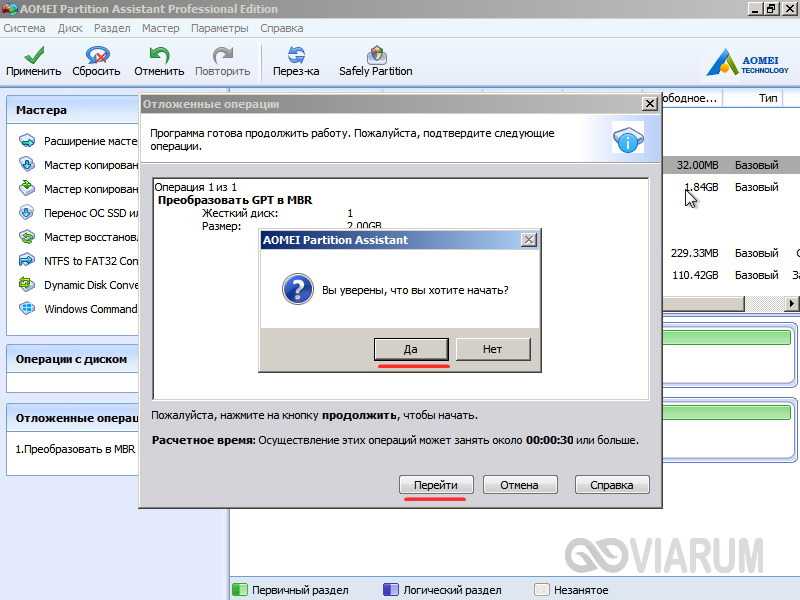
Разметка будет изменена.
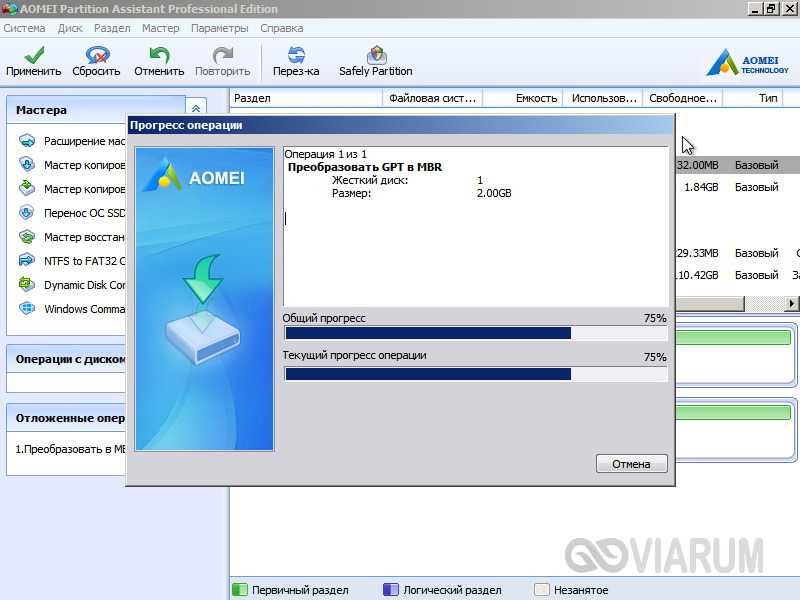
А теперь немного внимания. Рассмотренные нами способы изменения GPT на MBR с помощью сторонних инструментов применимы по большей части к несистемным дискам. Если вы без должной подготовки сконвертируете GPT-диск с установленной операционной системой, она может перестать загружаться.
Как преобразовать MBR в GPT во время установки Windows 10
Эту процедуру надо делать не только в тот момент, когда вы целенаправленно меняете разметку системного диска, но и когда вы сталкиваетесь с ошибкой Установка Windows на данный диск невозможна. На выбранном диске находится таблица MBR-разделов. В системах EFI Windows можно установить только на GPT-диск. Иными словами, при попытке установить Windows на UEFI-систему вам придется сменить разметку с MBR на GPT. И да, вы потеряете всю информацию на этом диске.
Процесс преобразования MBR в GPT во время установки Windows фактически такой же, как и в случае конвертации «из-под Windows». Суть его заключается в вызове командной строки и вводе парочки команд. Делается все это очень просто:
- Когда загрузился интерфейс установки Windows (или, когда на экране появилась вышеупомянутая ошибка), нажимайте Shift + F10 для запуска командной строки.
- В появившемся окне введите команду diskpart.
- Затем следует команда List disk для вывода на экран всех подключенных дисков. Ищите тот диск, на который хотите установить операционную систему. К примеру, Диск 0.
- Введите команду select dissk X. Вместо X введите номер диска. Например, команда может выглядеть следующим образом: select disk 3.
- Следующая команда сотрет MBR-таблицу. Введите clean и нажмите Enter.
- Теперь осталось конвертировать чистый диск в GPT. Для этого используйте команду convert gpt.
- После сообщения об успешной конвертации, введите команду exit для выхода из командной строки. Затем продолжите установку Windows обычным способом. Когда компьютер будет готов к работе, вы увидите в интерфейсе утилиты Управление дисками, что системный раздел теперь использует разметку формата GPT.
Если же на диске нет разметки и вы устанавливаете систему на EFI-компьютер, Windows автоматически выберет GPT-разметку во время установки.
MBR2GPT – программа для преобразования дисков из MBR в GPT
Программа «MBR2GPT.EXE» позволяет изменить стиль разметки жесткого диска из «Основная загрузочная запись» или MBR на стиль «Таблица разделов GPT» или GPT. При этом все выполняемые изменения происходят без повреждения или удаления данных на жестком диске. Программа может быть запущена в командной строке при установке Windows (в Windows PE), в среде восстановления Windows, а также в полноценной рабочей версии Windows 10 (с использованием параметра /allowFullOS). Программа MBR2GPT располагается в папке Windows\System32 на системном разделе Windows 10 и доступна начиная с версии 1703 (Creators Update) или более поздней.
Программу MBR2GPT можно применять для решения следующих задач:
Для конвертации любых подключенных системных дисков из формата MBR в формат GPT
Обратите внимание, программу MBR2GPT нельзя использовать для конвертации несистемных дисков.
Для конвертации MBR накопителя с томами, которые зашифрованы при помощи BitLocker. На время конвертации защита должна быть приостановлена.
Для конвертации HDD с ранними версиями Windows 10, например 1507, 1511 и 1607
Для этого нужно загрузить ОС Windows 10 версии 1703 и выполнить преобразование в автономном режиме.
Для конвертации HDD из MBR в GPT с использованием диспетчера конфигураций или набора средств MDT.
Автономная конвертация системных накопителей со старыми версиями Windows (например, с Windows 7, 8 или 8.1) официально не поддерживается. Для конвертации таких накопителей необходимо обновить операционную систему до Windows 10, и только потом выполнить преобразование.
Перед началом работы программа MBR2GPT проверяет разметку выбранного пользователем диска на соблюдение следующих условий:
- Используется формат MBR.
-
На HDD есть место для сохранения основных и второстепенных таблиц GPT:
- 16 КБ + 2 сектора в начале HDD.
- 16 КБ + 1 сектор в конце HDD.
- На HDD есть не больше 3 основных разделов.
- Один из разделов HDD указан в качестве активного и является системным разделом.
- На HDD нет дополнительных или логических разделов.
- Данные конфигурации загрузки содержат стандартную запись операционной системы.
- Для каждого тома, которому присвоена буква, доступен идентификатор.
- Все разделы HDD имеют тип MBR или для них выполнено сопоставление с помощью параметра командной строки /map.
Для начала конвертации накопителя все описанные выше условия должны выполняться в полном объеме. При обнаружении несоответствий процесс конвертации не запустится.
Программа MBR2GPT работает в режиме командной строки и имеет следущий синтаксис:
| MBR2GPT /validate|convert | |
| /validate | Выполнение только проверки на возможность конвертации (без запуска самого преобразования). |
| /convert | Выполнение проверки и конвертации жесткого диска из MBR в GPT. |
| /disk: | Указывает программе номер накопителя, который нужно преобразовать в GPT. Если параметр не задан, программа использует системный HDD. |
| /logs: | Указывает на папку, в которую нужно записывать журналы. Если параметр не задан, журналы сохраняются в %windir%. |
| /map:= | Указывает дополнительные соотношения типов разделов MBR и GPT. Номер раздела MBR указывается в десятичной системе. GUID формата GPT может содержать скобки. При необходимости можно использовать несколько параметров /map. |
| /allowFullOS | Данный параметр разрешает преобразование HDD из рабочей версии Windows 10. |
Преобразование из MBR в GPT в процессе установки Windows
Этот способ, к сожалению, удалит все данные на вашем носителе! Прибегайте к нему только тогда, когда на диске нет ценных данных.
Если вы устанавливаете Windows и перед вами появляется ошибка, что ОС может быть установлена только на диск GPT — то можно преобразовать диск прямо в процессе установки (Внимание! Данные на нем будут удалены, если способ не подходит — воспользуйтесь первой рекомендацией из этой статьи). Пример ошибки приведен на рисунке ниже
Пример ошибки приведен на рисунке ниже.

Рис. 6. Ошибка с MBR при установке Windows.
Итак, когда увидите подобную ошибку, то можно сделать так:
1) Нажать кнопки Shift+F10 (если у вас ноутбук — то возможно стоит попробовать Fn+Shift+F10). После нажатия кнопок должна появиться командная строка!
2) Вводим команду Diskpart и нажимаем ENTER (рис. 7).

Рис. 7. Diskpart
3) Далее вводим команду List disk (это для просмотра всех дисков, которые есть в системе)
Обратите внимание, что каждый диск будет помечен идентификатором: например, «Диск 0» (как на рис. ![]()

Рис. 8. List disk
4) Следующий шаг — выбор диска, который вы хотите очистить (вся информация будет удалена!). Для этого введите команду select disk 0 ( — это идентификатор диска, см. шаг 3 выше).
Рис. 9. Select disk 0
5) Далее очищаем его — команду clean (см. рис. 10).
![]()
Рис. 10. Clean
6) Ну и последнее, конвертируем диск в формат GPT — команда conver gpt (рис. 11).
![]()
Рис. 11. Convert gpt
Если все выполнено успешно — просто закройте командную строку (команда Exit). Далее просто обновите список дисков и продолжите установку Windows — больше никаких ошибок такого рода появляться не должно…
PS
Конвертация жесткого диска из MBR в GPT без переустановки Windows 10
Как уже было сказано, программа MBR2GPT позволяет выполнить конвертацию диска с уже установленной Windows 10, в этом случае преобразование будет выполнено без потери данных и без переустановки операционной системы.
Для того чтобы конвертировать диск с уже установленной операционной системой нужно выполнить все те же этапы, что описаны выше. Единственное отличие – после такой конвертации вам не нужно продолжать установку Windows 10. То есть, вы можете загрузиться с загрузочного DVD или флешки, запустить командую строку, выполнить конвертацию диска из MBR в GPT и перезагрузить компьютер, не продолжая установку операционной системы. После этого также нужно будет переключить BIOS из режима Legacy в режим UEFI и компьютер снова готов к работе.
Кроме загрузочного диска, для запуска программы MBR2GPT можно использовать среду восстановления Windows 10. Чтобы попасть в среду восстановления нужно открыть меню «Параметры», перейти в раздел «Обновление и безопасность — Восстановление» и нажать на кнопку «Перезагрузить сейчас». После перезагрузки вы попадете в среду восстановления, где сможете открыть командую строку и воспользоваться программой MBR2GPT.
Сравнивая «закадычных врагов»
Стандарт MBR используется еще со времен ДОС, поэтому изучен вдоль и поперек. Работать с накопителями, имеющими подобный формат, могут все существующие приложения, то есть совместимость составляет 100 %. Предпосылками для создания чего-то нового послужили некоторые ограничения, присущие именно MBR. В частности:
— возможна работа с накопителями объемом не более 2 Тб;
— при разбивке можно создать лишь 4 главных/основных раздела, а все остальное пространство приходится отдавать расширенным и логическим дискам;
— так как информация о разделах и загрузочная запись записываются в одном месте, то в некоторых случаях возможно их повреждение с необходимостью восстановления.

Как перевести диск из GPT в MBR средствами Windows и через командную строку
Операционная система позволяет преобразовать один формат диска в другой. Однако, это касается только тех дисков, на которых операционная система естественно не установлена. Начать нужно с того, что заходим в панель управления, где выбираем пункт «Администрирование».
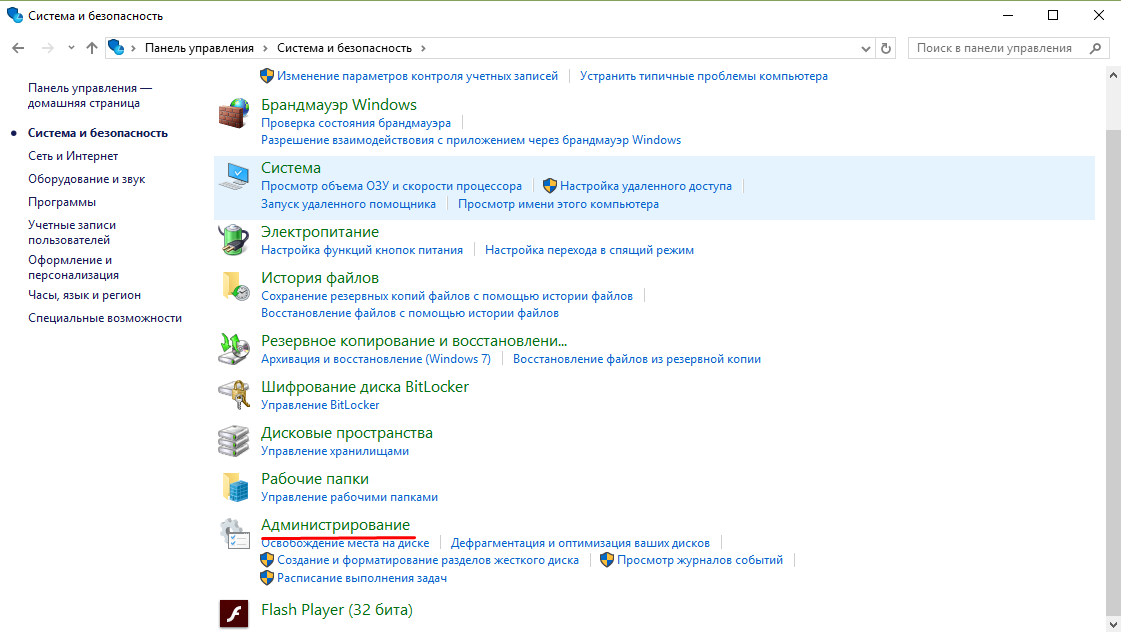
Далее, в открывшимся окне администрирования необходимо выбрать в самом конце пункт «Управление компьютером».
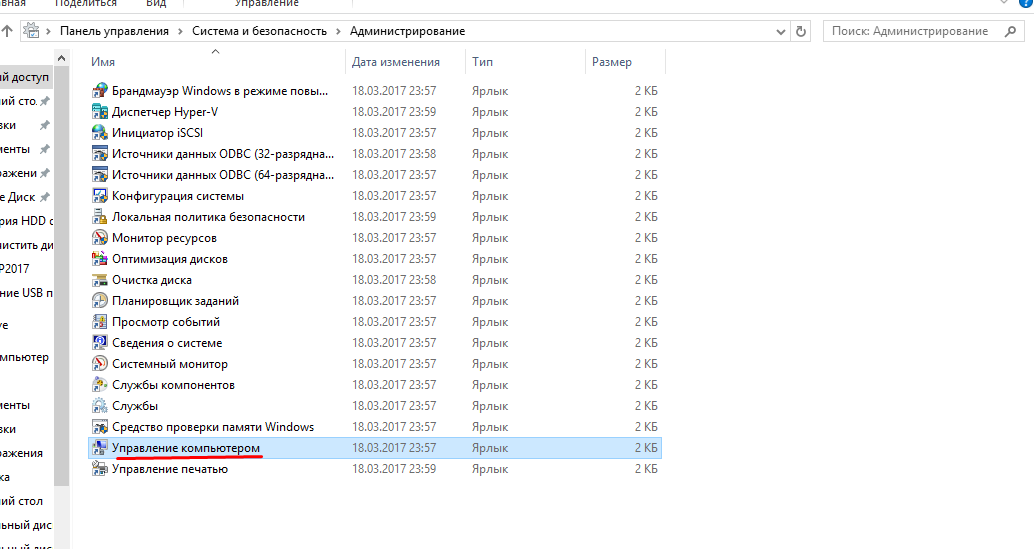
Здесь так же в самом конце находим пункт «Управление дисками», Выбрав который мы увидим следующее окно:
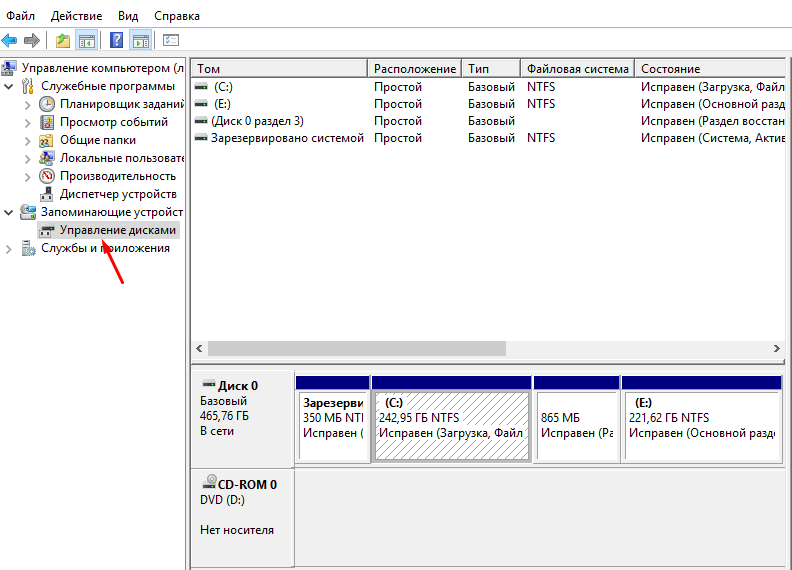
Теперь можно начинать сам процесс форматирования. Для этого выбираем нужный диск, кликаем по нему правой кнопкой мыши. В открывшемся меню выбираем пункт «Удалить том»
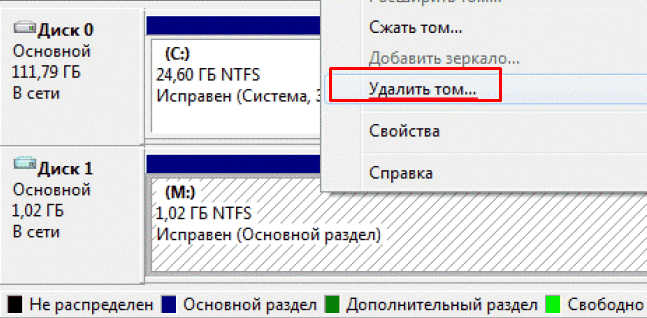
После того, как процедура по удалению тома была выполнена, вновь кликаем правой кнопкой мыши и выбираем пункт «Преобразовать в MBR-диск».
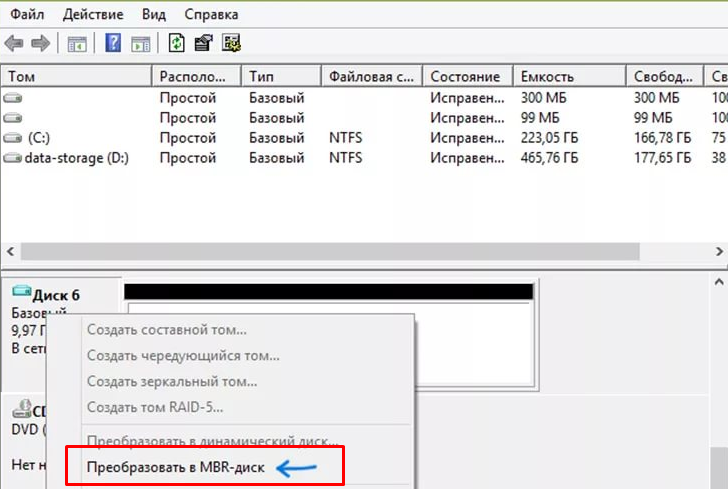
После того, как конвертация завершиться, можно уже создавать необходимую структуру разделов на жестком диске. Однако здесь стоит заметить, что перед выполнением этих операций необходимо куда-либо заранее сохранить все данные, если таковые имеются. Этот способ может подойти когда Вы подключили новый диск и размечаете его. При установке Windows мы будем делать тоже самое но вводя специальные команды
Как GPT-диск преобразовать в MBR с помощью командной строки
Способ с применением командной строки необходим в первую очередь, если при установке семерки появляется сообщение, что установка Windows на этот диск невозможна из-за стиля разделов GPT. На рисунке показано сообщение:
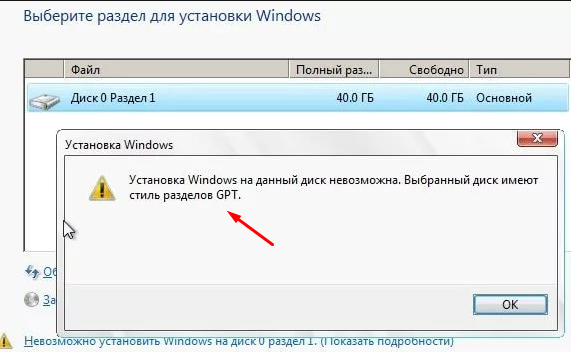
Во время установки Windows добираемся до этапа выбора разделов. Если сообщение у Вас появилась, жмем ОК. Нажимаем клавиши Shift + F10 и увидим окно командной строки, в котором и будем работать.
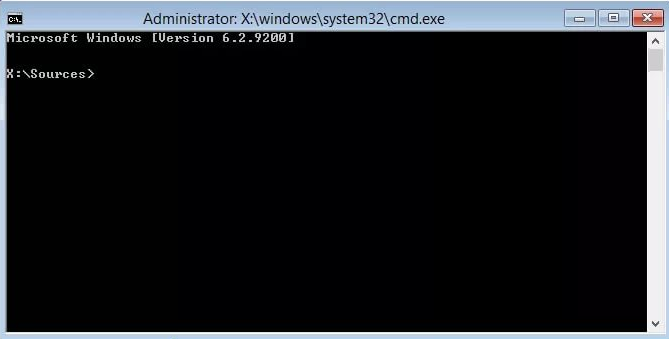
Далее набираем команду diskpart. Это встроенная утилита для работы с дисками. Она содержит встроенные команды, которые мы так же будем вводить.

Дальше нужно выбрать нужный диск. с помощью команды list disk. Это даст нам возможность увидеть список всех дисков компьютера.
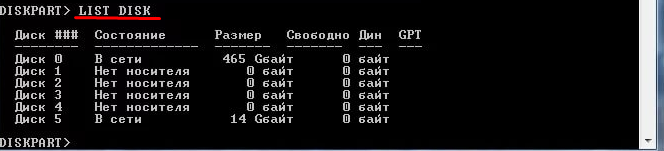
Вводим следующую команду — select disk и ставим цифру номера того диска, который необходимо преобразовать, например, select disk 0.
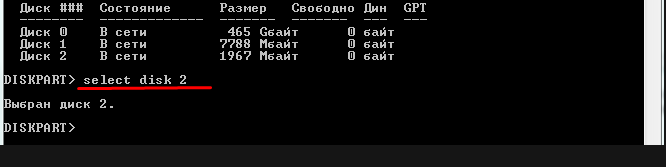
Теперь нам необходимо полностью очистить диск. Для этого введем команду clean, в результате все разделы будут удалены. Можно проводить эту операцию и по отдельности, удаляя разделы по отдельности или частями с помощью команд detail disk, select volume и delete volume. Мы сейчас удалим все разделы, т.е. очистим весь диск:
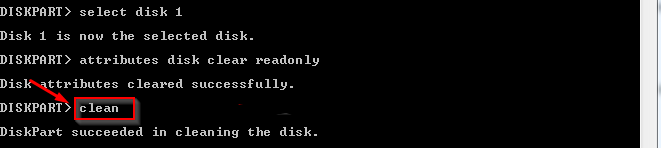
Когда процесс удаления завершится, вводим последнюю команду convert mbr. После этого диск преобразуется в необходимую систему. И можно будет закрыть окно командной строки и продолжать установку Windows.

Оба рассмотренных варианта проходят с потерей данных, если конечно их заранее не скопировать. Было бы куда. Однако бывают случаи, когда данные необходимо сохранить. Для этого существуют специальные программы, и одна из них Acronis Disk Director,
Конвертирование из MBR в GPT диска с установленной Windows
Итак, DiskGenius конвертирует стили разметки с сохранением структуры разделов диска и его содержимого, но программа не умеет преобразовывать саму Windows — из Legacy на MBR-диске в EFI на диске GPT и наоборот. Но это умеют другие программы – например, AOMEI Partition Assistant (при условии использования платных редакций, начиная с Pro) или изначально платная Paragon Hard Disk Manager. Однако нужно понимать, что даже эти программы не творят чудеса, они могут преобразовать системные разделы нужного стиля разметки при условии возможности этой операции. Если изначально у нас на MBR-диске стоит 32-битная Windows, она никак не может быть преобразована в EFI-систему, ибо таковыми могут быт только 64-битные редакции. Эти программы преобразовывают 64-битные Windows 7, 8.1 и 10.
Бесплатная возможность преобразования существует только для Windows 10, и только в одном направлении – из MBR в GPT. Начиная с версии 1703, в штате функционала «Десятки» поставляется консольная утилита mbr2gpt.exe, которая может преобразовать диск из MBR в GPT с сохранением структуры разделов, хранящихся данных и установленной операционной системы. И всё это применимо к оперируемому диску: 64-битная работающая «Десятка» вместе с конвертированием диска в стиль GPT преобразовывается в EFI-систему. Как это происходит?
Первым делом идём в системное управление дисками и смотрим, под каким номером значится диск, который нужно преобразовать. В нашем случае он один, значится под номером .
Далее запускаем командную строку (от админа) и вписываем команду по типу:
mbr2gpt.exe /convert /disk:0 /allowFullOS
Где вместо подставляем свой номер диска, если он иной. Жмём Enter.
По завершении операции перезагружаем Windows, в момент перезагрузки входим в BIOS и включаем для неё режим либо UEFI, либо совместимости. После нового запуска Windows, но уже в статусе EFI-системы, можем глянуть, каким образом произошло её преобразование.
В управлении дисками видим, что в конце диска появился небольшой раздел на 100 Мб – шифрованный EFI-раздел, отвечающий за загрузку систем Windows на GPT-диске.
Конвертация MBR в GPT с помощью Gptgen
Утилита специально предназначена для этих целей, в Windows её нет. В настоящий момент доступна версия 1.1, которая не обновлялась с 2012 г. Однако в работоспособности утилиты не приходится сомневаться. Качаем с моего сайта:
В чём преимущество утилиты и почему начинаем с неё? Она позволит сохранить данные на конвертируемом диске. Расширенные/логические разделы также поддерживаются утилитой, несмотря на то, что GPT формат не видит разницы между логическими и первичными: после того, как конвертация MBR в GPT будет завершена, все разделы станут первичными.
Основная команда утилиты выглядит так:
gptgen.exe -w \.\physicaldriveX
где Х – буква диска, которая фигурирует в другой, системной уже утилите Diskpart. Давайте попробуем.
распакуем скачанную утилиту в одноимённую папку
и перенесём в корень системного диска:
Запускаем консоль cmd от имени администратора и там вводим команды:
diskpart list disk
Обратите внимание на последний столбец с надписью GPT: он пуст под обоими дисками. Значит формат обоих дисков именно MBR
подопытный диск у меня имеет цифру 2. Запомним, выходим
exit
теперь ищем gptgen в директории и запускаем:
cd\ cd gptgen-1.1 gptgen gptgen.exe -w \.\physicaldrive2
Утилита перед изменениями предупреждает о том, что обнаружен загрузочный раздел и после конвертации он таковым, вероятно, перестанет быть. Жмём Y и через пару секунд нас ждёт Success!. Переподключаем диск и повторяем запуск Diskpart и попросим отобразить диски:
Повторяю, в этом примере я работал с внешним носителем.
Конвертирование MBR диска в GPT (без потери данных на нем)
Для дальнейшей работы понадобиться одна небольшая программа — AOMEI Partition Assistant.
AOMEI Partition Assistant

Отличная программа для работы с дисками! Во-первых, она бесплатная для домашнего использования, поддерживает русский язык и запускается на всех популярных ОС Windows 7, 8, 10 (32/64 бит).
Во-вторых, в ней есть несколько интересных мастеров, которые весь рутиный процесс настройки и задания параметров сделают за вас. Например:
- мастер копирования диска;
- мастер копирования раздела;
- мастер восстановления раздела;
- мастер переноса ОС с HDD на SSD (актуально в последнее время);
- мастер по созданию загрузочных носителей.
Естественно, что программа может форматировать жесткие диски, менять структуру MBR в GPT (и обратно) и прочее.
Итак, после запуска программы выберите свой диск, который вы хотите преобразовать (нужно выбрать именно название «Диск 1» например), а затем щелкните по нему правой кнопкой мышки и выберите функцию «Преобразовать в GPT» (как на рис. 1).
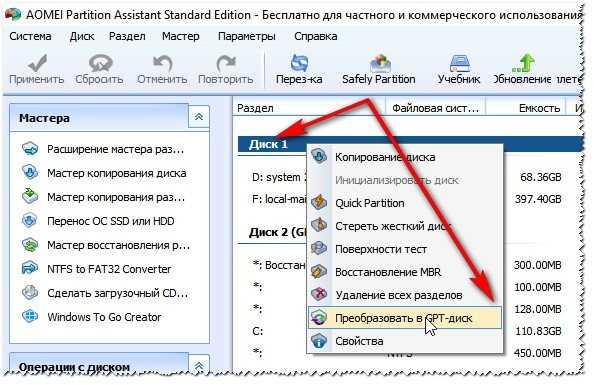
Рис. 1. Преобразовать диск MBR в GPT.
Далее просто соглашаетесь с преобразованием (рис. 2).

Рис. 2. Соглашаемся с преобразованием!
Затем нужно нажать кнопку «Применить» (в левом верхнем углу экрана. Многие почему-то теряются на этом шаге, ожидая, что программа уже начала работать — это не так!).
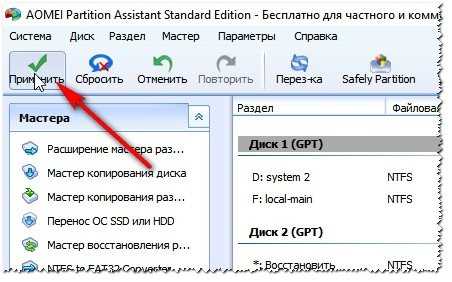
Рис. 3. Применить изменения с диском.
Затем AOMEI Partition Assistant вам покажет список действий, которые она выполнит, если вы дадите согласие. Если диск выбран правильно — то просто соглашайтесь.
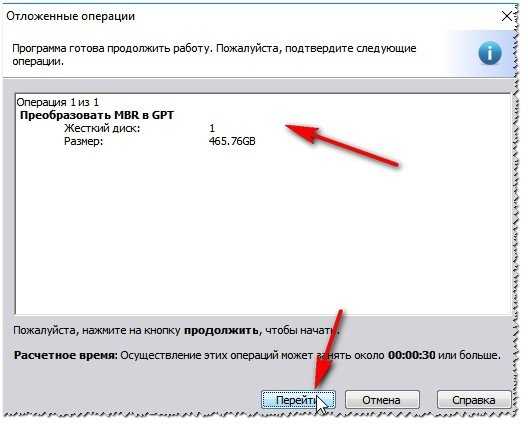
Рис. 4. Начать преобразование.
Как правило, процесс конвертирования из MBR в GPT проходит быстро. Например, диск на 500 ГБ был преобразован за пару минут! В это время, лучше не трогать ПК и не мешать программе выполнять работу. В конце вы увидите сообщение о том, что преобразование закончено (как на рис. 5).
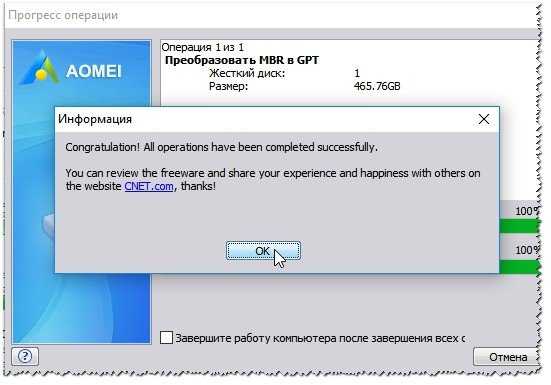
Рис. 5. Диск был конвертирован в GPT успешно!
Плюсы:
- быстрое преобразование, буквально несколько минут;
- конвертирование происходит без потери данных — все файлы и папки на диске целые;
- ненужно обладать никакими спец. знаниями, не нужно вводить никаких кодов и пр. Вся операция сводится к нескольким кликам мышкой!
Минусы:
- нельзя преобразовать тот диск, с которого была запущена программа (т.е. с которого загружена и Windows). Но можно выкрутиться -см. ниже :);
- если у вас только один диск — то, чтобы его преобразовать нужно его подключить к другому компьютеру, либо создать загрузочную флешку (диск) и с нее выполнить конвертирование. Кстати, в AOMEI Partition Assistant есть специальный мастер для создания такой флешки.
Вывод: если брать в целом, программа справляется с этой задачей на отлично! (Приведенные минусы — можно привести к любой другой аналогичной программе, т.к. нельзя конвертировать системный диск, с которого выполнена загрузка).
Нюансы использования сторонних программ
Разумеется, вышеуказанными способами преобразование разделов GPT в MBR не исчерпывается. Есть намного более «гибкие» и удобные программные инструменты. Например, те же Acronis DD, Paragon HDM, Minitool PW и пр. Особенностью работы с ними является необходимость загрузки операционной системы с другого винчестера, так называемого «Лив СД-ДВД», или подготовленной флешки, на которых есть соответствующая программа. Так как чаще всего необходимость базовый GPT преобразовать в MBR возникает у владельцев новых ноутбуков, то востребованы именно Live DVD. Нужно сначала на другом компьютере скачать такой образ ISO из Интернета и записать его на компакт-диск, сделав последний загрузочным. Затем на ноутбуке необходимо загрузиться с этого Live DVD, запустить программу для работы с разделами и выполнить операцию конвертации. Вообще, подобные диски часто оказываются весьма полезными, если, например, нужно «вылечить» компьютер от вирусов или восстановить информацию.
Инсталляция операционной системы
Если попытаться инсталлировать 32-битную операционную систему на GPT-раздел, то будет выдано сообщение о невозможности подобной операции. Обойти это ограничение невозможно. Значит, нужно обязательно GPT-диск преобразовать в MBR. Эту задачу можно решить несколькими способами. Один из наиболее простых предполагает использование встроенной возможности самой системы Windows.
Есть два варианта. Первый – конвертировать новый накопитель на этапе установки операционки. Для этого во время установки на экране выбора разделов нужно нажать комбинацию Shift+F10 и в появившейся строке набрать diskpart. Далее, для того чтобы GPT-диск преобразовать в MBR, следует воспользоваться командой list disk. Отобразится список разделов и носителей. Внимательно изучив его, нужно указать select disk X (где X – номер в списке). После этого остается удалить разделы и создать заново структуру, поочередно воспользовавшись командами clean и convert mbr. Собственно, на новых компьютерах, винчестеры которых не «захламлены» информацией, очень легко разораться в том, как преобразовать GPT в MBR, поскольку можно со спокойной душой экспериментировать: «поломать» что-либо таким способом не удастся.
Конвертация диска с загрузочной флешки
Этот вариант будет очень полезен на случай, когда операционная система не загружается. Тогда можно загрузиться с флешки, поменять тип диска, затем таким же образом загрузиться с USB носителя при установки Windows 7.
В таких случаях Вы можете использовать загрузочную флешку для преобразования MBR в GPT 7 64 или обратно. Скачать ее тоже можно на официальном ресурсе программы, ссылка ниже:
Следующим, что нужно сделать, это записать образ на съемный накопитель информации. Делается это следующим образом:
1Скачайте и установите программу UltraISO на рабочем компьютере. Запустите ее.
2Вверху выберете меню «Самозагрузка» и среди появившихся вариантов нажмите «Записать образ Жесткого диска…»
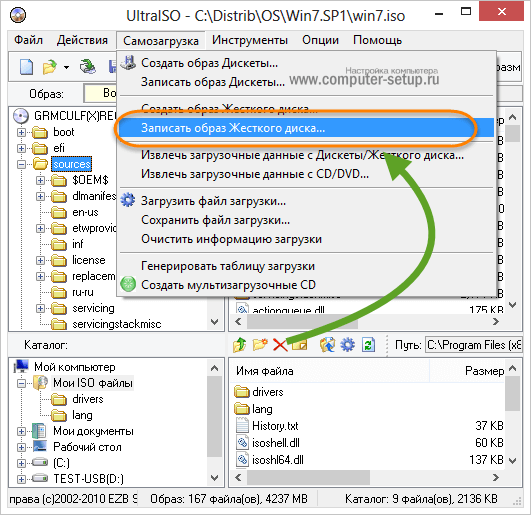
Рис. 13. «Записать образ Жесткого диска…» в меню «Самозагрузка» UltraISO
3В поле «Disk Drive» выберете флешку, на которую будете записывать образ. Возле надписи «Файл образа» выберете скачанный ранее образ Aomei Partition Assistant. В поле «Метод записи» выберете «USB-HDD+», хотя по желанию можно указать любой.
4Нажмите «Записать».
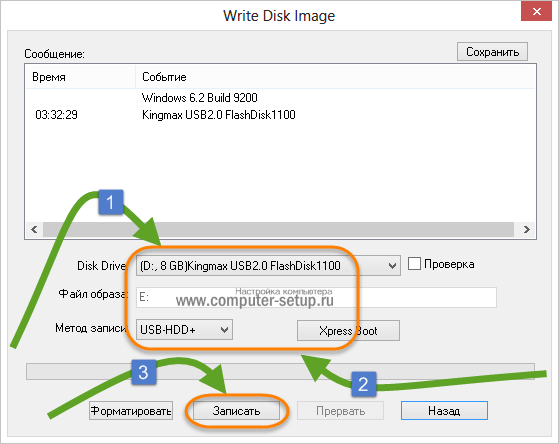
Рис. 14. Запись образа на флешку в UltraISO
Появится предупреждение о том, что все данные будут стерты. В нем нажмите «Да».
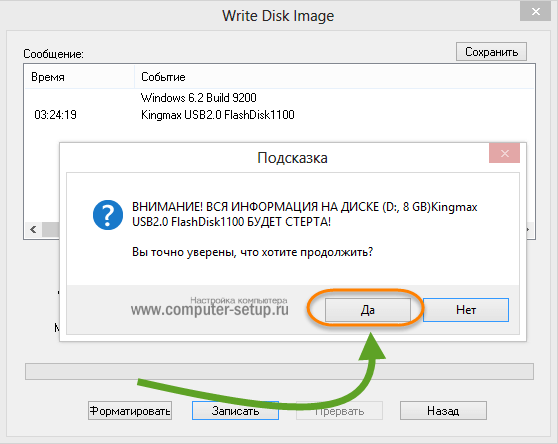
Рис.15. Предупреждение в программе UltraISO
5Подождите, пока процесс будет завершен.
Следующим что нудно сделать, это зайти в BIOS и установить загрузку с USB диска и приступить к конвертации диска.
