Зачем делать сброс BIOS
Причин для подобных процедур может быть несколько. К примеру, после установки нового железа вы наблюдаете нестабильную работу компьютера. Также сброс BIOS может понадобиться в том случае, если вы неправильно разогнали компоненты ПК (процессор или оперативная память, к примеру) или столкнулись с другими ошибками. Например, компьютер завис на сообщении Verifying DMI Pool Data и дальше не грузит или сообщает о еще каких-либо неполадках. Сброс BIOS – это ваш резервный механизм, с помощью которого вы будете уверены, что после любых изменений низкоуровневых настроек компьютера вы сможете восстановить все в предыдущее рабочее состояние без сильной головной боли.

Чипы BIOS на материнской плате. В этом случае используется основной и резервный, необходимый на случай загрузки другой конфигурации.
Во многих случаях сброс BIOS помогает решить большое количество проблем. При этом не стоит забывать, что восстановление стандартных настроек БИОС – это не панацея. Считайте это такой отправной точкой при необходимости диагностики неполадок, которые не удалось исправить внутри самой Windows. Софтверные баги или нестабильности чинятся в операционной системе, а когда возникает подозрение на хардверную неполадку, прежде всего стоит начинать с BIOS.
Сбрасываем настройки BIOS
К счастью, для сброса БИОС предусмотрено целых три варианта, каждый из которых может пригодиться в той или иной ситуации.
Способ 1: выполнение сброса через настройки
Данный способ наиболее прост в исполнении, но он помочь может далеко не всегда, поскольку если компьютер отказывается входить в БИОС, то придется воспользоваться одним из способов, приведенных ниже.
Для начала вам потребуется войти в БИОС. Для этого вам понадобится включить компьютер и на самом раннем этапе старта системы начать нажимать клавишу, отвечающую за вход в BIOS. Как правило, в подавляющем большинстве случаев это F1, F2 или Del. Однако, в роли горячей кнопки может выступать и совершенно иная клавиша или даже целое сочетание.
Когда вход в BIOS будет выполнен, можно переходить к поиску необходимого раздела.
В старых версиях BIOS вам потребуется найти раздел, в котором упоминается слово «Defaults», например, данный пункт может называться «Load Optimized Defaults» (выполнение сброса на оптимизированные настройки) или «Load Fail-Safe Defaults» (выполнение сброса настроек для устранения неполадок в работе компьютера). Найдя необходимый пункт, выберите его, а затем подтвердите ваше намерение запустить процедуру.
В более свежих версиях BIOS, которые, как правило, встречаются на ноутбуках, необходимый пункт сброса может располагаться в разделе выхода, то есть «Exit». Как правило, данный пункт именуется «Load Setup Defaults».
Ну и, наконец, в современных версиях BIOS UEFI управление которыми может осуществляться не только с помощью клавиатуры, но и с помощью мыши, следует найти пункт «Load Defaults», который тоже может располагаться в разделе «Exit» или «Save and Exit».
Запустив процедуру, вам потребуется дождаться ее окончания
Обращаем ваше внимание на то, что в этот момент недопустимо возникновение перебоев в электропитании, поскольку внезапное отключение компьютера может привести к печальным последствиям.
Способ 2: выполнение сброса с помощью перемычки
Еще один способ, предусмотренный для сброса BIOS, который подразумевает собой вскрытие системного блока с целью получения доступа к материнской плате.
Полностью обесточьте компьютер, отключив его от сети, а затем вскройте корпус системного блока. Как правило, для нашей задачи достаточно снять боковую крышку корпуса
Обратите внимание на материнскую плату – на ней должна располагаться перемычка, именуемая «CMOS», которая и позволит нам выполнить сброс настроек.
Данную перемычку (по-другому называется джампер) необходимо повернуть в другое положение на секунд 5-10, а затем вернуть в прежнее положение. В том случае, если у перемычки всего два контакта, вам потребуется перевести ее в противоположный
Если у перемычки три контакта – следует установить джампер во второе положение.
В момент, пока перемычка находится в другом положении, нажмите кнопку питания на несколько секунд (достаточно пяти), а затем отпустите кнопку и верните перемычку в исходное положение.
Соберите компьютер и выполните его запуск. С этого момента сброс настроек BIOS можно считать завершенным.
Способ 3: выполнение сброса с помощью батарейки
На материнской плате имеется специальная батарейка, которая хранит настройки BIOS. Снятие и повторная установка данной батарейки позволит выполнить сброс всех параметров к заводским.
Чтобы выполнить данную процедуру, нам, опять же, потребуется получить доступ ко внутренностям системного блока. Для этого обесточьте компьютер, снимите корпус системного блока и найдите на материнской плате батарейку BIOS (она, как правило, располагается рядом с джампером CMOS).
Около батарейки нажмите на защелку, после чего батарейка должна отстегнуться
Спустя 10 секунд верните батарейку в прежнее положение.
Обращаем ваше внимание на то, что некоторые материнские платы оснащены несъемными батарейками. Если у батарейки отсутствует защелка, не следует «выдирать» батарейку – просто данный способ вам не подходит.
Соберите компьютер и выполните его запуск
Сброс настроек BIOS завершен.
Все три способа действенные. Какой выбрать – решать вам, исходя из состояния компьютера и ваших возможностей.
Обнуление CMOS-памяти программным способом.
Это можно сделать при помощи отладчика Windows. Порядок действий такой:
Пуск -–> Все программы —–> Стандартные —–> Командная строка (для Windows Vista и Windows 7 щелкните правой кнопкой по отсрочке Командная строка и выберете Запуск от имени администратора). Когда откроется окно, введите debug и нажмите Enter. Дальнейшие команды зависят от производителя BIOS. После ввода каждой строки нужно нажимать Enter.
Award BIOS:
-o 70 17
-o 71 17
-q
AMI BIOS:
-o 70 10
-o 71 0
-o 70 11
-o 71 0
-q
BIOS Phoenix:
-o 70 ff
-o 71 17
-q
В некоторых платах сброс пароля BIOS и загрузка заводских параметров происходит, если при включении держать нажатой клавишу Ins, Ctrl+Alt+Del+Ins, X+~.
Инженерные пароли
Если уже ничего не помогает, то воспользуйтесь известными паролями от самих производителей.
AWARD BIOS. v2.50: AWARD_SW, j262, TTPTHA, 01322222, KDD, ZBAAACA, aPAf, lkwpeter, t0ch88, t0ch20x, h6BB, j09F, TzqF.
v2.51: AWARD_WG,j256, BIOSTAR, HLT, ZAAADA, Syxz, ?award, 256256, alfarome, SWITCHES_SW, Sxyz, SZYX, t0ch20x
v2.51G: g6PJ, j322, ZJAAADC, Wodj, bios*, biosstar, h6BB, HELGA-S, HEWITT, RAND, HLT, t0ch88, zjaaadc
v2.51U: 1EAAh, condo, biostar, CONDO, CONCAT, djonet, efmukl, g6PJ, j09F, j64, zbaaaca
v4.5x: AWARD_SW, AWARD_PW, 589589, PASSWORD, SKY_FOX, AWARD SW, award.sw, AWARD?SW, award_?, award_ps, ZAAADA
AWARD BIOS.
AMI, AMI_SW (устанавливается пpи сбpосе BIOS SETUP), SER, A.M.I., aammii, ami.kez, ami, amiami, AMI!SW, AMI.KEY, AMI?SW, AMISETUP, AMI~, AMIPSWD, amipswd, helgaЯs, bios310, amidecod, BIOSPASS, CMOSPWD, HEWITT RAND, KILLCMOS
Инженерные пароли других производителей BIOS: . AMPTON BIOS – Polrty;
AST BIOS — SnuFG5;
BIOSTAR BIOS — Biostar ,Q54arwms;
COMPAQ BIOS – Compaq;
CONCORD BIOS – last;
CTX International BIOS — CTX_123;
CyberMax BIOS – Congress;
Daewoo BIOS – Daewuu;
Daytek BIOS – Daytec;
DELL BIOS – Dell;
Digital Equipment BIOS — komprie;
Enox BIOS — xo11nE;
Epox BIOS – central;
Freetech BIOS – Posterie;
HP Vectra BIOS – hewlpack;
IBM BIOS — IBM, MBIUO ,sertafu;
Iwill BIOS – iwill;
JetWay BIOS — spoom1;
Joss Technology BIOS — 57gbz6,technolgi;
M Technology BIOS – mMmM;
MachSpeed BIOS — sp99dd;
Magic-Pro BIOS – prost;
Megastar BIOS – star;
Megastar BIOS — sldkj754 ,xyzall;
Micronics BIOS — dn_04rjc;
Nimble BIOS — xdfk9874t3;
Packard Bell BIOS — bell9;
QDI BIOS – QDI;
Quantex BIOS — teX1,xljlbj ;
Research BIOS — Col2ogro2;
Shuttle BIOS — Col2ogro2;
Siemens Nixdorf BIOS — SKY_FOX;
SpeedEasy BIOS — lesarot1;
SuperMicro BIOS — ksdjfg934t;
Tinys BIOS – tiny;
TMC BIOS – BIGO;
Toshiba BIOS – Toshiba, 24Banc81, toshy99;
Vextrec Technology BIOS – Vextrex;
Vobis BIOS – merlin;
WIMBIOSnbsp v2.10 BIOS – Compleri;
Zenith BIOS — 3098z, Zenith;
ZEOS BIOS – zeosx;
При работе с ноутбуками бывает проблематично отключить батарейку питания CMOS-памяти, или использовать перемычку, так как ни того ни другого в явном виде может и не быть. Батарейка может быть конструктивно выполнена с микросхемой CMOS-памяти. Да и разбирать ноутбук ни всегда возможно. В таких случаях можно воспользоваться генераторами мастер паролей по сервисным тегам (кодам, показываемыми при трех-пятикратном неправильном вводе пароля) или серийному номеру ноутбука. О них пойдёт речь в других статьях.
На этом всё! Благодарю за внимание и до новых встреч на страницах сайта itDell.ru
Остались вопросы? Задавай их на нашем форуме: Russian Dell Community.
С уважением к читателю, автор материала – Антон Быканов. Публикация данного материала на других ресурсах разрешается исключительно с индексируемой ссылкой на источник (http://itdell.ru) и с указанием автора.
Сброс BIOS через перемычку на материнской плате

На большинстве материнских плат компьютера имеются перемычки, которые физически состоят из штырьков, и при необходимости закорачиваются с помощью насадок (джамперов). Замыканием\размыканием определённых перемычек осуществляется конфигурация тех или иных параметров ПК.
Замкнув перемычку, что относится к BIOS, будет осуществлён сброс настроек на вариант по умолчанию.
Для сброса BIOS посредством использования перемычки необходимо сделать следующее:
Отключите компьютер от электросети, выдернув шнур из розетки. После чего вам необходимо вооружиться отвёрткой и открутить шурупы, что удерживают боковую крышку компьютера.
Получив доступ внутрь, вам необходимо будет найти на располагающейся там материнской плате перемычку, которая отвечает за сброс настроек и параметров БИОС. Данная перемычка в большинстве случаев располагается неподалёку от батарейки, которая питает BIOS и не даёт забыть настройки.
В качестве ориентира перемычка часто подписывается соответствующим образом: BIOS RESET, CMOS RESET, CLEAR CMOS, причём текст может быть сокращён, к примеру, CLR_CMOS.

Сама перемычка может состоять как из двух штырьков, так и из трёх. Если штырьков три, то переставьте джампик на соседнюю пару штырьков, а если два, то следует позаимствовать джампик с иного места на материнской плате. Только перед заимствованием джампика запомните, а лучше сфотографируйте его изначальное положение.
После этого необходимо удерживать кнопку включения около 10 секунд. Компьютер, естественно, не включится т.к. полностью обесточен, просто данная процедура необходима для сброса настроек БИОС.
Сделав это, возвратите джампик в первоначальное положение, а после поставьте и прикрутите обратно крышку компьютера, подключите питание.
Готово, BIOS был сброшен. Теперь вы можете вновь настроить параметры BIOS, или пользоваться теми, что были выставлены по умолчанию.
Аппаратный сброс
Ввиду того, что некоторые сбои BIOS/UEFI могут привести к полной неработоспособности компьютера, производители материнских плат предусмотрели возможность аппаратного сброса конфигурации этих микропрограмм. Это можно сделать одним из двух способов:
- Полное обесточивание микрочипа, на котором хранится конфигурация BIOS/UEFI.
- Нажатие кнопки сброса или кратковременное замыкание специальных контактов на материнской плате.
Тот или иной способ аппаратного сброса выбирается в зависимости от конкретной ситуации (например, иногда бывает технически легче обесточить микрочип). Рассмотрим оба варианта обнуления настроек BIOS/UEFI.
Обесточивание
Микропрограмма BIOS/UEFI хранит всю свою конфигурацию на специальной микросхеме динамической памяти, именуемой CMOS. По принципу функционирования CMOS напоминает оперативную память, т.е. эта микросхема способна хранить информацию до тех пор, пока на нее подается питание. При обесточивании микросхема все хранящиеся в ней данные удаляются. При включении компьютера BIOS первым делом обращается к CMOS для восстановления пользовательских настроек. Но если они были удалены из памяти, BIOS/UEFI автоматически восстанавливает заводскую конфигурацию, т.е. происходит сброс настроек.
Чтобы воспользоваться данным способом сброса (для настольных ПК), следуйтесь инструкции:
- Обесточьте компьютер при помощи переключателя на блоке питания или извлечения шнура питания из сети.
- Снимите крышку с системного блока.
- Осмотрите материнскую плату.
- Найдите на ней батарейку, питающую память CMOS (батарейка крупная, ее несложно найти).
- Извлеките батарейку из гнезда и подождите около 5-10 секунд, а затем установите ее на место.
- Настройки BIOS/UEFI будут сброшены.
Для ноутбуков и нетбуков сброс настроек выполняется по этой же схеме за одним лишь исключением — для получения физического доступа к батарейке компьютер придется разобрать. Однако некоторые модели мобильных ПК имеют в конструкции корпуса специальную крышку, сняв которую, можно добраться до батарейки.
Сброс при помощи кнопки или замыкания перемычек
Алгоритм сброса настроек BIOS/UEFI данным способом:
- Как и в предыдущем случае, выключите компьютер, снимите крышку системного блока и найдите батарейку питания микросхемы CMOS.
- Рядом с батарейкой будет присутствовать кнопка либо три контакта, два из которых (обычно — первый и второй) замкнуты при помощи перемычки (джампера).
- На некоторых моделях материнских плат предусмотрено не три, а два свободных (т.е. не замкнутых перемычкой) контакта.
- Как кнопка, так и перемычки имеют надпись в виде: Clear CMOS, CRTC, Clear RTC, CCMOS и т.п.
- Если это кнопка, нажмите на нее и удерживается в течение 5-10 секунд. Возможно, для нажатия потребуется использование тонкого предмета.
- Если это пара контактов, просто замкните между собой при помощи металлического предмета, удерживая последний в течение 5-10 секунд.
- Если это 3 контакта, отсоедините перемычку, а затем замкните ею 2 и 3 контакты. Подождите 5-10 секунд, а затем установите джампер на прежнее место. Контакты можно замкнуть и при помощи металлического предмета (в любом случае сначала следует снять перемычку).
Действия для ноутбуков и нетбуков аналогичны, как и в случае с обесточиванием микросхемы CMOS.
Сброс BIOS путем извлечения батарейки
Еще один метод сброса BIOS – изъятие батарейки из гнезда на материнской плате. Вы наверняка замечали, что компьютер всегда показывает правильную дату и время даже после длительного периода простоя выключенным. Все благодаря тому, что установленная в материнскую плату батарейка питает BIOS вашего компьютера, который следит за датой и временем. Если эту батарейку извлечь, BIOS избавится от последнего источника питания и сбросится.
Опять же, выключите компьютер и блок питания. Можно также извлечь силовой кабель.
Откройте крышку компьютера и найдите батарейку на материнской плате. Это большой серебряный элемент питания формата CR2032 «монета»
Могут встречаться и другие варианты, но они весьма и весьма редкие.
Важно: на гнезде батареи должен быть установлен фиксатор. Отодвиньте его, и батарейка легко выйдет из крепления
На фотографии сверху фиксатор видно с левой стороны батарейки. Если фиксаторов нет и батарейку сложно достать, есть большая вероятность, что ваша материнская плата использует несъемный элемент питания. В таком случае сброс BIOS путем извлечения батарейки невозможен. Не применяйте силу, чтобы не повредить батарейку.
Достаньте батарейку из гнезда и подождите 5-10 минут.
Установите батарейку обратно в гнездо (вы услышите щелчок фиксатора или увидите, что он встал на свое место и закрепил элемент питания), соблюдая полярность (+ к +, — к -).
Подключите силовой кабель к блоку питания, включите блок питания и запустите компьютер.
Как сбросить BIOS?
Рассматриваемый ниже способ сброса параметров является одним из более эффективных, но больше подходящих к применению со стационарными компьютерами. Многие специалисты сервисных центров практикуют такой метод реанимации оборудования, но как один из возможных методов диагностики проблемы.
Стоит сказать, что можно попробовать вернуть параметры по умолчанию по средствам интерфейса BIOS, обычно это можно сделать по нажатии клавиши F12, но зачастую при характерных неисправностях доступ к настройкам просто невозможен!
- Итак, перед тем как приступить к процессу выполнения сброса обесточьте компьютер и отсоедините все кабели подходящие к системному блоку сзади. Положите системный блок на свободное место с хорошим освещением.
- Теперь понадобится вскрыть корпус системного блока, освободив его от боковой крышки (стоит убедиться перед вскрытием, что оборудование не гарантийное и свободно от фирменных пломб!).
- Сняв крышку, удостоверьтесь в визуальной чистоте поверхностей оборудования системного блока компьютера, если присутствуют следы загрязнений (пыль, разводы, паутина) стоит провести профилактику. Если же ваш компьютер достаточно чистый, можно приступать к дальнейшим действиям.
- Найдите на поверхности материнской платы круглую батарейку (таблетку), она будет установлена лицевой стороной к Вам (Вы сможете заметить фирменные надписи и значения напряжения – 5V). В разъёме присутствует металлический язычок, который фиксирует батарейку, отведите его и подцепите батарейку пальцем (либо возможен вариант как на рисунке ниже).
- После того как батарейка извлечена, нажмите на кнопку питания на корпусе системного блока (обычно находится на фронтальной части) и удерживайте в нажатом состоянии около 10 секунд!Примечание! Вышеуказанное действие поможет освободить электронную часть системного блока от электропитания, тем самым разрядив остатки напряжения, которые могут сохраняться некоторое время.
- После того как оборудование обесточено, вставьте батарейку обратно на материнскую плату, соблюдая полярность!
- Теперь установив батарейку произойдёт сброс параметров BIOS. Можно ставить крышку системного блока на место и подключать периферийные устройства (подключить все кабели на задней панели).
Сброс BIOS через соответствующий пункт меню
Наиболее простой и логичный способ сброса настроек БИОС – это воспользоваться пунктом меню, который имеется в настройках самого биоса.
Необходимо отметить, что данный пункт имеется практически во всех версиях и вариантах BIOS-ов, однако его название и расположение может варьироваться.
Дабы вас сориентировать, я покажу на конкретном примере расположение данного пункта в типовом BOIS-е.
Для входа в настройки BIOS необходимо сразу после включения (ещё до момента загрузки самой операционной системы) несколько раз нажать клавишу Del на клавиатуре персонального (стационарного) компьютера, или другую клавишу, если это ноутбук. Наиболее часто для входа в BIOS на ноутбуках используется клавиша F2.
В некогда популярной и повсеместно используемой версии BIOS данный пункт располагался в главном меню:
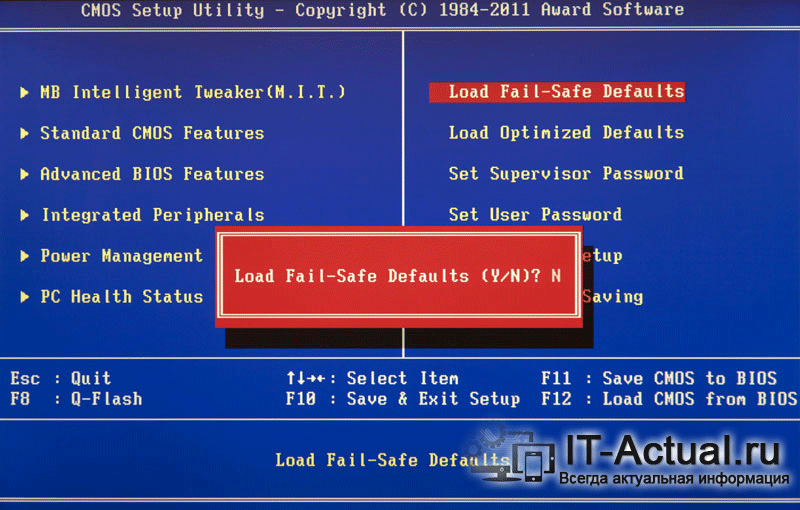
Load Fail-Safe Defaults — сброс параметров и настроек BIOS на вариант по умолчанию. В этом режиме все компоненты компьютера будут проходить полный тест. Рекомендуется прибегать к нему перед установкой операционной системы и при подозрении, что какой-то компонент работает с перебоями, к примеру, плашка оперативной памяти.
Load Optimized Defaults — если выбрать данный пункт, то настройки и параметры BIOS также будут сброшены, но при этом с уклоном на оптимизацию. В данном режиме некоторые компоненты будут проходить «урезанный» тест, благодаря чему загрузка компьютера будет происходить быстрее.
Если говорить о ноутбуках, то тут всё несколько сложнее. В них интерфейс меню BIOS может быть сильно переработан и стилизован под бренд компании.
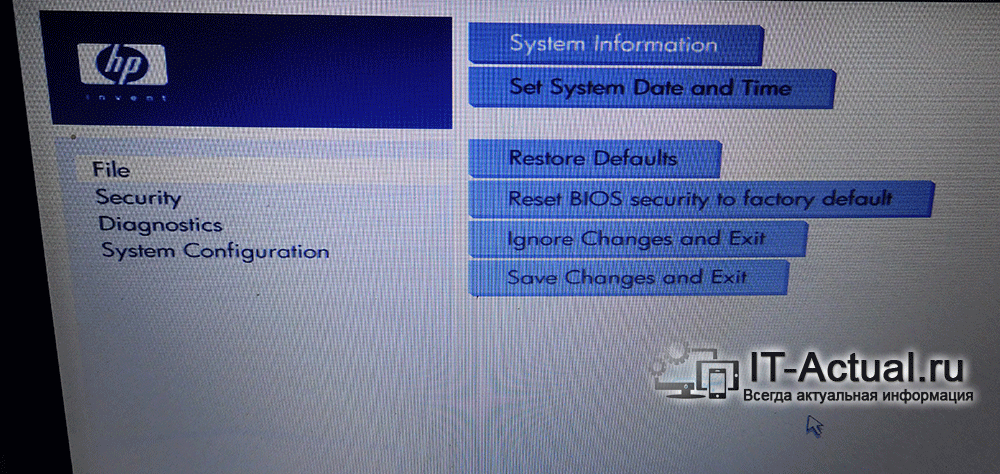
К примеру, в ноутбуке HP BIOS выглядит следующим образом. Здесь сброс настроек осуществляется выбором пункта Restore Defaults.
Название пункта, осуществляющего сброс настроек BIOS, может быть иным, а именно: Load Setup Defaults, Load Optimized Defaults, Reset to Default, Factory Default, Setup Defaults и созвучные. Расположение также может отличаться, чаще всего данный пункт находится во вкладке Exit.
Исходя из вышесказанного, вам необходимо будет найти в вашей версии BIOS (в том числе UEFI) данный пункт и нажать по нему. Навигация в BIOS осуществляется клавишами стрелки, а выбор клавишей Enter.
После сброса настроек компьютер будет либо перезагружен, либо вам необходимо будет выйти из BIOS с сохранением настроек, которые были сброшены на вариант по умолчанию.
Если же вы не имеете доступа к BIOS из-за установленного пароля, или компьютер вовсе отказывается включаться после «экспериментов» с настройками BIOS (как вариант, в попытке разгона компьютера) , то вам подойдёт следующий способ сброса настроек.
В исходное положение
Чтобы решить проблему, необходимо вернуться к стандартным настройкам, которые обеспечивают стабильную и безопасную работу.
Существует три способа сбросить БИОС на ноутбуке:
- В самом БИОС.
- При помощи специальных программ.
- Аппаратным методом (механически).
Если документация сохранилась, то ответ на вопрос, как сбросить БИОС, вы можете найти в инструкции производителя.
Простейший способ вернуться к настройкам по умолчанию — это воспользоваться встроенной утилитой. Чтобы попасть в БИОС на ноутбуке, при загрузке системы нажмите клавишу F2 или Del в зависимости от производителя. Реже для этого применяются клавиши F10, F11 или Esc.
В современных ноутбуках, выпущенных фирмами Acer, Toshiba, Samsung или HP, вернуться к заводским настройкам можно, воспользовавшись клавишей F9. Информация об этом выводится в правом нижнем углу экрана. Пункт F9 Setup Defaults обозначает, что для возвращения стандартных значений необходимо нажать на F9.
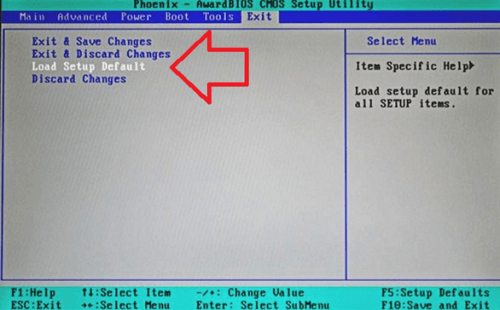
При возможности загрузиться в БИОС, самый простой способ сброса настроек — опция «Load Setup Default»
Появится небольшое окно с вопросом Load setup defaults. Для подтверждения выделите Yes и нажмите на клавиатуре клавишу Enter. Заводские настройки восстановлены. Нажмите F10 для сохранения настроек и выхода из БИОС.
Владельцы ноутбука Sony увидят строку F3 Optimized Defaults. В этом случае достаточно нажать F3, чтобы установить оптимальные настройки. Подтвердите действие во всплывающем окошке Load Optimized defaults. Воспользуйтесь клавишей F10 для сохранения изменений и перезагрузки.
Если у вас ноутбук старой модели, то зайдите на вкладку EXIT и найдите там пункт Set BIOS Default или Use Default Settings. Выберите его, нажав клавишу Enter, подтвердите изменения и выйдите из БИОС с сохранением настроек. Для этого необходимо выбрать пункт Save and Exit Changes.
Сброс настроек BIOS через BIOS Setup
Самый простой и безопасный способ сбросить настройки BIOS до заводских это воспользоваться специальной опцией в самих настройках BIOS, то есть в BIOS Setup. В любой версии BIOS всегда есть опция позволяющая вернуть заводские настройки, ее нужно просто активировать, подтвердить сброс и выйти с настроек с сохранением изменений. После перезагрузки компьютера он начнет работу уже на заводских настройках.
Используя этот способ, вы не рискуете повредить компьютер, поэтому его нужно использовать во всех случаях, когда это возможно. Остальные варианты сброса связаны с некоторым риском и при неправильном их выполнении можно что-то повредить. Поэтому они только для аварийных случаев, когда компьютер не включается.
Поэтому, если ваш компьютер загружается и у вас есть возможность войти в БИОС, то вы должны сбрасывать настройки через интерфейс BIOS Setup. Для этого войдите в BIOS и найдите пункт меню, который сбрасывает настройки BIOS к стандартным. Обычно такой пункт находится в разделе «Exit» (Выход) и называется «Load Setup Defaults» (Загрузить стандартные настройки).
Например, в случае PhoenixBIOS нужно открыть раздел «Exit» и выбрать «Load Setup Defaults»
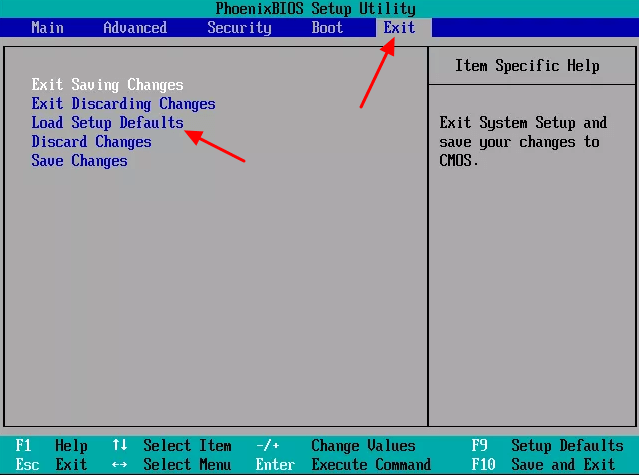
Дальше нужно нажать на кнопку «Yes», чтобы подтвердить загрузку стандартных настроек.
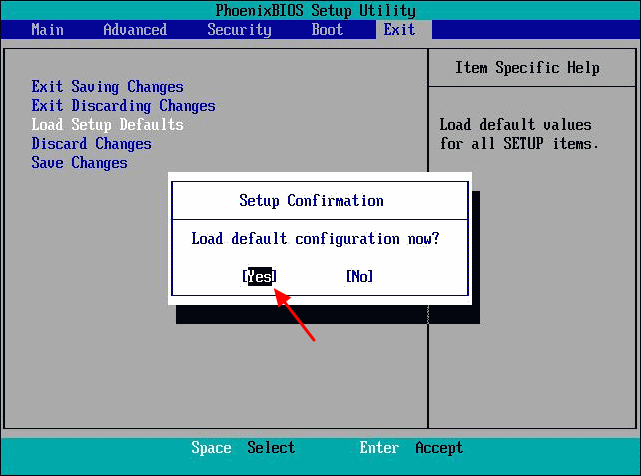
И потом выйти с BIOS с сохранением настроек выбрав пункт «Exit Saving Changes» и нажав на кнопку «Yes».
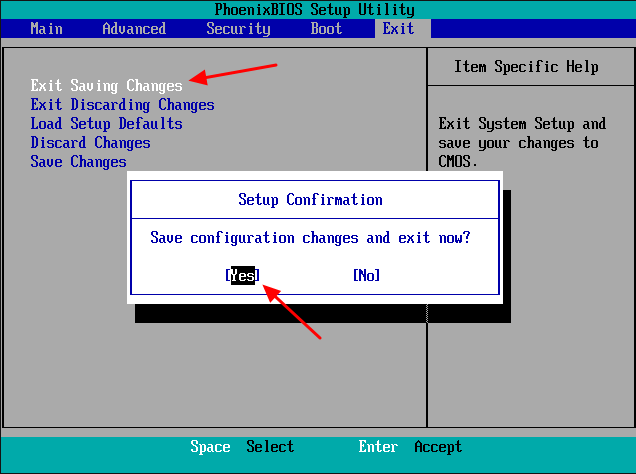
В некоторых версиях BIOS есть две опции для восстановления стандартных настроек. Например, на скриншоте внизу можно выбрать «Load Fail-Safe Defaults» и «Load Optimized Defaults». Обе эти опции работают одинаково, они загружают стандартные настройки. Только первый вариант загружает более безопасный профиль, с которым компьютер должен работать в любом случае, а второй вариант загружает профиль с оптимальными настройками.
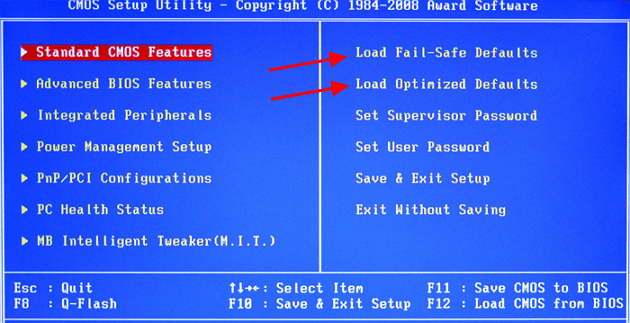
На современных материнских платах с UEFI BIOS также всегда есть опция позволяющая вернуть стандартные настройки. Но, из-за яркого и нестандартного интерфейса найти ее может быть сложнее. Например, на скриншоте внизу показан UEFI от компании ASUS. Здесь для возврата к стандартным настройкам нужно нажать на кнопку «Default» в нижней части экрана либо нажать F5. После чего нужно выйти, воспользовавшись опцией «Save & Exit» (Сохранить и выйти) или нажать F10.
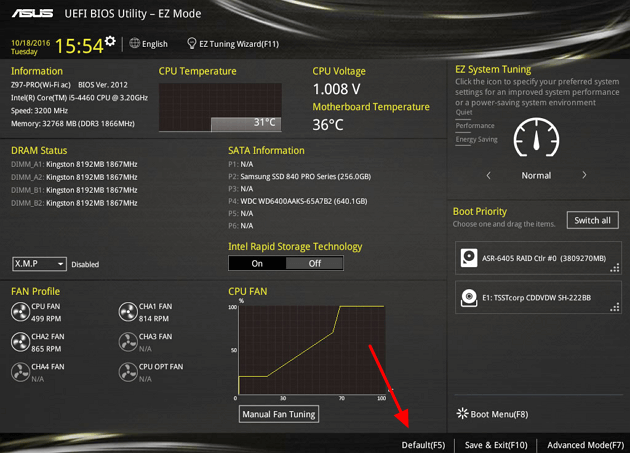
Также на данной плате от Asus можно сначала зайти в продвинутые настройки кликнув на «Advanced Mode» или нажав F7. После этого нужно будет перейти в раздел «Exit» (Выход), активировать опцию «Load Optimized Defaults» и выйти с помощью опции «Save Changes & Reset».
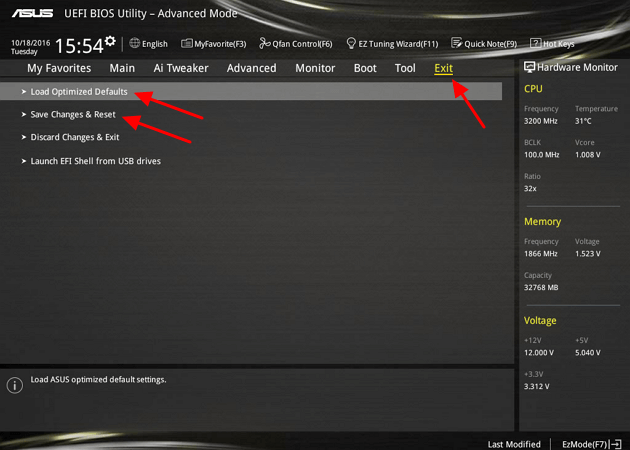
Существует множество различных версий BIOS и UEFI, поэтому у вас интерфейс будет отличаться. Но, в целом процедура сброса настроек всегда очень схожа и не должна вызвать у вас проблем.
Когда следует производить сброс настроек BIOS
Надо понимать, что это не панацея от всех болезней. И если вы точно знаете, что в настройках подсистемы вы ничего не меняли, то этот способ не спасёт от недозагрузки системы.
Возврат к настройкам по умолчанию следует делать если:
- Когда вы (или кто-то другой) меняли в настройки БИОС и после этого система перестала загружаться;
- Забыт пароль от входа в виндовс или в подсистему;
- Если вы обновляли BIOS и после этого начались проблемы;
- В случае разгона видеокарты либо процессора — это больше применимо к старым моделям компьютеров или ноутбуков, так как новые исправляют проблему автоматически либо не дают возможность разгона в принципе.
После сброса подсистемы произойдёт возврат к заводским настройкам.
БИОС можно обнулить, не разбирая компьютер, но если вы поставили пароль на подсистему и забыли его, то без вскрытия «пациента» не обойтись. Далее рассмотрим оба способа.
Стандартный программный сброс BIOS
Все современные персональные компьютеры, включая ноутбуки, имеют штатную функцию сброса BIOS/UEFI до заводских настроек. Все, что требуется сделать — войти в пользовательский интерфейс микропрограммы, найти соответствующую функцию и задействовать ее. Эта задача выполнима лишь в случае, если сбой BIOS не сказался на работоспособности ноутбука — как минимум, он должен загружаться до начальной стадии загрузки.
1. Вход в BIOS
Для входа в пользовательский интерфейс обычно достаточно нажать определенную горячую клавишу сразу после включения компьютера. В зависимости от производителя и модели ноутбука это может быть одна из функциональных клавиш от «F1» до «F12» либо кнопка «Delete». Точно узнать, какая из клавиш отвечает за вход в интерфейс BIOS/UEFI, достаточно прочитать сообщение, отображающееся в нижней части экрана лэптопа при его включении. Сообщение может иметь вид — «F2: Enter Setup», «DEL to Enter Setup», «Press F2 to Run BIOS Setup» и т.д. — все зависит от модели ноутбука.
Если имеющийся ноутбук имеет функциональную клавишу «Fn», можно попробовать нажимать ее вместе с одной из вышеназванных горячих клавиш. Некоторые устройства оснащаются еще одной дополнительной кнопкой, которая обычно располагается рядом с кнопкой включения компьютера. Обычно ее долгое удержание (либо удержание с последующим нажатием кнопки питания) запускает лэптоп, после чего на экране появляется меню — в нем можно будет выбрать пункт входа в настройки BIOS.
Точный способ входа в настройки можно узнать из документации к лэптопу, которую можно скачать на официальном сайте производителя.
2. Запуск функции сброса настроек
Все, что требуется сделать на данном этапе — найти, в каком разделе расположена функция сброса и задействовать ее. Вариантов множество — все зависит от конкретной версии BIOS/UEFI. Например, в случае, как показано на изображении ниже, функция сброса (Load Optimized Defaults) располагается прямо в главном разделе пользовательского интерфейса.
А в этой версии BIOS для сброса настроек сначала нужно перейти в раздел «Exit», а затем задействовать функцию «Load Optimal Defaults».
Заметьте, что функция сброса не только может располагаться в разных разделах пользовательского интерфейса, но и иметь различные названия.
В отличие от BIOS, более современные микропрограммы UEFI имеют графический интерфейс, чем-то напоминающий обычный веб-сайт или любую программу. Но в любом случае алгоритм сброса настроек одинаков. Например, на изображении ниже представлен интерфейс UEFI материнских плат «MSI Z971». Функция сброса расположена в подразделе «Save & Exit», в который можно войти из основного раздела «Setting». Сама функция называется «Restore Defaults».
Многие версии микропрограмм UEFI имеют интерфейс на русском языке. В этом случае найти нужную функцию сброса не составит никакого труда.
Особенности сброса
На первый взгляд, сброс настроек БИОС до заводских значений не представляет собой ничего сложного.
Однако для пользователя, проводящего её впервые (а большинство владельцев лэптопов могут никогда не столкнуться с такой необходимостью), в процессе работы возникают некоторые вопросы.
Особенно, если программные методы не помогли, и для сброса придётся разобрать ноутбук.
Причинами обращения к одному из способов сброса BIOS может быть несколько:
сброс забытого, неизвестного (установленного другим пользователем) или утерянного пароля к БИОС. Хотя, если пользователь не собирается ничего менять в настройках, такое обнуление ему может и не понадобиться;
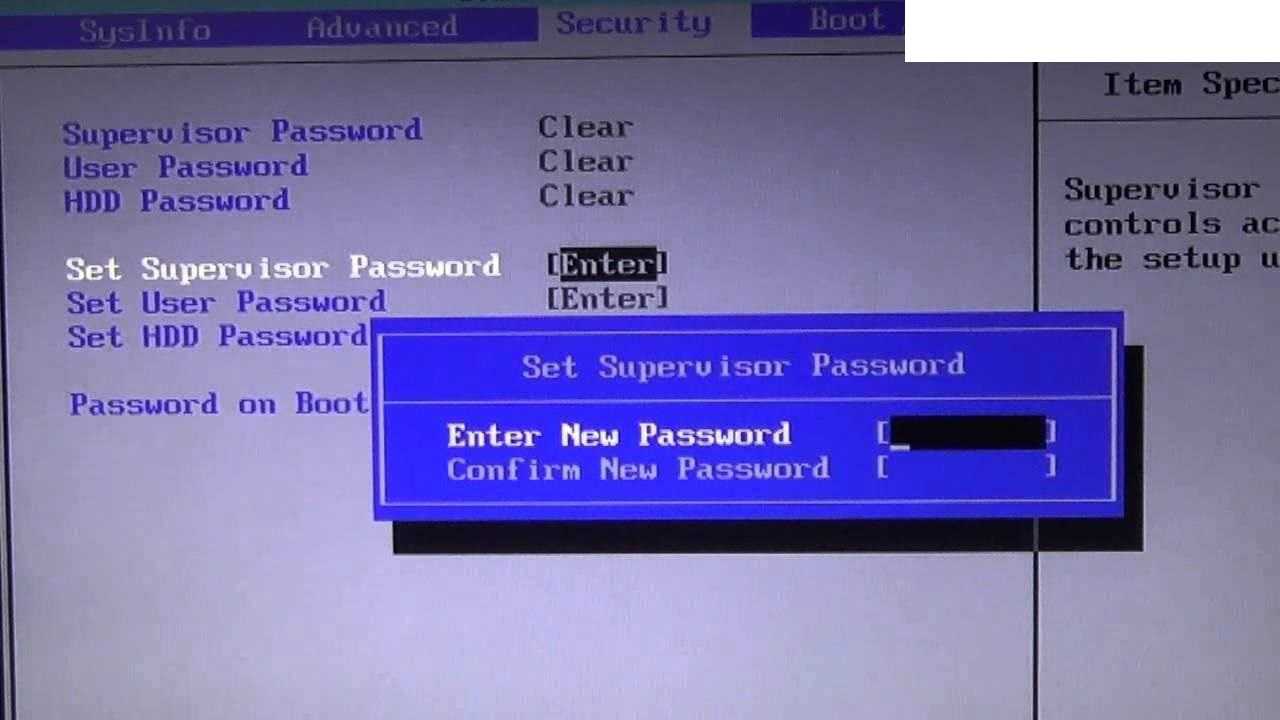
Рис.1. Окно с запросом пароля для БИОС
- неправильно выполненный разгон процессора, при котором были заданы критические значения таймингов памяти или частоты шины. Впрочем, обычно на ноутбуках не рекомендуется разгонять чипсет – не только из-за возникновения неполадок, но и из-за проблем с охлаждением;
- система не загружается по неизвестной причине, хотя в БИОС по-прежнему можно зайти;
- в BIOS были внесены изменения неспециалистом, который не помнит, какой параметр следует вернуть в исходное состояние.
Сбросить Биос к заводским настройкам
Существует несколько вариантов сбросить настройки Bios на заводские установки:
- Через параметры BIOS (программный);
- Через перемычку или сброс CMOS (аппаратный).
Разберем данные варианты по-отдельности.
Вариант 1
Через параметры BIOS. Данный способ позволит просто и быстро сбросить настройки через uefi bios на заводские. Он исключает прямой доступ к аппаратной составляющей компьютера и отлично подойдет, если не загружается операционная система. Сложности могут возникнуть у пользователей, которые могут плохо ориентироваться в английских названиях или словах.
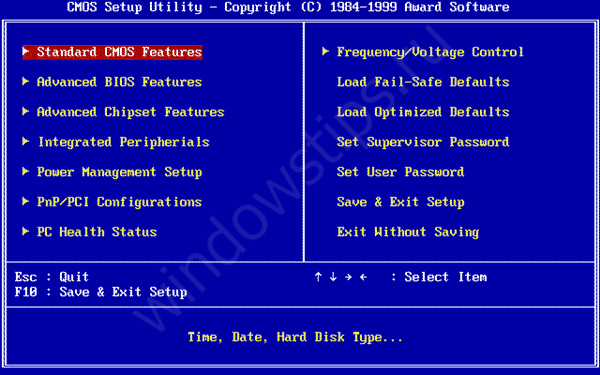
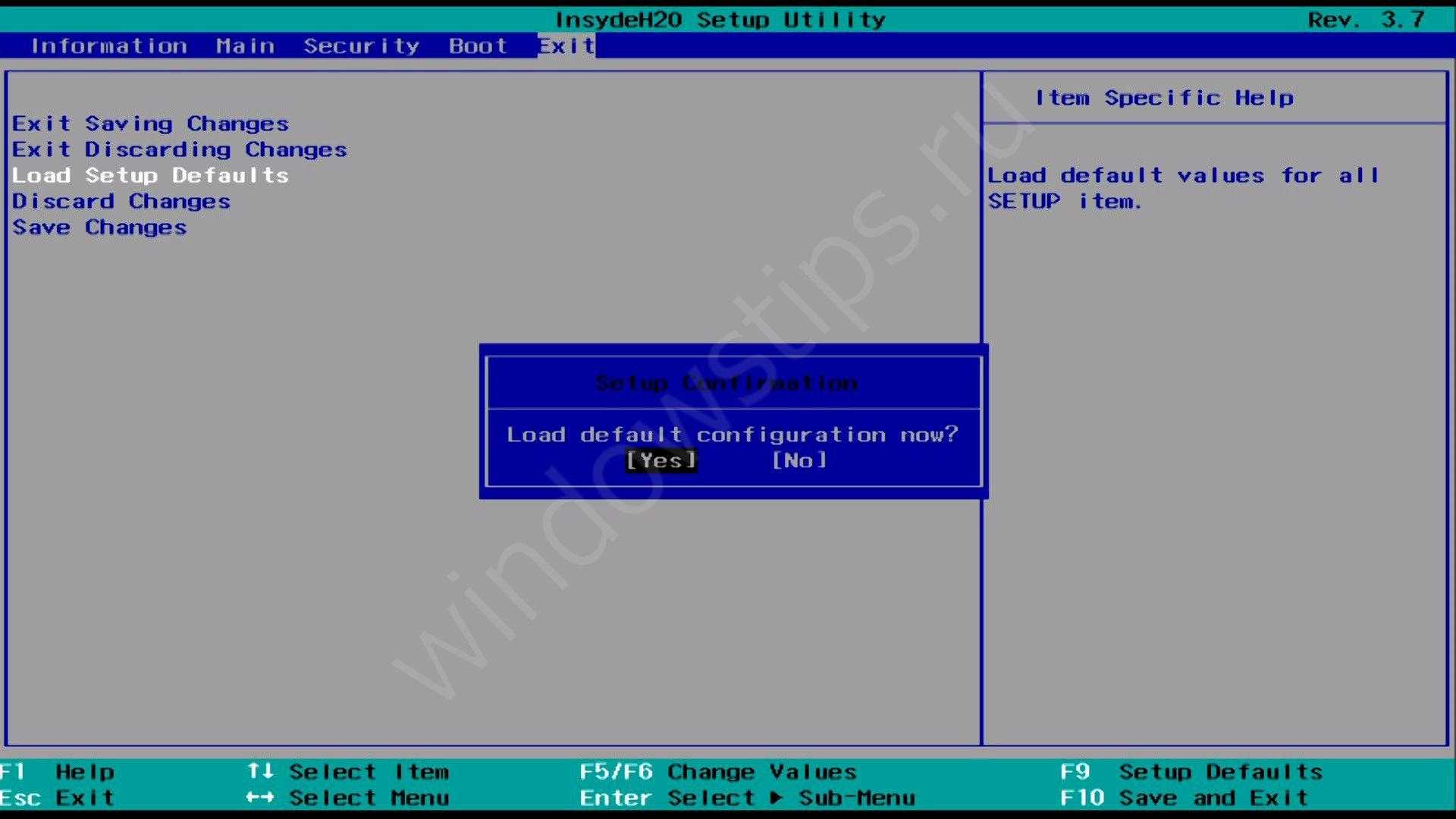
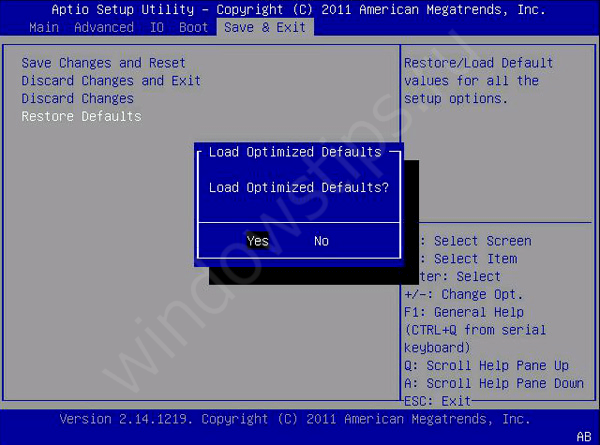
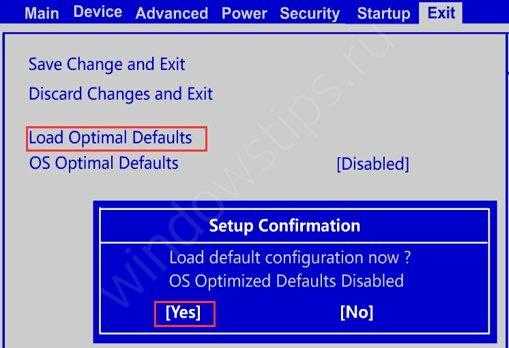
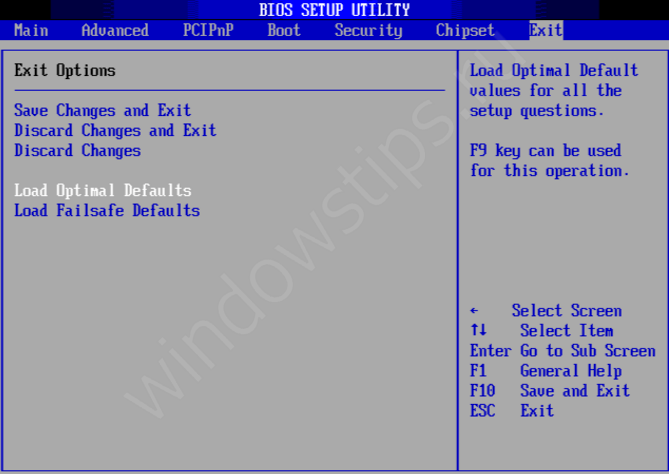
Порядок действий:
- Перезагрузите компьютер;
- При перезагрузке нажмите клавишу, которая вызывает BIOS. Необходимая клавиша может обозначаться на загрузочном экране, сопровождаясь обозначением Setup. В зависимости от производителя ноутбуку или материнской платы клавиши могут быть следующими Esc, Del, F2, F8, F12
- Пройдите во вкладку Settings или Exit. В данной вкладке необходимо найти следующие пункты: — Load Default Settings; — Load Default; — Load Setup Default; — Или другие похожие сочетания.
- Выйдите из настроек, сохранив текущие изменения.
Вариант 2
Используя перемычку. Данный вариант будет идеален, если нужно сбросить настройки bios на установки по умолчанию, но к нему нет доступа по причине ошибки или сбоя. Данная перемычка присутствует на каждой материнской плате – персонального компьютера или ноутбука.


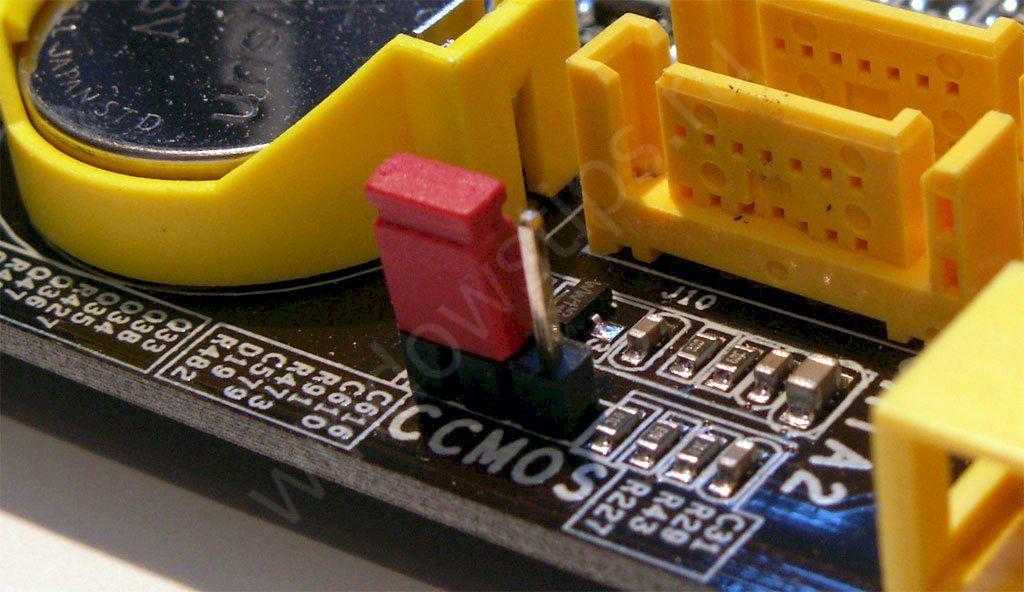

Порядок действий:
- Выключите компьютер;
- Обесточьте устройство (извлеките аккумулятор ноутбука или отсоедините сетевой кабель от блока питания системного блока) и снимите крышку компьютера.
Если перемычка имеет 2 контакта, разомкните её (снимите перемычку) на несколько минут и подключите обратно. Если 3 контакта, подключите перемычку альтернативным способом (например, из положения 1-2 в положение 2-3).
На ноутбуке: снимите планки оперативной памяти. Под ними найдите 2 контакта с обозначениями CLEAR, CLEAR CMOS и другие. Необходимо замкнуть эти контакты для сброса CMOS.
Вариант 3
Через извлечение батарейки CMOS. Данный способ наиболее сложен/неудобен при использовании ноутбука, но порой он единственный, так как производитель не предложил других вариантов. Этот способ поможет решить вопрос как сбросить настройки bios на ноутбуке (HP, Asus, Lenovo, Acer и другие) к предустановленному значению.


Порядок действий:
- Выключите компьютер;
- Обесточьте устройство (извлеките аккумулятор ноутбука или отсоедините сетевой кабель от блока питания системного блока) и снимите крышку компьютера.
- Для компьютера. На материнской плате есть небольшая круглая батарейка формата CR2032. Данная батарея поддерживает питание динамической памяти (CMOS), чтобы при каждом выключении или перезагрузке компьютера не пришлось заново настраивать все параметры оборудования и загрузки. Её необходимо извлечь на 2-3 минут и подключить повторно.
- Для ноутбука. Снимите крышку ноутбука, пока не доберетесь до небольшой батарейки. Она незначительно отличается от «компьютерной батарейки», там что от неё идут 2 провода, эти контакты подключены к материнской плате, для подержания работоспособности CMOS. Отключите контакты на 2-3 минут и подключите повторно.
- Соберите Ваш системный блок или ноутбук, подключите к питанию и включите.
Сбросить параметры до заводских не всегда сложно и непонятно, достаточно иметь под рукой подходящую инструкцию.
