Как отключить браузер Microsoft Edge с помощью сторонних приложений
Программисты-энтузиасты, которым надоел Microsoft Edge, выпустили специальное приложение, и его задачей является блокировка браузера. Программа очень простая, и ее бесплатно можно скачать на официальном сайте разработчиков. После загрузки приложение следует запустить и выбрать пункт «Block», чтобы в системе Microsoft Edge был полностью отключен. В случае если браузер потребуется, программа предусматривает его разблокировку.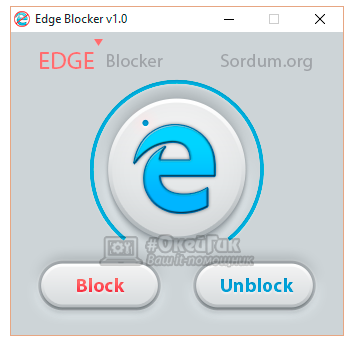
Следует отметить, что браузер Microsoft Edge является составным компонентом операционной системы Windows 10. Его удаление, изменение или отключение может негативно сказаться на работе некоторых функций Windows 10.
Возможности нового браузера
Прежде чем перейти к доступным настройкам, предлагаю посмотреть на основные интересные возможности Microsoft Edge, чтобы в дальнейшем было понимание того, что, собственно, настраивается.
Режим чтения и список для чтения
Почти так же, как в Safari для OS X, в Microsoft Edge появился режим для чтения: при открытии какой-либо страницы, справа от ее адреса появляется кнопка с изображением книги, по нажатию на которую, со страницы убирается все ненужное (реклама, элементы навигации и прочее) и остается лишь текст, ссылки и изображения, имеющие к нему прямое отношение. Очень удобная вещь.
Для включения режима чтения вы также можете использовать горячие клавиши Ctrl+Shift+R. А нажав Ctrl+G вы можете открыть список для чтения, содержащий те материалы, которые вы ранее добавили в него, чтобы прочитать позже.
Чтобы добавить какую-либо страницу в список для чтения, нажмите «звездочку» справа от адресной строки, и выберите добавление страницы не в избранное (закладки), а в этот список. Эта функция тоже удобна, но если сравнивать с упомянутым выше Safari, несколько хуже — в Microsoft Edge читать статьи из списка для чтения без доступа к Интернету нельзя.
Кнопка «Поделиться» в браузере
В Microsoft Edge появилась кнопка «Поделиться», которая позволяет отправить просматриваемую страницу в одно из поддерживаемых приложений из магазина Windows 10. По умолчанию это OneNote и Почта, но если вы установите официальные приложения Facebook, Одноклассники, В контакте, то они также будут в списке.
Приложения, поддерживающие такую функцию в магазине имеют обозначение «Предоставить общий доступ», как на картинке ниже.
Аннотации (Создать веб-заметку)
Одна из полностью новых функций в браузере — создание аннотаций, а проще — рисование и создание заметок прямо поверх просматриваемой страницы для последующей отправки кому-либо или просто для себя.
Режим создания веб-заметок открывается по нажатию соответствующей кнопки с изображением карандаша в квадратике.
Закладки, загрузки, история
Это не совсем про новые возможности, а скорее про реализацию доступа к часто используемым вещам в браузере, которые обозначены в подзаголовке. Если вам потребовались ваши закладки, история (а также ее очистка), загрузки или список для чтения, нажмите кнопку с изображением трех строчек.
Откроется панель, на которой вы можете просмотреть все эти элементы, очистить их (или добавить что-то в список), а также импортировать закладки из других браузеров. При желании, можно закрепить эту панель, нажав на изображение булавки в правом верхнем углу.
Отключение и удаление браузера
Поскольку Edge является встроенным браузером, защищённым компанией Microsoft, удалить его полностью без сторонних приложений не удастся. Но браузер можно отключить, выполнив нижеописанные инструкции.
Через выполнение команд
Отключить браузер можно через выполнение команд. Чтобы это сделать, выполните следующее:
- Запустите с правами администратора командную строку PowerShell. Выполните команду Get-AppxPackage для получения полного списка установленных приложений. Найдите в нём Edge и скопируйте строчку из блока Package Full Name, принадлежащую ему.
Скопируйте строчку, принадлежащую Edge, из блока Package Full Name
- Пропишите команду Get-AppxPackage скопированная_строка_без_кавычек | Remove-AppxPackage для деактивации браузера.
Через «Проводник»
Пройдите путь Основной_раздел:\Users\Название_учётной_записи\AppData\Local\Package в «Проводнике». В конечной папке найдите подпапку Microsoft.MicrosoftEdge_8wekyb3d8bbwe и перенесите её в любой другой раздел. Например, в какую-нибудь папку на диске D. Можно и сразу удалить подпапку, но тогда её нельзя будет восстановить. После исчезновения подпапки из папки Package браузер будет отключён.
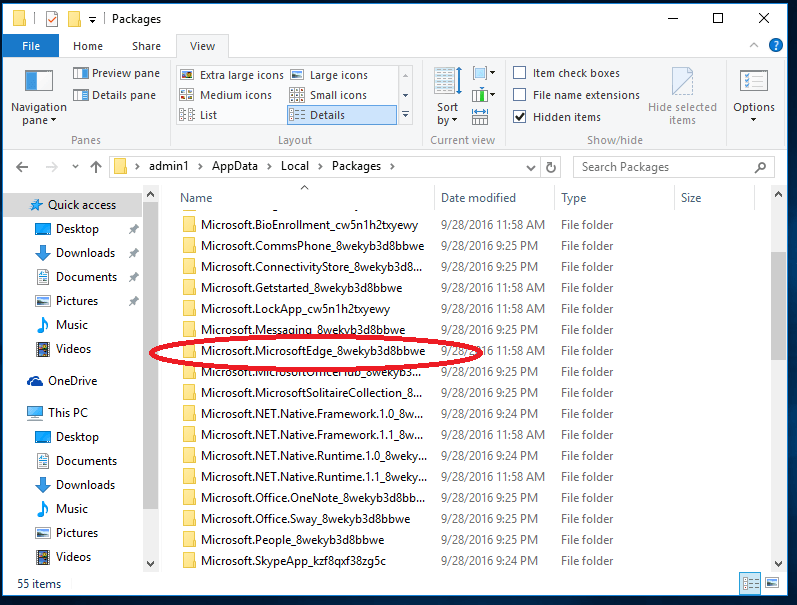
Скопируйте папку и перенесите её на другой раздел перед удалением
Через стороннюю программу
Заблокировать браузер можно с помощью разных сторонних программ. Например, можно воспользоваться приложением Edge Blocker. Оно распространяется бесплатно, и после установки потребуется только одно действие — нажатие кнопку Block. В будущем можно будет разблокировать браузер, запустив программу и кликнув по кнопке Unblock.
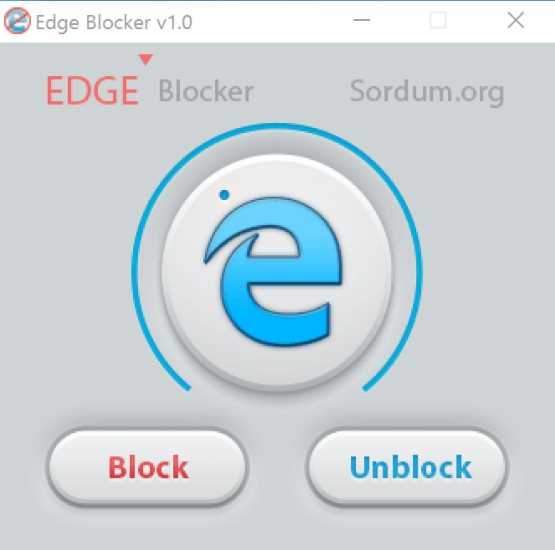
Блокируйте браузер через бесплатную стороннюю программу Edge Blocker
Chrome
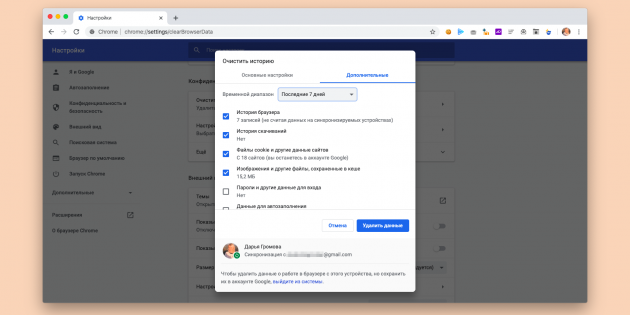
Чтобы выборочно очистить данные, зайдите в настройки и найдите пункт «Очистить историю» в разделе «Конфиденциальность и безопасность». Здесь у вас будет возможность очистить историю, список загрузок, файлы cookie, кэш, пароли, данные автозаполнения, настройки сайтов за выбранный период (час, 24 часа, 7 дней, 4 недели или за всё время). Выберите нужные пункты и кликните «Удалить данные».
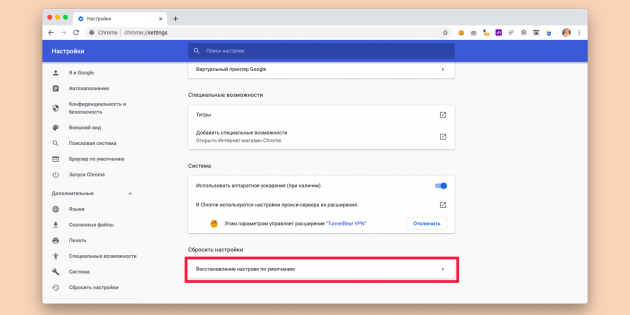
Если вы хотите обнулить все настройки Сhrome, но сохранить информацию, привязанную к аккаунту Google (например, пароли и историю просмотра), в настройках пролистайте до раздела «Дополнительные» и нажмите на «Восстановление настроек по умолчанию». Это сбросит стартовую страницу, закреплённые вкладки, разрешения сайтов, cookie-файлы, а также отключает все расширения и кастомные темы.
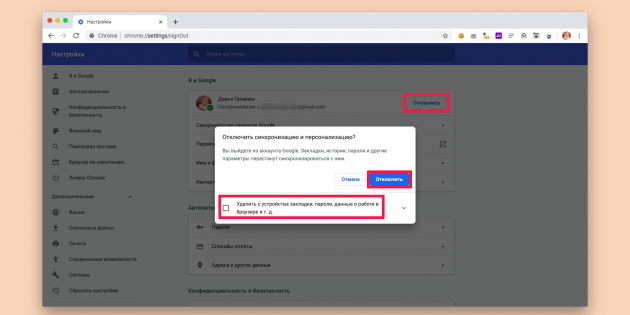
Наконец, чтобы стереть все следы вашего Google-аккаунта и данных из него в Chrome, в самом верху страницы настроек нажмите на кнопку «Отключить» в разделе «Я и Google». У вас также будет возможность удалить все пользовательские данные из браузера (вся эта информация останется в вашем аккаунте, так что вы сможете восстановить её, когда снова авторизуетесь в Chrome на этом или другом компьютере).
Как очистить Microsoft Edge
Штатный браузер Win10, как и любой иной, при работе с Интернетом использует кэш – хранящиеся на жёстком диске данные посещённых нами сайтов. И иногда, когда при открытии сайтов их содержимое подгружается из кэша, такие сайты могут некорректно отображаться — показывать либо устаревшую информацию, либо искажённую (при повреждении данных кэша). Как и любой браузер, Edge нужно время от времени чистить. Как его почистить? В меню выбираем «Параметры», а в них – «Выберите, что нужно очистить».
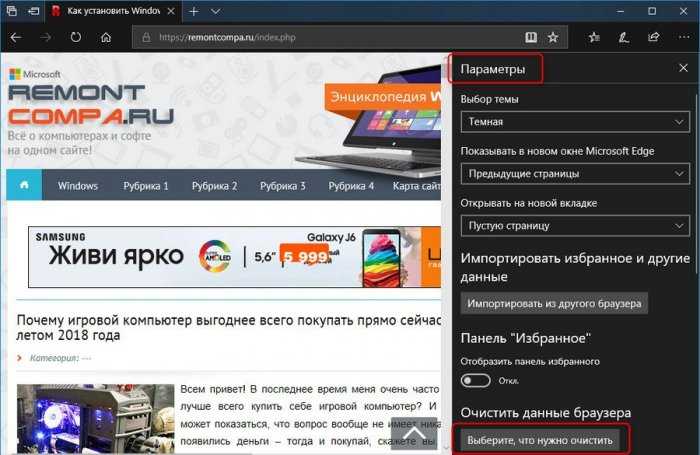
Далее отмечаем галочкой очищаемые данные. Принципиальное значение для корректного отображения сайтов имеют только первые три типа данных:
• Журнал,
• Куки,
• Кэш.
Отмечаем галкой как минимум эти три типа данных. Далее — «Очистить».
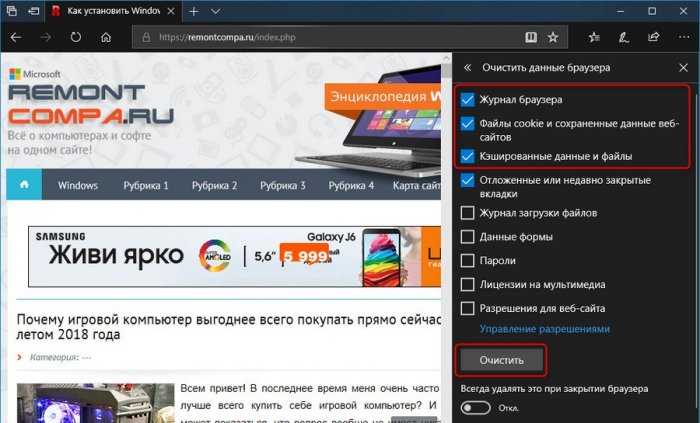
Альтернативный способ очистки Edge может предложить популярный чистильщик CCleaner. В этой программе по умолчанию выставлен больший объём очищаемых данных, нежели нужно для очистки браузеров с целью корректного отображения сайтов. Потому, чтобы не удалить важные данные в браузерах или программах, необходимо в разделе «Очистка» убрать все галочки во вкладках «Windows» и «Приложения», далее для Edge выбрать только журнал, куки и кэш. А затем запустить «Анализ» и очистить всё найденное.
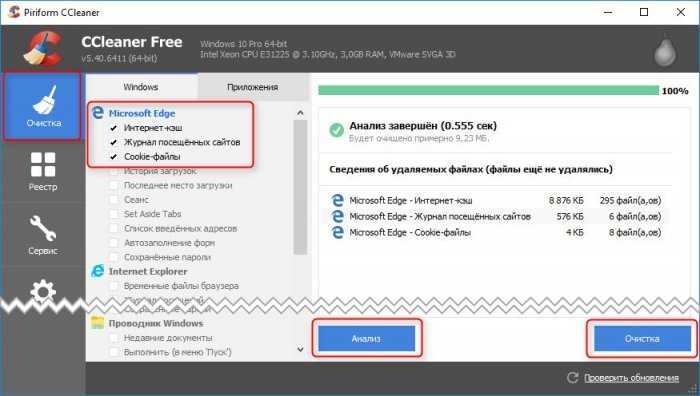
У CCleaner, кстати, есть одна полезная функция, которая из всех установленных браузеров, в том числе из Microsoft Edge, удаляет файлы куки. Но не для всех, а лишь для отдельных сайтов. Это может пригодиться, если, к примеру, нужно убрать запомненные логин и пароль для единичных сайтов и ввести другие, актуальные логин и пароль.
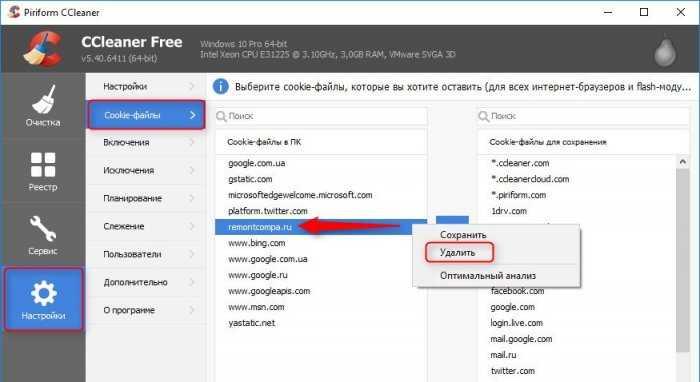
Как переустановить Microsoft Edge
Если Edge вылетает, подтормаживает, выдаёт уведомления о наличии ошибок и т.п., можно прибегнуть к его переустановке. Переустановка – несколько неточный термин, Edge является неотъемлемой частью Win10, и от этого браузера просто так избавиться нельзя. Говоря «переустановить Microsoft Edge», мы подразумеваем его сброс к его начальному состоянию. Браузер станет чистым, таким, каким он был сразу же после установки системы. Как сделать такой сброс? Рассмотрим два способа.
Способ №1: системные «Параметры»
Заходим в «Параметры», открываем раздел «Приложения и возможности». Кликаем Edge, жмём кнопку дополнительных параметров.
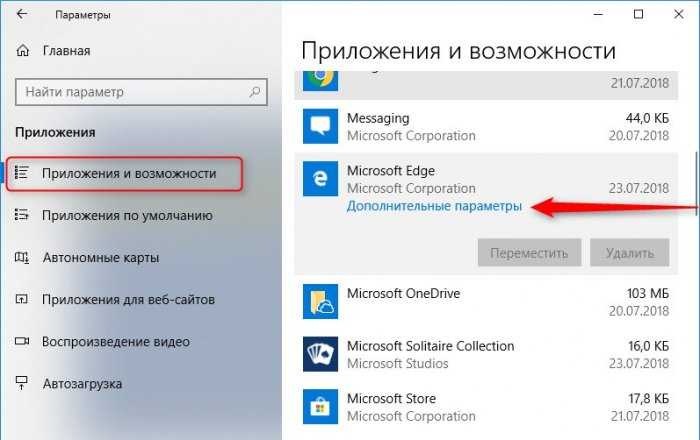
Здесь можно первично воспользоваться кнопкой «Исправить». И попытаться, соответственно, исправить работу браузера без потери наших данных и отдельных настроек. Если это не поможет, жмём кнопку «Сбросить». В этом случае будет произведён тот самый сброс Edge.
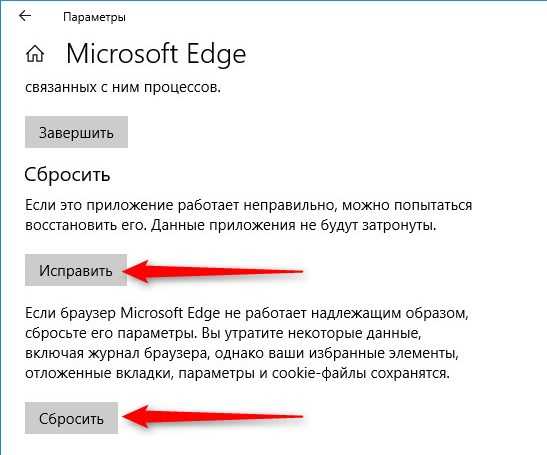
Примечание: друзья, если вы в среде «Десятки» работаете без учётной записи Microsoft, или она у вас отключена для синхронизации Edge, перед его сбросом экспортируйте свою панель «Избранное». Зайдите в параметры, выберите «Импортировать из другого браузера», жмите кнопку «Экспорт в файл».
Способ №2: PowerShell
Если изложенный выше способ не помог, можно сделать сброс, прибегнув к PowerShell. Но сначала вставляем в адресную строку проводника этот путь:
%USERPROFILE%\AppData\Local\Packages\Microsoft.MicrosoftEdge_8wekyb3d8bbwe
И удаляем всё, что находится в конечной папке пути. В результате таких действий будет очищен журнал, исчезнут закреплённые вкладки, закладки, расширения, настройки браузера.
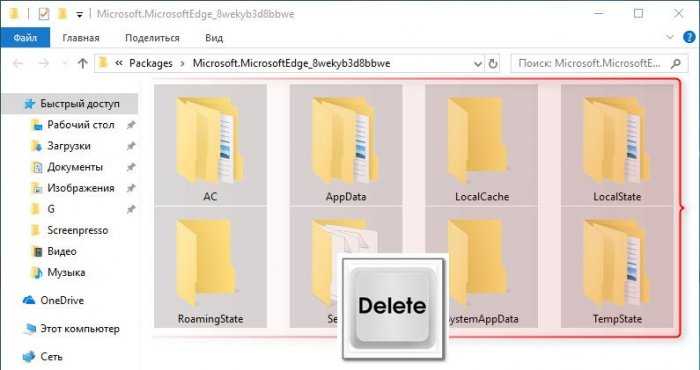
Далее запускаем PowerShell (от имени администратора обязательно). Вводим это:
Get-AppXPackage -AllUsers -Name Microsoft.MicrosoftEdge | Foreach {Add-AppxPackage -DisableDevelopmentMode -Register «$($_.InstallLocation)\AppXManifest.xml» -Verbose}
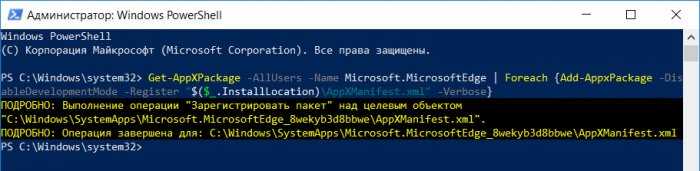
После чего можем тестировать работу браузера.
Если всё вышеперечисленное не помогает…
Друзья, поскольку Microsoft Edge плотно интегрирован в Windows 10, корни проблем в его работе могут крыться, соответственно, в проблемах самой системы. И если она подверглась сбою, конфликтует со сторонним ПО, некорректно обновилась и т.п., проблемная работа Edge может как раз таки сигнализировать об этом. При таком раскладе можно вот что ещё попробовать:
• Запустить проверку целостности системных файлов;
• Исследовать работу Edge в режиме чистой загрузки на предмет выявления конфликтующего ПО;
• Создать другую учётную запись Windows 10 и протестировать Edge в ней (причина может крыться в пользовательском профиле);
• Обновить систему с помощью Media Creation Tool;
• В крайнем случае переустановить Windows 10.
Статьи по этой теме:
- Как в Windows 10 отключить предварительный запуск Microsoft Edge
- Как переустановить браузер Internet Explorer
Жесткий способ очистки
Если первый способ так и не возобновил работу веб-обозревателя, то переходим к радикальному способу очистки. Такая команда, как Power Shel позволяет деинсталлировать и перерегистрировать основные компоненты браузера.Прежде чем приступать к сбросу необходимо позаботиться о создании точки восстановления или резервной копии системы.
Первым делом открываем каталог C:\Users\Имя Пользователя\AppData\ Local\ Packages\Microsoft.MicrosoftEdge_8wekyb3d8bbw. В этом каталоге хранится информация о параметрах браузера конкретного пользователя.
После этого вызывается контекстное меню и выбирается опция WindowsPowerShell. В командной строке вводится remove-item $env:localappdata\Packages\Microsoft.MicrosoftEdge_8wekyb3d8bbwe\*-recurse -Force 2>$null. Эта команда приводит к очистке информации вышеприведённого каталога.
После выполнения этих манипуляций рекомендуется выполнить перезагрузку Windows 10 и испытать в действии сброшенный Edge.
Об этом в статье не упоминалось, но существует ещё один способ – восстановление веб-обозревателя посредством проверки компьютерных файлов. Для запуска программы необходимо нажать правой кнопкой мыши на значок «Пуск». В открывшемся списке следует выбрать пункт «Командная строка» и провести следующие манипуляции:
- В командной строке ввести sfc /scannow.
- В том случае если команда не принесла желаемого результата, то следует обратиться ко функциональной команде Как правило, после таких манипуляций программное обеспечение возобновляет свою деятельность.
Как видно из статьи, восстановить работу веб-обозревателя не так уж и сложно. Главное, с умом относиться к этому и тогда ничего не омрачит посещение различных сайтов. Удачи!
Запуск браузера Microsoft Edge
Новый браузер встроен в каждую систему Windows 10 изначально. Но если у вас установлена устаревшая версия ОС от компании Microsoft, запустить его не получится. Можно попробовать это сделать несколькими способами:
- открыть любую страницу в интернете — пока этот браузер используется по умолчанию, именно он будет применяться для открытия ссылок и поисковых запросов;
- запустить исполняемый файл, который находится по пути: C:/Windows/SystemApps/Microsoft.MicrosoftEdge_8wekyb3d8bbwe;
- воспользоваться ярлыком, который наверняка найдётся в вашей версии Windows 10 на рабочем столе или панели задач. Если нет, его можно туда вынести.
Таким образом, запустить новый браузер в системе Windows 10 не составит труда.
Как отключить или полностью удалить Microsoft Edge в Windows 10
Несмотря на то что Microsoft Edge работает гораздо лучше своего предшественника, он все же не является предпочтительным вариантом для многих. Если вы привыкли к своему браузеру и хотите избавиться от навязчивой программы по умолчанию, вам может понадобиться отключить или даже вовсе удалить Microsoft Edge.
Есть несколько способов как можно временно или окончательно избавиться от браузера Microsoft Edge. Удалить его как обычную программу нельзя, ведь он поставляется как часть операционной системы. Самый простой способ удаления требует следующего:
- Включите отображение скрытых файлов и папок в вашей системе.
- На вашем основном диске зайдите папку «Пользователи» и дальше проследуйте по пути имя пользователя\AppData\Local\Packages.
- Там вы найдёте папку, содержащую Microsoft Edge в названии. Удалите её (можно предварительно перенести эту папку в другое место, если в дальнейшем вы планируете вернуться к этому браузеру).
- Сразу после этого браузер перестанет работать на вашем компьютере и останется лишь удалить его ярлык.
Другой способ удаления предназначен лишь для продвинутых пользователей и использует систему PowerShell. Для её запуска достаточно найти её в меню «Пуск» и открыть исполняемый файл с правами администратора.
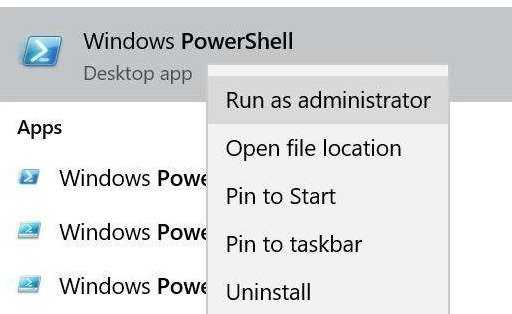 Запустите программу с правами администратора
Запустите программу с правами администратора
Далее, точно следуйте инструкциям:
- Введите команду Get-AppxPackage в предложенной строке.
- Откроется страница, на которой будет указана подробная сводка установленных программ со всей вашей системы.
- Далее, необходимо найти строку, в которой упоминается Microsoft Edge, она должна быть такой же, как и на приведённом скриншоте.
Теперь, когда вы нашли нужную запись, останется лишь выполнить ряд манипуляций.
- Скопируйте в поле Package FullName значение найденной записи. Запись может выглядеть следующим образом: Get-AppxPackage Microsoft.MicrosoftEdge_20.10532.0.0_neutral__8wekyb3d8bbwe
-
После этого выполните в PowerShell команду:
Get-AppxPackage Microsoft.MicrosoftEdge_20.10532.0.0_neutral__8wekyb3d8bbwe | Remove-AppxPackage
После выполнения всех команд, Microsoft Edge будет полностью отключён.
Отключение браузера с помощью сторонней программы
Для пользователей, которые хотят решить свою проблему буквально «в один клик» есть вариант использования специальных программ, предназначенных именно для того, чтобы отключит Microsoft Edge. Например, помочь вам может программа Edge Blocker, разработанная группой энтузиастов. Сделайте следующее:
- Скачайте программу Edge Blocker с официального сайта разработчиков по этой ссылке: http://www.sordum.org/downloads/?st-edge-block
- Запустите программу. После запуска вы увидите окно с двумя кнопками.
- Нажатие кнопки Block отключит Microsoft Edge. Кнопка Unblock вернёт его в рабочее состояние.
Если у вас ещё остались вопросы по отключению браузера Microsoft Edge, можете ознакомиться с этим видеороликом.
Видео: как отключить Майкрософт Эйдж
Мы рассмотрели в чём преимущества браузера Microsoft Edge, как его установить и удалить в случае необходимости. Теперь вы сами сможете осознанно принять решение как именно браузер вам использовать.
Средства для переустановки браузера EDGY
Рано или поздно каждый пользователь сталкивается с необходимостью возобновить корректную работу какого-либо ПО, и этот поисковик не является исключением. Давайте разберем способы, воспользовавшись которыми можно сбросить настройки браузера.
Способ 1: Использовать обновления
Одним из новшеств этого приложения стала возможность сброса параметров по умолчанию с помощью обновления Fall Creators Update. Давайте разберем методику отката подробнее:
- Зайдите в окно «Параметры Windows» и нажмите на раздел «Приложения».
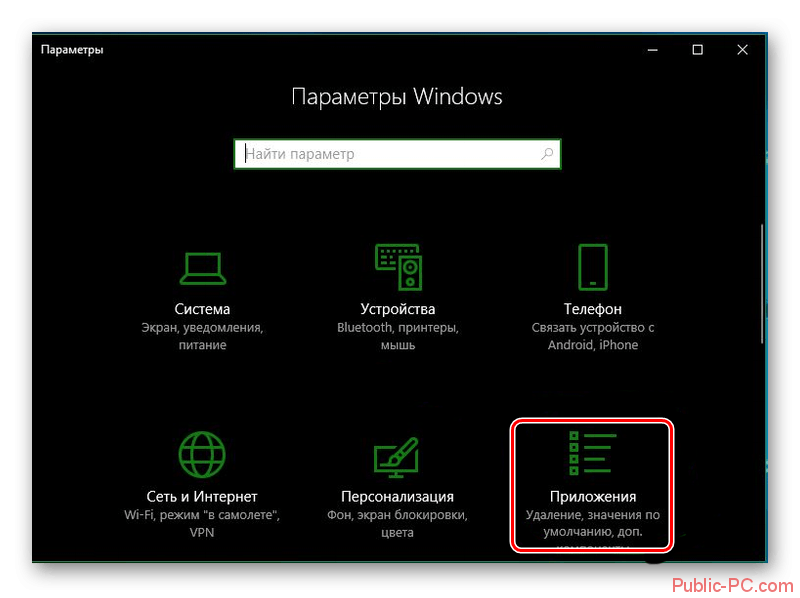
В правом блоке «Приложения и возможности» найдите интересующий вас софт и кликните на надпись «Дополнительные параметры».
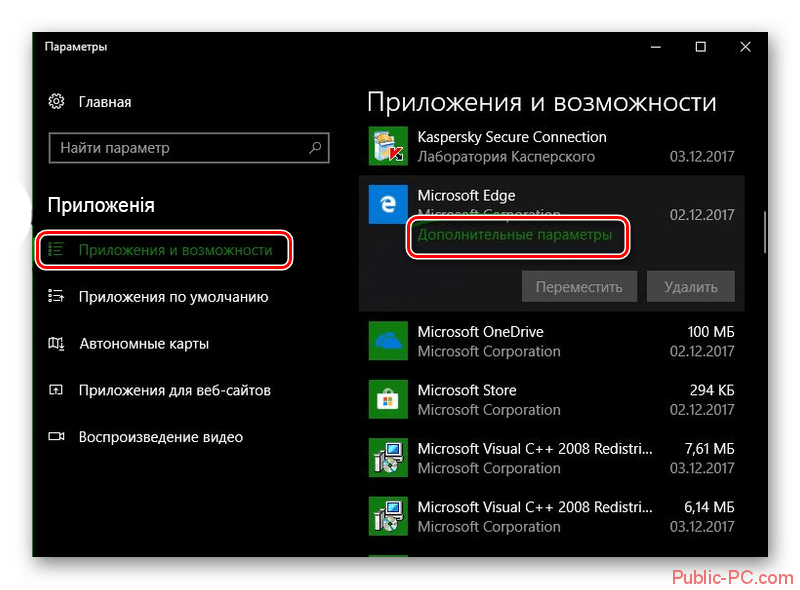
В открывшейся вкладке вы увидите две кнопки «Исправить» и «Сбросить». При выборе первого варианта, вы не потеряете никакую информацию, хранящуюся в браузере, а система просто попытается восстановить корректную работу приложения. Если нажать на вторую кнопку, большинство данных будут безвозвратно удалены, а софт откатится к заводским настройкам.
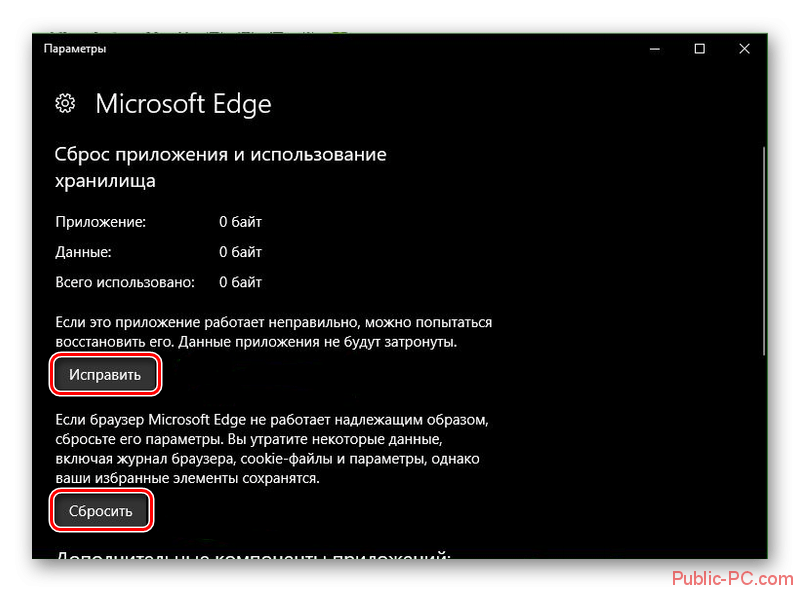
Способ 2: Автоматическая работа с PowerShell
Это достаточно быстрый метод, позволяющий вернуть работоспособность приложения. Единственная трудность заключается в правильном введении команды:
- Перезапустите компьютер и зайдите в систему как администратор, используя безопасный режим.
- Откройте меню «Пуск» и в строке поиска введите «Powershell».
- Кликните на этот инструмент правой клавишей мыши и в отобразившемся перечне выберите пункт, позволяющий запустить софт от имени администратора.
- Пропишите указанную ниже команду:
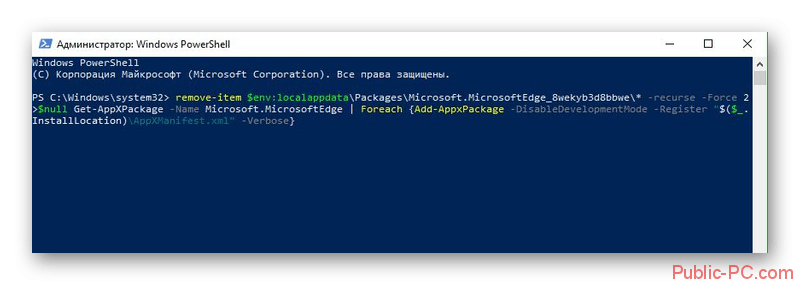
По завершению процедуры браузер автоматически перезапустится.
Способ 3: Ручная настройка PowerShell
Эта методика используется в том случае, если предыдущий описанный способ не принес должного результата. При возникновении такой ситуации вам потребуется самостоятельно удалить активный пакет обновлений и заново инсталлировать его с помощью PowerShell:
- Запустите ПК в безопасном режиме и обязательно включите отображение скрытых папок.
- Перейдите по следующему адресу:
Вместо mywebpc.ru потребуется ввести имя, актуальное для вашего компьютера.
- В открывшемся каталоге найдите папку, которая называется «Microsoft.MicrosoftEdge» и кликните на нее ПКМ.
- В отобразившемся списке выберите пункт «Свойства».
- Вам необходимо перейти в блок «Общие» и убрать галочки в разделе «Атрибуты».
- Удалите каталог, в котором осуществляли работу, и запустите ПК, используя стандартный вход в систему.
- По аналогии с предыдущим способом найдите инструмент PowerShell и активируйте его от имени администратора компьютера.
- Для того чтобы откатить поисковик к стандартным настройкам пропишите следующую команду:
Как видите, вернуть работоспособность нового браузера от компании Microsoft достаточно просто. Самое главное корректно прописывать команды и тогда вы не столкнетесь с неожиданными трудностями при осуществлении отката. Обязательно, после завершения работы по переустановке поисковика, перезагрузите компьютер.
Зачем вам нужно сбрасывать настройки Microsoft Edge?
Как правило, Microsoft Edge не является настолько популярным и предпочтительным браузером у пользователей. Согласно статистике, он охватывает менее 3% рыночной доли во всем мире, так что большинство атак в основном сосредоточены на Chrome, который охватывает более 60% от общего числа пользователей. Однако, Microsoft Edge также часто подвергается различным кибер атакам. В нем все еще есть некоторые уязвимости и недостатки, которые могут мешать работе’ пользователей. Рекламное ПО, вредоносные приложения, и расширения, которые можно найти в магазине Microsoft Store, можно назвать основными причинами, из-за которых люди подвергаются атакам во время серфинга через Edge. К счастью, у всех браузеров есть функция, позволяющая сбросить настройки и удалить весь мусор который накопился в течение всего использования, следовательно, полностью очистить браузер, дабы повысить скорость и производительность. В этой статье, вы узнаете, как сбросить настройки в Microsoft Edge.
Способы решения проблемы с запуском Microsoft Edge
В результате попыток вернуть работоспособность браузера на Windows 10 могут появиться новые неполадки. Поэтому нужно быть предельно внимательным при выполнении приведённых инструкций и на всякий случай создать точку восстановления Windows.
Способ 1: Очистка от мусора
В первую очередь, проблемы запуском Edge могут возникать из-за накопившегося мусора в виде истории посещений, кэша страниц и пр. От всего этого можно избавиться через сам браузер.
- Откройте меню и перейдите в «Настройки».
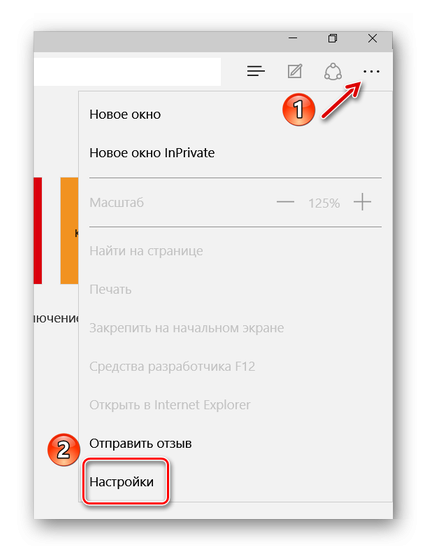
Там нажмите кнопку «Выберите, что нужно очистить».
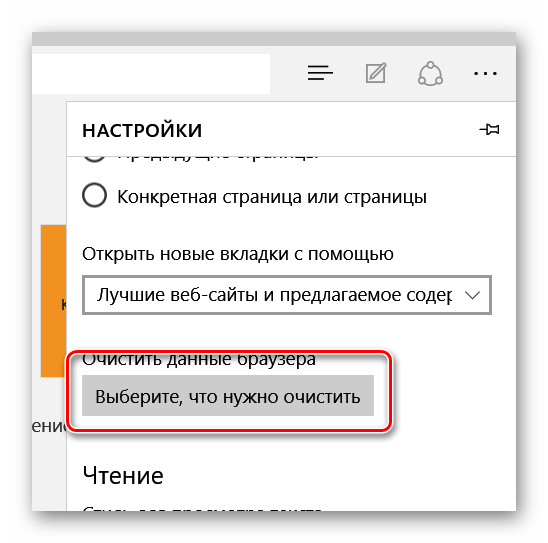
Отметьте типы данных и нажмите «Очистить».
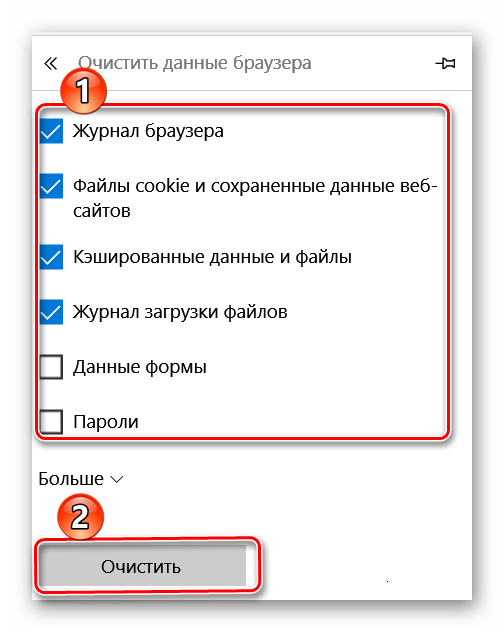
Если браузер не открывается, то на помощь придёт программа CCleaner. В разделе «Очистка» есть блок «Microsoft Edge», где тоже можно отметить нужные пункты, а затем запустить очистку.
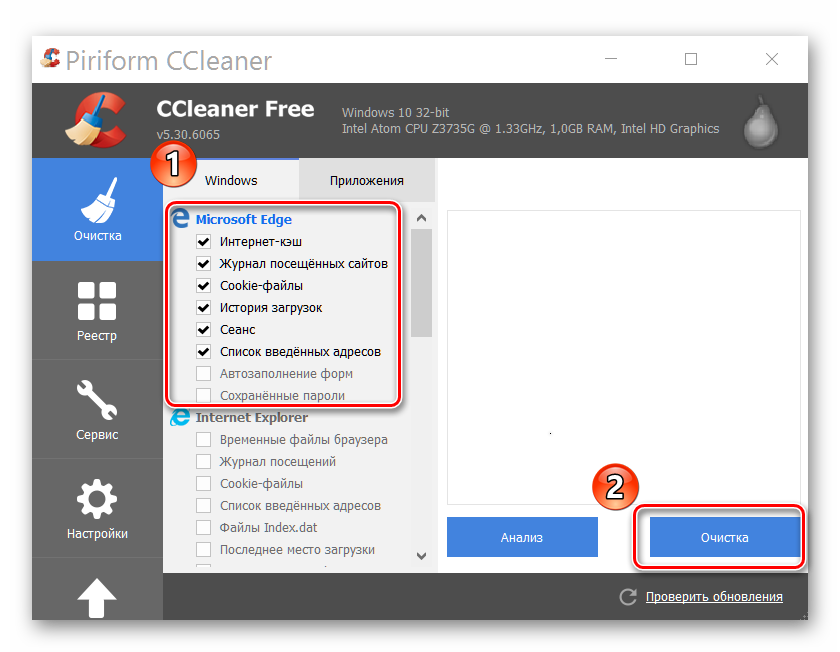
Обратите внимание, что очистке подвергнуться и другие приложения из перечня, если не снять галочки с их содержимого
Способ 2: Удаление директории с настройками
Когда просто удаление мусора не помогает, можно попробовать очистить содержимое папки с настройками Edge.
- Включите отображение скрытых папок и файлов.
- Перейдите по следующему пути:
C:\Users\Имя пользователя\AppData\Local\Packages
Найдите и удалите папку «MicrosoftEdge_8wekyb3d8bbwe». Так как. на ней стоит системная защита, придётся воспользоваться утилитой Unlocker.
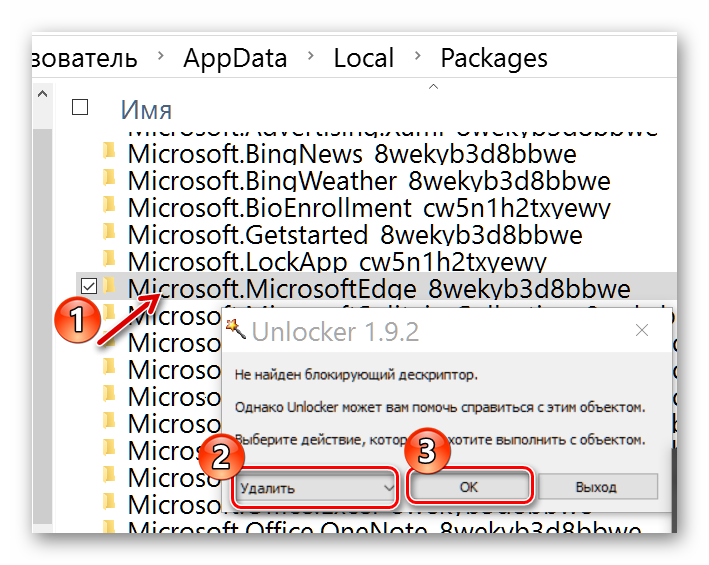
Перезагрузите компьютер и не забудьте снова скрыть папки и файлы.
Внимание! В ходе этой процедуры будут удалены все закладки, очищен список для чтения, сброшены настройки и пр
Способ 3: Создание новой учётной записи
Другое решение проблемы заключается в создании новой учётной записи в Windows 10, на которой будет Microsoft Edge с первоначальными настройками и без каких-либо лагов.
Подробнее: Создание нового пользователя на Windows 10
Правда, такой подход будет не для всех удобен, т.к. для использования обозревателя придётся заходить через другую учётку.
Способ 4: Переустановка браузера через PowerShell
Windows PowerShell позволяет управлять системными приложениями, коим является Microsoft Edge. Через эту утилиту можно полностью восстановить браузер.
- Найдите PowerShell в перечне приложений и выполните запуск от имени администратора.
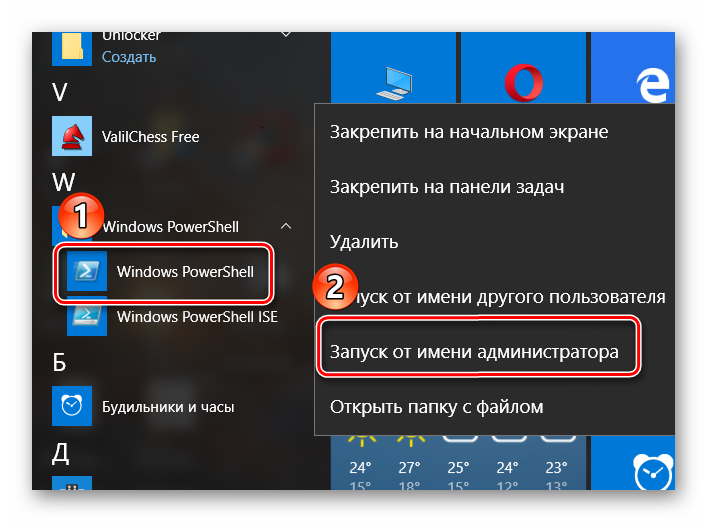
Пропишите следующую команду:
cd C:\Users\Пользователь
Где «Пользователь» – имя Вашей учётной записи. Нажмите «Ввод».

Теперь вбейте следующую команду:
Get-AppXPackage -AllUsers -Name Microsoft.MicrosoftEdge | Foreach {Add-AppxPackage -DisableDevelopmentMode -Register «$($_.InstallLocation)\AppXManifest.xml» -Verbose}
После этого Microsoft Edge должен сброситься до первоначального состояния, как при первом запуске системы. А раз он работал тогда, значит, будет работать и сейчас.
Разработчики неустанно трудятся над исправлением проблем в работе браузера Edge, и с каждым обновлением стабильность его работы значительно повышается. Но если он почему-то перестал запускаться, то всегда можно почистить его от мусора, удалить папку с настройками, начать использовать его через другую учётную запись или полностью восстановить через PowerShell.
Создание профиляCreate the profile
-
Войдите в Центр администрирования Microsoft Endpoint Manager.Sign in to the Microsoft Endpoint Manager admin center.
-
Выберите Устройства > Профили конфигурации > Создать профиль.Select Devices > Configuration profiles > Create profile.
-
Укажите следующие свойства.Enter the following properties:
- Платформа. Выберите Windows 10 и более поздних версий.Platform: Select Windows 10 and later.
- Профиль. Выберите Киоск.Profile: Select Kiosk.
-
Щелкните Создать.Select Create.
-
В разделе Основные укажите следующие свойства.In Basics, enter the following properties:
- Имя — Введите описательное имя для нового профиля.Name: Enter a descriptive name for the new profile.
- Описание. Введите описание профиля.Description: Enter a description for the profile. Этот параметр является необязательным, но мы рекомендуем его использовать.This setting is optional, but recommended.
-
Выберите Далее.Select Next.
-
В разделе Параметры конфигурации > Выбрать режим киоска и выберите тип режима киоска, поддерживаемый политикой.In Configuration settings > Select a kiosk mode, choose the type of kiosk mode supported by the policy. Возможны следующие значения.Options include:
-
Не настроен (по умолчанию). Intune не изменяет или не обновляет этот параметр.Not Configured (default): Intune doesn’t change or update this setting. Политика не поддерживает режим киоска.The policy doesn’t enable kiosk mode.
-
Киоск с одним приложением в полноэкранном режиме. Устройство работает с одной учетной записью и блокируется в одном приложении Store.Single app, full-screen kiosk: The device runs as a single user account, and locks it to a single Store app. При входе пользователя в систему запускается определенное приложение.So when the user signs in, a specific app starts. Этот режим также не позволяет открывать новые приложения или изменять выполняющиеся.This mode also restricts the user from opening new apps, or changing the running app.
-
Киоск с несколькими приложениями. Устройство выполняет несколько приложений Store, Win32 или стандартных приложений Windows, используя идентификатор модели пользователя приложения (AUMID).Multi app kiosk: The device runs multiple Store apps, Win32 apps, or inbox Windows apps by using the Application User Model ID (AUMID). На устройстве будут доступны только добавленные вами приложения.Only the apps you add are available on the device.
Преимущество киоска с несколькими приложениями (или устройства фиксированного предназначения) заключается в предоставлении пользователям понятных возможностей взаимодействия за счет доступа только к необходимым приложениям.The benefit of a multi-app kiosk, or fixed-purpose device, is to provide an easy-to-understand experience for users by only accessing apps they need. При этом те приложения, которые им не нужны, скрываются.And, also removing from their view the apps they don’t need.
См. полный список параметров и сведения об их назначении:For a list of all settings, and what they do, see:
- Параметры киоска Windows 10Windows 10 kiosk settings
- Параметры киоска Windows Holographic for BusinessWindows Holographic for Business kiosk settings
-
-
Выберите Далее.Select Next.
-
В поле Теги области (необязательно) назначьте тег для фильтрации профиля по конкретным ИТ-группам, например или .In Scope tags (optional), assign a tag to filter the profile to specific IT groups, such as or . Дополнительные сведения о тегах области см. в разделе Использование RBAC и тегов области для распределенных ИТ-групп.For more information about scope tags, see Use RBAC and scope tags for distributed IT.
Выберите Далее.Select Next.
-
В поле Назначения выберите пользователей или группу пользователей, которые будут принимать ваш профиль.In Assignments, select the users or user group that will receive your profile. Дополнительные сведения о назначении профилей см. в статье Назначение профилей пользователей и устройств.For more information on assigning profiles, see Assign user and device profiles.
Выберите Далее.Select Next.
-
В окне Проверка и создание проверьте параметры.In Review + create, review your settings. При выборе Создать внесенные изменения сохраняются и назначается профиль.When you select Create, your changes are saved, and the profile is assigned. Политика также отображается в списке профилей.The policy is also shown in the profiles list.
Политика будет применена при следующей синхронизации устройства.The next time each device checks in, the policy is applied.
Отключение или удаление Microsoft Edge
Если вы решили использовать другой браузер, хорошо бы избавиться от Microsoft Edge. Но так как этот браузер встроен в систему по умолчанию, удалить его полностью не так просто.
Ручное отключение Microsoft Edge в Windows 10
Под ручным отключением подразумевается смена браузера по умолчанию. И действительно, достаточно назначить другой браузер, который будет взаимодействовать со всеми ссылками, и вы можете забыть о Microsoft Edge.
- Откройте параметры вашего устройства, например, через меню «Пуск».
- Перейдите в раздел «Система» и выберите вкладку приложений по умолчанию.
- Нажмите по текущему браузеру по умолчанию и укажите любой другой вместо него.
Видео: как удалить Microsoft Edge из системы
Удаление браузера через «Проводник»
Другой вариант — перейти в расположение настроек для браузера и полностью удалить всю папку. Это довольно грубый способ, зато он не требует от вас специальных знаний или программ. Где находится эта папка, упоминалось ранее:
- Перейдите по указанному выше пути в локальном хранилище пользователя и найдите там папку Microsoft.MicrosoftEdge_8wekyb3d8bbwe.
- Кликните правой кнопкой мыши по этой папке и выберите пункт «Копировать» из списка. Сохраните папку в другом разделе.
- Удалите папку из текущего раздела.
Удаление Microsoft Edge через PowerShell
Вы также можете выполнить удаление браузера через PowerShell. Введите название этой утилиты в меню «Пуск» и запустите её. Далее выполните ряд действий:
- Введите запрос Get-AppxPackage и подтвердите ввод. На экране отобразится список системных программ.
- Найдите в списке Microsoft Edge и скопируйте значение этого пункта.
- Подставив это значение, выполните команду вида Get-AppxPackage Microsoft.MicrosoftEdge_20.10532.0.0_neutral__8wekyb3d8bbwe | Remove-AppxPackage.
По завершении этих манипуляций изначальный браузер вашей системы будет полностью выключен.
Удаление Microsoft Edge с помощью сторонних программ
Существует немало программ для отключения или удаления браузера Microsoft Edge. Но работают они по похожему принципу, поэтому достаточно рассмотреть только одну. Скачайте с официального сайта бесплатную программу Edge Blocker:
- Запустите программу. Вы увидите основное окно программы с двумя возможными действиями.
- Обычное нажатие на кнопку Block отключит ваш браузер.
- Кнопка Unblock, в свою очередь, вернёт его в рабочее состояние.
С помощью подобной программы вы сможете управлять этим браузером и включать его лишь при необходимости.
Заключение
Именно так вы можете сбросить настройки Microsfo Edge вручную. По сути, все эти шаги выполняются аналогично в любом другом браузере, который вы будете использовать. Каждый браузер старается обеспечить тот же алгоритм шагов, чтобы пользователи смогли легко освоиться при переходе от одного браузера к другому. Как известно, люди прыгнули ещё дальше и создали так называемые утилиты, которые могут выполнять все процессы очистки автоматически.. Поэтому я рекомендую установить утилиту CleanMyPC, у нее есть много функций, которые обезопасят и очистят ваш компьютер. MacPaw является ведущей компанией в ИТ-индустрии, которая предлагает как CleanMyPC для Windows, так и CleanMyMacX для пользователей Mac. Ниже, Вы можете найти небольшое превью и кнопку для скачивания.
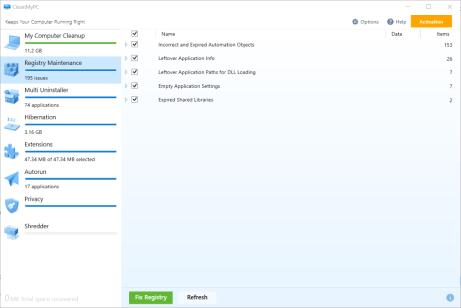 CleanMyPC Dashboard CleanMyPC Browser Cleanup CleanMyPC Uninstaller
CleanMyPC Dashboard CleanMyPC Browser Cleanup CleanMyPC Uninstaller
Скачать CleanMyPC
