Как настроить на Android
Мобильные устройства становятся все более популярными. Более 50% всего трафика на сайты идет именно со смартфоном и планшетов. Поэтому не могу проигнорировать статистику и расскажу, как поступать в случае, если вы пользуетесь мобильными гаджетами.
Тут много зависит от того, какой именно софт вы используете. Если это программное обеспечение, разработанное непосредственно специалистами Yandex, то здесь все настроено по умолчанию.
Есть определенные моменты и секреты, касающиеся использования того или иного софта.
1. В мобильной версии браузера Опера нужно сделать все так же, как и в десктопной.
2. Владельцам гаджетов Xiaomi, у которых встроен авторский браузер Mi Browser придется сложнее. Нужно кликнуть на гамбургер, который позволит перейти к настройкам. Там опуститься ниже и найти дополнительные параметры. Найти пункт с главной страницей, активировать особый размер, и только после этого будет доступно поле, в которое можно будет ввести нужный вам адрес. Обязательно сохраните изменения.
Настройка в Google Chrome
В данном браузере предусмотрено несколько вариантов, с помощью которых можно сделать Яндекс стартовой страницей. Открывать сервис по нажатию на кнопку с изображением «домика», или запускать его при открытии программы. Коли я коснулся темы знаменитого Хрома, то на страницах сайта есть статья про проблемы с работой Google, а именно некорректным отображением некоторых вещей.
В первом случае пошаговая инструкция будет иметь следующий вид:
- Открыть меню настроек, кликнув на значок в виде 3 вертикальных точек.
- Перейти в «Настройки», а затем найти раздел «Внешний вид».
- Передвинуть ползунок для пункта «Показывать кнопку Главная страница» в крайнее правое положение.
- Переключить радиокнопку указывающую конкретную ссылку (вторая сверху).
- Ввести URL Яндекса (https://yandex.ru/) в поле напротив переключателя.
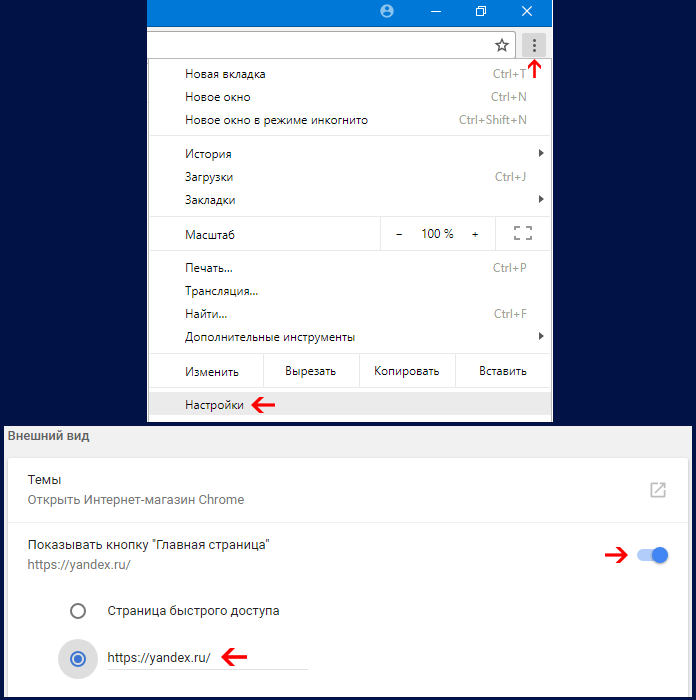
После выполнения всех действий основной страничкой станет указанная ранее в последнем пункте. Чтобы туда попасть понадобится кликнуть на значок «домика» слева от адресной строки или использовать клавиши «Alt + Home».
Если потребуется сделать Яндекс главной страницей автоматически, то порядок действий будет немного другим:
- В меню настроек перейти на вкладку «Запуск Chrome» (три точки – настройки – запуск chrome).
- Напротив пункта «Заданные страницы» переключить радиокнопку и нажать на расположенную ниже строку «Добавить страницу».
- В появившемся окне ввести соответствующий URL и подтвердить выбор.
Теперь генеральная страница Яндекса будет открываться автоматически. Всё что потребуется это всего лишь запустить программу веб-браузер.
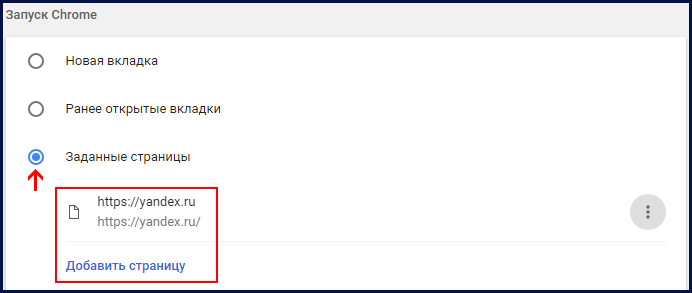
Автоматический способ для Mozila Firefox и Google Chrome
Если ты пользуешься популярным интернет браузером Мозила, или Хром, то процесс привязки стартовой страницы Яндекс можно значительно ускорить. Для этого нужно посетить непосредственно сам сайт поисковика, указав адрес yandex.ru. Вверху слева может быть ссылка «Сделать стартовой страницей», если на нее нажать, то этот поисковик станет главным в твоем браузере. Однако иногда вместо этого пункта появляется название города, с которого юзер зашел в интернет, либо другая информация.
На тот случай, если ты не нашел указанной ссылки, воспользуйся следующими рекомендациями по установке Yandex основным интернет-браузером в Mozila Firefox и Google Chrome:
Для Хрома – скопируй в свой браузер ссылку https://chrome.google.com/webstore/detail/lalfiodohdgaejjccfgfmmngggpplmhp
Появится следующее окно, где нужно кликнуть по Установить расширение.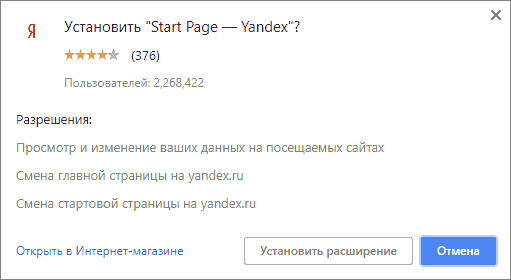
Для Мозилы – копируем эту ссылку:
https://addons.mozilla.org/ru/firefox/addon/yandex-homepage/
Открывается новое окно, где нажимаем на ссылку Добавить в Firefox.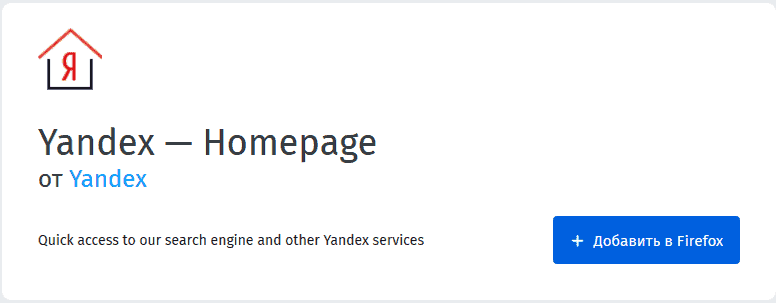
Для тех, кто не ищет легких путей, или у кого не получилось закрепить Яндекс в Хроме или Мозиле, либо он пользуется другим браузером (Оперой или Эксплорером), предлагаю продолжить чтиво.
Как сделать Яндекс стартовой страницей в Гугл Хром на ПК и телефоне
Для начала рассмотрим самый простой вариант, который лежит на поверхности. Чтобы сделать Яндекс стартовой страницей в Гугл Хром при каждом включении, используйте автоматический способ. Алгоритм такой:
Войдите в браузер (здесь не имеет значения название программы). Введите в строку поиска сайт Яндекс (Yandex.ru)
Обратите внимание на надпись с левой стороны, которая предлагает сделать сайт стартовой страничкой
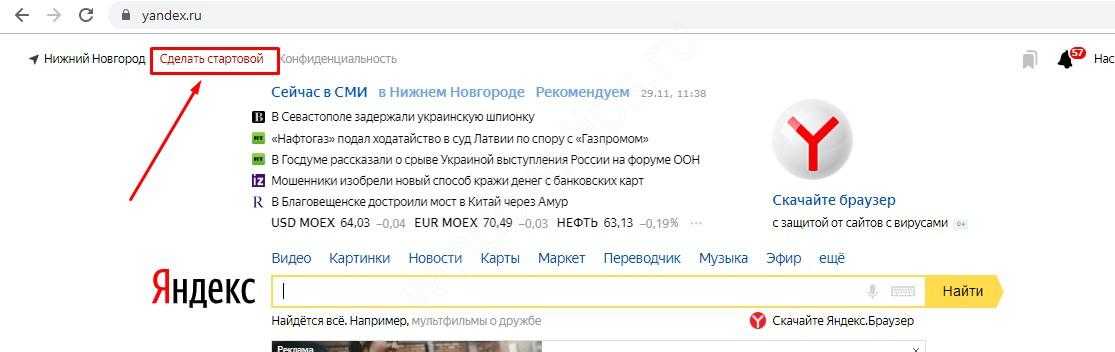
Подобная система функционирует во всех веб-проводниках, в том числе в Google Chrome. Но опция может не сработать автоматически на последних версиях браузера, поэтому могут пригодиться другие методы. На них подробнее остановимся ниже.
На ПК
Если стоит вопрос, как в Гугл Хром сделать Яндекс стартовой страницей на компьютере, достаточно войти в браузер, а далее проделать ряд простых шагов. Алгоритм следующий:
- В меню веб-проводника Google кликните на три точки с правой стороны.
- Перейдите в раздел Настройки.
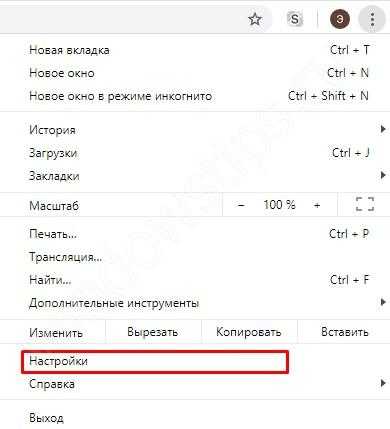
- Жмите не секцию Внешний вид и установите отметку возле Показывать кнопку Главная страница.
- После установки этой отметки появляется адрес главного поля и надпись Изменить.
- Жмите на ссылку и пропишите адрес необходимой стартовой страницы. В нашем случае эту функцию в Google Chrome выполняет сайт Yandex.ru. Адрес ресурса желательно указывать с добавлением www.
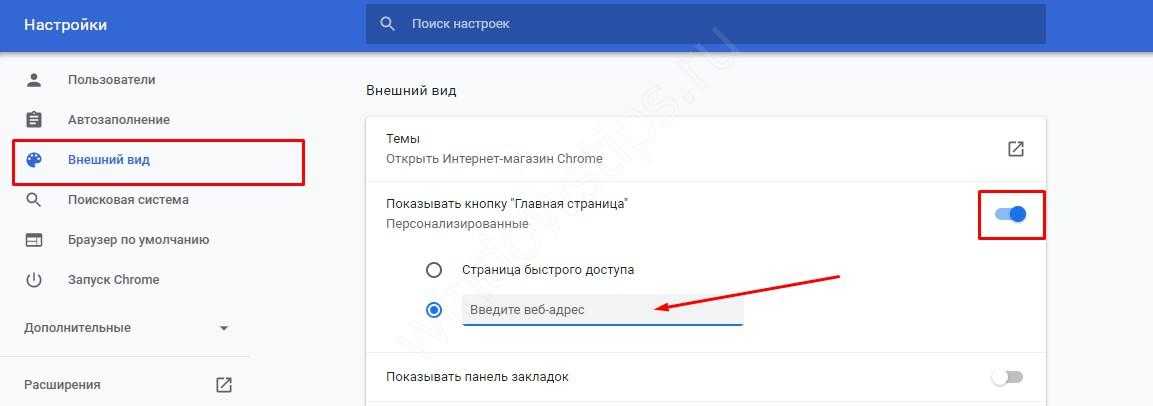
Чтобы страница Яндекс открывалась и при пуске Гугл Хром, войдите в раздел Запуск Chrome, а там перейдите в раздел Заданные страницы и жмите на кнопку добавления. Пропишите необходимый сайт.
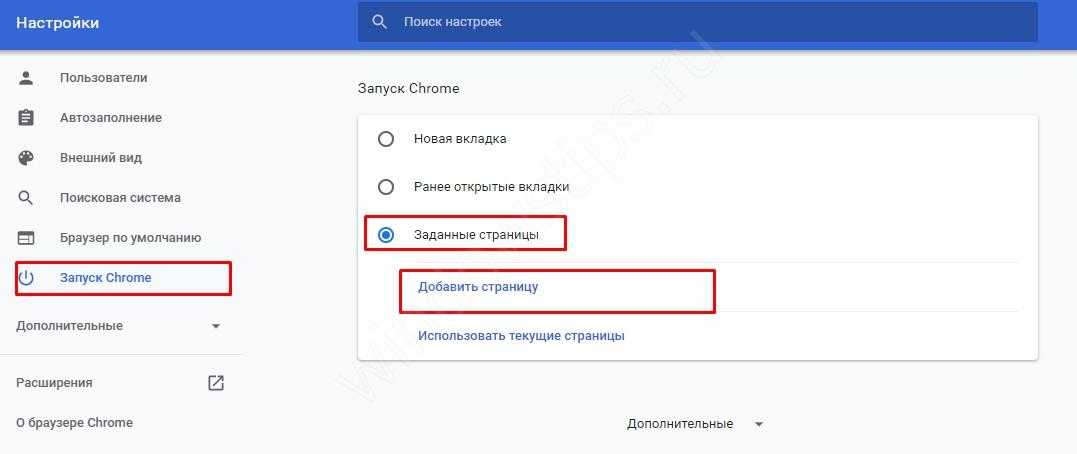
После внесения настроек при пуске Google Chrome будет открываться Яндекс. По желанию в настройках категории Поисковая система можно задать Яндекс в качестве поискового сайта по умолчанию. По желанию вызов домашней странички доступен путем нажатия комбинации Alt+Home.
Кнопка Главная страница
Еще одна полезная функция, которая пригодится пользователям Google Chrome — установка кнопки Главная страница на панель браузера (символ домика). Для достижения результата сделайте такие шаги:
- Откройте пункт настроек веб-проводника. Для этого кликните на три точки справа вверху, а после этого Настройки. Можно пойти более коротким путем и прописать в поле URL chrome://settings/, а после этого нажать на Ввод.
- Включите отображение кнопки главной странички. Для этого перейдите в секцию Внешний вид, а там поставьте отметку Показывать кнопку Главная страница.
- Подмените на URL, который необходим на данный момент. Для решения задачи жмите ссылку изменить возле URL под отметкой Показать кнопку Главная страница. В появившемся поле для варианта Следующая страница пропишите адрес сайта Яндекс.
После сохранения настроек вы сможете нажать на символ домика и сразу зайти на стартовую вкладку в Google Chrome. Таким образом, сразу два инструмента позволяют получить быстрый доступ к сайту.

На телефоне
При желании можно сделать Яндекс главной страницей в Google Chrome и на Андроиде. Для этого необходимо сделать несколько шагов:
- Войдите в Гугл Хром на телефоне.
- Кликните на три точки справа вверху.
- Жмите на ссылку Настройки.
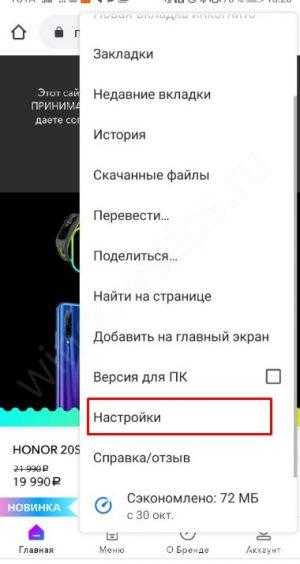
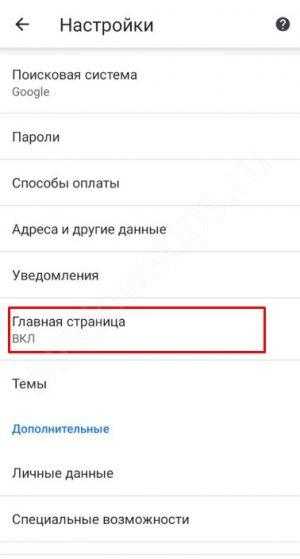
- Поменяйте адрес на URL Яндекс.
- Убедитесь, что тумблер смещен в правую сторону (включение функции).
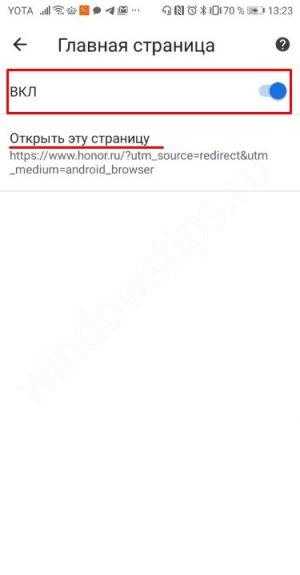
Внесенные изменения сразу вступают в силу. Отдельно сохранять изменения нет необходимости.
Настройка стартовой страницы от Яндекса в Internet Explorer
Как ни странно, в Internet Explorer тоже иногда нужно делать такие настройки. Этот браузер по прежнему является частью операционной системы Windows и иногда при вирусном заражении вместо стартовой страницы всплывает реклама. Браузеры на Chrom программно связаны с настройками IE, и смена стартовой страницы там иногда помогает быстро восстановить стартовую страницу в других ваших браузерах. Открываем IE. Там по умолчанию стоит в настройках заморская поисковая система MSN, как говориться, сам Бог велел… Идем в «Настройки»:
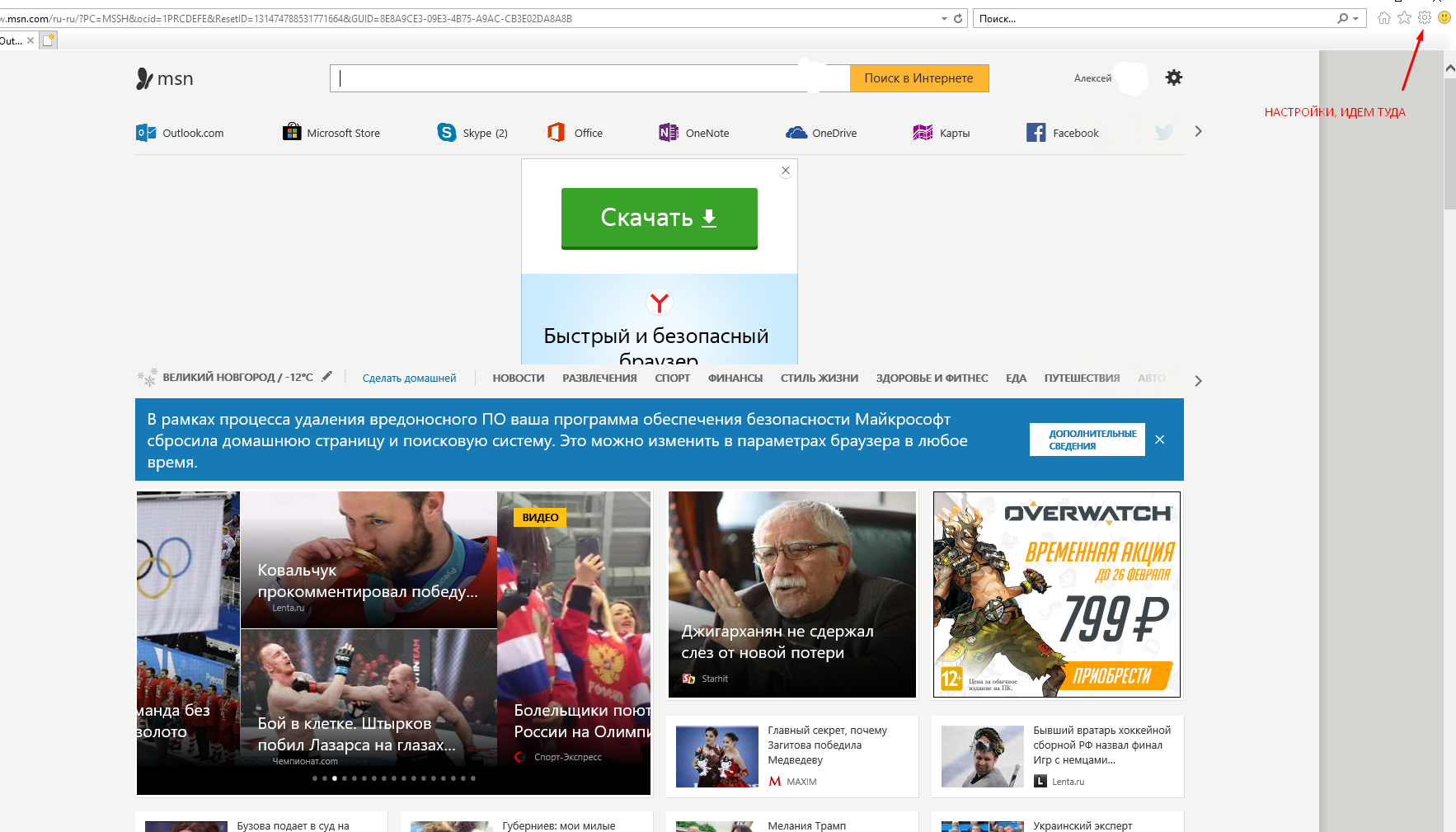
Выбираем далее «Настройки браузера»:
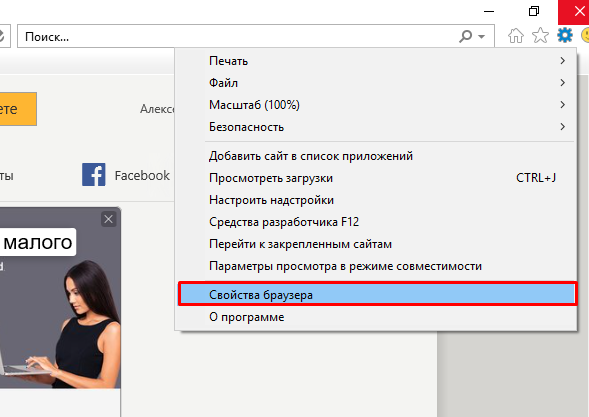
А дальше, все просто. Мы сразу попадаем на вкладку «Общие», где делаем настройки так, как на скриншоте:
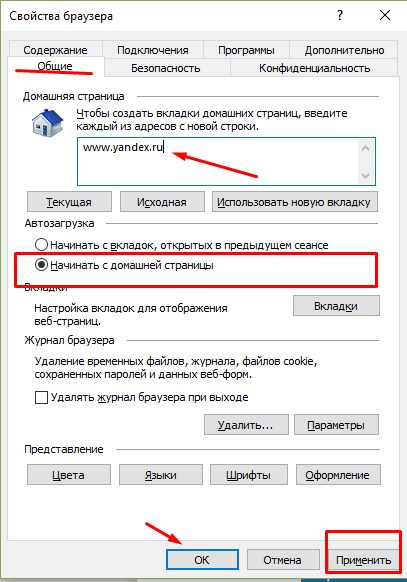
Не забываем нажать кнопку «Применить». Далее, посмотрим как настроить Яндекс в Microsoft Edge. Это хороший браузер, мне он нравится. Я им часто пользуюсь на работе. И Яндекс мне там тоже часто нужен. Мы с вами только что сделали половину настроек. Итак, идем в «Параметры»:
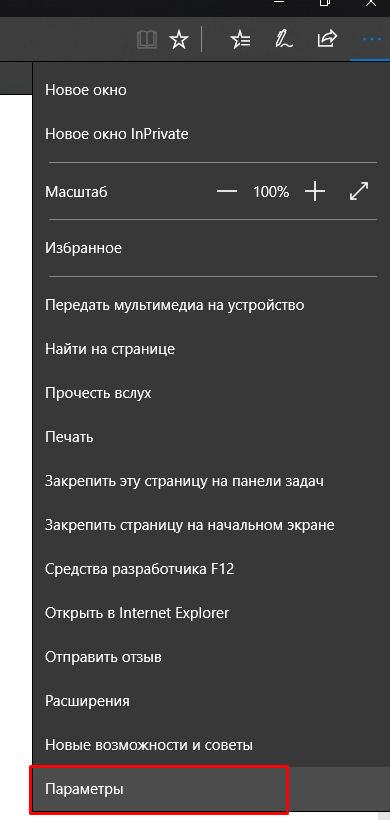
В «Параметрах» можно выбрать «Конкретную страницу или страницы». Тогда вбиваем адрес яндекса в строку. Если у вас сделаны уже настройки в IE по яндексу, тогда выбираем «Начальную страницу» и тогда настройки домашней страницы будут перенесены из Internet Explorer:
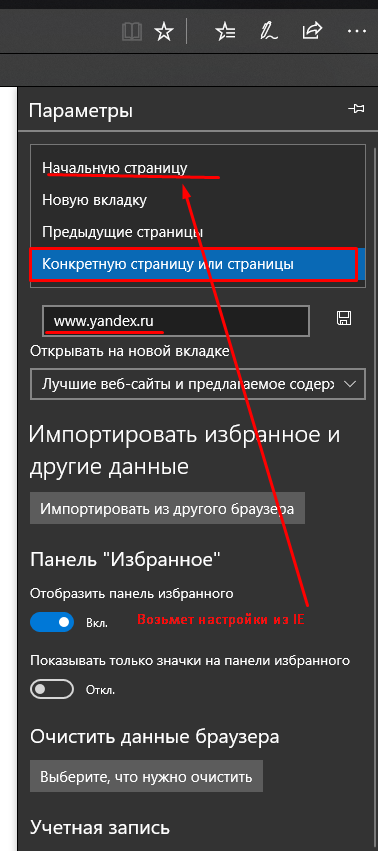
Смотрим видео о том как делать настройки Яндекс в IE и Microsoft Edge:
Автоматически
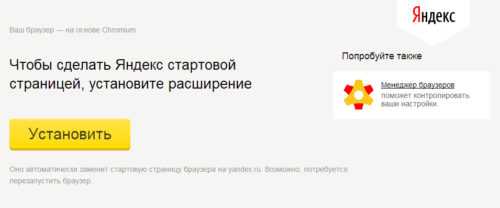
Самый простой способ — использовать автоматические методы установки стартовой страницы:
- Всплывающее окно. При визите на сайт Яндекса вы можете увидеть специальное окошечко (обычно в одном из углов). Оно предложит вам установить в качестве основной стартовой страницы и основного поиска Яндекс. Нужно нажать Ok или «Да», и замена произойдёт автоматически.
- Специальные расширения. Для Google Chrome и Mozzila Firefox существуют дополнения, которые также позволят в пару кликов установить Яндекс главной страницей. Для начала необходимо найти расширение в поиске по расширениям (или сразу перейти по нужной ссылке выше). Далее — согласиться с условиями и установить его. Яндекс будет установлен в качестве «главной» и поиска.
Установка расширения также поможет восстановить главную страницу Яндекса, если она вдруг изменится.
В популярных браузерах
В Google Chrome и Яндекс Браузер
Запустив его, необходимо выбрать слева вверху «Настройки». Во вкладке «Внешний вид» требуется выбрать «Показывать клавишу «Главная страница»». Теперь появится окошко, в котором можно будет поставить адрес стартовой странички. Сделав это, пользователь установит страничку Яндекса первой. Но она будет таковой только, если он будет нажимать на значок домика вверху.
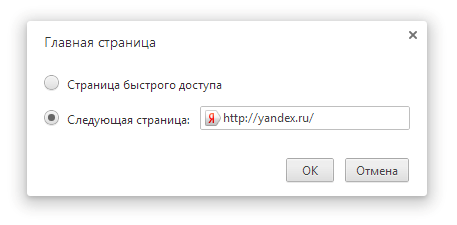
Если же пользователю требуется, чтобы при открытии программы, он сразу попадал на эту вкладку, то требуется сделать вот что. В меню Chrome необходимо будет выбрать «Настройки». В панели «Начальная группа» следует выставить «Следующие страницы». При помощи кнопки добавить нужный нам веб-адрес. Закрыть страничку настроек.
Mozilla Firefox
В случае с этим браузером, чтобы первой страничкой при открытии был Яндекс, следует сначала на главной вкладке нажать клавишу «Настройки». Здесь, в меню «Основные», необходимо найти пункт «При старте Файерфокс».
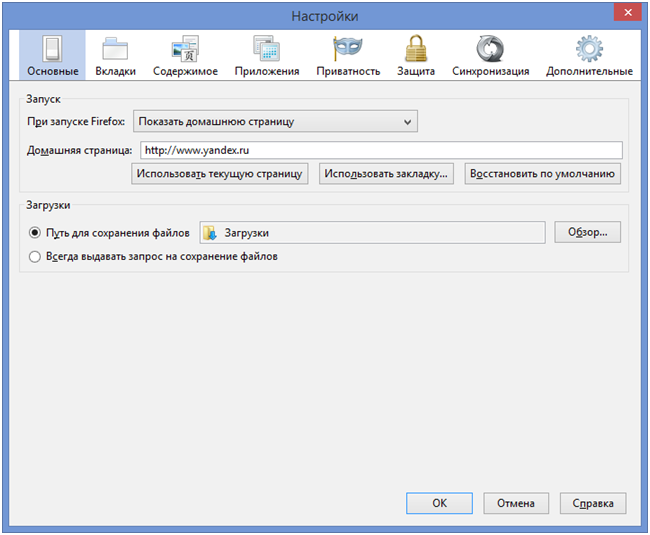
В нем — «Показывать вкладку домашнюю». В этой строчке необходимо вписать веб-адрес страницы Яндекса.
Opera
Чтобы сделать начальной страничку Яндекса в Опере требуется проделать такие вещи:
- на страничке программы найти раздел «Инструменты» и вкладку «Настройки общие»;
- во вкладке «Основные» есть пункт «Начать с домашней страницы»;
- в следующей строке требуется указать нужный адрес;
- теперь надо подтвердить все, чтобы сохранить настройки.
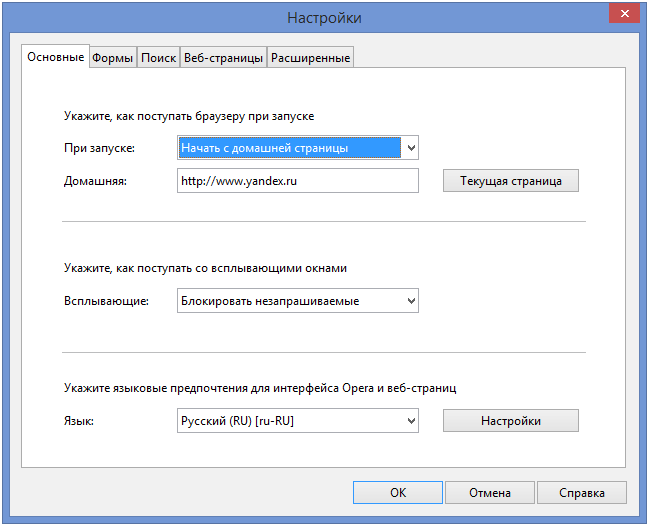
Internet Explorer
Если же вам нужно сделать вкладку стартовой в IE, то нужно будет нажать клавишу в правом верхнем углу и клацнуть по «Свойствам браузера». В поле «Домашняя страница» надо ввести нужный адрес. Теперь в меню «Автозагрузка» требуется поставить галочку на пункте «Начать с домашней страницы». Теперь лишь остается подтвердить все, нажав кнопку «Ок».

Как видите, установить вкладку стартовой на примере Яндекса оказалось не сложно. Более того, в ряде случаев, с тем же Яндексом или Гуглом, есть возможности поставить расширение, при помощи которого все необходимые настройки сделает программа.
Как сделать аналог домашней страницы в Яндекс Браузере
Основная роль изначальной страницы браузера – это быстрый доступ к необходимому функционалу сайтов. Несмотря на отсутствие нужной функции, мы всё же можем ускорить доступ к некоторому материалу. В этом нам помогут следующие способы.
Способ 1: Фиксация вкладки
Пожалуй, это лучший метод сменить стартовую страницу Yandex browser. Мы можем закрепить абсолютно любую вкладку в веб-обозревателе в пару кликов. Что нам это даёт? Закреплённая вкладка не закрывается стандартными способами, до момента её открепления. Можем смело использовать инструмент «Закрыть другие вкладки», а наша закреплённая страница останется. Она всегда находится в крайней левой позиции по сравнению с прочими вкладками, но в то же самое время не мешает ими пользоваться, ведь имеет меньший размер и не перемещается.
Таким образом поменять стартовую страницу в браузере от Яндекса не слишком сложно:
- Открываем желаемую страницу в веб-обозревателе.
- Нажимаем на вкладку правой кнопкой мыши и выбираем пункт «Закрепить вкладку».
Для примера, можем сделать Гугл стартовой страницей в Яндекс браузере. Такой способ помогает достаточно комфортно пользоваться Google как после первого запуска браузера, так и во время его длительной эксплуатации.
Теперь эта вкладка всегда будет доступна всего за один клик, и она не исчезнет даже в случае экстренного закрытия браузера. Если данная вкладка когда-то станет неактуальной, жмём на неё ПКМ и выбираем «Открепить вкладку». После этого действия её можем закрыть любым удобным способом.
Способ 2: Установка автозапуска для любого сайта
Ещё одна альтернатива помогает вместе с браузером запустить нужный веб-сайт. Стандартные настройки подразумевают запуск страницы yandex.ru, при условии, что другие вкладки отсутствуют. Если изменить начальную страницу в Yandex веб-обозревателе этим методом, при каждом пуске браузера с ярлыка, будет открываться любой сайт, установленный нами. Запуск нашего веб-сайта не зависит от количества прочих страниц. Более того, таким же способом можем настроить автозапуск нескольких стартовых страниц в Яндекс браузере.
Всё, что нам для этого нужно – задать правильные ключи ярлыку:
- Открываем браузер, переходим на подходящий в роли изначальной страницы сайт и копируем его URL-адрес.
- Находим на рабочем столе ярлык Яндекс браузера, зажимаем кнопку Alt и жмём Enter.
- Добавляем скопированный URL в конец строки «Объект» разделив путь с адресом сайта через пробел.
- Нажимаем кнопку «Применить» и закрываем свойства ярлыка.
- Запускаем браузер через данный ярлык.
Если есть желание открыть сразу 2 или больше сайтов, вставляем ссылки на них через пробел между собой. Теперь указанные сайты начнутся открываться при каждом запуске браузера. Чтобы сменить домашнюю страницу в Яндекс веб-обозревателе, придётся также перейти в свойства ярлыка браузера и редактировать строку «Объект».
Способ 3: Использование расширения
К сожалению, нет дополнения в Google Extensions, которое бы позволяло устанавливать любой сайт первой страницей после открытия браузера. Зато есть расширение, способное заменить табло. После клика на него открывается вкладка дополнения с массой полезных виджетов, их можем настраивать по собственному усмотрению.
Самые полезные виджеты:
- Запланированные дела (стандартный органайзер);
- Gmail;
- Быстрые ссылки (доступ к самым полезным сайтам в один клик);
- Курс валют;
- Заметки;
- Календарь;
- Закладки;
- Новости;
- Быстрый перевод и прочее.
За счёт всего этого расширение может стать достойной альтернативой табло. Хоть этот способ и не позволяет полностью заменить стартовую страницу в Яндекс Браузере, но дарит массу полезных возможностей.
Что нужно делать:
- Переходим на страницу расширения «iChrome — Продуктивная домашняя страница».
-
Нажимаем кнопку «Установить».
- Жмём на клавишу в уведомлении «Установить расширение».
- Нажимаем на зелёный значок дополнения, который расположен правее от «Умной строки».
Это функциональное расширение имеет и несколько минусов:
- Не открывается автоматически после закрытия вкладок, нужно всегда запускать вручную;
- Показывает рекламу, её не будет только в Pro-версии;
- В качестве поисковой системы используется Bing, которым мало кто пользуется.
В остальном это удобный органайзер для быстрого доступа к сайтам и другой базовой информации. Вполне может стать заменой традиционной домашней странице.
Internet Explorer
Он остается относительно популярным, хотя количество негативных отзывов о его работе – достаточно большое. Учитывая востребованность «продукта», расскажу о том, как настроить Яндекс, дабы страница была стартовой. Этот рецепт часто ищут по поисковому запросу «страница сделать стартовой сохранить автоматически».
Ничего сложного в выполнении действий нет. Чтобы перейти к параметрам настройки, нужно кликнуть по иконке шестеренки. Там найти вкладку, в которой представлены общие установки – в нужной строке прописать адрес.
Еще один вариант – сразу указать, с какой именно странице начинать сеанс после открытия браузера. Вот и все.
Как быть, если не получается изменить стартовую страницу браузера
Часто юзеры встречаются с проблемой, что на место стартовой постоянно «приходит» какой-то скучный и даже вредный проект. Его приводят особые сервисы. Они – вирусные. И зацепляются в программном обеспечении благодаря своему вирусному наполнению.
Чтобы избавиться от вирусов, нужно:
- сбросить настройки;
- сбросить сам браузер.
После таковых действий сохраненные пароли обычно остаются. А вот лишние расширения и вирусные вкладки удаляются. Однако данный метод – столь простой и удобный – помогает не всегда.
В отдельных случаях необходимо бороться непосредственно с расширениями, которые и являются вирусными. Среди таковых выделяются:
- Babylon;
- Toolbar;
- Browser Protection;
- и многие другие.
Чтобы избавиться от них, необходимо найти приложение и удалить его полностью с компьютера. После чего перезапустить браузер.
Если и это не помогает, вам нужно использовать специализированное программное обеспечение. Это антивирусы глубокой очистки. Они находят любые вирусы и качественно чистят систему.
Но если и этот метод не помог – выход один: обращаться за помощью к профессиональным мастерам. Которые найдут конкретный вирус и смогут его победить окончательно и бесповоротно.
В отдельных случаях проводится не только чистка компьютера, а даже переустановка всей операционной системы. Но это уже крайние методы.
Сделать Яндекс стартовой страницей автоматически сейчас
Если у вас нет желания слишком долго разбираться в хитросплетениях настроек, воспользуйтесь опцией от разработчиков Yandex. Суть сервиса в том, что он самостоятельно определяет тип браузера пользователя и предлагает выполнить необходимые действия.
Если у вас Гугл Хром, откройте домашнюю страницу https://home.yandex.ru. Начнется перенаправление. Нужно кликнуть на кнопку для остановки перенаправления. Тут же откроется магазин приложений и расширений. Подтвердите свое согласие. В меню будет отображаться кнопка, кликнув по которой вы будете попадать на один из наиболее распространенных поисковых сервисов. Уверен, что если вы пришли по запросу «Яндекс сделать стартовой страницей автоматически бесплатно», моя рекомендация помогла вам.
Если вы консервативны и на протяжении многих лет остаетесь верны браузеру Internet Explorer, здесь такая опция не работает. Необходимо будет сначала установить предлагаемую браузером программу. Сначала нужно подтвердить ее скачивание, а когда она полностью загрузится на ваш компьютер, достаточно просто установить файл.
При установке система, возможно, запросить разрешение на внесение изменений – не нужно их бояться, смело подтверждайте.
Сложнее всего с Оперой. В ней вообще нет подобной опции. Поэтому, если вы ищите, как Яндекс главная страница сделать стартовой автоматически для этого браузера, ничего не получится. После того, как вы запустите https://home.yandex.ru/, появится инструкция, которая рассказывает, как все нужно сделать ручным методом. О нем я подробнее рассказываю ниже.
Как и о том, что нужно для ручного способа во всех распространенных среди пользователей браузерах.
Главная страница Yandex в Mozilla Firefox
Чтобы сделать страничку Яндекс главной в Мазиле Фаерфокс, выполняйте следующие действия:
- зайдите в «Инструменты»;
- перейдите во вкладку «Настройки»;
- кликните на строчку «Основные» — это первое окошко в настройках;
-
найдите надпись «Домашняя страница или «Home Page» в основных настройках;
- в строчку «Домашняя страница» впишите http://www.yandex.ru/
- нажмите «Ок».
Ко всему прочему, Мазила предоставляет уникальную опцию – сделать поиск Яндекс домашней страницей по умолчанию. Искать информацию в поисковике при таких настройках намного проще: посещаемые сайты отображаются автоматически.
Как же сделать Яндекс домашней страницей по умолчанию?
- открываете браузер и переходите в «Настройки»;
- находите блок «Браузер по умолчанию»;
- находите кнопку «сделать Яндекс браузером по умолчанию»;
- нажимаете «Ок».
Главная страница Yandex в Google Chrome
Гугл Хром – отличный браузер, стремительно набирающий популярность среди пользователей Сети. Его отличает простой и приятный интерфейс, понятный даже ребенку.
Установка стартовой странички на Гугл Хром будет немного отличаться от уже рассмотренных алгоритмов. Связано это с тем, что данный браузер – молодой и для него используются новые разработки.
Впрочем, сложного нет ничего, если знать конкретный алгоритм:
- находите Настройки браузера (кнопка в верхнем правом углу экрана);
- последовательно идете по пути: Настройка и Управление – Параметры – Вкладка «Основные»;
- во вкладке «Основные» нас интересуют категории Начальная Группа и Главная страница;
- выбираете «Открывать главную страницу» (в категории «Начальная группа);
- выбираете «Открыть эту страницу» и вбиваете в строчке урл Яндекса — http://www.yandex.ru/;
- кликаете на галочку «Показать кнопку главная страница на панели инструментов»;
-
нажимаете «Закрыть».
Также вы можете сделать «Яндекс почту» главной страницей в Гугле. При открытии браузера, у вас будет открываться страница с Яндекс Почтой. Многие пользователи рунета имеют несколько электронных ящиков. Например, один ящик предназначается для рабочей переписки, а другой – для общения с друзьями.

Фото: визуальные закладки
Вкладки, представляют собой маленькие эскизы, часто посещаемых страниц. В настройках вы можете менять их количество, цвет, общий фон, а также – удалять или добавлять новые закладки.
Вероятно, пользователь захотел установить виртуальные вкладки Яндекс в Chrome. Напоминаем, что эта опция доступна для браузеров Google Chrome, Opera и Mozilla Firefox.
Рассмотрим, как добавить опцию виртуальных закладок на примере Гугл Хрома:
- открываете браузер;
- нажимаете на значок с тремя линиями в верхнем правом углу;
- идете по пути Инструменты – Расширения;
- кликаете на строчку «Расширения»;
- попадаете на страницу с урл «chrome://extensions»;
- нажимаете на активную надпись «Еще расширения»;
- вы попали в раздел Расширения Гугл Хром. Здесь находятся интересующие нас визуальные закладки. Впрочем, есть еще много интересных опций и инструментов. Ознакомиться с ними можно, кликнув на интересующий вас вариант. Задача пользователя – найти те инструменты, которые будут удобны именно для него;
-
возвращаетесь к визуальным закладкам. Для установки нажимаете на иконку «Бесплатно»;
-
соглашаетесь с правилами установки и нажимаете на кнопку «Добавить»;
- когда добавленная вами опция будет загружена, снова откройте браузер. Вы увидите страничку с закладками. Система автоматически добавит в закладки наиболее посещаемые вами сайты;
- редактируйте, видоизменяйте, применяйте фантазию!
Визуальные закладки Яндекс – это один из самых востребованных инструментов среди пользователей. Это неудивительно, поскольку они полезны, удобны и все время обновляются разработчиками.
Установка Яндекса стартовой страницей
Произвести установку Яндекса стартовой страницей в Android в настоящее время можно несколькими способами, сводящимися преимущественно к изменению внутренних параметров приложения вручную. Иногда также можно воспользоваться автоматическими средствами, но, как правило, зависит это именно от используемого браузера.
Способ 1: Стартовая страница браузера
Наиболее доступный способ из существующих заключается в использовании внутренних параметров браузера, напрямую связанных со стартовой страницей. Мы продемонстрируем лишь некоторые из вариантов, в то время как большинство аналогичных приложений имеют похожие интерфейс и параметры.
Стандартный браузер
- Несмотря на возможные отличия приложения Браузер в зависимости от версии Android и производителя устройства, установка стартовой страницы происходит одним и тем же способом. Для этого первым делом разверните главное меню кнопкой в правом верхнем углу и выберите пункт «Настройки».
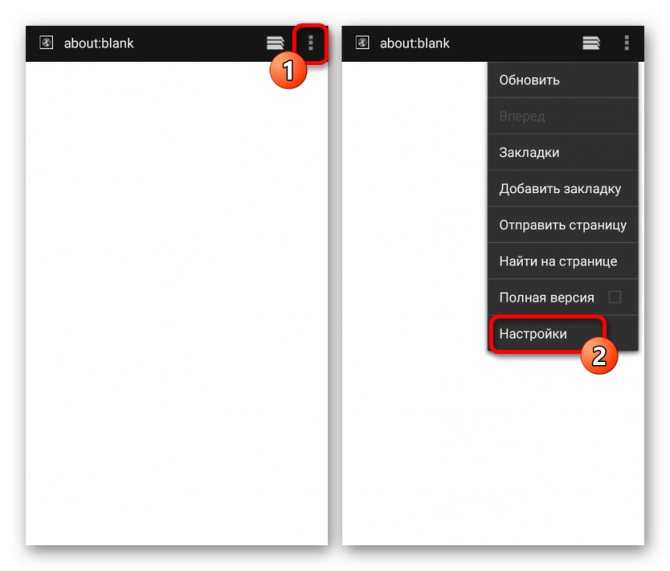
Из представленного списка зайдите в подраздел «Общие» и тапните по строке «Стартовая страница».
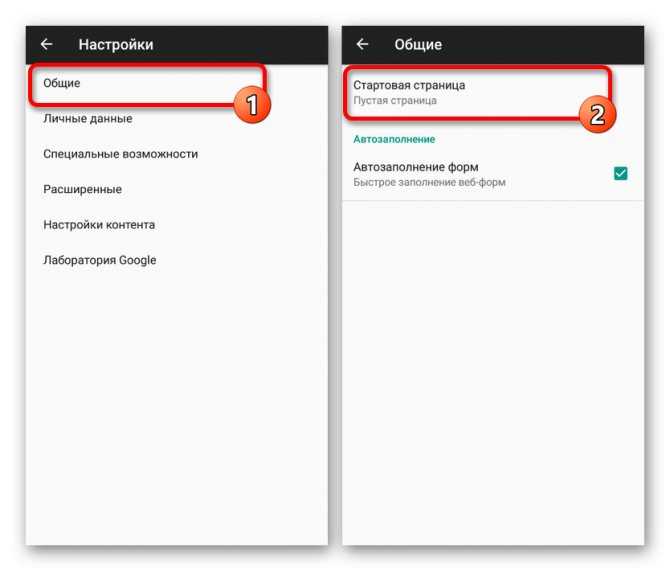
Во всплывающем окне «Стартовая страница» установите маркер рядом с пунктом «Другая» и в появившееся поле введите yandex.ru . Для завершения необходимо нажать кнопку «ОК» и перезапустить браузер.
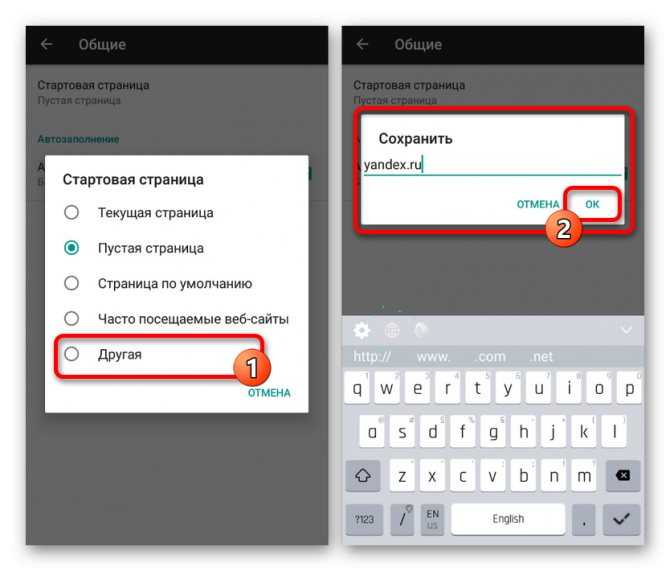
Google Chrome
- Как и ранее, откройте Google Chrome, разверните главное меню в правом верхнем углу и нажмите «Настройки». Здесь необходимо найти блок «Основные» и выбрать «Поисковая система».
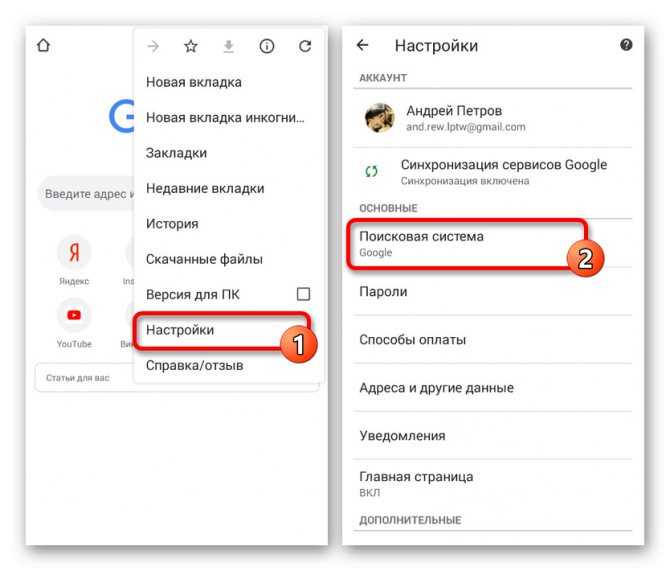
Через появившийся список поменяйте поиск по умолчанию на «Яндекс» и снова вернитесь в раздел «Настройки».
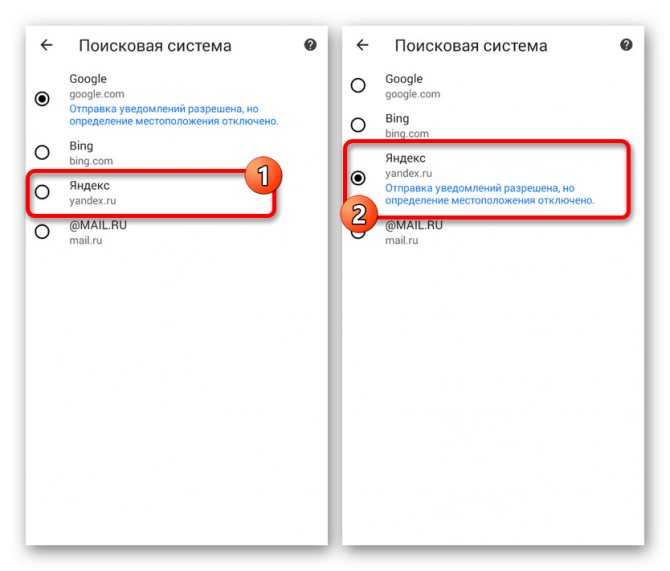
В блоке «Основные» выберите «Главная страница» и коснитесь строки «Открыть эту страницу».
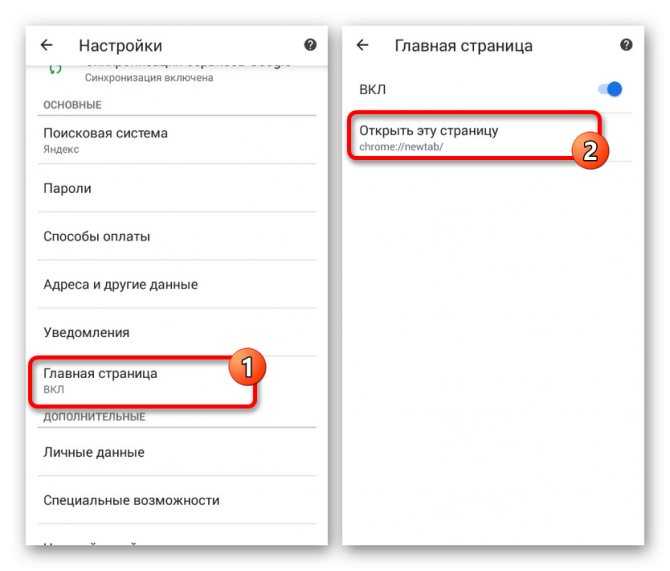
Заполните текстовое поле в соответствии с официальным адресом — yandex.ru, нажмите «Сохранить», и на этом процедура завершается.
Как настроить домашнюю страницу в Yandex browser
Стандартную начальную страницу в Яндекс браузере есть возможность настроить. Хоть редактировать можем только несколько настроек (фон, сайты быстрого доступа), но и их достаточно для большинства задач.
Настройка домашней страницы Yandex веб-обозревателя в первую очередь подразумевает создание и расстановку сайтов, на которые можем быстро перейти прямо с табло.
Как зафиксировать сайт:
- Открываем новую вкладку и нажимаем на кнопку «Добавить», расположенную под существующими элементами.
- Из выпадающего списка выбираем вариант «Сайт» (можем создать и целую папку).
- Вводим URL-адрес сайта и нажимаем «Готово» или выбираем из «Недавно посещённые».
Также всегда доступна настройка расположения сайтов на стартовой странице браузера Яндекс. Достаточно всего лишь нажать и удерживать левую кнопку мыши на названии сайта, а затем отпустить иконку в подходящем месте.
Следующий вариант изменить стартовую страницу в Яндекс веб-обозревателе подразумевает исключительно визуальные изменения. Можем установить один фон из магазина, поставить автоматическую смену фонов ежедневно или даже загрузить собственную фотографию с компьютера. Все нужные параметры находятся на вкладке «Настроить экран». Здесь можем нажать на «Галерея фонов» и выбрать тему из магазина или кликнуть на вертикальное троеточие справа от предыдущей кнопки и щёлкнуть на пункт «Загрузить с компьютера».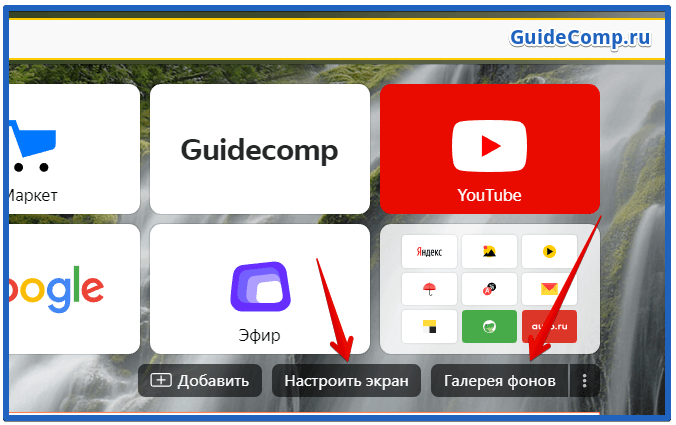
Изменение стартовой страницы в Google Chrome
Итак, давайте рассмотрим, как можно изменить поиск по умолчанию в Google Chrome. Вверху слева имеется кнопка «Настройка». Нажимаем ее и переходим в раздел «Внешний вид». Здесь нам потребуется поставить галочку напротив «Показывать кнопку главная страница». После этого всплывет адресная строка, где и можно будет вбить страницу Яндекса.
Проделав эти действия, Яндекс не будет открываться автоматом, а лишь после того, как вы будете нажимать на кнопку и изображением «домика». Если же вам нужно чтобы Яндекс сразу стартовал после открытия браузера нужно сделать немного другую процедуру.
Снова заходим в «Настройки», переходим в раздел «Начальная группа» и ставим отметочку напротив «Следующие страницы». Жмем «Добавить» и перед нами появится адресная строка, куда и вбиваем адрес Яндекса. Кроме того, сюда можно добавить не только одну ссылку, а несколько. Также рекомендуется установить поиск Яндекса по умолчанию. Переходим там же в раздел «Поиск» и выбираем поисковую систему Яндекс. Вот и весь процесс.
