Записываем ISO-образ на диск
Способ 1: Использование утилиты Media Creation Tool
После того, как образ диск будет скачан с помощью данной утилиты (процесс детально описан в первом разделе статьи, ссылка на которую указана в разделе выше), нам будет предложено записать образ с ОС на DVD-диск.
- Щелкаем по пункту “Открыть устройство записи DVD-дисков”.
- Откроется окошко, в котором следует выбрать дисковод (при наличии нескольких), после чего нажать кнопку “Записать“. Если требуется проверка диска после записи, предварительно ставим галочку напротив соответствующего пункта.
- Процесс записи диска запущен. Когда он завершится, у нас на руках будет полностью готовый к использованию загрузочный диск Windows 10.
Способ 2: Запись без использования сторонних программ
Если у нас на компьютере уже есть заранее загруженный образ “десятки”, мы можем записать его на диск с помощью встроенного в ОС инструмента. Для этого выполняем следующие шаги:
- Открываем папку, в которой находится ISO-файл. Правой кнопкой мыши щелкаем по нему и в раскрывшемся контекстном меню останавливаемся на варианте – “Записать образ диска”.
- Появится уже знакомое окошко для записи диска. Дальнейшие действия аналогичным описанным в первом способе.
Примечание: некоторые пользователи могут записать ISO-образ на DVD как обычный файл. В этом случае получится простой диск с хранящимся на нем файлом в формате ISO, который не будет выполнять функции загрузочного. Поэтому следует использовать именно функцию “Записать образ диска”.
Способ 3: Применение UltraISO
Программа UltraISO позволяет работать с различными образами дисков. С ее помощью можно, в т.ч., создать загрузочный диск Windows 10.
Примечание: программа UltraISO является платной, но предусмотрен пробный период (trial), который позволяет оценить ее возможности перед принятием решения о покупке.
Другие бесплатные программы для записи образов
UltraISO – не единственная утилита, которая предназначена для работы с образами дисков. Подобных программ достаточно много, и их функционал во многом схож, поэтому выбор того или иного продукта зависит от предпочтений пользователя и других факторов, например, условия распространения (платно или бесплатно), русификации и т.д.
Например, можно обратить вниманием на программу Active ISO Burner, которую можно скачать с официального сайта: www.lsoft.net
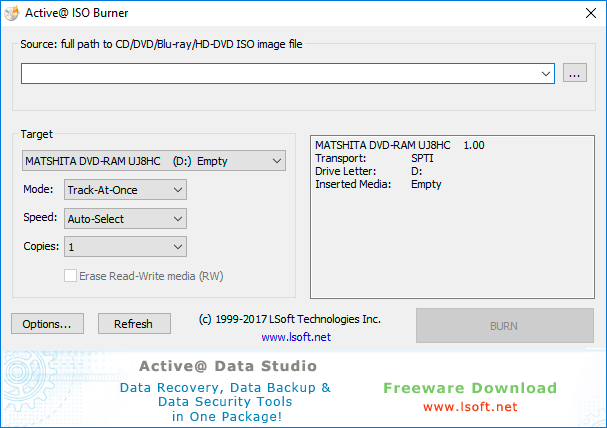
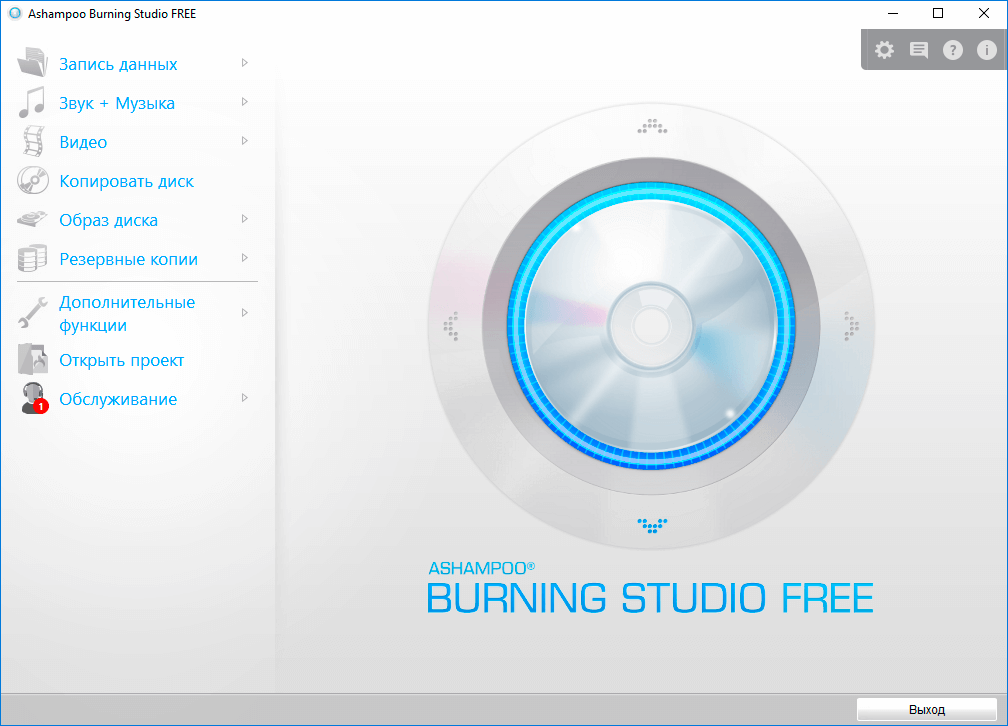
Создание образа Windows 10
Создавать образ Windows стоит тогда, когда пользователь только установил систему, все нужные драйверы и программы для работы или развлечений, настроил ОС под себя.
К пользовательским настройкам относятся:
- отключение ненужных процессов, служб, компонентов Windows;
- очистка списка автозапускающихся программ;
- уничтожение предустановленных приложений, навязанных компанией Microsoft;
- отключение многоуровневой слежки за активностью пользователя.
Настраивать ОС необходимо для того, чтобы память и быстродействие ПК, а также интернет-трафик и пропускная способность канала связи не расходовались на то, что пользователю попросту не нужно.
Создание образа Windows 10 с помощью мастера архивации ОС
Средство архивного копирования Windows известно ещё со времён «семёрки»:
С помощью мастера можно сохранить не только раздел диска с ОС, но и средство устранения неполадок её запуска.
Создание образа Windows 10 с помощью Media Creation Tool
Скачайте с сайта Microsoft программу обновления/установки Windows 10 — Media Creation Tool. Её отличие от остальных средств в том, что она скачивает лицензионный образ Windows 10 с сайта Microsoft, а не использует, как большинство сторонних установщиков Windows, уже готовые образы и архивные папки с нужной вам копией Windows.
- Запустите Windows 10 Media Creation Tool и выберите опцию записи установочной флешки.
- Примите условия официального договора с Microsoft на использование программы.
- Начнётся загрузка образа Windows 10. Дождитесь её окончания.
- Дождитесь окончания проверки полученного образа Windows 10. Если будут обнаружены какие-либо ошибки, файл ISO будет скачан заново.
- Дождитесь окончания записи образа Windows 10 на флешку.
- После окончания записи данных на флешку дождитесь удаления временных данных. Теперь можно извлечь флешку.
Рациональнее загружать образ системы на флешку, чтобы потом использовать её на всех ПК, находящихся в зоне вашей досягаемости и удовлетворяющих требованиям «десятки».
Создание образа Windows 10 с помощью ImgBurn
Приложение ImgBurn куда более простое, чем его аналоги. Все настройки программы ограничиваются одним главным окном. ImgBurn копирует записанный с помощью других приложений образ Windows 10 на флешку:
- Запустите создание образа файловой структуры устаночной флешки Windows 10.
- Щёлкните на значке папки и выберите исходную флешку, с которой система Windows 10 скопируется в образ, затем дайте команду «Расширенные настройки» — «Загрузочный диск».
- С помощью инструмента «Извлечь загрузочный образ» сохраните файл с расширением .ima с флешки в любое место на диске, затем укажите путь к нему. Без файла IMA копируемый образ Windows 10 не будет загрузочным, и его не удастся в полной мере применить для записи других установочных носителей Windows 10.
- Нажмите кнопку «Скопировать папки в образ» в левой нижней части окна приложения.
Все действия могут занять до часа. Это зависит от быстродействия ПК и состояния жёсткого диска, на который переносится создаваемая копия. Недостатком ImgBurn является увеличение размера образа системы до 20 ГБ. Это сравнимо с размером раздела C, необходимого для установки Windows 10.
Создание установочного диска восстановления системы
Чтобы создать диск восстановления системы (это тот, с помощью которого Windows 7 можно будет восстановить при сбое), необходим сам диск — и всё.
- Заходим в «Пуск — Панель управления — Система и безопасность — Архивация и восстановление» и выбираем «Создать диск восстановления системы».
- Вставляем диск в привод, выбираем его в появившемся меню и ждём, пока система создаст диск восстановления.
Несколько сложнее выглядит создание флешки восстановления.
- В этом случае следует создать образ системы (в том же окне, где и диск восстановления, находится пункт «Создание образа системы».
- Когда система соберёт и запишет образ, нужно будет записать его на флешку одним из способов, рассмотренных выше. Чуть дольше, зато удобнее: флешка более надёжна, чем диск. Единственный минус: образ системы для восстановления весит довольно много, так что использовать рекомендуется флешку большого объёма или съёмный жёсткий диск.
Надёжный носитель — очень важный пункт в деле «лечения» или установки любой системы. Выполняйте запись правильно и не пренебрегайте дисками восстановления: никогда не знаешь, в какой момент понадобится переустановить или откатить Windows. А специализированные программные средства вам в этом помогут.
Создание загрузочного носителя разными способами
Диск восстановления — это лишь один из методов вернуть системе работоспособный вид. Однако если носитель создавался уже с дефектами в системных файлах, то проку от него не будет, а единственным способом для работы Windows будет полная переустановка ОС. Для этого потребуется носитель (лучше флешка) с чистым образом операционной системы. Windows для установки можно получить двумя основными способами: найти и скачать авторскую сборку в интернете или же воспользоваться бесплатной утилитой от Microsoft. А при наличии образа уже можно решать, каким способом его записать на носитель, так как вариантов масса: опять-таки стандартная утилита разработчика или сторонние приложения.
Бесплатной утилитой от Microsoft
Media Creation Tool — это специальное приложение от Microsoft, задачей которого является создание образов или загрузочных носителей операционной системы Windows 10. С его помощью можно сохранить образ на жёсткий диск, а затем его использовать для создания загрузочного носителя. Так можно записать файл на флешку сразу, обходя процесс записи на винчестер.
- Переходим на официальную страницу Microsoft для загрузки Media Creation Tool, нажимаем ссылку «Скачать средство сейчас» и сохраняем файл на компьютер.
- Запускаем программу и принимаем условия её использования.
- Выбираем пункт о создании установочного носителя и снова жмём «Далее».
- На странице выбора языка можно оставить установки без изменений, так как они будут взяты из нынешней Windows.
- Затем выбираем носитель и нажимаем «Далее».
- Подтверждаем выбор накопителя и нажимаем «Далее». Стоит отметить, что после этого начнётся процесс форматирования носителя и последующей записи на него файлов системы. Соответственно, все старые данные будут с неё стёрты безвозвратно.
- Ожидаем, пока программа создаст загрузочный носитель, после чего его можно будет использовать. В зависимости от скорости интернета процесс может занять от нескольких минут до нескольких часов.
Видео: как создать загрузочную флешку программой Media Creation Tool
Как создать установочную флешку для Windows при помощи специальных приложений
Если у вас уже есть образ операционной системы, то использование утилиты Media Creation Tool нецелесообразно, так как она записывает файлы не с компьютера, а с серверов Microsoft. Это создаёт лишнюю нагрузку на сеть, кроме того, может быть очень дорого, если ваше подключение лимитное. Потому для записи загрузочных носителей лучше использовать утилиты сторонних разработчиков, что не навязывают свои продукты вместе с программами.
Программой UltraISO
UltraISO — это очень «древняя» программа для работы с образами. Она умеет практически всё: записывать и создавать образы с дисков, проводить изменения внутри ISO-файлов и многое другое.
- Скачиваем, устанавливаем и запускаем программу.
- В диалоговом окне внизу, при помощи древа директорий находим необходимый файл-образ системы и дважды по нему щёлкаем, чтобы сделать активным для программы.
- Далее в панели сверху открываем вкладку «Самозагрузка» и выбираем элемент «Записать образ жёсткого диска».
- Настраиваем фильтр Disk Drive, чтобы убедиться, что программа выбрала корректный флеш-накопитель, затем нажимаем «Записать».
- После форматирования флешки и записи файлов, загрузочный носитель пригоден к использованию.
Утилитой Rufus
Rufus — это приложение из нового поколения записывающих программ. Интерфейс утилиты упрощён до минимума: пользователю необходимо лишь выбрать файл-образ, накопитель и нажать кнопку для запуска записи.
- Скачиваем и запускаем программу с официального сайта.
- В фильтре «Устройство» выбираем подключённую флешку.
- Через интерфейс «Выбрать» задаём путь к файлу-образу. Затем нажимаем кнопку «Старт».
Основные требования к носителям
Если же рассматривать именно создание установочного диска Windows 7, особое внимание нужно обратить на требования, предъявляемые к носителям, на которые предполагается записать необходимые для каждого случая компоненты. Обычно рекомендуется использовать либо оптические диски DVD-стандарта R/RW, либо USB-накопители в виде самых обычных флешек
Но в обоих случаях они должны иметь порядка 4 Гб свободного места.
С оптическими дисками ситуация складывается намного проще, поскольку действия по записи образов сводятся к минимуму. А вот с флешками не все так просто, поскольку еще нужно учитывать, скажем, разрядность устанавливаемой ОС, тип первичной системы (BIOS/UEFI) и соответствующую файловую систему на самом накопителе. К тому же обычное копирование образа или файлов установочного диска Windows 7, в нем содержащихся, на Flash-накопитель никакого результата не даст, и загрузиться с него будет невозможно по той лишь причине, что на носителе отсутствует специальный загрузчик и соответствующий ему загрузочный раздел. Так что же делать в такой ситуации и какую методику предпочесть?
3Если загрузочный диск не работает – проверьте настройки BIOS
Обращаем ваше внимание, что в подавляющем числе случаев загрузка с компакт диска BIOS’ом не происходит автоматически. С большой долей вероятности пользователь столкнется с сообщением “Press any key to boot from CD or DVD”, требующим от вас подтверждения загрузки нажатием любой клавиши на клавиатуре
Другой классический случай – неправильно выставленный для загрузочного диска приоритет считывания устройств. Опция BIOS’а “Device Boot Priority” определяет, в какой очередности будут считываться загрузочные сектора с тех или иных устройств. Таким образом, приоритет загрузки стоит настроить так, чтобы вариант CDROM стоял выше, чем Hard Drive. В идеале, First boot device (первое загрузочное устройство) должно стоять CDROM.
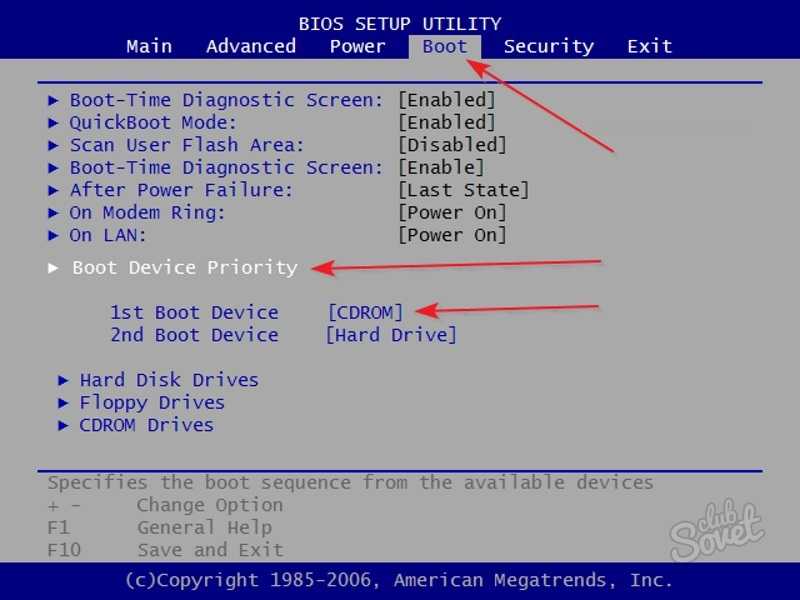
Загрузочный диск поможет решить вам массу специфических компьютерных задач, связанных с диагностикой и обслуживанием ПК, переустановкой Windows и многое другое. Для его создания вам не понадобятся специальные знания, а основной проблемой может оказаться лишь поиск образа необходимой программы в интернете. Единственной же реальной проблемой неработающего загрузочного диска могут быть чересчур высокая скорость прожига болванки либо некорректные настройки BIOS.
1Скачайте образ загрузочного диска из интернета
В первую очередь вам стоит определиться с теми целями и задачами, которые вы намерены решать. Загрузочный диск – это общее понятие, подразумевающее под собой то, что на нем есть загрузочные сектора, позволяющие запустить определенные программы без помощи ОС. Это может быть полезно в следующих случаях.
- Новая установка Windows (в этом случае вам понадобится скачать образ диска с соответствующей версией операционной системы).
- Запуск программ-реаниматоров, LiveCD (дают возможность подчинить не запускающуюся либо заблокированную вирусом ОС, например, Alkid, Live Commander и прочие);
- Работа с разделами жесткого диска, восстановление поврежденных логических дисков, диагностика компьютера и прочие системные утилиты (самыми известным примерами будут программы Acronis, PartitionMagic, Victoria и многие-многие другие).
Ознакомьтесь с возможностями заинтересовавшей вас программы, прочитайте краткую инструкцию и порядок действий, загрузите образ с ней на жесткий диск – и вот вы уже готовы приступать к следующему пункту инструкции, а самое сложное уже позади.
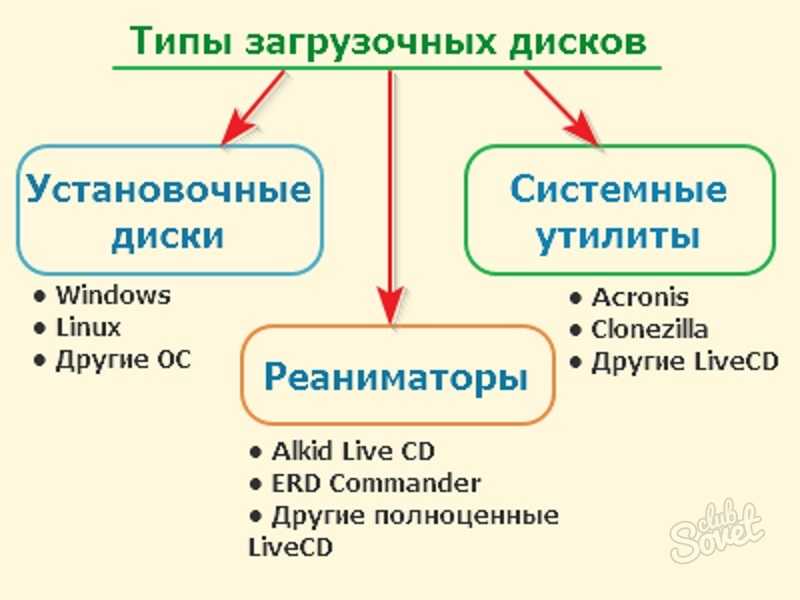
Установка жёсткого диска в качестве загрузочного
Чтобы с HDD загружалась операционная система или что-либо, необходимо произвести определённые манипуляции в BIOS. Можно сделать так, чтобы компьютер всегда ставил винчестеру самый высокий приоритет загрузки. Также существует возможность загрузить нужную вам программу с HDD лишь единожды. Инструкции в материале ниже помогут вам справиться с данной задачей.
Способ 1: Установка приоритета загрузки в BIOS
Эта функция в БИОС позволяет настраивать последовательность загрузки ОС с установленных в компьютер устройств хранения данных. То есть придётся только поставить жёсткий диск на первое место в списке, и система всегда будет стартовать по умолчанию только с него. Чтобы узнать, как войти в BIOS, прочитайте следующую статью.
Подробнее: Как попасть в BIOS на компьютере
В данной инструкции в качестве примера используется БИОС от компании American Megatrends. В целом внешний вид этого набора микропрограмм у всех производителей схожий, но допускаются вариации в названии пунктов и прочих элементов.
Зайдите в меню базовой системы ввода/вывода. Перейдите во вкладку «Boot». Там будет находиться список накопителей, с которых компьютер может произвести загрузку. Устройство, чьё имя находится выше всех остальных, будет считаться основным загрузочным диском. Для того чтобы переместить девайс вверх, выберите его при помощи клавиш-стрелочек и нажмите на кнопку клавиатуры «+».
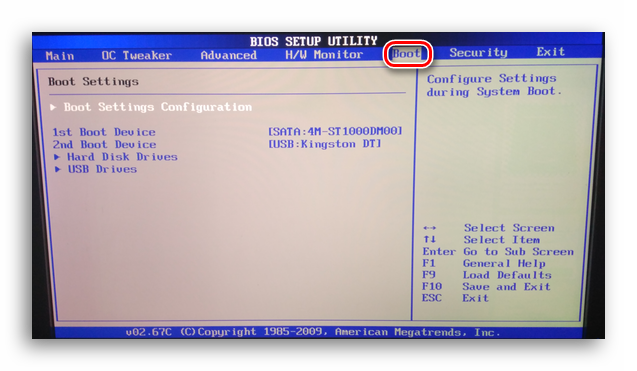
Теперь необходимо сохранить внесённые изменения. Перейдите во вкладку «Exit», затем выберете пункт «Save Changes and Exit».
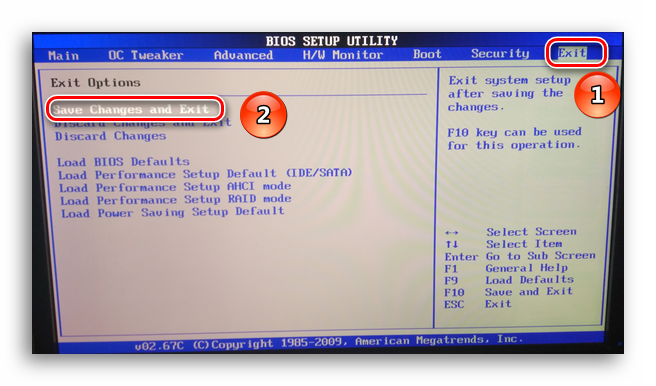
В появившемся окне выберете вариант «ОК» и нажмите «Enter». Теперь ваш компьютер в первую очередь будет грузиться с HDD, а не с какого-либо другого устройства.
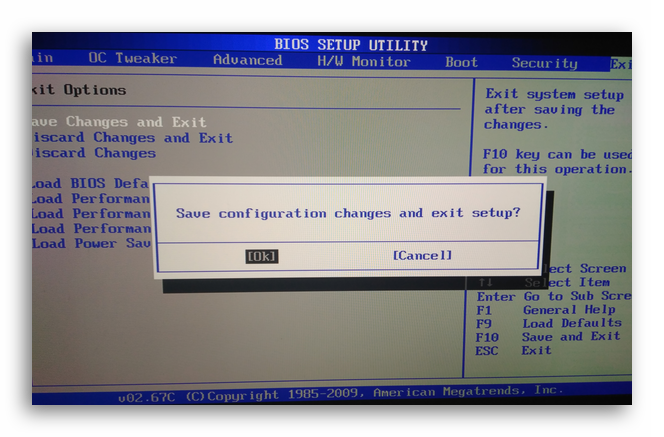
Способ 2: «Boot Menu»
Во время запуска компьютера можно зайти в так называемое меню загрузки. В нём имеется возможность выбора устройства, с которого сейчас будет загружена операционная система. Данный способ сделать жёсткий диск загрузочным подойдёт, если это действие нужно выполнить один раз, а в остальное время основным устройством для бута ОС является что-то другое.
Когда ПК запускается, нажмите на кнопку, которая вызовет бут-меню. Чаще всего это «F11», «F12» или «Esc» (обычно все клавиши, позволяющие взаимодействовать с компьютером на этапе загрузки ОС, выводятся на экран вместе с логотипом материнской платы). Стрелочками выбираем жёсткий диск и нажимаем «Enter». Вуаля, система начнёт загрузку именно с HDD.
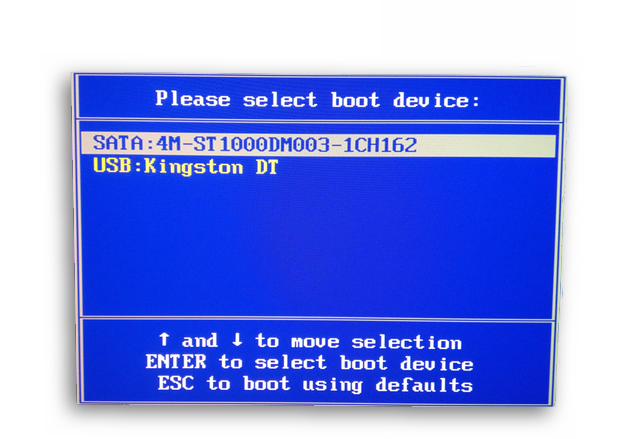
Заключение
В этой статье было рассказано о том, как можно сделать жёсткий диск загрузочным. Один из вышеприведённых способов рассчитан на установку HDD в качестве загрузочного по умолчанию, а другой предназначен для единоразовой загрузки с него. Надеемся, что этот материал помог вам в решении рассматриваемой задачи.
Опишите, что у вас не получилось.
Наши специалисты постараются ответить максимально быстро.
Создание собственного настроенного дистрибутива Windows 10. Способ для опытных пользователей
Авторы — Владимир и Админ
Не буду ещё раз разглагольствовать Вам о том, для чего нужен собственный настроенный дистрибутив Windows 10, думаю это всем и так понятно, скажу лишь коротко. Вы устанавливаете Windows 10 на ноутбук, простой компьютер или даже виртуальную машину, потом устанавливаете весь необходимый софт вместе с антивирусом и после всего этого создаёте дистрибутив операционной системы, по вашему мнению отвечающий всем требованиям современного времени.
Установить Windows 10 с помощью такого настроенного дистрибутива можно на любой компьютер, после установки система будет уже настроена, а все программы установлены и вам останется инсталлировать только лишь драйвера.
Примечание: Если статья покажется вам слишком сложной, то прочтите нашу статью «Создание собственного настроенного дистрибутива Windows 10. Простой способ для начинающих пользователей»
Итак, для осуществления задуманного нам понадобится два компьютера или один компьютер, но с установленной на нём виртуальной машиной. Если у вас один компьютер, то вариант с виртуальной машиной описан в конце статьи.
Я обойдусь без виртуальной машины, так как у меня есть ноутбук и обычный стационарный компьютер.
Начну с установки на ноутбук операционной системы Windows 10 со всеми драйверами и необходимыми мне программами, а также антивирусом. После установки на ноутбук Windows 10 с необходимым софтом, скачиваем на официальном сайте Майкрософт дистрибутив Windows 10 и создаём загрузочную флешку.
После создания загрузочной флешки с Win 10, запускаем встроенную в систему утилиту «sysprep», разработанную специально для подготовки настроенного образа Windows вместе с установленными программами к переносу на другой компьютер. Запускаем командную строку от имени администратора и вводим команду:
C:\Windows\System32\Sysprep\Sysprep.exe
Запускается утилита «sysprep»
В появившемся окне с параметрами выставляем всё так, как на скришноте
Перевод системы в режим (OOBE).
Отмечаем пункт — Подготовка к использованию.
Завершение работы
и нажимаем ОК.
1. Перевод системы в режим OOBE — режим переноса операционной системы активируется при следующем запуске системы.
2. Подготовка к использованию — из системы будут удалены все данные, которые не должны копироваться вместе с образом (идентификаторы безопасности (SID), сведения об активации и так далее), но установленное программное обеспечение должно перенестись без проблем.
Windows 10 подготавливается утилитой «sysprep» несколько минут.
Затем ноутбук выключается.
Создание файла-образа Windows 10 в формате ESD
Подсоединяем к ноутбукупереносной жёсткий диск USB и загрузочную флешку с Windows 10.
Загружаем с флешки ноутбук. В начальном окне установки Windows 10 жмём клавиатурное сочетание «Shift+F10»,
открывается командная строка, ввожу команды:
diskpart
lis vol (данной командой выводим список разделов жёсткого диска, видим, что разделу с установленной Windows 10 присвоена буква диска C:, а переносному жёсткому диску буква I:)
exit (выходим из DiskPart)
вводим следующую команду, которая произведёт захват диска (C:) с установленной Windows 10 в файл-образ формата ESD и сохранит его на переносном винчестере USB (буква диска (I:).
Dism /Capture-Image /ImageFile:I:\install.esd /CaptureDir:C:\ /Name:Windows
где,
install.esd: — это название будущего ESD-образа диска (C:) с Windows 10.
I:\ — место сохранения ESD-образа.
C:\ — раздел с установленной Windows 10.
сжатие fast (параметр fast обеспечивает ускоренное сжатие образа, но получаемые файлы имеют больший размер, чем файлы, сжимаемые с параметром maximum, тип сжатия fastдействует по умолчанию, если не указан аргумент сжатия (у нас он не указан)).
Прогресс операции 100%. Образ Windows 10 создан на разделе (I:).
Сохранение образа
Операция успешно завершена.
Сделать загрузочным диск с системой windows 7 для её переустановки
Часто спрашивают, как сделать хороший диск для загрузки системы Windows 7. За чем же нам нужен загрузочный диск? Он нам нужен в случае если мы задумали переустановить windows на компьютере.
ВНИМАНИЕ! Очень советуем статью почему нагревается ноутбук. Пользователи часто недооценивают эту ситуацию
В результате получают сгорание одной или нескольких дорого стоящих деталей. Хотя, решается вопрос с нагрев несложно.
Введение
Но одно дело переустановить или установить windows, а другое дело подготовиться к этому. То есть сделать хороший загрузочный диск. Способов сделать такой диск достаточно. В этой статье будет рассмотрен метод при помощи программы Windows 7 USB DVD tool.
Делаем загрузочный диск с помощью Windows 7 USB DVD tool
Это бесплатная программа от Microsoft. Почему мы будем пользоваться именно этой программой, потому, что в ней ещё можно также сделать и загрузочную флешку, что тоже очень востребовано и часто нужно.
В общем программа толковая, ничего лишнего всё просто и буквально за 2-3 клика мышки уже делается загрузочный диск.
Программой можно пользоваться и другой, главное на примере Windows7 USB DVD tool мы разберём саму суть создания загрузочного диска, а там можно уже будет и экспериментировать с любыми другими программами.
И так для начала нужен образ windows 7. Что же это такое «образ диска»?
Образ диска (в нашем случае это образ windows 7) — это просто виртуальная копия диска, с тем лишь замечанием, что мы не просто копируем информацию с диска на компьютер, а делаем это с помощью функции — создание образа диска, только так можно сделать образ для записи его на диск с последующей установкой с него. Более подробно про создание образа диска читаем в как создать виртуальный образ диска.
Ну, а где же взять этот образ?
Ну обычно образ windows 7 берут в интернете на торрент-сайтах и скачивают с помощью торрент-клиентов, что это такое можно прочитать как скачать торрент программу и как ей пользоваться.
https://youtube.com/watch?v=Vs1fToLFj_8
На торрент-сайты ссылки давать не буду, достаточно просто в поисковике написать — «скачать windows 7 торрент», но Вы должны иметь ввиду, что образы windows 7 там изменены, то есть народные умельцы их якобы «»улучшают, украшают», и не несут никакой ответственности за работоспособность.
Но вот могу дать ссылку на оригинальные образы windows — http://nnm-club.me/forum/viewforum.php?f=504 (скопировать в адресную строку и нажать ввод), но нужно иметь ввиду, что там будет пробный период в 30 дней, а после нужно будет купить лицензионный ключ, не то работоспособность windows будет ограничена.
Итак, с образом windows допустим мы разобрались.
Теперь нам нужно подготовить программу для записи образа на диск
Как мы уже говорили это будет программа — Windows7 USB DVD tool. Скачать её можно:
или здесь: http://www.microsoftstore.com/store/msusa/html/pbPage.Help_Win7_usbdvd_dwnTool (скопировать эту ссылку, вставить в адресную строку браузера и нажать ввод) с официального сайта Microsoft, размер всего лишь 2.6 мб.
Допустим скачали, теперь запускаем, вот так она выглядит при первом запуске:
Далее нажимаем на кнопку «Browse», появляется окно выбора образа диска, то есть файла с ситемой Windows 7, заранее подготовленного Вами. Выбираете его и жмёте «Next»:
В этом окне нужно указать, что нужно сделать загрузочный диск или флешку? (здесь про загрузочную флешку с Windows 7). Поскольку нам нужен загрузочный диск — выбираем «DVD»:
Останется только в следующем окне нажать:
если всё сделали правильно, то начнётся запись образа windows 7 на диск. Если появилась ошибка, то читаем статью ошибка: we were unable to copy your files Когда процесс записи закончится, то можно использовать этот диск, как загрузочный для установки windows 7 на компьютер или ноутбук.
Вот так мы рассмотрели вопрос, из каких этапов состоит создание установочного диска с операционной системой Windows версии 7.
Что требуется для получения загрузочного диска
Блюдо и самое важное условие – это наличие файла так называемого установочного образа Windows 7. Сие файл, содержащий все необходимые данные для установки ОС
Некто имеет расширение имени файла .iso и размер около 4 Гб. Его дозволительно скачать с различных интернетовских источников, например, торрент-трекеров. Обыденно такие источники приводят так называемые хеши (контрольные деньги) образа, которые после скачивания необходимо проверить, чтобы увериться в подлинности образа и отсутствии ошибок при скачивании.
Нам понадобится DVD-полудурья (именно DVD, а не CD, что объясняется размером файла – образа системы), и одна изо программ переноса (а не копирования – на DVD записывается ещё и загрузчик) сего образа на DVD. Эта болванка может быть как для того одноразовой записи (DVD-R), так и перезаписываемой (DVD-RW), а её скорость записи большого значения никак не имеет, так как она производится на самых малых скоростях. Дальше в статье рассматриваются несколько различных способов выполнения требуемой задачи.
Для создания загрузочного CD диска понадобятся:
— диск с дистрибутивом Windows XP SP3;
— писака Nero Burning ROM;
— файл загрузчик xpboot.bin;
— компьютер с ОС Windows XP.
Загрузчик xpboot.bin можно скачать из Интернета, или извлечь (выковырять) программой Bart’s Boot Image Extractor (BBIE).
Применение Nero Burning ROM и BBIE не критичны, они могут быть заменены их аналогами: Ultra ISO, PowerISO, Bart Pe Builder, Creator Classic и их аналогами.
Подготовка:
Предварительно выключить защиту системных файлов: «Сервис — Свойства папки – Вид». Включить опцию «Показывать скрытые файлы папки» и выключить «Скрывать защищённые системные файлы».
Скопировать все содержимое загрузочного установочного диска с Windows XP в какую-либо папку. Установить BBIE для извлечения xpboot.bin, или скачать его с Интернета и записать, к примеру, в корневой каталог.
Запустить Nero Burning ROM и перейти на CD-ROM (Boot). Открыть вкладку «Загрузка», в окне «Файл образа» указать путь к загрузчику xpboot.bin. Поставить «v» на «Дополнительные установки». В закладке ISO ничего не менять.
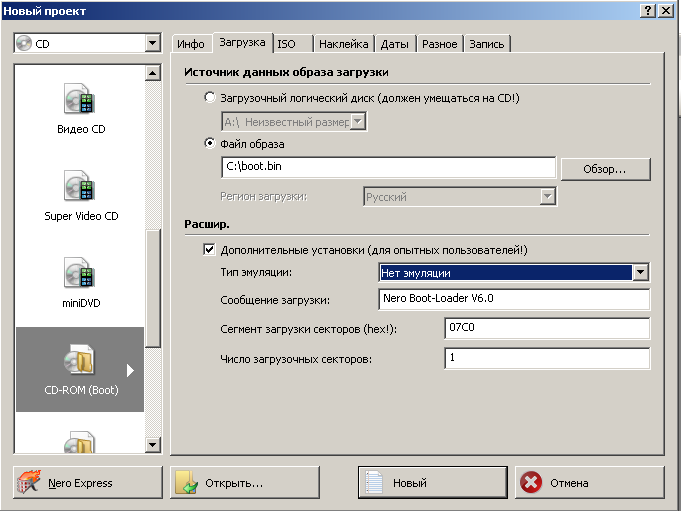
Во вкладке «Наклейка» отметить опцию «Ручной» и включить «Еще наклейки»
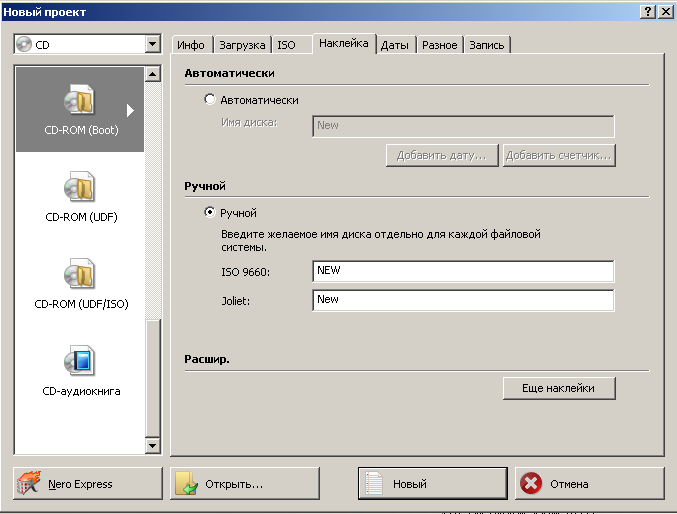
и прописать имя диска в соответствии с рисунком.
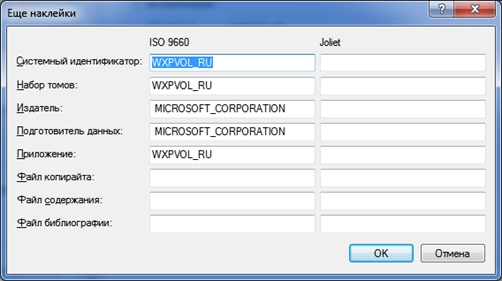
Здесь надо отметить, что в системном идентификаторе, для русской версии надо отметить WXPVOL_RU, а для английской — WXPVOL_EN. Жмем «ок», нажать кнопку «Новый» и перейти в окно выбора файлов для записи.
Добавить файлы из дистрибутива диска или локальной копии. Левой кнопкой мыши включить «Запись».
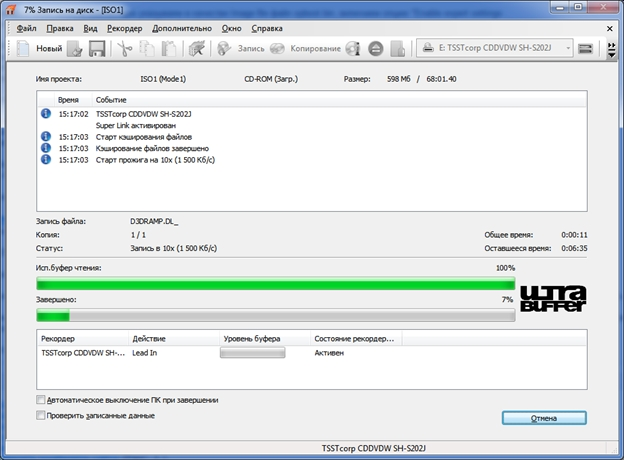
Nero Burning ROM позволяет выбрать скорость записи и не надо использовать максимальные значения скорости. Высокая скорость может привести к возникновению ошибок на диске.
Осталось проверить вновь созданный диск:
— перезагрузить компьютер, зайти в BIOS и на вкладке BOOT дать приоритет загрузки с CD диска и выйти из BIOS с сохранением настройки;
— при загрузке, после сообщения «Press any key» нажать любую клавишу, только вот не надо ее долго искать…, а то загрузка начнется с жесткого диска.
Процедура создания загрузочного DVD диска не отличается от записи на CD, только в левом окне создания нового проекта надо выбрать DVD-Rom(boot). При этом можно добавить папки с драйверами, дистрибутивы пользовательских программ и антивирусов, свои папки, файлы и т. д.
Создание загрузочной флешки я решил перенести в отдельную статью: Как создать загрузочную флешку?
