Скрываем значки неиспользуемых приложений в меню установленных программ стандартными средствами ОС Android (ТОЛЬКО ДЛЯ SAMSUNG)
-
Первым делом нужно зайти в меню вашего устройства, где будут отображаться все установленные приложения (в нашем случае иконка так и называется «Меню», тапаем на неё).
-
В верхней части у вас должна быть выбрана вкладка «Меню» (не «Виджеты»). Теперь необходимо нажать на функциональную кнопку на вашем устройстве и в появившемся контекстном меню выбрать «Удалить/Отключить».
-
Выбираем те приложения, иконки от которых мы хотели бы скрыть, после чего нажимаем кнопку «Назад». Всё, теперь все выбранные ранее иконки будут спрятаны, а сами приложения не будут попадаться лишний раз вам на глаза.
-
Вернуть их можно следующим образом: открываем «Меню», нажимаем на функциональную кнопку и выбираем «Показать все приложения». Ставим галочки рядом с теми приложениями, которые вы хотели вы вернуть и нажимаем «Готово».
Каждый из способов по-своему хорош, можете попробовать все и выбрать, какой будет наиболее удобным и практичным именно для вас.
Как вернуть скрытые приложения к нормальному виду
Чтобы вернуть иконки на рабочий стол смартфона, нужно отключить блокировку. Открывают настройки устройства, переходят в приложение и в подменю скрытых элементов убирают галочки рядом с пиктограммами софта. Если значки с экрана девайса прячет специальное ПО, то последовательность действий пользователя следующая:
- Открывают панель приложения.
- Внизу дисплея находится иконка с шестью точками. Пальцем прикасаются к элементу.
- Переходят в меню. Внешне ярлык напоминает шестеренку или три гори горизонтальные линии. В Apex Launcher режим называется «Настройки спрятанных приложений».
- Открывается список софта. Рядом со значками снимают галочки, соглашаются с сохранением изменений.
Часто сторонние утилиты работают некорректно – появляются дополнительные иконки или не скрывают важные папки. Чтобы вернуть смартфону нормальный вид, нужно отключить маскировочный режим в настройках софта. Если деинсталлировать работающую программу, то можно потерять спрятанные файлы. После появления элементов приложение удаляют.
Скрытое меню
Заходя в основное меню мы видим основной перечень вкладок, которыми пользуемся для настройки своего устройства. На самом деле, это далеко не полный перечень настроек. В системе андроид есть скрытый пункт меню, который предназначен исключительно для продвинутых пользователей.
Активировать данный пункт можно перейдя в основные настройки телефона. После этого пролистываем открывшуюся страницу в самый низ. Там увидим пункт под названием «О телефоне». Именно он нам и нужен. Переходим в него при помощи одного нажатия. Среди многочисленных строчек ищем надпись «Номер сборки». Нажимаем по ней без остановки до тех пор, пока на дисплее не появится надпись с текстом «Вы разработчик».
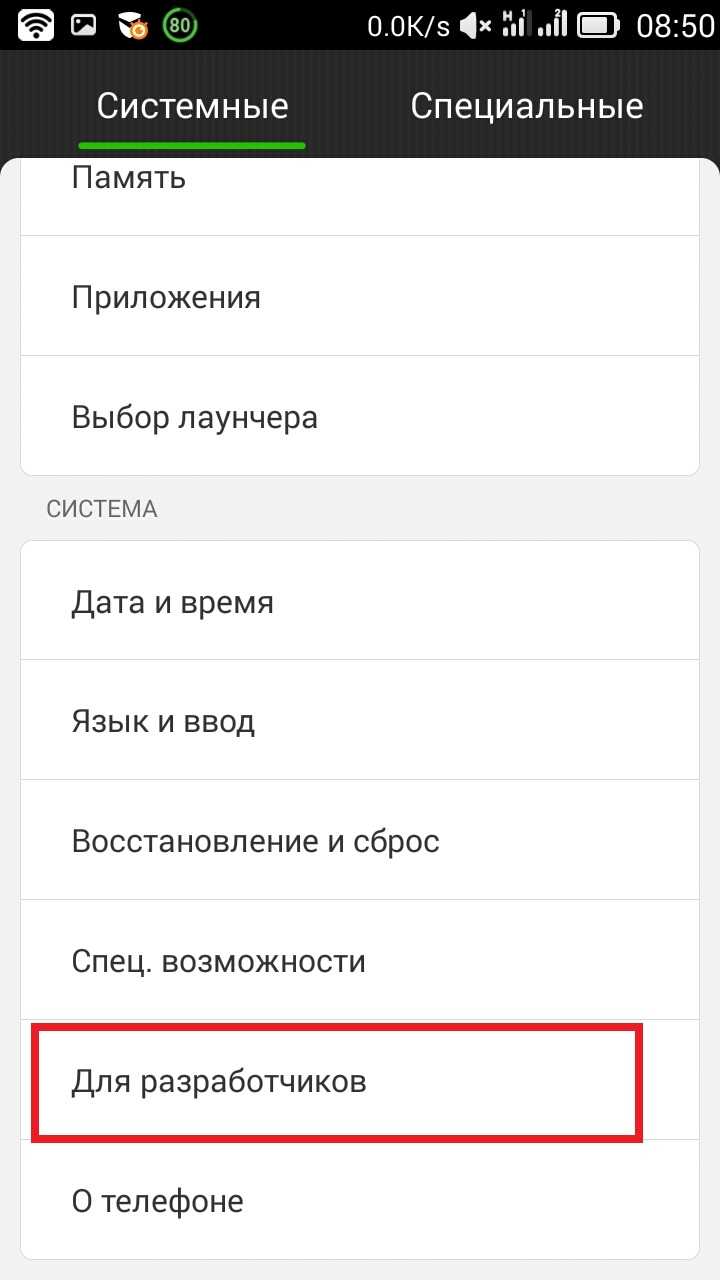
После этого можно вас поздравить, секретный пункт меню активирован. Чтобы в него зайти, снова открываем главное меню и переходим по вкладке «Дополнительно». Теперь пролистываем страницу до конца и на одной из последних позиций будет надпись «Для разработчиков». Это и есть то самое меню, которое раньше было недоступно и даже не отображалось.
Эта вкладка таит в себе массу новых возможностей:
1. Можно посмотреть статистику процессов. По сути, данная информация предоставлена для того, чтобы проанализировать время работы приложений. Если одно из приложений работает беспрерывно и при этом не является системным, это большой повод задуматься о его удалении или остановке данного процесса.
2. Отладка по USB. Данный пункт особенно важен для опытных юзеров, которые занимаются прошивкой аппаратов и разработкой андроид-приложений.
3. Можно ограничить максимальное количество фоновых процессов.
4. Возможность отображать загрузку процессора.
5. Изменить масштаб анимации, выделить границы объектов и многое другое.
Мы не будем сейчас перечислять все пункты этого меню, их очень большое количество. Каждый может самостоятельно активировать данную опцию и ознакомиться со всеми возможностями своего устройства.
Лупа
На этом секреты андроид не заканчиваются, а скорее только начинаются. Еще одной достаточно полезной особенностью является возможность увеличения экрана или как ее еще называют – экранная лупа. Эта возможность очень выручает людей с нарушением зрения. Особенно актуальной данная функция становится для тех, у кого маленькая диагональ экрана.
Активизировать такую функцию не составит никакого труда. Как и в большинстве случаев, заходим в настройки гаджета и переходим к пункту «Специальные возможности». В этой вкладке, среди многочисленных настроек, необходимо найти «Жесты для увеличения». Активируем эту возможность и теперь можем увеличить любой участок дисплея тройным нажатием пальца.
Использование сторонней программы, чтобы спрятать приложение в смартфоне
Обычно сторонние приложения, которые вы устанавливаете из Гугл Плей или других источников, не могут быть отключены. Скрыть такие приложения на мобильном телефоне намного сложнее. Для реализации задуманного нам понадобится функционал сторонних программ, которые вы можете установить на Плей Маркет.
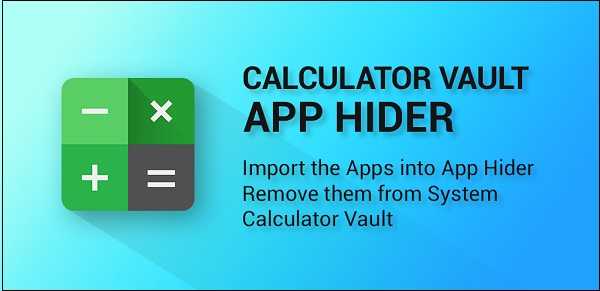
Приложение «Calculator Vault» маскирует папку под другое приложение
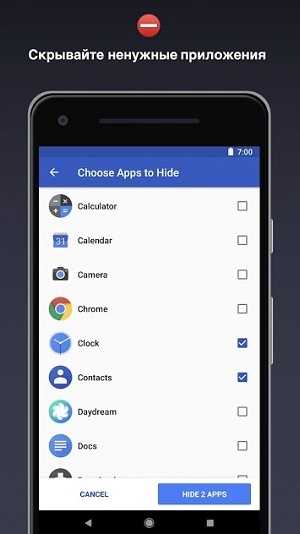
Скрывайте приложения с «Apex Launcher»
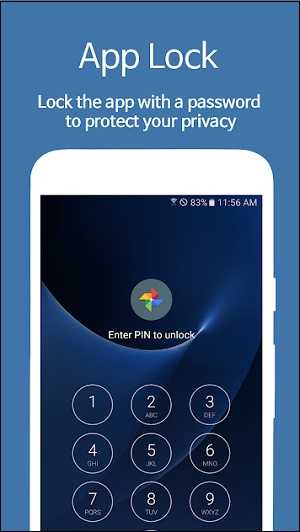
Для доступа к приложению с помощью App Lock понадобится ввести пароль
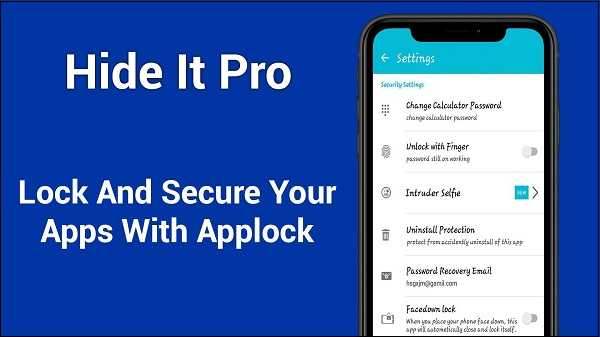
Приложение «Hide It Pro» — одно из лучших приложений данного плана
Там вы сможете найти все скрытые файлы, приложения и другой закрытый ранее контент.
Hide pictures
Можно воспользоваться дополнением Hide Pictures. Оно может не только скрывать фотографии и иконки приложений, но и ставить пароль на программы и игры. Для открытия нужной иконки следует придерживаться нижеперечисленной инструкции:
- Для начала надо установить утилиту. Иконка этой программы будет под другим названием, чтобы посторонний человек ни о чем не догадался.
- После первого запуска пользователь получит уведомление, что для доступа к функционалу надо нажать на соответствующий логотип.
- Затем нужно выбрать тип защиты, например, pin-код.
- Введя код или пароль, нажать «сохранение» и подтвердить действие.
Для работы с такой утилитой следует указать свою электронную почту, чтобы при необходимости восстановить к ней доступ. После того как адрес будет сохранен, пользователь попадет на стартовое окно.
Введя пароль, нажать на подпункт Hide и предоставить приложению права пользователя. Чтобы это сделать, нужно кликнуть OK и подтвердить действие. Если больше не хочется видеть всплывающее окно, нужно поставить галочку возле соответствующего пункта.
Перейдя во вкладку «программы», следует нажать на приложение, которое необходимо скрыть. При этом понадобится снова подтвердить предоставление программе прав пользователя.
После этого не будет видно скрытых программ. Однако их можно будет найти, зайдя в соответствующую вкладку утилиты. Нажав на иконку приложения, пользователь заметит, что скрытые программы стали видимыми.
Файловые менеджеры

Если нужно скрыть утилиту на телефоне или планшете, можно использовать файловый менеджер App Hider. Способ его применения прост — скрываемые приложения копируются, после чего система удаляет оригинальную версию.
Рассматриваемая программа — своеобразная среда для запуска скопированного программного обеспечения. При необходимости ее можно спрятать за обычным калькулятором.
У такого способа есть недостатки — если нужно вернуть скрытую программу в меню, дополнение придется загружать заново. Ведь на устройстве остается лишь скрытая версия, адаптированная под App Hider.
Некоторые программы не поддерживаются подобной утилитой. Однако разработчики говорят, что таких дополнений мало. Работать с приложением можно предложенным способом:
- Загрузив дополнение, надо запустить его и нажать Add. Выбрав нужные программы, кликнуть Import.
- После копирования импортированные программы появятся на рабочем столе. Спрятав их, нужно коснуться иконки и кликнуть Hide. Чтобы подтвердить действие, нажать Uninstall.
- Наконец, запустить деинсталляцию.
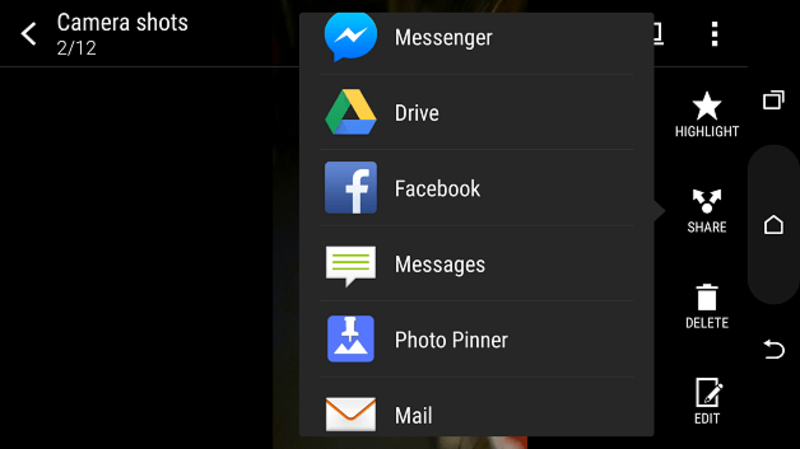
Чтобы восстановить скрытое программное обеспечение, переустановив утилиту, следует коснуться иконки выбранного дополнения и нажать Unhide. Для перехода на страницу приложения кликнуть Install.
Можно спрятать и сам App Hider. Для этого нужно перейти в подраздел Protect. Когда откроется вкладка, нажать Set Up. Указав PIN-код, кликнуть Confirm. Приложение будет удалено из меню, а на его месте появится Калькулятор Plus.
Перейти к работе с основной утилитой просто. Для этого нужно ввести продуманную комбинацию. Это приложение — лучшее решение, так как в нем сочетается юзабилити и высокий уровень защиты.
Увеличение встроенной памяти
До недавнего времени объем внутренней памяти телефона был катастрофически маленьким. Смартфоны, обладающие объемом памяти более восьми гигабайт, считались флагманскими. С тех пор прошло много времени, но даже сейчас на некоторых моделях, объем встроенной памяти не велик. Если от них еще отнять место, которое занимает система, то пользователю практически ничего не остается. При этом вставленная флешка не спасает ситуацию, так как на нее нельзя устанавливать игры и программы.
Начиная с шестого андройда такая проблема исчезла. В данной версии операционной системы реализована очень удобная функция. Теперь если вставить флеш-накопитель в свое устройство, операционная система сразу задаст пользователю вопрос о предназначении данной флешки. Достаточно выбрать пункт, что мы хотим использовать ее как внутреннюю память. После этого ваш гаджет самостоятельно отформатирует накопитель и будет распознавать его, как внутреннюю память устройства. Это позволит без проблем устанавливать на него всевозможные игры и программы.

Пользуясь данной привилегией, стоит помнить, что все флеш-карты обладают разной скоростью передачи данных. Сейчас лучше всего использовать накопители десятого класса. В противном случае, установленный контент будет медленно открываться и некорректно работать.
Как спрятать приложения с помощью сторонних утилит
Приведенные выше методы никак не защищают приложения от запуска, а лишь скрывают их. Если вы желаете еще и повысить конфиденциальность, используйте специальные программы, предназначенные для защиты ресурсов пользователя.
Hide It Pro
Довольно популярный инструмент, позволяющий предотвратить доступ к пользовательским ресурсам – файлам и приложениям. После установки на панели вы найдете его ярлык, однако именоваться он будет иначе – Audio Manager. Это не ошибка, так Hide It Pro маскирует себя. Запустите программу и сделайте долгий тап по ее названию в верхней части окна. Вам будет предложено придумать и ввести пароль для защиты настроек.
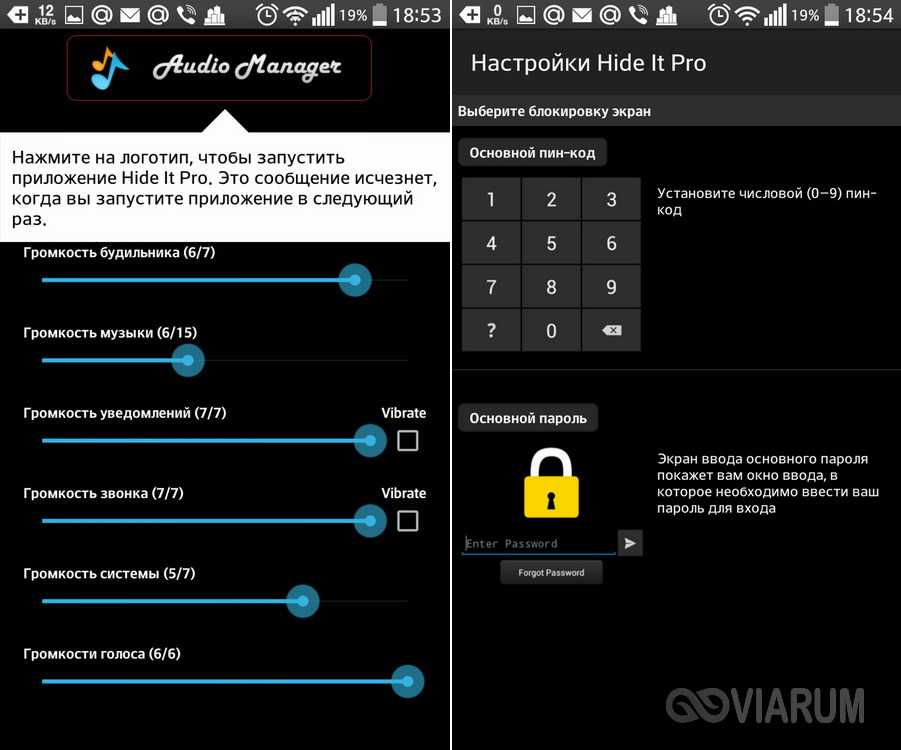
Создав пароль, вернитесь в начало и повторите тап по названию приложения. Только после этого, подтвердив вход паролем, вы попадете в основную панель управления. Далее все просто. Запустите апплет «Скрыть приложение», выберите в списке приложение для скрытия и подтвердите действие.
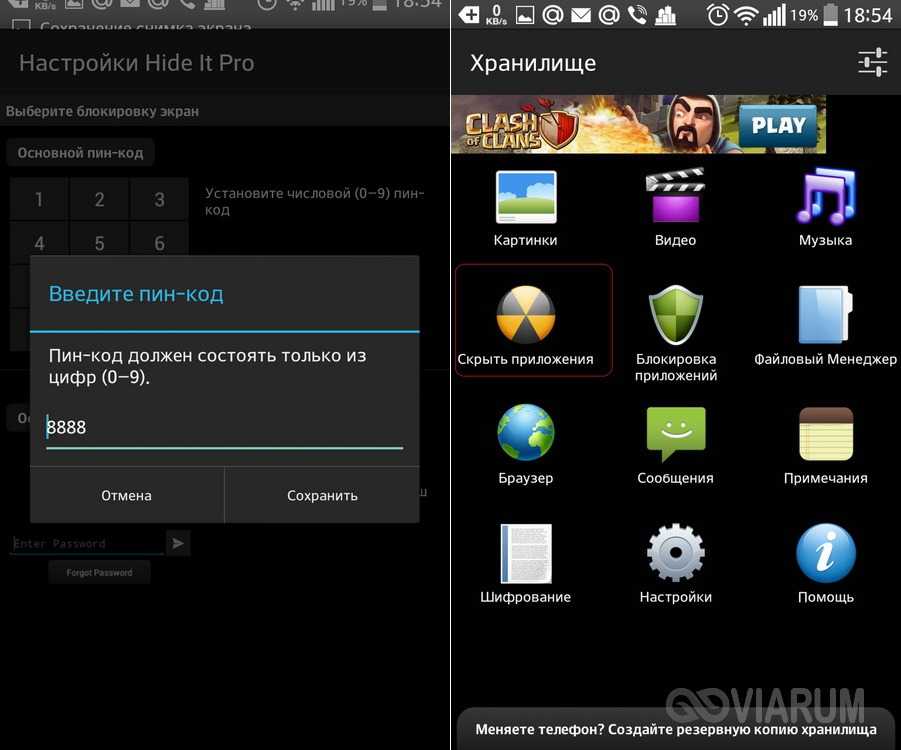
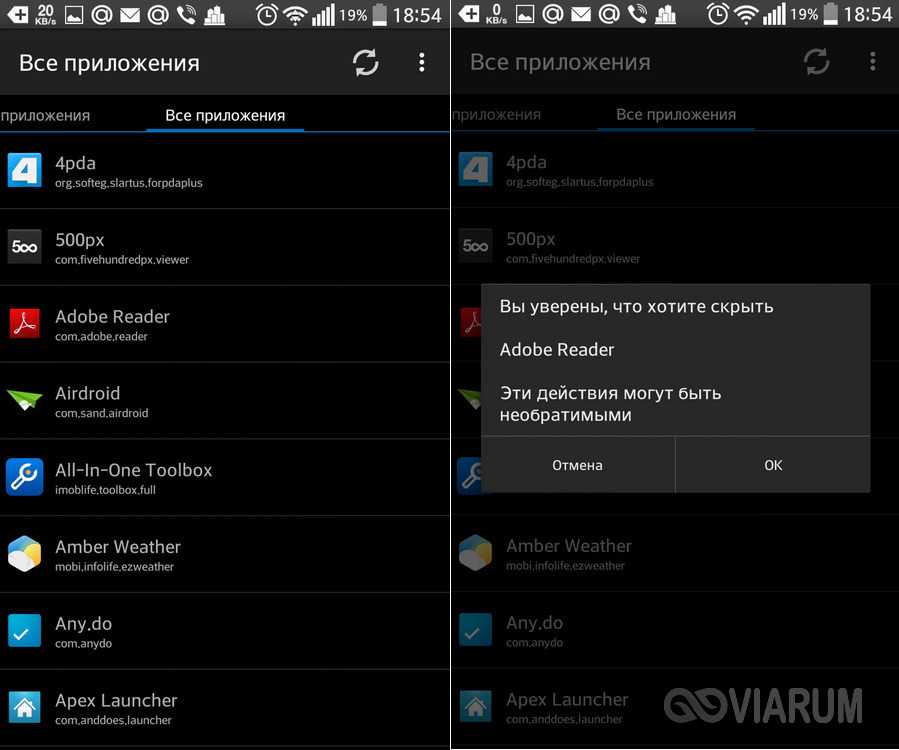
Hide It Pro требует наличия на телефоне root-прав, без них скрыть получится только обычные пользовательские файлы.
Hide App
Похожий принцип работы имеет программа Hide App от разработчика The Tree Team. Она также позволяет прятать приложения на Андроид, но в отличие от Hide It Pro более удобна и проста в использовании. Запустив Hide App, отметьте нужные программы и нажмите кнопку с изображением галочки. В результате приложения будут перемещены в категорию скрытых, откуда их так же легко можно будет восстановить.
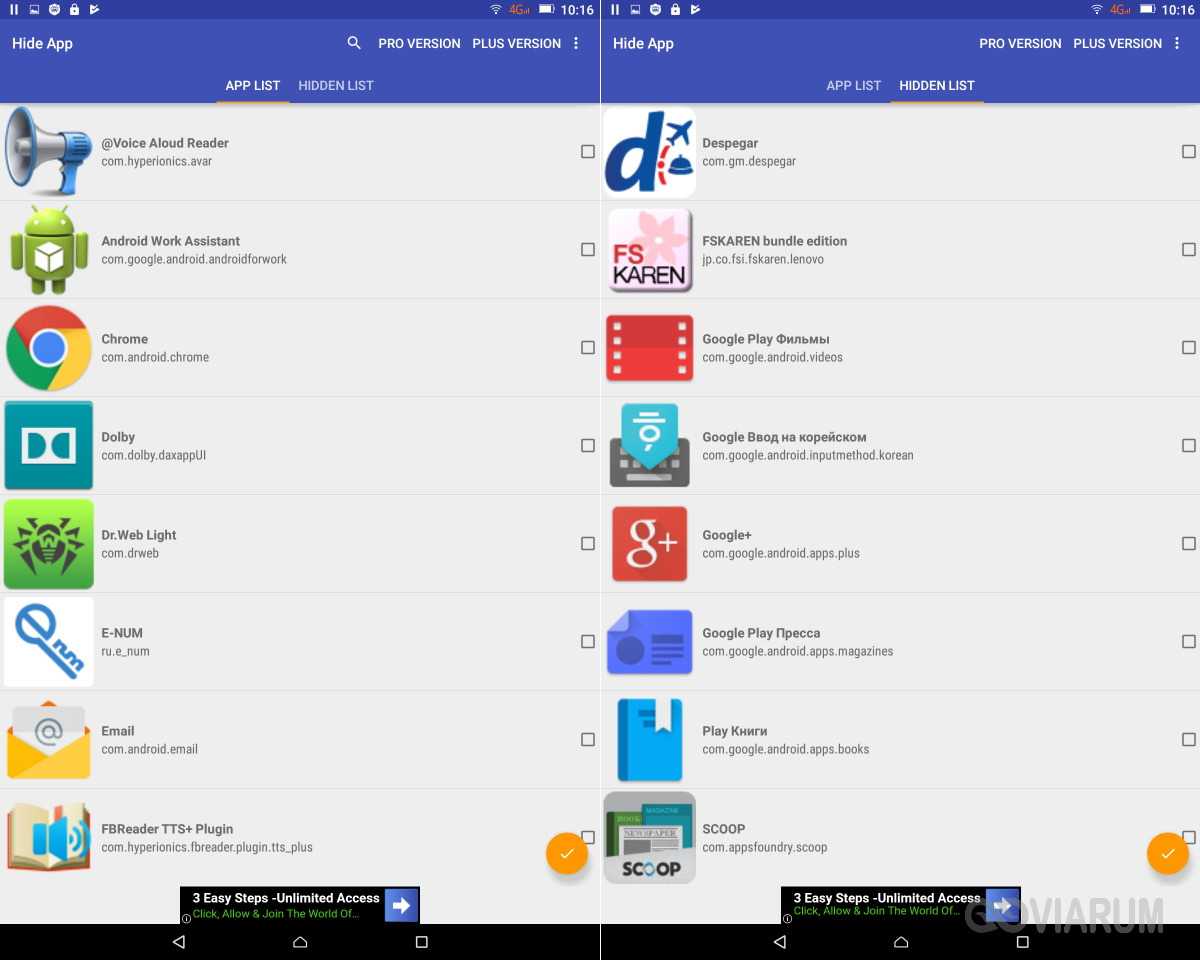
Smart Hide Calculator
Оригинальная утилита, предназначенная для скрытия файлов и установленных на устройстве приложений. Smart Hide Calculator маскируется под обычный калькулятор. Чтобы защитить настройки программы, после первого запуска вам нужно будет придумать пароль, произведя любое арифметическое действие.
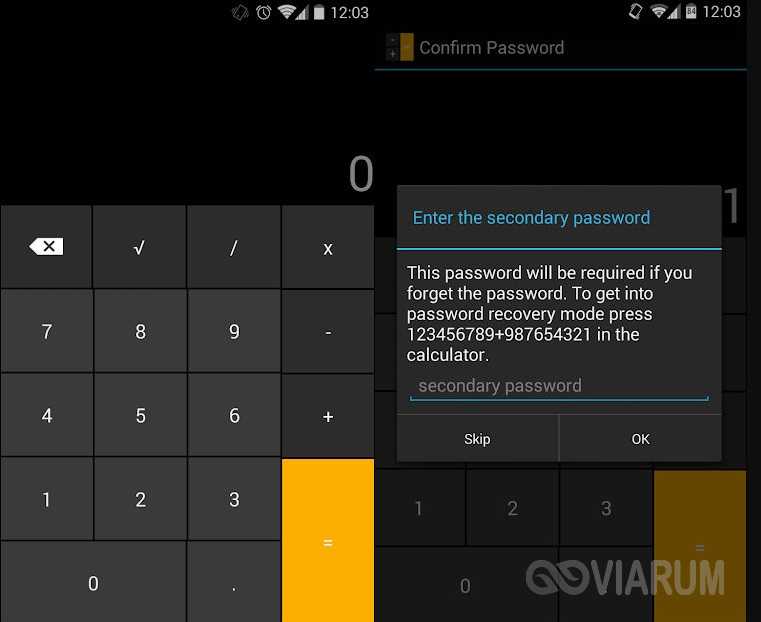
После установки секретного кода перезайдите в приложение и выполните арифметическое действие повторно, тем самым пройдя процесс авторизации. Далее, попав в панель управления, запустите апплет Freeze Apps, выберите в открывшемся списке нужные программы и занесите их в категорию скрытых. Вот такой необычный способ спрятать приложение на телефоне.
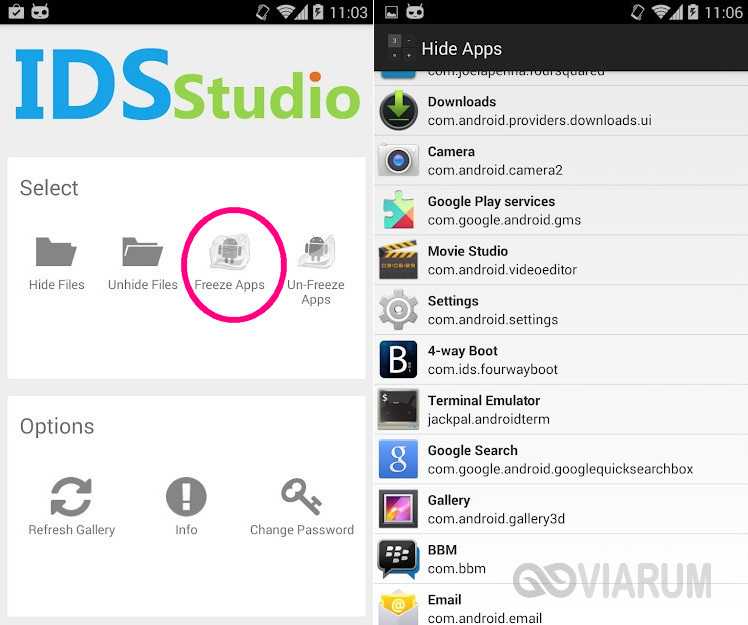
Apex Launcher
Все приведенные выше программы требуют наличия прав суперпользователя. Ну а как скрыть приложение на Андроиде без рут прав? Воспользоваться альтернативными лаунчерами, поддерживающими такую функцию, например, Apex Launcher. Все сторонние лаунчеры в той или иной мере изменяют внешний вид оболочки Android, но с этим вам придется смириться.
Зайдите с рабочего стола в настройки Apex Launcher и выберите в списке доступных инструментов «Скрытые приложения». Затем нажмите кнопку «Скрыть приложения» внизу экрана, отметьте в открывшемся списке программы и тапните по кнопке «HIDE APPS». Иконки будут скрыты с рабочего стола, однако они вновь там появятся, если вы удалите Apex Launcher или переключитесь на другую графическую оболочку.
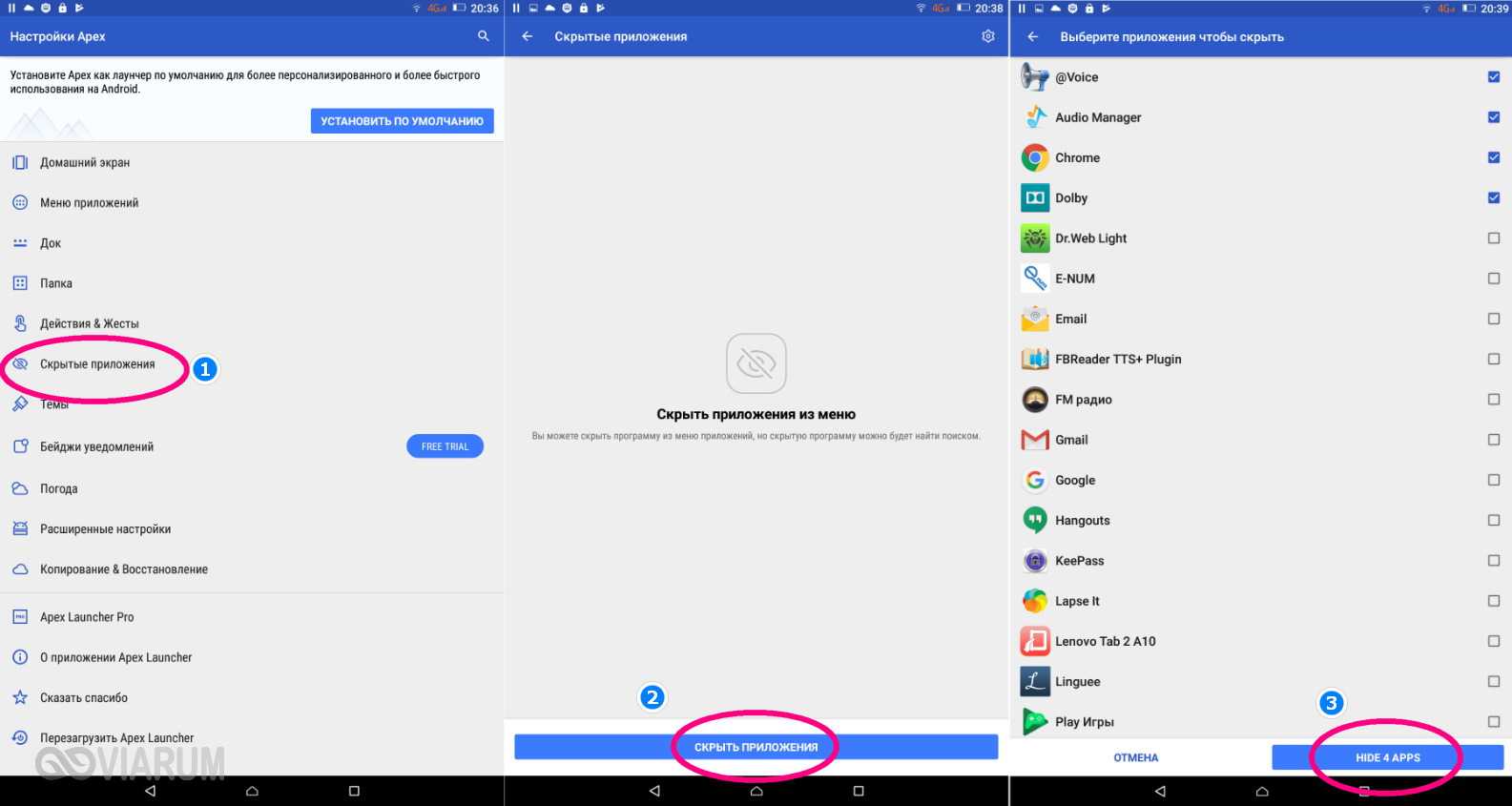
Итог
Теперь вы знаете, как спрятать приложения и их значки в операционной системе Android. Как мы видим, для скрытия стороннего ПО обязательно требуются root-права, то есть полный доступ к системным файлам. Если заморачиваться с получением рут нет желания, а вопрос о повышении уровня безопасности не стоит, то используйте так называемые лаунчеры, или модификаторы оболочки Андроид.
А можно ли просто скрыть приложения с экрана, чтобы их нельзя было запустить на смартфоне Samsung?
Оказалось — можно! И очень простым способом без установки дополнительных программных средств.
Специалисты подскажут ещё несколько способов как можно это сделать, например, запустив службу «Защищённая папка». Но в данном случае мы считаем приведённый вариант самый простой и удобный, который не требует создания пароля, и гарантирует, что скрытые приложения не пропадут с вашего телефона.
Далее мы опишем способ сокрытия отобранных приложений на примере редакционного смартфона Samsung Galaxy A50 под ОС Android 9 Pie.
Инструкция как скрыть приложения с экрана смартфона Samsung.
1. На главном странице телефона сводим два пальца свайпом вместе для перехода на «Экран настроек» смартфона.
На «Экране настроек» нужно нажать на значок «Настройки экрана».
Скрин №1 – сводим свайпом два пальца вместе для перехода на «Экран настроек». Скрин №2 – нажать на кнопку «Настройки экрана».
2. В разделе «Настройки экрана» в самом низу находим пункт «Скрыть приложения». Запускаем эту службу нажатием на строчку «Скрыть приложения».
Скрин №3 – нажать на пункт «Скрыть приложения».
3. Теперь мы находимся на странице службы «Скрыть приложения». Здесь представлен весь список программ установленных на вашем смартфоне, которые можно спрятать.
Чтобы спрятать несколько программ, нужно в начале отметить их нажатием на значки приложений. После этого на значках появится кружок отметки голубого цвета, и вверху появляется список «Скрытые приложения».
Отмечаем два приложения «220YouTube» и «Защищённая папка».
А после нужно обязательно нажать на кнопку «Применить».
Скрин №4 – отмечаем два приложения «220YouTube» и «Защищённая папка» нажатием на их значки. Скрин №5 – нажать на кнопку «Применить».
4. Теперь на странице приложений отсутствуют значки двух скрытых программ: «220YouTube» и «Защищённая папка».
Скрин №6 – вид экрана приложений без двух скрытых программ.
5. Чтобы значки приложений стали видны на экране смартфона, нужно ещё раз зайти на страницу службы «Скрыть приложения» в порядке, описанном в пунктах 1 и 2 данной инструкции. А далее, нажимая на значки из списка «Скрытые приложения», вы будете отключать «сокрытые» программы, чтобы они снова стали видимыми.
Удалим из списка «Скрытые приложения» только одно приложение «Защищённая папка». Для этого нужно нажать на значок «Защищённая папка» в списке «Скрытые приложения», а после, чтобы изменения вступили в силу, нажать на кнопку «Применить» внизу тачскрина.
Скрин №7 – нажимаем на значок приложения «Защищённая папка» в списке «Скрытых приложений». Скрин №8 – нажать на кнопку «Применить».Скрин №9 смартфона – вид страницы приложений: значок приложения «Защищённая папка» вернулся на экран, а приложение «220YouTube» по-прежнему скрыто.
В результате в списке «Скрытых приложений» останется только значок одной программы«220YouTube», который по-прежнему не будет виден на телефоне.
Статьи по данной теме:
— Как по-настоящему «засекретить» личную информацию на смартфоне.
— Защищённая папка на смартфонах Samsung.
— Как скрыть фото от пытливых глаз на смартфоне Samsung?
Стандартные способы скрытия приложений на Android
Пользователи в современных версиях Андроид могут приложения отключать полностью, если оно не применяется. Оно не будет работать даже в фоне после отключения, поэтому данное решение подойдет и в ситуации, когда вам нужно убрать предустановленный софт. Действие позволит спрятать ярлык и немного увеличить размер свободной оперативной памяти.
Инструкция показана на примере телефона Самсунг. Для гаджетов от иных производителей он будет почти идентичным.
Выполняем шаги:
- Заходим в настройки девайса.
Среди разделов меню находим «Диспетчер приложений». В некоторых девайсах следует предварительно перейти в меню «Общие».
Отобразится список. Его можно перелистывать между такими вкладками: «Выполняться», «Загружено», «Все». Нам нужно активировать вкладку «Все».
Выбираем программу, которую нужно отключить. В отобразившемся окне следует нажать на значок «Отключить».
Затем действие подтверждаем нажатием на кнопку «Да».
В некоторых случаях предлагается инсталлировать исходную версию. Если с этим согласиться, то с гаджета будут удалены все обновления для данного приложения. Чтобы все обратно возвратить, следует выполнить три первых пункта, а потом нажать на значок «Включить».
Существует еще один стандартный способ, позволяющий в меню скрыть иконки. Подойдет он почти для всех версий ОС Андроид. Таким образом можно с рабочего стола спрятать стандартные и скачанные приложения.
Инструкция:
- Нажимаем на «Меню», после чего отобразится несколько пунктов.
- Выбираем «Скрыть».
Возле иконок, которые необходимо скрыть, ставим галочку.
Чтобы зайти в приложение, следует нажать на «Показать скрытые приложения».
Как вручную скрыть приложение из меню
Простейший способ – действовать через меню. Программа никуда не исчезнет, но перестанет бросаться в глаза и мешать работе. Устанавливать ничего не потребуется, уведомления по-прежнему будут поступать. Алгоритм действий:
- Зайти в раздел с настройками.
- Переместиться во вкладку “Дисплей”.
- Отыскать “Главный экран”.
Второй вариант – кликнуть по “Параметрам главного экрана”, скрывающимся во вкладке с приложениями. Это не совсем стандартный, но легкий путь.
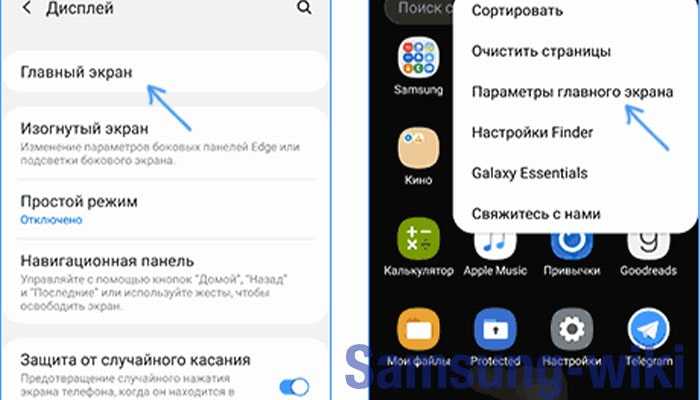
Открутите нижнюю часть перечня – там будет опция “Скрыть приложения”.
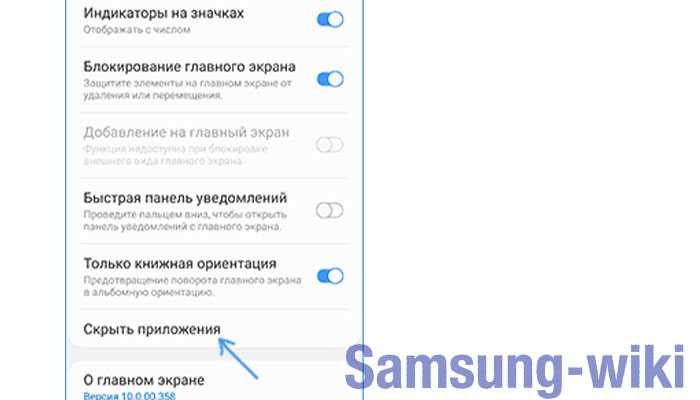
Тут необходимо пометить программы, которые вам сейчас мешают. Теперь ищите клавишу “Применить” – она присутствует во всех последних версиях Андроида.
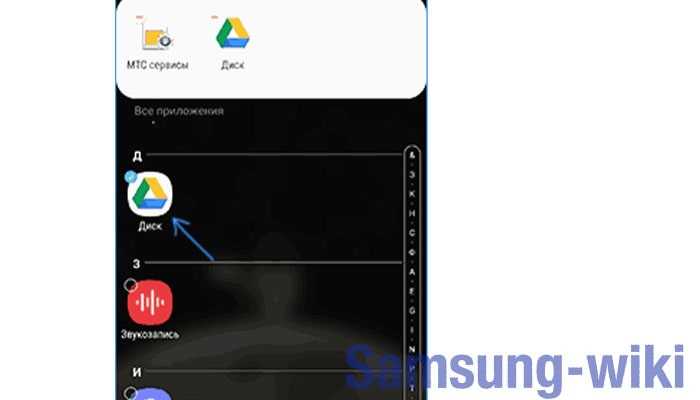
Теперь ваш смартфон отображает то, что вы хотели. Всё функционирует, не переживайте. При возврате иконок на прежние позиции используйте аналогичные настройки.
Как скрыть приложение на Андроиде: на разных моделях
Все смартфоны делят много общего. Независимо от того, кто произвёл то или иное устройство на Android, велики шансы того, что ориентироваться будет легко. Можно установить собственный «лаунчер» – то есть программу, которая меняет интерфейс и настраивает его, как хочется. Среди видных лаунчеров имя себе сделали Apex Launcher и Nova Launcher. Какие-то производители выбирают «чистый» Андроид прямиком с конвейера Google, а какие-то штампуют собственные лаунчеры, которые установлены на телефон по умолчанию. С Samsung, мы говорим о разных интерфейсах в зависимости от возраста гаджета. Не всякая вариация ОС даёт право на скрытое содержимое.
На «Самсунге»
Возьмём, к примеру, уже не новый Samsung Galaxy S5 и его ровесников. Здесь всё просто:
- Снизу экрана выбираем «Приложения», нажимаем на ярлык.
- В правом верхнем углу видны три точки. Нажимаем на них, видим опцию «Скрыть приложения».
- Выбираем неугодные нам ярлыки, нажимаем «Готово».
А если на руках – привлекательный флагман Samsung Galaxy S7 или S8, или телефоны, выпущенные в 2017 вроде A5?

В последних моделях своих устройств «Самсунг» появилась «безопасная папка» (или «секретная папка»), в оригинале Secure Folder. Она позволяет удобно скрыть любую программу, файл или изображение.
Чтобы воспользоваться Secure Folder выполняем следующие шаги. Опция только на ОС Android Nougat 7.0 и выше.
- Нажимаем на «Приложения», тут переходим в «Настройки».
- Ищем пункт «Экран блокировки» или «Биометрика и безопасность»
- Находим Secure Folder. Здесь придётся войти в аккаунт Samsung.
- После авторизации выбираем способ открыть папку. После этого она появится на рабочем столе.
На Huawei
Ситуация с Huawei получается посложнее. В то время как другие производители предоставляют возможности запрятать ненужные приложения, последние девайсы Huawei на проприетарном EMUI такую возможность не дают. Это относится к несуществующему аналогу Secure Folder.
В EMUI версии 4.X можно развести два пальца на экране (словно увеличивая картинку) и вызвать скрытую папку. В свежих версиях такой возможности нет, но ПО постоянно обновляется, и появляются новые функции. Можно ли в совсем новых флагманах делать подобное, сказать не могу – компания выпускает их с рекордной скоростью.

Если нужно спрятать программу на Huawei, попробуйте традиционный способ:
- Снизу экрана выбираем «Приложения». Нажимаем на него.
- В правом верхнем углу видны три точки. Нажимаем на них, видим опцию «Скрыть приложения».
- Выбираем ярлыки, нажимаем «ОК».
Не помогло? Установите стороннюю оболочку – например, Nova, позволяющий скрывать программы и открыть невидимую папку жестами.
На Xiaomi
Разговор о популярнейших умных устройствах невозможен без упоминания «Сяоми», «Ксиоми» и других попыток русификации слова Xiaomi. Немудрено: компания добивается всё большего успеха, а её доступные флагманы вроде Redmi Note 5 то и дело мелькают в руках встречных. В отличие от Huawei, её лоунчер MIUI, основанный на Andoid, очень сильно модифицирован и всем напоминает iOS компании Apple. Это значит, что, например, вместо привычной всем владельцам.
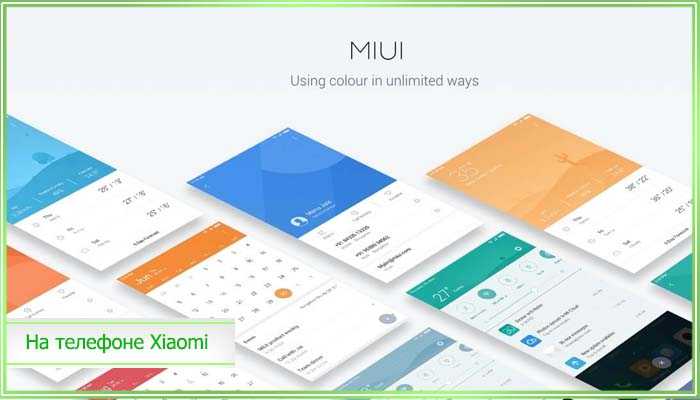
Android панели приложений здесь… ничего. Просто бесконечный рабочий стол, забитый ярлыками. Кто-то скажет – удобно. Кто-то поморщится и тут же полезет в Play Store за альтернативой. Но тем, кто оценил весь богатый арсенал возможностей MIUI, мы расскажем, как упрятать ярлыки всего парой движений.
- Настройки. Выбираем «Защита приложений» с иконкой замочка. Пункт находится в самом низу списка.
- Здесь возможность спрятать нужную программу. Выберите её, и она попадёт в скрытую папку. Сюда помещаем любое приложение кроме системного.
- Выходим из настроек. Раздвигаем пальцами на экране – сразу появится предложение ввести специальный пароль. После ввода появится скрытая папка с программами.
Возможность таким образом спрятать папки относится к свежайшей MIUI 10.
Как скрыть приложение на Андроиде: разными способами
Для этого предусмотрен инструмент, встроенный в Android с версии 4.0. Последние устройства на этой операционной системе такой возможностью располагают – и не имеет значения, пользуетесь вы Huawei, Honor, Xiaomi или Samsung.
Панель приложений
Здесь спрятаны иконки приложений.
- Заходим в панель, нажав на значок в самом низу – он квадратный или круглый, с точками внутри. Здесь у большинства смартфонов список установленных программ, хотя некоторые девайсы – например, Xiaomi, располагают собственным интерфейсом без такой иконки.
- В самом верху будут доступны вкладки: «Виджеты» / «Приложения». Нам нужны приложения.
- Ищем дополнительные настройки. Если устройство относительно новое, то они будут справа сверху. Если нет, то поищите в правом/левом нижнем углах. Далее выбираем «Скрыть».
- Теперь остаётся только выбрать, что исчезнет с экрана. Телефон подсчитает, сколько иконок перестанут считаться достоянием общественности.
- Теперь ищем глазами «Готово».
Через настройки телефона – без root прав
Не все телефоны могут позволяют иконку программ. Лоунчер MIUI существенно различается внешним видом от «чистого» Android, в связи с чем любой может запутаться. Есть другой способ добиться желанного – причём без root прав и какого-либо «взлома». Как и раньше, текст актуален для смартфонов системы Android 4.0 (минимум)
Важно отметить, что сейчас речь идёт не о любых приложениях, которые устанавливают по собственной инициативе, а о тех, которые разработчики предусмотрительно снабдили сами – без возможности удалять. Часто так случается с выходцами китайской промышленности
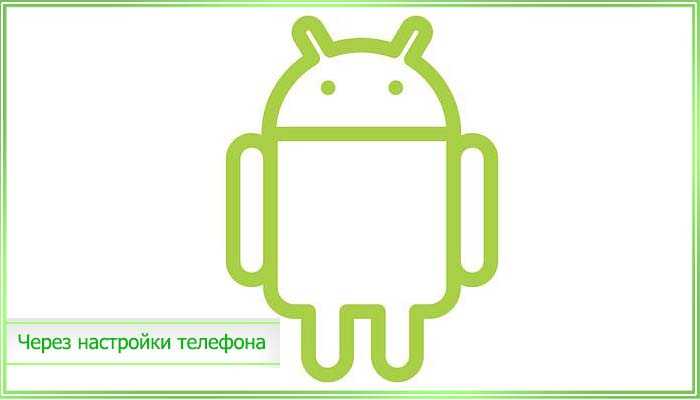
Для достижения желанного есть стандартный способ, предусмотренный производителем. То есть использовать настройки:
- Находим настройки устройства, ищем здесь сначала «Общее», а затем – «Приложения».
- Скроллим до «Всё», выбираем приложение, которое так мозолит глаза.
- Нажимаем на «Откл.» справа, подтверждаем своё действие. Повторяем для всех остальных программ.
Если же захотелось всё вернуть, как было, то в в пункте «Откл.», находим всё отключённое и активируем пунктом «Включить».
Инструкция: как скрыть свой номер на Самсунге
Для скрытия комбинации цифр необходимо последовательно выполнить ряд действий:
- Тапнуть на главном экране по значку, изображающему телефонную трубку.
- Зайти в раздел со свойствами (три вертикальные точки в верхнем правом углу).
- Перейти в секцию с настройками. Выбрать вкладку «Дополнительные услуги».
- Здесь понадобится выбрать параметр, отвечающий за определение номера владельца телефона. Установку параметров проводят для всех сим-карт, предусмотренных на гаджете. Настройку проводят отдельно для каждой.
- В появившемся меню выбрать пункт, позволяющий скрыть информацию.
После внесения изменений, их необходимо обязательно сохранить. После вступления в силу, все звонки будут осуществляться в режиме инкогнито. Абонент, вместо комбинации цифр, будет видеть на экране своего мобильника информацию о том, что позиции входящего звонка не известны. Если он находится вне зоны доступа, после пропущенного вызова к нему придет информационное текстовое сообщение. В нем все важные параметры звонившего будут недоступны для просмотра.
Дополнительный софт
Виртуальные магазины предлагают дополнительный софт – анти определитель (анти АОН). Отметим, что не все мобильные устройства поддерживают установку такого ПО. Для того, чтобы установить и запустить подобное приложение на устройстве, владельцу понадобится получить root-права или скачать дополнительное приложение, которое поможет заблокировать запрет.
Отметим, что получение root-прав не всегда является оправданным. Это может привести к потере гарантии на гаджет или его поломке. Использование глубоких настроек смартфона, может привести к необратимым изменениям и дорогостоящему ремонту. После скачивания утилиты (например, Try-Out), ее необходимо запустить на устройстве. Действует приложение автоматически. Все вызовы владельца будут совершаться в режиме инкогнито, контакты входящих будут отражены по-прежнему.
Если появилась необходимость защитить контакты от просмотра конкретным абонентом, а не от всех собеседников, можно использовать специальную комбинацию: #31#. Ее набирают перед цифровой комбинацией контакта.
Как найти и открыть скрытые элементы в системе Android
Скрытые элементы можно найти, используя встроенный «Диспетчер файлов». Для этого достаточно открыть его и посмотреть, имена каких файлов/папок начинаются с точки.
Для этой же цели можно использовать «ES Проводник»:
Запустите приложение. Откройте боковое меню, в нём найдите пункт «Показывать скрытые файлы».
Найдите пункт «Показывать скрытые файлы» и установите переключатель в положение «Включено»
Установите переключатель в положение «Включено».
Пролистните меню к списку всех папок и файлов. Иконки скрытых файлов и папок будут полупрозрачными.
Помимо этого, вы можете подключить ваше устройство к ноутбуку или ПК и проверить наличие скрытых файлов там. Для этого:
Подключите ваш смартфон к ноутбуку/ПК.
Откройте в «Проводнике» папку, в которой хотели бы найти скрытые файлы.
Если вы ранее не делали их скрытыми и в Windows, то они будут отображаться.
Если делали, то в таком случае войдите в «Пуск» — «Панель управления» — «Оформление и персонализация». Выберите «Параметры папок», а затем вкладку «Вид». В разделе «Дополнительные параметры» нажмите «Показывать скрытые файлы, папки…» и подтвердите выбор, нажав «ОК». Скрытые файлы проявятся.
Стандартные способы
На современных версиях Android пользователи могут отключить приложение полностью, если оно не используется. После отключения даже в фоне оно работать не будет, поэтому подобное решение подойдет в том случае, если вы хотите убрать предустановленные программы. Это немного увеличит количество свободной оперативной памяти и позволит спрятать ярлык.
Нам потребуется выполнить следующие действия:
- Зайти в настройки смартфона.
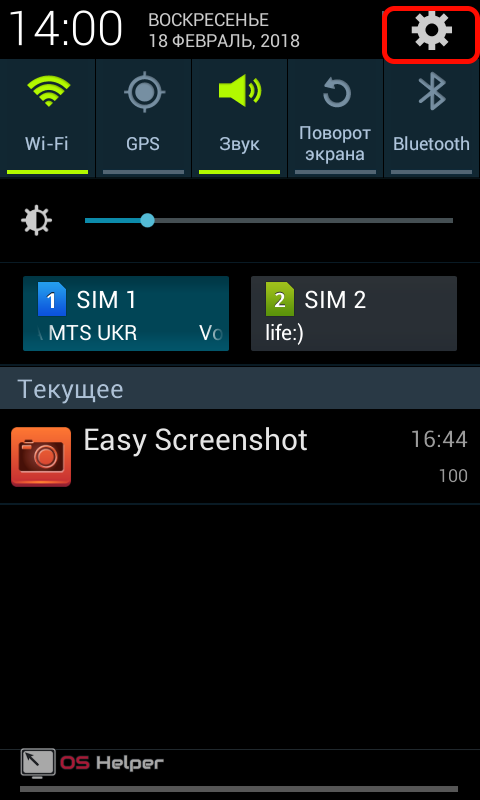
- Среди пунктов найти «Диспетчер приложений». На некоторых устройствах предварительно нужно зайти во вкладку «Общие».

- Появится список, который можно перелистывать между вкладками «Загружено», «Выполняется» и «Все». Активируем третью вкладку.
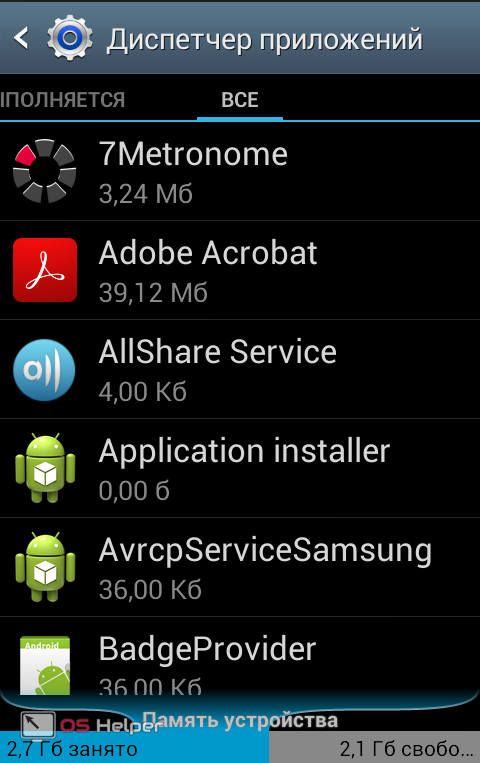
- Выбираем приложение, которое необходимо отключить. В открывшемся окне нажимаем на кнопку «Отключить».
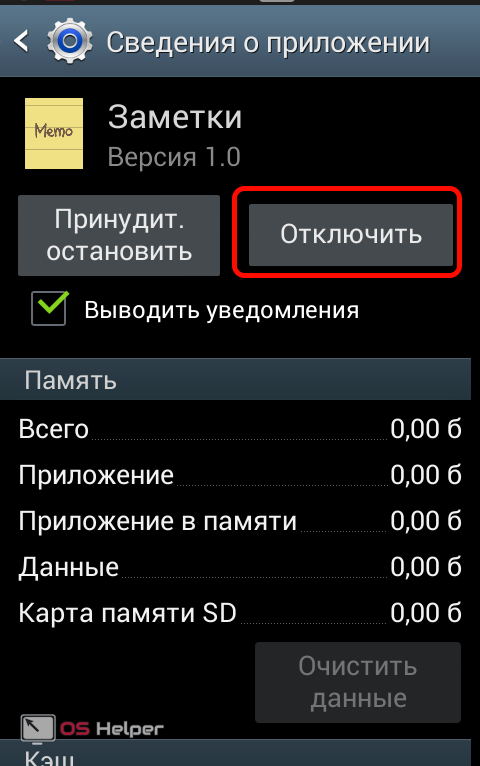
- Далее подтверждаем действие нажатием кнопки «Да».
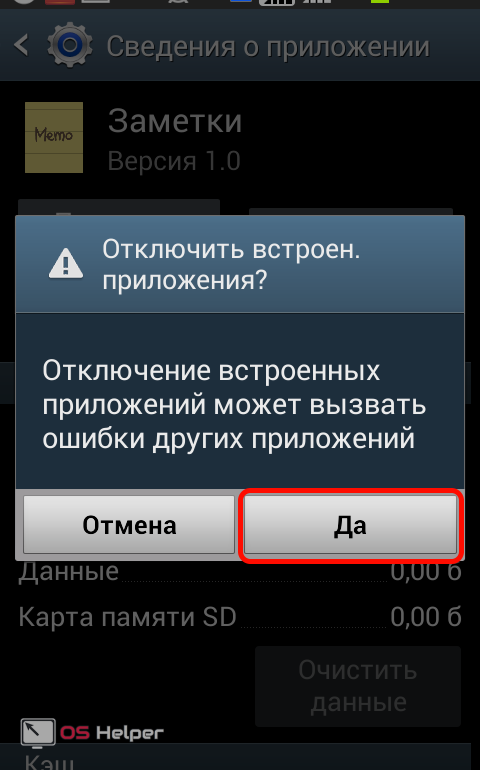
- Иногда предлагается установить исходную версию. Если согласиться с этим, с телефона будут удалены все обновления для этой программы. Чтобы вернуть все обратно, выполните первые 3 пункта, после чего нажмите на кнопку «Включить».
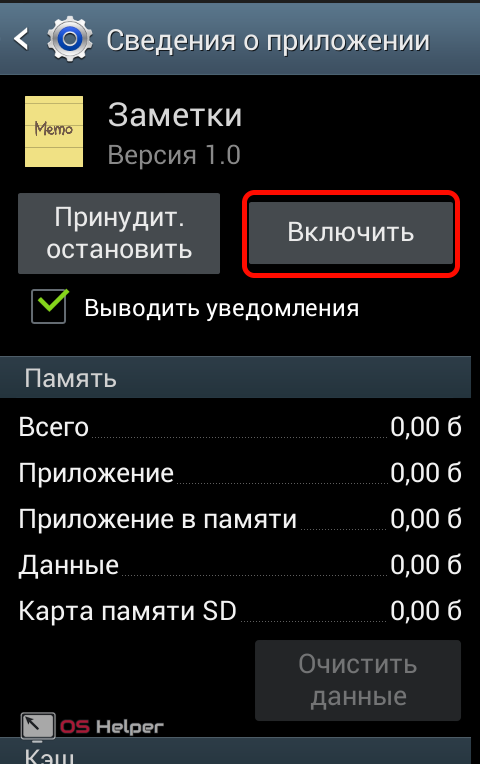
Есть еще один стандартный способ, который позволит скрыть иконки в меню. Он подойдет практически для всех версий Андроид, в том числе чтобы убрать ярлыки из меню на телефоне Блеквей BV6000s. Так можно спрятать с рабочего стола не только стандартные программы (звонковые, СМС), а и скачанные (Телеграм, Ватсап). Чтобы воспользоваться этим методом, необходимо:
- Нажать на кнопку «Меню». После этого появится несколько пунктов.
- Выбрать «Скрыть».
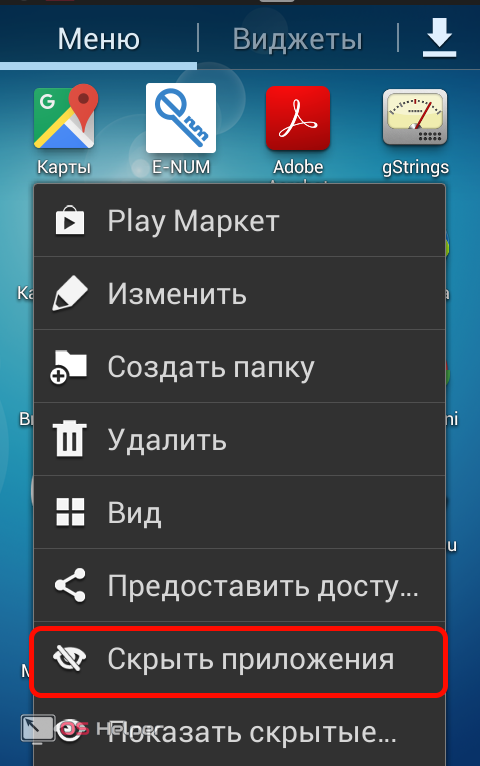
- Поставить галочку возле тех иконок, которые нужно скрыть;
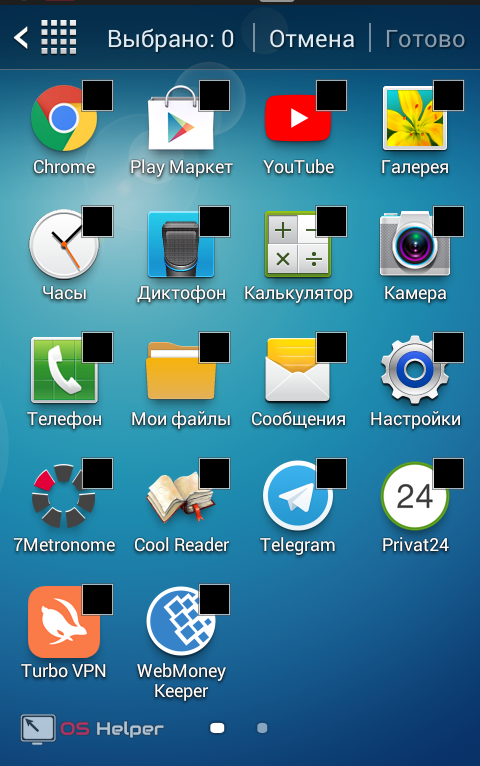
- Чтобы зайти в программу, нажмите на кнопку «Показать скрытые приложения».
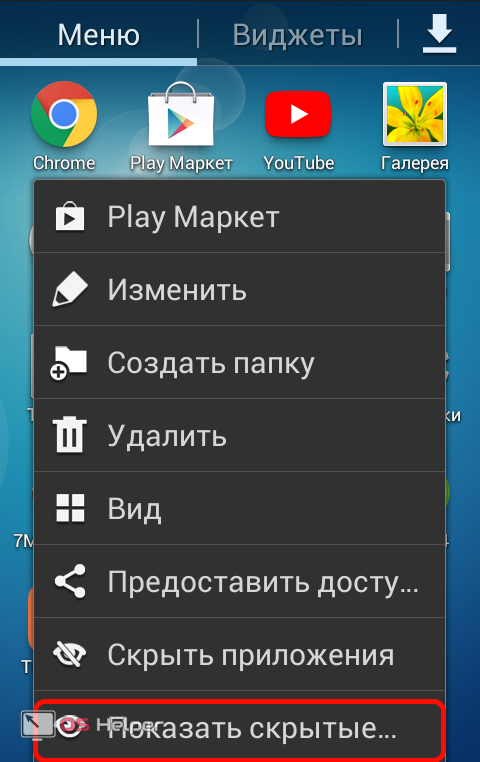
Скрываем значки с помощью панели приложений
В Андроид 4.0 и выше встроена функция скрытия иконок приложений. Для ее использования необходимо:
- Войти в панель приложений. На экране она обозначена круглым или квадратным символом, внутри которого имеется несколько квадратиков. В данном разделе представлены все установленные игры, утилиты и прочее.
- Открыть вкладку «Приложения» в верхней части дисплея.
- Открыть меню дополнительных опций. Найти его можно либо вверху экрана справа, либо внизу в правом или левом углу.
- Выделить значки, которые требуется убрать с домашнего экрана Андроид.
- Подтвердить скрытие, нажав «Готово».
Чтобы вернуть скрытые иконки программ на экран, можно воспользоваться этой же инструкцией, на последнем шаге убрав галочки с соответствующих программ.
Как спрятать значки от посторонних с программой Hide it Pro
Программа Hide it Pro позволяет защитить частную «мобильную» жизнь пользователя от вмешательств посторонних. В меню она отображается в виде программы Audio Manager, чтобы незваные гости не распознали истинный функционал. Открыв приложение, вы увидите звуковые настройки – громкость будильника, звонка, уведомлений. Чтобы попасть в секретную часть программы, нажмите на логотип и удерживайте. Программа предложит выбрать способ блокировки – числовой пароль или буквенный. Инструкция к дальнейшим действиям:
- Укажите адрес электронной почты для восстановления пароля. Этот шаг можно пропустить.
- После ввода e-mail откроется меню с настройками звука. Снова нажмите на логотип и выполните вход с помощью созданного пароля. Вы попадёте в основное меню программы.
- Выберите иконку Hide Apps (Скрыть приложения). На предупреждение о необходимости наличия рут-прав для корректной работы программы ответьте «ОК».
- Пройдите на вкладку «Все приложения», выберите пункт, который хотите спрятать, и подтвердите действие.
Помимо иконок, с помощью программы можно скрывать приватные картинки или видео, а также устанавливать пароли на открытие приложений.
Как скрыть приложения с помощью Hide it Pro (галерея)
Шаг 6 — Подтверждите наличия рут-прав
Шаг 5 — Выберите пункт Hide Apps
Шаг 4 — Установите пароль на вход
Шаг 3 — Выберите тип пароля
Шаг 2 — Нажмите на логотип и удерживайте
