Удаления разделов жесткого диска из под Windows
Рейтинг: 5 / 5
Сейчас расскажу, способы удаления разделов жесткого диска через «консоль управления дисками» либо с помощью утилиты DiskPart .
Внимание!!!
Применимо лишь к windows vista/7/8/8.1/10
Прежде всего вам нужно войти в windows под учеткой с администраторскими правами.
Также нужно внимательно указать номер диска, так как восстановить данные будет сложно.
При устранение раздела все эти хранящиеся на нем исчезнут. Пред тем как приступить устранение позаботьтесь о резервных копиях ваших документов.
Удаление раздела на котором расположены какие либо системные файлы или сама версия windows в которую вы вошли невозможно также удалить раздел являющейся загрузочным или системным и если на разделе располагается файл подкачки.
Если на жестком диске лишь один раздел, вы можете удалить его только во время установки Windows
Метод 1. Удаление через «Управление дисками Windows»
нажмите на мой компьютер правой клавишей мыши и выбери пункт управление.
далее переходим на «управление дисками»
2. На раздел который нужно удалить нажмите правой клавишей и выберите пункт удалить том.
и нажмите на кнопку Да, для подтверждения вашего решения.
3. Выбранный вами раздел будет удален а вместо него появиться не размеченная область помеченная черным цветом.
В возникшей не размеченной области можно создать новый раздел либо увеличить другой раздел, имеющийся на этом физическом жестком диске.
Метод 2. Удаление тома жесткого диска с помощью DiskPart (командная строка)
1. Запустите командную строку от имени администратора.
2. запускаем утилиту Diskpart с помощью команды diskpart после каждой команды не забываем жать на ENTER.
Данная команда запускает утилиту DiskPart , основная функция которой является управление жесткими дисками.
3. Далее следует команда list disk
команда предназначена для того чтобы вывести все диски которые у вас имеются
4. Далее следует команда select disk X
выбираем диск на котором нужно удалить раздел. выбирайте внимательно нумерацию диска
Порядковые номера дисков посмотрите здесь. входим также через управление.
5. Далее следует команда list volume.
после выполнении данной команды в экране командной строки появиться информация о разделах диска которого вы выбрали в 4 пункте.
выбираем внимательно тот раздел который нужно удалить и запоминаем цифру, которая указана рядом с разделом.
6. Далее следует команда select volume X (заместо X укажите номер раздела, который необходимо удалить).
Данной командой вы выбираете том для последующих операций с ним.
7. Введем команду delete volume для удаления раздела выбранного в пункте 6 данного руководства.
Предупреждение! при выполнении данной команды раздел и вся информация на нем будет удалена. удостоверьтесь что вы выбрали тот раздел который хотите удалить.
Еже одна команда для удаления более грубая: delete volume override.
8. Введите exit, чтоб выйти из программки DiskPart . и можнот закрывать окно командной строки
Метод 3. удаление через diskpart всех разделов жесткого диска.
Подойдет для тех случаев когда допустим купили Б.У HDD подключили к пк и видим что на нем есть старая система + еще несколько разделов вам нужно его очистить и сделать одним разделом для хранения какой либо информации.
для этого снова запускаем командную строку с правами администратора.
также как во втором методе водим команду DiskPart
далее вводим команду list disk
после вводим select disk X
выбрали диск который нужно очистить теперь вводим команду
clean
данная команда удаляет полностью все разделы с HDD
и создаем раздел по объему равному всему HDD для этого водим команду
create partition primary
далее вводим команду format qick fs=ntfs
для того чтобы отформатировать диск
вводим команду
assign для назначения тому буквы.
и воуля готова у нас появился новый жесткий диск без какой либо информации и разделов.
Как сделать раздел скрытым. Как снять или присвоить разделу жёсткого диска различные атрибуты (скрытый, обязательный (защищённый), необязательный (незащищённый))
Автор Владимир
Привет друзья! Здесь тоже всё очень просто.
При установке операционной системы Windows 8.1, 10 на диск GPT ноутбука с БИОСом UEFI, установщик Windows по умолчанию создаёт 4 раздела, каждый из которых имеет свой тип (идентификатор ID):
1) Раздел Windows RE tools partition (содержит среду восстановления операционной системы) и имеет тип:
ID de94bba4-06d1-4d40-a16a-bfd50179d6ac
2) Системный раздел EFI (содержит хранилище конфигурации загрузки (BCD) и файлы загрузки операционной системы)
ID c12a7328-f81f-11d2-ba4b-00a0c93ec93b
3) Раздел MSR (служебный раздел, обязателен для разметки GPT)
ID e3c9e316-0b5c-4db8-817d-f92df00215ae
4) Раздел MSDATA (раздел с данными или установленной Windows)
ID ebd0a0a2-b9e5-4433-87c0-68b6b72699c7
Первые три раздела скрытые и скрытыми их делает присвоенный тип (идентификатор ID).
Также любой раздел может иметь свой атрибут:
X8000000000000001 обязательный (защищённый)
или
X8000000000000000 необязательный (незащищённый)
Первым трём разделам установщик Windows присваивает атрибут обязательный, а разделу с установленной операционной системой — необязательный.
ID и атрибуты мы можем узнать и изменять c помощью diskpart.
det par показывает информацию о разделе
set id= изменяет идентификатор раздела
gpt attributes= изменяет атрибут раздела.
Итак, для примера, давайте поможем сделать скрытым раздел с заводскими настройками нашему читателю.
В управлении дисками его ноутбука видно, что последнему разделу с заводскими настройками, после переноса операционной системы, была присвоена буква (D:), а сам раздел стал видимым и на него теперь можно войти.
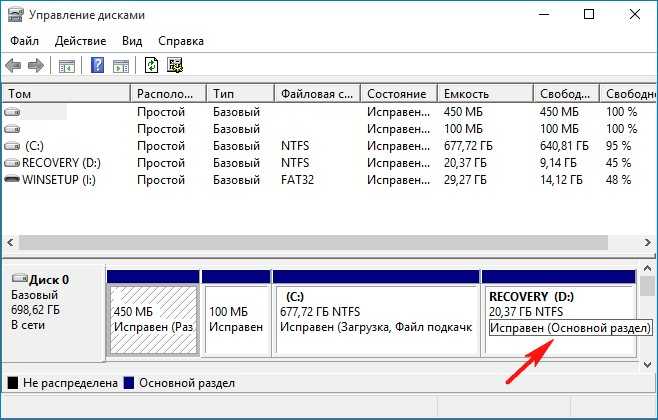
Запускаем командную строку от имени администратора и вводим команды:
diskpart
lis dis (выводим в список все диски подключенные к ноутбуку)
sel dis 0 (выбираем жёсткий диск ноутбука — диск 0)
lis par (выводим в список все разделы жёсткого диска ноутбука)
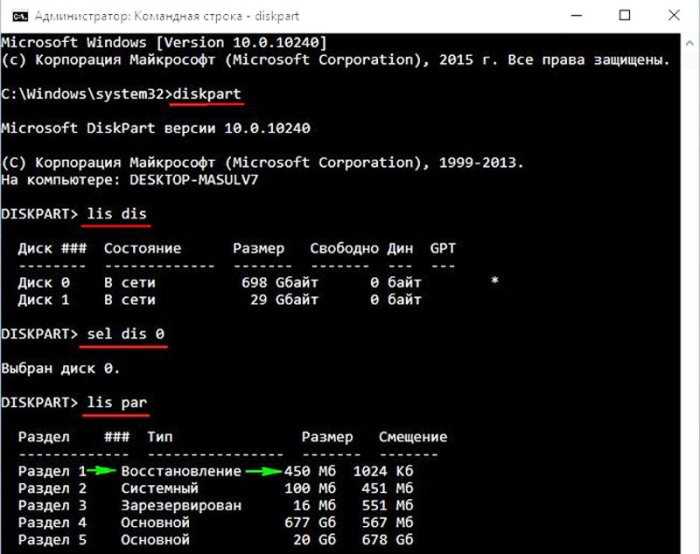
sel par 1 (выбираем раздел 1, содержащий среду восстановления Windows 10)
det par (данной командой посмотрим идентификатор этого раздела и атрибут)
Раздел 1
Тип: ID de94bba4-06d1-4d40-a16a-bfd50179d6ac
Скрытый: Да
Обязательный: Да
Атрибут: 0X8000000000000001 обязательный (защищённый).
Данный раздел скрыт и защищён. Точно такой же тип (идентификатор ID) и атрибут должен быть присвоен последнему разделу с заводскими настройками.
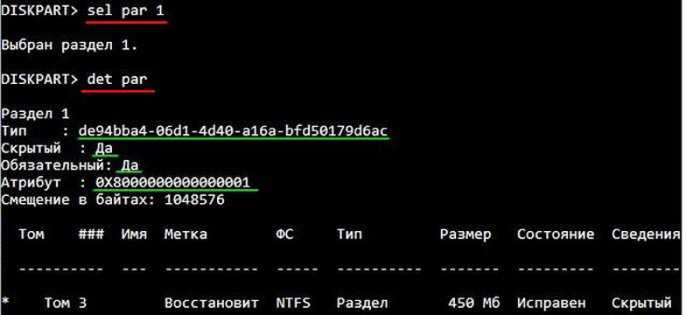
Смотрим тип и атрибут раздела №5 содержащего заводские настройки ноутбука.
sel par 5 (выбираем раздел 5, содержащий заводские настройки)
det par (данной командой посмотрим идентификатор этого раздела и атрибут)
Раздел 5
Тип: ID ebd0a0a2-b9e5-4433-87c0-68b6b72699c7
Скрытый: Нет
Обязательный: Нет
Атрибут: 0X8000000000000000 необязательный (незащищённый).
Данный раздел не скрыт и не защищён.
Изменим тип (ID) данного раздела на скрытый, а атрибут на защищённый.
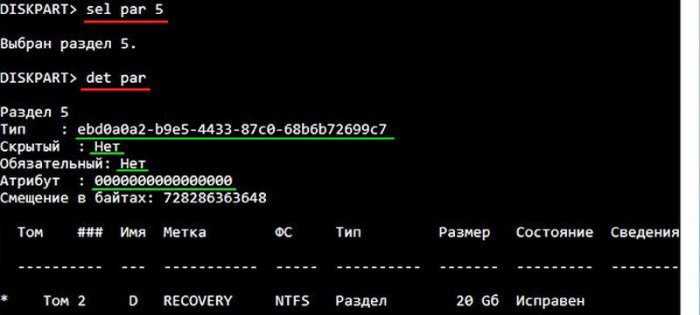
вводим команды:
set ID=de94bba4-06d1-4d40-a16a-bfd50179d6ac (данной командой мы присваиваем разделу новый тип)
GPT attributes=0X8000000000000001 (данной командой мы присваиваем разделу новый атрибут)
Теперь смотрим, присвоены ли новый тип и атрибут разделу с заводскими настройками, вводим команду
det par
Как видим, после ввода наших команд раздел с заводскими настройками приобрёл новый тип и атрибут.
Раздел 5
Тип: ID de94bba4-06d1-4d40-a16a-bfd50179d6ac
Скрытый: Да
Обязательный: Да
Атрибут: 0X8000000000000001 обязательный (защищённый).
Теперь раздел с заводскими настройками скрыт и защищён.
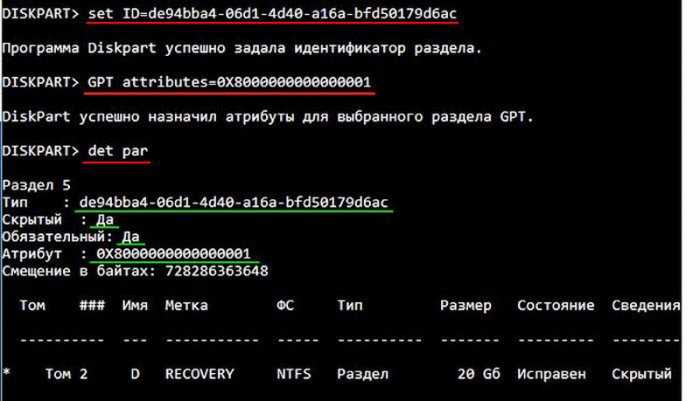
Если в управлении дисками щёлкнуть на заводском разделе правой мышью, то в меню будет доступна только справка.
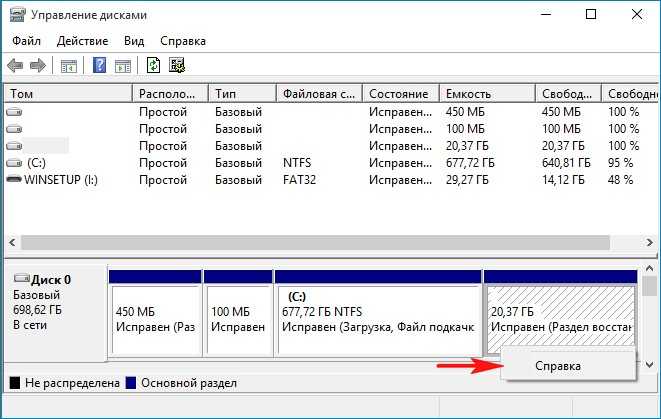
Вот таким образом, с помощью команд: set id= и gpt attributes= мы изменили тип и атрибут нужного нам раздела.
Предупреждение Microsoft
Изменение атрибутов GPT может привести к невозможности подключения базовых томов данных или назначения им букв дисков. Изменять атрибуты GPT рекомендуется только изготовителям оборудования (OEM) или ИТ-специалистам, имеющим опыт работы с GPT-дисками.
Статьи по этой теме:
1. Как на жёстком диске MBR сделать раздел скрытым
2. Что содержат скрытые разделы ноутбука с Windows 10
LiveDisk для работы по перемещению раздела Recovery
Работу по перемещению раздела Recovery мы будем проводить с помощью AOMEI Partition Assistant – профильной программы для разметки дискового пространства. Один из случаев помещения Recovery в конец диска, который мы рассмотрим ниже, предусматривает, что этот раздел будет единственным на диске. Следовательно, для работы нам понадобится AOMEI Partition Assistant, работающая с загрузочного носителя. Такой можно сделать с помощью программы, запущенной в среде Windows. А можно заполучить вместе с многофункциональным LiveDisk’ом. Как, например, WinPE 10-8 Sergei Strelec, его можно скачать на сайте Sergeistrelec.Ru. Скачиваем, записываем на флешку или оптический диск. И загружаем компьютер с этого носителя.
Перемещение Recovery при наличии других разделов
А как переместить Recovery в конец диска, если на таковом есть другие разделы с хранящимися на них данными? Как это сделать, чтобы данные не пострадали? В нашем случае имеем типичную минималистичную структуру диска, состоящую из разделов Recovery, системного С и пользовательского для хранения данных D.
Мы ужмём последний раздел D, чтобы в конце высвободить 25 Гб места – столько, сколько занимает Recovery. Естественно, последний раздел должен располагать свободным местом в нужном размере, чтобы было возможно его сжатие. Если свободного места недостаточно для сжатия, необходимо с последнего раздела удалить какие-то данные или куда-то их перенести. Потом мы скопируем Recovery в конец диска, а другие разделы переместим ближе к началу. В нашем случае работа проводится с диском со стилем разметки MBR, а у такового ограниченное количество основных разделов. Recovery должен быть основным разделом, следовательно, чтобы его копия могла быть разделом именно этого типа, имеющийся раздел для хранения данных D нам нужно преобразовать в логический. Кликаем его и запускаем функцию преобразования раздела из основного в логический.
Применяем операцию.
Примечание: на дисках со стилем разметки GPT эта операция не нужна.
Теперь ужмём объём раздела D. Кликаем его и запускаем функцию «Изменение размера/перемещение».
В окошке этой функции, используя правый ползунок на карте раздела, ужимаем его. Ужимаем примерно на 25 Гб, т.е. на размер Recovery. Можно немного с запасом, главное, чтобы не меньше, поскольку Recovery мы будем копировать посекторно.
Далее кликаем Recovery и жмём «Копирование раздела».
Выбираем копирование по секторам.
Местом назначения указываем незанятое пространство, которое у нас образовалось после сжатия раздела D.
Далее смотрим, чтобы копия Recovery также была создана как первичный раздел (на MBR-дисках). Если, как в нашем случае, незанятого пространства оказалось немного больше, чем нужно для копирования Recovery, на карте этого пространства подвигаем раздел в конец диска до упора.
Можем присоединить остаток незанятого пространства обратно к разделу D. Кликаем его и жмём «Объединять разделы».
Объединяем с остатком.
И можем применять запланированные операции.
Что делаем после? Удаляем исходный раздел Recovery в начале диска.
И объединяем раздел С с незанятым пространством, образовавшимся после удаления исходного Recovery.
Также можем убрать букву у скопированного Recovery. Этот раздел не нужен для отображения в проводнике.
Применяем запланированные операции.
Ну а далее уже можем при необходимости ужимать раздел С и отдавать лишнее место под следующие за ним разделы.
Откат с помощью Windows 10 Rollback Utility
Некоторые пользователи, решившие удалить Windows 10 и вернуть Windows 7 или 8 столкнулись с ситуацией, что несмотря на наличие папки Windows.old откат все равно не происходит — иногда просто нет нужного пункта в Параметрах, иногда по какой-то причине происходят ошибки при откате.
В этом случае можно попробовать утилиту Neosmart Windows 10 Rollback Utility, построенную на базе их же продукта Easy Recovery. Утилита представляет собой загрузочный образ ISO (200 Мб), при загрузке с которого (записав предварительно на диск или флешку) вы увидите меню восстановления, в котором:
- На первом экране выберите Automated Repair
-
На втором выберите систему, которую нужно вернуть (она будет отображаться, если это возможно) и нажмите кнопку RollBack.
Записать образ на диск вы можете любой программой записи дисков, а для создания загрузочной флешки разработчик предлагает собственную утилиту Easy USB Creator Lite, доступную на их сайте neosmart.net/UsbCreator/ однако в утилите VirusTotal выдает два предупреждения (что, в общем-то не страшно, обычно в таких количествах — ложные срабатывания). Тем не менее, если вы опасаетесь, то записать образ на флешку можно с помощью UltraISO или WinSetupFromUSB (в последнем случае выберите поле для образов Grub4DOS).
Также при применении утилиты, она создает резервную копию текущей системы Windows 10. Так что, если что-то пойдет не так, можно с помощью неё же вернуть «всё как было».
Добавление разделу атрибута скрытого
Более надёжный способ сокрытия нужного раздела – это добавление в добавок к удалению буквы атрибута скрытого раздела. Это сделает невозможным оперирование этим разделом в управлении дисками. Т.е. даже если кто-то и получит доступ к компьютеру с залогиненной учётной записью администратора и запустит управление дисками, он не сможет провести со скрытым разделом никаких операций – ни добавить букву для доступа к данным, ни форматировать, ни удалить. Этот раздел в управлении дисками будет помечен как раздел изготовителя OEM-оборудования, и единственным пунктом в его контекстном меню будет пункт получения справки в Интернете по работе с самой утилитой diskmgmt.msc.
Получить доступ к содержимому скрытого раздела можно будет только с использованием программ для восстановления данных, поддерживающих возможность извлечения последних, соответственно, со скрытых разделов. А оперировать скрытым разделом можно будет только с помощью специальных программ по разметке диска. К помощи таковых необходимо прибегнуть и для проведения самой операции по добавлению атрибута скрытого раздела. Ну и, соответственно, для проведения операции по удалению атрибута скрытого раздела, когда это понадобится.
В нашем случае мы прибегнем к помощи небольшой утилиты Bootice. В ней реализован лишь базовый функционал по разметке диска, но это простая портативная утилита, а главное – бесплатная. Скачать её можно здесь:
Запускаем Bootice.
В основном окне в блоке «Destination Disk» из выпадающего перечня выбираем жёсткий диск, на котором находится нужный нам раздел.
Далее нажимаем «Parts Manage».
В нашем случае скрываемых раздела два, кликаем по очереди каждый из них и жмём кнопку «Hide».
Она, собственно, и добавляет атрибут скрытого раздела, о чём в графе отображения этого атрибута увидим отметку в виде буквы H. Чтобы убрать этот атрибут, опять же, по очереди кликаем наши разделы и жмём кнопку обратного действия «Unhide».
Вот и всё. Портативную Bootice можно поместить где-нибудь в укромное место на диске компьютера или вообще на флешку, чтобы скрыть от сторонних глаз. Более того, утилита не запустится без прав администратора.
Способ №3. Командная строка.
Всеми любимая командная строка стала классическим инструментом Windows, способным выполнить практически любую системную задачу, что в свою очередь сделало ее ценной утилитой. В инструкции ниже мы рассмотрим эффективный способ как с ее помощью скрыть диск или логический раздел.
1. Нажмите Win + Q, чтобы открыть диалоговое окно меню Пуск, после чего введите в нем команду cmd.
Откройте приложение от имени администратора. Утилита Выполнить не подойдет, поскольку она не поддерживает возможность запуска командной строки в режиме с полными правами.
2. В открывшемся окне введите команду Diskpart.
3. Теперь введите List Volume и нажмите Enter. Данная команда позволяет отобразить полный список дисков на вашем компьютере.
4. Перед тем как приступить к сокрытию логического раздела, необходимо выбрать его букву. Сделать это можно при помощи команды select Volume 4. Вместо значения 4 подставьте номер тома, который вам нужно скрыть.
5. Остался последний шаг. Чтобы завершить процесс сокрытия раздела, введите команду remove letter E. Вместо E укажите букву вашего диска. Чтобы удостовериться в ее точности, откройте Мой компьютер и изучите список найденных разделов.
Завершив процесс, вы можете убедиться в результате еще раз открыв Проводник Windows при помощи ярлыка Мой компьютер. Логический раздел полностью скрыт от посторонних глаз.
Любой из перечисленных методов эффективен и в этом плане они не могут между собой конкурировать. Выбор же остается только за вами. Ведь каждому пользователю может быть удобен собственный способ достижения результата — через управление дисками, редактор реестра или же командную строку.
Использование программы OneKey Recovery
y http-equiv=»Content-Type» content=»text/html;charset=UTF-8″>le=»text-align: justify;»>Прежде всего, предупрежу, что создавать раздел восстановления лучше сразу после чистой установки системы, драйверов, самых необходимых программ и настройки ОС (чтобы в случае непредвиденных ситуаций быстро вернуть компьютер в это же состояние). Если это сделать на компьютере, заполненном 30 гигабайтными играми, фильмами в папке Загрузки и прочими, не особо нужными, данными, то все это тоже попадет в recovery раздел, а оно там не нужно.
Примечание: нижеследующие шаги, касающиеся разметки диска требуется лишь в том случае, если вы создаете скрытый раздел восстановления на жестком диске компьютера. При необходимости, в OneKey Recovery можно создать образ системы на внешнем накопителе, тогда указанные этапы можно пропустить.
А теперь приступаем. Прежде чем запускать Aomei OneKey Recovery, вам потребуется выделить ему неразмеченное пространство на жестком диске (если вы знаете, как это делать, то не обращайте внимания на следующие инструкции, они предназначены для начинающих, чтобы все получилось с первого раза и без вопросов). Для этих целей:
Запустите утилиту управления жесткими дисками Windows, нажав клавиши Win+R и введя diskmgmt.msc
Кликните правой кнопкой мыши по последнему из томов на Диске 0 и выберите пункт «Сжать том».
Укажите, на сколько следует его сжать
Не используйте то значение, которое будет установлено по умолчанию! (это важно). Выделите столько места, сколько составляет занятое пространство на диске C (по факту, раздел восстановления займет немного меньше).
Примечание: действия для этой инструкции я выполнял в Windows 10, но программа совместима с Windows 7, 8 и 8.1.
В главном окне программы вы увидите два пункта:
- OneKey System Backup — создание раздела восстановления или образа системы на накопителе (в том числе внешнем).
- OneKey System Recovery — восстановление системы с ранее созданного раздела или образа (можно запускать не только из программы, а и при загрузке системы)
Применительно к этому руководству, нас интересует первый пункт. В следующем окне будет предложено выбрать, следует ли создать скрытый раздел recovery на жестком диске (первый пункт) или сохранить образ системы в другое расположение (например, на флешку или внешний жесткий диск).
При выборе первого варианта вы увидите структуру жесткого диска (вверху) и каким образом AOMEI OneKey Recovery разместит раздел восстановления на нем (ниже). Остается лишь согласиться (настроить что-либо здесь нельзя, к сожалению) и нажать кнопку «Start Backup».
Процедура занимает различное время, в зависимости от быстродействия компьютера, дисков и объема информации на системном HDD. У меня в виртуальной машине на почти чистой ОС, SSD и кучей ресурсов все это заняло около 5 минут. В реальных условиях, я думаю, должно быть в 30-60 минут и более.
После того, как раздел восстановления системы готов, при перезагрузке или включении компьютера вы увидите дополнительный вариант — OneKey Recovery, при выборе которого можно запустить восстановление системы и вернуть ее в сохраненное состояние за считанные минуты. Данный пункт меню можно убрать из загрузки с помощью настроек самой программы или с помощью нажатия Win+R, ввода msconfig на клавиатуре и отключения этого пункта на вкладке «Загрузка».
Что могу сказать? Отличная и простая бесплатная программа, которая при использовании может сильно упростить жизнь обычному пользователю. Разве что необходимость совершать действия над разделами жесткого диска самостоятельно может кого-то отпугнуть.
А вдруг и это будет интересно:
Как скрыть раздел на жестком диске три способа
Первый способ.
Входим в меню групповой политики.
Вызов: Выполнить->gpedit.msc.
Пункт меню: конфигурация пользователя->Административные шаблоны->компоненты windows-> проводник windows->Скрыть выбранные диски из окна «мой компьютер».
Однако на выбор всего четыре буквы диска A, B, C и D. Выбираем диск D.
Далее запуск редактора реестра
Выполнить->regedit
Пункт меню: HKEY_CURRENT_USER\ Software\ Microsoft\ Windows\ CurrentVersion\ Policies\ Explorer
Справа Исправляем параметр NoDrives на нужное нам значение:
Буква диска считается следующим образом: 2 возводим в степень порядкового номера буквы по алфавиту за вычетом одного.
Пример: Нужно скрыть диск F. Порядковый номер в алфавите 6 (A,B,C,D,E,F…). Вычитаем 1, и возводим 2 в нужную степень. 2*2*2*2*2=32. Исправляем параметр (не забывая выбрать десятичное значение параметра!)
Теперь диск F отсутствует.
Второй способ.
Открываем командную строку:
Вызов: Выполнить->cmd.
Набираем Diskpart. Набираем help — список команд;
Далее набираем «List volumes». Получаем список доступных дисков.
Затем select volume N, где N — номер интересующего нас диска или его буква.
Пример: Select volume 4 или Select volume F
Теперь набираем Remove Letter F. Т.к. диску не присвоена никакая буква, то и в системе он отображаться не будет.
Обратное подключение осуществляется командой assign.
Пример:
Select volume 4.
Assign Letter F.
Третий способ.
Скрыть свои данные от любопытных глаз, немножко необычен.
1. Создаем папку с названием похожим на системное. Что-нибудь типа «SysRecoverInfo».
2. Заходим в нее. Создаем там папку «Disk».
3. Заходим в свойства папки «SysRecoverInfo». На вкладке «безопасность» нажимаем «дополнительно»
4. Если у вас всего один пользователь п.4- можно опустить.На вкладке «владелец» нажимаем «изменить». Выбираем своего пользователя и ставим отметку «Заменить владельца подконтейров и объектов». Нажимаем «применить» и «ОК»
5. На вкладке «Разрешения» убираем отметку «Добавить разрешения….». Жмем «Удалить».
6. Нажимаем «Добавить». Вводим имя своего пользователя (которое используется для входа в систему). Нажимаем «проверить имена». Выбираем своего пользователя. Жмем «ОК».
7. Ставим отметку «полный доступ». Жмем «ОК»
8. Ставим отметку «Заменить все разрешения дочернего объекта….». Жмем «Применить». Подтверждаем выбор. Жмем «ОК». Закрываем оставшиеся окна свойств, нажатием «ОК».
9. Запускаем командную строку.
Пуск->Выполнить->cmd
10. Набираем команду
Subst Y: J:\ SysRecoverInfo\Disk
11. Теперь набираем
attrib +s +h J:\ SysRecoverInfo
Теперь пояснение действий
1. Команда Subst подключает виртуальный диск Y:\, при этом использует для его наполнения содержимое папки D:\ SysRecoverInfo\Disk
Отключение диска осуществляется командой Subst Y: /D.
Вместо Y: можно использовать любую букву.
2. Замена владельца нужна, чтобы никто кроме Вас не мог получить доступ к данной папке.
3. Команда Attrib устанавливает (+) или удаляет (-) различные атрибуты файла или папки
Параметры
s — системный (через свойства папки или файла данный атрибут не установить)
r — только чтение.
a — архивный
h — скрытый.
Важное замечание при установке атрибута «системный» папка не будет отображаться в проводнике, даже если включить отображение скрытых файлов. Главный минус данного способа диск нужно будет раз подключать каждый раз при перезагрузке системы. В конце все же стоит отметить, любой скрытый раздел может быть найден
Все зависит только от квалификации того кто ищет. Специалист сразу увидит, что общий размер дисков намного меньше заявленных, значит скорее всего есть скрытый раздел
В конце все же стоит отметить, любой скрытый раздел может быть найден. Все зависит только от квалификации того кто ищет. Специалист сразу увидит, что общий размер дисков намного меньше заявленных, значит скорее всего есть скрытый раздел.
Есть гораздо более эффективные способы сокрытия данных, например хранить их на внешнем сервере, как вариант на съемном диске. Но все же самый эффективный способ сокрытия данных, это использование шифрования.
Редактор реестра
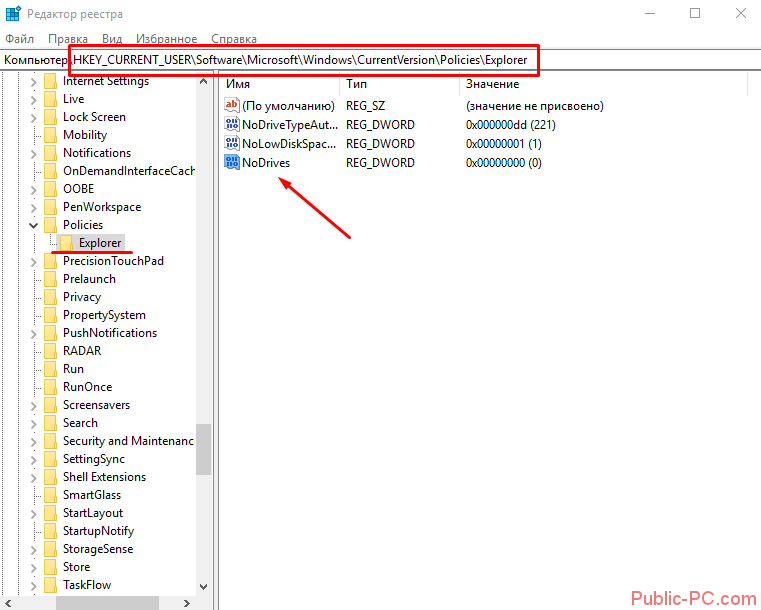
Для начала приведем таблицу десятичных значений для каждой буквы диска, а затем поясним, что это значит.
Кликаем на созданный параметр два раза левой кнопкой мыши. Нам нужно установить десятичную систему счисления и вписать в поле значения число, соответствующее букве нашего диска. Например, мы скрываем диск C. В поле значения вписываем число 4.
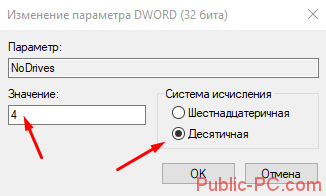
Чтобы скрыть несколько разделов жесткого диска, складываем числа, соответствующие каждой букве, и вписываем в поле их сумму.
После создания нового параметра закрываем редактор реестра и проверяем результаты в Проводнике. Если изменений не произошло и диск все равно отображается, перезагрузите компьютер.
Зачем перемещать Recovery в конец диска
Прежде чем мы приступим к делу, поясним, зачем нужно перемещать Recovery в конец диска. Для работы Windows и процесса заводского восстановления расположение этого раздела на поверхности носителя информации не имеет никакого значения. Не нужно ничего никуда перемещать на SSD-накопителях. Вопрос стоит только для HDD: из-за специфики их устройства область в начале диска имеет скорость чтения и записи данных в среднем на 30-50% больше, чем область в конце. На скриншоте ниже показаны тесты программой CrystalDiskMark первого и последнего раздела HDD. Слева находится первый раздел D, его линейная скорость обработки данных (первая строка) вдвое выше, чем у последнего раздела L. Также у первого раздела D перед последним L есть незначительный перевес по результатам чтения и записи мелких файлов.
Таким образом если Recovery размещён в начале диска, он занимает самое эффективное место. Но занимает его нецелесообразно: к чтению данных с этого раздела мы прибегаем редко, только в случаях восстановления Windows к заводскому состоянию. Запись данных же на этот раздел не производится вообще. Тогда как с загрузочным и системным разделами Windows мы работаем каждый день.
Виды системных разделов
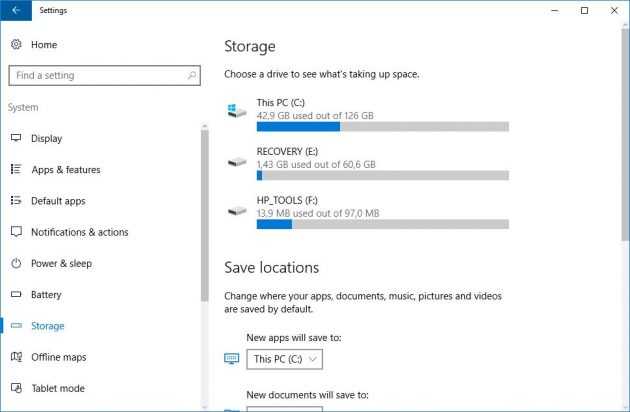
Количество и содержимое скрытых разделов разнятся от производителя к производителю. Но как правило, на компьютерах с Windows можно найти следующие разделы.
Раздел «Зарезервировано системой»
Windows 7, 8 и 10 создают раздел «Зарезервировано системой», когда вы устанавливаете их. Windows не назначает этому разделу букву, так что обычно его не видно в «Проводнике». Но если вы запускали «Управление разделами» или аналогичную утилиту, то наверняка заметили этот раздел. Зачем он системе?
Раздел «Зарезервировано системой» выполняет две функции.
- Во-первых, он содержит менеджер и данные системной загрузки. Именно отсюда начинается загрузка системы.
- Во-вторых, здесь находятся файлы, используемые системной утилитой для шифрования BitLocker. Это необходимо для загрузки системы, если вы решили зашифровать системный раздел.
Раздел «Зарезервировано системой» занимает 100 МБ пространства в Windows 7, 350 МБ в Windows 8 и 500 МБ в Windows 10. Обычно раздел создаётся в течение установки системы и располагается перед основным системным разделом.
Раздел восстановления
Этот раздел содержит образы системы от производителя, необходимые для восстановления системы и возврата к заводским настройкам. Если вы удалите этот раздел, то сделаете невозможным возврат к заводским настройкам в среде восстановления Windows или через утилиты восстановления от производителя.
Разделы производителя
Некоторые производители ноутбуков, например HP и ASUS, создают на своих дисках ещё один дополнительный раздел. Он может содержать драйверы для ноутбука, дополнительное ПО, прошивки для обновления BIOS и прочие системные данные.
Как скрыть локальный диск в Редакторе реестра
Раздел жесткого диска можно сделать скрытым при помощи изменений в реестре операционной системы Windows.
Для запуска Редактор реестра нажмите на клавиатуре «Win» + «R», введите команду «regedit» (без кавычек).
В окне Редактора реестра пройдите по пути:
HKEY_CURRENT_USER\Software\Microsoft\Windows\CurrentVersion\Policies\Explorer
Кликните правой кнопкой мыши по свободному месту в окне Редактора реестра, в контекстном меню выберите «Создать», далее «Параметр DWORD (32 бита)». Дайте имя параметру: «NoDrives» (без кавычек).
Щелкните по параметру «NoDrives» правой кнопкой мыши, выберите «Изменить…». В окне «Изменение параметра DWORD (32 бита)» в разделе «Система исчисления» переключитесь на десятичную систему, а затем введите числовое значение, которое соответствует букве диска по этой таблице:
Например, я хочу скрыть Локальный диск «D:», в таблице букве «D» соответствует цифра «8», поэтому я должен ввести данную цифру в поле «Значение».
Нажмите на кнопку «ОК», закройте Редактор реестра, а затем перезагрузите компьютер.
Для отмены изменений, удалите из реестра, созданный ранее параметр «NoDrives», расположенный по пути:
HKEY_CURRENT_USER\Software\Microsoft\Windows\CurrentVersion\Policies\Explorer
