Сохранить данные, если Windows не загружается: выручит консоль
Итак, на руках только загрузочная флешка или диск с Windows 7/10. Наша задача – выход на командную консоль cmd. Тип и версия стоявшей на компьютере системы, равно как и на флешке, здесь ЗНАЧЕНИЯ НИКАКОГО не имеют: W7 или W10 – без разницы. Нам, подчёркиваю, нужны только некоторые системные утилиты операционной системы. И чтобы выйти на них, достаточно:
- в BIOS выставить загрузку с флешки или диска (или вызвать меню быстрой загрузки, часто F8 – F12 в зависимости от версии материнской платы)
- дождаться окна установки системы
- в окне выбора языка системы зажать Shift + F10:
Подготовим специальный раздел для сохранения туда спасаемых данных, если у вас его не было. Повторяю – если есть куда информацию копировать – можете не читать.
В консоли запускаем утилиту diskpart, которая поможет нам найти системную директорию windows. Если в о общих чертах, то командами из консоли
diskpart list volume
вы сориентируетесь по томам, где находится раздел с Windows и другими дисками. Чтобы уточнить воспользуйтесь командами перехода в нужную директорию (выйдя из diskpart.exe)
cd
и отображения их содержимого
dir
Например, я ищу папку незагружаемой Windows 7. Загружаюсь с диска W10, что оказался под рукой. Определяюсь с разделами:
diskpart list disk list volume
Консоль не закрываю и продолжаю тут же. Судя по размерам, файлы Windows лежат в разделе под буквой D (С – зарезервированный раздел и Е – диск):
Других разделов для сохранения информации нет, так что прямо в D я создам ещё один, чтобы сохранить туда нужные файлы. Это делается при помощи команды shrink в формате
shrink desired=”нужный размер” minimum=”минимальный размер”
Объём последнего “минимального” оператора традиционный – в пределах 1 Гб (1024 Мб х 1). А вот размер desired (желаемый) выбирайте произвольно, советы давать не буду: сколько у вас предполагаемых данных к спасению – знаете только вы. Я указал менее 5 Гб (5000 Мб). Сразу создам раздел в этом нераспределённом пространстве:
create partition primary
Присвою ему букву Y, чтобы тот отображался корректно:
assign letter Y
Приведу в порядок файловую систему, отформатировав:
format fs=ntfs quick label="Files"
Последняя на фото команда list volume показывает, что теперь у меня готов раздел для переноса информации с повреждённой Windows на том Y. Выхожу из diskpart командой
exit
КСТАТИ
Из консоли можно легко проверить и содержимое дисков. Так, если вы просто наберёте команду
dir
в директории, откуда запущена консоль cmd, вы увидите её содержимое:
Облачное хранилище OneDrive
Если вы — пользователь операционной системы Windows 10, то должны знать об этой услуге от Microsoft. Тем же, кто не знаком с OneDrive, мы сообщаем, что это облачное хранилище, работающее по принципу всем известного Google Диск.
OneDrive является одним из самых простых решений резервного копирования и передачи данных. Тем не менее, оно доступно только для владельцев лицензионной версии системы и предоставляет для хранения файлов 5 Гб свободного пространства.
Должно быть, вы задаетесь вопросом “Почему так мало?”, особенно если на вашем стареньком ПК накопилось информации, которой, вероятно, раз в 10 больше. К сожалению, Microsoft не готовы предоставлять свои услуги бесплатно. Приобретя соответствующий пакет, вы можете расширить пространство OneDrive вплоть до 1 Тб.
Тем не менее, данное облачное хранилище является лучшей защитой персональных данных пользователей. Ваши файлы могут автоматически копироваться в OneDrive и быть восстановленными в случае неожиданного сбоя операционной системы. Единственный минус программы — невозможность переноса настроек Windows.
Способ второй – System Preparation Tool
А вот это уже вполне официальный вариант. Sysprep – мощный, вшитый в Windows инструмент, позволяющий подготовить жёсткий диск к переезду на новую сборку. Да так, чтобы работали все программы, установленные помимо Windows. Именно этот вариант рекомендуется, когда:
- жёсткий диск со старого компьютера переносится на новую сборку
- на старом компьютере меняется материнская плата и/или процессор (а то и всё вместе, включая графические GPU)
В этом случае установленная Windows, программы к ней и профили пользователей останутся на своих местах. Однако и у этого метода есть небольшие допущения (подробнее – в ссылке по статье об утилите):
- фактически – это новая установка Windows; процесс первоначальной настройки нужно будет проходить заново ПОД ИМЕНЕМ НОВОГО ПОЛЬЗОВАТЕЛЯ
- активация Windows слетает в любом случае; если вы ей дорожите, выход один – звонок в службу активации
- способ на RAID массивах объединённых дисков не прокатывает (у меня никогда не получалось)
- обновлённая Windows через сеть (например, с Windows 7 на Windows 10, с Домашней на Максимальную) также часто не поддаётся переезду: sysprep не прокатит
- если использовалась переустановка обновлением – sysprep также не поможет
Извлечение данных с винчестера ноутбука
Сложность работы с лэптопом в том, что достать его винчестер немного сложнее из-за монолитности конструкции:
- Выключить устройство, отсоединить его от сети и от батареи и перевернуть;
- На задней поверхности есть несколько привинченных крышек;
- Требуемая крышка по размеру напоминает дискету. Можно погуглить модель устройства, чтобы точно ее обнаружить;
- Отвинтить болты и снять крышку;
- Извлечь винчестер из корпуса можно поднимая вверх или потянув в сторону.
После этого отсоединенный жесткий диск можно подключить к любому ПК с помощью адаптера или кармана
Следует лишь подобрать правильный карман (обратить внимание на интерфейс SATA или IDE)
Перенос файлов между ПК и ноутбуком
Данные можно копировать между разными устройствами: с винчестера на ПК или лэптоп, с ПК на съемный диск и т.п. Для копирования данных с помощью внешнего накопителя необходимо:
- Подсоединить к устройству съемный жесткий диск с помощью адаптера или кармана;
- Если ПК или лэптоп не загружаются, необходимо скопировать информацию с помощью утилит MSDaRT или Live CD;
- Можно также разобрать неработающее устройство и использовать его винчестер как носитель для передачи данных на рабочее;
- Если устройство работающее, то можно пройти процесс клонирования системы или просто скопировать необходимые файлы на съемный носитель;
- Подсоединить съемный носитель, где хранится скопированная информация к устройству и скопировать все файлы.
Другой способ передачи файлов – это создание локальной сети с помощью кабеля. Если на устройстве установлены адаптеры Gigabit Ethernet с MDI-X — подойдет обычный кабель, в противном случае надо приобрести cross-over кабель:
- Для установки одного имени рабочей группы (это обязательно для всех подключенных устройств) надо открыть свойства значка «Мой компьютер» — Настройка удаленного доступа – Имя ПК – Изменить и ввести новое имя латиницей;
- Открыть Панель управления — Центр управления сетями;
- Включить сетевое обнаружение, автоматические настройки и общий доступ к файлам;
- Открыть Дополнительные параметры доступа — Все сети — Общий доступ с паролем кликнуть на «Отключить» и сохранить.
- Соединив кабелем устройства можно начинать передачу информации.
Копировать данные можно и по сети Wi-Fi:
- Кликнуть на иконку подключения Сети и открыть Центр управления сетями — Настройка подключения — Настройка беспроводной сети компьютер — компьютер – Далее;
- Задать параметры Wi-Fi: указать имя, выбрать тип WPA2-Personal, прописать пароль в поле Ключ и поставить галочку возле «Сохранить параметры»;
- После нажатия «Далее» в открывшемся окне выбрать «Включить общий доступ»;
- Кликнуть «Закрыть» после сообщения о включении доступа;
- При наведении на иконку Wi-Fi на панели быстрого доступа высветится созданная сеть;
- Любое устройство можно подключить к сети, введя пароль.
Выбор конкретного способа передачи информации всегда зависит от начальных условий: работает ли устройство, имеется ли дополнительные инструменты для работы и пр.
И в первом и во втором способе в проводнике можно будет найти ссылку «Сеть», развернуть ее и можно будет увидеть все доступные компьютера в сети. По умолчанию на ПК все папки закрыты от доступа из сети. Чтобы это исправить необходимо:
- Кликнуть правой кнопкой мыши на нужной папке и выбрать Свойства;
- Перейти на закладку «Доступ» и выбрать «Расширенные настройки»;
- Тут ставим галочку «Открыть общий доступ», кликаем разрешить и выбираем права, которые хотим назначит папке;
Специализированный кабель USB 3.0 для высокоскоростной передачи данных
Если вы не любите пользоваться облачными хранилищами или же не имеете в наличии внешнего HDD, то для вас вполне подойдет простой, но не менее эффективный вариант — передаточный кабель.
Данный кабель передачи данных Windows от Plugable стоит всего 30 долларов и имеет два рабочих интерфейса USB 3.0, предназначенных для подключения к двум ПК.
Как только вы соедините два устройства, прилагаемое программное обеспечение проведет вас по несложному процессу передачи настроек, файлов и имеющихся учетных записей. Если ваш ПК не поддерживает порт USB 3.0, воспользуйтесь опцией USB 2.0 от UGREEN.
Пролог
Операционная система Windows — по мнению большинства пользователей одна из самых надежных систем. Скорее всего так и есть.
Но будем смотреть правде в глаза — вывести ее из нормального рабочего состояния, может что угодно.
Вирусы, Malware, не качественное программное обеспечение, собственные обновления от Microsoft, драйвера, не совместимое оборудование, и еще миллион причин, по которым Windows иногда «радует» своих пользователей синими экранами.
На неОшибка.Ру есть решения по устранению, наиболее часто встречающихся (пока что), синих экранов смерти.
Но бывает так, что даже опытный человек, не может восстановить работоспособность Windows, по не зависящим от него причинам.
Хорошо, если вы только играете в игры, а всю необходимую информацию «храните на диске D».
Но на практике все выглядит немного иначе, и случается так, что на диске C: оказываются весьма существенные для человека данные: фотографии, проекты, рефераты, дипломные работы, базы различных программ, таких как 1С Бухгалтерия, Налогоплательщик ЮЛ, программ Пенсионного Фонда и тому подобное.
Людям неподготовленным к такому, утеря подобных данных, равносильна концу света.
Как вытащить данные с диска?
На самом деле, вытащить данные если Windows «слетела» несложно
Мы с вами рассмотрим два способа, которыми можно изъять данные, но большее внимание уделим второму
Способ 1. Самый очевидный.
Этот способ заключается в том, чтобы снять жесткий диск с Вашего компьютера, и подключить его к компьютеру друга.
Плюсы этого способа:
- надежность.
- быстрое копирование ваших данных на другой жесткий диск или в раздел D вашего диска.
- нужный инструмент — отвертка.
Минусы:
- Нужен еще один компьютер.
- Нужно открутить 6 болтов чтобы снять жесткий диск (стандартный корпус). Плюс 2 болта крышки на компьютере друга.
- Отсоединить интерфейсный кабель SATA.
- После копирования, вернуть все на свои места.
- В случае с ноутбуком, процесс усложняется.
Способ 2. Загрузочная флешка на базе Linux
Поговорим о способе, который также поможет нам вытащить данные с компьютера на базе «упавшей» Windows.
Для справедливости рассмотрим также плюсы и минусы данного способа.
Минусы:
- Нужна флешка.
- Нужен другой компьютер с подключением к Интернету.
- Нужно время.
- Нужно терпение.
Плюсы:
- Вам не придется разбирать свой и чей-то еще компьютер.
- Данное решение позволит вам загрузить полноценную операционную систему, с которой можно выйти в Интернет, записать CD/DVD — диск, скопировать файлы с одного раздела на другой, распечатать документ.
- Так как решение займет на флешке всего 1-1,5 Гб, вы вполне сможете накидать на нее что-то еще.
- Имея такую флешку, можно загрузится с нее на любом (чужом) компьютере, поработать и выключить компьютер, при этом не оставив на нем никаких своих данных — истории браузера, документов, паролей и т.д. Все останется на брелке.
Как видим, плюсы довольно весомые, а минусы напротив — незначительные.
Итак, если вы выбрали второй способ, думаем, вы поступили верно.
Как исправить поврежденный жесткий диск с помощью встроенного средства ОС Windows 10?
Применяем утилиту командной строки check disk
Для восстановления жесткого диска, а также SSD применяется утилита командной строки check disk, которую часто используют для восстановления поврежденных флэшек и SD-карт. Она одинаково хорошо работает для всех типов накопителей.
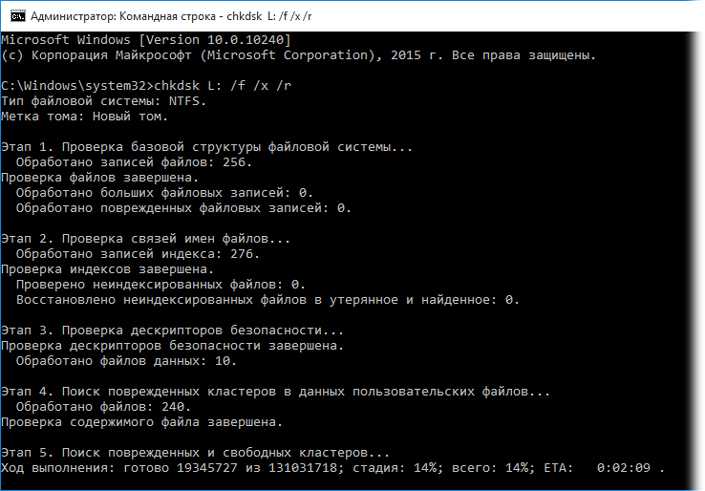
- 1. Чтобы запустить процесс восстановления поврежденного жесткого диска, откройте командную строку от имени администратора.
- 2. Введите следующую команду, чтобы запустить процесс проверки поверхности и исправления ошибок для внутреннего или внешнего диска: chkdsk C: / F
где C — буква диска. Можно добавить в команду дополнительные параметры (ключи), чтобы сделать процесс сканирования более строгим.
chkdsk C: / F / X / R
где:
/X отключение тома перед сканированием при необходимости.
/R поиск поврежденных секторов и восстановление уцелевшей информации. - 3. Нажмите Y, если система запросит перезагрузку (в случае системного диска).
- 4. Дождитесь, пока утилита восстановит диск.
Утилита Chkdsk не является панацеей от всех неисправностей, но она эффективна во многих случаях и может помочь вам восстановить внешний или внутренний жесткий диск. Если утилита не справляется с задачей, и сохранность данных на диске вам не важна можете отформатировать жесткий диск через проводник Windows.
Быстрое форматирование справится с этой задачей. Но, если вы хотите, можете выполнить полное форматирование диска. Для этого просто снимите флажок «Быстрое (очистка оглавления)»
Обратите внимание, что это займет больше времени, чем «быстрое форматирование», может даже часы в случае если емкость жесткого диска более 1 ТБ

Форматирование диска с помощью командной строки

- 1. Откройте командную строку от имени администратора.
- 2. Введите команду diskpart и нажмите клавишу ввод.
- 3. Введите list disk и нажмите Enter.
- 4. Выберите ваш жесткий диск командой select disk X, где X-номер вашего диска.
- 5. Команда list partition покажет список доступных разделов.
- 6. Выберите раздел для форматирования select partition X.
- 7. После выбора раздела отформатируйте его командой format.
- 8. Также можно добавить название диска и параметр quick для быстрого форматирования:format quick label=test
Процесс форматирования может занять много времени в зависимости от состояния параметра quick, а также, от размера тома на диске.
Применение программы для восстановления томов жесткого диска.
Starus Partition Recovery — профессиональный инструмент для восстановления информации, работу с которым легко освоит начинающий пользователь ПК, даже не имея опыта использования такого рода программ. Уникальной особенностью программы является возможность восстановления с воссозданием исходной структуры файлов и папок, даже если исходная файловая система сильно повреждена или полностью отсутствует. Алгоритм Starus Partition Recovery не ищет легких путей, а использует всю возможную информацию для восстановления логической структуры жесткого диска и всей полезной информации на нем. Подробнее ознакомиться с работой инструмента вы можете в инструкции по использованию программы.
Способ 2. Извлечь жесткий диск и подключить его к другому компьютеру
Если компьютер не грузится с лайв диска, то по всей видимости вышел из строя один из компонентов компьютера, например материнская плата, модуль памяти, видеокарта, и т.д. В этом случае остается один вариант — извлечь жесткий диск, подключить к рабочему компьютеру и слить с него всю важную информацию.
Примечание: Конечно-же, этот способ не поможет, если жесткий диск не подает признаков жизни. Если он все-же с проблемами, но работает, постарайтесь как можно быстрей скопировать с него всю важню информацию, пока он окончательно не вышел из строя.
Обратите внимание: Бывают модели ноутбуков и компьютеров, в которых при извлечении жесткого диска вы можете лишиться ганантии. Хотя, в большинстве случаев проблем с гарантией у вас возникнуть не должно — чаще всего выходят из строя компьютеры, у которых гарантийный строк уже истек
Последовательность действий, для извлечения жесткого диска компьютера:
- Отключите питание. Если это нотбук, также извлеките из него батарею.
- Откройте корпус компьютера и локализуйте нахождение жесткого диска. В ноутбуке открутите крышку, под которой находится жесткий диск. Чаще всего она обозначена специальным значком в виде жесткого диска.
- Отсоедините провода, открутите 4 винта, которые фиксируют жесткий диск. В ноутбуке открутите фиксирующий винт.
- Извлеките жесткий диск.
Подключение жесткого диска к другому компьютеру
Для подключения жесткого диска к другому компьютеру, можно использовать внешний USB карман, или установить его во внутрь другого компьютера. С первым вариантом все просто, а вот со вторым немного сложней:
- Отключите питание.
- Откройте корпус компьютера.
- Установите жесткий диск. Если вы подключаете жесткий диск, извлеченный из ноутбука к рабочей станции, используйте специальные крепления для жесткого диска, или положите его на устойчивую поверхность (обязательно проложить антистатический пакет)
- Подключите провода жесткого диска к материнской плате.
- Включите компьютер, подождите пока загрузится операционная система с его родного жесткого диска.
- Приступите к работе с вашими файлами.
В принципе, ничего сложного в описанной процедуре нет. Немного сложней с ноутбуками, особенно моделями, у которых не предусмотрено извлечение жесткого диска. Если вы не уверены в своих силах — попросите помощи у специалиста, который извлечет жесткий диск, восстановит ваши файлы, а также выяснит причину выхода из строя компьютера и, если это возможно — починит его.
Для того, чтоб не было повода думать как извлечь информацию с жесткого диска вышедшего из строя компьютера, следует регулярно выполнять резервное копирование. Если есть резервная копия, вышедший из строя жесткий диск можно просто выкинуть, купить новый и восстановить на него файлы из резервной копии. Вам, или ИТ специалисту, конечно-же, прийдется повозиться с повторной установкой операционной стстемы, но это все-же лучше, чем риск безвозвратно потерять важную информацию.
Как сменить жесткий диск на ноутбуке без потери данных?
Частая причина замены HDD на ноутбуках — нужен более емкий накопитель или он выходит из строя из-за перегрева. Диск в ноутбуке всегда один, туда невозможно подключить другой жесткий диск. Поэтому нужно разбирать ноутбук. В этом основная сложность, потому что модели разные. Иногда для замены модулей памяти и ж . диска на нижней крышке есть специальная крышка, она на отдельных винтах…

… а часто такой крышки нет. Все больше современных устройств требуют полного снятия нижней крышки. Это требует определенных навыков; спешить не нужно и лучше заранее запастись инструкцией по разборке вашей модели (youtube):

Дальнейший процесс замены без потери информации будет проходить аналогичным способом, описанным выше. Нужно подвесить новый и старый диски от ноутбуков в системный блок компьютера:

И начать процедуру. Замечено, что после переноса на ноутбуке часто восстанавливается запуск операционной системы если он был поврежден. Это хороший способ! Удачи всем!
Способ первый – “на шару”: снял диск со старого компьютера – поставил на новый
А чего не попробовать-то? На старом ноутбуке стоит Windows 10, которую тот уже не тянет. И переносим Windows вместе с диском на новенький компьютер. Вытащить и прикрутить на новое место 3,5 дюймовый HDD могут, думаю, все. Однажды я “ремонтировал” последствия такой операции на примере Windows XP, так что все подробности описываются в статье “Как переместить Windows с жёстким диском с одного компьютера на другой“. Но помните, что у такого способа слишком много “НО”. Как то:
- на обеих машинах ЦПУ стояли от одной и той же конторы
- видеокарты на обеих сборках интегрированные
- интерфейс подключений жёстких дисков (в принципе, это не проблема, но…) был бы одинаков
- и т.д. и т.п.
Гарантий, в общем, никаких. Вероятнее всего, вы увидите BSOD или круговую перезагрузку Windows. Пункт же с обновлением драйверов к жёсткому диску перед демонтажем в статье – ключевой. Не пропустите его.
Как спасти данные при переустановке Windows?
Для спасения файлов, есть много загрузочных дисков, с проводниками, которые позволяют осуществлять операции с файлами без загрузки Windows. Мы будем использовать загрузочный диск от ESET. Сначала я думал взять Dr.Web LiveCD, который я подробно описывал здесь, но у диска компании ESET встроенный файловый проводник более удобный и понятный.
Значит если у Вас еще нет загрузочного диска от ESET, то создаем его. Подробное руководство по нему я уже писал, читайте здесь.
Теперь нам нужно с него загрузится. Вставляем диск в привод, и перезагружаем компьютер, если пойдет загрузка с диска, то вы увидите на экране вот такую картинку:
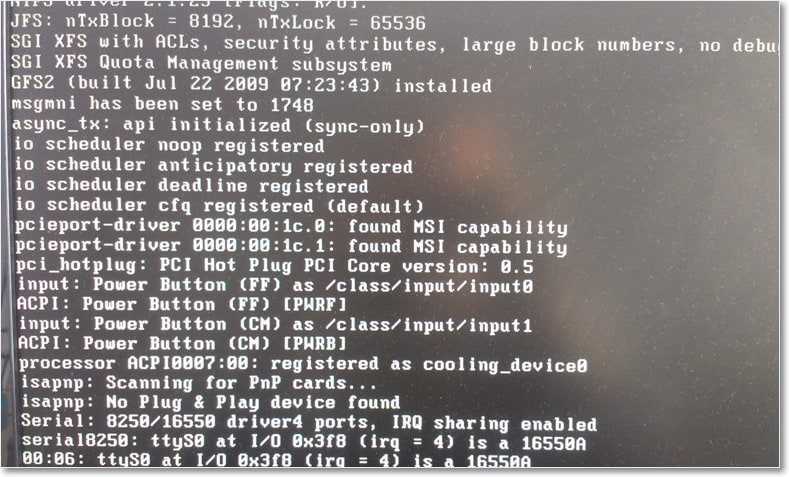
Если же компьютер начнет включатся как обычно, то читаем статью о том как правильно выставить загрузку с диска в БИОС, и повторяем, пока не увидите то что на картинке выше.
Дальше появится меню с выбором варианта загрузки. Выбираем “Graphice mode” и нажимаем “Enter”.
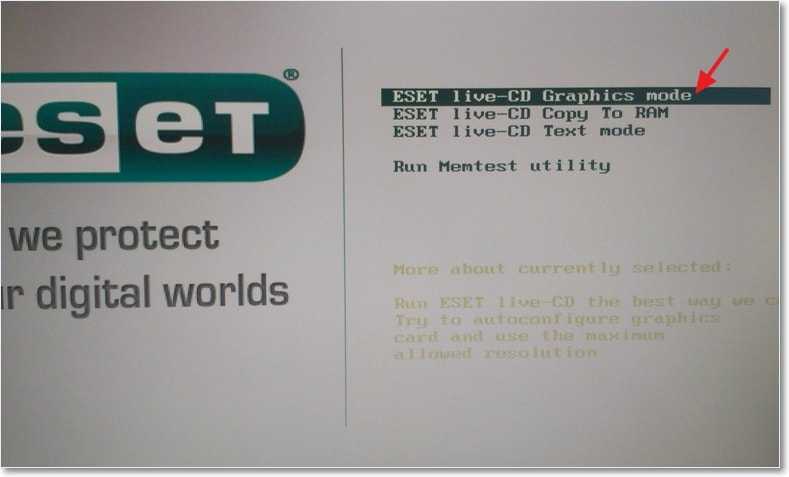
Ждем пока все загрузится. Окно с антивирусом, которое откроется автоматически, можно закрыть.
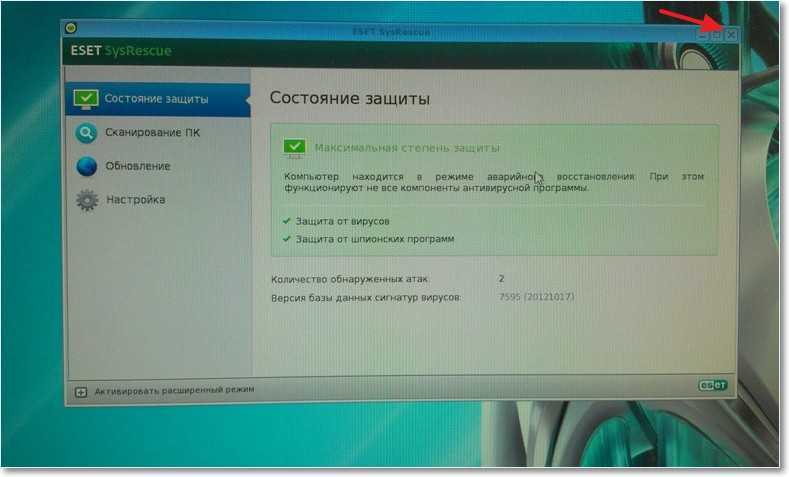
Теперь нам нужно запустить проводник, для того, что бы скопировать файлы с диска C в надежное место. Для этого, на рабочем столе, загрузочного диска от ESET, запускаем утилиту “Компьютер”. Это проводник, который мало чем отличается от обычного проводника в Windows 7. Только немного запутанный :), не переживайте, сейчас разберемся.
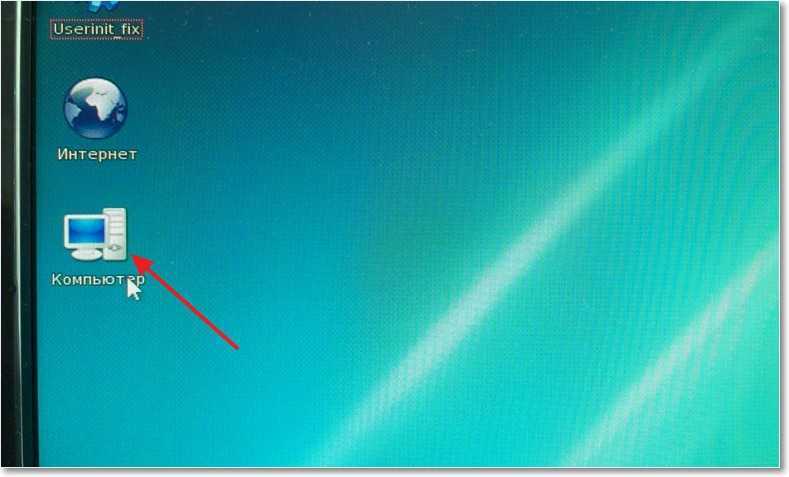
Выглядит он весьма красиво и понятно. На главном экране отображаются три локальных диска (у меня это C, D и E) и привод CD/DVD . Как видите у меня локальные диски имеют названия, кто есть кто, я определил по размеру, и по этим самым названиям, не буду забивать вам голову ерундой, идем дальше.
Я от руки :), стрелочками нарисовал, что нам нужно сделать. Что бы было понятнее. Нам нужно с диска С скопировать нужные нам файлы на диск D, или E, где они будут в безопасности. Все картинки увеличиваются при нажатии.

Заходим в диск C, и ищем нужные нам файлы. Скорее всего нам понадобятся файлы с папки “Мои документы”, и “Рабочий стол”. После того, как откроем диск C, переходим в папку “Users”.
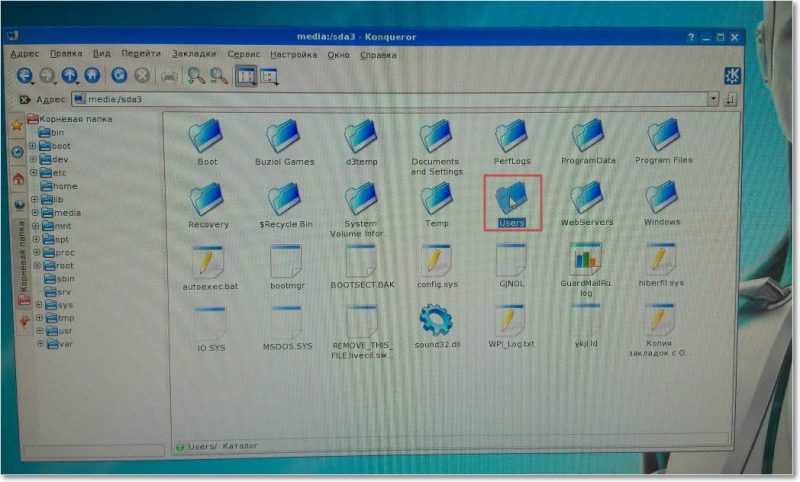
Затем переходим в папку своей учетной записи.

Находим две папки “Desktop” и “Documents”, как вы уже поняли, в первой находятся файлы, которые лежат на рабочем столе, а во второй файлы из папки “Документы”. Выделяем эти две папки, нажимаем правой кнопку мыши и выдираем “Копировать”.

Дальше нам нужно вернутся назад и выбрать диск D, или E для того, что бы скопировать туда эти папки. Нажимаем несколько раз на кнопку “Назад”, открываем диск D, нажимаем правой кнопкой мыши на пустую область, и выбираем “Вставить (2) элемента”.
Вот так друзья можно спасти данные при переустановке Windows. В принципе таким способом можно скопировать любые файлы с одного раздела на другой, без участия операционной системы.
После того, как все сохранено, можно приступить к установке Windows. Удачи друзья!
Проверьте диск
Если во время работы накопителя слышны щелчки, хруст и другие посторонние звуки, лучше сразу воспользоваться помощью специалистов. Ни в коем случае не разбирайте диск! Восстановить данные самостоятельно будет почти невозможно.
Если ничего подобного не наблюдается, проверьте диск всеми тремя способами.
Убедитесь, что устройство определяется в BIOS
YouTube-канал «Алексей Виноградов»
Включите компьютер и сразу после запуска несколько раз нажмите клавишу Delete или F2. В некоторых случаях используются другие клавиши, какие именно — всегда написано на экране. После открытия меню перейдите в раздел Boot → Hard Disk Drives. Если диск отображается в списке, значит, шансы на восстановление есть.
Подключите диск к другому компьютеру
Это необходимо, чтобы исключить неисправности материнской платы. Внешний жёсткий диск просто подсоедините USB-кабелем к другому компьютеру или ноутбуку и проверьте работоспособность.
Внутренний накопитель сначала извлеките из системного блока, предварительно отключив компьютер или вынув аккумулятор ноутбука. Для этого снимите крышку, отсоедините кабели питания и SATА, а затем отверните крепёжные винты и аккуратно достаньте диск. Таким же образом подключите его к другому компьютеру и проверьте, доступен ли диск в системе. Ещё можно использовать специальный карман, чтобы превратить внутренний накопитель во внешний и подключить его USB-кабелем.
Если на другом компьютере всё работает, значит, проблема не с диском, а с материнской платой или другим оборудованием ПК.
Проверьте диск с помощью специальных утилит
Для более детальной проверки выполните тестирование с помощью приложений производителей дисков или универсальных инструментов вроде Victoria и HD Tune. Результаты покажут, насколько серьёзны повреждения.
Отдельный диск
Если винчестер хранится отдельно от ПК, то данные с него можно копировать на носитель с помощью переходника или специального кармана.
В первом случае необходимо приобрести переходник USB-SATA/IDE, который подключается к жесткому диску и к ПК одновременно и позволяет скопировать информацию. Переходник компактный и удобный в использовании, позволяющий работать с винчестерами интерфейсов SATA и IDE.
 Переходник для подключения жесткого диска к USB
Переходник для подключения жесткого диска к USB
Второй способ подразумевает приобретение специального кармана (коробка с разъемами), в которую помещается винчестер. С помощью встроенного контроллера SATA он позволяет использовать винчестер как флешку, подключаясь шнуром USB к ПК.
 Внешний карман для диска
Внешний карман для диска
Для частой работы с разными жесткими дисками лучше купить переходник USB-IDE/SATA, поскольку он может работать с двумя интерфейсами. А карман — идеальный вариант для работы с одним постоянным винчестером.
Как не потерять данные с нерабочего жесткого диска?
Если жесткий диск сломался, с него невозможно вытащить файлы или информация вовсе пропала, ни в коем случае не делайте лишних махинаций. Не нужно пытаться переустановить ОС или пытаться запускать самые разнообразные программы неизвестного происхождения. Есть перечень правил, следуя которым, вы хотя бы не усугубите и без того сложную ситуацию:
- Сведите использование HDD к минимуму.
- Не пытайтесь запускать антивирусы, программы для диагностики и прочие утилиты.
- Если есть возможность достать оставшиеся файлы с жесткого диска, то сделайте это и переместите их на другой носитель.
Если вы имеете еще один компьютер, значит, можете создать аварийный носитель, чтобы загрузиться с него для резервирования или же подключить к нему неисправный диск в качестве дополнительного.
Если на накопителе содержатся важные данные, то полезно изначально записать на флешку программы, которые помогут в таких случаях скачать информацию с жесткого диска сломанного компьютера или лэптопа.
Чтобы избегать подобных поломок, необходимо хотя-бы иногда проверять HDD на ошибки.
Не удалось устранить проблему?Обратитесь за помощью к специалисту!
Ничего не изменится и останется как было?
Нет. Вот список изменений, с которыми вы столкнётесь.
- затираются все точки восстановления системы – они переезда не выдержат и sysprep с ними не работает
- удаляются логи событий
- отключается (если был активирован) аккаунт супер-юзера или администратора
- отключаются все специальные настройки Персонализации, в том числе в панели задач и т.п.
Начинаем переезд. В этом абзаце переезжает диск с установленной Windows 10.
- имя своей учётной записи и пароль к ней лучше запомнить (я всегда пароль сбрасываю до самого простого)
- отключаем все диски (если их несколько, оставьте только системный, который и будет переезжать)
- отключите из портов всё, кроме устройств ввода
- загружаемся в Windows обычным порядком
- запускаем консоль cmd от имени администратора
- набираем команду для вызова Sysprep:
%windir%\System32\Sysprep\Sysprep.exe
в окне Программы подготовки системы выставляем параметры и готовим компьютер к отключению:
запускаем утилиту кнопкой ОК (никакие другие программы не запускать!)
Увидите Рабочий стол, проверьте Диспетчер устройств на предмет правильно установленного оборудования. Установите нужные драйверы, если потребуется. После это выключите компьютер:
диспетчеры устройств: слева на старой сборке, справа – на новой; приходится лишь “доустановить” видеокарту
- Установите в порты нужные устройства и подключите дополнительные диски, если нужно. Включайте компьютер и проверяйте, по необходимости повторив процедуру установки драйверов.
- Если после установки Windows на экране приветствия встречает вас только новой учётной записью, заставьте её отобразить все учётные записи. Для этого воспользуйтесь статьёй “Как показать все учётные записи пользователей в Windows“.
к прежнему пользователю 1 после переноса присоединился 123
От себя добавлю, что этот способ перенести жёсткий диск с Windows мною опробован многократно и сбоев почти не давал. Однако порой есть смысл всё-таки проводить установку Windows начисто.
Успехов.
Как заменить жесткий диск на компьютере не удаляя винду самостоятельно?
И в самом деле, замена жесткого диска не должна занимать много времени. Если время играет роль , то все нужно делать так, чтобы процесс занимал не более полутора часов. Результат должен быть таким — Вы заменили жесткий диск на новый, включили компьютер и продолжаете работать как и до замены, с полным сохранением своей системы и данных.
С чего начинаем на компьютере? Для начала скачиваем программу из пакета Acronis для клонирования HDD, она входит в состав образа для ремонта и восстановления. Нужно записать на флешку образ и пока отложить ее в сторону. Отключаем компьютер от электричества и снимаем боковую крышку на системном блоке:

Нам нужно установить новый HDD в системник. Не забудьте про запасные шлейфы передачи данных и нужно проверить наличие дополнительных разъемов питания на блоке:

Жесткие диски можно подключать к материнской плате по разному, все зависит от модели и возраста Вашего компьютера. Играет роль только объем диска — новый диск должен быть по объему больше старого или как минимум одинаковый, иначе потеряете данные.

После завершения всех манипуляций с кабелями и разъемами подключаем компьютер к розетке и грузимся с нашей припасенной флешки. Если диск только куплен, нужно сначала инициализировать его с помощью программы Acronis Disk Director:
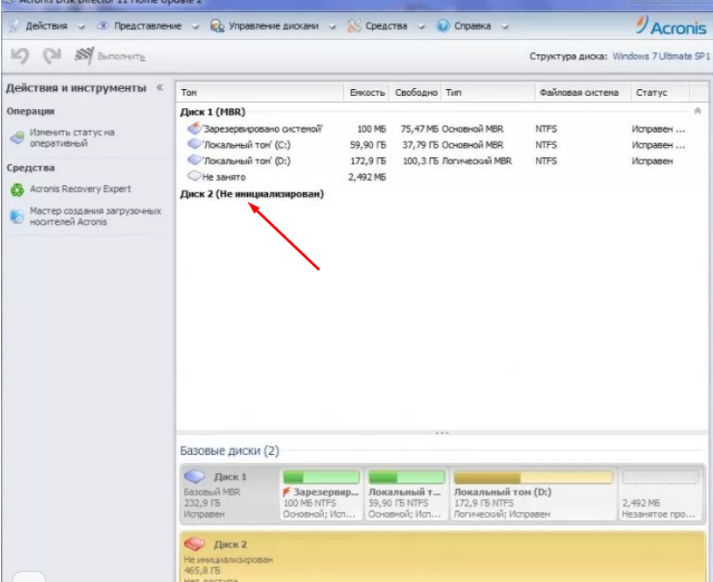
Выбираем нужный диск, правой кнопкой мыши вызвать меню, выбрать «Проинициализировать диск», а затем в самом верху нажать «Применить ожидающие операции»:

Следующий этап — клонирование. Запускаем наш Acronis True Image. Я использовал ее, но можно и другой аналогичной программой. Переходим в «Инструменты и утилиты»:
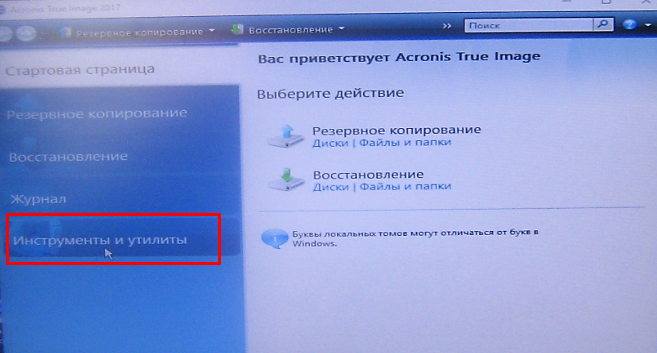
Затем выбираем «Клонирование дисков»:

Выбираю ручной режим:
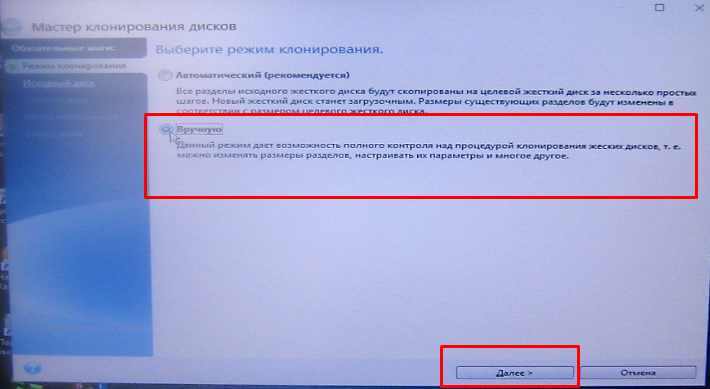
Теперь самый ответственный момент. Выбираем исходный (старый ) жесткий диск. Сверяем номера, чтобы не перепутать:

Далее, нужно выбрать целевой (новый) HDD. Перепроверим марку и номер, чтобы не ошибиться:
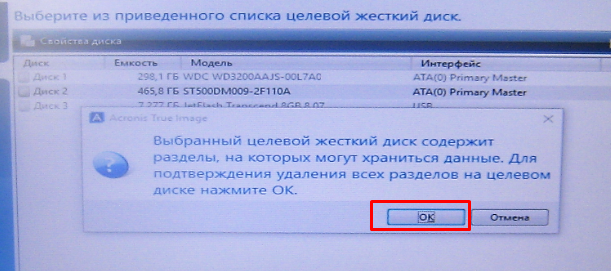
Указываем флаг » Один в один» если объемы обоих дисков одинаковы, «пропорционально» если целевой диск больше по объему, чем исходный. Можно пробовать опцию «Вручную», если целевой диск меньше по объему чем целевой. Но тут нужно знать размеры занятого и свободного пространства. Не советую без крайней необходимости!
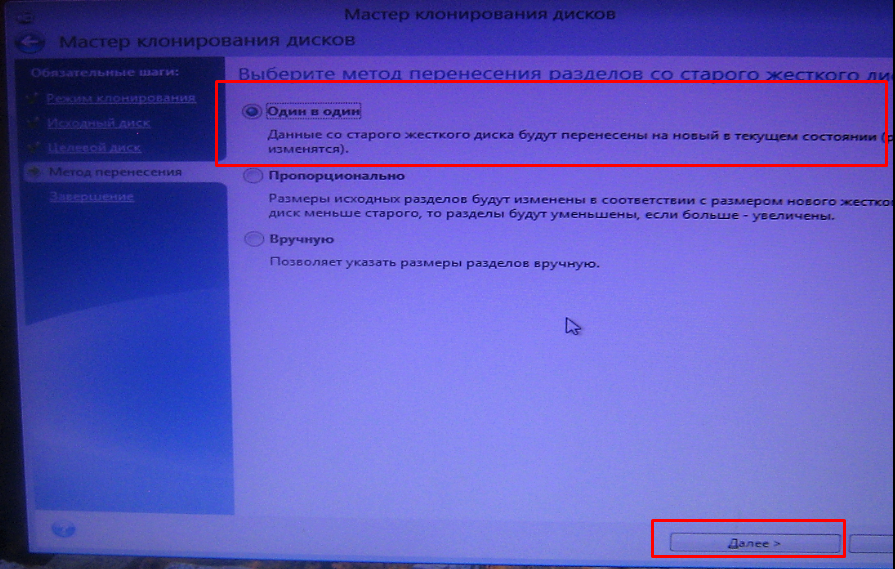
Нажимаем «Далее» и процесс пошел! Теперь все зависит от производительности Вашего «железа» и объема данных на исходном диске. Процесс может занимать от 20 минут до 1,5 часов.
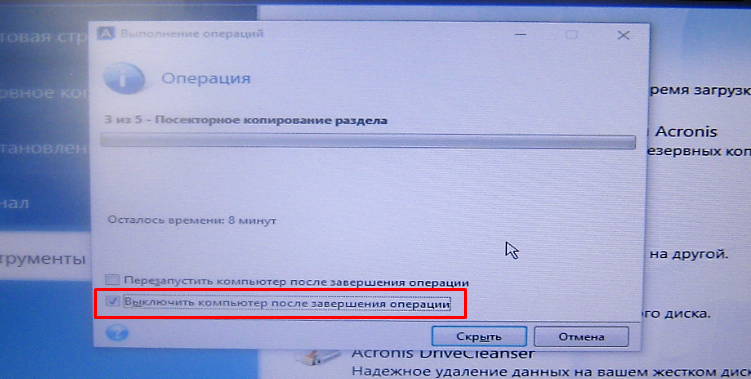
После завершения операции компьютер выключится. Теперь можно отсоединить старый диск, если он пришел в негодность. Либо, отформатировать и превратить его в дополнительное хранилище. Для начала настраиваем загрузку Windows c «нового» диска, если у вас будет на компьютере более одного HDD.
