Создание скриншотов стандартными способами
В Windows 10 есть несколько способов, позволяющих сделать скриншот без каких-либо сторонних программ.

Копирование в буфер обмена
Сохранение всего экрана делается с помощью одной клавиши — Print Screen (Prt Sc, Prnt Scr). Чаще всего она расположена в правой части клавиатуры, может быть совмещена с другой кнопкой, например, будет называться Prt Sc SysRq. Если вы нажмёте эту клавишу, то снимок экрана отправится в буфер обмена.
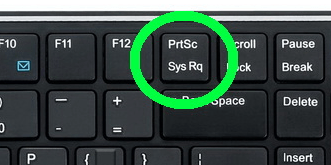
Нажмите клавишу Print Screen, чтобы сделать скриншот всего экрана
В том случае, если нужно получить картинку только одного активного окна, а не полного экрана, нажмите одновременно клавиши Alt + Prt Sc.
Начиная со сборки 1703, в Windows 10 появилась функция, позволяющая при одновременном зажатии Win + Shift + S сделать снимок произвольной прямоугольной части экрана. Скриншот также отправится в буфер.
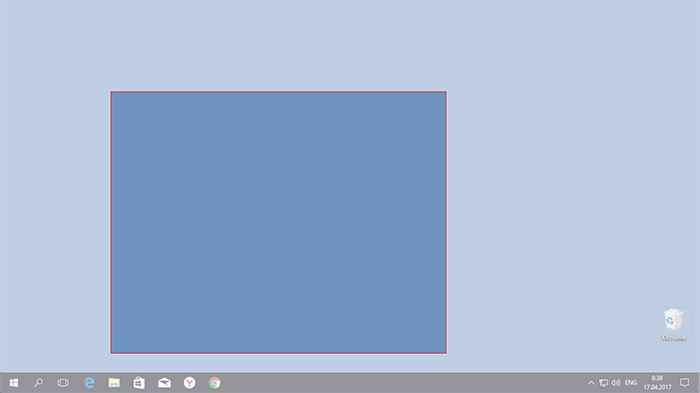
Нажав Win + Shift + S, можно сделать сделать снимок произвольной части экрана
Как получить скриншот из буфера обмена
После того, как снимок был сделан с помощью одного из вышеперечисленных способов, в памяти буфера обмена сохранилась картинка. Чтобы её увидеть, нужно выполнить действие «Вставить» в любой программе, поддерживающей вставку фотографий.
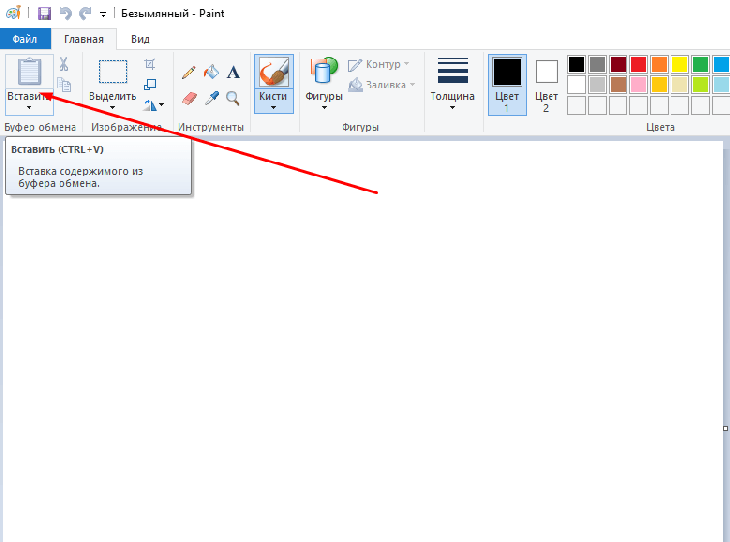
Нажмите кнопку «Вставить», чтобы на холсте появился снимок из буфера обмена
Например, если вам нужно сохранить картинку в память компьютера, то лучше всего использовать Paint. Откройте его и кликните по кнопке «Вставить». После этого картинка скопируется на холст, но из буфера не пропадёт, пока её не заменит новое изображение или текст.
Картинку из буфера вы можете вставить в Word-документ или в диалоговое окно социальной сети, если хотите отправить её кому-то. Сделать это можно и при помощи универсальной комбинации клавиш Ctrl + V, выполняющей действие «Вставить».
Быстрая отправка скриншота
Если нужно быстро отправить скриншот по почте другому пользователю, лучше всего использовать комбинацию клавиш Win + H. Когда вы зажмёте её и выделите нужную область, система предложит список доступных программ и способов, с помощью которых созданным скриншотом можно поделиться.

Используйте комбинацию Win + H для быстрой отправки скриншота
Сохранение снимка напрямую в память компьютера
Для сохранения скриншота в вышеописанных способах требуется:
- Скопировать снимок в буфер обмена.
- Вставить его в Paint или другую программу.
- Сохранить в памяти компьютера.
Но можно сделать это быстрее, зажав комбинацию Win + Prt Sc. Картинка сохранится в формате .png в папку, находящуюся по пути: C:ИзображенияСнимок экрана.
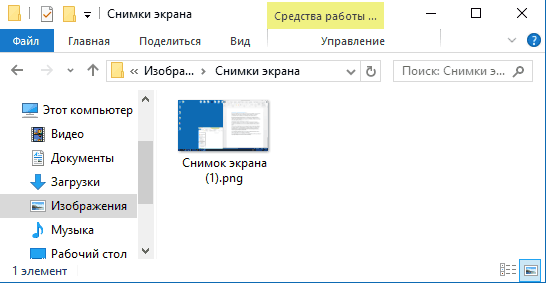
Созданный скриншот сохраняется в папке «Снимок экрана»
Видео: как сохранить скриншот напрямую в память ПК с Windows 10
https://youtube.com/watch?v=a6Qki8u-trY
Создание снимка с помощью программы «Ножницы»
В Windows 10 по умолчанию присутствует приложение «Ножницы», которое позволяет сделать и отредактировать скриншот в небольшом окне:
Найдите её через поисковую строку меню «Пуск».
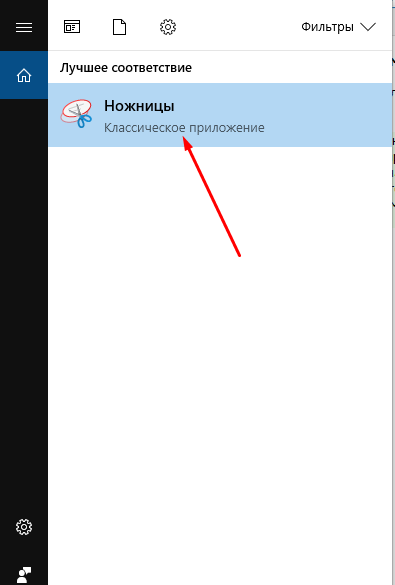
Откройте программу «Ножницы»
Изучите список параметров для создания скриншота. Можно выбрать, какую часть экрана или какое окно сохранять, выставить задержку и выполнить более детальные настройки, нажав на кнопку «Параметры».
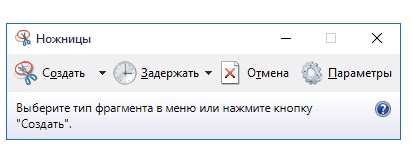
Сделайте скриншот с помощью программы «Ножницы»
Отредактируйте скриншот в окне программы: вы можете нарисовать на нём, стереть лишнее, выделить некоторые области. Конечный результат можно сохранить в любую папку компьютера, скопировать в буфер обмена или отправить по электронной почте.
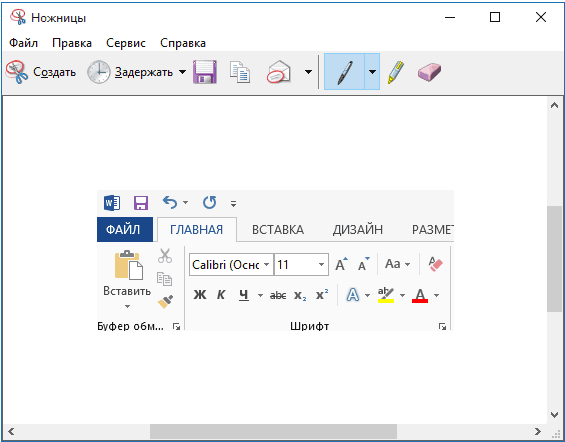
Отредактируйте скриншот в программе «Ножницы»
Видео: как создать скриншот в Windows 10 с помощью программы «Ножницы»
Создание снимков с помощью «Игровой панели»
Функция «Игровая панель» предназначена для записи игр: видео происходящего на экране, звука игры, микрофона пользователя и т. п. Одна из функций — скриншот экрана, который создаётся нажатием по иконке в виде фотоаппарата.
Открывается панель при помощи клавиш Win + G. После зажатия комбинации внизу экрана появится окошко, в котором нужно будет подтвердить, что сейчас вы находитесь в игре. При этом можно снимать экран в любое время, даже когда сидите в каком-нибудь текстовом редакторе или браузере.
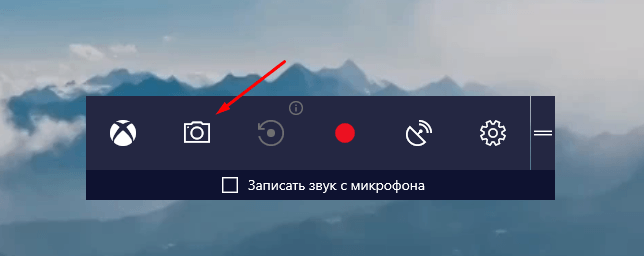
Скриншот экрана можно сделать и при помощи «Игровой панели»
Но учтите, что «Игровая панель» не работает на некоторых видеокартах и зависит от настроек приложения Xbox.
Делаем скриншот с помощью специальных программ — Snagit.
Наиболее продуктивным и скоростным способом, на мой взгляд, является использование специальных программ. Нужно отдать должное, что хотя Windows и имеет встроенную возможность делать print screen (прин скрин) экрана компьютера, установка специальной программы в разы облегчает поставленную задачу. Поэтому далее я расскажу, как сделать скриншот с экрана с помощью Snagit (снэгит).
Вам необходимо найти и установить указанную программу, кстати, эта программа может иметь определенный период бесплатного использования. Возможности этого ПО впечатляют – она может записывать видео, делать скриншоты, копировать текст – и все это с помощью удобного интерфейса. Работа с программой начинается с выставления нужных параметров. Чтобы сделать скриншот нужного размера, перейдите внизу во вкладку “эффекты”, как это показано внизу на иллюстрации.
Для начала, установите параметр ввод – то есть, как именно вы будете делать скриншот. Я обычно используют параметр “область” для указания произвольной области или параметр “окно”, чтобы производить скриншоты конкретных открытых окон.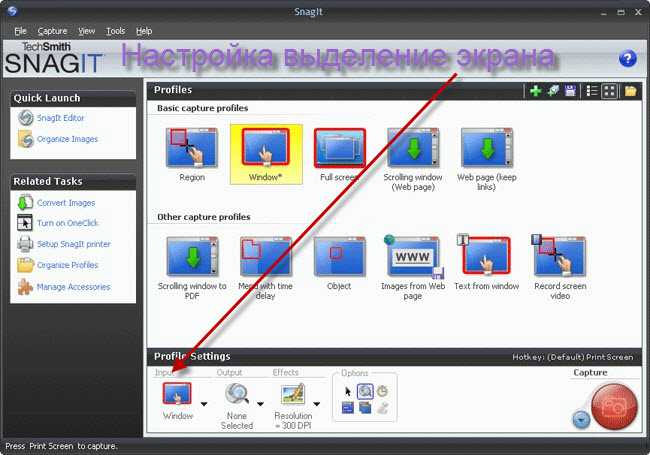
Первым делом перейдите в масштабирование и установить нужное значение. В масштабировании можно выбрать размер изображения. Этим действием вы вызовите диалоговое окно, в котором можно выбрать нужную ширину изображений (изображения будут одной ширины, но разные по высоте), высоту (аналогично высоте), либо жестко определить высоту и ширину. Дополнительно скриншоты можно оформлять рамками, эффектами краев, увеличивать контрастность, наносить водяной знак и др.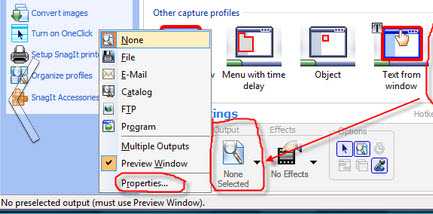
Далее, нажмите на всю туже кнопку print screen (прин скрин), установите курсор в угол выделяемого объекта и протяните его в противоположный по диагонали угол. Все, что попадет в появившуюся рамку и будет на вашем скриншоте. Программа обработает выделенный участок в соответствии с настройками ваших эффектов, а полученное изображение откроется в редакторе снэгита, который позволит продолжить работу следующим образом: нанести текст, выделить определенный участок автофигурами, замазать лишние детали на скриншоте и др.
Последним пунктом является сохранение получившегося изображения. Отмечу, что если вам не нужно использовать редактор снэгита, то его можно отключить, нажав соответствующую кнопку в параметрах (смотри фото). Кроме того, можно настроить вывод изображения в нужную папку и задание ему имени по шаблону. Использование следующей настройки позволяет увеличить скорость создания скриншотов, поэтому прочитайте до конца. Заходим в вывод и нажимаем “свойства”, как на фото внизу. После этого у вас появится диалоговое окно, в котором вы сможете установить формат сохранения рисунка, выбрать папку сохранения и настроить название фото по шаблону.
При подготовке статей, рефератов, отчетов и т.п. многие пользователи сталкивались с задачей «сфотографировать» (сделать скриншот) того, что видно на экране, а затем вставить эту картинку или ее часть в свой документ. Процедура такого фотографирования экрана называется Print Screen
(принтскрин). Иногда процесс копирование содержимого экрана монитора также называют «сделать скриншот». Часто для таких целей используются специальные программы, обладающие широкими возможностями, но в большинстве случаев можно обойтись и встроенными средствами Windows. На самом деле сделать принтскрин очень просто.
Что это такое и для чего необходимо
Скриншот представляет собой мгновенный снимок изображения, который находится на рабочем столе стационарного компьютера или ноутбука. У пользователя есть возможность заскринить весь экран или отдельную его часть.

Что такое ScreenShot и как его делать
Обратите внимание! Данная опция часто используется для решения системных проблем в работе компьютера, а также позволяет сохранять и отправлять напоминания. Основные причины, чтобы научиться делать снимки экрана на ПК или ноутбуке/нетбуке:
Основные причины, чтобы научиться делать снимки экрана на ПК или ноутбуке/нетбуке:
- системные конфликты, различные багги. Сложно не согласиться, что решать подобные проблемы в телефонном режиме достаточно долго, особенно если пользователь не понимает в чем проблема и своими словами пытается объяснить причину сисадмину. Также возникает проблема объяснить бабушке, куда нужно нажать для совершения того или иного действия. Намного проще сделать быстро скриншот и отправить фото или распечатать;
- возможность сохранения web-страницы. При динамической структуре сайта у пользователя не будет необходимости заново искать определенный текст, а также прокладывать маршрут в онлайн-картах;
- сохранение настроек программ. Этот пункт имеет много общего с сохранением web-страниц. Особенно полезна данная опция для тех, кто только учится пользоваться той или иной программой. Чтобы не допустить ошибок во время ее использования, не искать ответы на вопросы в Интернете, достаточно будет просто открыть раннее сделанные изображения с экрана компьютера.
- создание иллюстраций. Чтобы не тратить большое количество времени на ретушь и выбор освещения в процессе съемок, достаточно мгновенно проиллюстрировать текст в сообщении или блоге. Это очень удобно при создании рецептов, различных мастер-классов и инфографики;
- защищенный файл. Исправить текст на таких изображениях достаточно сложно, поэтому скриншоты часто используются в качестве доказательства, например, отчет по денежным переводам. Если, например, пользователю нужен отчет, но не хочется публиковать персональные данные, можно воспользоваться любым фоторедактором и замазать личную информацию;
- списки и переписки. Например, во время переписки с другом удалось выдать смешную шутку, с которой хочется поделиться. Скриншот в этом случае поможет. Ребенок или муж забыл список продуктов, которые нужно приобрести дома, опять-таки скриншот поможет решить проблему.

Самое распространенное расположение клавиши «PrintScreen» на клавиатуре
Важно! Способов, как сделать снимок экрана, огромное количество. Для этого можно использовать встроенные программы или же обратиться к сторонним сервисам
Весь процесс занимает несколько секунд, а вот сама возможность сделать скриншот имеет много преимуществ. Дополнительно производить настройки программ не требуется.
Как сделать скриншот части документа Word?
В некоторых случаях может понадобиться сделать скриншот не целого окна, а только конкретной его части. Чтобы не пришлось обрезать изображение сторонними средствами, разработчики из корпорации Microsoft
добавили в свой редактор функцию снимка отдельной части экрана. Чтобы ею воспользоваться, Вам потребуется сделать следующее:
Шаг 1
.
- Как и в прошлый раз создайте новый текстовый документ или откройте уже готовый. Зайдите в раздел «Вставка
» и щелкните по кнопке «Снимок
» на панели инструментов. - В появившемся окошке с миниатюрами запущенных программ и открытых папок в самом низу щелкните по кнопке «Вырезка экрана
».
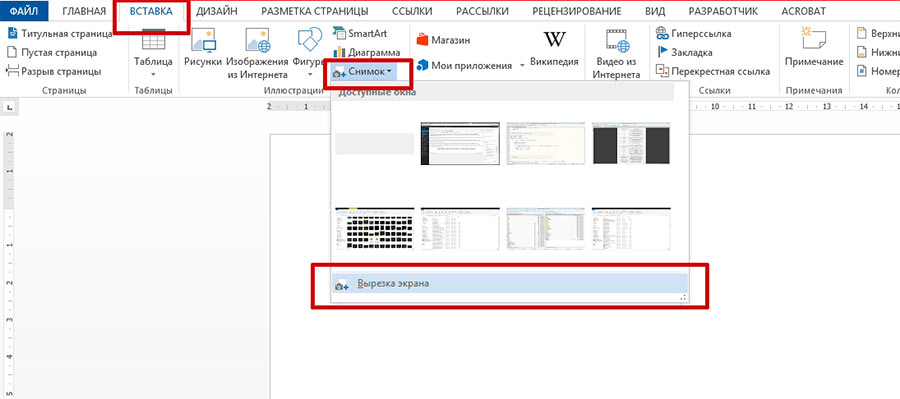
Изображение 5. Переход к инструменту для снимка отдельной части экрана.
Шаг 2
.
- После нажатия на эту кнопку содержимое Вашего экрана немного затуманится. Вам необходимо зажать левую кнопку мышки и выделить на экране ту область, которую Вы хотите запечатлеть.
- Как только Вы отпустите левую кнопку мышки, выделенная на экране область будет конвертирована в изображение, которое автоматически добавится в Ваш текстовый документ.

Изображение 6. Выделение области экрана и добавление ее изображение в документ.
ВИДЕО: Как сделать снимок экрана в программе Microsoft Word?
Если вы наполняете свой сайт, то вам не обойтись без знания того, как сделать скриншот с экрана
. Слово screenshot буквально можно перевести, как снимок с экрана. Действительно скриншот это снимок или фотография кадра на экране. Для наполнения сайта часто лучше всего использовать скриншот вместо копирования — допустим, вам необходимо на сайте поместить таблицу или диаграмму, или график, содержание, или ещё какую-нибудь конструкцию. Все эти объекты вы предварительно делаете или в ворде или в экселе. Так вот, если вы просто скопируете их и через консоль управления сайтом попытаетесь их выложить на сайт, то они, конечно, поменяют свой вид.… Кроме того, вставка обычной таблицы сильно увеличивает код конкретной страницы, что затруднит загрузку вашего сайта. В данном случае необходимо делать скриншот экрана с изображением таблицы, графика, диаграммы, содержания, и тогда на сайте перечисленные элементы будут отображаться в качестве картинок.
Игровая панель Windows 10
Делать скриншоты в Windows 10 можно и с помощью встроенной утилиты, вызываемой сочетанием кнопок Win+G. Вообще, эта игровая панель в первую очередь предназначена для записи видео с экрана, но и с функцией создания снимков программа справляется на ура. Все, что нужно сделать, это нажать на кнопку с иконкой фотоаппарата и скриншот будет готов.
Найти его можно по адресу Компьютер – Изображения – Снимки экрана.
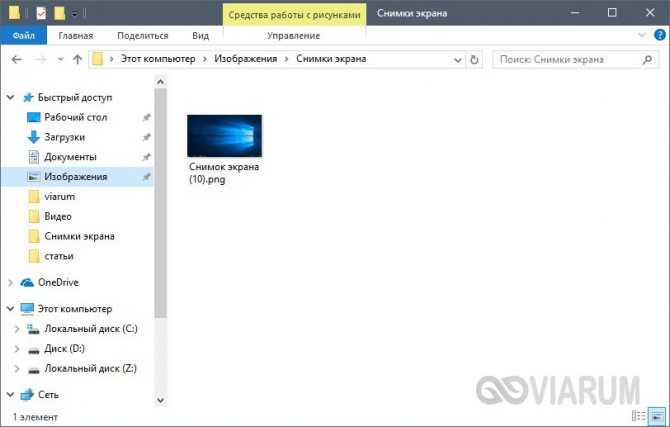
Сюда же отправляются скриншоты после использования комбинации клавиш Win+Prt Sc, которую можно применять даже без запуска рассматриваемого приложения, т.е. абсолютно в любой момент вашего нахождения за экраном ноутбука. Создание скриншота в этом случае сопровождается кратковременным потемнением дисплея.
Урок – скриншот в windows. Клавиша «Print Screen»

Для начала рассмотрим самые простые и элементарные действия для выполнения скриншота без применения дополнительных программ. Сам снимок с экран непосредственно выполняется нажатием кнопки «Print Screen», сокращенно на клавиатуре она может быть под названием «PrtSc Sys Rg». Клавиша «Print Screen» чаще всего находится в верхнем ряду справа. После того, как вы выбрали объект для фото, нажмите клавишу «PrtSc Sys Rg», и снимок объекта окажется в буфере обмена. Это всё равно, что снять копию. Теперь, чтобы взять снимок из буфера обмена, откройте любой редактор, какой есть у вас:
- текстовый Microsoft Office Word;
- графический Paint, Photoshop;
- специальное приложение для скриншотов — в нашем случае Snagit!
Microsoft Office Word и Pfint должны быть установлены на вашем компьютере, так как это стандартные программы для операционной системе Windows.
Вставка в Paint с последующей обработкой
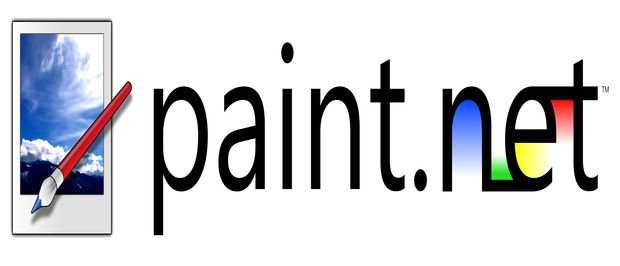
Допустим, откроем Paint, помня, что в буфере обмена уже есть наша копия. В Paint нажмите «вставить». И ваш скриншот появится на экране редактора Paint. 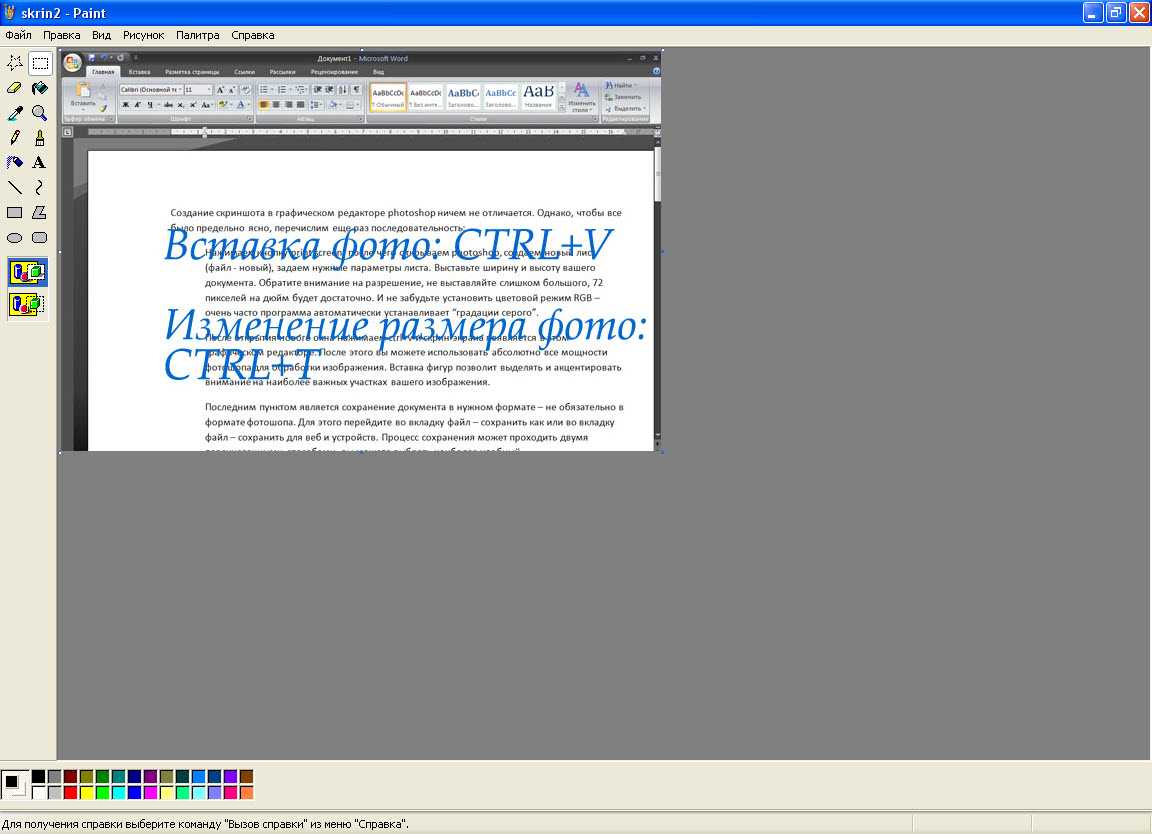 Здесь снимок можно редактировать, добавить надпись или сопровождающие слова, цифры, рамку. Можно изменить цвет размер, добавить стрелки или другие фигуры. Далее нажимаем «файл» и «сохранить как». Сохраняем скриншот у себя в папке в формате: PNJ, JPEG, BMP или GIF.
Здесь снимок можно редактировать, добавить надпись или сопровождающие слова, цифры, рамку. Можно изменить цвет размер, добавить стрелки или другие фигуры. Далее нажимаем «файл» и «сохранить как». Сохраняем скриншот у себя в папке в формате: PNJ, JPEG, BMP или GIF.  Итак порядок действий создания скриншота для вашего сайта, курсового проекта, рабочей документации и др:
Итак порядок действий создания скриншота для вашего сайта, курсового проекта, рабочей документации и др:
- Нажимаете «PrtSc Sys Rg»
- Открываете ворд или он уже открыт, ставим курсор на то место, где должен быть снимок
- «вставить» или ctrl+v
- Скриншот сохраните вместе с текстом, куда он вставлен.
Вставка в MO Word и Excel без возможности последующей обработки
 Если вы создаете документ в текстовом редакторе MO Word или в табличном MO Excel и вам нужен скриншот экрана, то может быть вполне уместным сделать следующее:
Если вы создаете документ в текстовом редакторе MO Word или в табличном MO Excel и вам нужен скриншот экрана, то может быть вполне уместным сделать следующее:
- Нажимаете «PrtSc Sys Rg»;
- Переходим в MO Word или Excel и нажимаем ctrl+v.
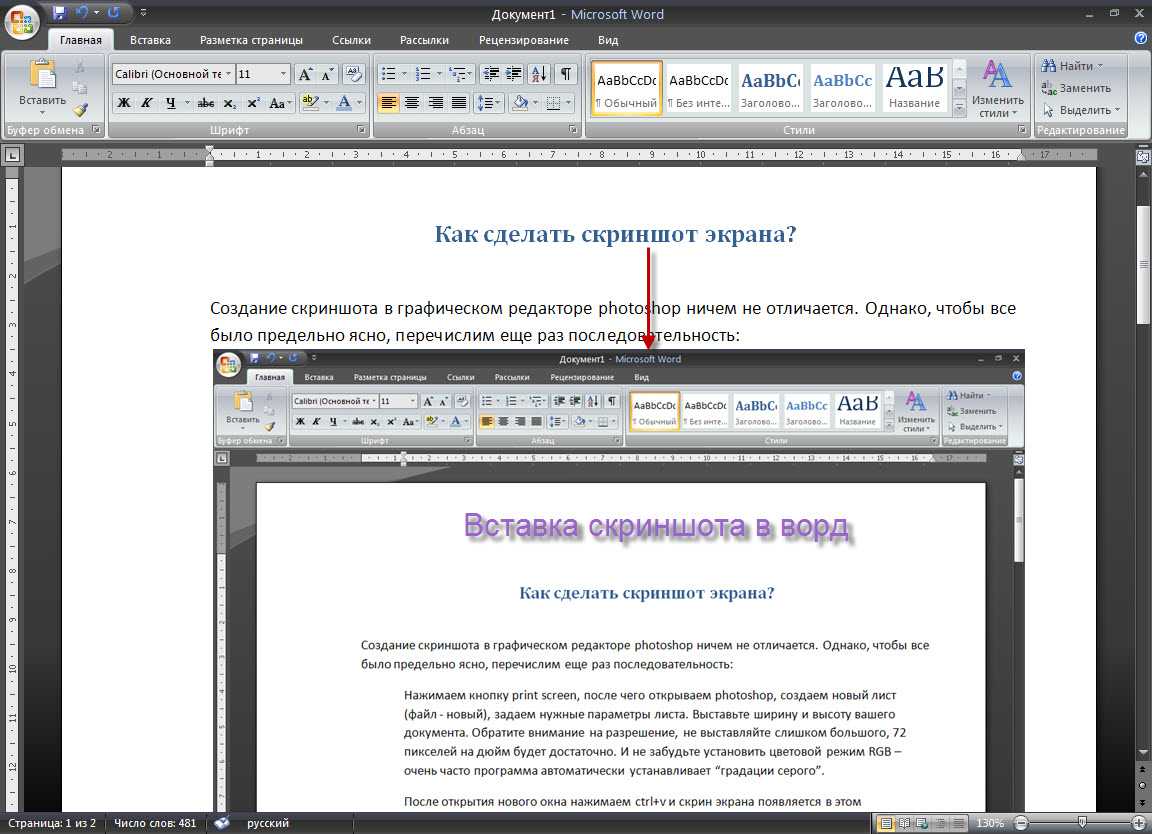
Как написано в подзаголовке, редактирование получившегося снимка уже невозможно, но есть одна хитрость. Вы можете нажать на изображение правой кнопкой мыши и в открывшемся контекстном меню выбрать размер или формат рисунка. Вкладка размер позволит изменять габаритные размеры рисунка и даже обрезать его. А вкладка формат рисунка открывает возможности к регулированию яркости, контрастности, перекрашиваю в любой цвет, приданию изображению объемности. О том, как оформить ваш текстовый документ готовыми изображениями, вы можете узнать из статьи вставка картинки.
Вставка в photoshop с возможностью последующей обработки
Нажимаем кнопку print screen, после чего открываем Photoshop, создаем новый лист (файл — новый), задаем нужные параметры листа. Выставьте ширину и высоту вашего документа
Обратите внимание на разрешение, не выставляйте слишком большого, 72 пикселей на дюйм будет достаточно. И не забудьте установить цветовой режим RGB – очень часто программа автоматически устанавливает “градации серого”
После открытия нового окна нажимаем ctrl+v и скрин экрана появляется в этом графическом редакторе. После этого вы можете использовать абсолютно все мощности фотошопа для обработки изображения. Вставка фигур позволит выделять и акцентировать внимание на наиболее важных участках вашего изображения.
Последним пунктом является сохранение документа в нужном формате – не обязательно в формате фотошопа. Для этого перейдите во вкладку файл – сохранить как или во вкладку файл – сохранить для веб и устройств. Процесс сохранения может проходить двумя перечисленными способами, вы можете выбрать наиболее удобный.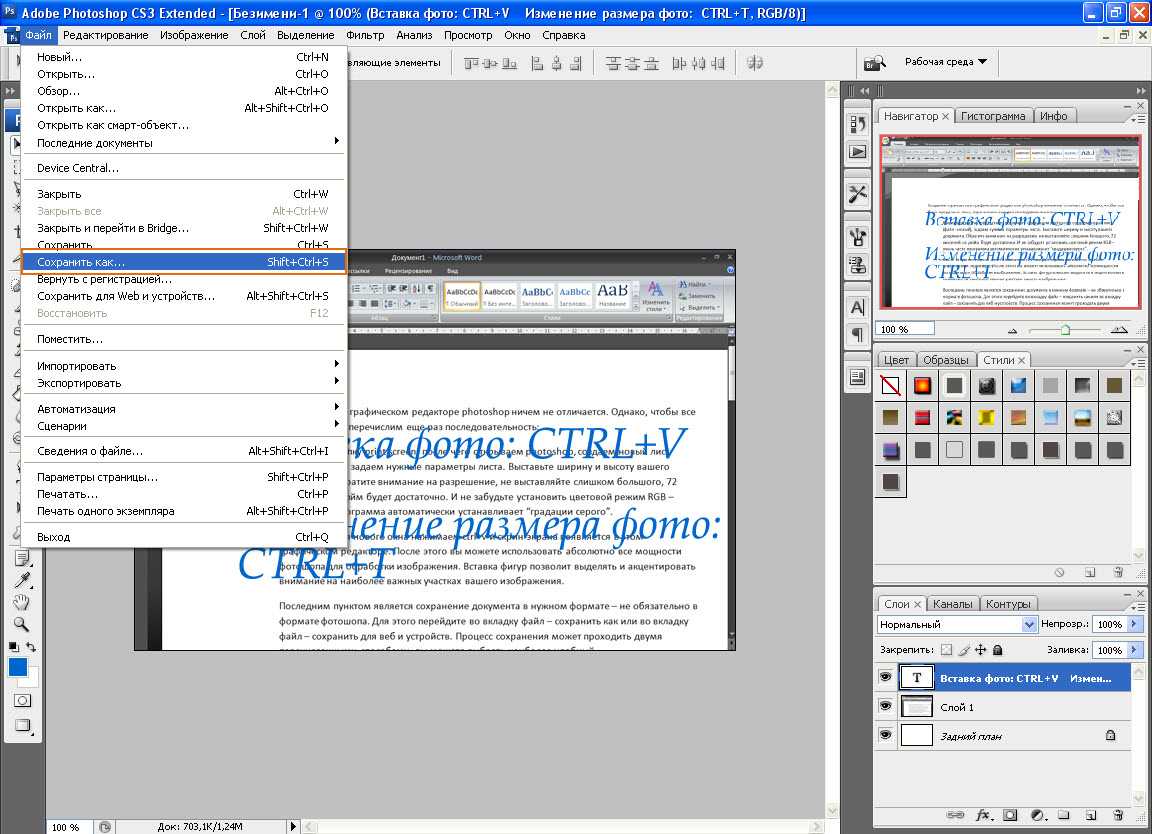
Если нет кнопки PrtScn
Традиционно функция записи экрана реагирует на нажатие соответствующей клавиши. Многие пользователи интересуются, как сделать скрин без кнопки «скриншот». При подобном раскладе возможны несколько вариантов:
- экранная клавиатура;
- воспользоваться стандартной утилитой «Ножницы»;
- дополнительные приложения.
Экранная клавиатура
Как следует из названия, это аналогичная панель, отображаемая на экране компа. Единственные инструмент управления – курсор мыши.
- Нажать «Пуск», затем «Выполнить».
- Появится форма с текстовым полем, куда нужно ввести команду «OSK».
- Откроется окно с экранной клавиатурой.
- Скриншот экрана компьютера на Windows 7 будет помещен в буфер памяти после нажатия клавиши «Принт скрин».
Аналогичная функция доступна пользователям OS X.
Программа «Ножницы»
Стандартная утилита, предусмотренная системой Виндовс. Для работы с программой не требуется клавиатура. Получить фотографии на Windows возможно следующим образом:
- Открыть программу через «Пуск».
- Интерфейс представлен одним окном с минимальными параметрами.
- Кнопка «Создать» предлагает выбор метода выделения. Пользователь может сделать скриншот экрана на любом ноутбуке Windows с таймером.
- Выделить область экрана, отпустить кнопку мыши.
- Новое окно выведет сохраненный объект или отдельно выделенную зону.
- Ярлык дискеты позволяет сохранить картинку в произвольной директории.
Онлайн сервис
Кроме стационарных программ опытные пользователи нередко прибегают к помощи онлайн-утилит. Некоторые программы способны делать скриншот на ноутбуке на Windows 7 и производить быстрое редактирование, преобразование, добавление эффектов.
PasteNow.ru
Простой сервис, используемый в качестве альтернативы базовым графическим редакторам. Им можно пользоваться владельцам устройств на платформах Windows, OS X, Linux.
- Сделать скриншот всего экрана или его части на компьютере программой или клавишей «Print Screen».
- Открыть PasteNow.ru.
- Используя функцию вставки, поместить картинку в буфер обмена сайта.
- По окончании загрузки файла появится обновленная страница, предлагающая возможности редактирования. Здесь также показана ссылка на скриншот.
- По мере готовности пользователи могут сохранить скрин экрана, отправить его в память компьютера.
Web Capture
Популярный сервис с русскоязычным интерфейсом, главная особенность которого – создание длинных скринов веб-страниц.
- Открыть портал «Web Capture».
- Ввести адрес сайта, страницу которого нужно запечатлеть.
- Выбрать формат конечного файла.
- Кликнуть «Сгенерировать».
- Скачать ZIP-архив с полноразмерным скриншотом экрана.
Специальные программы
Сторонний софт – достойная альтернатива средствам ОС при создании фото дисплея.
LightShot
Популярная утилита, позиционируемая в качестве профессионального редактора «свежих» скриншотов. Поставляется бесплатно. Приложение доступно через панель инструментов Windows.
Создание скриншотов экрана активизируется по команде пользователя. Рекомендуется открыть настройки, задать комбинации «горячих» клавиш. Регулируются дополнительные параметры:
- форматы файлов;
- путь сохранения;
- прокси-сервер.
Какими клавишами можно сделать скриншот всего экрана на компьютере при помощи рассматриваемой утилиты? Программа реагирует на кнопку «Print Screen» или любую другую, заданную пользователем. Присутствует функция быстрого снимка, расположенная на главной панели. Имеется возможность отправки результата по электронной почте.
После выделения подходящей области пользователю предлагается ряд инструментов:
- 1) карандаш;
- 2) линии, стрелки, фигуры;
- 3) вставка текстового поля;
- 4) цветовая заливка.
Нижняя панель имеет быстрые функции для:
- отправки на печать;
- сохранения;
- копирования;
- выгрузки в соцсети.
FastStone Capture
Простая программа, создающая скриншот на Windows. После запуска утилиты пользователь увидит небольшую панель свободного типа, где показаны инструменты для рисования, создания скрина экрана.
Рассматриваемое приложение подходит для запечатления длинных страниц сайтов с последующим сохранением и преобразованием в оптимальный формат. В остальном функционал программы во многом схож с предыдущей утилитой.
Joxi Screenshoter
Данное приложение является аналогом Lightshot. Представленная версия Joxi создана для компьютеров Apple. Сервис утилиты достаточно функциональный.
Программа-скриншотер для OS X синхронизируется с удаленным хранилищем, куда каждый пользователь может загрузить до 1 Гб файлов. Утилита получила больше настроек:
- «горячие» клавиши;
- качество скринов;
- быстрый запуск;
- получение ссылок на сохраненный скриншот экрана;
- резервное копирование.
Microsoft Office — мощнейший пакет офисных программ — работаем бесплатно
MS Office — платное пакетное приложение, распространяемое в различной комплектации по потребностям покупателя.
Также располагает онлайн версией Word 365, которая предлагается на платной основе (по подписке).
Однако наряду с платными решениями, Microsoft предоставляет бесплатный вариант — сервис Office Online: об этом и разузнаем из статьи.
В комплект Office Online включены текстовый редактор Word online, Excel online и PowerPoint online.
Следует помнить, что, Ворд онлайн бесплатно, располагает меньшим функционалом для работы с текстовыми файлами.
Если Ворд онлайн продукт Microsoft, то для доступа к функциям онлайн сервиса необходима учётная запись Майкрософт (возможно использовать логин Skype). Или, как вариант использования Офис онлайн без регистрации в Microsoft, — войти в облачное хранилище и редактировать себе спокойно документацию.
Облачные хранилища корпорации Microsoft: OneDrive (эл/п Outlook.com).
Другие варианты: Яндекс Диск — редактор Ворд онлайн — облачные хранилища Яндекс Диск и Облако Mail.Ru (об этих вариантах и других в подробностях ниже — также даны ссылки на полезные пояснительные статьи соответствующего сервиса), создавать документ Ворд в этих случаях придётся в веб-интерфейсе облачного хранилища.
Вот несколько способов воспользоваться онлайн редакторами Word: расскажу о них вкратце, потому как говорится «главное — о способах разузнать..!»
