Как самостоятельно сделать iso файл?
Вы можете создавать виртуальные CD/DVD из имеющегося на компьютере файлов. То есть вы когда-то скопировали содержимое диска на комп, но непосредственно первоисточника в наличии уже нет. Возможно вам будет удобнее хранить один документ вместо целой горы элементов с непонятными названиями и назначениями.
Приступаем:
- Перед началом рекомендую закрыть всё лишнее, так как это процесс довольна таки ресурсоёмкий.
- Далее определяемся размер будущего файла во второй строке сверху в графе «Общий размер».
- В нижнем окне «каталог» находим путь к тем файлам, из которых необходимо записать образ.
- Полностью выделяем их, кликаем правой кнопкой мыши и в ниспадающем меню кликаем «Добавить». Папки перенеслись наверх.
- В верхнем левом углу нажимаем Файл, затем — Сохранить как. И указываем место, где будет лежать новый проект.
 На этом ваша работа заканчивается, а программа сама сделает все необходимые действия. Не пугайтесь тому, что возможно ваш комп будет подтормаживать, это нормально.
На этом ваша работа заканчивается, а программа сама сделает все необходимые действия. Не пугайтесь тому, что возможно ваш комп будет подтормаживать, это нормально.
Создание привода в UltraISO
При инсталляции
На втором шаге установки появляется окно выбора дополнительных задач. Первый пункт не требует комментариев. Второй означает, что файлы с расширением имени iso будут по умолчанию открываться в этом приложении. Третий пункт отвечает за создание виртуального привода для чтения iso (и других) образов.
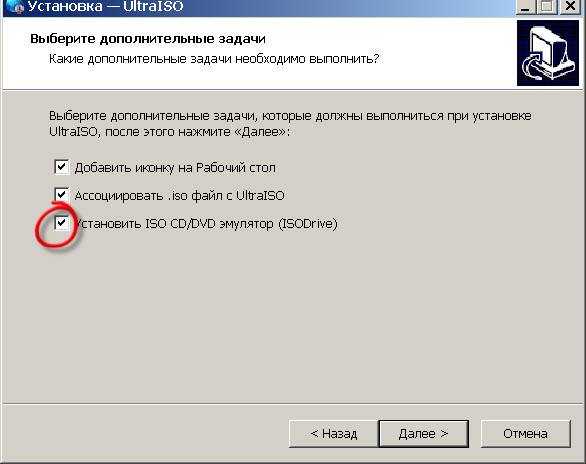
По умолчанию все три задачи отмечены к выполнению. Можно оставить галочки как есть, тогда при установке будет создан эмулятор CD/DVD дисковода.
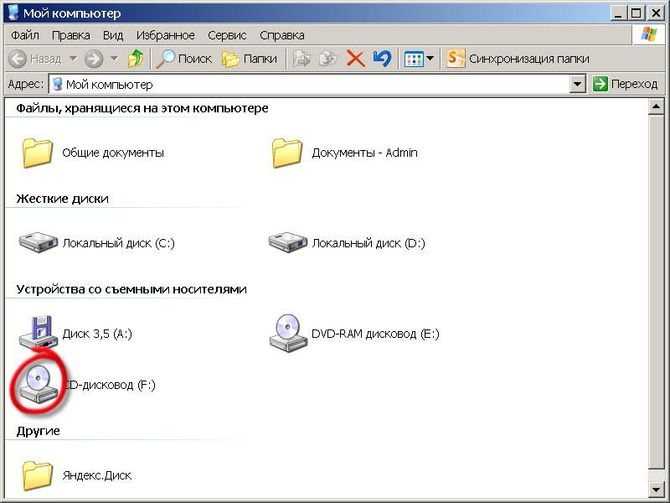
Непосредственно из программы
Процедура создания виртуального привода идентична в Windows 7, 8, 10. Для этого нужно открыть опции — настройки.
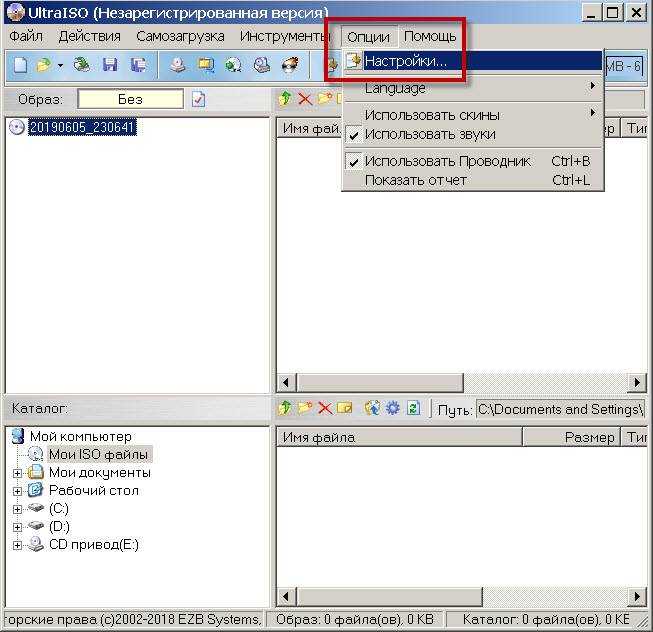
В появившемся окне следует выбрать вкладку «Виртуальный привод» и отметить нужное количество. В программе можно подключить до 8 устройств, обычно достаточно одного.

На компьютере будут созданы виртуальные приводы.
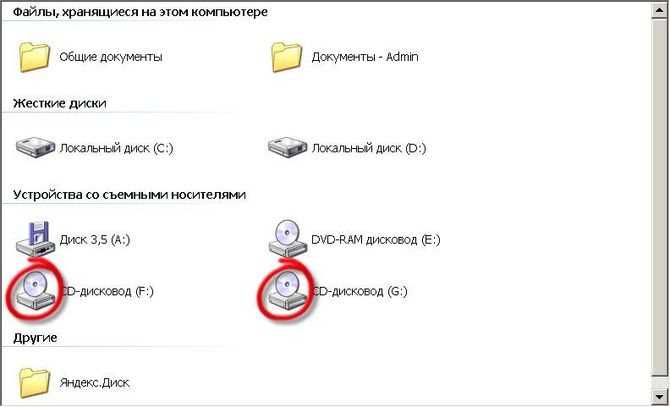
Создаем и монтируем образы на виртуальный DVD дисковод, используя Alcohol 120
Alcohol 120 появилась в далеком 2002 году. С тех пор она стала очень популярной у русскоязычных пользователей. Популярность она обрела благодаря возможности создавать виртуальные DVD-приводы и монтировать на них образ. Также программа умеет записывать образы на физические оптические накопители. Загрузить программу можно на ее официальном сайте www.alcohol-soft.com. Загрузив инсталлятор, можно приступать к установке программы. При запуске установочного файла, мы попадем в его стартовое окно.
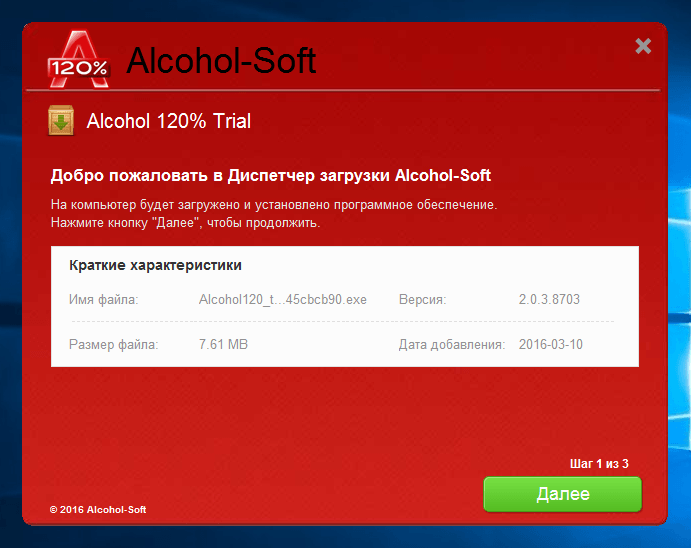
В этом окне нажимаем кнопку Далее, и продолжаем загрузку и инсталляцию утилиты, чтобы перейти к следующему окну. В этом окне примем решение касательно лицензионного соглашения, после чего начнется загрузка основного инсталлятора утилиты на компьютер. После загрузки запустится окно основного инсталлятора.
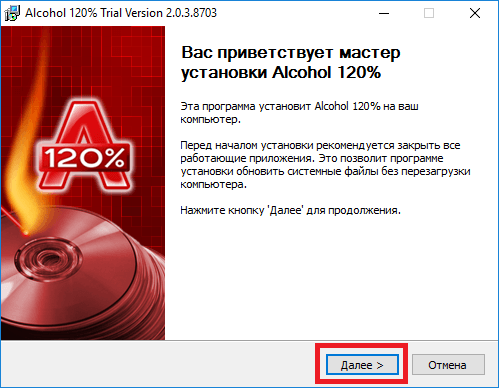
Переходим к следующему шагу, где также решим вопрос с принятием лицензионного соглашения, после чего нажав кнопку Далее>. Выполнив эти действия, инсталлятор попросит вас перезагрузить компьютер, с чем мы должны согласиться.
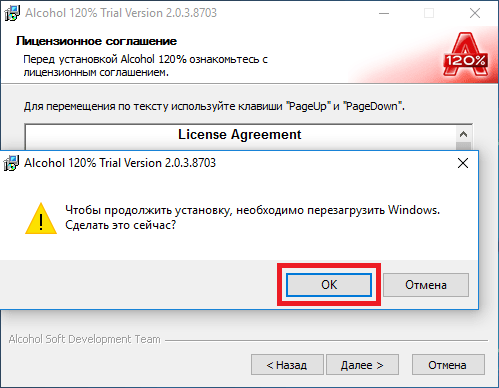
После перезагрузки запустится тот же мастер, в котором нужно опять принять лицензионное соглашение. Дальше мы перейдем к выбору устанавливаемых компонентов. Оставив все компоненты без изменения, нажмем кнопку Далее>.
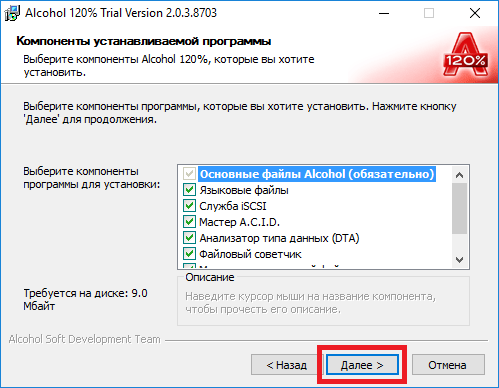
В следующем окне выберем место установки утилиты и нажмем кнопку Далее>. После этих действий начнется инсталляция. После установки программы запустим ее с ярлыка на Рабочем столе, что позволит нам перейти к главному окну программы.
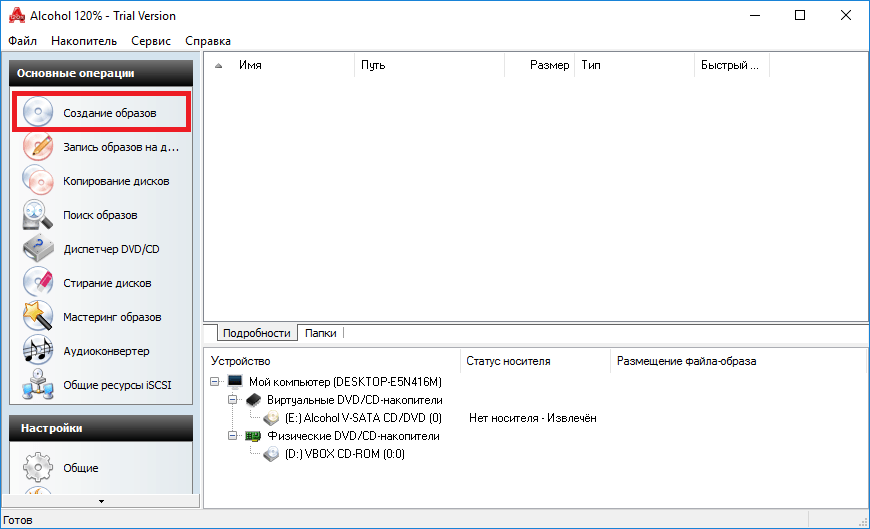
В нижней части программы можно заметить, что у нас на компьютере присутствуют два оптических привода, один виртуальный, который сделала Alcohol 120 и один физический. Теперь приступим к созданию image-файла. Для этого вставим лицензионный диск с Windows 10 в наш ПК. Перейдя к окну программы, нажмем кнопку «Создание образов». Это действие откроет мастер создания образов.
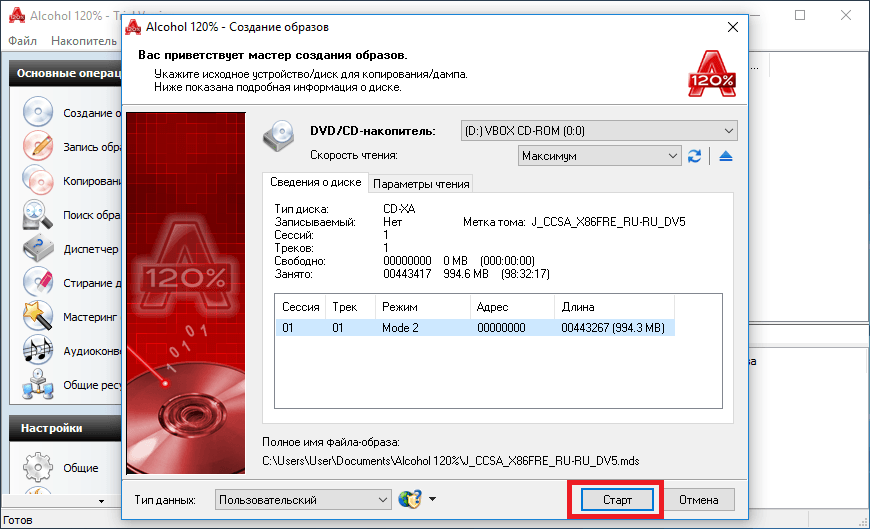
Из этого окна видно, что утилита сама выбрала физический привод, с которого необходимо сделать image-файл, а также вывела всю информацию о находящемся диске в DVD приводе. Для создания image-файла осталось сделать последнее действие — нажать кнопку Старт.
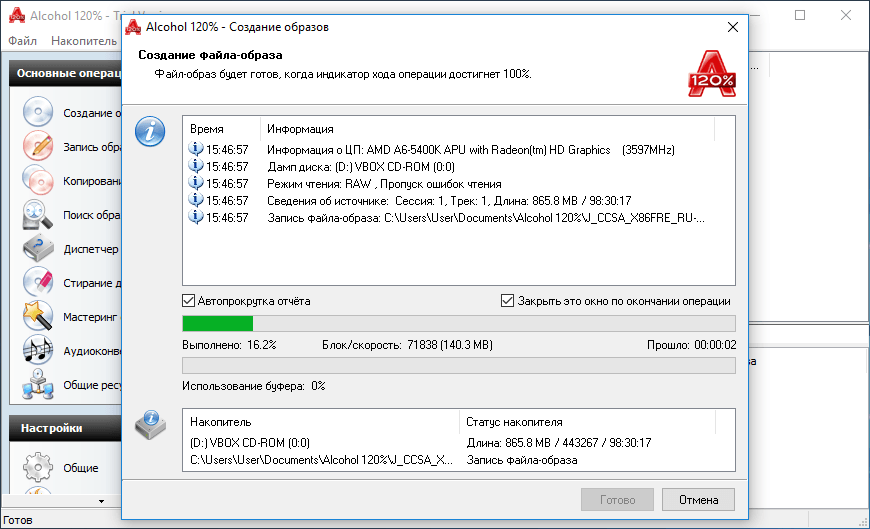
Записанный ISO-image появится в главном окне утилиты. Нажав на нем правой кнопкой мыши, его можно будет смонтировать на виртуальный диск утилиты.
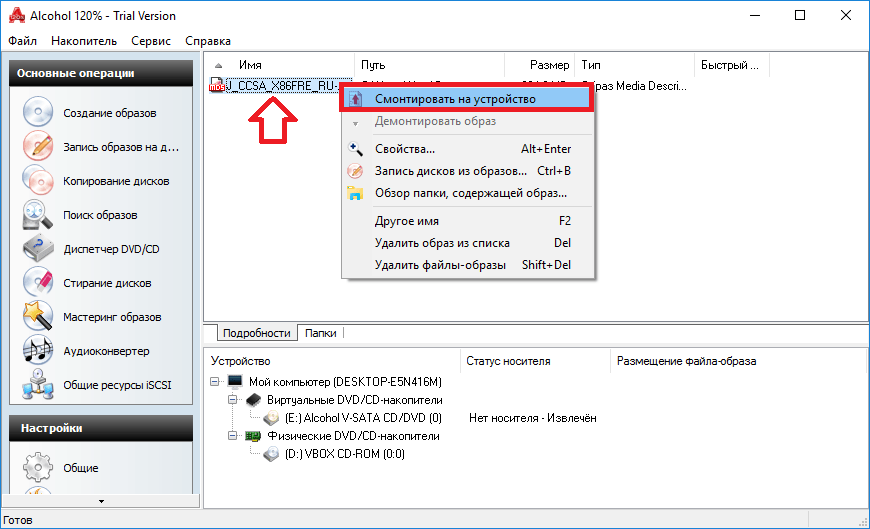
Из примера видно, что создать ISO-image и смонтировать его на виртуальный DVD-ROM совсем несложно. Также, если это необходимо, созданный image-файл можно записать на новый оптический диск прямо из меню утилиты в разделе «Запись образов на диски». Этим действием мы сделаем еще одну копию лицензионного диска Windows 10.
Создаём виртуальный привод
Несмотря на то, что вы только что создали не настоящие диски, а лишь их копии, для них все равно требуется дисковод, но тоже невзаправдашний.
Сейчас мы разберемся с тем, как его сделать:
- В той же проге в верхнем меню нажимаем на кнопку «Опции», далее выбираем пункт «Настройки» .
- Откроются настройки, где необходимо выбрать вкладку «Виртуальный привод».
- В графе «Количество устройств» поставьте, сколько вам их понадобится.
- Жмем «ОK» и видим дополнительный привод (или приводы, если вы решили создать более одного) в папке «Мой компьютер»:

Чтобы добавить виртуальный компакт в новый дисковод, кликаем по нему правой кнопкой мыши, подводим курсор к разделу Ultraiso и отмечаем пункт «Монтировать диск». У вас появится окно, через которое следует открыть нужный файл созданного ранее образа.
Вроде бы всё, я считаю написал подробно. Что тут мусолить, программа в принципе проста в обращении, в остальном разберётесь я думаю ![]()
До свидания друзья, не забудьте сохранить ссылку на блог в закладки браузера.
Решение проблемы с виртуальным приводом
Окно с уведомлением об ошибке выглядит так:
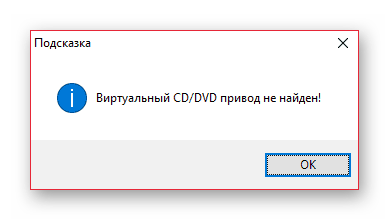
Для начала стоит разобраться с причинами ее появления. К счастью, она всего одна: вы не создали виртуальный привод в программе для дальнейшего его использования. Чаще всего это бывает тогда, когда вы только установили программу, либо когда вы сохранили портативную версию и не создали в настройках виртуальный привод. Устранить ошибку можно добавлением такового. Алгоритм следующий:
- Запустите программу от имени администратора.
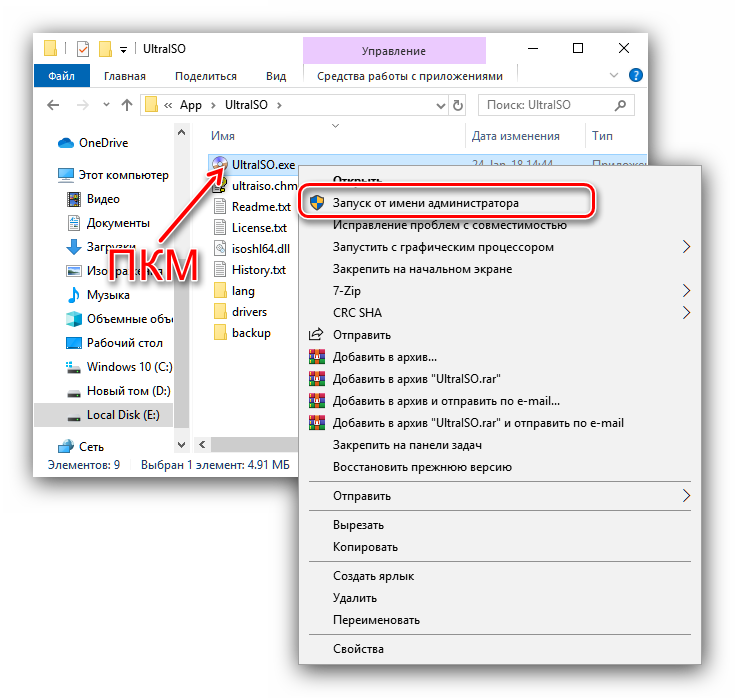
После открытия перейдите в настройки, воспользовавшись для этого пунктами «Опции» — «Настройки».
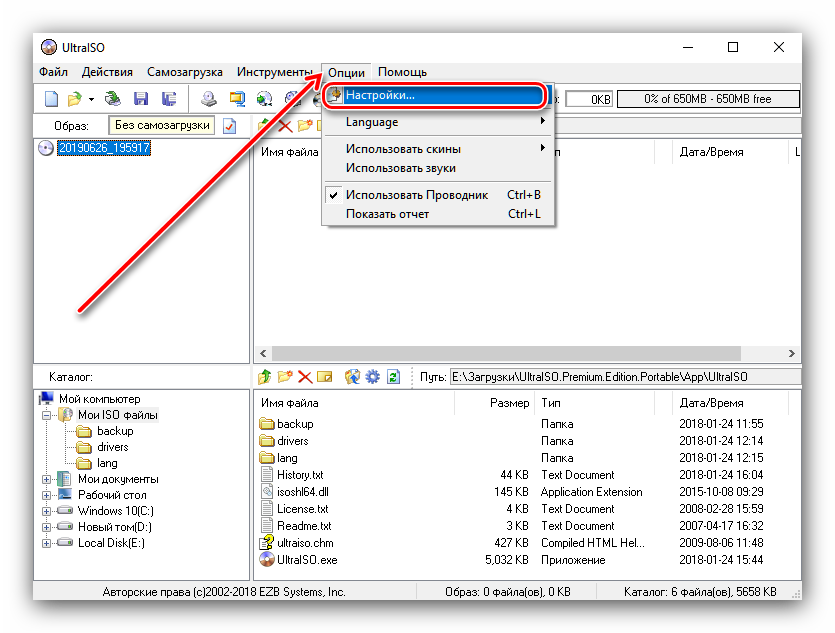
Теперь перейдите во вкладку «Виртуальный привод» и выберите количество приводов (как минимум должен стоять один, ведь из-за этого ошибка и выскакивает). После этого сохраните настройки нажатием «ОК». Все, можете продолжать, а точнее, начинать нормально пользоваться программой.
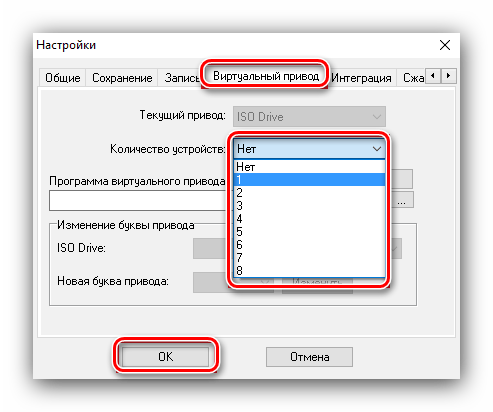
Подробнее: Как создать виртуальный привод
Что делать, если виртуальный привод не устанавливается
В некоторых случаях описанные выше действия могут не привести к желаемому результату. Как правило, это говорит об определённых проблемах либо с самой программой UltraISO, либо они были вызваны конфликтом в системе.
Для корректной работы UltraISO требуется приложение, способное создавать виртуальные приводы: Alcohol 120%, DAEMON Tools, PowerISO и прочие. Попробуйте установить одну из таких программ и повторить действия из инструкции выше.
Если решение из предыдущего шага оказалось неэффективно, попробуйте переустановить УльтраИСО – в некоторых случаях установка приложения может происходить некорректно, отчего и возникает описываемая проблема. Постарайтесь не связываться с пиратскими «крякнутыми» версиями: пробный вариант UltraISO позволяет монтировать виртуальные диски.
Если используется Windows 10, можно обойтись без сторонних программ: в этой ОС присутствует инструментарий для работы с образами накопителей. Достаточно просто выделить нужный файл, кликнуть по нему правой кнопкой мыши и выбрать вариант «Открыть» либо «Открыть с помощью» – «Проводник»
Обратите внимание, что таким методом получится открыть далеко не все образы!
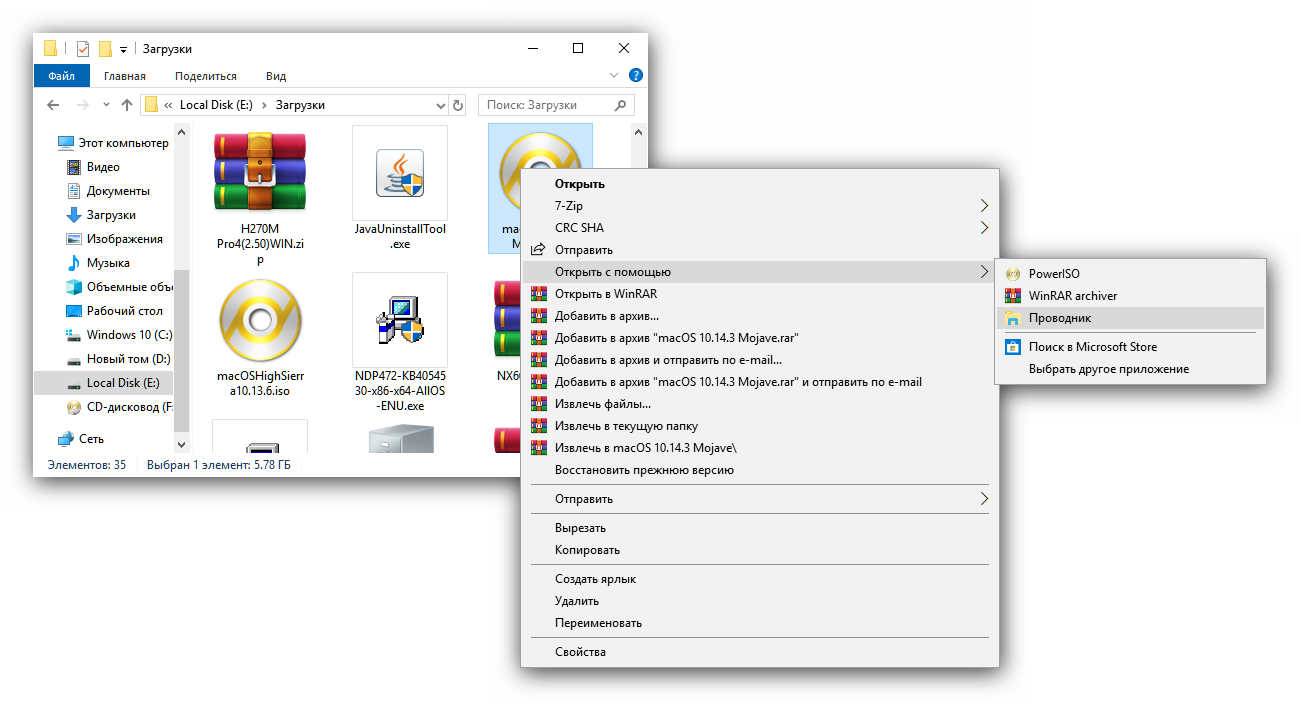
Вот таким способом можно исправить эту проблему. Ошибка довольно часто встречается, и теперь вы знаете, как ее решить. Главное, следует помнить, что без прав администратора у вас ничего не выйдет.
Опишите, что у вас не получилось.
Наши специалисты постараются ответить максимально быстро.
Для чего чаще всего используют UltraISO
Программы–эмуляторы обычно применяют, если требуется:
- получить образ CD или DVD диска;
- установить файл образа в виртуальный дисковод;
- записать файл на физический носитель.
Рассмотрим на примере
У пользователя есть игра, которая требует, чтобы диск находился в дисководе. Оптический носитель при частом использовании пачкается, царапается и в какой-то момент игра перестает загружаться. Чтобы этого не случилось, с помощью приложения нужно сделать образ диска, сохранить его на компьютере. Затем монтировать копию диска в эмулятор дисковода, созданный в той же программе. Дистрибутив игры при этом хранится в коробке на случай форс-мажорных обстоятельств.
Если игра не принадлежит пользователю, а получена на время, то кроме создания образа стоит сделать копию, то есть записать копию диска на физический носитель.
Как записать образ на флешку в UltraISO
Эта программа – удобный инструмент, позволяющий за несколько минут создать полноценную флэшку для установки операционной системы. Последовательность действий следующая:
- Среди меню выбрать пункт «Самозагрузка» и в нем перейти в «Записать образ диска».
- В новом диалоговом окне из первого выпадающего списка выбрать носитель, куда будет записан образ.
- Во втором выпадающем списке нужно выбрать значение «USB-HDD+». Это позволит BIOS распознать флэш-карту как жесткий диск.
- Нажать кнопку «Записать» и дождаться окончания процесса. В зависимости от производительности ПК и размеров образа процедура может занять 10-15 минут.
Примечание. На носителе не должно быть никакой ценной информации, так как перед записью программа автоматически форматирует его.
В этом и заключается способ, как записать образ на флешку в UltraISO .
UltraISO – приложение, позволяющее полноценно работать с образами дисков. А при возникновении в ней ошибки «Виртуальный привод не найден» ее достаточно легко устранить.
UltraISO: что это за программа?
Утилита отличается проработанным интерфейсом, который очень дружелюбен к пользователю, как работать с UltraISO понятно сразу. Как только мы откроем программу, увидим следующее окно.
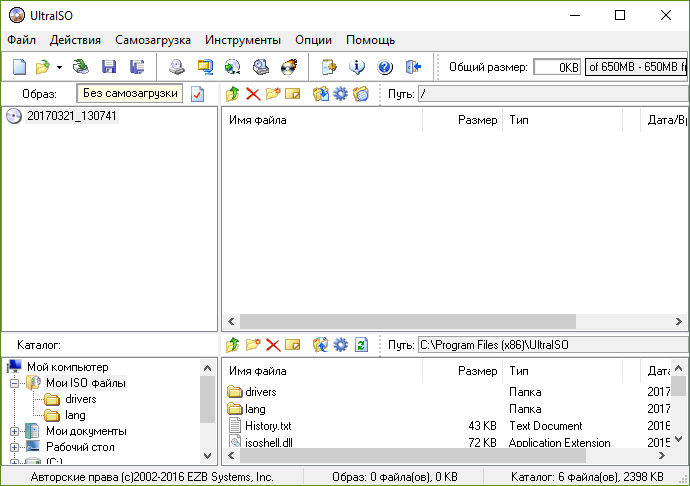
Интерфейс обладает сразу двумя меню, это верхнее (главное) и набор значков на панели. Тут есть кнопка создания нового файла (когда вы делаете пустой образ, а потом добавляете в него данные), кнопка открытия образа, кнопка открытия CD/DVD, и клавиша сохранения.
Далее, идут кнопки для работы с образом, тут есть: создание образа, его сжатие, конвертация, монтирование в виртуальный привод и прожиг на болванку.
Третий и последний блок клавиш носит информационный характер, останавливаться на нем мы не станем. Рассмотри алгоритм работы с UltraISO, мы будем записывать флешку и DVD-диск. Оба носителя сделаем загрузочными (будем устанавливать Windows 10). Начинаем…
Теперь по существу: «как создать виртуальный привод в ultraiso»
Мне кажется, что сама программа ultraiso, у вас уже установлена — запускайте ее. Вам откроется следующее окно, в котором нажмите «опции».
После этого в самом верху, увидите «настройки», жмите. Откроется еще одно окно.
Выберите как показано на рисунке «виртуальный привод», а напротив опции «количество приводов» установите нужное вам число и жмите «ОК».
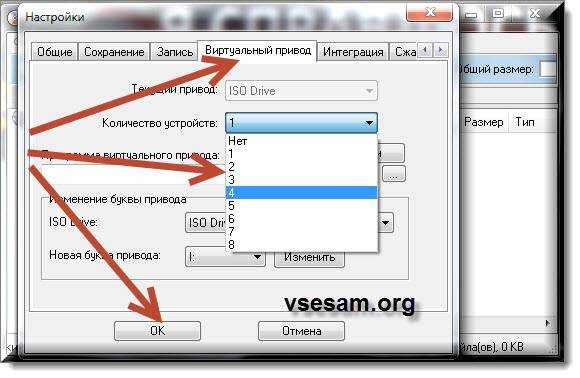
Итак, с вопросом как установить виртуальный привод ultraiso, мы разобрались. Теперь посмотрим, есть ли он на самом деле.
Если есть, значит спокойно можно помещать в созданный вами виртуальный привод, такой же диск (ISO) и начинать пользоваться, делается это легко, с условием что диск уже имеется.
Если на одном из них нажать правой клавишей мыши, откроется меню, в котором подведите стрелку к «ultraiso» и нажмите на появившуюся опцию «монтировать диск».
После этого в новом открывшемся окне, найдите диск, выделите его, и нажмите открыть. Все дальше программа работу продолжит сама, после чего у вас будет полный аналог и диска и можно приступать к выполнению задач.
Вижу с комментариев некоторым не удается при помощи программы ultraiso, создать виртуальный привод, поэтому , как эту проблему решить. В 99% — должны помочь.
В заключение хотелось бы сказать, что иногда сделать копию некоторых дисков, невозможно, они от этого защищены.
Тогда на помощь придет другая программа «Alcohol 120» Она способна обходить практически любую защиту от копирования.
Выше я писал, что при помощи описанных в этой статье действий, невозможно установить операционную систему. Это не совсем так.
Можно — только опять же виртуальную. Точнее вы можете иметь на одной платформе несколько независимых ПК. Тогда никакие вирусы вам страшны не будут, съели одну, установили через несколько минут другую.
Установка
Мы будем устанавливать программу-сборку. Бесплатно скачать ее можно в самом низу странички. Дистрибутив такого типа очень удобен, его активация уже проведена, поэтому вам не придется заморачиваться с поиском лицензионных ключей или кодов активации, просто скачайте программу и приступайте к ее установке.
- Найдите папку, в которую был загружен exe. По умолчанию это «Загрузки», и кликните по файлу дважды.
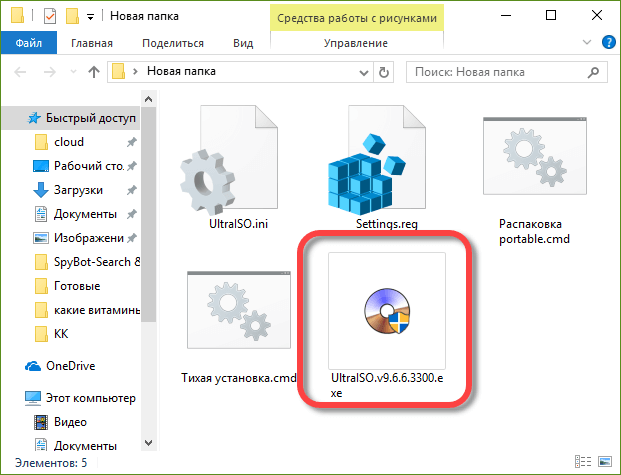
- Теперь нужно выбрать язык, на котором будет работать программа. В нашем случае это русский. Кликаем по «ОК».
- Это информация о сборке, чтобы хоть как-то заработать ее создатели предлагают нам установить поиск hi.ru, нам это не нужно, убираем галочку и жмем «Далее».
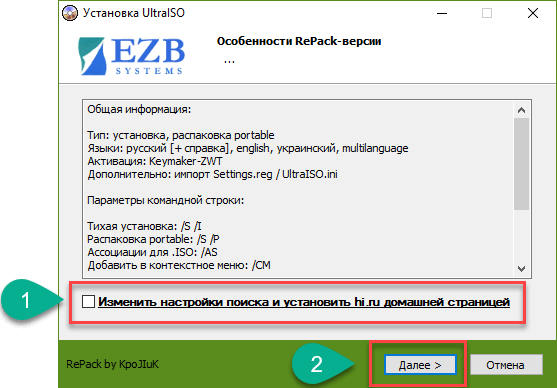
- Далее, настраиваем установку UltraISO. Выберите установочную версию, расставьте флажки так, как они расположены на скриншоте и кликайте по клавише с надписью: «Далее».
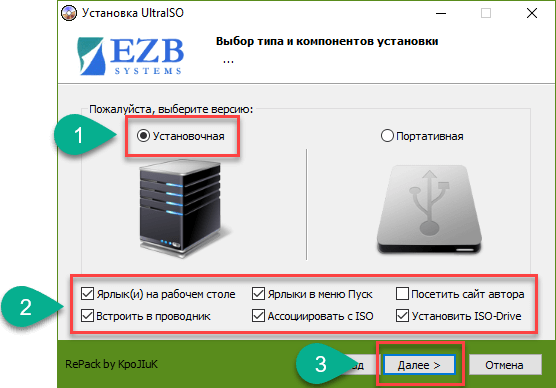
- Выбираем путь установки, лучше всего оставить его по умолчанию, но при необходимости можно выбрать и любой другой каталог, для этого кликаем по «Обзор». Когда выбор будет сделан нажимайте на кнопку «Установить».
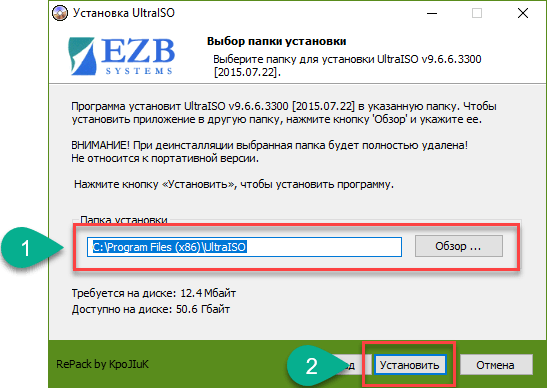
- Идет установка программы UltraISO, ждем ее окончания.
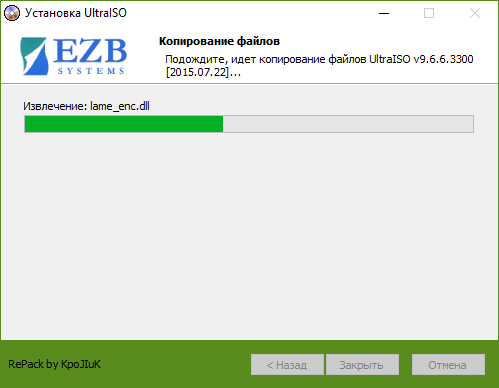
- Готово, установка UltraISO завершена, жмите кнопку «Да» и программа запустится самостоятельно.
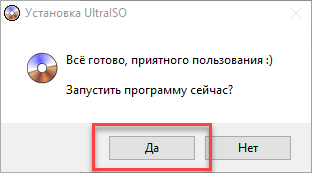
Для того чтобы убедиться в том, что наша версия активирована, просто перейдите в меню «Помощь» — «О программе».
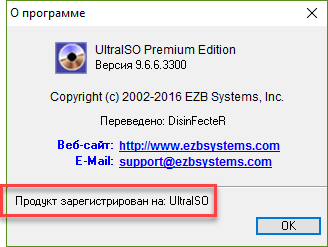
Нами была описана установка сборки UltraISO с интегрированным активатором, инсталляция оригинальной программы может происходить немного иначе.
Как создать виртуальный диск в UltraISO
Данная программа выполняет все те же функции, что и предыдущая. Также она может редактировать различные форматы образов, это дает ей больше возможностей. Загрузить утилиту можно с любого сайта программами и активировать пробную версию. После установку нужно запустить приложение. На экране обязано появиться главное меню утилиты.
Для создания образа необходимо вставить ваш загрузочный диск в оптический привод. Запустить мастер создания образов можно с помощью клавиши F8. Теперь необходимо выбрать формат образа и привод. После это необходимо нажать на клавишу «старт» и ждать окончания процесса.
Теперь файл готов, можно его смонтировать в виртуальный привод, для этого нужно нажать клавишу F6. Утилита предложит выбрать привод и образ, который нужно смонтировать. 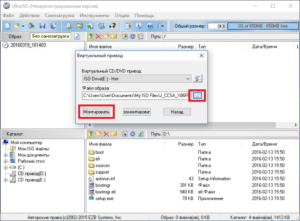
Таким же образом можно размонтировать диск. Как видите этими утилитами довольно легко пользоваться, главное немного практики.
Здравствуйте.
В этой статье хотелось бы коснуться сразу двух вещей: виртуального диска и дисковода. По сути — они взаимосвязаны, чуть ниже сразу сделаем короткую сноску, чтобы было понятнее о чем пойдет речь в статье…
Виртуальный диск
(в сети популярно название «образ диска») — файл, размер которого обычно равен или несколько больше реального CD/DVD диска, с которого этот образ был получен. Часто образы делают не только с CD дисков, но и с жестких дисков или флешек.
Виртуальный дисковод
(CD-Rom, эмулятор дисковода) — если грубо, то это программа, которая сможет открыть образ и представить вам информацию на нем, как если бы это был реальный диск. Программ такого рода достаточно много.
Как и чем открыть файл iso расширения
Для просмотра виртуальных дисков нужно специализированное ПО, даже для популярного формата ISO. Открыть виртуальные диски можно эмуляторами.
Программы для открытия ISO:
- Deamon Tools – распространенный эмулятор, который работает с ISO. Открыть можно нажатием на клавишу «создать образ». В вариантах программы функцию этой клавиши могут выполнять иконка «+» или «монтировать образ». Deamon Tools обладает широким функционалом. С его помощью можно не только открывать образы, но и создавать их или записывать на свободные оптические диски;
- Deamon Tools lite – бесплатная версия программы с усеченным функционалом;
- Alcohol 120% — эмулятор, похожий по интерфейсу и функциям на Deamon Tools;
- Alcohol 52% — упрощенная версия программы, которая находится в свободном доступе;
- UltraISO – бесплатный эмулятор, часто используется для конвертации других форматов образов в ISO.
- Winrar – классический архиватор, открывающий ISO. Чтобы это сделать, нужно щелкнуть по файлу правой кнопкой мыши, выбрать строчку «открыть с помощью» и в появившемся окне найти winrar. Однако архив может только открыть образ ISO. Записать его на компакт-диск используя эту программу не получится. Также не получится с помощью архива создать образ. Winrar применим только для распаковки файла ISO. Распространяется платно, однако есть 30-дневный бесплатный период.
На windows 7
Если вы задаетесь вопросом, как открыть файл ISO на windows 7, не беспокойтесь, сложностей это не вызовет. Указанные выше программы и алгоритмы подойдут для решения этой задачи. После установки эмулятора перетяните файл в рабочее окно или откройте ISO, указав его местоположение в окне, которое появится после нажатия клавиши «открыть» или «создать образ». Когда программа смонтирует образ в «Моем компьютере» появится значок дисковода – это виртуальный привод. Нажав на него образ запустится как настоящий диск.

На windows 10
С развитием Microsoft вопрос как открыть файл ISO на windows 10 отпал сам собой. Начиная с Windows 8, разработчики добавили в ОС возможность открывать файлы ISO без постороннего софта. Для этого нужно найти файл в проводнике и нажать «Открыть». Произойдет автоматическое разархивирование и вам откроется доступ к содержимому образа. В случае, когда нужно создать виртуальный диск, такой способ не подойдет. Виртуальные диски монтируются перечисленными выше программами для эмуляции.

На Mac OS
На технике Apple возможность открыть ISO предусмотрена изначально, дополнительных установок не требуется. Как и на Windows 10, софт нужно ставить если нужно полноценно эмулировать образ. Но обычно это не требуется, файлы открываются и так, игр на Mac OS практически не выпускают, а дисководов в компьютерах этой фирмы нет.
На Android
Как открыть файл ISO на смартфоне – редкий вопрос, но возникающий. Есть приложение ISO Extractor, которое способно открывать образы на мобильных устройствах. Однако пользователи пишут, что приложение не стабильно и не в полной мере отображает содержимое виртуального диска. Поэтому надежнее и проще будет смонтировать образ на компьютере, чем пытаться сделать это на телефоне. Хотя продвинутые пользователи через программу DriveDroid загружают на смартфоны образ персонального компьютера и используют его как USB-загрузочник.

Подводим итог
Рассмотренные утилиты довольно просты в использовании и выполняют свою задачу на все 100 процентов. Поэтому утилиты Alcohol 120 и UltraISO стали такими популярными среди миллионов пользователей по всему миру. Кроме рассмотренных программ, существуют еще такие популярные утилиты, с которыми можно ознакомиться самостоятельно:
- Gizmo Drive;
- WinCDEmu;
- DAEMON Tools.
У этих программ присутствует аналогичный функционал, как в рассматриваемых утилитах. Также хочется отметить, что эти программы и рассматриваемые поддерживают, как старые ОС Windows, так и новые, поэтому у пользователей, например, с Windows XP не будет никаких проблем с их запуском.
Надеемся, что наш материал поближе познакомил вас с Alcohol 120 и UltraISO, благодаря чему вы сможете создавать свои собственные образы дисков и монтировать их на виртуальные накопители.
Выводы статьи
С помощью встроенного средства операционной системы Windows 10, Windows 8.1, Windows 8 можно подключить виртуальный привод для открытия образа диска. В других случаях, виртуальный дисковод создается сторонними приложениями, например, программами UltraISO, Daemon Tools Lite, Alcohol 120%.
Если пользователю потребуется убрать виртуальный диск из Проводника, он может отключить виртуальный привод из контекстного меню Windows, или из настроек соответствующей программы, с помощью которой был создан виртуальный дисковод на компьютере.
Как удалить виртуальный привод в Windows (видео)
Похожие публикации:
- Разрешение от TrustedInstaller: изменение владельца и прав доступа папки или файла
- Сравнение версий Windows 7: таблица
- Проверка и восстановление системных файлов Windows в sfc scannow
- Как отключить проверку цифровой подписи драйверов в Windows: все способы
- Восстановление загрузчика Windows 10 средствами системы
