Убираем стрелки с ярлыков в Windows 8 с помощью реестра
Теперь, когда у вас есть иконка «Blank.ico», ее необходимо скинуть в эту папку — С:\Windows. Вместо прозрачного файла, можно создать иконку с каким-нибудь своим рисунком, который будет отображаться рядом со всеми ярлыками. Для этого можно воспользоваться одной из утилит, которые предназначены для создания иконок, например, Ivnish Converter.
Далее, одновременным нажатием клавиш Win+R, открываем окно «Выполнить» и вводим туда команду «regedit», после чего нажимаем «ОК». Таким образом мы запускаем редактор реестра. В его окне открываем каталоги по адресу, написанному на рисунке ниже.![]()

В пустом месте окна делаем клик правой кнопкой мышки, в меню выбираем создание раздела.
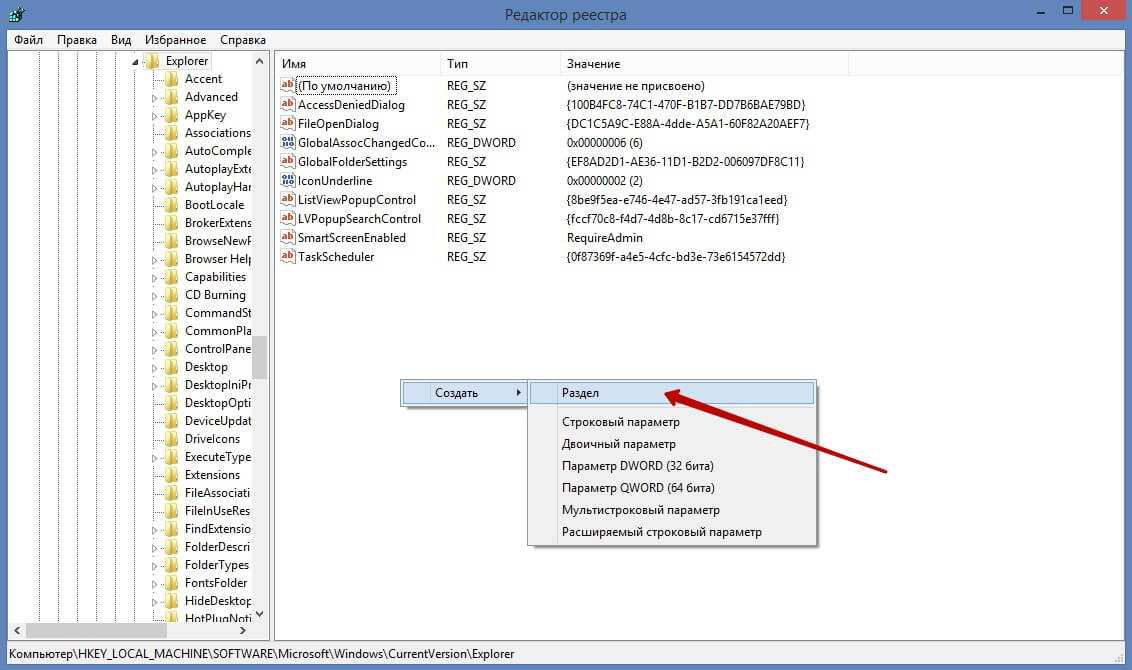
Щелкаем правой кнопкой по созданному разделу и выбираем «Переименовать».

Задаем для него имя «Shell Icons».
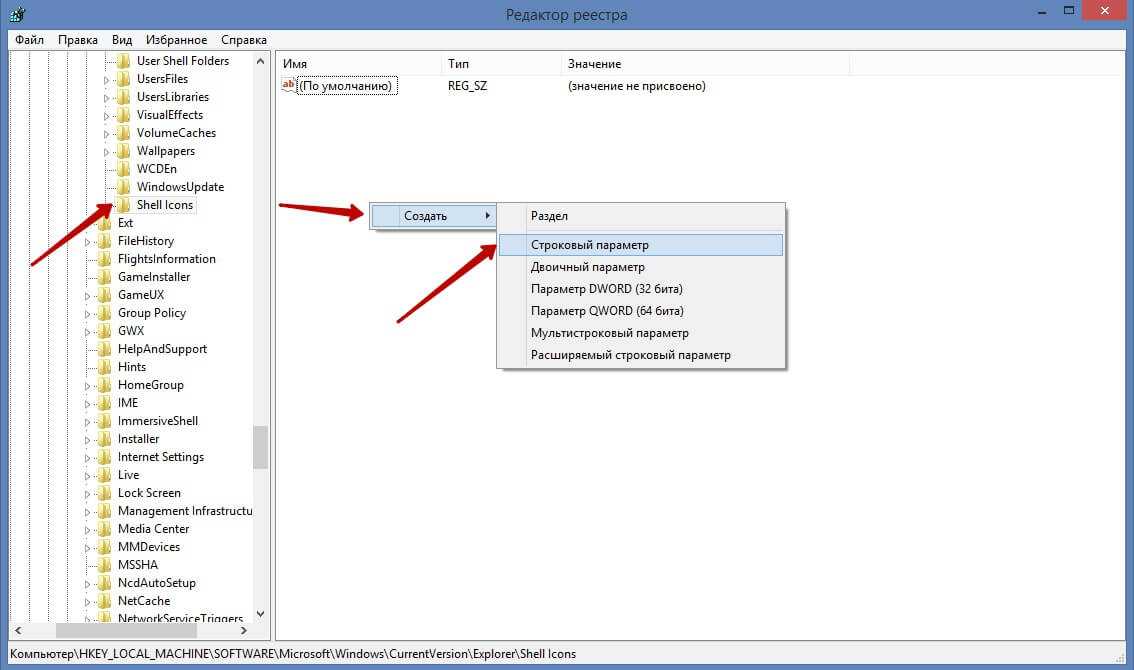
Открываем этот раздел, щелкаем правой кнопкой по свободному месту в окне и выбираем создать строковый параметр.
Переименовываем созданный параметр, сделав клик по нему и выбрав соответствующий пункт. Задаем имя «29», а значение указываем то, что изображено на рисунке.
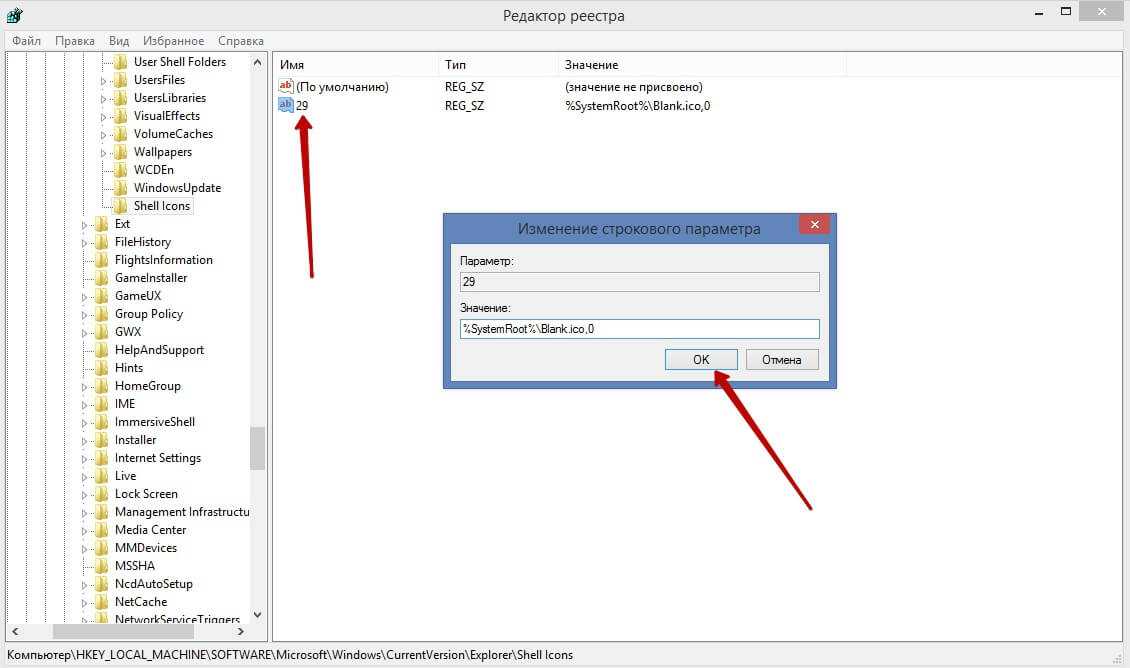
Тем у кого стоит 64-х разрядная Windows 8, нужно задать иное значение:
![]()
Выполняем последний шаг — перезагрузку компьютера. Теперь можете убедиться в том, что возле ярлыков больше нет стрелок. Все значки будут выглядеть приблизительно так:

Ярлыки можно редактировать не только вручную, но и при помощи специальной утилиты. Этот вариант проще, чем предыдущий, а также дает больше возможностей в этом направлении, при этом нет необходимости разбираться с настройками в редакторе реестра.
Как убрать стрелки с ярлыков в Windows 10
Первым делом перед внесением изменений в реестр мы рекомендуем сделать резервную копию реестра. Чтобы в любой непонятной ситуации иметь возможность восстановить значение параметров реестра по умолчанию.
Самым эффективным способом как убрать стрелки с ярлыков в Windows 10 последних версиях есть также способ с использованием редактора реестра. Но в этом случае всё полностью работает, начиная от контекстного меню кнопки пуск и заканчивая всеми ярлыками на панели задач.
- Открываем редактор реестра выполнив команду regedit в окне Win+R.
- Переходим по пути: HKEY_LOCAL_MACHINE\ SOFTWARE\ Microsoft\ Windows\ CurrentVersion\ Explorer.
- В котором создаем раздел с названием Shell Icons и в созданном разделе создаем Строковый параметр с названием 29.
Чтобы изменения вступили в силу необходимо выполнить перезагрузку компьютера или просто перезапустить проводник. Как быстро перезапустить проводник разными способами можно посмотреть в нашей статье. Самый простой способ это открыть диспетчер задач используя горячие клавиши Ctrl+Shift+Esc. Дальше во вкладке Процессы найти Проводник и нажать кнопку Перезапустить.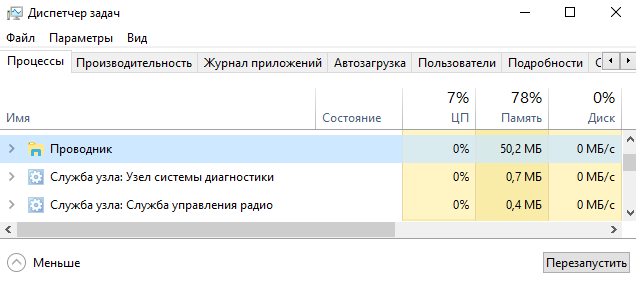
В последней и актуальной на сегодняшний день версии операционной системы Windows 10 больше никаких значений задавать не нужно. Если же Вы используете предыдущие версии операционной системы Windows 10, тогда в первую очередь мы рекомендуем обновиться до последней версии.
Текущий способ предлагает много пользователей, но он вызывает проблемы. Поэтому дочитайте сначала инструкцию до конца, перед тем как выбирать текущий вариант решения проблемы.
- Открываем редактор реестра выполнив команду regedit в окне Win+R.
- Дальше переходим по пути: HKEY_LOCAL_MACHINE\SOFTWARE\Classes\lnkfile.
- В текущем расположении ищем параметр IsShortcut, который переименовываем например на IsShortcut1.
Всё это делается с целью, чтобы всегда иметь возможность восстановить текущий параметр системы просто меняя имя на предыдущее. Аналогично предыдущему способу необходимо перезапустить компьютер или проводник.
После данного способа перестает работать контекстное меню кнопки пуск, которое вызывается с помощью горячих клавиш Win+X. А также при попытке открыть ярлыки с панели задач иногда появляется ошибка: нет приложения сопоставленного с этим файлом. Если для Вас контекстное меню на кнопке пуск необходимо, тогда этот способ использовать не стоит.
Как убрать стрелки с ярлыков Windows XP.
Убрать стрелки с ярлыков в Windows XP можно двумя способами.
Первый – с помощью редактирования реестра .
Второй – с помощью программы XPTweaker версии 1.5.3.
Как убрать стрелки с ярлыков с помощью редактирования реестра Windows XP.
И так, чтобы убрать стрелки с ярлыков, запускаем реестр Windows. Для этого нажимаем на кнопку “Пуск” и выбираем программу “Выполнить” или сочетание горячих клавиш Win+R.
Если вы редактируете реестр впервые, обязательно сделайте резервную копию реестра, запомните – реестр не имеет функции undo(откат), все изменения вернуть не получится, только если заново создавать удаленный параметр. Как сделать резервную копию реестра, я писал здесь.
Вводим название программы: regedit.

Далее в реестре нужно найти параметры, которые отвечают за стрелки на ярлыках – это параметр: IsShortcut.
Нас интересуют стрелки на самых популярных ярлыках. Это ярлыки файлов Windows(link) и ярлыки Dos(pif) файлов. Остальные ярлыки встречаются редко. Найти ключи этих ярлыков в реестре Windows можно по веткам указанным ниже.
Для удаления стрелок с ярлыков Windows приложений:
Для удаления стрелок с Dos приложений:
Ветка реестра “HKEY_CLASSES_ROOT” слишком большая для поиска нужных параметров. Поэтому для поиска параметра IsShortcut в реестре Windows я использую следующую технику, которая подойдет даже для новичка:
В реестре в верхнем меню выбираю “Правка – Найти”, и ввожу для поиска слово “ярлык”, жмем “Enter”. Когда реестр покажет результат, смотрим тот ли параметр он нам нашел.
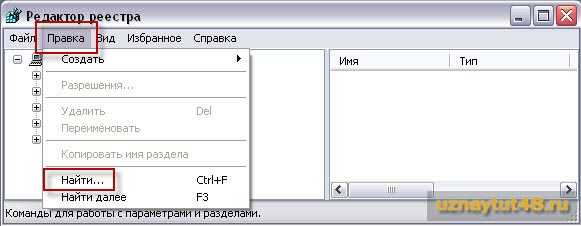
Если нет, то нажимаем F3 и продолжаем поиск, и так до тех пор, пока реестр нам не покажет нужный параметр в нужной нам ветке. Такой поиск удобен, когда не помнишь где находится параметр реестра, но знаешь какой параметр тебе нужен и как он называется, или когда ветка реестра слишком длинная для поиска в ручном режиме.
Первый параметр, который нам найдет реестр, это IsShortcut в папке lnkfile.

Удаляем параметр IsShortcut, и продолжаем поиск нажатием на клавишу F3 на клавиатуре.
Следующим параметром будет параметр IsShortcut в каталоге piffile.
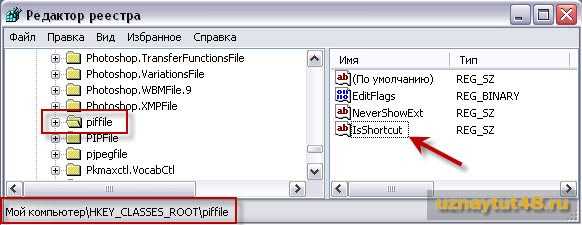
Также удаляем этот параметр из этого каталога реестра. Все, стрелки с ярлыков в Windows XP мы удалили.
Все изменения вступят в силу после перезагрузки системы.
Теперь о том, как удалить стрелки с ярлыков Windows XP с помощью программы XPTweaker.
Как удалить стрелки с ярлыков Windows XP с помощью программы XPTweaker.
Для Windows XP нужна версия программы 1.5.3, скачать ее можно в сети интернет. Данная программа предоставляет огромный выбор настроек для Windows XP, особенно, если не хочется копаться в реестре. Тут все как ладони, интерфейс программы русский. Рекомендую ее для любителей изменять настройки системы.
В этой статье я затрону тему, как удалить стрелки с ярлыков Windows с помощью программы XPTweaker, так как, чтобы описать все настройки этой программы, нужно написать не одну статью.
И так запускаете программу, есть версия portable, и установка не требуется.
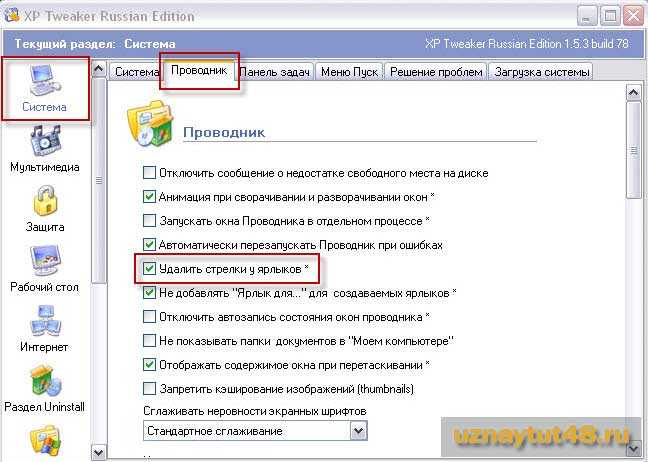
Слева находятся разделы меню программы, выбираете раздел “Система”, затем вкладку “Проводник”. И тут находите надпись “Удалить стрелки с ярлыков” и ставите галочку в чекбоксе. Сохраняете изменения и все, стрелки с ярлыков удалены. Изменения вступят в силу тоже после перезагрузки системы.
Все способы настройки значков области уведомлений Windows 10
Приветствую всех читателей моего блога «IT Техник». Наверняка множество пользователей, установивших Windows 10, сталкивались с большим количеством изменений и нововведений. Поэтому, сегодня я попытаюсь максимально точно дать ответы на часто задаваемые вопросы юзеров, а именно: как настроить значки области уведомлений Windows 10.
Для чего нужна область сообщений?
Системный трей — это часть панели задач, которая находится в правом нижнем углу. Вмещает в себя часы, иконки приложений.
Её можно изменить или оптимизировать, при этом настроив параметры отображения системных значков. Она позволяет узнавать состояние любой программы, ранее запущенной ОС Виндовс. Например, вы сможете без проблем управлять установленной антивирусной программой или приложением для скачивания фильмов. Для этого, достаточно просто один раз щёлкнуть на значок правой кнопкой мыши.
Включение или отключение значков
Процесс управления центром уведомлений значков состоит их таких основных этапов:
- В правом нижнем углу найдите панель задач, щёлкните по ней правой клавишей мыши (далее ПКМ).
- В появившемся окне найдите пункт «Параметры», нажмите на него:
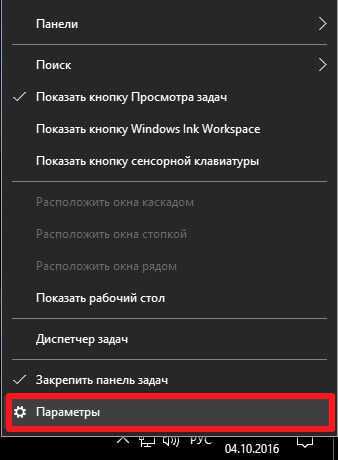
Вы автоматически переместитесь на вкладку «Панель задач». Справа будет множество опций, следует немножко пролистать вниз до раздела «Область уведомлений». Там будет две ссылки, кликнув по которым Вы сможете включить/отключить значки, которые будут отображаться:
Если выбрать первую ссылку, то откроется перечень всех приложений, которые могут выдавать сообщения. Используя переключатель — выбирайте нужный Вам режим отображения:
Клик по второй ссылке запустит окно включения / отключения системных значков:
Как видите, всё достаточно просто. Думаю данный процесс не займёт у вас много времени и сил.
Быстрый доступ к настройкам
Для осуществления операций по настройке уведомлений или знаков системного трея, достаточно воспользоваться универсальным идентификатором ресурсов.
- Для того, чтобы его запустить, одновременно нажмите на клавиши «Win + R»;
- В появившемся окне без ошибок введите команду «ms-settings:notifications», нажмите ОК или Enter:
В результате выполненных действий перед вами откроется окно настроек:
Здесь вы можете управлять выводом сообщений в целом (а не для конкретных приложений).
Отключение при помощи редактора реестра
Есть ещё один довольно неплохой способ для отключения. Сделать это можно следующим образом:
Осуществите запуск редактора реестра при помощи клавиш «Win + R» и команды «regedit»:
В списке, который должен появится слева, найдите раздел
HKEY_CURRENT_USER……\CurrentVersion\ PushNotifications
- В правой части редактора кликните ПКМ и выберете команду «Создать параметр DWORD»;
- Присвойте новому элементу имя «ToastEnabled» и значение — «0» (ноль):
Закройте редактор реестра и обязательно перезагрузите компьютер.
Если всё сделано верно, то в 99% случаев уведомления больше никогда не будут вас беспокоить.
Как полностью удалить центр уведомлений из системы
После осуществления данного процесса, вы больше не увидите иконку системных значков на панели задач. Здесь вам пригодятся некоторые навыки работы с редактором локальной групповой политики.
Пользователи, у который домашняя версию Windows 10, не смогут применить данный метод.
Для того, чтобы скрыть системный трей при помощи редактора локальной групповой политики:
Перейдите в консоль «Выполнить» (нажав Win + R), введите «gpedit.msc»:
В списке найдите раздел «Конфигурация пользователя», затем» Административные шаблоны» и в самом конце — «Меню Пуск и панель задач». Найдите параметр «Удалить уведомления и значок центра уведомлений» и два раза кликните по нему:
Поменяйте значение на «Включено»:
Перезапустите ПК и, если всё сделано верно, центр уведомлений полностью исчезнет.
it-tehnik.ru
Как убрать стрелочки с ярлыков сторонними ресурсами
Утилит, которые могут помочь вам в этом есть очень много, но, я покажу пример на той, что мне понравилась.
AeroTweak
Например — AeroTweak. Утилита прикольна тем, что довольно проста и её не нужно устанавливать на компьютер, достаточно просто запустить. И когда вы это сделаете для того, что бы убрать значки нам нужно перейти в «Windows Explorer».
А там напротив пункта «Не показывать стрелки на ярлыках», установить галочку и нажать на «Применить». Соответственно вернуть всё обратно можно, убрав эту отметку.
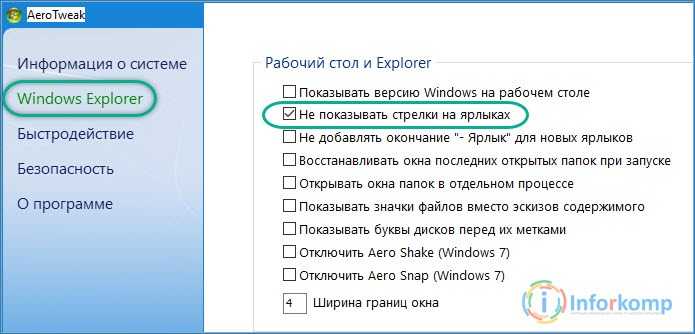
После нажатия по кнопке «Применить», не забудьте перезагрузить компьютер.
WinAero Tweaker
Так же, иногда я использую, WinAero Tweaker, он правда на английском языке, но разработчик обещает скоро добавить и русский язык, но всегда без проблем убирает и возвращает стрелочки обратно, при этом потом не выскакивает никаких ошибок. Кстати, с помощью этой программы также, можно изменить и сам вид стрелок.
Итак, загрузив программу, переходим в раздел «File Explorer» — «Shorcut Arrow».
Теперь в правом окне отмечаем пункт «No Arrow» и нажимаем кнопку «Restart Explorer».
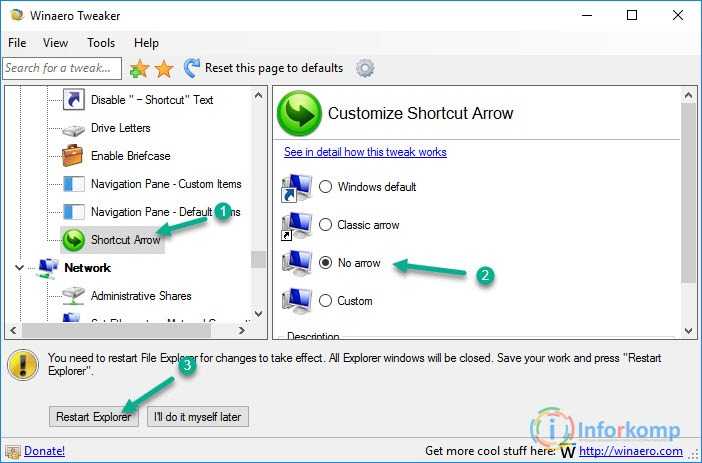
Вот и все, после этого вы больше не увидите этих стрелочке на ярлыке.
Для возврата ярлыков в нормальный вид следует отметить пункт «Windows Default» и перезагрузить Explorer.
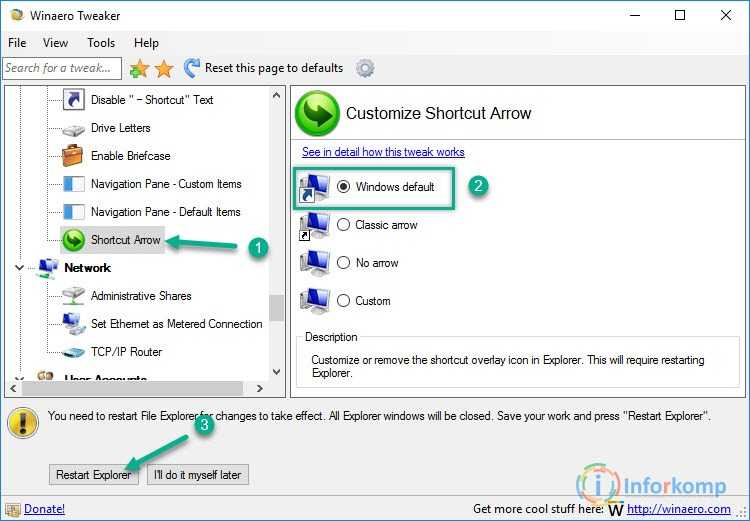
Как убрать стрелки с ярлыков рабочего стола в Windows 7, 8.1
Сегодня хочу рассказать Вам как убрать стрелки с ярлыков в Windows 7 и Windows 8.1. В операционной системе Windows по умолчанию стоят настройки, когда ярлыки на рабочем столе помечены специальными стрелками, будто бы указывающими, что это ярлыки (как будто и так не ясно). Но вот беда в том, что не всем это нравиться, ну как то не украшают они интерфейс программы, а наоборот. Причем в Windows даже не предусмотрено их отключение, по крайней мере я нигде не нашел как это сделать.
Сами разработчики не дают ответа. Вот, что они пишут. Цитирую R12; «Данное отображение является стандартным для ярлыков и если возникают проблемы с внесением изменений в стандартные функции продукта, то этот вопрос не может быть рассмотрен в рамках этого форума». Кстати вот ссылка на этот пост ответ поддержки об удалении стрелочек.
В интернете можно найти много способов как убрать их с ярлыков. Причем есть как программы, так можно и в ручную поправить реестр. В этой статье я опишу оба этих способа (вернее даже три), а Вы уже выбирайте какой из них для Вас наиболее удобный. По мне так лучше воспользоваться специальной программой.
Эти методы работают как в Windows 7 так и в Windows 8.1. Лично мною были протестированы на Windows 8.1 64 битной версии.
Внимание! Не тестировалось на Windows 8. И еще! Перед тем как совершать данные действия, сначала создайте точку восстановления Windows
И еще! Перед тем как совершать данные действия, сначала создайте точку восстановления Windows.
Способ первый. Убираем стрелки с помощью специальной программы а именно при помощи Aero Tweak. Устанавливать её не нужно, она просто запускается и все. Вот как выглядят ярлыки ДО. Т.е. стрелки присутствуют на месте.
Теперь находим на компьютере скачанную программу и запускаем её.
дим интерфейс программы. В левой части выбираем пункт «Windows Explorer» а справа находим пункт «Не показывать стрелки на ярлыках» и отмечаем его галочкой.
Вот в принципе и всё! Теперь остается только перезагрузить компьютер.
Перезагружаем комп, и Вуаля! Стрелок на значках рабочего стола как не бывало.
Кстати, как видите, программа имеет ещё множество дополнительных функций для настройки операционной системы, так что если будет интересно, то можете поэкспериментировать с ней. Но будьте внимательны, она рассчитана на ОС Windows 7. На восьмерке я тестировал только работу с ярлыками рабочего стола.
Способ второй. Отключаем стрелки на рабочем столе с помощью правки реестра специальными файлами с расширением .reg
Скачиваем архив с файлами под названием «remove_arrow.zip»
Находим, папку в которую он загрузился и открываем его.
Видим несколько файлов. Выбираем нужный нам файл руководствуясь тем, какая операционная система у Вас установлена. У меня стоит 64 битная версия поэтому я запускаю файл «64-bit_Remove_Shortcut_Arrow». Если у Вас 32 битная система то, соответственно выбираем другой файл с 32-bit. Запускаем его.
Соглашаемся с добавлением сведений в реестр. Жмем кнопку «Да»
Получаем сообщение, что сведения успешно занесены в реестр. Жмем кнопку «Ok»
Осталось только перезагрузить компьютер и Всё готово.
Если Вас чем то не устроил рабочий стол с ярлыками без стрелок, то можно вернуть всё на свои места. Для этого нужно запустить из архива файл под именем «Restore_Shortcut_Arrow.reg», согласиться с добавлением сведений и перезапустить комп. Все стрелки встанут на свои места.
Способ третий. Этот способ подходит для тех, кто уже хорошо разбирается в компьютере и не желает пользоваться какими то сторонними программами. Т.е. здесь мы будем работать (как модно сейчас говорить среди программистов) ручками, а именно править. Если во втором способе мы правили реестр с помощью готовых файлов, то тут будем это делать самостоятельно.
Итак открываем редактор реестра. Для этого нажимаем правой кнопкой мышки на кнопку «ПУСК» (это применимо только для Виндовс 8), и находим команду Выполнить
В командной строке набираем команду «regedit» и жмем кнопку «Ok»
Попадаем в редактор реестра. Тут нам нужно развернуть раздел «HKEY_CLASSES_ROOT»
В раскрывшемся дереве каталогов, в левой части, находит папку с именем R12; Lnkfile. А в правой части находим и выделяем параметр R12; IsShortcut, который отвечает за вывод стрелок на ярлыки рабочего стола.
Жмем по этому параметру правой кнопкой мышки и выбираем «Переименовать»
Переименовываем его в R12; IsNotShortcut, сохраняем, чтоб получилось как на картинке ниже
Перезагружаем компьютер и радуемся отсутствию стрелок.
Вот в принципе и Всё.
Убираем иконки с ярлыков
Избавиться от надоедливых стрелок можно как при помощи стандартных системных инструментов, так и с использованием различных сторонних утилит. Разберём все существующие варианты.
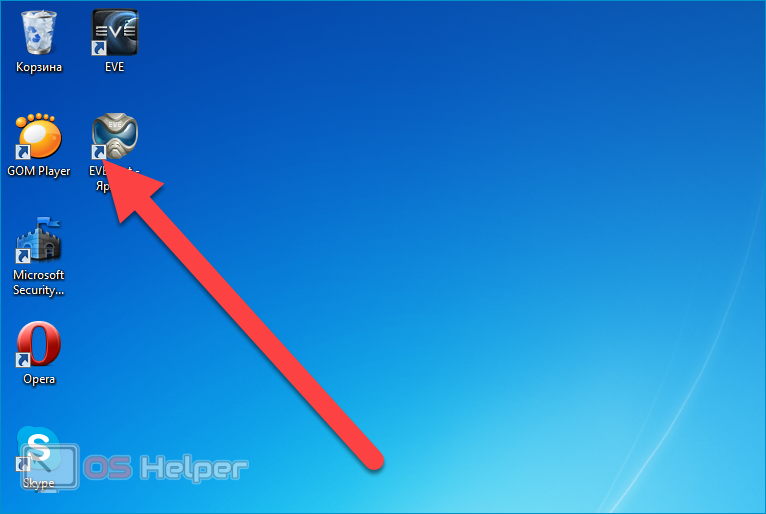
Через редактор реестра
Для начала расскажем, как избавиться от стрелок, не прибегая при этом к использованию стороннего программного обеспечения. Один из доступных каждому пользователю вариантов предполагает обработку системного реестра – все действия выполняйте только на свой страх и риск.
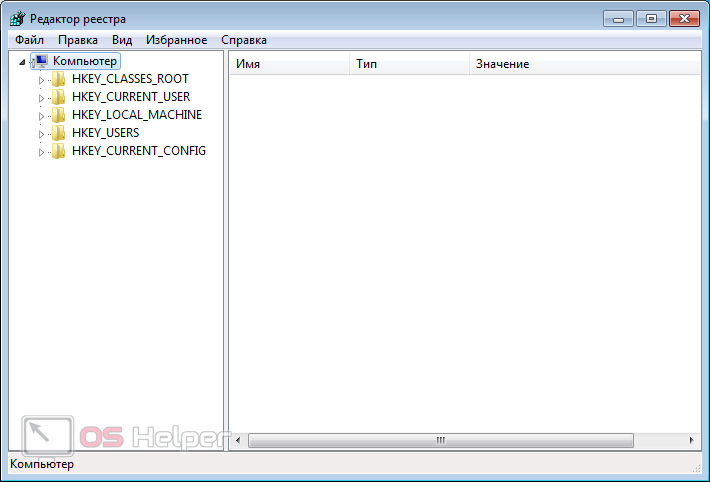
Итак, чтобы убрать ярлыки через реестр, потребуется сформировать дополнительный параметр. Сделать это можно по следующему алгоритму:
- Прожимаем комбинацию клавиш Win+R, вводим команду «regedit», выполняем её.
- Перемещаемся согласно пути: HKEY_LOCAL_MACHINE – SOFTWARE – Microsoft – Windows – CurrentVersion – Explorer – Shell Icons. Если нужный блок не найден, делаем правый клик по «Explorer», нажатие на «Создать» > «Раздел».
- Открываем подготовленный каталог, кликаем правой кнопкой на пустой области, выбираем «Создать» > «Стоковый параметр». В графу «Параметр» вставляем «29», в «Значение» вписываем «%windir%\System32\shell32.dll,-50».
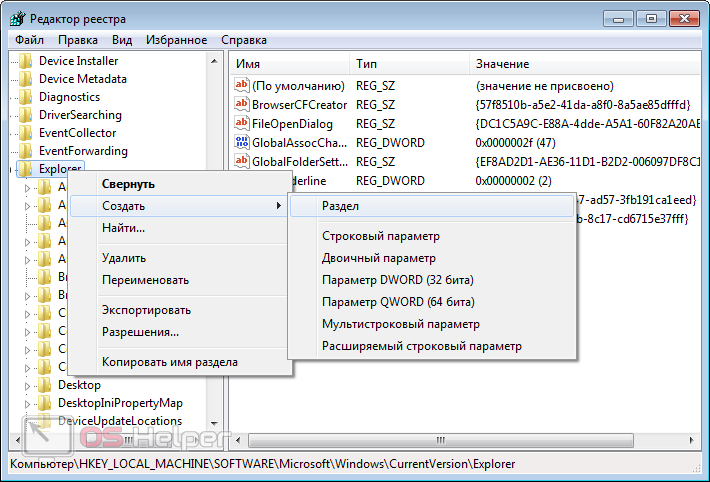
Когда операционная система будет перезагружена, иконки пропадут автоматически. Если способ не сработал, переходите к следующему – один из предложенных в статье вариантов точно поможет.
Путём создания REG-файла
Если вы не хотите вручную изменять параметры реестра, все описанные ранее действия можно доверить операционной системе. Для этого нужно создать новый документ в «Блокноте» и вставить в него следующий набор команд:
Windows Registry Editor Version 5.00
«29»=»%windir%\\System32\\shell32.dll,-50″
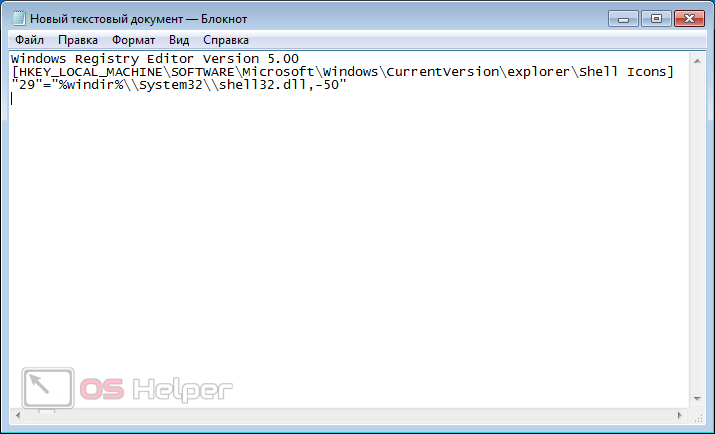
Далее останется лишь перейти в пункт меню «Файл», нажать на «Сохранить как», ввести любое имя файла и в конце приписать «.reg» — например, 123456.reg. После попытки сохранения система выведет запрос на внесение изменений в реестр – соглашаемся.
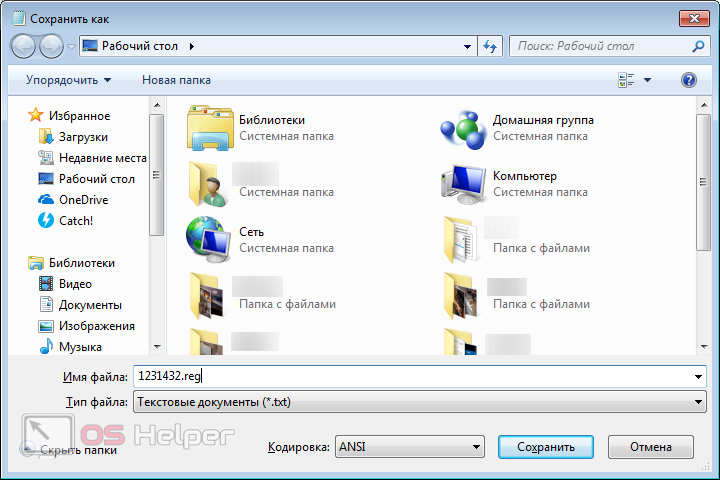
При помощи сторонней утилиты
Манипуляции с реестром, которые нужно провести для удаления стрелок, могут показаться обычному пользователю достаточно сложными и непонятными. Если вам тоже так показалось, то единственным решением станут сторонние утилиты.
Для начала в качестве примера возьмём программу Aero Tweak:
- Загружаем приложение (или с любого другого, официальный ресурс в данный момент недоступен), запускаем скачанный файл – устанавливать программу не придётся.
- Переходим в блок «Explorer» и в блоке «Рабочий стол» активируем пункт «Не показывать стрелки…».
- Применяем изменения и перезагружаем ПК.
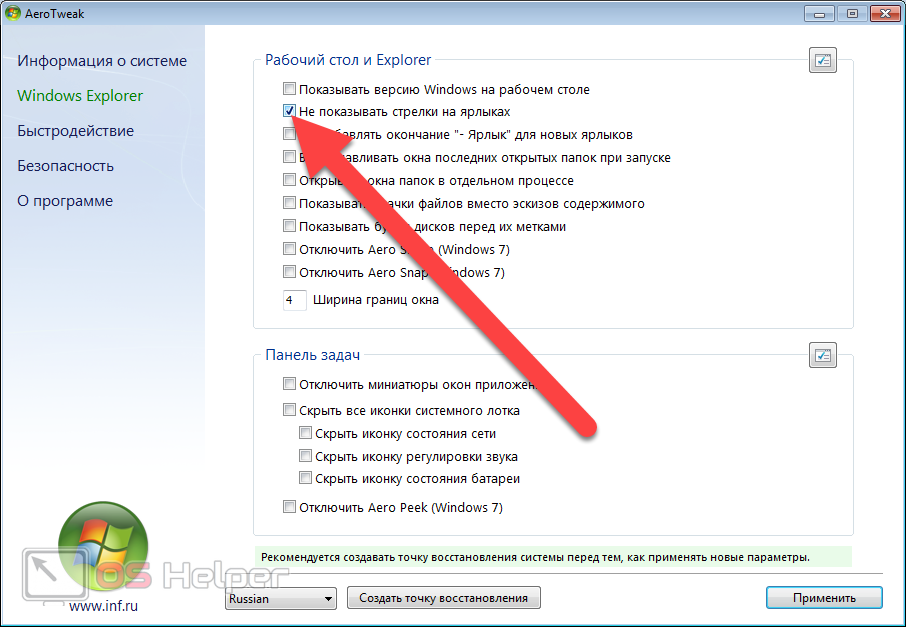
В качестве альтернативы Aero Tweak можно использовать простое приложение Windows 7 Tweaker:
- Скачиваем программу, запускаем, открываем вкладку «Система».
- Находим пункт меню «Ярлык стрелка», устанавливаем метку на «Скрывать».
- Жмём на «Сохранить и выйти».
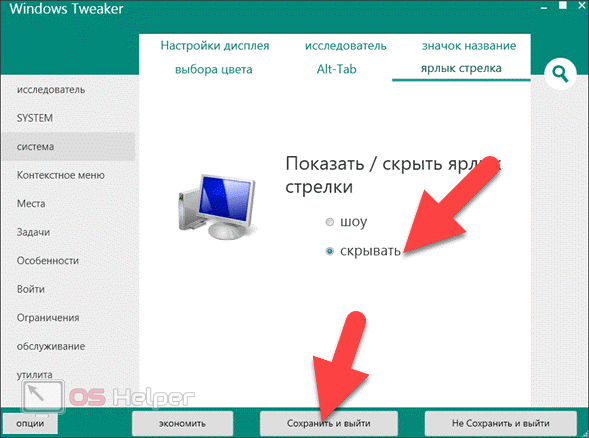
Вариант №1 — удаление стрелок с папок и файлов в обычном режиме Windows
Для начала попробуйте этот способ удаления стрелочек и если при помощи него исправить не получится, то переходите ко второму способу, который должен уже добить проблему до конца.
Для начала посмотрите, много ли у вас на рабочем столе и в целом на диске таких иконок со стрелочками, то есть сначала осмотрите рабочий стол, а затем пробегитесь ещё по диску «С» (где установлена система).
Если видите, что файлов и папок с такими стрелками мало, может лишь несколько в одном месте, то проще всего поступить так:
-
Выделить отмеченные стрелочками файлы и папки, кликнуть правой кнопкой мыши (далее буду сокращать как «ПКМ») и выбрать «Свойства».
-
Перейти в раздел «Другие»:
-
Отключить функцию «Сжимать содержимое для экономии места на диске» и нажать «ОК»:
-
Нажать «Применить» в окне свойств, после чего появится ещё одно, где отметьте пункт «К выбранным элементам и ко всем вложенным папкам и файлам», чтобы стрелочки убрать не только с отмеченных файлов и папок, но и сразу с тех, что находятся внутри отмеченных папок и нажмите «ОК»:
-
Нажмите «ОК» в окне свойств (которое открывали изначально) для выхода.
В результате проблема будет решена!
Если же у иконок со стрелками слишком много, вы видите, что почти все папки и файлы имеют такой значок, то скорее всего задействован весь локальный диск. В таком случае нужно отключать функцию сжатия сразу со всего диска.
Для этого:
-
перейдите в раздел «Комьютер», где отображаются все локальный диски вашего компьютера, после чего кликните ПКМ в первую очередь по системному диск (обычно с буквой «С») и выберите «Свойства».
-
Отключите опцию «Сжать этот диск для экономии места» и нажмите «ОК».
Начнётся процесс распаковки всех ранее сжатых файлов, который может занять более часа (если у вас действительно оказалось в сжатом состоянии слишком много данных) и после окончания стрелочки должны все исчезнуть.
Но может быть такое, что в процессе распаковки файлов вы получите сообщение о том, что такие-то файлы заняты какой-нибудь программой (у меня такое было, когда, например, стрелочки были на файла программы WhatsApp, а она в этот момент была открыта).
В этом случае вы можете попробовать закрыть программы, к которым эти файлы относятся, либо последовать варианту №2, описанному ниже.
Изменение, удаление и возвращение на место стрелок на ярлыках в Windows
y http-equiv=»Content-Type» content=»text/html;charset=UTF-8″>le=»text-align: justify;»>Предупреждение: удаление стрелок с ярлыков может затруднить работу в Windows в связи с тем, что сложнее будет отличить ярлыки от файлов, которые ими не являются.
Как убрать стрелки с ярлыков с помощью редактора реестра
Запустите редактор реестра: самый быстрый способ сделать это в любой версии Windows — нажать клавиши Win + R на клавиатуре и ввести regedit, после чего нажать Ок или Enter.
В редакторе реестра откройте следующий путь: HKEY_LOCAL_MACHINE\SOFTWARE\Microsoft\Windows\CurrentVersion\Explorer\Shell Icons
Если в разделе Explorer отсутствует Shell Icons, то создайте такой раздел, кликнув по Explorer правой кнопкой мыши и выбрав пункты «Создать» — «Раздел». После этого установите имя раздела — Shell Icons.
Выбрав требуемый раздел, в правой области редактора реестра кликните правой кнопкой мыши по свободному месту и выберите «Создать» — «Строковый параметр», назовите его 29.
Кликните по параметру 29 правой кнопкой мыши, выберите пункт контекстного меню «Изменить» и:
- Укажите путь к файлу ico в кавычках. Указанная иконка будет использоваться в качестве стрелки на ярлыке;
- Используйте значение %windir%\System32\shell32.dll,-50 чтобы убрать стрелки с ярлыков (без кавычек); Обновление: в комментариях сообщают, что в Windows 10 1607 следует использовать %windir%\System32\shell32.dll,-51
- Используйте %windir%\System32\shell32.dll,-30 для отображения маленькой стрелки на ярлыках;
- %windir%\System32\shell32.dll,-16769 — для отображения большой стрелки на ярлыках.
После сделанных изменений, перезагрузите компьютер (или выйдите из Windows и снова зайдите), стрелки с ярлыков должны исчезнуть. Этот способ проверен в Windows 7 и Windows 8. Думаю, должен работать и в двух предыдущих версиях операционной системы.
Видео инструкция о том, как убрать стрелки с ярлыков
В видео ниже показан только что описанный способ, если в текстовом варианте руководства что-то осталось непонятным.
Манипуляции над стрелками ярлыков с помощью программ
Многие программы, предназначенные для оформления Windows, в частности, для изменения иконок, умеют также и убирать стрелки со значков. Например, это могут делать программы Iconpackager, Vista shortcut overlay remover (несмотря на Vista в названии, она работает и с современными версиями Windows). Более подробно, думаю, нет смысла описывать — в программах это интуитивно, и, более того, думаю, что способ с реестром значительно проще и не требует установки чего-либо.
Файл Reg для удаления стрелок на значках ярлыков
Если вы создадите файл с расширением .reg и следующим текстовым содержанием:
Windows Registry Editor Version 5.00 "29"="%windir%\\System32\\shell32.dll,-50"
А после этого запустите его, то в реестр Windows будут внесены изменения, выключающие отображение стрелок на ярлыках (после перезагрузки компьютера). Соответственно, чтобы вернуть стрелку ярлыка — вместо -50 укажите -30.
В общем-то это все основные способы убрать стрелку с ярлыков, все остальные являются производными от описанных. Так что, думаю, для поставленной задачи, предоставленной выше информации будет достаточно.
А вдруг и это будет интересно:
