Удаление остатков Avast
Некоторые оставшиеся следы Avast можно дополнительно удалить вручную (они не очищаются утилитой, но и не играют никакой роли):
- Вы можете удалить папки C:\Program Files\AVAST Software\ и C:\ProgramData\AVAST Software\ (последняя папка скрытая и системная).
- Также можно удалить разделы реестра
HKEY_LOCAL_MACHINE\SOFTWARE\AVAST Software\ HKEY_LOCAL_MACHINE\SOFTWARE\Classes\avast
А вот остальные параметры реестра, которые вы можете найти в реестре по ключевому слову «Avast» я бы не рекомендовал трогать: часть из них не имеет отношения к антивирусу (а относятся к его сайту, который вы посещали), удаление другой части теоретически может привести к ненужным последствиям.
Также иногда в браузере может остаться расширение от Avast — его вы легко сможете отключить и удалить в параметрах расширений самого браузера. На этом Avast Free Antivirus полностью удален с вашего компьютера.
Удаление при помощи стандартных средств Windows
Данный метод потребует от себя чистки реестра, поэтому для неопытных пользователей может показаться слишком муторным. Но если вы не боитесь трудностей или не хотите пользоваться сторонними программами для удаления Avast’а, то он подойдет вам идеально.
Итак, сначала заходим в стандартное средство Windows для удаления программ. Для этого жмём «Пуск», впоследствии «Панель управления», находим службу «Программы» и нажимаем на строчку под ней, которая называется «Удаление программы». Откроется окно со списком всех установленных на вашем компьютере приложений, драйверов и т. д. Ищем в этом списке наш антивирус Аваст (он будет тут называться «avast Internet Security») и клацаем по нему 2 раза левой кнопочкой мыши. Откроется специальная утилита, в которой нам нужно выбрать самую последнюю вкладку «Удаление» и нажать на кнопочку «Далее». Активируется процесс удаления, в конце которого вас попросят перезапустить компьютер. Соглашаемся и приступаем к чистке реестра после перезагрузки.
Чтобы попасть в меню реестра, вызываем строку «Выполнить». Это можно сделать нажатием клавиши Win + R (первая находится между кнопок Ctrl и Alt). Печатаем в ней фразу «regedit» и нажимаем Enter. В появившемся окне реестра выделяем пункт «Компьютер», а потом наводим курсор на вкладку «Правка» и кликаем по пункту меню «Найти». В появившейся поисковой строке вводим слово «avast» и нажимаем по кнопочке «Найти далее». Поисковая служба найдет вам записи реестра, оставшиеся после антивируса Аваст, их-то вам и нужно удалить. Повторять действия с поиском нужно до тех пор, пока в реестре от него не останется никаких следов.
Как полностью удалить Аваст сторонним ПО
Согласитесь, что процесс деинсталляции программ средствами Windows с полной чисткой реестра, мягко сказать, муторный. Поэтому, чтобы упростить жизнь пользователей, придуманы разного рода программы деинсталляторы, выполняющие все выше описанные процедуры автоматически. Одной из такой программ является «Uninstall Tool». Но, перед тем как удалить антивирус Аваст с ее помощью полностью, придется ее скачать и установить на ПК.
Скачиваем, устанавливаем и запускаем программу. Во вкладке «Программы», которая открыта по умолчанию, находим интересующее нас приложение. Выбираем его и, нажатием правой клавишей мыши, вызываем контекстное меню, в котором выбираем «Деинсталляция».
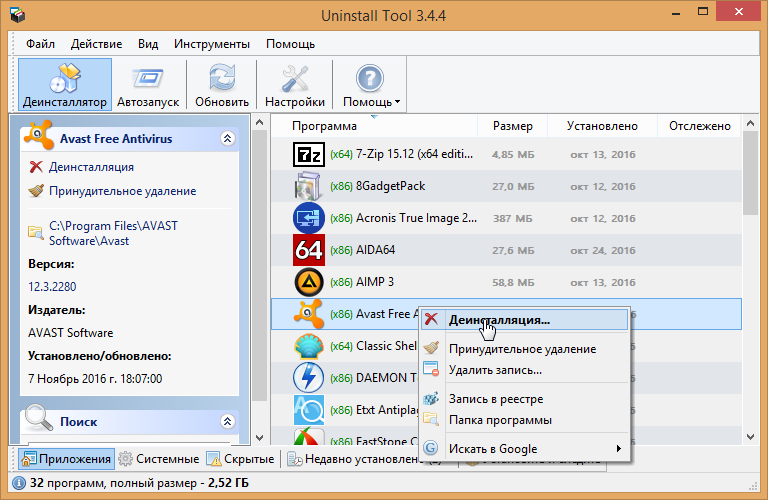
Начнется процесс удаления Avast, по завершении которого программа сообщит о том, что на компьютере до сих пор остались некоторые данные антивируса и предложит их удалить. Далее произойдет автоматическая чистка остаточных записей в системе, наличие которых можно будет проверить в редакторе реестра, предварительно перезагрузив компьютер.
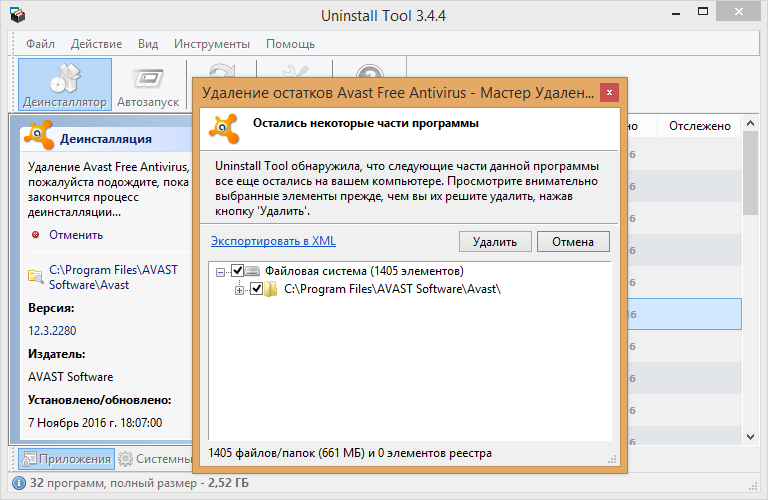
Скорее всего реестр окажется чист. В противном случае почистите его принудительно, как это описано выше.
Как удалить антивирус Avast утилитой Avastclear
Утилита Avastclear, в отличие от Uninstall Tool, предназначена только лишь для полного удаления антивируса Avast. Она создана непосредственно его разработчиками и скачать ее можно бесплатно на их официальном сайте.
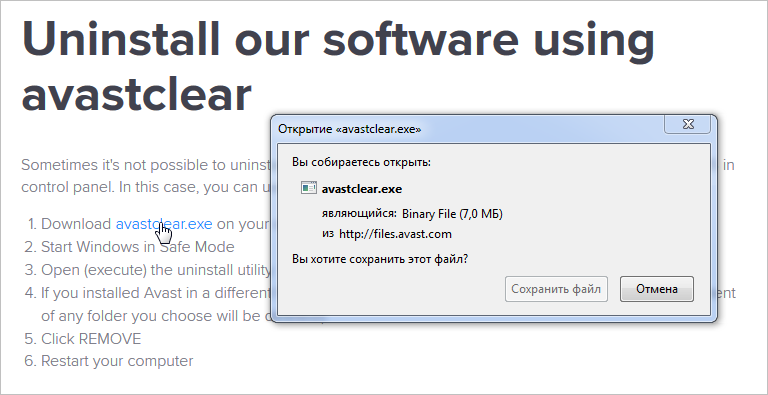
Удалить полностью Avast с ее помощью так же не составляет труда. При первом ее запуске утилита выдаст предупреждение о том, что процедуру удаления с ее помощью лучше производить в безопасном режиме.
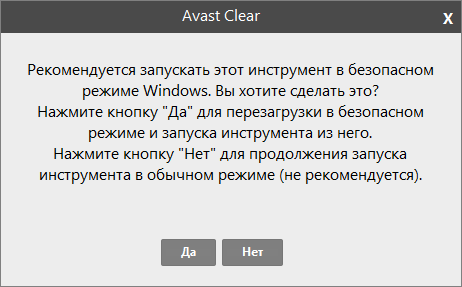
Для эксперимента мы отказались производить перезагрузку ПК в безопасном режиме. Стоит ли это делать вам, решайте сами.
Следующим шагом утилита определит директорию установки антивируса Avast, после чего нажимаем «Удалить»
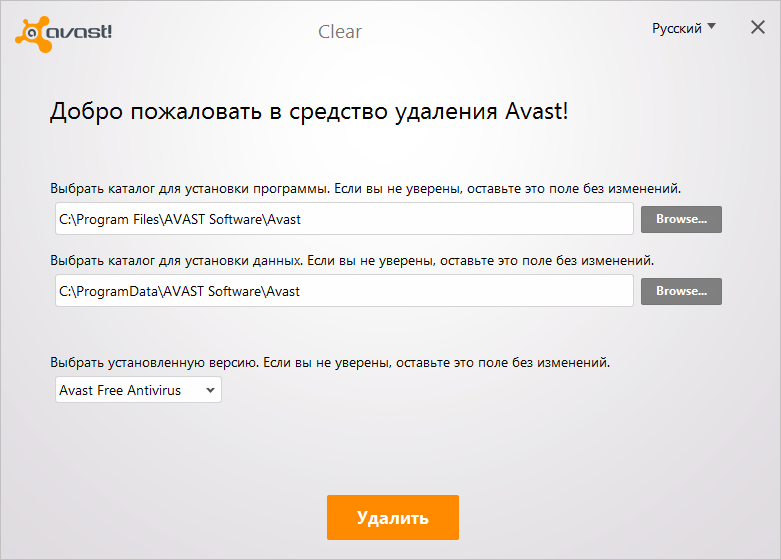
Начнется процесс удаления антивируса.
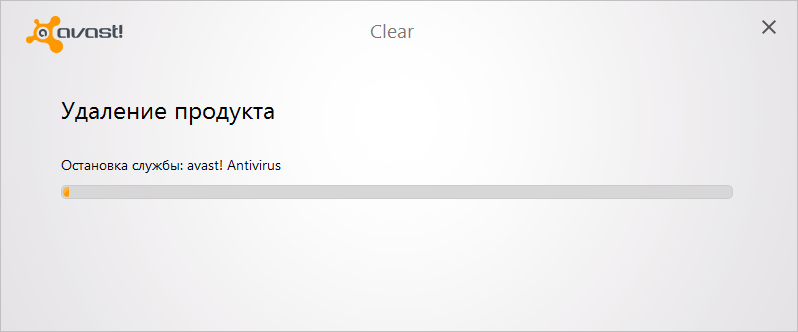
В завершение утилита сообщит, что антивирус Avast успешно удален, но, чтобы полностью удалить все его оставшиеся компоненты, необходимо перезагрузить компьютер.
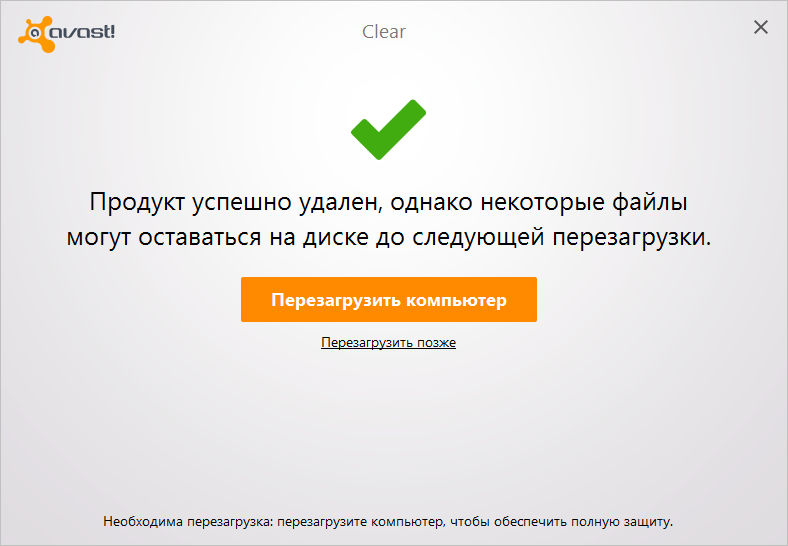
После перезагрузки, для полной уверенности, можно проверить реестр. В нашем случае он оказался чист, а значит утилита Avastclear полностью оправдывает свое предназначение.
Способы удаления Аваст
Если стандартным способом антивирус не удаляется, можно воспользоваться специализированной утилитой для деинсталляции Avast или же применить одну из программ для принудительного удаления приложений.
Способ 1: Удаление утилитой Avast Uninstall Utility
Прежде всего следует попробовать воспользоваться программой Avast Uninstall Utility, которая является утилитой разработчика Аваст.
- Входим в систему в «Безопасном режиме». Проще всего это сделать во время запуска компьютера. Для этого при загрузке ПК зажимаем кнопку F8, после чего откроется окно, где выбираем нужный режим.
Урок: Как зайти в безопасный режим в Windows 10, Windows 8, Windows 7
После загрузки компьютера запускаем утилиту и в открывшемся окне жмем на кнопку «Удалить».
Утилита производит процесс деинсталляции и перезагружает компьютер после нажатия соответствующей кнопки.
Способ 2: Принудительное удаление Avast
Если решение выше по каким-то причинам не помогло или не может быть выполнено, стоит воспользоваться одним из специализированных приложений для принудительного удаления программ. Одним из лучших среди них считается Uninstall Tool.
- Запускаем приложение Uninstall Tool. В открывшемся списке программ ищем наименование Avast Free Antivirus. Жмем на кнопку «Принудительное удаление».
Появится окно с предупреждением, в котором будет говориться, что использование данного способа удаления не приведет к запуску деинсталлятора программы, а просто удалит все имеющиеся файлы, папки и записи реестра, связанные с ней. В некоторых случаях подобное удаление может быть некорректным, так что его стоит использовать только тогда, когда все остальные способы не дали ожидаемого результата.
Предположим, что мы действительно не можем удалить Аваст другими способами, поэтому в диалоговом окне жмем кнопку «Да».
Начинается сканирование компьютера на наличие элементов антивируса Avast.
После завершения этого процесса нам предоставляется список папок, файлов и записей в реестре системы, которые относятся к данному антивирусу. При желании мы можем снять галочку с любого элемента, тем самым отменив его удаление. Но выполнять на практике это не рекомендуется, так как если мы решили удалить программу таким способом, лучше это делать полностью, без остатка. Поэтому просто жмем на кнопку «Удалить».
Происходит процесс удаления файлов антивирусной программы. Скорее всего, для полного удаления Uninstall Tool потребует перезагрузку компьютера. После повторного запуска ОС Avast полностью будет удален.
Как видим, существует несколько способов удаления антивируса Аваст, если он не удаляется стандартным методом. Но, пользоваться принудительным удалением рекомендуется только в самом крайнем случае.
Опишите, что у вас не получилось.
Наши специалисты постараются ответить максимально быстро.
Как удалить Avast на Mac OS
Подготовка. Перед удалением приложения не забудьте выйти из процесса, если он запущен. Сначала это приложение из Dock, а затем вы можете активировать Activity Monitor для обнаружения и выхода из связанных процессов (процессов), выполняющихся в фоновом режиме.
- Откройте Монитор активности из папки «Приложения / Утилиты», «Spotlight» или «Launchpad».
- Выберите процесс с именем Avast Mac Security, нажмите кнопку (X) и нажмите «Выход».
Как правило, есть два доступных варианта удаления нежелательных приложений на Mac: (1) запустить эффективный, авторитетный деинсталлятор для выполнения задачи удаления безболезненно или (2) принять ручной метод для удаления Avast Free Mac Security 2018 с вашего компьютера Mac.
Вы можете выполнить ручное решение для удаления Avast Free Mac Security 2016 из macOS. Начнем с того, что вы должны войти в систему как администратор на вашем Mac или вам будет предложено предоставить пароль администратора во время удаления.
Ручное удаление
Как уже упоминалось ранее, вы должны выйти из приложения перед его удалением, иначе может возникнуть сообщение об ошибке, чтобы прервать процесс, или произойдет неполное удаление. После этого возьмите общепринятый метод удаления Avast Free Mac Security 2016:
- Откройте Finder и перейдите в папку Applications с левой панели.
- Выберите значок Avast Mac Security и перетащите его мышью в корзину.
- При появлении запроса введите пароль своей учетной записи, чтобы выполнить это изменение.
Метод drag-to-delete работает практически для всех приложений во всех версиях Mac OS X. Вы также можете перенести приложение в корзину следующими способами:
- (1) щелкните правой кнопкой мыши на приложении и выберите «Переместить в корзину»;
- (2) выберите приложение и перейдите в «Файл»> «Переместить в корзину».
Как правило, приложение будет немедленно удалено из окна и появится в корзине. Вам нужно будет удалить корзину для удаления (мы поговорим об этом позже). Если вы не можете перенести приложение в корзину, перезагрузите Mac и снова удалите его.
С помощью установочного файла
Альтернативный вариант: Если вы сохраняете установочный пакет продукта Avast на своем Mac, вы можете сразу запустить его встроенный деинсталлятор для выполнения удаления. Вот как это сделать:
- Дважды щелкните, чтобы открыть установочный файл Avast Mac Security (.dmg) в Finder.
- Запустите приложение Uninstall Avast и нажмите «Открыть» во всплывающем диалоговом окне.
- Нажмите кнопку «Удалить», выберите установленные приложения и нажмите кнопку «Продолжить».
При появлении запроса введите пароль своей учетной записи, чтобы выполнить это изменение.
После завершения процесса нажмите кнопку «Выход», чтобы закрыть мастер удаления.
Альтернативный вариант (2) : Если вы не держите пакет установки, запустите Avast Mac Security, выберите Avast Mac Security> Uninstall Avast в верхнем меню, а затем выполните удаление.
Использование сторонних программ для удаления
Для тех пользователей, которые не доверяют удаление Аваст с ПК или ноутбука утилите от того же Аваста, есть и другие варианты. Утилит специально для этого антивируса больше нет, зато есть те, что созданы для оптимизации системы. Среди их функций обычно есть и та, с помощью которой можно удалить остатки удалённых программ.
Подробнее о двух самых популярных программах будет рассказано далее. Однако для того, чтобы удалить антивирус Аваст, подойдут не только одни. Так что если на ПК уже есть программы оптимизаторы, можно попробовать покопаться в них.
CCleaner
Самая популярная программа, используемая для оптимизации ОС – Ccleaner, и о ней знают многие. Поможет она и для того, чтобы произвести удаление Аваст. Для этого нужно:
- Скачать клиент.
- Установить и запустить.
- Выставить русский язык при необходимости можно в настройках.
- Из четырёх доступных разделов для удаления остатков программ нужно выбрать Сервис.
- Находим в списке Аваст.
- Нажимаем на кнопку Деинсталляции, потому что, если нажать на Удалить – программа будет удалена не с компьютера, а из этого списка.
Этот способ может понравиться не всем. Некоторые пользователи относятся скептически к CCleaner и говорят, что она после себя оставляет не меньшее количество мусора, чем тот же Аваст. Тем более, некоторое время в интернете гуляла новость о том, что Piriform, выпускающая CCleaner, была выкуплена Avast. А это значит, что она может быть более лояльна к файлам антивируса, чем хотелось бы. Так что для надёжности можно воспользоваться ещё одной программой, предложенной ниже.
Рисунок 5. Интерфейс приложения CCleaner
Revo uninstaller
Revo Uninstaller тоже хорошо справляется со своими обязанностями при удалении ненужного софта с ПК. Её основные преимущества:
- Малый вес.
- Лёгкая установка.
- Быстродействие.
- Весь функционал доступен в бесплатной версии.
А работать с этой утилитой легко:
- Загрузить с основного сайта.
- Установить и запустить.
- В меню сразу будут отображаться установленные на диске программы.
- В списке нужно найти аваст, выделить его.
- Нажать на кнопку удаления, появившуюся вверху (Рисунок 6).
После этого откроется окно Аваста, в котором будет предложено переустановить, обновить и удалить программу. Выбираем нужный вариант и нажимаем Да для подтверждения. После этого нужно дождаться, пока антивирус не закончит удаление самого себя. А вот перезагрузку компьютера нужно отменить, потому что процесс ещё не закончен.
Рисунок 6. Интерфейс приложения Revo uninstaller
Возвращаемся к Revo. Теперь там доступна кнопка «Сканировать», на которую можно нажать и выбрать вид сканирования:
- Безопасный.
- Умеренный.
- Продвинутый.
Сейчас потребуется умеренный анализ. После его окончания программа выдаст список оставшихся от Аваста файлов в реестре. Нужно выбрать всё и удалить – это потребует нажатия двух кнопок, располагающихся рядом.
После этого откроется окно с ещё одним списком файлов, с которым нужно проделать то же самое – выделить всё и удалить.
И только после этого второго удаления можно будет сказать, что Аваст удалён с компьютера пользователя. Остаётся только перезагрузить ПК.
Пусть Аваст оставляет после себя хвосты, способов, как их можно подчистить, множество. Каждый пользователь может выбрать что-то для себя — кому-то внушает доверие сторонний софт, кто-то не любит пользоваться утилитами для оптимизации системы. Это дело вкуса, поэтому хорошо, что действенных методов оказалось так много. Используя любой из них, у каждого пользователя получится удалить антивирус Аваст со своего ПК.
Сторонние программы для удаления Avast
Не все мы удаляем интересующие нас программы (вернее переставшие нас интересовать) стандартными средствами Windows через «Программы и компоненты». У многих под рукой давно уже завелись деинсталляторы, созданные разработчиками со стороны. Как правило, их алгоритмы удаления немного, а иногда и разительно отличаются от стандартных встроенных в операционную систему.
Среди самых популярных – это, конечно же:
- Ccleaner;
- Uninstall Tool;
- Revo Uninstaller;
- Soft Organizer;
- iObit Uninstaller;
- и прочие.
Такие программы могут сделать принудительное удаление, игнорируя запущенные процессы приложений, что, кстати, весьма удобно. Также они грамотно работают с реестром, и вышеперечисленные манипуляции с редактором реестра для удаления каждого ключа вручную могут и не потребоваться. Методы очистки у этих деинсталляторов не отличаются радикально, но все же, разница есть. К примеру, Uninstall Tool – одна из таких программ, и свое название она оправдывает на все 100.
Поскольку остальные деинсталляторы плюс-минус похожи – на ее примере и покажем.
Программа не бесплатная, но у нее есть бесплатный 30-дневный пробный период.
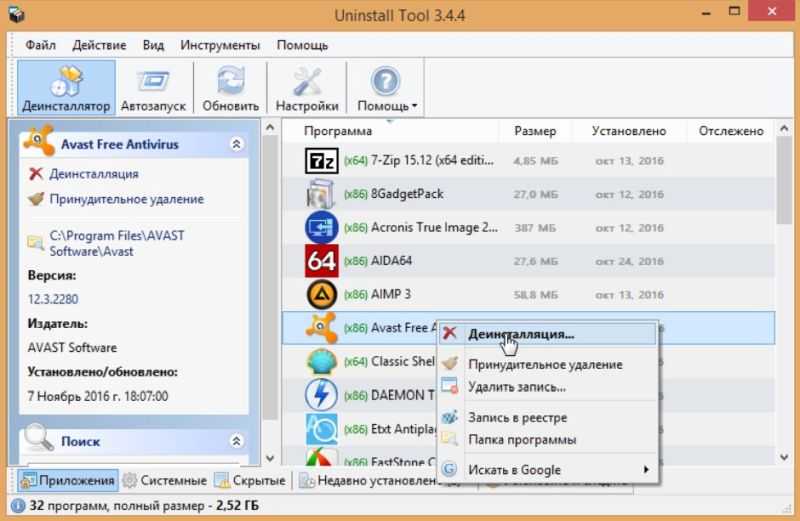
Как видно на скриншоте – интерфейс большой сложностью не обладает, все понятно. Все здесь немного напоминает стандартное средство удаления Windows 10, но с некоторыми дополнительными опциями. И про записи реестра есть, и даже про редактирования Автозапуска не забыли.

Если какие-то каталоги все же остались – программа об этом предупредит.
Применение сторонних программ
Все они имеют функцию деинсталляции программ и исправления ошибок реестра, что позволяет удалить из системы файлы любого софта.
Этот метод будет рассмотрен на примере CCleaner – бесплатной, простой и эффективной – утилиты-чистильщика.
Запускаем CCleaner и переходим в раздел Сервис, а затем Удаление программ.
№ 14 Панель навигации в программе CCleaner
Открывшийся список очень похож на штатный инструмент Windows «Удаление программ». В нём также необходимо выбрать строку Avast Free Antivirus и нажать кнопку «Деинсталляция».
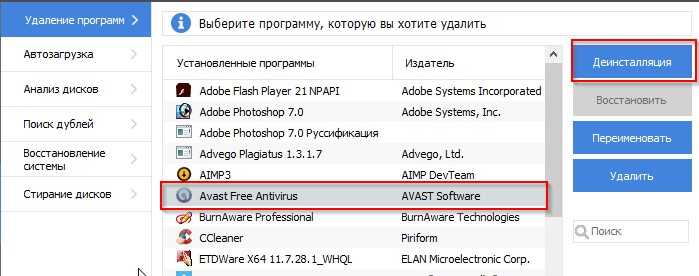
№15 Выбор программы для удаления
После этого откроется уже знакомый нам штатный деинсталлятора Avast, в котором необходимо выбрать пункт «Удалить». Но на этом процедура не заканчивается. Необходимо перейти в раздел «Реестр» в левой панели и провести автоматическую очистку системы. Для этого необходимо сначала нажать кнопку «Поиск проблем», а после нахождения неисправностей кликнуть на «Исправить»
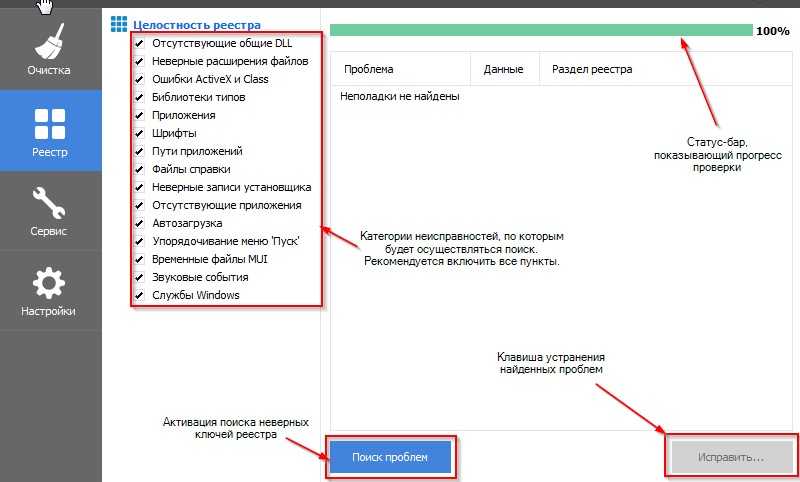
№16 Очистка реестра при помощи CCleaner
В данной статье были даны подробные инструкции о том, как удалить антивирусную программу Avast.
Надеемся, вы сможете подобрать для себя оптимальное решение, которое позволит провести процедуру деинсталляции максимально безболезненно для вашей системы.
Тематические видео:
Инструкция, как удалить Avast! Free из Windows
В данном видеоуроке мы расскажем вам, как удалить антивирус Avast.
Удаление при помощи стандартных средств Windows
Всемирно известный продукт от компании Microsoft обладает большими скрытыми возможностями, о которых мало знают даже опытные пользователи.
В том числе данная ОС позволяет полностью удалить любую программу без использования стороннего софта.
Скриншоты сделано в Windows 7, но общий алгоритм мало чем отличается для других версий этой операционной системы.
Совет! Данный метод является самым долгим и сложным, но при этом он и самый надёжный. Если вы решите очистить систему самостоятельно, то сможете гарантировано избавиться от всех файлов Avast.
Заходим в панель управления и переходим в пункт «Удаление программ».
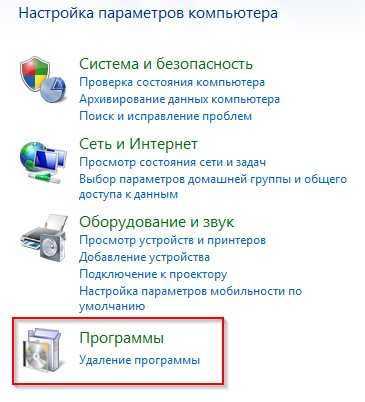
№1 Меню «Удаление программ»
Зайдя в данный раздел, перед нами откроется список всех установленных программ, расположенных в алфавитном порядке. Выбираем запись «Avast Free Antivirus», кликаем по ней, а затем нажимаем на кнопку «Удалить» в верхней панели.
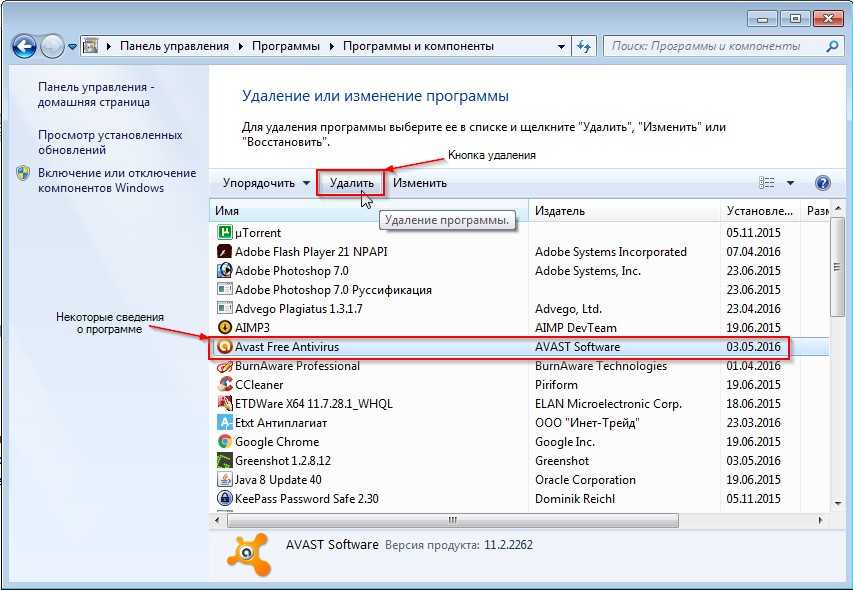
№2 Деинсталляция через панель управления
После этого запуститься стандартные деинсталлятора Avast, в котором необходимо будет выбрать пункт «Удалить».
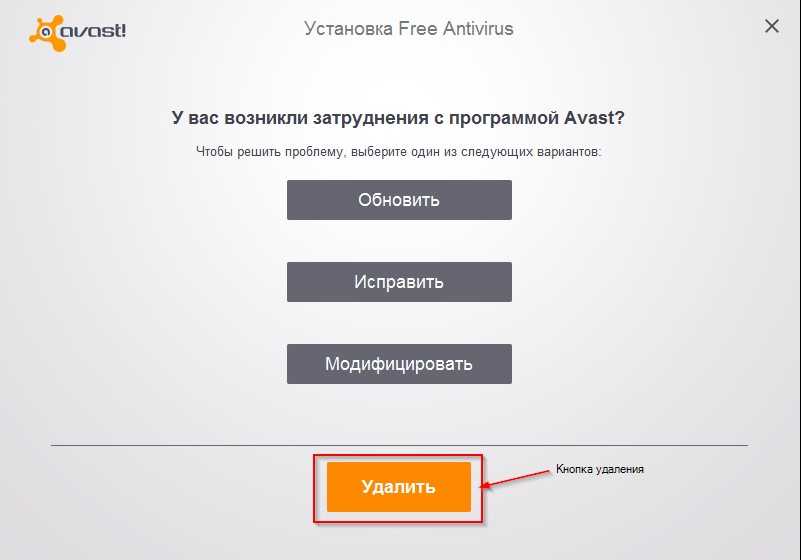
№3 Интерфейс деинсталлятора Avast
Процесс удаления файлов программы займёт всего несколько минут. В его входе пользователь будет видеть окно, в котором можно будет увидеть прогресс деинсталляции и предложение ответить на несколько вопросов о причине деинсталляции Avast. По завершении данной процедуры в этом же окне появиться кнопка Restart, нажатие на которую перезагрузить компьютер.
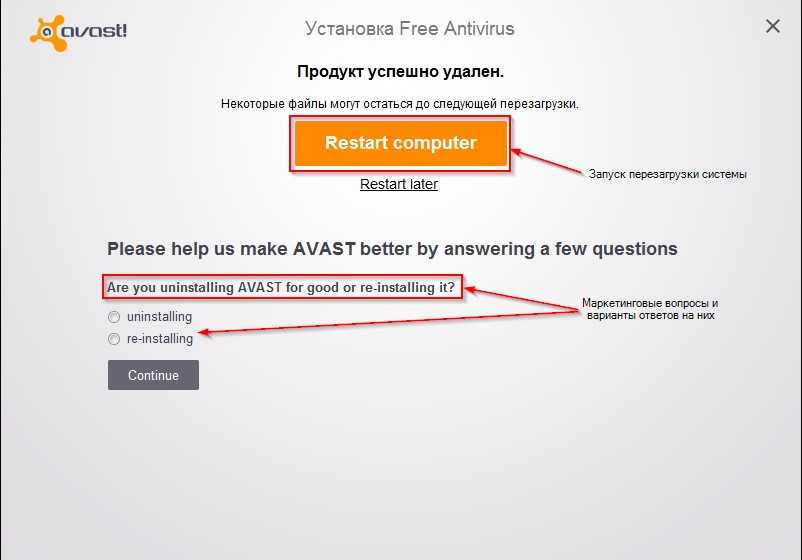
№ 4 Окно завершения деинсталляции
После перезагрузки необходимо проследовать по пути Пуск-Программы-Стандартные-Выполнить или нажать комбинацию клавиш Win+R. Это запустить окно небольшой стандартной службы, дающей возможность быстрого доступа в различные разделы системы.
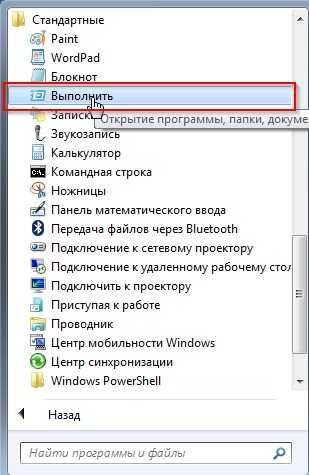
№5 Меню «Стандартные программы»
В командной строке утилиты необходимо набрать команду regedit, которая, которая позволяет вручную редактировать системный реестр (также его можно редактировать с помощью программ).

№6 Выполнение команды regedit
В этом месте хранятся все записи реестра, помогающие различным программам взаимодействовать с системой и между собой. Здесь находятся сотни тысяч записей, поэтому чтобы не искать остаточные записи Avast вручную, нужно воспользоваться функцией поиска, которая активируется комбинацией клавиш Ctrl+F. Необходимо найти все ключи реестра с подписью
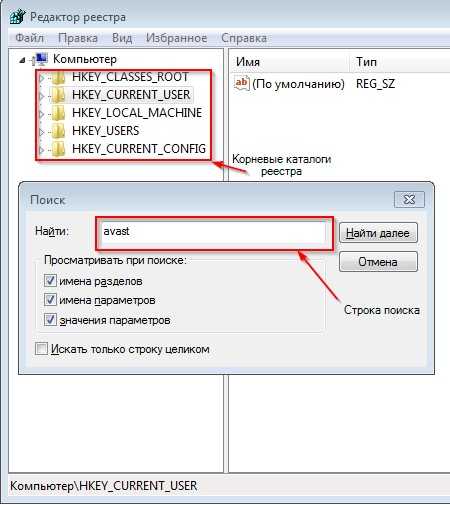
№7 Поиск ключей Avast
Найденные ключи удаляются при помощи контекстного меню, активируемого правой клавишей мыши.
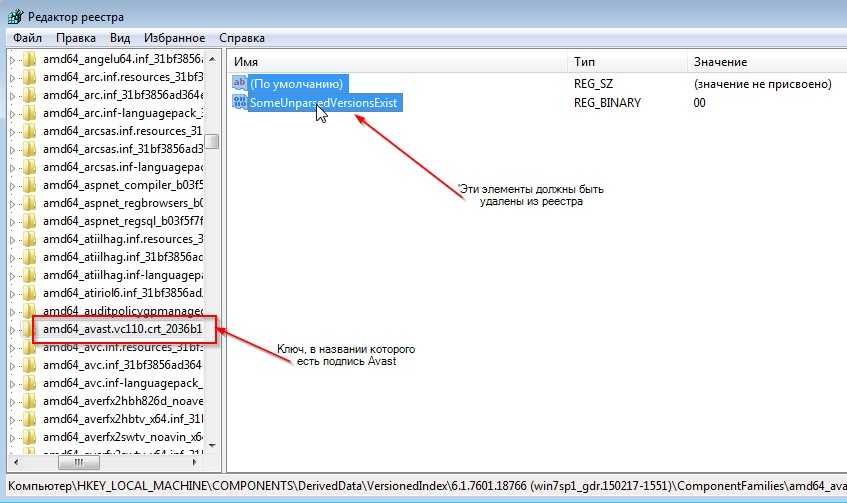
№8 Удаление остаточных файлов реестра
После удаления всех таких записей процедура ручной деинсталляции Avast может считаться завершённой.
Удаление Avast с помощью специальной утилиты
Перезагружаем компьютер (если файл сохранили на флешке, то включаем ее в USB-порт), до появления заставки загрузки системы жмем F8 и выбираем «Безопасный режим» (Подробнее об этом можно прочитать в статье «Как войти в безопасный режим»). Система загружается в безопасном режиме, и далее действуем по инструкции.
Запускаем утилиту удаления aswclear.exe.
Итак, программу запустили – видим, что она предлагает удалить avast!Business Protection. У вас ведь другая программа? Открываем подменю и выбираем вашу версию Avast 7.
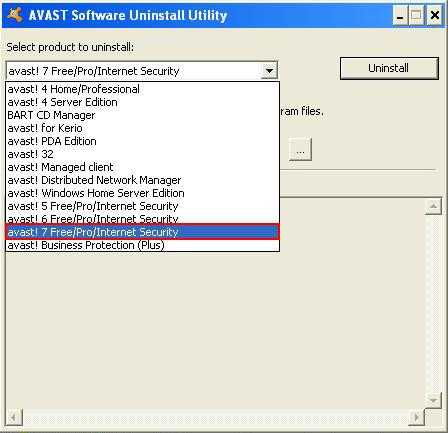
Если антивирусное ПО было установлено у вас в другой папке, а не по умолчанию, то измените путь к программе. Если же нет – нажимаем на кнопку «Uninstall». Программа нас предупреждает о том, что из указанной папки будут удалены ВСЕ файлы и удалена сама программа avast! Что ж, тому и быть, нажимаем «Да».
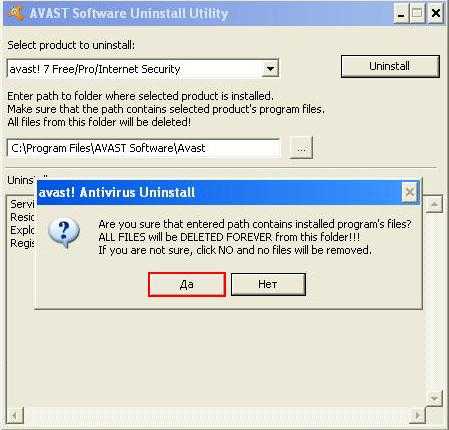
Когда видим, что кнопка «Uninstall» стала неактивной, а в окне процесса появилась надпись «Program was succesfully removed» (Программа была успешно удалена), нажимаем на крестик, закрывая окошко.Программа –деинсталлятор предлагает перезагрузить систему. Жмите «Да».
Вот и все! Антивирусное обеспечение avast! Было только что удалено с вашего компьютера, и теперь он не будет мешать установке иных антивирусов.
Зачистка системы
Удаление программы происходит не совсем чисто. Деинсталлятор оставляет на ноутбуке значительное количество «хвостов», которые требуется убрать вручную.
- Открываем «Проводник» и разворачиваем верхнее командное меню. Переходим на вкладку «Вид». Проставляем галочку в поле, отмеченном цифрой «3». У нас должна отобразиться папка «ProgramData».
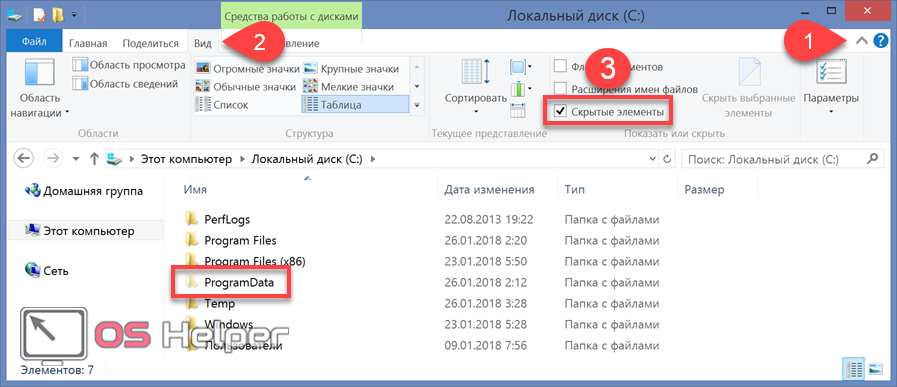
- Открываем ее и видим директорию, которую забыла убрать uninstall utility антивируса. Размер ее небольшой, но внутри хранится информация о дате установке и типе лицензии. Удаляем ее, используя значок на командной панели или контекстное меню.
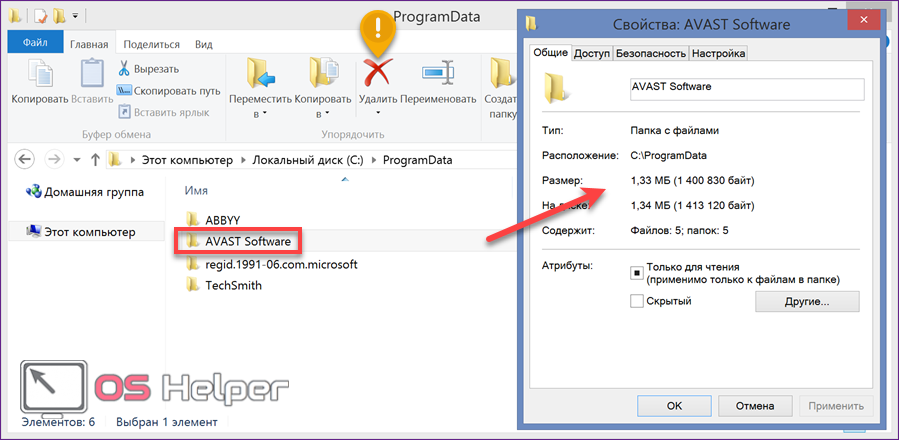
- Подтверждаем свое решение, нажав кнопку «Продолжить». Аналогичный запрос система выдаст и при очистке корзины.
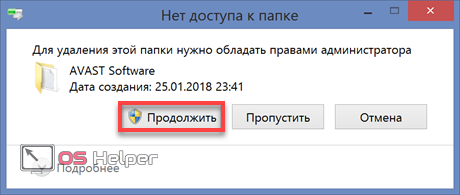
- Откроем редактор реестра, чтобы и там убрать остатки. Для этого в текстовое поле окна «Выполнить» введем команду запуска «regedit».
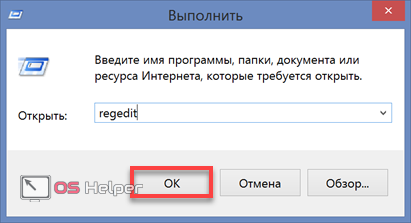
- В области с ветками реестра выбираем «Компьютер». Нажимаем Ctrl+F, чтобы открыть внутренний поиск. В текстовом поле набираем «avast» и нажимаем кнопку «Найти».
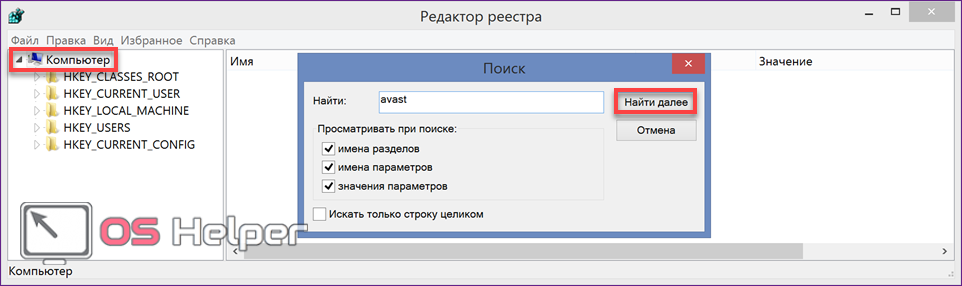
- Поиск выполняется по всему дереву реестра. Для каждого найденной строки вызываем контекстное меню и удаляем ее. Продолжаем поиск, нажимая кнопку F3, пока не найдем все вхождения.
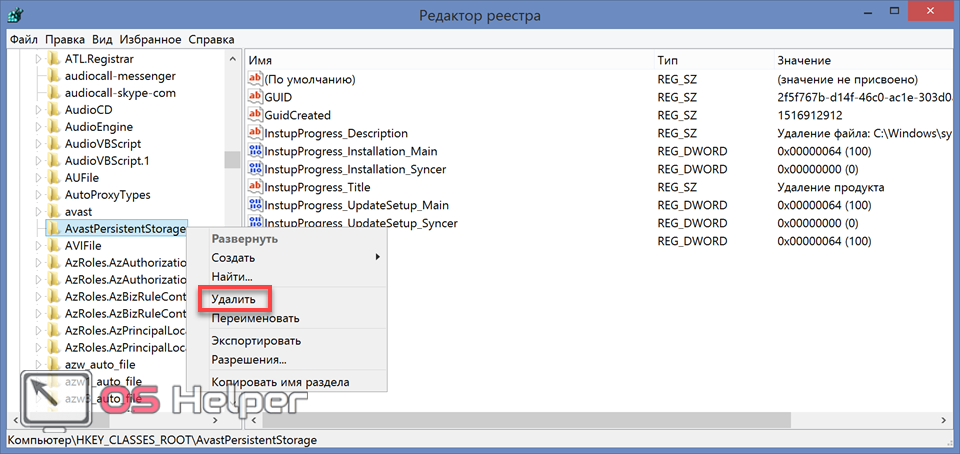
Всего придется удалить полтора десятка значений. После завершения этой операции следов присутствия антивируса на ноутбуке не останется.
Способы деинсталляции
Есть несколько разных способов того, как удалить «Аваст» полностью с «Виндовс 7» или любой другой операционной системы. При их применении разновидность не будет иметь значения. В каждом случае все компоненты программы будут удаляться без возможности восстановления.
Перед началом процесса следует обязательно произвести отключение самозащиты антивируса:
- В левом нижнем углу страницы «Состояние» выбрать меню «Настройки».
- В появившемся окне слева нажать на «Устранение неисправностей».
- Справа снять галочку с опции «Включите модуль самозащиты Avast».
- Внизу справа подтвердить, нажав «OK».
- В появившемся окошке «Отключение самозащиты» внизу выбрать «Да».
Теперь можно подробно остановиться на рекомендациях о том, как удалить антивирус «Аваст» с компьютера полностью.
Стандартный вариант
Операционная система Microsoft предоставляет возможность полного удаления любой утилиты без использования дополнительных программ. В любой версии Windows эта деинсталляция ничем особо не отличается. До того как удалить антивирус «Аваст «с компьютера, следует напомнить о необходимости четкого выполнения всех инструкций:
- На рабочем столе внизу слева нажать «Пуск» и справа выбрать «Панель управления».
- В новом окне кликнуть «Программы», затем «Программы и компоненты».
- После появления реестра выбрать опцию «Avast Free Antivirus» и подтвердить вверху «Удалить».
- В дополнительно всплывающих окнах следует везде подтверждать деинсталляцию. Этот процесс длится около трех минут.
- Затем станет доступно окно с предложением «Перезагрузить компьютер», которое обязательно необходимо выполнить.
Утилита Avastclear
На официальном сайте «avast.сом» была разработана специальная программа «Avastclear». Ее необходимо загрузить для того, чтобы удалить «Аваст». Этот способ является самым надежным, поскольку предоставляется самим разработчиком.
Перед тем как удалить Avast Free Antivirus с компьютера, нужно совершить следующий порядок действий:
- На главной странице сайта «avast.сом» в правом верхнем углу кликнуть «Меню».
- В появляющихся окнах выбрать пункты «Поддержка», затем «Скачать».
- Выбрать опцию «Утилита для удаления программ».
- Скачать файл «avastclear.exe» на рабочий стол компьютера.
- Запустить деинсталлятор двумя щелчками мыши.
- В появившемся окне внизу справа нажать «Продолжить».
- По завершении процедуры очистки следует обязательно перезагрузить компьютер, выбрав соответствующую опцию на синем фоне.
Revo Uninstaller
Работа этой программы возможна для любой разновидности операционной системы Windows. Этот деинсталлятор предоставит безопасную возможность того, как удалить Avast. Для этого необходимо выполнить следующие действия:
- После загрузки программы на рабочий стол открыть ее и в списке выбрать Avast Free Antivirus.
- Сверху выбрать опцию «Удалить».
- Кликнуть на слово «uninstall» и в появившемся окне подтвердить «Перезагрузить позже».
- В окне «Удаление Avast Free Antivirus» в режимах сканирования отметить «Продвинутый» и внизу слева запустить «Сканирование».
- После прохождения этой процедуры появится опция «Найдено оставшихся записей в реестре». Каждую позицию, выделенную жирным шрифтом, необходимо пометить галочкой. Сначала справа нажать «Удалить», затем слева — «Далее».
- В новом окне «Найденные оставшиеся папки и файлы» слева кликнуть «Выбрать все», а затем «Удалить».
- После окончательной деинсталляции выбрать «Готово» и перезагрузить компьютер.
В завершении каждой из трех предложенных процедур стоит дополнительно просканировать реестр специальным клинером. Его можно бесплатно скачать на сайте ccleaner. com. Этой программой рекомендуется пользоваться постоянно в рабочем режиме.
Originally posted 2018-04-17 10:36:21.
Инструкции
- Войдите в Windows как пользователь с правами администратора и убедитесь, что на вашем ПК не работает другое приложение или антивирусная программа.
- Правой кнопкой мыши нажмите кнопку Пуск и выберите в меню пункт Программы и компоненты.
- Убедитесь, что на панели слева выбран пункт Программы и компоненты, затем выберите нажатием свою версию Avast Antivirus и нажмите Удалить.
- Одновременно нажмите клавиши и и выберите в отобразившемся меню пункт Программы и компоненты.
- Нажмите правой кнопкой мыши название своей версии Avast Antivirus и выберите в раскрывающемся меню пункт Удалить.
- Нажмите кнопку Пуск и выберите пункт Панель управления.
- Если вы используете стандартное представление панели управления по категориям, выберите Удаление программы в категории Программы. Если панель управления представлена в виде списка значков, нажмите значок Программы и компоненты.
- Нажмите правой кнопкой мыши название своей версии Avast Antivirus и выберите в раскрывающемся меню пункт Удалить.
- При появлении диалогового окна Контроль учетных записей нажмите Да, чтобы предоставить программе необходимые разрешения.
- Когда откроется мастер установки Avast, нажмите Удаление в нижней части экрана.
- Нажмите Да, чтобы подтвердить удаление программы Avast Antivirus.
- Подождите завершения удаления Avast Antivirus с вашего ПК.
- Когда появится сообщение об окончании процедуры, нажмите кнопку Перезагрузить компьютер, чтобы завершить удаление.
После перезапуска ПК Avast Antivirus будет удален из вашей системы. Avast больше не обеспечивает защиту вашего ПК от вредоносного ПО и других угроз.
Чтобы повторно установить предпочитаемую версию программы Avast Antivirus, просмотрите соответствующую статью.
-
Новые продукты Avast Antivirus
Avast Premium Security (ранее — Avast Premier) | Avast Free Antivirus | Avast Omni
-
Старые продукты Avast Antivirus
Avast Internet Security | Avast Pro Antivirus
- Avast Premium Security 19.x
- Avast Free Antivirus 19.x
- Avast Omni 1.x
- Avast Premier 19.x
- Avast Internet Security 19.x
- Avast Pro Antivirus 19.x
- Microsoft Windows 10 Home / Pro / Enterprise / Education — 32- или 64-разрядная версия
- Microsoft Windows 8.1 / Pro / Enterprise — 32- или 64-разрядная версия
- Microsoft Windows 8 / Pro / Enterprise — 32- или 64-разрядная версия
- Microsoft Windows 7 Home Basic / Home Premium / Professional / Enterprise / Ultimate — SP 1, 32- или 64-разрядная версия
Как удалить Avast, способ №2
Заходим в меню «Пуск»- «Выполнить». В открывшемся окне, вводим «regedit» (реестр) и нажимаем «OК».

Вот так выглядит окно редактора реестра.
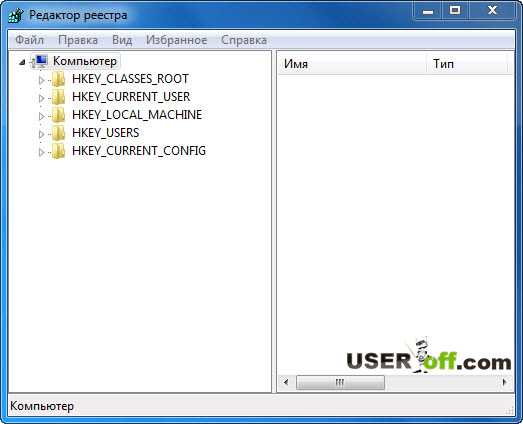
В открывшемся окне выбираем «Правка»- «Найти», или жмем сочетания клавиш «CTRL»+ «F», появится окно с настройками для поиска.

В нём вводим слово «AVAST» и оставляем обязательно галочку около «имена разделов», жмем «Найти далее».
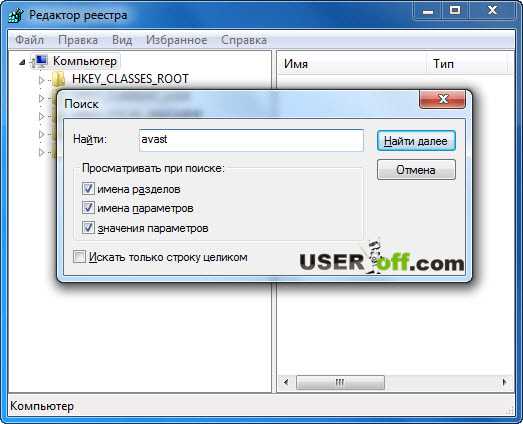
Когда раздел или параметр AVAST будет найден, жмем на клавиатуре кнопку «DELETE» и продолжаем поиск.

Если система не дает удалить эти данные, то необходимо зайти в безопасном режиме и повторить проделанные манипуляции.
Для загрузки в безопасном режиме, во время включения компьютера, нажимайте кнопку «F8» и выберите «Безопасный режим». Изображение монитора будет в большом разрешении, но на это не нужно обращать внимания. Если возникнут какие-либо трудности, читайте статью «Как зайти в безопасный режим».
Если больше ни каких параметров не будет найдено, то перезагружаем компьютер. Теперь можно устанавливать новый антивирус.
В том случае, если описанный выше способ вам не помог, существует еще несколько методов, как можно удалить Avast с компьютера.
Как удалить антивирус Avast! с компьютера с помощью IObit Uninstaller

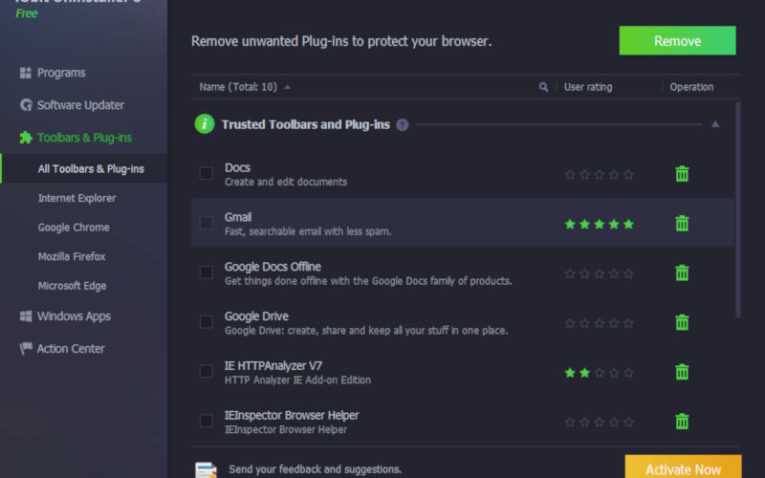
Приложение Uninstaller – это инструмент, который поможет решить вопрос, как удалить Avast. Windows 10 поддерживает указанное приложение. Инструмент дает возможность полностью исключить программы, надобность в которых отпала. Uninstaller попутно удаляет остатки записей в реестре и сопутствующие файлы, которые обычно сохраняются после стандартной деинсталляции.
Этот инструмент подойдет и для полного удаления антивирусной системы Avast. Uninstaller имеет журнал изменений, поэтому вы можете в любой момент вернуть систему ко времени создания точки восстановления. Удалять программы можно пакетами. Для удобного поиска предусмотрена сортировка по частоте использования, размеру, дате установки.
Процедура деинсталляции
Теперь поэтапно рассмотрим, как удалить Avast с компьютера, используя приложение IObit Uninstaller. Главное окно программы схоже со встроенным деинсталлятором Windows. При этом здесь пользователю предоставлен больший перечень функций.
Алгоритм действий следующий:
- Находим Avast в предложенном программой списке;
- Отмечаем антивирус галочкой;
- Кликаем по изображению корзины или кнопке «Удалить».
Заодно можно стереть и другие лишние программы, также отметив их галочками.
Удаление связанных файлов
После удаления, инструмент спросит о необходимости очистки компьютера от лишних ключей, записей в реестре, папок и файлов. На это следует согласиться. Зачастую, компьютеру от этого будет больше пользы, чем вреда. Избавьте жесткий диск от мусорных файлов. Согласие пользователя на очистку активизирует особый алгоритм поиска лишних элементов.
Все, что осталось от «Аваста» алгоритм отыщет и сотрет. Этому действию необходимо подтверждение. С этого момента Avast будет полностью удален. Чтобы закончить процесс деинсталляции, компьютер потребуется перезагрузить. Перезагрузку необходимо выполнить прежде, чем вы решите устанавливать другие программы.
Как удалить антивирус Avast средствами Windows 10
Как удалить антивирус Avast средствами Windows 10/8/7, если это не получаетсяВнимание! Данный способ требует от исполнителя определенного уровня компетентности и сопряжен с рисками повреждения компьютера. Может быть рекомендован только для продвинутых пользователей и специалистов сервисных центров
Если Аваст не поддается удалению – это значит, что в настройках включена защита от несанкционированного вмешательства в работу программы.
Зайдите в «Настройки» и сбросьте галочку в чек-боксе «Включить модуль самозащиты».
- Выделите в списке установленных приложений «Аваст».
- Кликните пункт меню «Удалить».
После аппаратного удаления программы необходимо произвести чистку записей реестра.
- В «Командной строке» (вызывается комбинацией клавиш Win+R) забейте команду «regedit» (без кавычек) и нажмите «Ввод».
- Откроется интерфейс Реактора реестра.
- С помощью внутреннего поиска найдите все записи, содержание слово «avast» и последовательно удалите.
После завершения уничтожения всех оставшихся записей в Реестре перезагрузите компьютер, чтобы изменения вошли в силу.
