Виды баннеров смс вымогателей
Классификацию видов я, в общем-то, придумал сам, чтобы Вам было легче ориентироваться в этой инструкции, т.к. она состоит из нескольких способов их удаления и разблокировки компьютера, начиная от самого простого и работающего в большинстве случаев, заканчивая более сложными, которые, тем не менее, иногда требуются. В среднем, так называемые баннеры выглядят следующим образом:

Итак, моя классификация баннеров вымогателей:
- Простые — достаточно убрать некоторые ключи реестра в безопасном режиме
- Чуть более сложные — работают и в безопасном режиме. Лечатся также с помощью правки реестра, однако потребуется LiveCD
- Вносящие изменения в MBR жесткого диска (рассмотрено в последней части инструкции) — появляются сразу после экрана диагностики BIOS до начала загрузки Windows. Удаляются путем восстановления MBR (загрузочной области жесткого диска)
HitmanPro.kickstart
HitmanPro.kickstart поможет вам сохранить отдельный компьютер. Вы можете загрузить свой компьютер с USB-накопителя, чтобы удалить вредоносное ПО, которое купило или заблокировало ваш компьютер и лишило вас доступа. Приложение считается удобным для пользователя, и вам не нужно знать другие экологические платформы, такие как Linux или Windows PE, чтобы использовать HitmanPro.Kickstart.
Для тех, кто не знаком с Ransomware, вот краткое объяснение:
После программной атаки с целью выкупа ваш рабочий стол обычно недоступен, и вы не можете запустить другую программу. Поэтому для удаления этих вредоносных программ нам нужна программа, которая запускается с жесткого диска, например, с загрузочной дискеты или из среды с несколькими загрузками. CryptoLocker выкуп программного обеспечения, недавно в новостях, является примером.
Инструмент для удаления Ransomware
Июньское обновление 2020:
Теперь мы рекомендуем использовать этот инструмент для вашей ошибки. Кроме того, этот инструмент исправляет распространенные компьютерные ошибки, защищает вас от потери файлов, вредоносных программ, сбоев оборудования и оптимизирует ваш компьютер для максимальной производительности. Вы можете быстро исправить проблемы с вашим ПК и предотвратить появление других программ с этим программным обеспечением:
- Шаг 1: (Windows 10, 8, 7, XP, Vista — Microsoft Gold Certified).
- Шаг 2: Нажмите «Начать сканирование”, Чтобы найти проблемы реестра Windows, которые могут вызывать проблемы с ПК.
- Шаг 3: Нажмите «Починить все», Чтобы исправить все проблемы.

По словам разработчиков HitmanPro.Kickstart, обычный аварийный компакт-диск слишком сложен для обычного пользователя, чтобы использовать или удалить вредоносное ПО, и именно поэтому они разработали HitmanPro.Kickstart. Эта программа запускается с USB-порта и выводит вас на привычный экран Windows, который поможет вам удалить вредоносные программы. Все, что вам нужно сделать, это загрузить систему с USB-накопителя HitmanPro.kickstart, и вы готовы к работе.
Создать HitmanPro.kickstart USB-ключ
- Скачать HitmanPro с здесь,
- Установите и запустите HitmanPro
- Нажмите значок «Flying Kicker» рядом с кнопкой «Настройки».
- Вставьте USB-накопитель и следуйте инструкциям на экране.
Вот короткое видеоурок:
Теперь вам просто нужно убедиться, что загрузка с внешнего устройства включен в BIOS. Затем подключите USB и перезагрузите компьютер. Для других шагов, просто посмотрите это видео
Удалить вымогателей
Помните, что HitmanPro.Kick не является бесплатным. Он предлагает бесплатную пробную версию 30-Day. Если вы уже пробовали HitmanPro на том же компьютере, вам необходимо будет приобрести лицензию до удаления вредоносного ПО.
Я не проверял HitmanPro.kickstart лично, но сообщите нам, что вы думаете об этом продукте.
Вы также можете попробовать HitmanPro.alert. Этот продукт является бесплатным. CryptoPrevent и другие удобные инструменты, которые защищают ваш компьютер от выкупа.
Общая информация
Такая напасть, как баннеры смс вымогатели является одной из самых распространенных проблем у сегодняшних пользователей — говорю это, как человек, занимающийся ремонтом компьютеров на дому. Прежде чем говорить о самих способах удаления смс баннера, отмечу некоторые моменты общего характера, которые могут оказаться полезными для тех, кто сталкивается с этим впервые.
- никаких денег ни на какой номер отправлять не нужно — в 95% случаев это не поможет, также не стоит отправлять смс на короткие номера (хотя баннеров с подобным требованием попадается все меньше).
- как правило, в тексте окна, появляющемся на рабочем столе, есть упоминания о том, какие страшные последствия Вас ожидают в случае, если Вы ослушаетесь и будете поступать по своему: удаление всех данных с компьютера, уголовное преследование и т.п. — ничему из написанного верить не стоит, все это направлено лишь на то, чтобы неподготовленный пользователь, не разобравшись, поскорее пошел к платежному терминалу класть 500, 1000 или больше рублей.
- Утилиты, позволяющие получить код разблокировки очень часто не знают этого кода — просто потому, что в баннере он не предусмотрен — окно для ввода кода разблокировки есть, а самого кода нет: мошенникам не нужно усложнять себе жизнь и предусматривать удаление своего смс вымогателя, им нужно получить Ваши деньги.
- если Вы решите обратиться к специалистам, то можете столкнуться со следующим: некоторые компании, оказывающие компьютерную помощь, а также отдельные мастера, будут настаивать на том, что для того, чтобы убрать баннер необходимо переустановить Windows. Это не так, переустановка операционной системы в данном случае не требуется, а те, кто заявляют обратное — либо не имеют достаточных навыков и используют переустановку как самый простой способ решения проблемы, их не требующий; либо ставят задачей получить большую сумму денег, так как цена такой услуги как установка ОС выше, чем удаление баннера или лечение вирусов (к тому же, некоторые назначают отдельную стоимость за сохранение пользовательских данных при установке).
Как блокировщики-вымогатели попадают на компьютер?
Чаще всего блокировщики попадают на компьютер следующими путями:
- через взломанные программы, а также инструменты для взлома платного софта (кряки, кейгены и прочее);
- загружаются по ссылкам из сообщений в соц.сетях, присланным якобы знакомыми, а на самом деле — злоумышленниками со взломанных страниц;
- скачиваются с фишинговых веб-ресурсов, имитирующих хорошо известные сайты, а на самом деле созданных специально для распространения вирусов;
- приходят по e-mail в виде вложений, сопровождающих письма интригующего содержания: «на вас подали в суд…», «вас сфотографировали на месте преступления», «вы выиграли миллион» и тому подобное.
Внимание! Порнографические баннеры далеко не всегда загружаются с порносайтов. Могут и с самых обычных.. Такими же способами распространяется другой вид вымогателей — блокировщики браузеров
Например, такой:
Такими же способами распространяется другой вид вымогателей — блокировщики браузеров. Например, такой:

или такой:
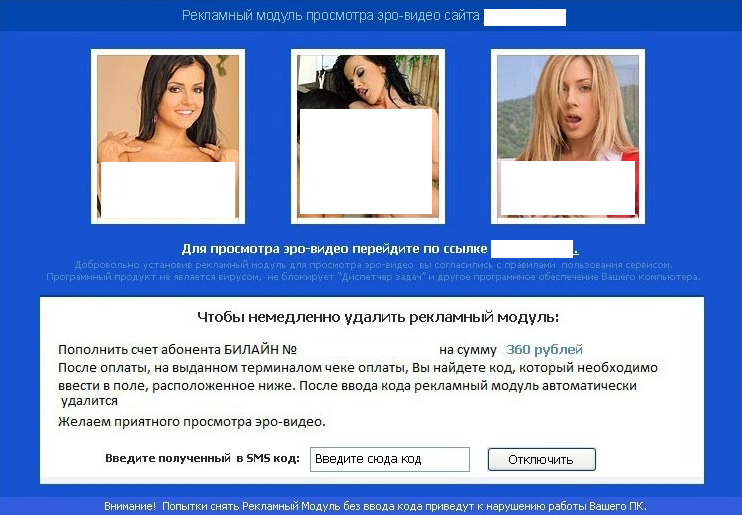
Они требуют деньги за доступ к просмотру веб-страниц через браузер.
Как удалить баннер «Windows заблокирован» и ему подобные?
При блокировке рабочего стола, когда вирусный баннер препятствует запуску любых программ на компьютере, можно предпринять следующее:
- зайти в безопасный режим с поддержкой командной строки, запустить редактор реестра и удалить ключи автозапуска баннера.
- загрузиться с Live CD («живого» диска), например, ERD commander, и удалить баннер с компьютера как через реестр (ключи автозапуска), так и через проводник (файлы).
- просканировать систему с загрузочного диска с антивирусом, напримерDr.Web LiveDiskилиKaspersky Rescue Disk 10.
Способ 1. Удаление винлокера из безопасного режима с поддержкой консоли.
Итак, как удалить баннер с компьютера через командную строку?
На машинах с Windows XP и 7 до старта системы нужно успеть быстро нажать клавишу F8 и выбрать из меню отмеченный пункт (в Windows 8\8.1 этого меню нет, поэтому придется грузиться с установочного диска и запускать командную строку оттуда).

Вместо рабочего стола перед вами откроется консоль. Для запуска редактора реестра вводим в нее команду regeditи жмем Enter.
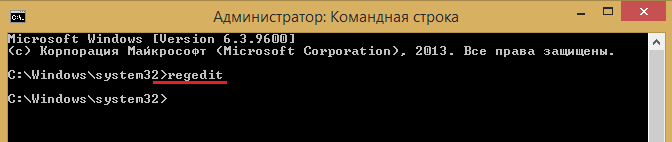
Следом открываем редактор реестра, находим в нем вирусные записи и исправляем.
Чаще всего баннеры-вымогатели прописываются в разделах:
HKEY_LOCAL_MACHINE\SOFTWARE\Microsoft\Windows NT\CurrentVersion\Winlogon — здесь они изменяют значения параметров Shell, Userinit и Uihost (последний параметр есть только в Windows XP). Вам необходимо исправить их на нормальные:
- Shell = Explorer.exe
- Userinit = C:\WINDOWS\system32\userinit.exe, (C: — буква системного раздела. Если Windows стоит на диске D, путь к Userinit будет начинаться с D:)
- Uihost = LogonUI.exe
HKEY_LOCAL_MACHINE\SOFTWARE\Microsoft\Windows NT\CurrentVersion\Windows — смотрите параметр AppInit_DLLs. В норме он может отсутствовать или иметь пустое значение.
HKEY_CURRENT_USER\Software\Microsoft\Windows\CurrentVersion\Run — здесь вымогатель создает новый параметр со значением в виде пути к файлу блокировщика. Имя параметра может представлять собой набор букв, например, dkfjghk. Его нужно удалить полностью.
То же самое в следующих разделах:
HKEY_LOCAL_MACHINE\SOFTWARE\Microsoft\Windows\CurrentVersion\Run HKEY_LOCAL_MACHINE\SOFTWARE\Microsoft\Windows\CurrentVersion\RunOnce HKEY_LOCAL_MACHINE\SOFTWARE\Microsoft\Windows\CurrentVersion\RunServices HKEY_LOCAL_MACHINE\SOFTWARE\Microsoft\Windows\CurrentVersion\RunOnceEx
Для исправления ключей реестра кликните правой кнопкой по параметру, выберите «Изменить», введите новое значение и нажмите OK.
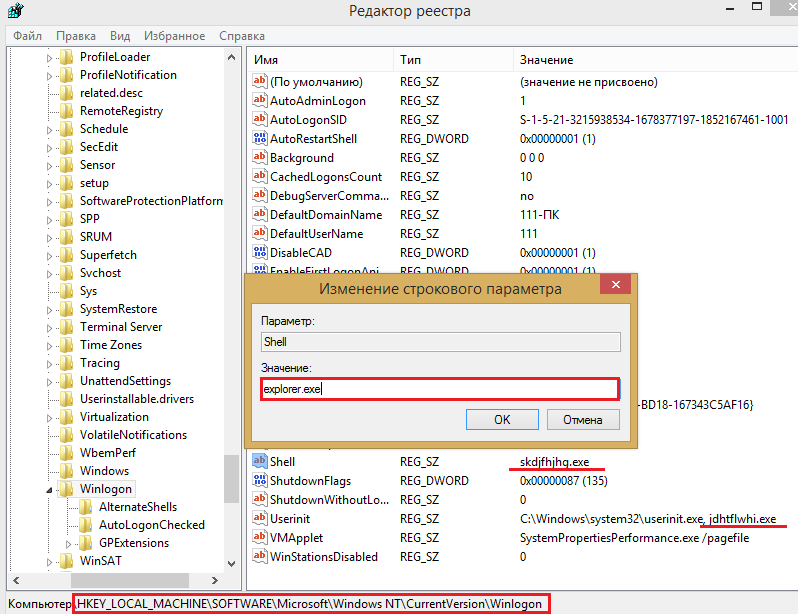
После этого перезапустите компьютер в нормальном режиме и сделайте сканирование антивирусом. Он удалит все файлы вымогателя с жесткого диска.
Способ 2. Удаление винлокера с помощью ERD Commander.
ERD commander содержит большой набор инструментов для восстановления Windows, в том числе при поражении троянами-блокировщиками.
C помощью встроенного в него редактора реестра ERDregedit можно проделать те же операции, что мы описали выше.
ERD commander будет незаменим, если Windows заблокирован во всех режимах. Его копии распространяются нелегально, но их несложно найти в сети.
Наборы ERD commander для всех версий Windows называют загрузочными дисками MSDaRT(Microsoft Diagnostic & Recavery Toolset), они идут в формате ISO, что удобно для записи на DVD или переноса на флешку.
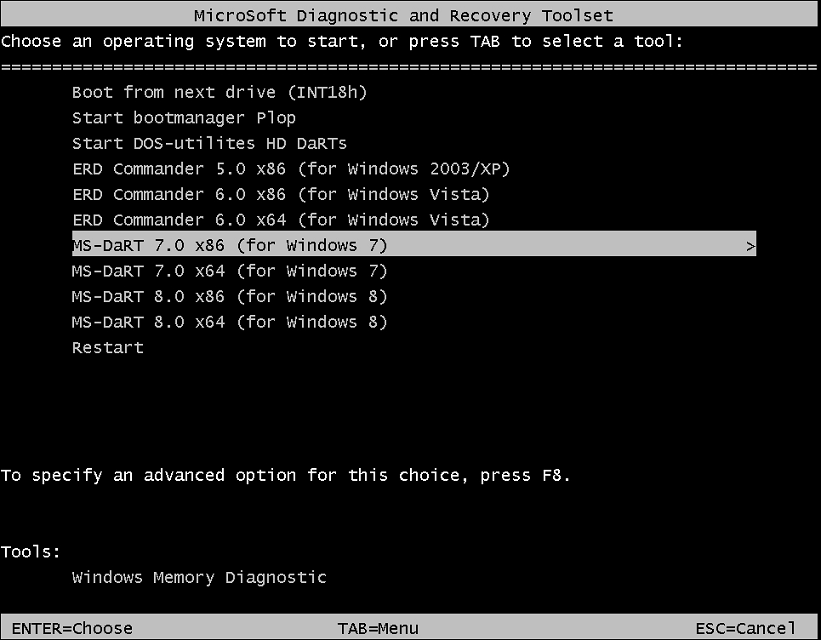
Загрузившись с такого диска, нужно выбрать свою версию системы и, зайдя в меню, кликнуть редактор реестра.
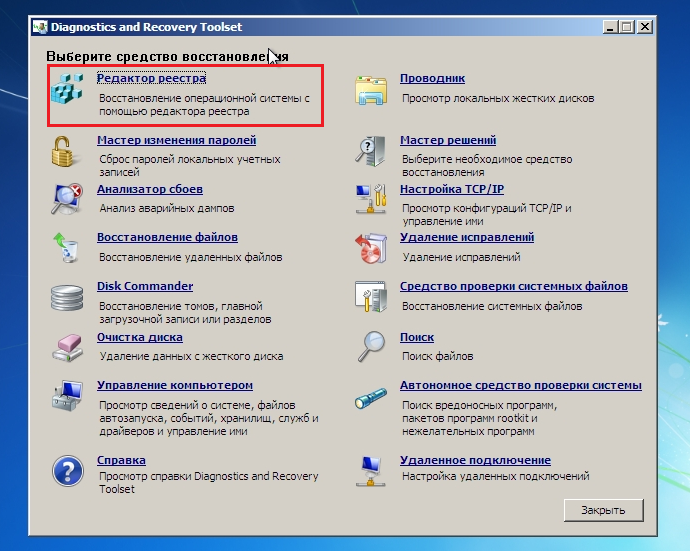
В Windows XP порядок действий немного другой — здесь нужно открыть меню Start (Пуск), выбрать Administrative Tools и Registry Editor.
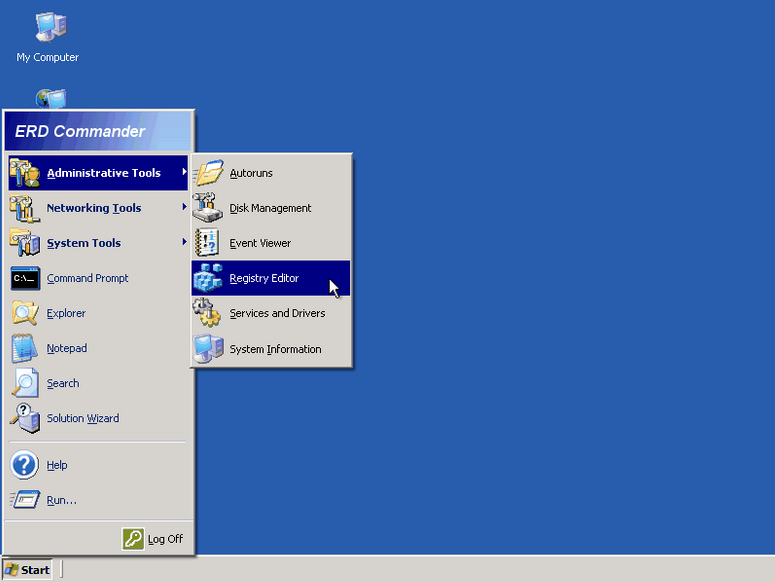
После правки реестра снова загрузите Windows — скорее всего, баннера «Компьютер заблокирован» вы не увидите.
Способ 3. Удаление блокировщика с помощью антивирусного «диска спасения».
Это наиболее легкий, но и самый долгий метод разблокировки.
Достаточно записать образDr.Web LiveDiskили Kaspersky Rescue Diskна DVD, загрузиться с него, запустить сканирование и дождаться окончания. Вирус будет убит.
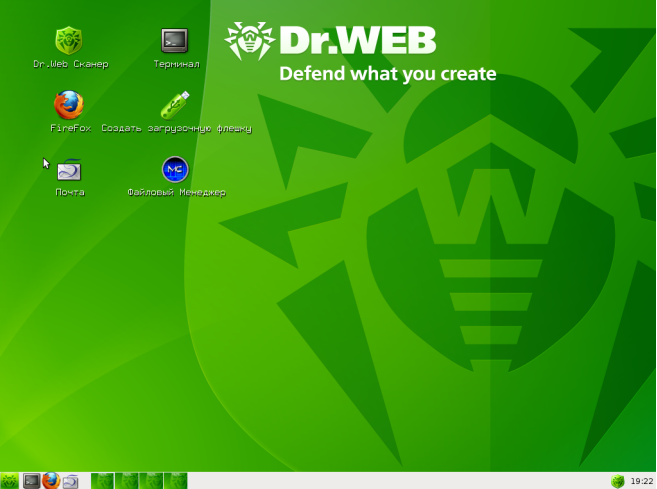
Удалять баннеры с компьютера как с помощью диска Dr.Web, так и Касперского одинаково эффективно.
Вот несколько путей появления баннеров, блокирующих рабочий стол и веб-обозреватель (браузер):
Первый путь проникновения — установка «Flash Player’а».При посещении некоторого сайта появляется окно с предложением установить или же обновить Flash player. Пользователь зная, что эта необходимая программа конечно же нужна на компьютере для комфортного серфинга по интернету, просмотра потокового видео, прослушивания музыки и многого другого соглашается с установкой. Но после перезагрузки (или даже без неё) оказывается, что компьютер заражен баннером. Загружайте программное обеспечения только с официальных сайтов разработчиков и всё будет в порядке.
Второй путь проникновения — активация пиратского софта.Баннер очень легко поймать при активации различных программ, предназначенных для взлома проприетарного программного обеспечения: кряков, кейгенов, патчей и так далее. Именно поэтому эксперты так часто рекомендуют не скупиться и использовать исключительное лицензионное программное обеспечение.
Третий путь проникновения — пользователь самостоятельно загружает и запускает вредоносную программу.В процессе серфинга по сети интернет и посика различных материалов (рефератов, книг, программ и прочего) пользователь скачивает на персональный компьютер огромное количество архивов, программ, файлов, в некоторых из которых может находиться вредоносное Программное Обеспечение, которое при запуске установит на ваш компьютер баннер. Иногда же, якобы для доступа к материалам просят установить программу, в лицензионном соглашении к которой будет прописано, что Вы соглашаетесь на просмотр рекламных ссылок, но мало кто читает лицензионное соглашение — таким путём и появляется блокер с рекламой на компьютере. Обязательно установите антивирусную программу и поставьте её в режим сканирования.
Четвёртый проникновения — использование уязвимостей в безопасности операционных систем и браузеров.Различные язвимости в операционной системе Windows и в частности, во встроенном браузере Internet Explorer. Чтобы избежать проникновения вродоносного софта этим путём следует постоянно устанавливать все обновления безопасности и сервис паки. В большинстве случаев виновником появления баннера, который впоследствии довольно проблематично удалить, является невнимательность пользователя. Меньшему риску подвергаются пользователи, на компьютерах которых установлены новые операционные системы Windows 7 и Windows Vista, так как в них реализована серьезная система безопасности, которая контролирует доступ к системным настройкам. Однако некоторые пользователи отключают систему безопасности для того, чтобы в последствии не потверждать действия с операционной системой многократно. Все баннеры, которые блокируют доступ пользователя к рабочему столу операционных систем семейства Windows являются модификациями троянской программы Trojan.Winlock. Этот троян появился несколько лет назад и, довольно быстро развиваясь, стал очень популярен у многочисленных злоумышленников.
К сожалению правоохранительные органы Российской Федерации никак не пресекают действия мошенников-вымогателей, поэтому мы сделаем это самостоятельно, просто удалив докучливый баннер, котрый требует отправить смс или закинуть деньги на номер телефона. Сразу предупреждаем вас — не стоит отправлять деньги мошенникам, ибо почти наверняка это никак не повлияет на ситуацию с баннером, вы лишь потратите свое время и конечно же деньги.
Безопасный режим тоже заблокирован
В этом случае Вам придется воспользоваться каким-либо LiveCD. Один из вариантов — Kaspersky Rescue или DrWeb CureIt. Однако они не всегда помогают. Моя рекомендация — иметь загрузочный диск или флешку с такими наборами программ на все случаи жизни, как Hiren’s Boot CD, RBCD и другими. Помимо прочего, на этих дисках имеется такая вещь, как Registry Editor PE — редактор реестра, позволяющий редактировать реестр, загрузившись в Windows PE. В остальном все производится также, как было описано раньше.
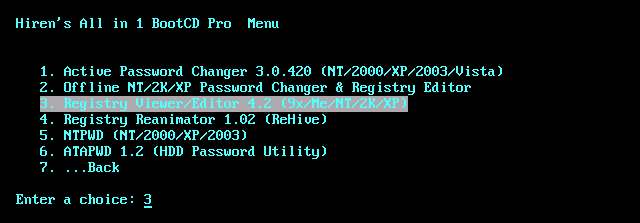
Есть и другие утилиты для редактирования реестра без загрузки операционной системы, например Registry Viewer/Editor, также имеющийся на Hiren’s Boot CD.
Еще способы удаления баннера
Лично я предпочитаю удалять баннеры вручную: на мой взгляд, так быстрее и я точно знаю, что сработает. Однако, практически у всех производителей антивирусов на сайте можно скачать образ компакт-диска, загрузившись с которого пользователь также может убрать баннер с компьютера. По моему опыту, эти диски работают не всегда, тем не менее, если Вам лень разбираться в редакторах реестра и прочих подобных штуках, подобный диск восстановления может оказаться очень кстати.
Кроме этого на сайтах антивирусов присутствуют и формы, в которые можно ввести номер телефона, на который у Вас требуют отправить деньги и, если в базе данных есть коды блокировки для этого номера, они Вам бесплатно будут сообщены. Остерегайтесь сайтов, где за то же самое у Вас просят оплату: скорее всего, код который Вы там получите работать не будет.
Удаление баннера с помощью реестра
(не подходит в редких случаях, когда сообщение вымогателя появляется до загрузки Windows, т.е. сразу после инициализации в BIOS, без появления логотипа Windows при загрузке, выскакивает текст баннера)
Кроме описанного выше случая, этот способ работает практически всегда. Даже если Вы новичок в работе с компьютером, не стоит опасаться — просто следуйте пунктам инструкции и все обязательно получится.
Для начала необходимо получить доступ к редактору реестра Windows. Самый простой и надежный способ сделать это — выполнить загрузку компьютера в безопасном режиме с поддержкой командной строки. Для этого: включаем компьютер и жмем F8, пока не появится список выбора режимов загрузки. В некоторых БИОС, клавиша F8 может вызвать меню с выбором диска, с которого нужно загрузиться — в этом случае, выбираем Ваш основной жесткий диск, нажимаем Enter и сразу же вслед за этим — снова F8. Выбираем уже упомянутый — безопасный режим с поддержкой командной строки.
Выбираем безопасный режим с поддержкой командной строки
После этого, дожидаемся загрузки консоли с предложением ввода команд. Вводим: regedit.exe, нажимаем Enter. В результате Вы должны увидеть перед собой редактор реестра Windows regedit. В реестре Windows содержится системная информация, в том числе и данные об автоматическом запуске программ при старте операционной системы. Где-то там записал себя и наш баннер и сейчас мы его там найдем и удалим.
Используем редактор реестра для удаления баннера
Слева в редакторе реестра мы видим папки, которые называются разделами. Нам предстоит проверить, чтобы в тех местах, где может прописать себя этот так называемый вирус, не было посторонних записей, а если они там есть — удалить их. Таких мест несколько и проверить нужно все. Начинаем.
Заходим в — справа мы увидим список программ, запускающихся автоматически при загрузке операционной системы, а также путь к этим программам. Нам нужно удалить те, которые выглядят подозрительно.
Параметры автозапуска, где может притаиться баннер
Как правило, они имеют названия состоящие из случайного набора цифр и букв: asd87982367.exe, еще одной отличительной особенностью является нахождение в папке C:/Documents and Settings/ (подпапки могут отличаться), также это может быть файл ms.exe или другие файлы, находящиеся в папках C:/Windows или C:/Windows/System. Вам следует удалить такие подозрительные записи в реестре. Для этого делаете правый клик в столбике Имя по имени параметра и выбираете «удалить». Не бойтесь удалить что-то не то — это ничем не грозит: лучше убрать больше незнакомых Вам программ оттуда, это не только увеличит вероятность того, что среди них будет баннер, но и, быть может, ускорит работу компьютера в будущем (у некоторых в автозагрузке стоит очень много всего лишнего и ненужного, из-за чего компьютер тормозит). Также при удалении параметров следует запомнить путь до файла, с тем, чтобы потом удалить его из его местонахождения.
В Winlogon для Current User не должно быть параметра Shell
В общем-то все. Теперь можно закрыть редактор реестра, ввести в еще незакрытую командную строку explorer.exe (запустится рабочий стол Windows), удалить файлы, месторасположение которых мы выяснили в ходе работы с реестром, перезагрузить компьютер в обычном режиме (т.к. сейчас он находится в безопасном). С большой вероятностью все будет работать.
Если загрузиться в безопасном режиме не получается, то можно воспользоваться каким-либо Live CD, в составе которого имеется редактор реестра, например Registry Editor PE и проделать все вышеописанные операции в нем.
