Итак, приступим:
Шаг 1. Установите UnHackMe (1 минута).
- Скачали софт, желательно последней версии. И не надо искать на всяких развалах, вполне возможно там вы нарветесь на пиратскую версию с вшитым очередным мусором. Оно вам надо? Идите на сайт производителя, тем более там есть бесплатный триал. Запустите установку программы.
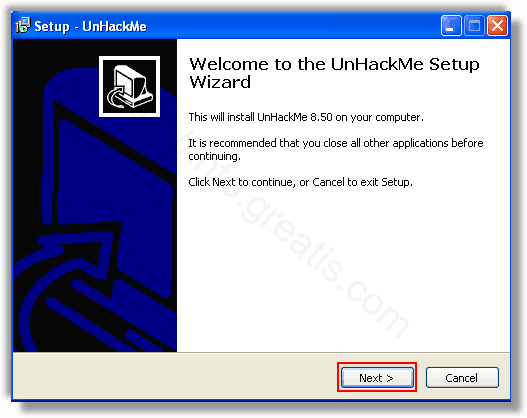
Затем следует принять лицензионное соглашение.
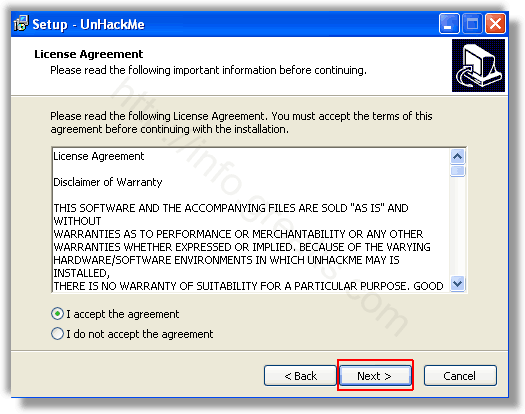
И наконец указать папку для установки. На этом процесс инсталляции можно считать завершенным.
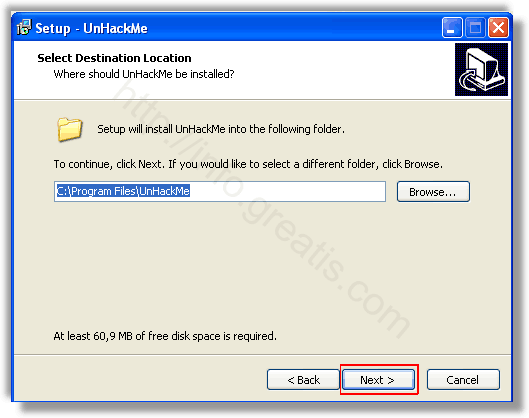
Шаг 2. Запустите поиск вредоносных программ в UnHackMe (1 минута).
- Итак, запускаем UnHackMe, и сразу стартуем тестирование, можно использовать быстрое, за 1 минуту. Но если время есть — рекомендую расширенное онлайн тестирование с использованием VirusTotal — это повысит вероятность обнаружения не только перенаправления на FEED.SONIC-SEARCH.COM, но и остальной нечисти.
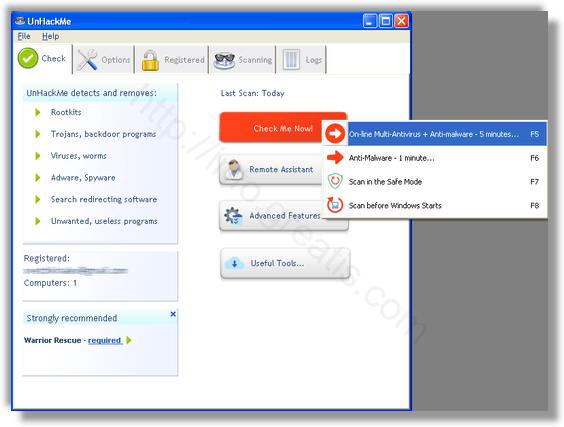
Мы увидим как начался процесс сканирования.
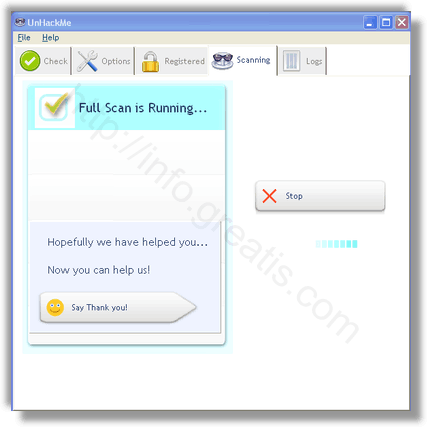
Шаг 3. Удалите вредоносные программы (3 минуты).
- Обнаруживаем что-то на очередном этапе. UnHackMe отличается тем, что показывает вообще все, и очень плохое, и подозрительное, и даже хорошее. Не будьте обезьяной с гранатой! Не уверены в объектах из разряда “подозрительный” или “нейтральный” — не трогайте их. А вот в опасное лучше поверить. Итак, нашли опасный элемент, он будет подсвечен красным. Что делаем, как думаете? Правильно — убить! Ну или в английской версии — Remove Checked. В общем, жмем красную кнопку.
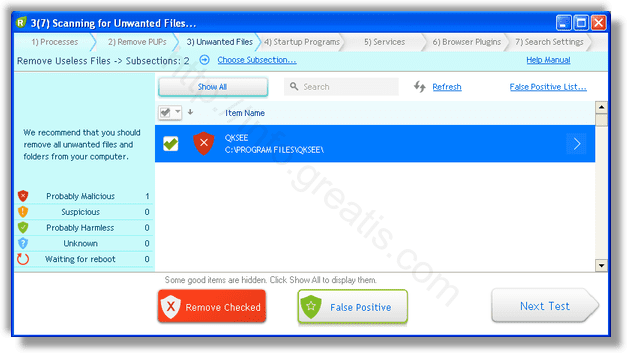
После этого вам возможно будет предложено подтверждение. И приглашение закрыть все браузеры. Стоит прислушаться, это поможет.
В случае, если понадобится удалить файл, или каталог, пожалуй лучше использовать опцию удаления в безопасном режиме. Да, понадобится перезагрузка, но это быстрее, чем начинать все сначала, поверьте.
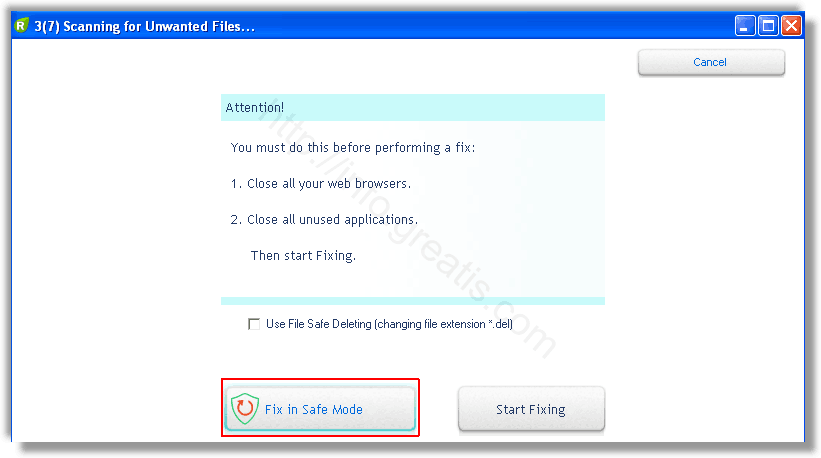
Ну и в конце вы увидите результаты сканирования и лечения.
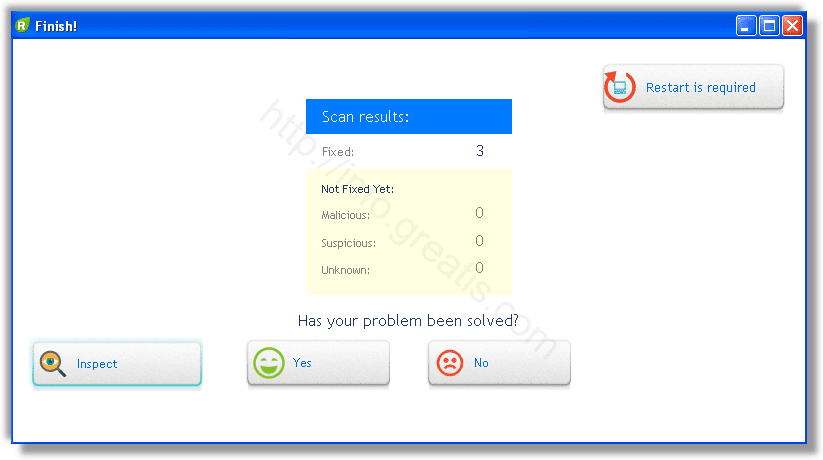
Итак, как вы наверное заметили, автоматизированное лечение значительно быстрее и проще! Лично у меня избавление от перенаправителя на FEED.SONIC-SEARCH.COM заняло 5 минут! Поэтому я настоятельно рекомендую использовать UnHackMe для лечения вашего компьютера от любых нежелательных программ!
Conduit — как удалить?
Если вы открыть свой браузер и обратите внимание, что ваша домашняя страница неожиданно меняется в search.conduit.com без вашего согласия, то вы вероятно, инфицированных с Conduit virus. Хотя это технически не вирус, мы ссылаемся на него таким образом потому, что его намерения вредоносных и присутствие угонщик не является полезной в малейшей степени
На самом деле это могут быть классифицированы как щенок — потенциально нежелательные программы. Conduit это возможность проникнуть все основные браузеры: Google Chrome, Mozilla Firefox и Internet Explorer. Существует никаких оснований держать его — удалить Conduit virus, когда у вас есть шанс.
Как Conduit virus может быть опасным?
Во-первых вы не можете получить нужных результатов поиска, потому что трубы можно просто перенаправить вас на случайных веб-сайты, например, google.com. Во-вторых вы заметите, что Ваше Интернет-соединение становится медленнее.
Это будет испортить ваш опыт просмотра, потому что скоро он станет действительно расстраивать не для того иметь возможность просматривать, как вы привыкли. Если вы не удалить Conduit virus из вашей системы, вы можете быть подвержены некоторые основные угрозы третьими сторонами.
Вы видите, поисковая система может отображать всплывающие окна, баннеры и подозрительные ссылки при просмотре
Чрезвычайно важно, чтобы не получить заманили в такие веб-сайты для того, чтобы сохранить ваш компьютер безопасным
На данный момент самое главное, что удалить Conduit virus и других связанных с ними потенциально нежелательные программы.
Как Conduit virus войти принадлежащий мне PC?
Этот угонщик браузера обычно поставляется в комплекте с панели инструментов проводника. Существует большое разнообразие из них, включая Freecorder инструментов, надежных инструментов или возложенные инструментов. Дело в том, что когда вы скачать freeware и shareware, вы обычно информируются о процессе предстоящей установки.
Если вы читали все внимательно, вы можете обнаружить, что приложения, такие как трубы, упоминаются и вы всегда можете отклонить их скачать. Просто снимите флажок любой подозрительной программы.
Однако важно, что вы загрузить контент только с официальных веб-сайтов и не исследовать возможности что freeware может дать вам — это важно для защиты вашего компьютера от вирусов
Как безопасно удалить Conduit virus?
Conduit virus удаление может быть ручным или автоматическим. Наши эксперты по безопасности рекомендуем вам инвестировать в законных анти шпионского и вредоносного инструмент, чтобы сканировать вашу систему от вредоносных программ в любое время.
Хорошая безопасность программа сделает все проще, делая всю грязную работу для вас — это будет не только обнаружить все угрозы, но и устранить их.
Однако если вы решили делать все самостоятельно, вот шаг за шагом инструкции, которые вы должны следовать, чтобы удалить Conduit virus:
Windows XP:
- Нажмите кнопку Пуск в левом нижнем углу рабочего стола и пойдите к пульту управления.
- Откройте Установка и удаление программ и выберите изменение или удаление программ.
- Прекратить Conduit virus.
Окно перспектива/7:
- Перейдите в меню Пуск и перейдите в панель управления.
- Перейти к Uninstall Программа и щелкните правой кнопкой мыши нежелательных приложений.
- Выберите команду Удалить.
Windows 8:
- На экране Metro UI щелкните правой кнопкой мыши фон.
- Выберите все приложения, перейдите в панель управления и нажмите кнопку Удаление программы.
- Найдите программу, которую вы хотите удалить. Щелкните правой кнопкой мыши на нем и выберите команду Удалить.
Google Chrome:
- Откройте браузер и нажмите одновременно клавиши Alt + F. В меню выберите настройки.
- Перейти пойти на запуск, нажмите набор страниц и перезаписать или удалить URL-адрес по умолчанию. Нажмите кнопку OK.
- Перейдите к внешнему виду, выберите Изменить и заменить/удалить URL по умолчанию. Нажмите кнопку OK.
- Перейти к поиску, перейдите к Управление поисковых систем и удалить Conduit virus, нажав знак X.
- Нажмите кнопку OK.
Internet Explorer
- Откройте IE, одновременно нажмите клавиши Alt + T и перейти к свойства обозревателя.
- Перейти к вкладка «Общие».
- Перейти на главную страницу, перезаписать или удалить URL-адрес и нажмите кнопку ОК.
- Еще раз нажмите Alt + T. Перейти к управлению надстройками.
- Перейдите к поставщиков поиска.
- Удалить нежелательные Поиск поставщика и нажмите кнопку Закрыть.
Mozilla Firefox:
- Откройте браузер и нажмите одновременно клавиши Alt + H.
- Перейдите к устранению неполадок.
- Нажмите Сброс Firefox. Подтвердите свой выбор.
- Нажмите Готово.
Скачать утилитучтобы удалить Conduit
Инструкция по ручному удалению Search protect
Напоминаем, что данную операцию вы выполняете с риском загубить ОС. У любого компьютера своя операционная система с множеством отличий. Естественно, главные ключи реестра, файлы, папки одинаковые, однако если, например, на вашем компьютере установлена программа, у которой ключ реестра имеет слово Search protect (так часто случается), а это ПО задействует некоторые системные службы – чаще всего после очистки операционная система больше не запустится по причине того, что системный реестр поврежден.
Шаг 1. Создание точки восстановления.
В обязательном порядке должна быть точка восстановления. Нельзя вернуть операционную систему, если не была создана точка восстановления.
- жмем на «Компьютер» правой кнопкой мыши, затем выбираем «Свойства».
- Кнопка “Защита системы”, далее последняя кнопка справа внизу “Создать”.
- вводим имя для точки восстановления, затем жмем «Создать».
Шаг 2. Удаление файлов.
- Запускаем “Мой компьютер”, потом кликаем вверху на кнопку “Удалить или изменить программу”.
- Ищем в появившемся списке “Search protect” и жмем в правой части удалить.
Шаг 3. Очистка расширений и дополнений из браузера.
Чтобы посмотреть список расширений и дополнений, в каждом браузере необходимо выполнить примерно одинаковые действия.
Google chrome
Входим в меню, потом в Настройки, и дальше – в Расширения (кнопка меню располагается вверху справа). Ищем Search protect и нажимаем Удалить.
Шаг 4. Удаление ключей в системном реестре.
- Чтобы вывести командную строку жмем win+R, тут печатаем regedit. Этим действием мы вызываем системный реестр.
- Жмем Ctrl+F, в строке поиска пишем Search protect, жмем enter.
- На экране появится злополучный ключ, который необходимо удалить.
- продолжаем поиск при помощи клавиши F3. В результате мы должны удалить все ключи, что нам выдал поиск, потом появится сообщение, что больше ничего не найдено.
Перезагружаем компьютер. Если операционная система не смогла загрузиться, выполняем следующее:
- При черном экране как можно быстрее нажимаем f9 и f8, чтобы войти в безопасный режим.
- Нужно выбрать в меню безопасный режим и потом восстанавливаем операционную систему Пуск — Стандартные — Служебные — Восстановление системы – ищем ранее созданную точку восстановления и восстанавливаем систему.
- Бывают случаи, что безопасный режим не загружается. В таком случае выбираем в меню первую строку, затем пробуем восстановить систему опираясь на подсказки.
Если вирус единственный, описанных выше действий может хватить. В наше время модификации вирусных программ достигли такого уровня, что они действуют группой и восстанавливают один другого после перезапуска системы. Например, на момент создания статьи вирус Search protect имел множество модификаций. Из-за этого наиболее выгодно удалять Search protect программой SpyHunter 4. Так вы точно удалите эту заразу и прочистите компьютер от других вирусов, о которых вы даже не знаете. Если Search protect установился на ваш ПК, то же самое могут провернуть множество подобных вирусов.
Что делать, если компьютер заражен?
Самым простым решением станет откат system до предыдущего состояния. Данный вариант действий подходит предусмотрительным юзерам, которые успели создать резервную копию операционной системы при помощи инструмента «Восстановления». Чтобы проверить наличие recovery point, необходимо выполнить следующие манипуляции:
- Зайти в меню «Пуск», выбрать «Windows-Служебные» и перейти к инструменту «Панель управления».
- В отобразившемся окошке активировать раздел «Восстановления» (также можно вбить ключ «Восстановление» в интегрированном поисковике на панели задач и клацнуть на «Enter»).
- Зайти в третий раздел активного диалогового окна «Восстановление компьютера…».
- Отобразится консоль «Свойств…». Тапнуть на опцию «Настроить…» и посмотреть, имеется ли в отобразившемся меню флажок напротив «Включить защиту». Если да, то инструмент recovery на данном компьютере имеется.
- Вернуться в окошко «Свойств», тапнуть на «Восстановить» и проверить, когда была создана последняя точка отката. В окошке «Восстановления системных параметров» клацнуть на интерактивную кнопку «Далее>» и посмотреть время и дату создания актуальной recovery point.
- Если юзера устраивает дата файла отката, тогда необходимо перенести все нужные сведения на съемный носитель или в Yandex.Диск (Гугл Драйв, OneDrive и т.д.), посмотреть в разделе «Поиск затрагиваемых программ» перечень утилит, подлежащих удалению: в данном списке также содержится ПО, которое может прекратить корректную работу после использования инструмента рекавери. Заблаговременно подготовиться к тому, что, скорее всего, придется переустановить некоторые драйвера и программы: загрузить нужные утилиты на съемный носитель.
- Оценить объем работ и принять решение о целесообразности использования функции восстановления ПК. В случае положительного решения, тапнуть на клавишу «Далее>» в окошке «Восстановления…», предварительно указав точку отката из списка.
- Дождаться завершения запущенного процесса, ребутнуть свое устройство: после этого https find it pro точно будет удален с ПК.
Если у юзера нет точки восстановления, то не стоит отчаиваться: перед переустановкой Виндовс и форматированием жесткого диска следует сначала попытаться почистить компьютер вручную. Если пользователь будет следовать представленной ниже инструкции, то с вероятностью в 99% у него получится удалить папки found и полностью очистить комп от «мусора», который оставляют после себя программы adware.
Шаги удаления Browser Hijacker на примере программы Conduit
Прежде всего поговорим о том, как удалить Browser Hijacker в автоматическом режиме; однако следует учитывать, что не всегда данный способ помогает полностью избавиться от этой программы или вообще от нее избавиться. Поэтому, если указанных здесь шагов будет недостаточно, Вам следует продолжить удаление программы ручными способами. Рассматривать необходимые действия мы будем на примере программы типа Browser Hijacker под названием Conduit Search Protect, однако выполняемые здесь шаги могут подойти и для других вариаций и аналогов этой программы.
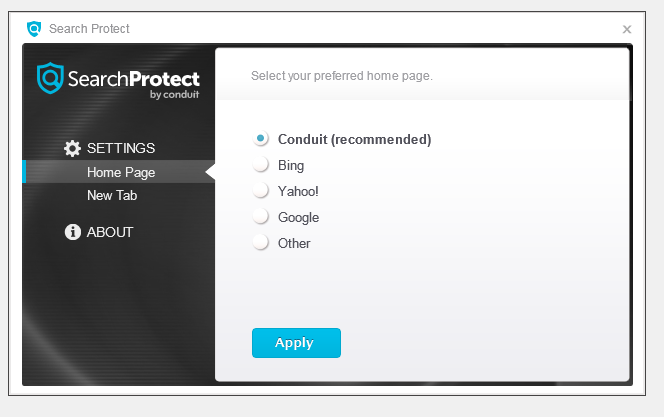 Как бы странно ни прозвучало, начать лучше с запуска самой программы Conduit Search Protect (можно использовать иконку в области уведомлений) и перехода в его настройки — установите там нужную вам домашнюю страницу вместо Conduit или Trovi search, в пункте New Tab укажите Browser Default, уберите отметку «Enhance my search experience» (улучшить поиск), также установите поиск по умолчанию. И сохраните настройки — эти действия немного, но все же полезны в данной ситуации.
Как бы странно ни прозвучало, начать лучше с запуска самой программы Conduit Search Protect (можно использовать иконку в области уведомлений) и перехода в его настройки — установите там нужную вам домашнюю страницу вместо Conduit или Trovi search, в пункте New Tab укажите Browser Default, уберите отметку «Enhance my search experience» (улучшить поиск), также установите поиск по умолчанию. И сохраните настройки — эти действия немного, но все же полезны в данной ситуации.
Продолжить выполнение шагов следует простым удалением через пункт «Программы и компоненты» панели управления Windows. Будет лучше, если вы будете использовать «несистемный» деинсталлятор для этого шага, например, Revo Uninstaller.
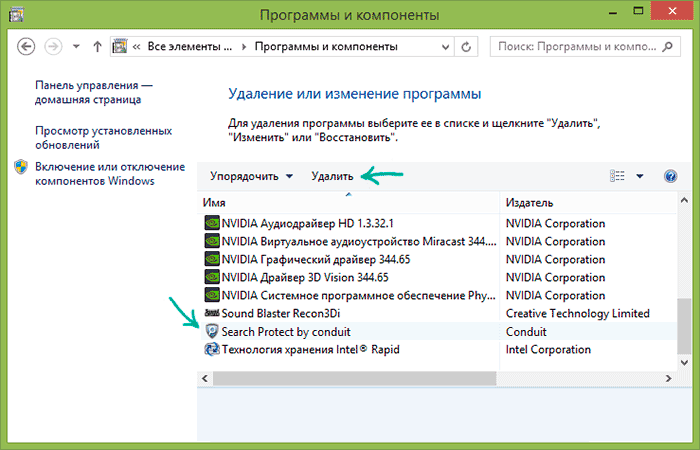 В списке установленных программ найдите Search Protect и удалите его. Если мастер удаления будет спрашивать о том, какие параметры браузера оставить, укажите сброс домашней страницы и настроек для всех браузеров. Дополнительно, если вы увидите в установленных программах различные Toolbar, которые вы не устанавливали, тоже удалите их. Вообще, если говорить об удалении подобных программ из панели управления Windows, следует учитывать следующие моменты: названия таких программ, как правило, отличаются от известных и установленных Вами; также такие программы, как правило имеют версию 1.0.0.0, что указано в одном из столбцов списка установленных программ; сама программа, как правило, имеет малый объем, и в поле «Размер» не превышает 1 мегабайта; и, конечно, если у Вас подобная программа появилась недавно, то учтите и дату установки программ. В совокупности, эти критерии могут помочь Вам при удалении Browser Hijacker программ.
В списке установленных программ найдите Search Protect и удалите его. Если мастер удаления будет спрашивать о том, какие параметры браузера оставить, укажите сброс домашней страницы и настроек для всех браузеров. Дополнительно, если вы увидите в установленных программах различные Toolbar, которые вы не устанавливали, тоже удалите их. Вообще, если говорить об удалении подобных программ из панели управления Windows, следует учитывать следующие моменты: названия таких программ, как правило, отличаются от известных и установленных Вами; также такие программы, как правило имеют версию 1.0.0.0, что указано в одном из столбцов списка установленных программ; сама программа, как правило, имеет малый объем, и в поле «Размер» не превышает 1 мегабайта; и, конечно, если у Вас подобная программа появилась недавно, то учтите и дату установки программ. В совокупности, эти критерии могут помочь Вам при удалении Browser Hijacker программ.
Следующий этап
- Malwarebytes Antimalware;
- Hitman Pro (использование без оплаты возможно только в течение 30 дней. После запуска просто активируйте бесплатную лицензию), перед следующим пунктом перезагрузите компьютер;
Также, если Вы запускаете браузер с помощью ярлыка на рабочем столе, с панели задач или с Пуска, попробуйте либо заново создать ярлыки браузеров (для этого удалите существующие, зайдите в папку браузера, например C:\Program Files (x86)\Google\Chrome\Application, для некоторых браузеров нужно искать в C:\Users\Имя_пользователя\AppData, и перетащите исполняемый файл на панель задач или рабочий стол или для создания ярлыка), либо откройте свойства ярлыка каждого браузера правым кликом по нему (не работает в панели задач Windows 8), затем в пункте «Ярлык» — «Объект» удалить текст после пути к файлу браузера (если есть). Подобный вариант очень распространен в последнее время, как результат работы программ-вирусов.
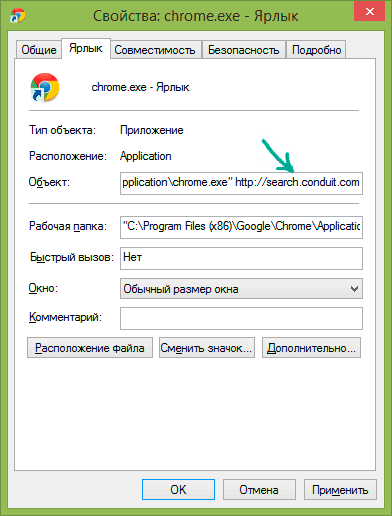
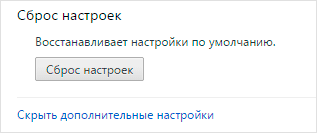
Как избавиться от рекламы FEED.SONIC-SEARCH.COM?
Конечно для меня это было уже рутинной операцией. Но прежде, чем поделиться инструкцией по удалению вируса FEED.SONIC-SEARCH.COM, опишем, что он из себя представляет.
На самом деле это типичный перенаправитель на сайт с рекламой. После доменного имени могут идти разнообразные оконцовки, но домен FEED.SONIC-SEARCH.COM присутствует всегда. Во всех этих вариантах ваш браузер переходит на те же рекламные страницы. Также зловред поражает ярлыки ваших браузеров и настройки домашней страницы.
Кроме того рекламный вирус FEED.SONIC-SEARCH.COM создает задания для исполнения, для поддержания своего присутствия на вашей машине. Подвергаются атаке все браузеры, которые он сможет найти в вашей системе. Поэтому в результате такой массовой рекламной атаки не мудрено подцепить и что-нибудь более серьезное.
Именно поэтому данный вирус следует уничтожить сразу по обнаружению. Ниже я приведу несложные инструкции, которые помогут вам в лечении. Но как всегда я рекомендую использовать автоматизированный метод как наиболее эффективный и простой.
И все же автоматика лучше!
Если ручной метод — не для вас, и хочется более легкий путь, существует множество специализированного ПО, которое сделает всю работу за вас. Я рекомендую воспользоваться UnHackMe от Greatis Software, выполнив все по пошаговой инструкции.
UnHackMe выполнит все указанные шаги, проверяя по своей базе, всего за одну минуту.
При этом UnHackMe скорее всего найдет и другие вредоносные программы, а не только редиректор на FEED.SONIC-SEARCH.COM.
При ручном удалении могут возникнуть проблемы с удалением открытых файлов. Закрываемые процессы могут немедленно запускаться вновь, либо могут сделать это после перезагрузки. Часто возникают ситуации, когда недостаточно прав для удалении ключа реестра или файла.
UnHackMe легко со всем справится и выполнит всю трудную работу во время перезагрузки.
И это еще не все. Если после удаления редиректа на FEED.SONIC-SEARCH.COM какие то проблемы остались, то в UnHackMe есть ручной режим, в котором можно самостоятельно определять вредоносные программы в списке всех программ.
Удаление search.conduit.com и других компонентов Conduit с компьютера
Для того, чтобы полностью удалить Conduit, потребуется несколько шагов. Подробно рассмотрим их все.
- Прежде всего, следует удалить все программы, имеющие отношение к Conduit Search с компьютера. Зайдите в панель управления, выберите «Удаление программы» в виде по категориям или «Программы и компоненты», если у вас установлен просмотр в виде значков.
- В диалоговом окне «Удаление или изменение программы» по очереди удалите все компоненты Conduit, которые могут быть на вашем компьютере: Search protect by Conduit, Conduit toolbar, Conduit chrome toolbar (для этого, выберите ее и нажмите кнопку Удалить/Изменить вверху).
Если что-то из указанного списка не обнаружится в списке установленных программ, удалите те, что там имеются.
Как удалить Conduit Search из Google Chrome, Mozilla Firefox и Internet Explorer
После этого, проверьте ярлык запуска вашего браузера на наличие запуска в нем домашней страницы search.conduit.com, для этого, кликните правой кнопкой мыши по ярлыку, выберите пункт «Свойства» и посмотрите, чтобы в поле «Объект» на вкладке «Ярлык» был только путь к запуску браузера, без указания поиска Conduit. Если он есть, то его тоже нужно удалить. (Еще один вариант, просто удалить ярлыки и создать новые, отыскав браузер в Program Files).
После этого, воспользуйтесь следующими шагами для удаления панели Conduit из браузера:
- В Google Chrome зайдите в настройки, откройте пункт «Расширения» и удалите расширение Conduit Apps (его там может и не быть). После этого, чтобы установить поиск по умолчанию, сделайте соответствующие изменения в настройках поиска Google Chrome.
- Для того, чтобы удалить Conduit из Mozilla, проделайте следующее (желательно, предварительно сохранить все свои закладки): зайдите в меню — справка — информация для решения проблем. После этого, нажмите «Сбросить Firefox».
- В Internet Explorer откройте настройки — свойства браузера и на вкладке «Дополнительно» нажмите «Сброс». При сбросе отметьте также удаление личных настроек.
Откуда «зловред» взялся и стоит ли от него избавляться?
В процессе очистки компьютера, скорее всего, потребуется воспользоваться сторонними утилитами для поиска и блокировки активности adware по типу Adw Cleaner или Hitman Pro.
Обычно «угонщики» браузеров появляются в системе после установки сомнительного контента (взломанных программ, завирусованных файлов, торрентов и мультимедиа). В 90% случаев юзер дает свое согласие на загрузку ПО, соглашаясь на установку странных exe-файлов. Вот характерные признаки проникновения adware:
изменяются настройки обозревателей – меняется стартовая страница Оперы, Мозиллы, Хрома и др., при попытке ввода поискового запроса в Google или Yandex пользователь автоматически перебрасывается на неизвестный ресурс (либо при переходе на действующую веб-страничку появляется надпись типа «сайт удален: err file not found»);
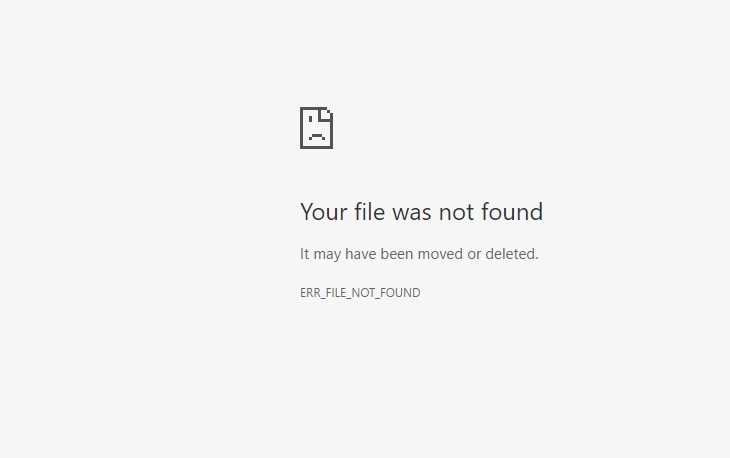
- в окошке обозревателя появляется огромное количество «вирусной» рекламы (например, баннеров, сулящих мгновенное похудение после принятия «чудо-таблетки» или огромные заработки за 5 минут), постоянно всплывают вкладки с нежелательным контентом. Иногда ситуация выходит из-под контроля: при включении компьютера на экране выскакивает баннер с очередной «воронкой продаж»;
- компьютер начинает сильно тормозить из-за наличия «вирусных» процессов, заметно грузящих оперативную память;
- на ПК появляются странные файлы и программы.
Помимо негативного психологического эффекта, подобные adware могут нанести материальный вред. Дело в том, что «угонщики» собирают личную информацию юзеров, в т.ч. пароли от соцсетей и данные электронных кошельков и банковских карт. Куда в дальнейшем будет передана конфиденциальная информация – зависит от «хакеров», получивших фактически безграничный доступ к компьютеру «жертвы»
Поэтому так важно вовремя удалить find it из браузеров и почистить систему от остаточных компонентов

Как защититься от вируса Searchtds
Вредоносное программное обеспечение не всегда определяется антивирусами, и Searchtds – это именно такой случай. Далеко не все антивирусы реагируют на загрузку данного приложения на компьютер. При этом проникает в систему Searchtds ровно так же, как и любой другой «троян»:
- При загрузке программ с сомнительных сайтов. Если программа бесплатная, то лучше загрузить ее с сайта разработчиков или проверенных ресурсов;
- Самовольным скачиванием при переходе на вредоносные ресурсы. Никогда не нажимайте на ссылки, полученные из сомнительных источников;
- После клика по «зазывающим» баннерам. Остерегайтесь мошеннических баннеров, нажимая на них, вы рискуете загрузить на компьютер десятки вредоносных программ.
Использование хорошего антивируса позволит защитить компьютер от проникновения «трояна» Searchtds. Настоятельно рекомендуется не пренебрегать антивирусными программами при наличии на компьютере постоянного доступа к интернету.
Как удалить программу Search Protect
Чтобы удалить Search Protect с компьютера для начала откроем Диспечтер задач Windows. Сделать это можно сочетанием клавиш Ctrl + Shift + Esc. Во вкладке «Процессы» ищем cltmg.exe и SPTool64.exe или SearchProtection.exe и нажимаем «Завершить процесс».
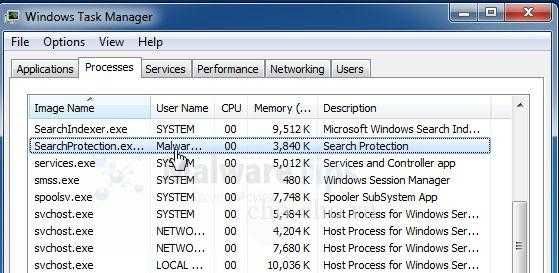
Теперь нужно выполнить поиск на компьютере следующих файлов:
- cltmng.exe
- SPTool64.exe
- SPVC32.dll
- SPVC32Loader.dll
- SPVC64.dll
- SPVC64Loader.dll
Открываем проводник и в правом верхнем углу вводим по очереди каждый файл. Если система поиска их находит,то удаляем.
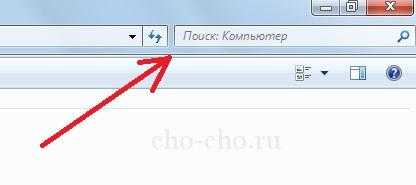
Затем проверим если Search Protect в «установленных программах». Для этого:
- Щелкаем на «Пуск».
- Открываем «Панель Управления».
- Переходим в раздел «Программы и компоненты».
- Ищем в перечне программ «Search Protect by conduit» (иногда скрывается под названием MiuiTab).
- Кликаем правой кнопкой и выбираем удалить.
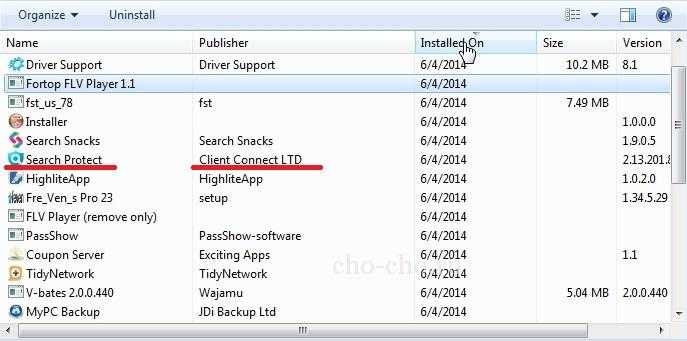
Ищем папку и удаляем:
C:\Program Files\searchprotect\
Чтобы убрать Search protect из реестра:
- «Пуск»
- «Выполнить». Пишем regedit.
- Нажимаем F3. Пишем название программы.
- Удаляем папку с названием программы и все значения ключей с ее упоминанием.
Удаление Search Protect на Windows 7 подходит к завершающей стадии.
Теперь перейдем к браузерам:
Для Internet Explorer
- Открываем IE, затем переходим в меню «Сервис» >> «Управление дополнений».
- Нажимаем на Панели инструментов и расширения.
- Удаляем все программы, связанные с Search Protect.
- Выбираем пункт «Поиск поставщиков» и нажимаем «Отключить Предложения».
- Из меню «Сервис» >> «Интернет», выбираем вкладку «Общие».
- Вводим “Google.com” или любого сайта по умолчанию домашнюю страницу.
- Нажимаем на кнопку “ОК”.
Для Mozilla Firefox
- Открываем браузер и переходим в меню «Сервис» >> «Add On».
- Выбираем “Расширения” >> Search Protect и удалить.
- Сброс страницы «Сервис» Параметры >>
- Изменение домашней страницы на Google.com.
Для Google Chrome
- Открываем Chrome и нажмите Настройка иконки.
- Выбираем «Функции» и одну “Basic”.
- Изменение домашней страницы Google.com.
- Нажимаем на “Управление Поисковики”.
- Выбираем Google как поисковую машину по умолчанию.
Изменение целевой линии:
- Щелкаем правой кнопкой по значку вашего браузера.
- Открываем «Свойства».
- Вкладка «Ярлык».
- Ищем строку «Объект».
- Удаляем все, что написано после .exe
- Нажимаем ОК.
