Очищаем мусор
Вообщем то на этом все, принтер и драйвер принтера безвозвратно удалены из системы. Осталось разве что залезть в папку Program Files и удалить все папки, если такие имеются, которые относятся к удаленному принтеру. Особо дотошные еще могут почистить реестр от записей относящихся к данному принтеру, для этого запускаем программу regedit. Идем ПускВсе программыСтандартные там уже известный нам Выполнить. Вводим в поле regedit и нажимаем кнопку ОК.
В открывшейся программе в верхнем меню нажимаем на Правка и в открывшемся списке выбираем Найти… Далее в поле поиска вводим название принтера и нажимаем на кнопку Найти далее.
И если, что то связанное с принтером было найдено то подсвечиваем это и удаляем. И повторяем поиск снова, пока не увидим сообщение, что нечего подходящего не найдено.
Теперь осталась самая малость, перезагрузить компьютер и если нужно поставить заново рабочий драйвер или провести любые другие манипуляции, которым теперь старый, испорченный и уже полностью удаленный драйвер не помешает.
Процесс удаления устройства
Процесс деинсталляции принтера с компьютера осуществляется путем очистки системы от его драйверов и связанного программного обеспечения. Сделать это можно, как при помощи сторонних программ, так и внутренними средствами Виндовс 7.
Способ 1: Сторонние программы
Вначале рассмотрим процедуру полного удаления принтера при помощи сторонних программ. Алгоритм будет описан на примере популярного приложения для очистки системы от драйверов Driver Sweeper.
- Запустите Driver Sweeper и в окне программы в отобразившемся перечне устройств установите галочку напротив наименования принтера, который необходимо будет удалить. Затем нажмите кнопку «Анализ».
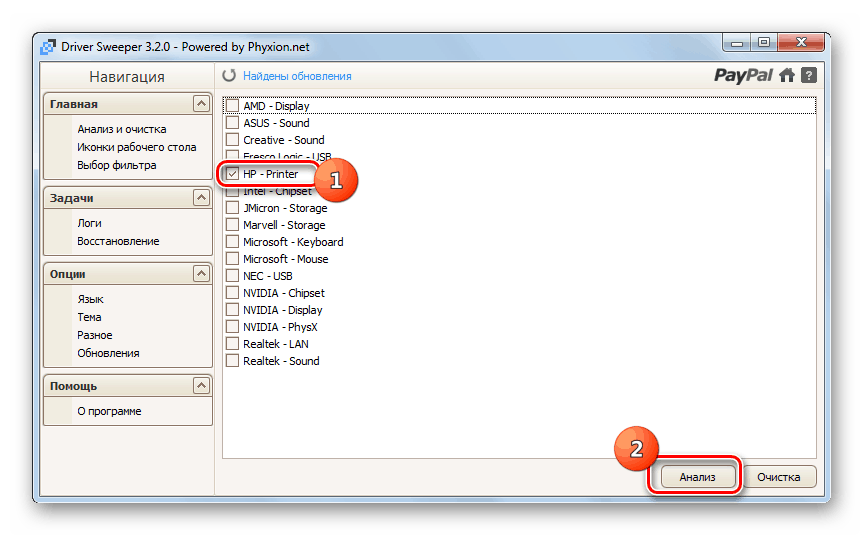
Откроется список драйверов, программного обеспечения и записей в реестре, которые относятся к выбранному принтеру. Отметьте все их галочками и нажмите кнопку «Очистка».
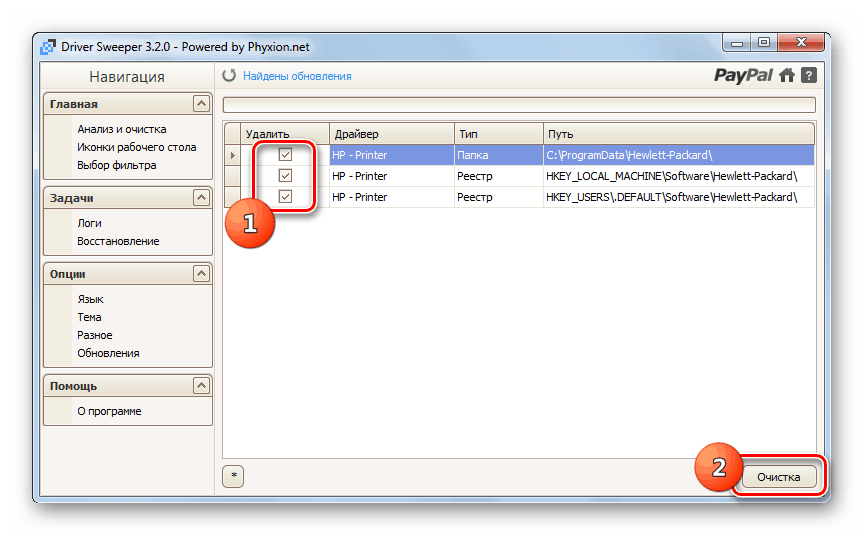
Все следы устройства будут удалены с компьютера.
Способ 2: Внутренний инструментарий системы
Как уже говорилось выше, полностью деинсталлировать принтер можно также используя исключительно функционал Виндовс 7. Посмотрим, как это выполнить.
- Нажмите «Пуск» и зайдите в «Панель управления».
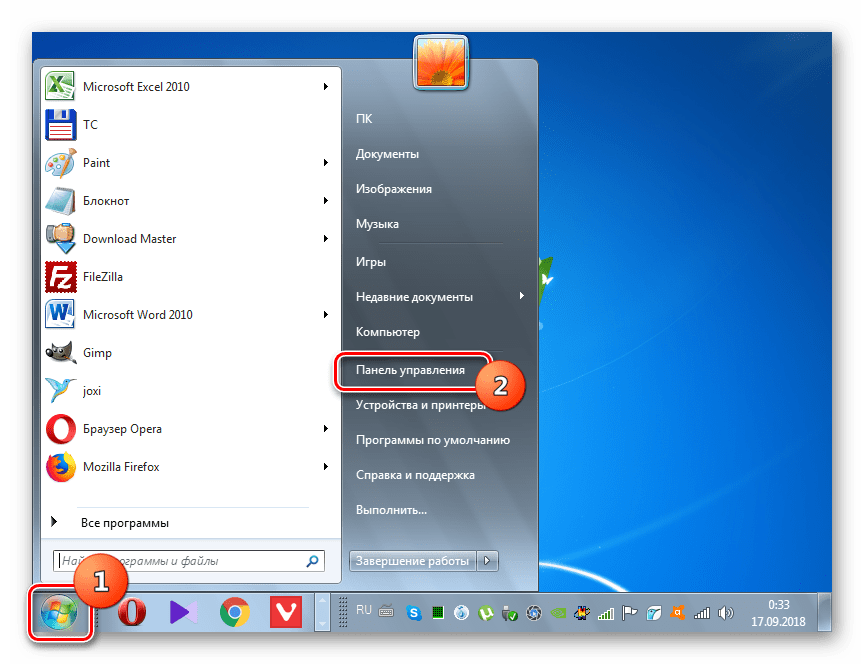
Откройте раздел «Оборудование и звук».
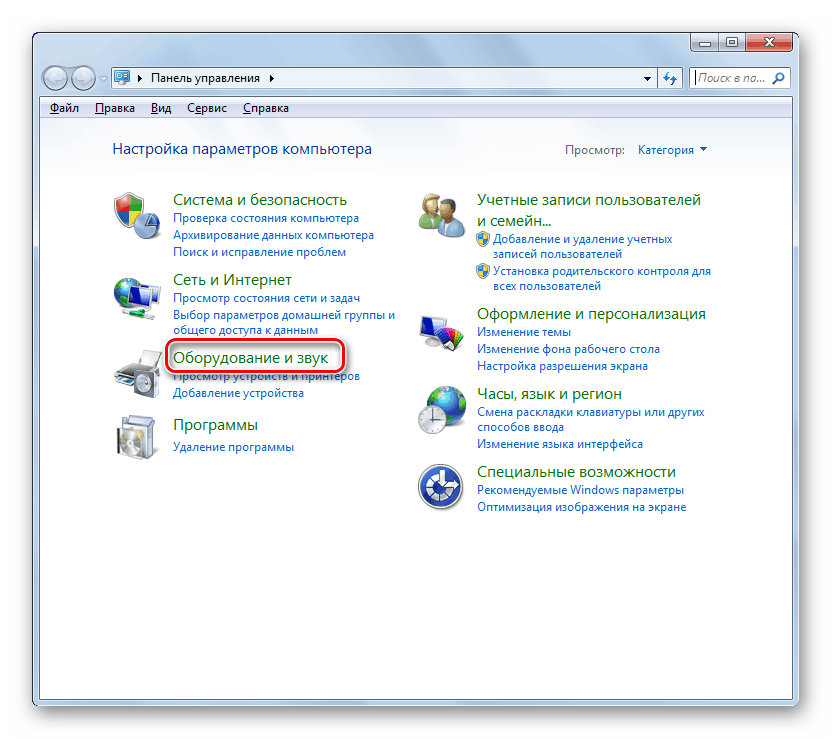
Выберите позицию «Устройства и принтеры».
Нужный системный инструмент можно запустить и более быстрым способом, но требующим запоминание команды. Нажмите на клавиатуре Win+R и в отобразившееся окошко введите:
После этого щелкайте «OK».
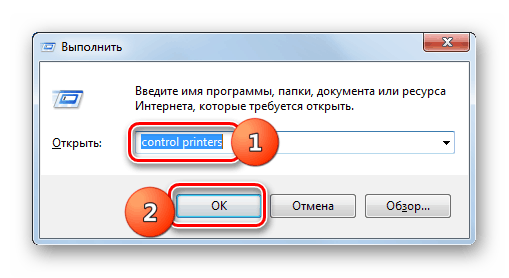
В отобразившемся окошке с перечнем установленных устройств найдите целевой принтер, щелкните по его наименованию правой кнопкой мышки (ПКМ) и в появившемся списке выберите «Удалить устройство».
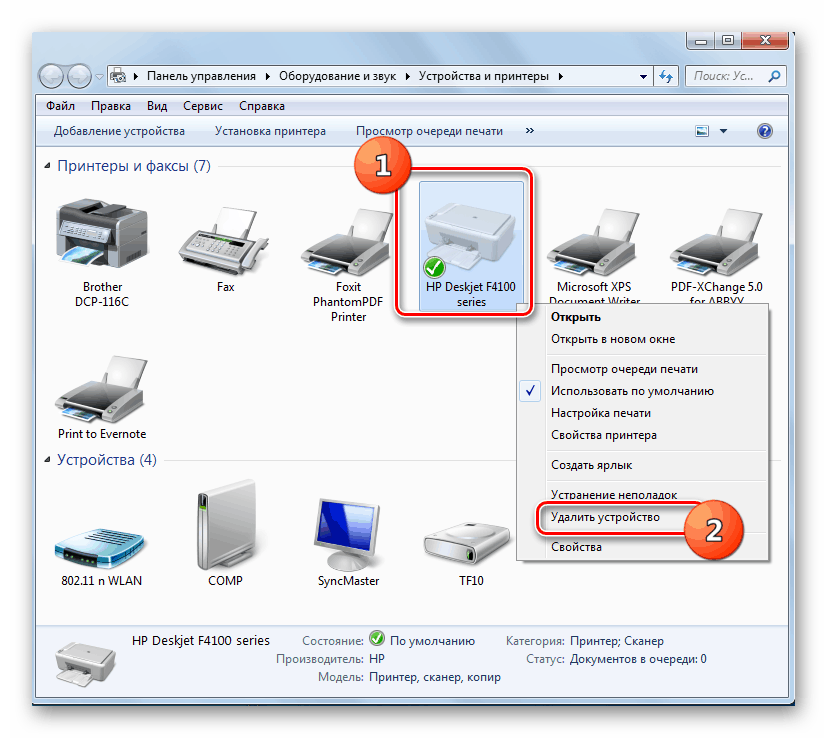
Откроется диалоговое окно, где следует подтвердить удаление оборудования, нажав кнопку «Да».
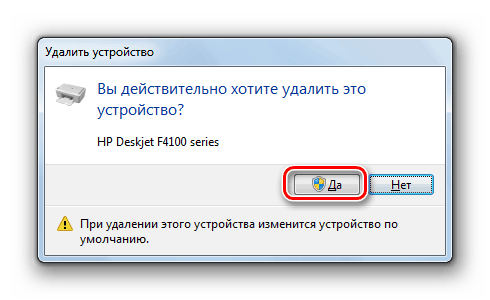
После того как оборудование удалено, нужно перезапустить службу, отвечающую за работу принтеров. Снова зайдите в «Панель управления», но на этот раз откройте раздел «Система и безопасность».
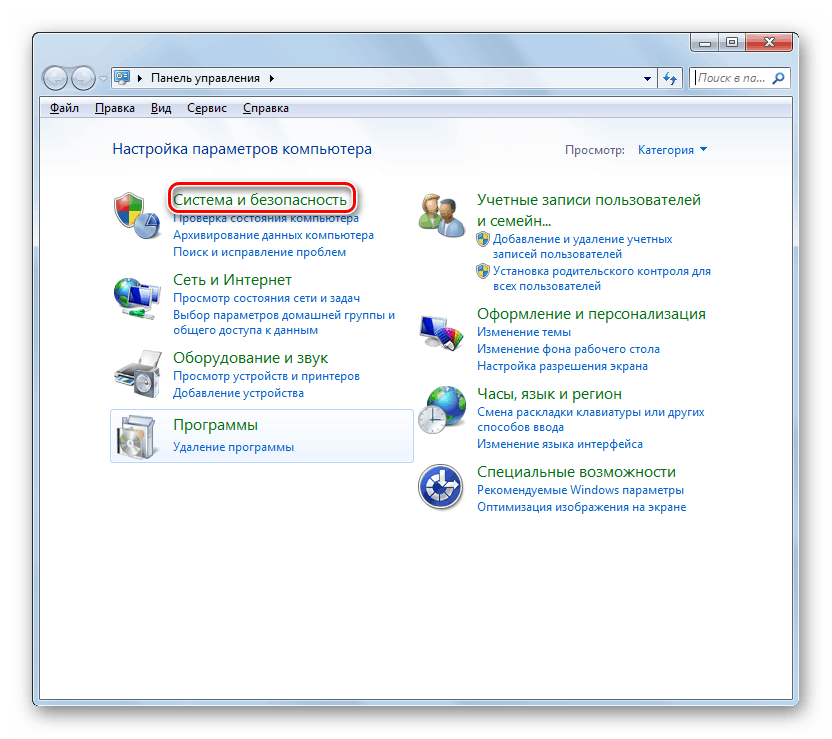
Затем перейдите в раздел «Администрирование».
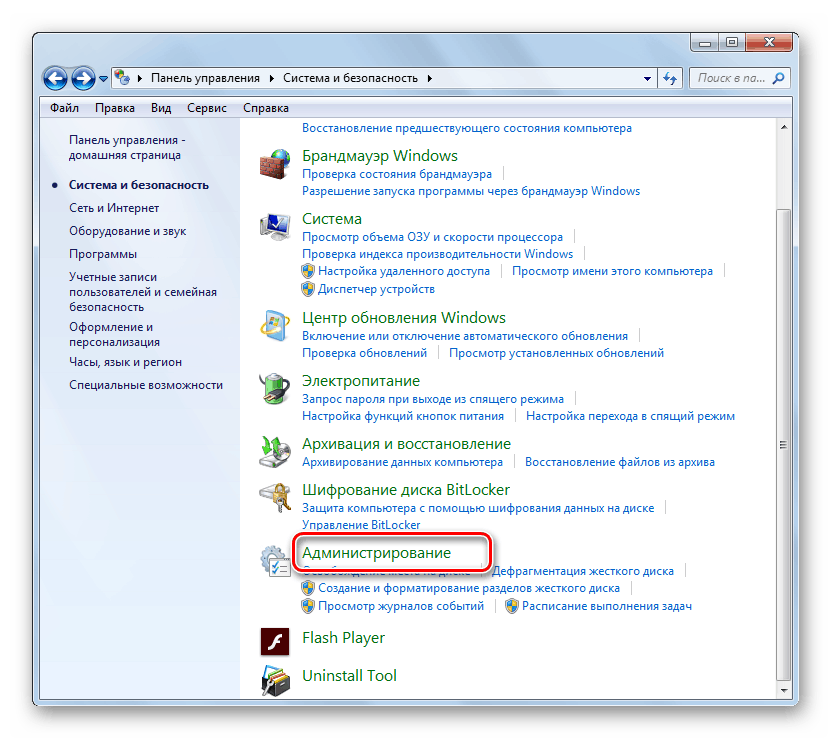
Выберите в списке инструментов наименование «Службы».
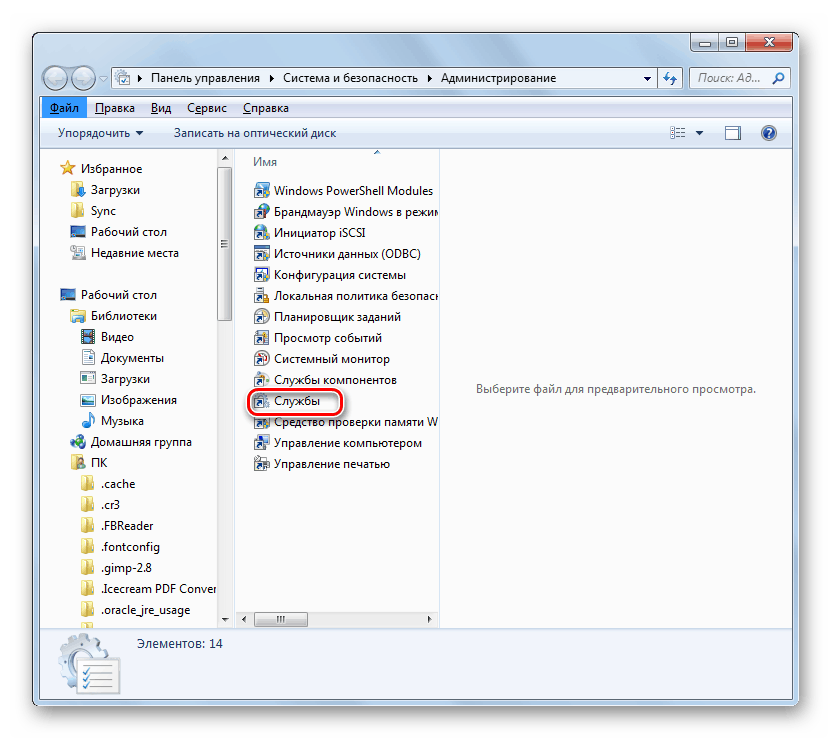
В отобразившемся перечне отыщите наименование «Диспетчер печати». Выделите этот элемент и щелкните «Перезапустить» в левой области окошка.
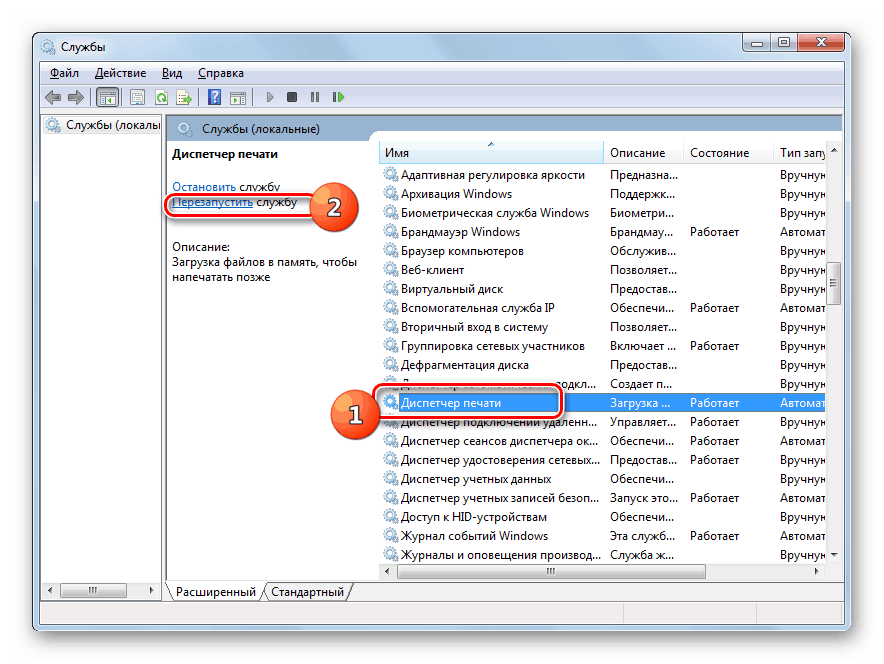
Служба будет перезапущена, после чего драйвера печатного оборудования должны корректно удалиться.
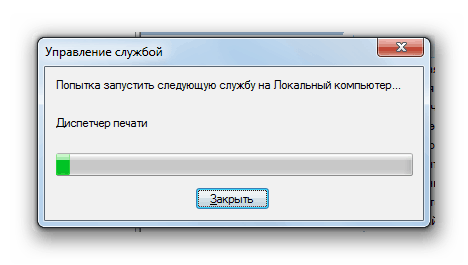
Теперь нужно открыть свойства печати. Наберите Win+R и введите выражение:
Жмите «OK».

Откроется перечень установленных на ПК принтеров. Если вы обнаружите в нем наименование того устройства, которое нужно убрать, то выделите его и нажмите «Удалить…».
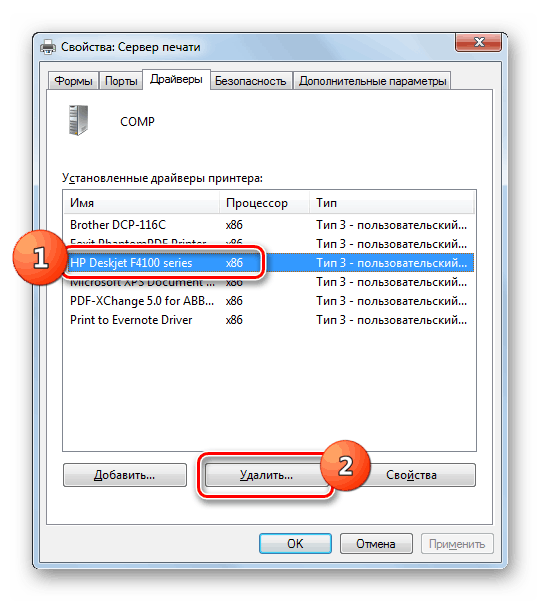
В отобразившемся диалоговом окне переставьте радиокнопку в позицию «Удалить драйвер…» и нажмите «OK».
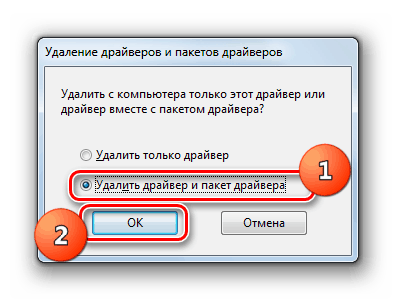
Вызывайте окошко «Выполнить» путем набора Win+R и введите выражение:
Жмите на кнопку «OK».
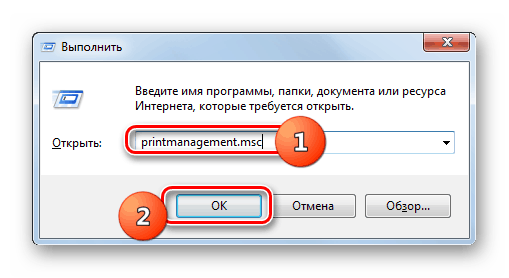
В открывшейся оболочке перейдите в раздел «Настраиваемые фильтры».
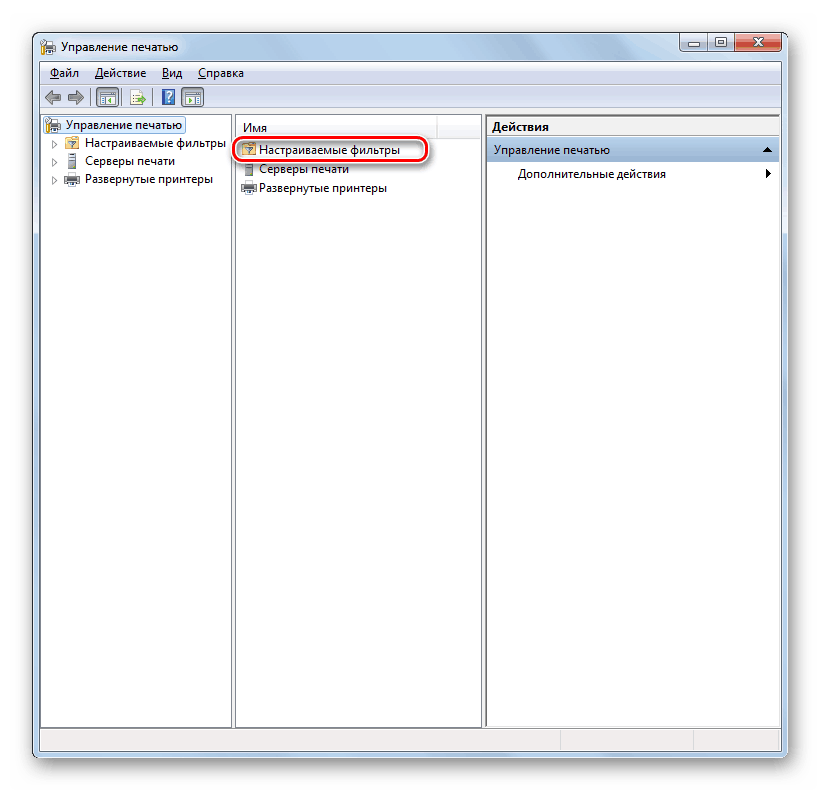
Далее выберите папку «Все драйверы».
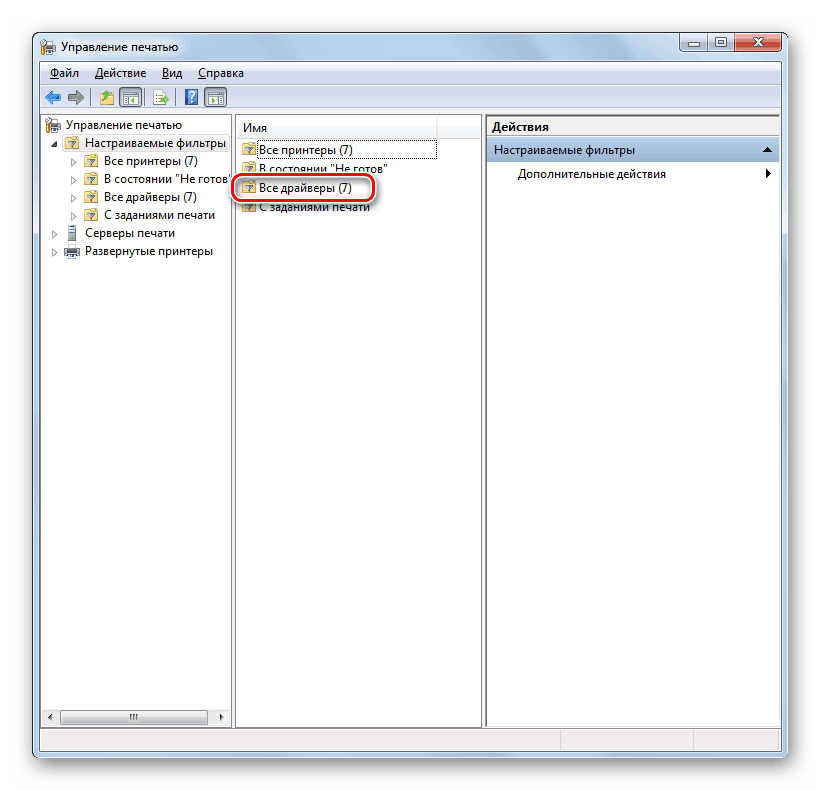
В открывшемся списке драйверов ищите наименование нужного принтера. При его обнаружении щелкните по этому названию ПКМ и в появившемся меню выбирайте «Удалить».
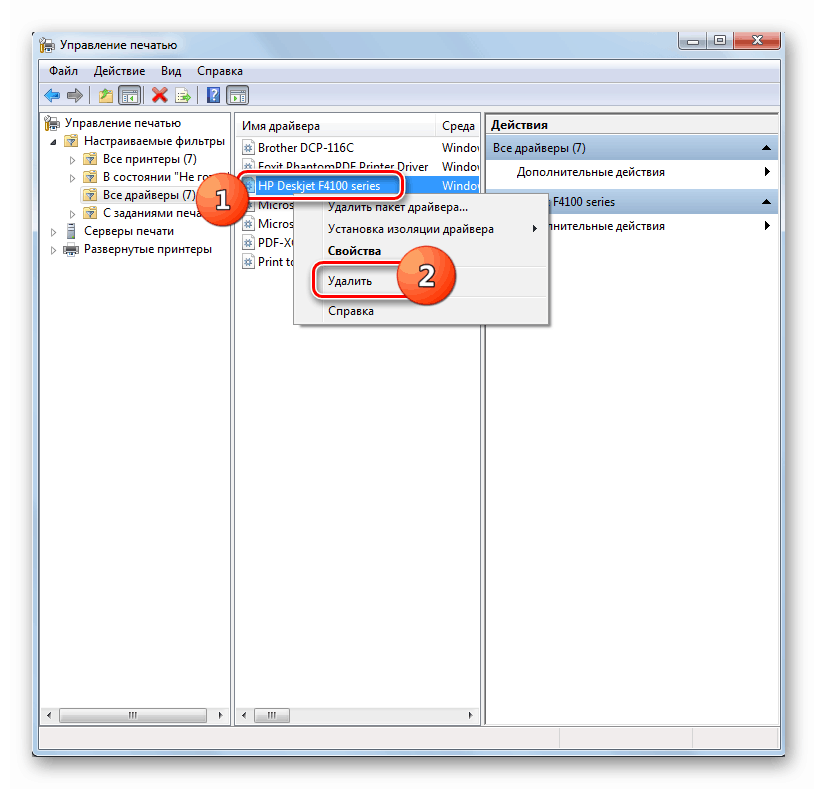
Затем подтвердите в диалоговом окне желание деинсталлировать драйвер, нажав «Да».
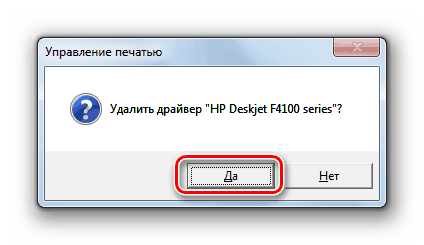
После извлечения драйвера с помощью данного инструмента можно считать, что печатное оборудование и все его следы были удалены.
Полностью деинсталлировать принтер с ПК, работающего на операционной системе Виндовс 7, можно при помощи специальных программ или используя исключительно инструменты ОС. Первый вариант более легкий, но второй надежнее. Кроме того, в этом случае вам не нужно будет устанавливать дополнительное ПО.
Опишите, что у вас не получилось.
Наши специалисты постараются ответить максимально быстро.
Очистка мусора
После удаления драйверов принтер может оставить следы, которые будут практически незаметными, однако всё равно мешают установке новых управляющих программ и печати документов и изображений.
Для того чтобы убедиться в отсутствии каких-либо записей, имеющих отношение к печатающему устройству, стоит воспользоваться редактором реестра. Для этого следует:
открыть окно выполнения (Win+R) и ввести командуregedit
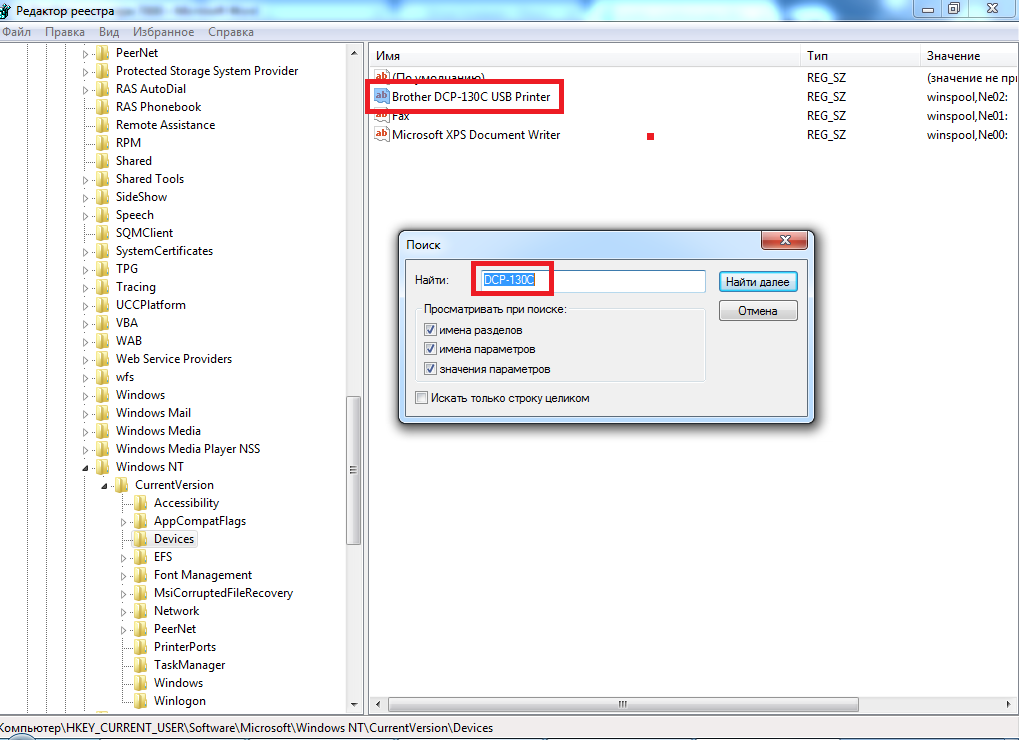
Рис.9. Поиск остатков драйверов в редакторе реестра.
- когда программа откроется, следует выбрать в верхнем меню пункт «Правка» и подпункт «Найти»;
- ввести в поле модель принтера (или её часть), например, DCP-130C или просто DCP-130;
- выбрать «Найти далее», после чего в реестре будут по очереди найдены все файлы, библиотеки и драйвера, название параметров которых совпадает с указанной «маской».
Скорее всего, поиск придётся повторить неоднократно. После этого компьютер перезагружают, и теперь испорченные или неработающие драйвера принтера можно устанавливать заново.
Еще один метод удалить драйвер принтера
Следующий способ — это то, что описывают в своих инструкциях сами производители принтеров и МФУ, включая HP и Canon. Способ адекватный, работает для принтеров, подключаемых по USB и состоит из следующих простых шагов.
- Отключите принтер от USB.
- Зайдите в Панель управления — Программы и компоненты.
- Найдите все программы, имеющие отношение к принтеру или МФУ (по имени производителя в названии), удалите их (выделяем программу, вверху нажимаем Удалить / Изменить, или то же самое через правый клик).
- Удалив все программы, зайдите в панель управления — устройства и принтеры.
- Если ваш принтер отображается там, нажмите по нему правой кнопкой мыши и выберите «Удалить устройство» и следуйте указаниям. Примечание: если у вас МФУ, то в устройствах и принтерах может отображаться сразу несколько устройств с указанием одной марки и модели, удалите их все.
По завершении удаления принтера из Windows, перезагрузите компьютер. Готово, драйверов принтера (того, что был установлен вместе с программами производителя) в системе не будет (но при этом те универсальные драйвера, которые входят в состав Windows, останутся).
А вдруг и это будет интересно:
Почему бы не подписаться?
29.10.2017 в 15:36
Спасибо очень помог! не мог напечатать с помощью принтера, он выдавал ошибку драйвера, а после того как удалил все заработало!
10.02.2018 в 11:51
Спасибо огромное! Уже хотел менять принтер, но удалил драйвера, подключил его заново и все заработало как надо.
10.04.2018 в 18:44
1 способ мне помог.. спасибо большое.
30.07.2018 в 08:28
Большое спасибо! Не первый раз выручаете
10.09.2018 в 13:39
Большое спасибо! вторая часть, то что если выйдет ошибка очень помогла.( net stop spooler )
22.11.2018 в 18:20
Димось, здоров. Принтер Canon, в подарок, приехал. Уже старик он, прям как ты XD… Короч, подключил, он то его видит, но не печатает. Оказалось что дров-то нет. Пошел на оф. сайт, скачал дрова, поставил от запуска админа. Дрова-то есть, все есть, но не печатает… Служба включена кстать, даже на автомат поставил — может периодически останавливается… Пошел в штатные настройки, смотрю что это корыто отображается в «Блютз и другие устройства», а не в «Принтеры и сканеры». Запускал добавление, не видит, на «Добавление старого…..» тоже пустяк. У меня это корыто короче отображается как какое-то… USB-корыто, так скажем, а не так как надо… Хочу подметить что провод вместе с корытом-то не приехал, пришлось купить в магазе — ведь ПК мыслями инфу не передают. Вот тестю провод, вроде пашет, но не пашет Win. Чё мутить то будем? Нежели все так плохо?
23.11.2018 в 11:41
А я не знаю. Сам бы сидел экспериментировал и гуглил бы на тему «модель принетра» + «версия Windows». Бывают иногда, особенно на старых, особенности и «обходные пути».
28.02.2019 в 11:52
Только когда самостоятельно установил имя принтера, тогда и заработал. Т.е помогла диагностика, а так комп не видел принтера. Благодарю, именно ваш способ и помог
Примечание: после отправки комментария он не появляется на странице сразу. Всё в порядке — ваше сообщение получено. Ответы на комментарии и их публикация выполняются ежедневно днём, иногда чаще. Возвращайтесь.
Решение сопутствующих проблем
Иногда в процессе удаления драйверов возникают различные неполадки и появляются сообщения типа «драйвер используется» или «драйвер занят».
Также может появляться информация о невозможности удалить управляющую программу. При появлении таких проблем может помочь выполнение следующих действий:
- Снова попытаться проделать все те же действия, что и при ручном удалении драйверов (убрать принтер из списка устройств, удалить драйвера и пакеты, перезапустить диспетчер печати);
- Открыть редактор реестра и найти пункт HKEY_LOCAL_MACHINE\SYSTEM\CurrentControlSet\Control\Print\Environments\Windows x64\Drivers\
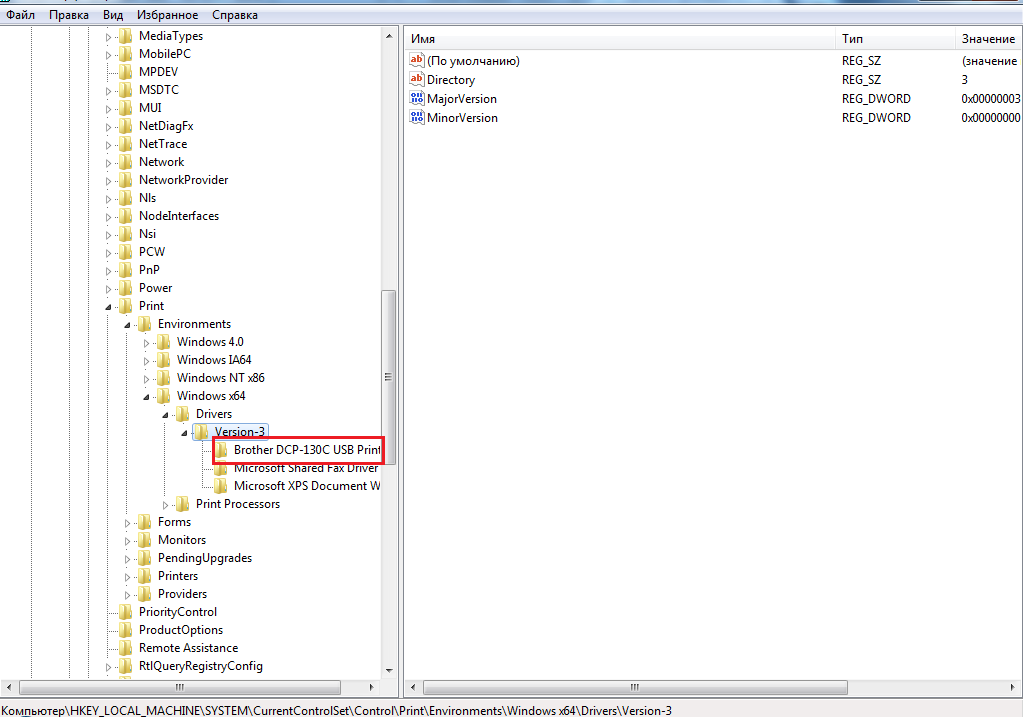
Рис.10. Переход к драйверам принтера в редакторе реестра.
- Выбрать название принтера, драйвер которого система по какой-то причине не даёт удалить, и переименовать (например, из DCP-130C в DCP-130C1). Теперь Windows не распознаёт программу в качестве управляющей для данного устройства;
- Продолжить попытки удаления драйверов. В большинстве случаев это получается. Если нет, в той же ветке редактора реестра открывают не Print, а Print Processors и выполняют переименование драйверов и здесь.
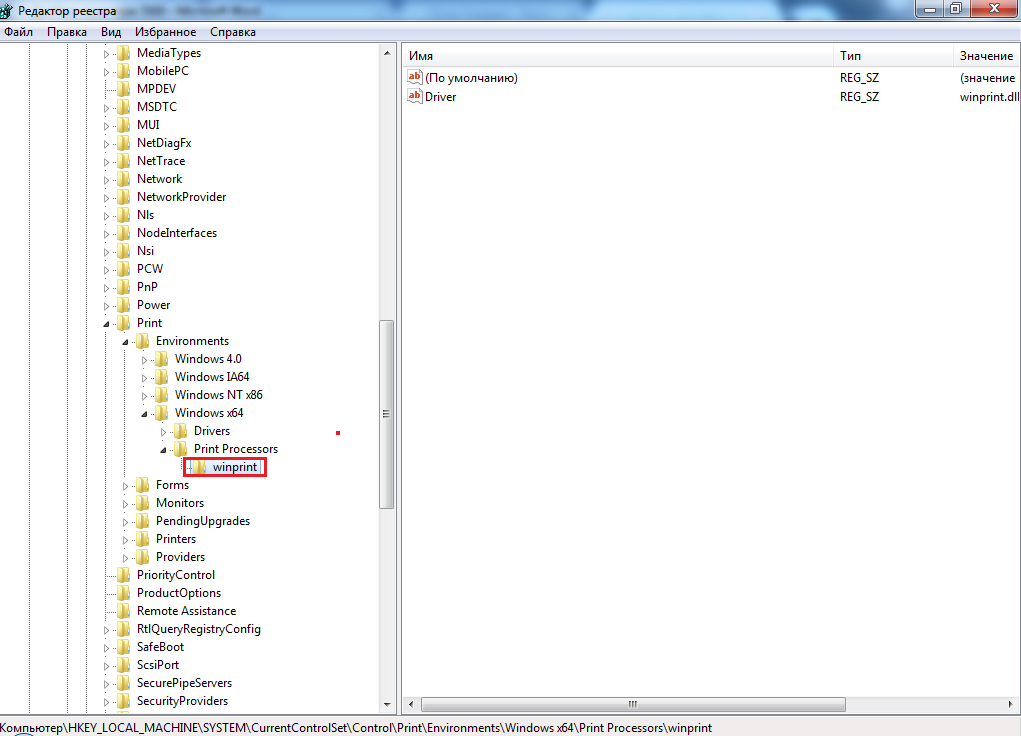
Рис.11. Дополнительное решение проблем с помощью редактора реестра.
Ещё один вариант устранения неполадок с драйверами принтера подходит для устройств известных брендов типа Canon и HP. Для этого потребуется:
- Открыть командную строку (обязательно от имени администратора);
- Ввести команду «net stop spooler», остановив диспетчер печати;
- Зайти на системный диск в папку Windows\System32\spool\;
- Найти папку Printers и очистить её содержимое (не удаляя самой директорией);
- Для принтеров HP также следует полностью очистить содержимое находящейся там же папки drivers\w32×86;
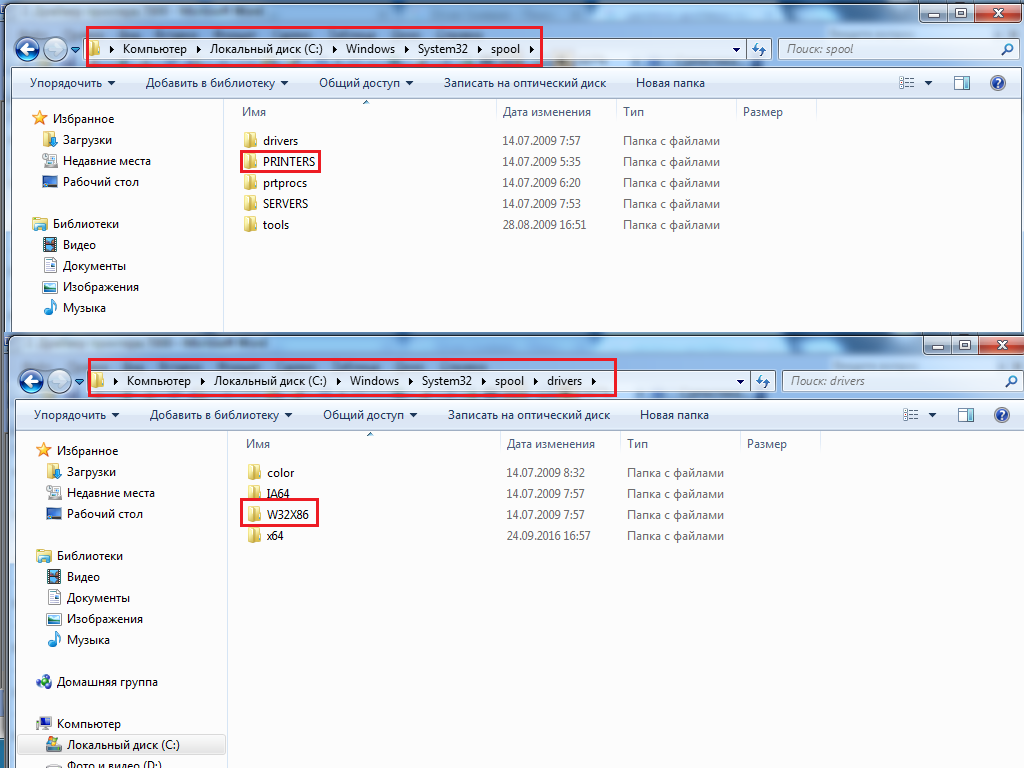
Рис.12. Папки, требующие очищения.
- Ввести команду net start spooler для запуска Диспетчера печати;
- Снова провести удаление драйверов уже известными способами;
- Перезагрузить компьютер.
Программы для удаления ненужных драйверов
Но стандартный мастер не вычищает все файлы и ключи реестра, поэтому для полного удаления часто прибегают к сторонним разработкам. Я подготовил для вас обзор трёх таких программ:
- Driver Sweeper – бесплатная, но устаревает
- Driver Fusion – есть платная и бесплатная версии
- Driver Cleaner – платная программа
ВАЖНО! Не удаляйте драйвера из системы, если в этом нет необходимости!
Некоторые пользователи устанавливают эти программы чтобы «очистить систему от мусора» и повысить её быстродействие, а в итоге им приходится долго восстанавливать или переустанавливать Windows. На самом деле, улучшения быстродействия за счёт удаления лишних драйверов не будет. Ведь Windows их просто не загружает. Может ускориться процесс установки новых устройств и освободиться немного места на диске C: и не более того!
Общий алгоритм удаления драйверов с помощью любой программы такой:
- Установка программы
- Стандартное удаление через панель управления
- Загрузка Windows в безопасном режиме
- Запуск программы, выбор устройства из списка, анализ
- Очистка драйверов
- Перезагрузка
Загрузку в безопасном режиме я специально выделил, т.к. это очень важный пункт. Если этого не сделать, то внешне всё получится, но на самом деле важные системные файлы и ключи реестра не будут вычищены.
Информация
Иногда возникают ситуации, что при удалении принтера из системы, можно столкнуться с множеством ошибок. Принтер может отказаться удаляться, или удалится «не полностью», новый драйвер отказывается устанавливается, а после установки вместо работоспособной печати выдает ошибку типа «Драйвер установлен не полностью, и некоторые функции печати будут недоступны». Тем не менее паниковать в этой ситуации не стоит, всегда есть возможность отформатировать жесткий диск компьютера, установить операционную систему и все сопутствующее программное обеспечение. Но сегодня я расскажу вам как это можно сделать проще, не прибегая к таким жестким действиям.
Удаление других приложений Epson
Ненужные приложения можно удалить. Сделайте следующее.
В Windows 7
Примечание:
|
Чтобы удалить приложения в операционной системе Windows 7, необходимо ввести имя и пароль пользователя с правами администратора, если вы входите в систему как пользователь со стандартными правами. |
| Щелкните стартовую кнопку и выберите Control Panel (Панель управления). |
| Щелкните Programs and Features (Программы и функции) в категории Programs (Программы). |
| Выберите программы, которые нужно удалить. |
| Щелкните кнопку Uninstall/Change (Удалить/Изменить) или Uninstall (Удалить). |
| Выполняйте инструкции, отображаемые на экране. |
В Windows Vista
Примечание:
|
Чтобы удалить приложения в операционной системе Windows Vista, необходимо ввести имя и пароль пользователя с правами администратора, если вы входите в систему как пользователь со стандартными правами. |
| Щелкните стартовую кнопку и выберите Control Panel (Панель управления). |
| Щелкните значок Uninstall a program (Удаление приложения) в категории Programs (Программы). |
| Выберите программы, которые нужно удалить. |
| Щелкните кнопку Uninstall/Change (Удалить/Изменить) или Uninstall (Удалить). |
| Выполняйте инструкции, отображаемые на экране. |
В Windows XP
Примечание:
|
Для удаления приложений в Windows XP необходимо войти в систему под учетной записью Computer Administrator (Администратор компьютера). Нельзя удалять приложения, если вы зарегистрировались под именем пользователя с ограниченными правами. |
| Щелкните кнопку Start (Пуск) и выберите Control Panel (Панель управления). |
| Дважды щелкните значок Add or Remove Programs (Установка или удаление программ). |
| Выберите программы, которые нужно удалить. |
| Щелкните кнопку Change/Remove (Изменить/Удалить) или Remove (Удалить). |
| Выполняйте инструкции, отображаемые на экране. |
В Mac OS X
Примечание:
|
Для удаления приложений необходимо войти в систему под учетной записью Computer Administrator (Администратор компьютера). Нельзя удалять приложения, если вы зарегистрировались под именем пользователя с ограниченными правами. Для установки и удаления некоторых приложений используются разные программы. |
| Закройте все приложения. |
| Вставьте компакт-диск с ПО принтера Epson в привод CD-ROM на вашем Macintosh. |
| Дважды щелкните значок Install Navi в папке EPSON. |
| Щелкните Software List (Список программ) и затем два раза щелкните по значку приложения которое вы хотите удалить. |
| Прочтите и примите условия лицензионного соглашения об использовании пограммного обеспечения. |
| В меню в левом верхнем углу выберите Uninstall (Удалить) и щелкните кнопку Uninstall (Удалить). |
| Выполняйте инструкции, отображаемые на экране для удаления приложения. |
Примечание:
|
Если на шаге 6 вы не можете выбрать Uninstall (Удаление), откройте папку Applications на жестком диске Mac OS X и перетащите приложение, которое вы хотите удалить, на значок корзины — Trash. |
Очищаем реестр Windows
Тем, кому предыдущих мероприятий оказалось мало, могут отредактировать реестр системы. Это желательно делать вручную и только после сохранения его копии для отката системы при возникновении неполадок.
- Заходим в «Пуск», где в строке поиска пишем regedit» (без кавычек). Кликаем по найденной программе в окне.
- В окне программы на панели инструментов кликаем по кнопке «Файл/Экспорт» и сохраняем копию файлов реестра на рабочем столе на всякий случай.
Важно! Для возвращения реестра в первоначальный вид нужно сделать двойной клик по сохраненной копии
- Дальше нужно кликнуть по «Правка» и «Найти».
- В строке указываем модель принтера, например, «Canon Inkjet iP1800 series». Галочками как на скриншоте должны быть отмечены параметры поиска. После нажимаем «Найти далее».
- Поиск может занять до минуты времени. Найденную запись, содержащую имя принтера в названии или описании, можно удалить. Папки удалять можно лишь в том случае, если в их названии указана модель печатающего устройства.
Нажав «Правка/Найти далее» (или F3»), вы по очереди отыщете все материалы, которые связаны с уже отсутствующим драйвером принтера.
- После очередного запроса всплывет окно, сообщающее об окончании поиска.
Теперь абсолютно все данные о принтере удалены с компьютера безвозвратно. Вы можете перезагрузить систему и установить драйвер заново, если это необходимо.
Удаление драйвера принтера в ручную
Распишем действия по шагам.
1) Заходите в панель управления ОС в раздел «устройства и принтеры» (в Windows XP — «принтеры и факсы»). Далее удаляете из него свой установленный принтер. В моей ОС Windows 8 это выглядит так, как на скриншоте ниже.
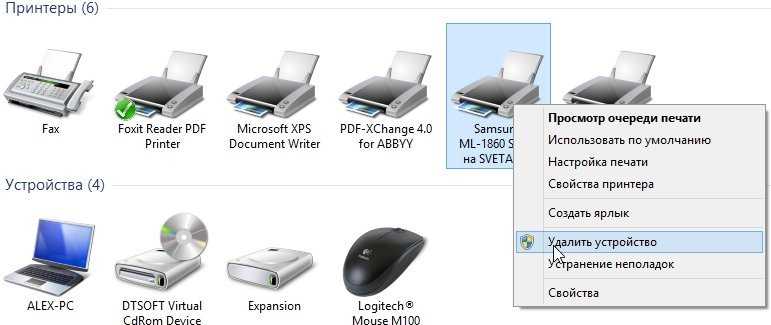
Устройства и принтеры. Удаление принтера (для появления меню, просто щелкните по нужному принтеру правой кнопкой мышки. Возможно понадобиться права администратора).
2) Далее нажимаете клавиши «Win + R» и вводите команду «Services.msc«. Так же эту команду можно выполнить через меню «Пуск», если ввести ее в графу «выполнить» (после ее выполнения у вас откроется окно «служб», кстати, открыть его еще можно через панель управления).
Здесь нас интересует одна служба «Диспетчер печати» — просто перезапустите ее.
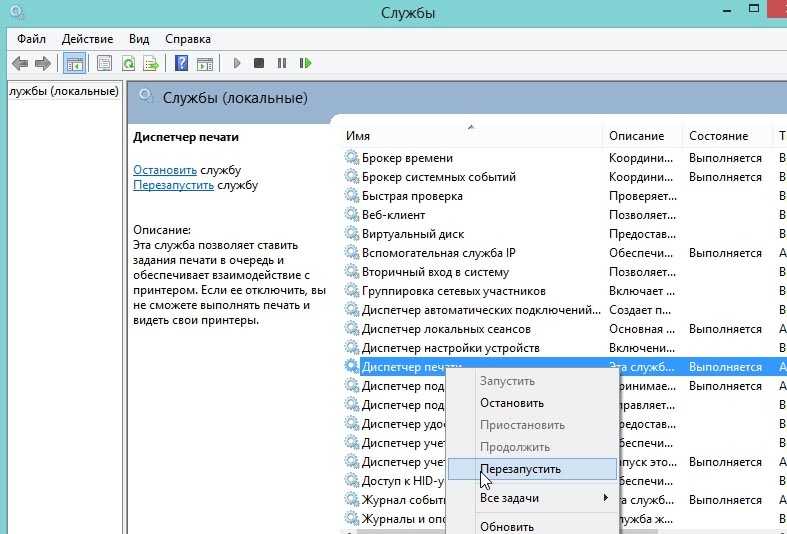
Службы в Windows 8.
3) Выполняем еще одну команду «printui /s /t2» (для ее запуска, нажмите «Win + R», затем скопируйте команду, введите ее в строку выполнить и нажмите на Enter).

4) В открывшемся окне «сервер печати» удаляем все драйвера в списке (кстати удаляйте драйвера вместе с пакетами (об этом вас ОС переспросит при удалении)).
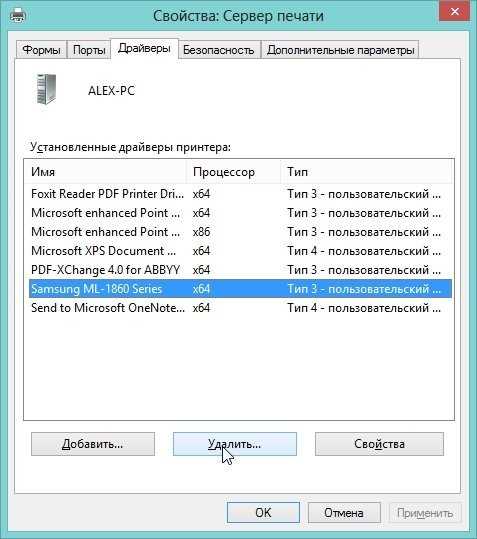
5) Снова открываем окно «выполнить» («Win + R») и вводим команду «printmanagement.msc«.

6) В открывшемся окне «управление печатью» удаляем так же все драйвера.

На этом, кстати, все! Никаких следов в системе о ранее присутствовавших драйверов остаться не должно. После перезагрузки компьютера (если принтер еще подключен к нему) — Windows 7 (8) сама предложит заного произвести поиск и установку драйверов.
Как полностью удалить драйвер принтера
Шаг 1. Первое, что вы должны сделать это удалить все приложения связанные с принтером, будь то HP, Canon или Epson. Для этого откройте «Панель управления» > «Удаление программ» > найдите в списке программы, которые могут иметь отношения к принтерам. Обычно они и называются по моделям HP, Canon, Epson.
Если используете систему Windows 10, то могут быть UWP приложения для принтера, которые не будут отображаться в «удалении программ», как у меня на рисунке ниже. В этом случае откройте «Все параметры» > «Приложения» > «приложения и возможности» > найдите в списке программы, которые могут быть связаны с вашим принтером и удалите их.
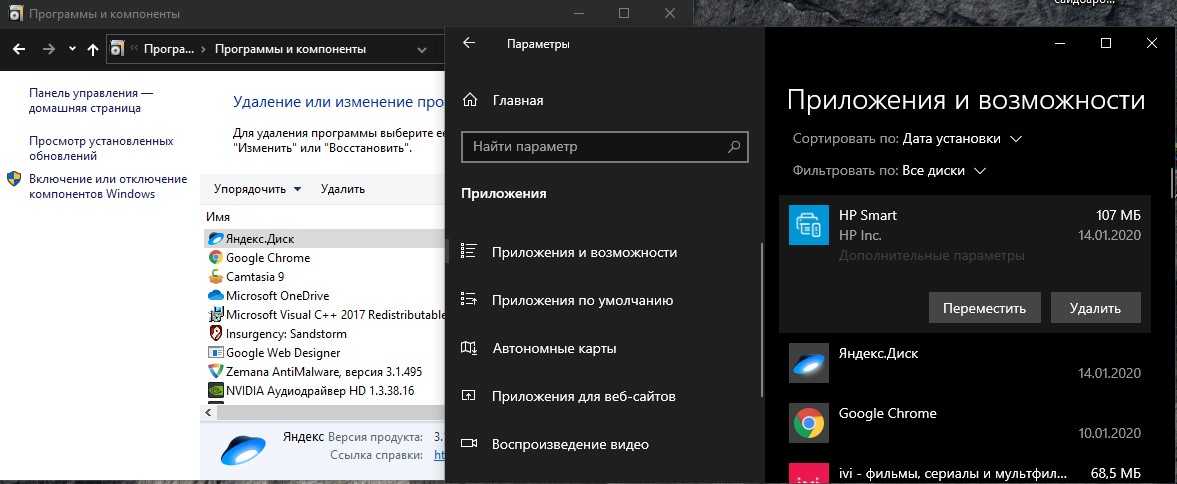
Шаг 2. Откройте «Панель управления» > «Оборудование и звук» > «Устройства и принтеры» > выберите нужный принтер, нажмите по нему правой кнопкой мыши и «Удалить устройство». Перезагрузите ПК и драйвер принтера удалиться.
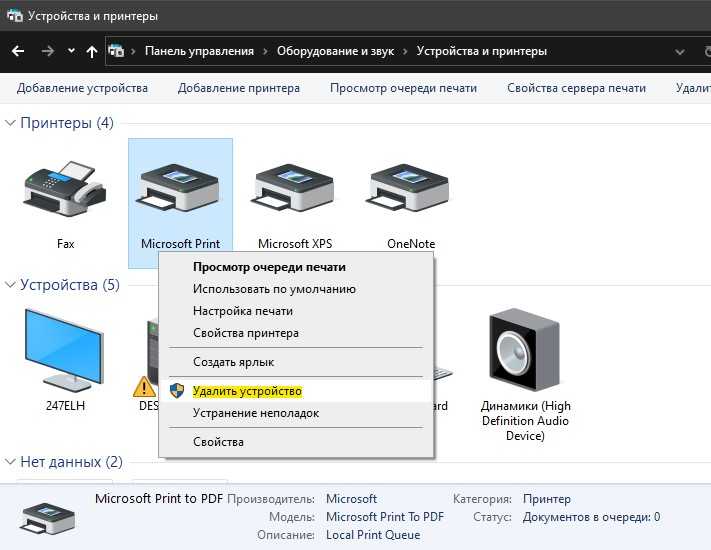
Шаг 3. Если каким-либо образом Шаг 2 для вас не работает, то обратимся к диспетчеру устройств. Нажмите Win+R и введите devmgmt.msc, чтобы открыть его. Далее найдите и раздвиньте графу связанную с принтером, в Windows 10 это «Очереди печати». Нажмите правой кнопкой мыши по нужному принтеру и «Удалить устройства». Не забудьте установить галочку в новом окне «Удалить программы драйверов для этого устройства», если попросит.
Неиспользуемый, старый драйвер принтера может нарушать работу новому. Нажмите на вкладку «Вид» и установите галочку «Показать скрытые устройства». Они будут отображаться прозрачным цветом, удалите их все. Перезагрузите ПК.
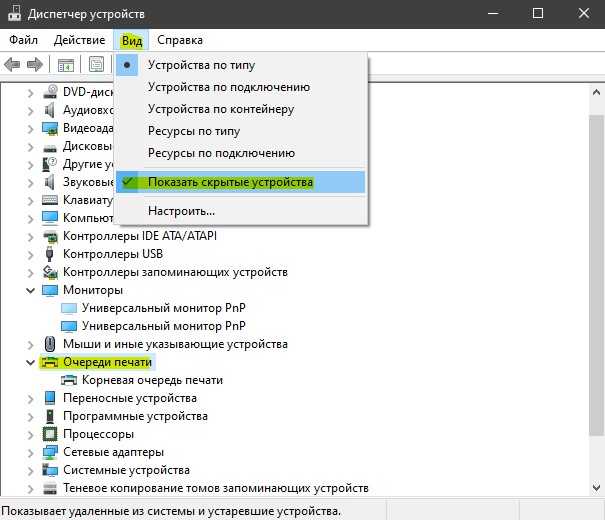
Шаг 4. Если выше ничего вам не помогает, то этот радикальный способ должен помочь. Нажмите сочетание кнопок Win+R, введите printui /s /t2 и нажмите Enter. Во вкладке «Драйверы» найдите принтер который хотите удалить вместе с драйвером и выберите «Удалить». В новом окне поставьте точку на «Удалить драйвер и пакет драйвера». Перезагрузите ПК.
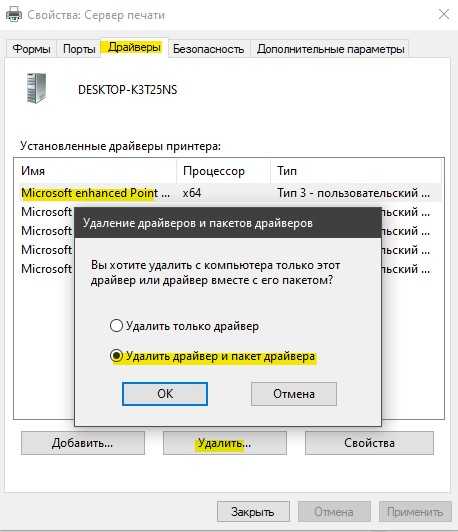
Шаг 5. Иногда значения в реестре, после удаления драйверов принтера, могут остаться и выдавать ошибки. Нажмите Win+R и введите regedit, чтобы открыть редактор реестра. В реестре перейдите по следующему пути:
- Перезагрузите ПК.
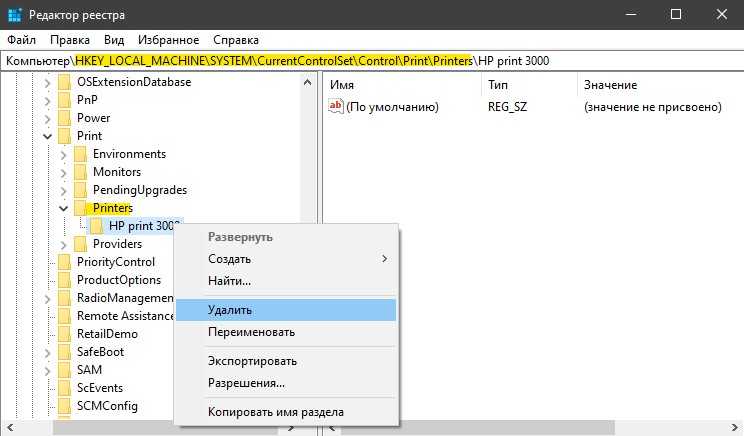
Смотрите еще:
- Как удалить старые ненужные драйвера в Windows
- Как полностью удалить драйвера видеокарты Nvidia, AMD, Intel
- Как удалить, отключить, откатить и обновить драйверы устройств в Windows 10/8/7
- Как скачать драйвера для Windows 10
- Как Сделать Резервную Копию Драйверов Windows 10
comments powered by HyperComments
Удаление драйвера принтера
Вам может понадобиться удалить драйвер принтера, чтобы:
обновить операционную систему вашего компьютера;
вручную обновить версию драйвера (встроенная в драйвер функция обновления удаляет старую версию драйвера автоматически);
устранить неполадки в работе драйвера принтера.
Перед обновлением операционной системы или драйвера принтера убедитесь, что старая версия драйвера принтера была удалена. Установка поверх существующего драйвера принтера приведет к ошибке.
В Windows 7
Примечание:
|
Чтобы удалить приложения в операционной системе Windows 7, необходимо ввести имя и пароль пользователя с правами администратора, если вы входите в систему как пользователь со стандартными правами. |
| Выключите устройство и отсоедините кабель. |
| Щелкните стартовую кнопку и выберите Control Panel (Панель управления). |
| Щелкните Programs and Features (Программы и функции) в категории Programs (Программы) и выберите принтер из списка. |
| Щелкните кнопку Uninstall/Change. |
| Выберите значок принтера и щелкните OK. |
| Щелкните Yes, чтобы удалить драйвер принтера. |
В Windows Vista
Примечание:
|
Чтобы удалить приложения в операционной системе Windows Vista, необходимо ввести имя и пароль пользователя с правами администратора, если вы входите в систему как пользователь со стандартными правами. |
| Выключите устройство и отсоедините кабель. |
| Щелкните стартовую кнопку и выберите Control Panel (Панель управления). |
| Щелкните Uninstall a program (Удаление программы) в категории Programs (Программы) и выберите принтер из списка. |
| Щелкните Uninstall/Change (Удалить/Изменить), затем щелкните Continue (Продолжить) в окне User Account Control (Контроль учетных записей). |
| Выберите значок принтера и щелкните OK. |
| Щелкните Yes, чтобы удалить драйвер принтера. |
В Windows XP
Примечание:
|
Для удаления приложений в Windows XP необходимо войти в систему под учетной записью Computer Administrator (Администратор компьютера). |
| Выключите устройство и отсоедините кабель. |
| Щелкните кнопку Start (Пуск) и выберите Control Panel (Панель управления). |
| Дважды щелкните значок Add or Remove Programs (Установка или удаление программ) и выберите принтер из списка. |
| Щелкните кнопку Change/Remove (Изменить/Удалить). |
| Выберите значок принтера и щелкните OK. |
| Щелкните Yes, чтобы удалить драйвер принтера. |
В Mac OS X
Примечание:
|
Для удаления приложений необходимо войти в систему под учетной записью Computer Administrator (Администратор компьютера). Нельзя удалять приложения, если вы зарегистрировались под именем пользователя с ограниченными правами. |
| Закройте все приложения. |
| Вставьте компакт-диск с ПО принтера Epson в привод CD-ROM на вашем Macintosh. |
| Дважды щелкните значок Install Navi в папке EPSON. |
| Щелкните Software List (Список программ) и затем два раза щелкните Printer Driver (Драйвер притнера). |
| Прочтите и примите условия лицензионного соглашения об использовании пограммного обеспечения. |
| В меню в левом верхнем углу выберите Uninstall (Удалить) и щелкните кнопку Uninstall (Удалить). |
| Для завершения удаления драйвера принтера выполните инструкции на экране. |
Примечание для пользователей Mac OS X 10,4
|
Если после удаления ПО принтера имя принтера останется в Print Setup Utility, выберите имя принтера и щелкните Delete (Удалить) в списке Printer List (Список принтеров). |
Удаляем драйвер принтера из ОС Windows 7
Первым делом перейдем в раздел Панели управления «Устройства и принтеры». Попасть туда можно с помощью программы «Выполнить» и такой команды: control printers Запуск программы выполнить осуществляется с помощью комбинации на клавиатуре Win + R .

После выполнения команды откроется необходимый раздел. Также стоит отметить, что этот раздел можно найти в самой Панели управления.
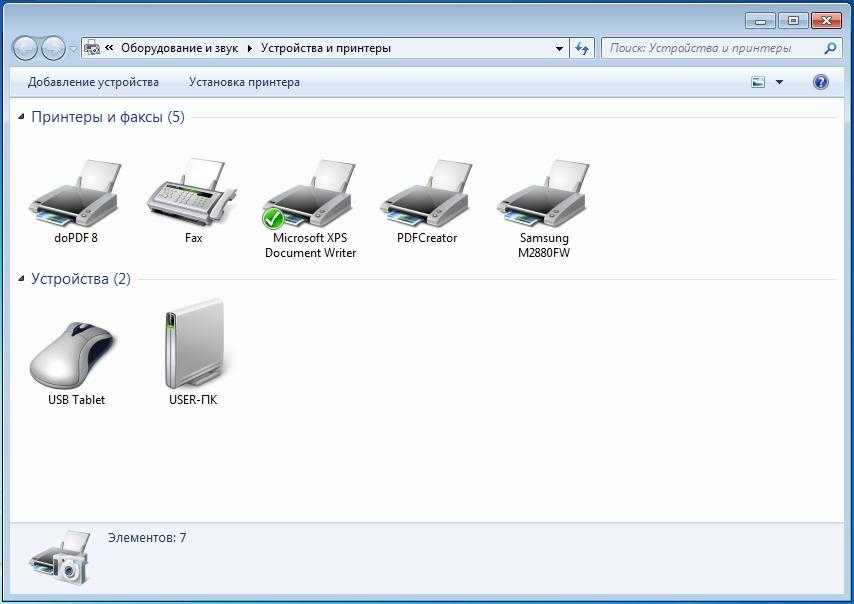
Для примера мы взяли новый МФУ Samsung M2880FW.

Следующим нашим действием будет его удаление из раздела, который мы открыли. Чтобы его удалить кликнем по нему правой кнопкой мыши и выберем пункт «Удалить устройство».
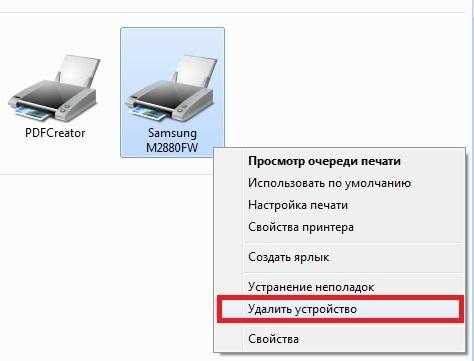
Теперь нам нужно зайти в надстройку «Службы». Для этого в программе «Выполнить» мы используем следующую команду: Services.msc Также эту надстройку можно найти в Панели управления в разделе администратора. В этой надстройке нам необходимо найти службу «Диспетчер печати». После этого кликнем по этой службе правой кнопкой мыши и выберем пункт «Перезапустить».
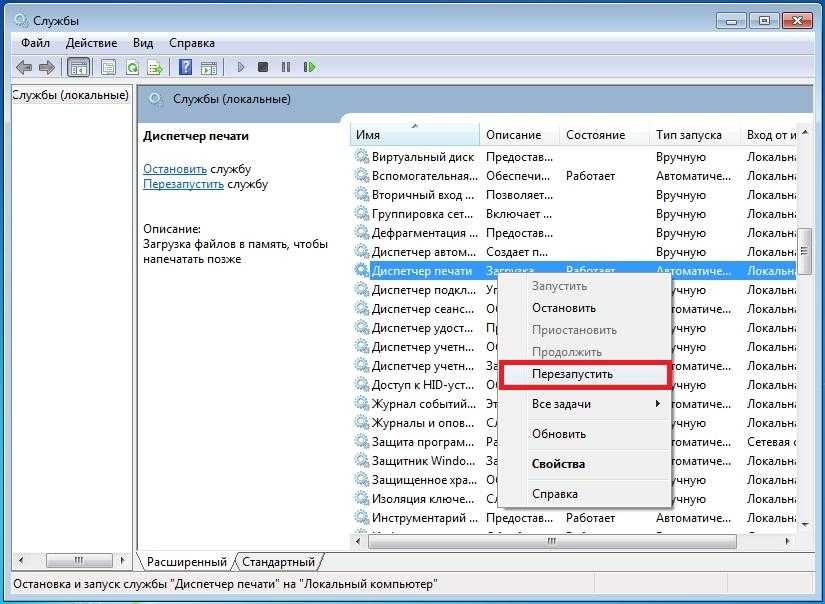
Проделанные операции перезагрузят рассматриваемую службу. Это нужно для того, чтобы в сервере печати нормально удалились драйвера. Теперь непосредственно перейдем к серверу печати. Это можно сделать командой в программе «Выполнить»: printui /s /t2
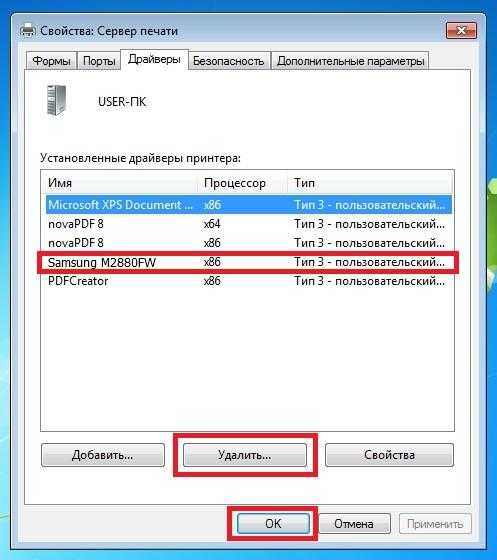
В открывшемся окне находим драйвер, относящийся к МФУ Samsung M2880FW и удаляем его кнопкой Удалить . На этом наши действия еще не заканчиваются. Нам необходимо зайти в последнюю надстройку «Управление печатью». Для этого исполним такую команду: printmanagement.msc в программе «Выполнить». В открывшейся надстройке перейдите к разделам «Настраиваемые фильтры / Все драйвера» После этого найдем из списка на наш принтер и удалим его.
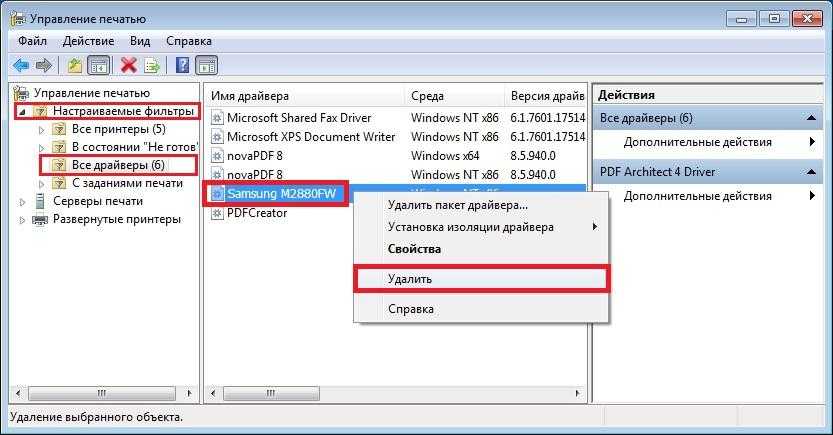
Проделав все действия, описанные в примере, вы полностью избавитесь от всех следов драйвера МФУ Samsung M2880FW в Windows 7. Все следы удалятся независимо от того, каким методом подключено устройство: хоть это параллельный порт или Wi-Fi.
Теперь осталось сделать последнее действие, а именно удалить всё ПО, относящееся к МФУ Samsung M2880FW. Это можно сделать штатными средствами Windows 7 через панель удаления программ.
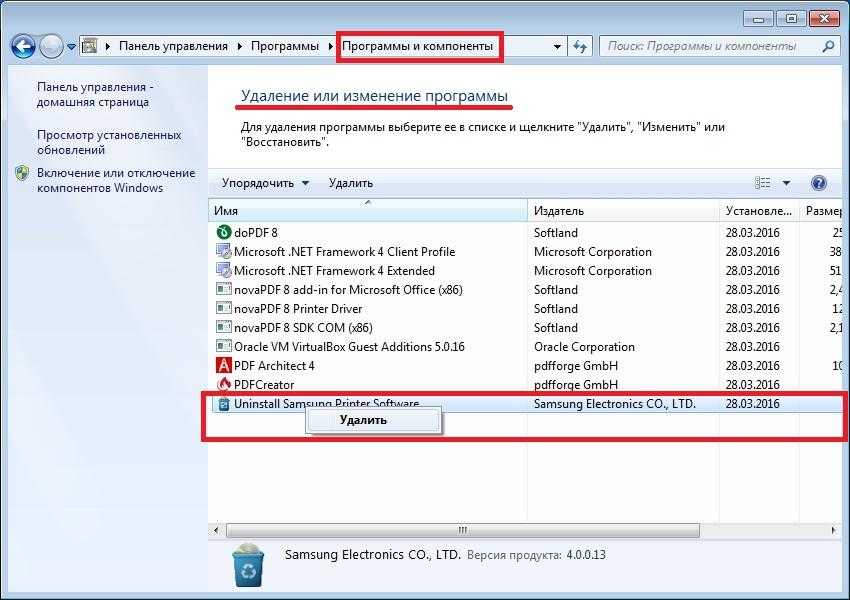
Из примера видно, как штатными средствами системы можно легко удалить все следы драйверов. К тому же, вышеописанный способ подходит для всех версий Windows, например, для XP. Единственным отличием в Windows XP будет название раздела для принтеров.
Процесс удаления устройства
Процесс деинсталляции принтера с компьютера осуществляется путем очистки системы от его драйверов и связанного программного обеспечения. Сделать это можно, как при помощи сторонних программ, так и внутренними средствами Виндовс 7.
Способ 1: Сторонние программы
Вначале рассмотрим процедуру полного удаления принтера при помощи сторонних программ. Алгоритм будет описан на примере популярного приложения для очистки системы от драйверов Driver Sweeper.
- Запустите Driver Sweeper и в окне программы в отобразившемся перечне устройств установите галочку напротив наименования принтера, который необходимо будет удалить. Затем нажмите кнопку «Анализ».
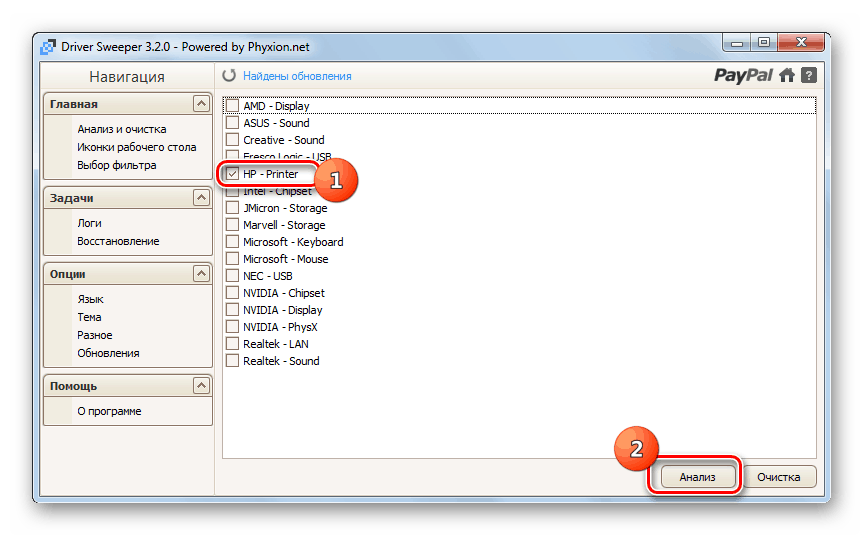
Откроется список драйверов, программного обеспечения и записей в реестре, которые относятся к выбранному принтеру. Отметьте все их галочками и нажмите кнопку «Очистка».
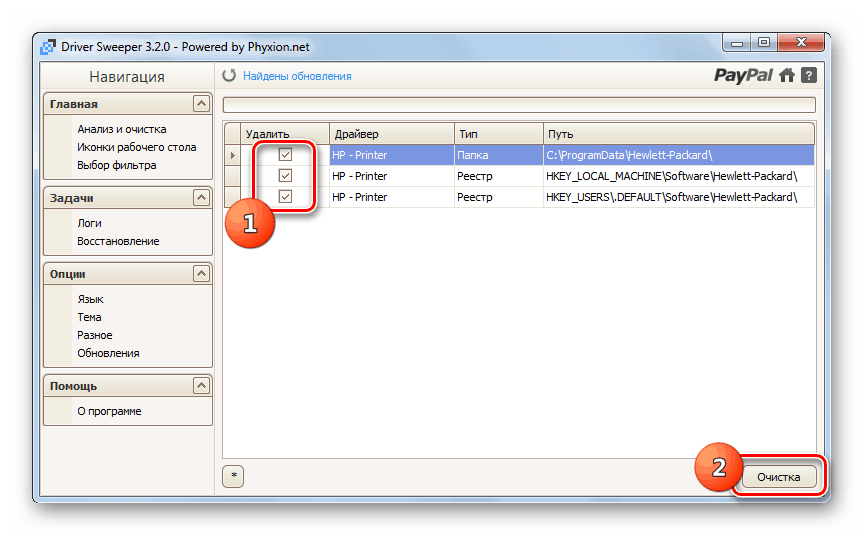
Способ 2: Внутренний инструментарий системы
Как уже говорилось выше, полностью деинсталлировать принтер можно также используя исключительно функционал Виндовс 7. Посмотрим, как это выполнить.
- Нажмите «Пуск» и зайдите в «Панель управления».
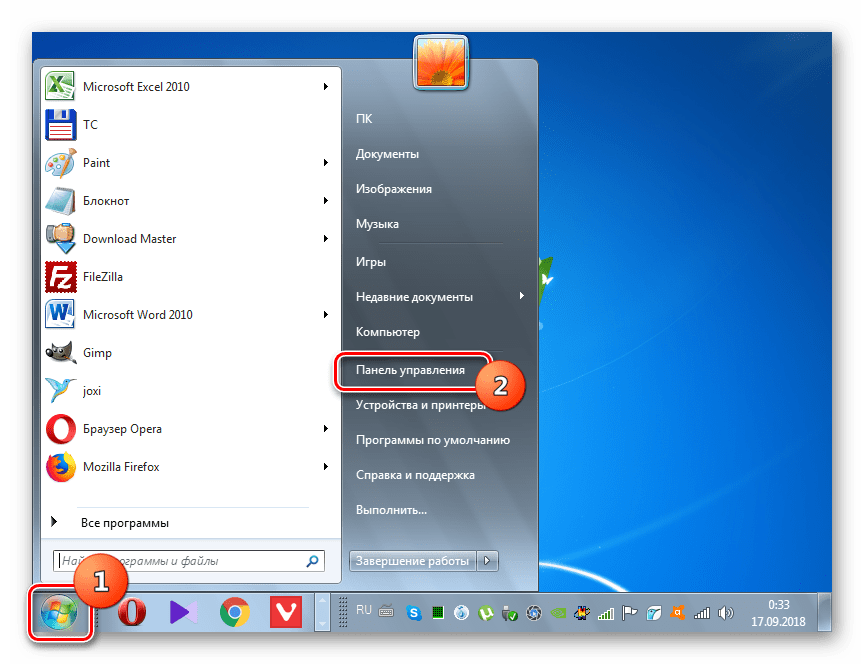
Откройте раздел «Оборудование и звук».
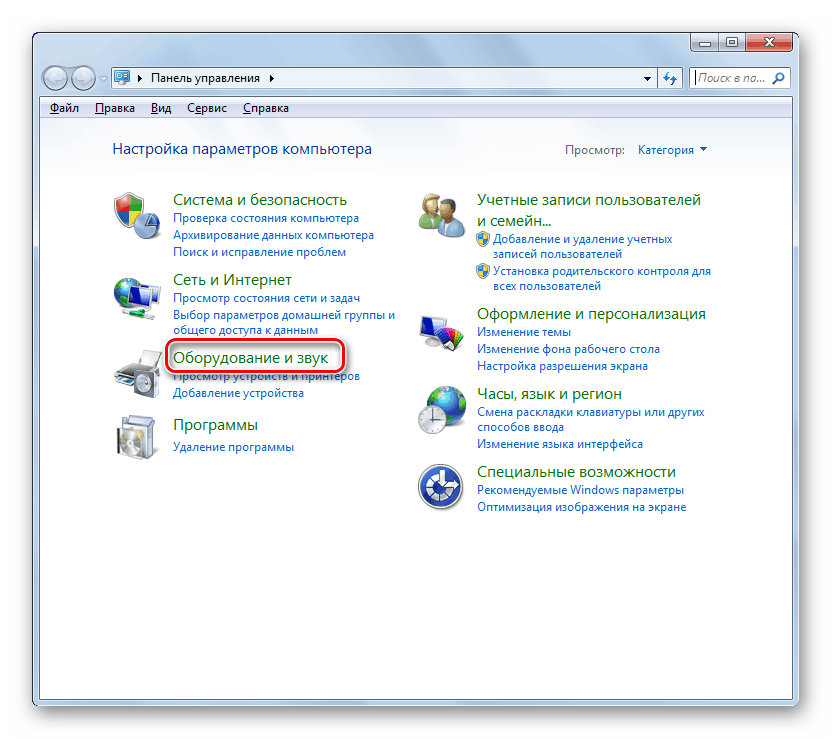
Выберите позицию «Устройства и принтеры».
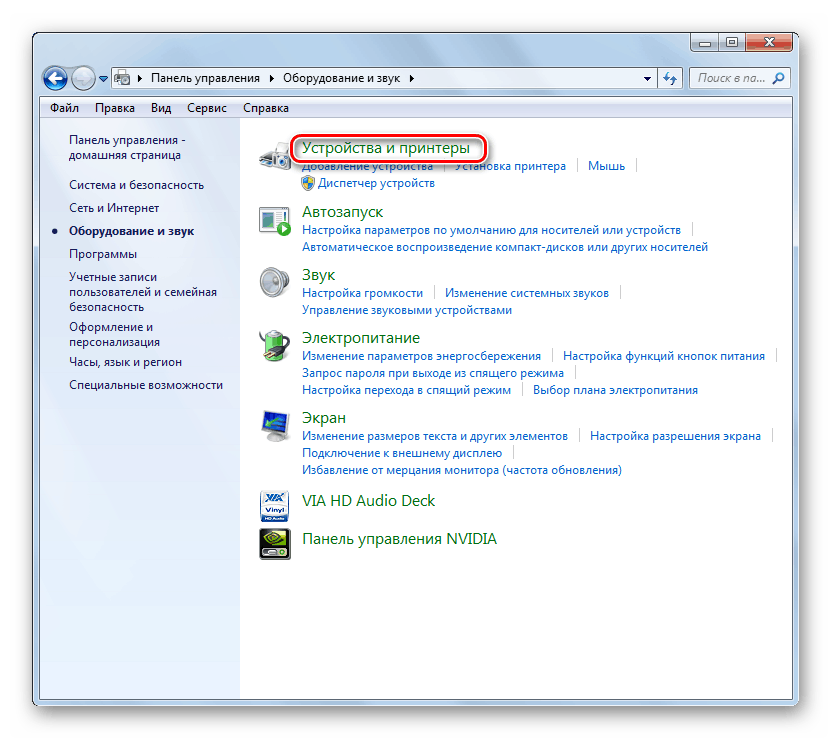
Нужный системный инструмент можно запустить и более быстрым способом, но требующим запоминание команды. Нажмите на клавиатуре Win+R и в отобразившееся окошко введите:
После этого щелкайте «OK».
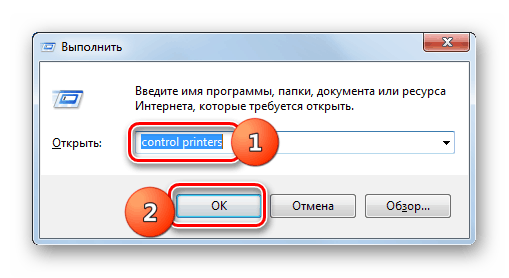
В отобразившемся окошке с перечнем установленных устройств найдите целевой принтер, щелкните по его наименованию правой кнопкой мышки (ПКМ) и в появившемся списке выберите «Удалить устройство».
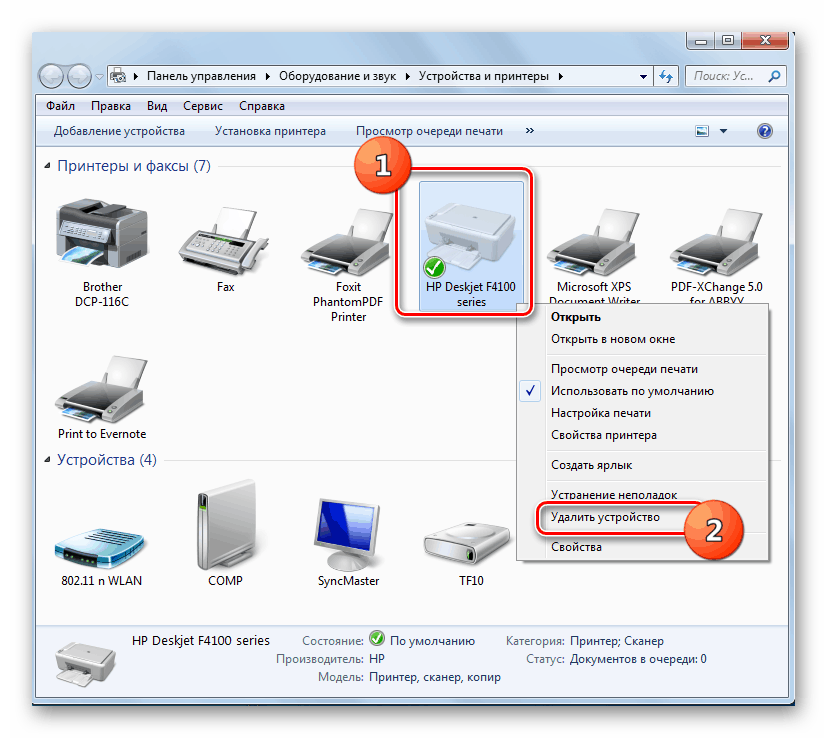
Откроется диалоговое окно, где следует подтвердить удаление оборудования, нажав кнопку «Да».
После того как оборудование удалено, нужно перезапустить службу, отвечающую за работу принтеров. Снова зайдите в «Панель управления», но на этот раз откройте раздел «Система и безопасность».
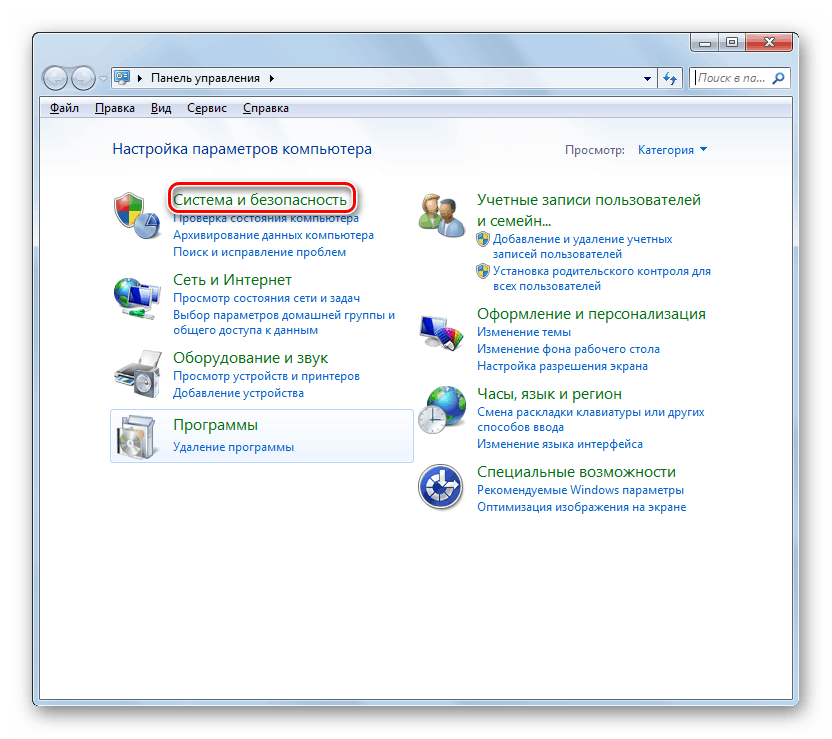
Затем перейдите в раздел «Администрирование».
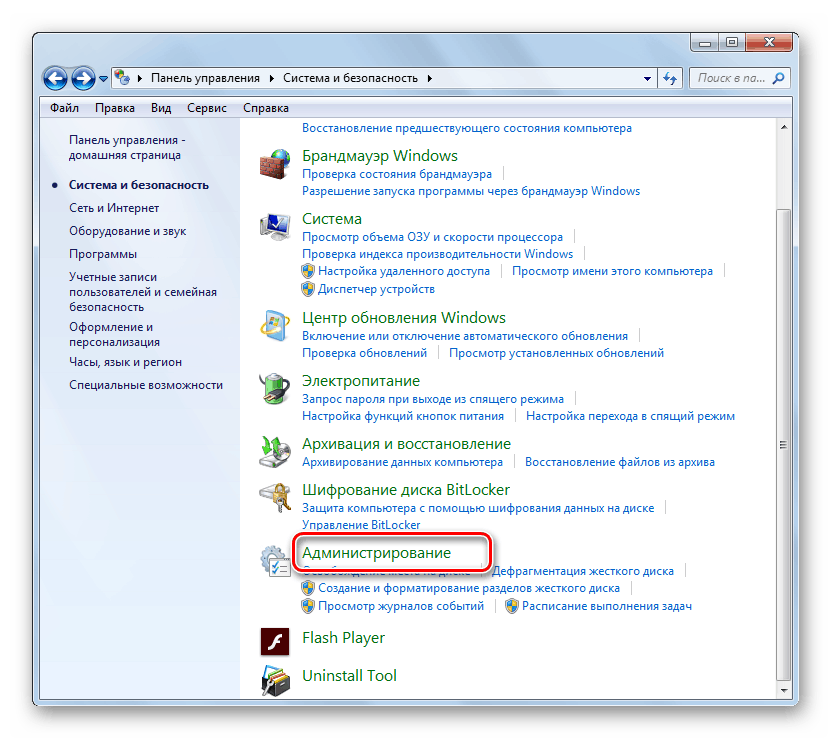
Выберите в списке инструментов наименование «Службы».
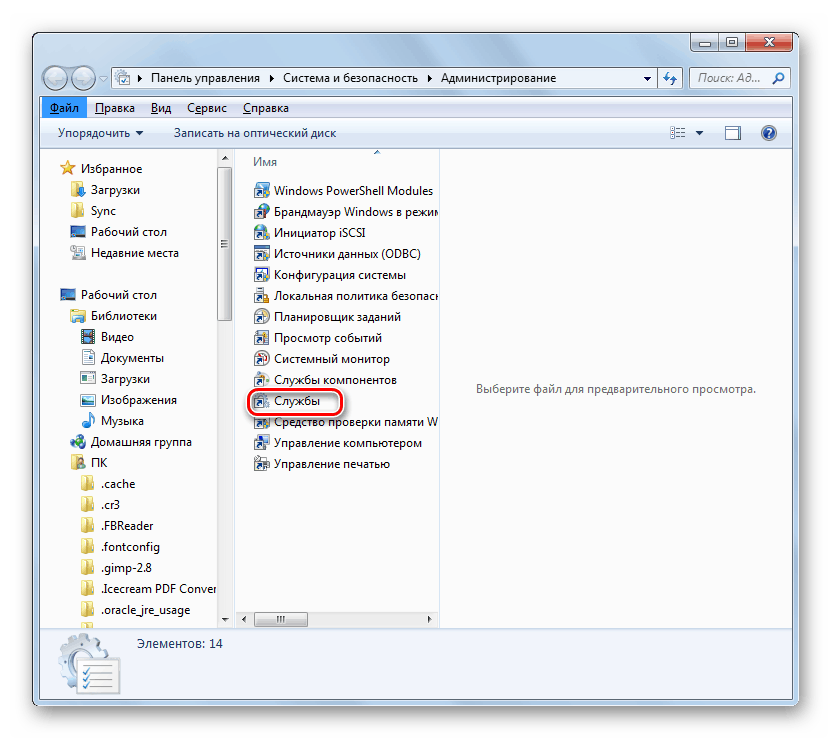
В отобразившемся перечне отыщите наименование «Диспетчер печати». Выделите этот элемент и щелкните «Перезапустить» в левой области окошка.
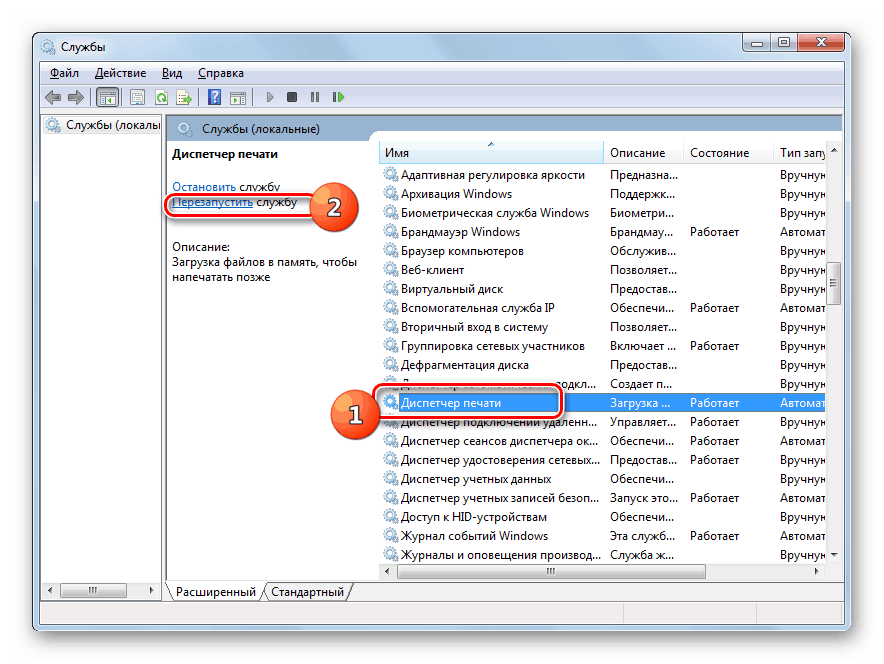
Служба будет перезапущена, после чего драйвера печатного оборудования должны корректно удалиться.
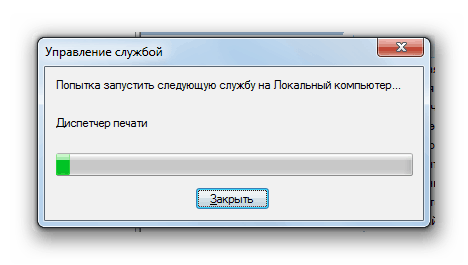
Теперь нужно открыть свойства печати. Наберите Win+R и введите выражение:

Откроется перечень установленных на ПК принтеров. Если вы обнаружите в нем наименование того устройства, которое нужно убрать, то выделите его и нажмите «Удалить…».
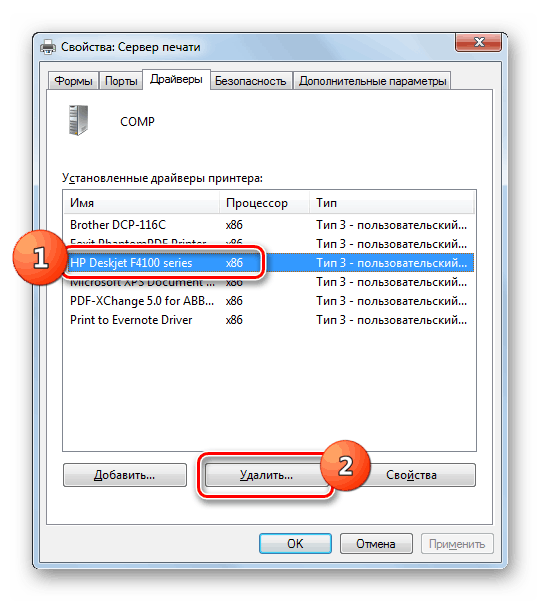
В отобразившемся диалоговом окне переставьте радиокнопку в позицию «Удалить драйвер…» и нажмите «OK».
Вызывайте окошко «Выполнить» путем набора Win+R и введите выражение:
Жмите на кнопку «OK».
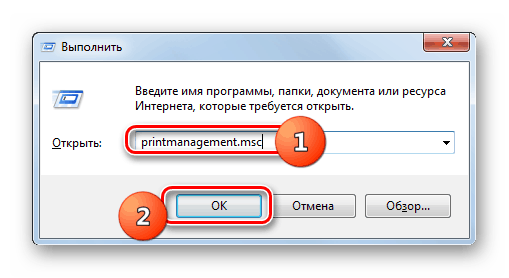
В открывшейся оболочке перейдите в раздел «Настраиваемые фильтры».
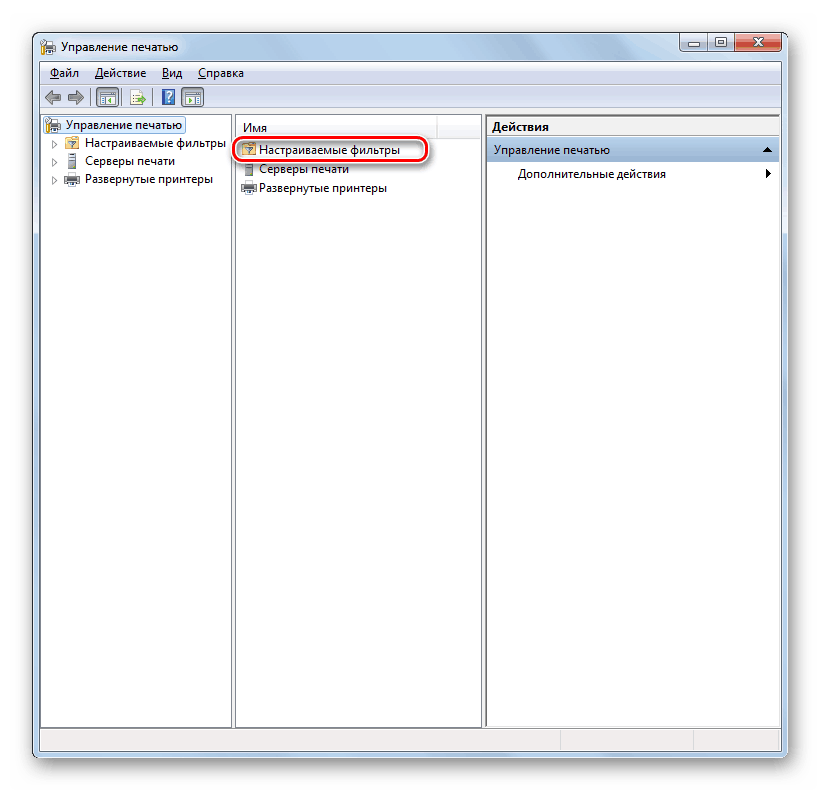
Далее выберите папку «Все драйверы».
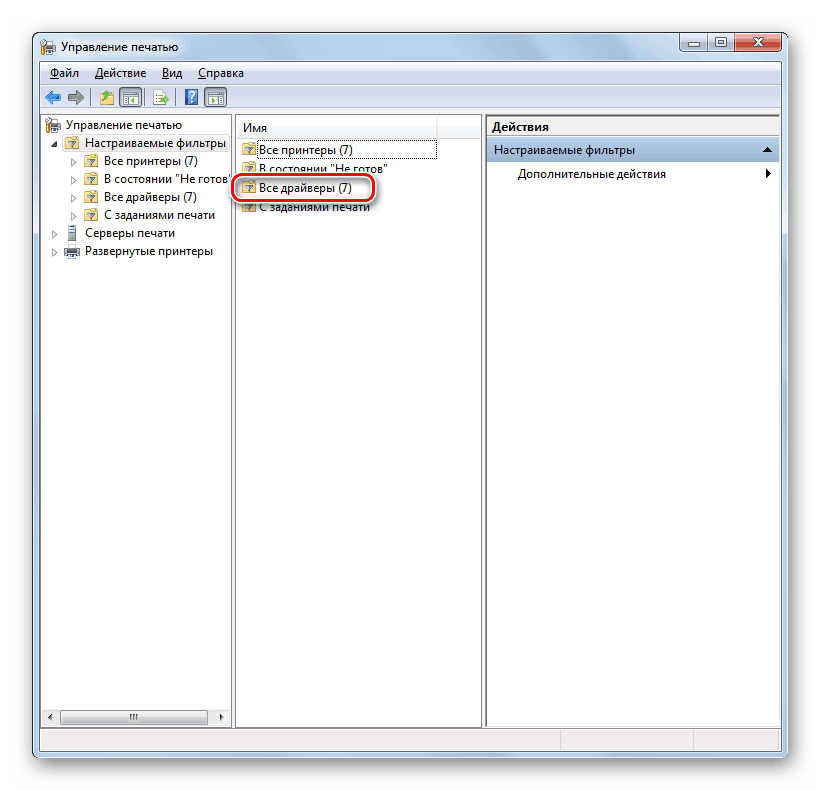
В открывшемся списке драйверов ищите наименование нужного принтера. При его обнаружении щелкните по этому названию ПКМ и в появившемся меню выбирайте «Удалить».
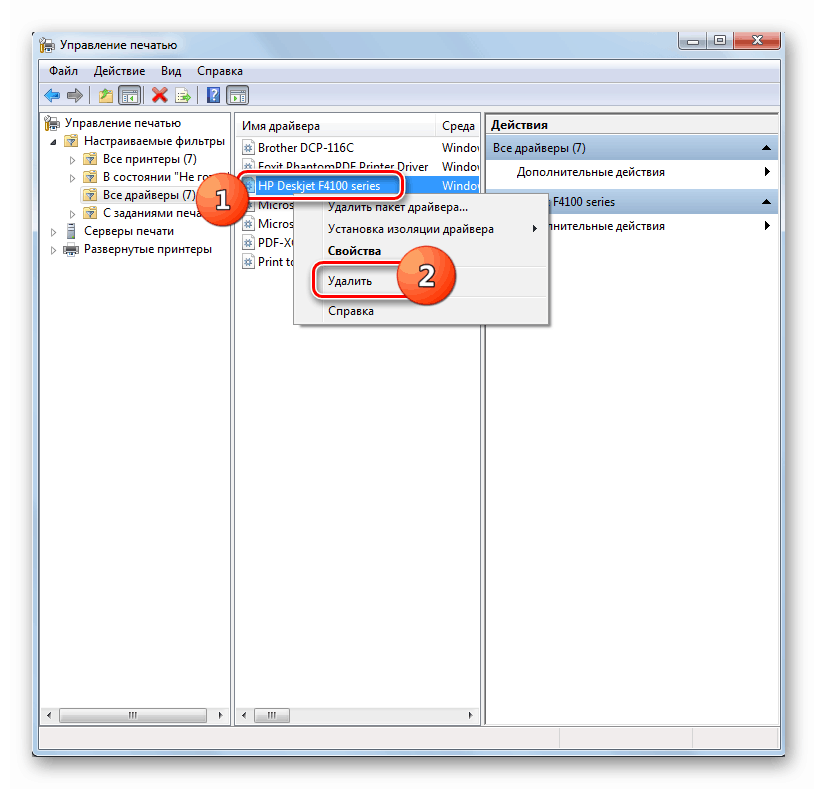
Затем подтвердите в диалоговом окне желание деинсталлировать драйвер, нажав «Да».
После извлечения драйвера с помощью данного инструмента можно считать, что печатное оборудование и все его следы были удалены.
Полностью деинсталлировать принтер с ПК, работающего на операционной системе Виндовс 7, можно при помощи специальных программ или используя исключительно инструменты ОС. Первый вариант более легкий, но второй надежнее. Кроме того, в этом случае вам не нужно будет устанавливать дополнительное ПО.
Сторонние программы
Для чистки системы, освобождения свободного пространства на жестком диске, и, следовательно, для ускорения Windows, разработано много программ.
Скачать подобный софт можно в интернете. Но при запуске удаления надо быть внимательным. Программы часто имеют сильно много функций и настроек. Не убрав лишнюю галочку с какого-то пункта очистки, может удалиться нужная программа полностью или отдельные части обеспечения, что приведет к сбоям в системе и работе отдельных приложений.
Чтобы использование «клинеров» было удобным и понятным, надо устанавливать с русским языком, например:
- Driver Fusion;
- Driver Swerper;
- Driver Cleaner Pro.
Можно также воспользоваться самым популярным CCleaner, который имеют как бесплатную, так и премиум версию. В бесплатном варианте можно выполнить все нужные действия.
Dirver Fusion
Несмотря на искаженный перевод с английского на русский, программа очень проста в использовании. После скачивания (тут https://treexy.com), установки и запуска, перейдите в раздел «Семья водителей». В рабочем пространстве отобразятся вся возможная к подключению периферия по категориям.
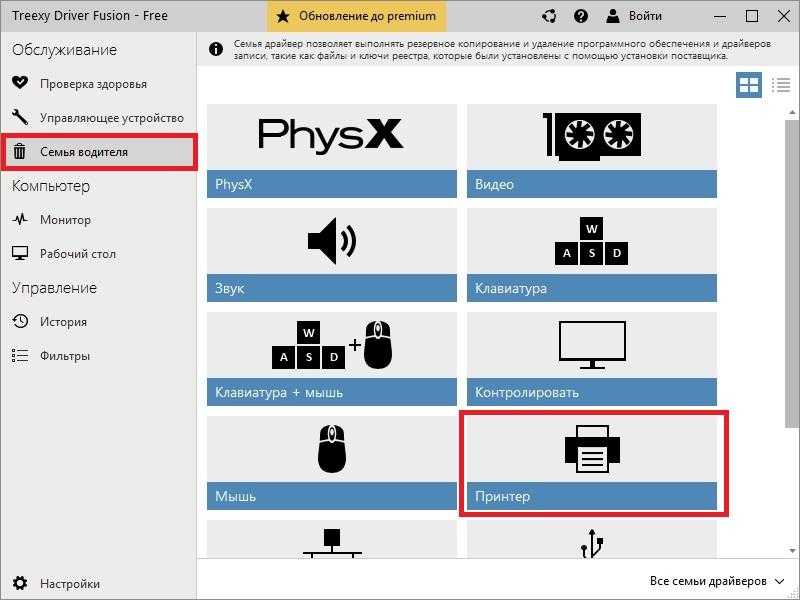
Переходим в раздел «Принтер». Увидим сортировку по производителям. Выбираете ваш бренд и жмете «Удалять». Программа зачистит систему ото всех следов принтера.
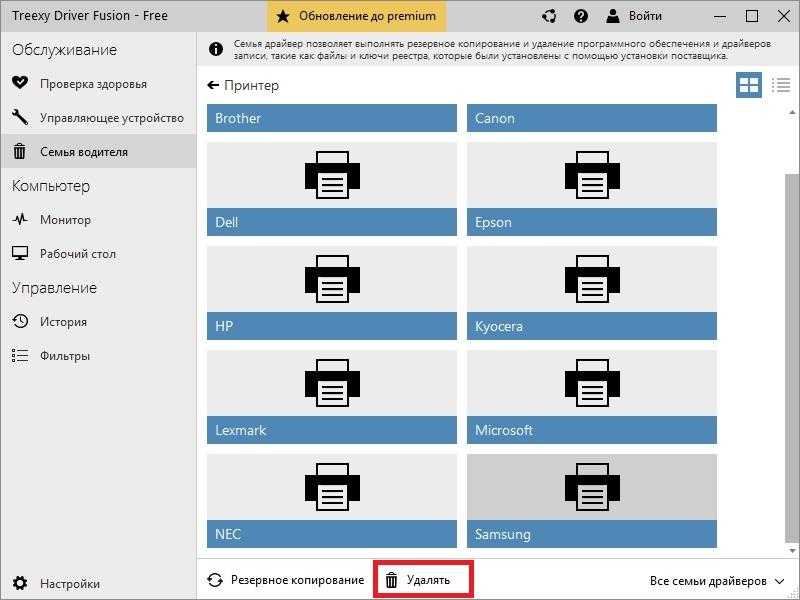
Удаляем принтер из списка устройств
Логично будет начать наш гайд с самых базовых вещей. В первую очередь нужно попробовать убрать принтер из перечня устройств обычным способом.
Для этого делаем следующее:
- Открываем меню «Пуск» и переходим в «Панель управления/Оборудование и звук/Устройства и принтеры».
- Тут нам видны все доступные внешние устройства, подключенные к системе. Теперь кликаем правой кнопкой мыши по интересующему нас принтеру и жмем «Удалить устройство».
Если вы до этого не удаляли принтер таким способом ‒ перезагружайте компьютер и посмотрите результат. Если уже делали, но безрезультатно ‒ не перезагружайте его и переходите к следующим способам.
Итоги
После того как вы удалили ненужный вам драйвер принтера одним из указанных способов, следует сразу же установить новый – иначе устройство не будет печатать или вообще не распознаётся системой.
Хотя, в основном после загрузки системы Windows 7 на экране появится сообщение об автоматической установке управляющих программ или предложение найти их и установить самостоятельно.
В результате принтер снова восстанавливает свою работоспособность. Если этого не происходит, возможно, проблема с самим устройством.
Видео:
