Как установить драйвер сетевой карты на чипе rtl8821ce?¶
К сожалению, Wi-Fi модули на базе чипа rtl8821ce входят , поэтому для их корректной работы необходимо установить сторонний драйвер при помощи .
Отключим технологию , т.к. она полностью блокирует возможность загрузки неподписанных модулей.
Произведём полное до актуальной версии:
sudo dnf upgrade --refresh
Установим пакеты git, dkms, компилятор GCC, а также исходники и заголовочные файлы ядра Linux:
sudo dnf install git gcc dkms kernel-devel kernel-headers
Загрузим rtl8821ce с GitHub:
git clone --depth=1 https://github.com/tomaspinho/rtl8821ce.git rtl8821ce
Скопируем содержимое в общий каталог хранения исходников, где они будут доступны для dkms:
sudo cp -r rtl8821ce /usr/src/rtl8821ce-v5.5.2_34066.20190614
Запустим сборку модуля ядра и установим его:
sudo dkms add -m rtl8821ce -v v5.5.2_34066.20190614 sudo dkms build -m rtl8821ce -v v5.5.2_34066.20190614 sudo dkms install -m rtl8821ce -v v5.5.2_34066.20190614
Здесь v5.5.2_34066.20190614 – версия модуля rtl8821ce, которая может быть получена из файла (без учёта суффикса BTCOEXVERSION).
Перезагрузим систему для вступления изменений в силу:
sudo systemctl reboot
Driver Cleaner
На закуску оставил платный продукт Driver Cleaner. Сегодня эту программу можно без труда скачать с торрентов или файлообменников в интернете, и воспользоваться всеми прелестями платного продукта. При первом запуске программы рекомендую сразу обновить базы. В них содержится информация о том, как правильно удалять самые последние версии драйверов. Типа, как в антивирусах. Забавно, но скаченная с торрентов версия корректно обновляется и матом не ругается
Заходим в меню «Инструменты -> Обновление программы»
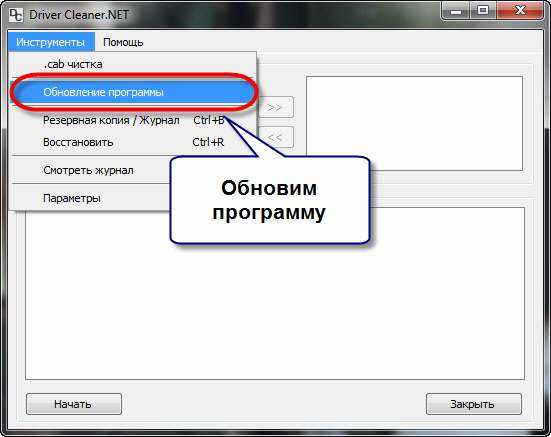
В окне обновления жмём «Далее», у меня нашло 8 файлов, в которых была информация о драйверах драйверах AMD и NVidia. Жмём «Закончить» для загрузки обновлений и заново запускаем программу.
Далее, как обычно, выбираем драйвера из списка. Чтобы выбрать всё что касается NVidia или AMD, соответственно, выбираем эти пункты (т.е. не обязательно выбирать каждый из подпунктов и добавлять их в список). Если нужно выбрать несколько пунктов, то ставим галочку «Несколько фильтров одновременно» и добавляем их в список с помощью кнопки со стрелочками.
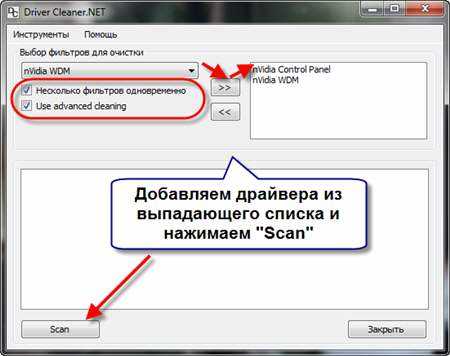
Чтобы иметь возможность выбирать после анализа отдельные файлы и ключи реестра, которые будут очищены, не забываем чекнуть «Use Advanced cleaning». И нажимаем «Scan» или «Начать». Отмечу, что эта программа имеет самый большой список поддерживаемых устройств и после анализа было найдено самое большое количество файлов и ключей, подлежащих удалению.
После анализа, который у меня длился намного дольше, чем у предыдущих программ, появляется список, в котором вам нужно выбрать все пункты и нажать «Clean».

Всё, осталось перезагрузиться! Как вы видите, каждая программа имеет свои преимущества и недостатки. Можно использовать все три сразу по очереди, хуже не будет.
UPDATE: Есть одна официальная утилита Display Driver Uninstaller, которая появилась на сайте радеона уже после написания статьи. Ознакомиться с функционалом и скачать её можно здесь http://radeon.ru/downloads/utils/ddu/. Подойдёт для AMD, NVidia и Intel.
Надеюсь, у вас не осталось вопросов, а если остались или есть что дополнить, то милости прошу в комментарии.
А вот видео с разбором трёх описанных мною программ.
Посмотреть это видео на YouTube
Как включить автоматическое подключение Bluetooth устройств при загрузке?¶
Включим автоматический запуск systemd-юнита:
sudo systemctl enable --now bluetooth.service
Отредактируем файл конфигурации :
sudoedit /etc/bluetooth/main.conf
Активируем автоматическое подключение доверенных устройств при запуске:
AutoEnable=true
Любым способом определим HW-адрес устройства (отображается как при поиске, так и в списке подключённых), затем войдём в консоль настройки Blueooth сервера:
bluetoothctl
Получим список сопряжённых устройств:
paired-devices
Если нужное нам оборудование c HW AA:BB:CC:DD:EE:FF уже числится в списке, удалим его:
remove AA:BB:CC:DD:EE:FF
Запустим процесс поиска новых устройств, убедимся, что девайс обнаруживается, затем отключим его:
scan on scan off
Назначим доверенным:
trust AA:BB:CC:DD:EE:FF
Произведём сопряжение и осуществим подключение:
pair AA:BB:CC:DD:EE:FF connect AA:BB:CC:DD:EE:FF
Удаление с помощью встроенных средств ОС
Многих пользователей интересует вопрос — как удалить установленный драйвер видеокарты с компьютера? Способов несколько, однако, проще всего использовать новую панель «Параметры» в Windows 10. Чтобы выполнить требуемые действия нужно попасть в раздел «Приложения». Для этого, необходимо зайти в контекстное меню кнопки «Пуск» рабочего стола (нажать правую кнопку мыши на иконке) и выбрать строку «Приложения и возможности». По умолчанию окно должно открыться в одноимённом пункте, если нет, тогда перейдите в него.
В открытом окне немного ниже будет список утилит, установленных в ОС. Среди них останется найти искомый драйвер, кликнуть по строке с наименованием, и в развернувшемся окошке нажать кнопку «Удалить». В зависимости от производителя и версии ПО название может отличаться, однако, чаще всего встречаются следующие варианты:
- NVIDIA графический драйвер;
- AMD Catalyst Manager;
- драйвер графики Intel.
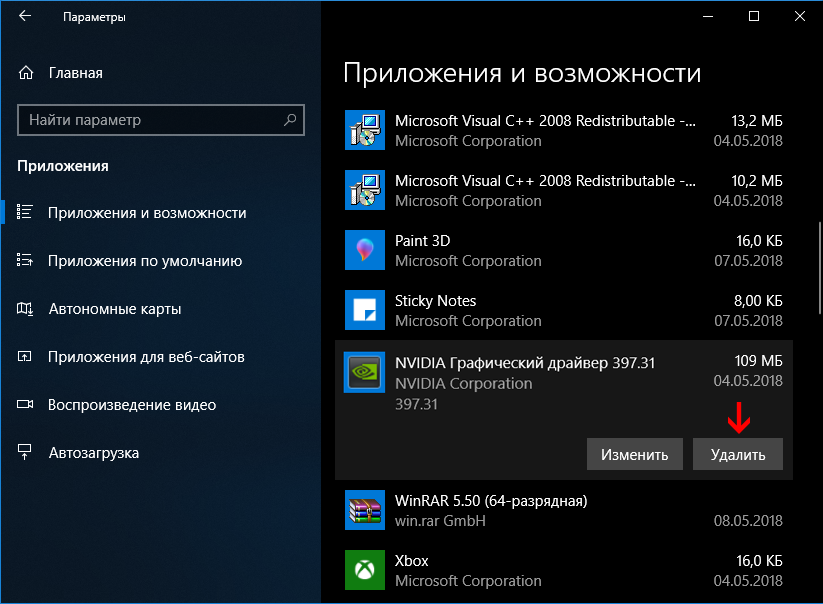
Ещё удаление можно выполнить используя панель управления. Там, необходимо найти подменю «Программы» и кликнуть по пункту «Удаление программ». Когда откроется окно в списке с утилитами вы найдёте искомый драйвер, по которому понадобится кликнуть правой кнопкой мышки, после чего выбрать «Удалить». Если, вы не знаете зачем нужны драйвера, то в этом поможет разобраться одна из статей находящаяся на страницах сайта. У вышеописанных методов есть определённые недостатки:
- программ может быть несколько, а удалять их по одной неудобно;
- драйвер может отсутствовать в списке;
- иногда удаляются не все компоненты;
- драйвера могут самостоятельно устанавливаться с помощью Windows Update сразу после деинсталляции.
Деинсталляция с помощью диспетчера устройств
Если искомого драйвера не оказалось в списке, то можно воспользоваться диспетчером устройств. Для его открытия потребуется вызвать системную утилиту «Выполнить», использовав сочетание кнопок «Win+R». После чего, в поле программы введите devmgmt.msc и нажмите «ENTER» либо кнопку «OK». Также, в данную утилиту можно попасть через контекстное меню кнопки «Пуск» рабочего стола.
Далее следует найти вкладку «Видеоадаптеры», а в ней требуемый видеодрайвер, по которому понадобится кликнуть правой кнопкой мышки. В появившемся меню останется нажать на строку «Удалить устройство».
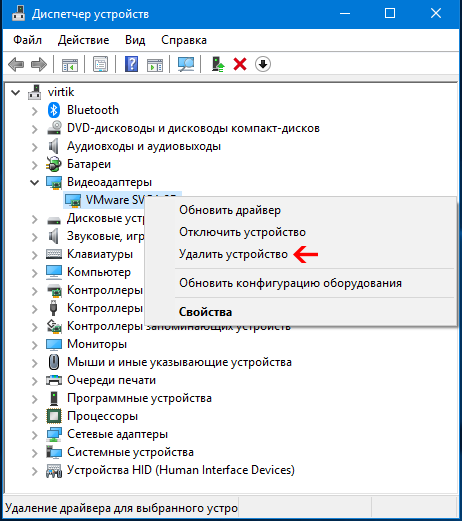
Ручное удаление драйвера
С операционными системами Windows всегда случаются разнообразные сбои, в т.ч. и при удалении или установке любых драйверов. Помешать процессу стандартной деинсталляции ПО могут и вредоносные программы. Как бы там ни было, драйвер видеокарты можно удалить и в ручном режиме. Основное требование здесь — ваша учетная запись в Windows должна иметь права администратора, в противном случае файлы драйверы удалить не получится.
Перед удалением убедитесь, что в «Проводнике» Windows включен режим отображения скрытых и системных папок и файлов:
Откройте «Панель управления» и впишите в поисковую строку в верхнем правом углу окна запрос «Параметры». В левой части окна отобразится элемент «Параметры Проводника». Кликните по нему.
Во вновь открывшемся окошке перейдите во вкладку «Вид».
Опустите ползунок в блоке «Дополнительные параметры» вниз до упора. Затем снимите (если стоит) галочку напротив пункта «Скрывать защищенные системные файлы», а также переведите переключатель под разделом «Скрытые файлы и папки» в положение «Показывать скрытые файлы, папки и диски».
Кликните «Применить» и закройте это окно.
Далее требуется определить название файлов драйвера видеокарты и место их расположения на диске. Это можно сделать в программе «Диспетчер задач»:
Кликните два раза по названию видеокарты в «Диспетчере устройств», затем перейдите во вкладку «Драйвер».
Кликните по кнопке «Сведения». Через несколько секунд (зависит от количества файлов драйвера) вы увидите следующее окно:
- В блоке «Файлы драйверов» будет представлен полный список файлов, принадлежащих драйверу видеокарты, и место их хранения на жестком диске.
- Дальше вас ждет кропотливая работа по поиску и удалению этих файлов. Найти их несложно — достаточно проследовать по пути, указанному в блоке «Файлы драйверов».
Этим способом деинсталляции драйвера рекомендуется пользоваться только в крайнем случае (если ни один другой способ не сработал).
Как удалить драйвер видеокарты, принтера и других устройств – CompForAll
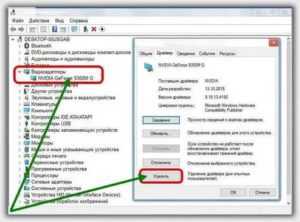
Драйвер — это программное обеспечение, которое заставляет ваш ПК взаимодействовать с оборудованием компьютера или любыми другими подключенными устройствами.
Если вы не установите его для оборудования, которое вы подключили к компьютеру, оно не будет работать должным образом. В большинстве случаев более 60% Driver’ов поставляются с вместе вашей Windows или вы можете загрузить их, перейдя в Центр обновления Windows на панели управления, выполнив проверку на наличие обновлений.
В данной статье вы узнаете как удалять любые виды Driver’ов, в том числе и как удалить драйвер видеокарты и как удалить драйвер принтера.
Некоторые драйвера нужно устанавливать в ручную, но есть решение >> Как автоматически обновить все драйвера.
Зачем их нужно удалять ?
Есть много разных причин для удаления драйверов устройств. Когда они повреждены или имеют какие-либо проблемы с совместимостью с вашей Windows, возможно, вы увидите синий экран (BSOD)
Если вы не знаете, как удалить неправильно установленный драйвер принтера или как найти и удалить драйвера на компьютере windows 7, вы можете найти ответ на этот вопрос в данной статье.
Как удалить драйверы?
В Windows у вас есть только два варианта для удаления драйверов с вашего компьютера:
- Удаление его с помощью Windows «Программы и функции».
- Удалить его из Windows «Диспетчер устройств».
1 # — Процедура удаления «Программы и функции»
Чтобы полностью удалить драйвер с вашего компьютера с помощью «Программы и функции», это лучший метод. Он позволяет безопасно удалить с помощью деинсталера Windows.
Нажмите «Windows key + R key» и откройте «Выполнить» (run), затем введите «appwiz.cpl» и нажмите «Ввод» , когда откроется окно «программы и функций», выберите вашу программу драйверов и нажмите «Удалить».
Вам нужно будет найти ваше программное обеспечение для драйверов по имени производителя, и если вы не знаете или не сможете найти то что вам нужно, вы можете пропустить этот шаг и перейти к следующему, потому что во втором методе я покажу вам как вы можете удалить driver’а из диспетчера устройств, выбрав его из своей категории.
2 # — Процедура удаления через «Диспетчер устройств»
Диспетчер устройств — это панель управления, которая позволяет управлять устройствами и драйверами в вашей системе. Вы также можете использовать эту функцию для удаления и установки файлов драйверов устройств.
Обычно простой пользователь не использует эту функцию для удаления устройств, но это отличный способ быстро и легко удалить любые драйверы из вашей системы.
Чтобы удалить их, вам необходимо выполнить следующие действия:
Сначала вы открываете запустить команду, нажав клавишу Windows + R одновременно.
Затем вам нужно ввести «devmgmt.msc» в пустое пространство, и нажать «ok», чтобы открыть диспетчер устройств.
После этого вы можете щелкнуть правой кнопкой мыши на любом устройстве, которое вы хотите удалить. Когда вы нажмете на кнопку «Удалить», появится всплывающее окно перед вами, чтобы подтвердить удаление устройства, вам просто нужно нажать « ОК».
Когда удаление будет завершено, вам придется перезагрузить компьютер, чтобы завершить удаление. Вы увидите предупреждение «драйверы этого устройства будут удалены при перезагрузке компьютера»
Если вы не знаете как восстановить удаленный драйвер сетевой карты или как восстановить удаленный драйвер на ноутбуке windows 10 и на других версиях, вы можете воспользоваться данной статьей.
Установка нового ПО
После того как старый драйвер был удален, можно установить новое ПО для видеокарты. Для этого потребуется зайти на сайт производителя ноутбука, указать модель устройства и выбрать подходящую версию graphic card. Посмотреть модель ноутбука можно на задней части корпуса, а сведения об оборудовании стационарного ПК находятся на самой видеокарте. После загрузки файла видеоадаптера можно приступать к процессу установки:
- Зажать сочетание Win +R, и в окошке «Выполнить» вбить кодовую фразу «devmgmt.msc» без кавычек, после чего тапнуть на «ОК» или на «Enter».
- Щелкнуть по объекту «Базовый видеоадаптер (Майкрософт)» правой клавишей мышки и выбрать опцию раскрывшегося меню – «Обновить driver».
- Указать путь к скачанному ПО либо дождаться автоматического обновления адаптера: ожидать окончания установки. Перезагрузить ПК.
- После обновления ПО для graphic card не забыть деактивировать root-права: зайти в консоль «Командная строка» или «PowerShell» от имени админа (выбрать объект раскрывающегося списка меню «Start»), после чего вбить команду «net user Имя_юзера /active:no» без кавычек, где вместо «Имя_юзера» нужно поставить код «Администратор» (или «Administrator» для английской версии ОС) и нажать на «Enter». Если не выполнить указанную манипуляцию, то ПК будет уязвим перед вирусами и хакерскими атаками.
- Кроме того, нужно деактивировать опцию загрузки ПК в «Безопасном режиме». Зажать Win + R, вбить команду «msconfig» – «Enter».
- В окошке «Конфигуратора» во вкладке «Загрузка» убрать флажок, расположенный рядом с пунктом «Безопасный режим», а также деактивировать опцию «Сделать параметры постоянными». Тапнуть на клавишу «Применить», «ОК» и перезагрузить компьютер.
Сторонние программы для удаления
Когда вы удаляете драйвера AMD или NVIDIA, в системе всё равно остаются следы их работы: папки, записи реестра, установочные файлы. Эти остатки ускоряют переустановку — благодаря ним можно удалить драйвер, установить следующий, а в нём использовать те же настройки, что и в прошлом.
До нетронутого состояния компьютер восстановит Display Driver Uninstaller (DDU), который удаляет все файлы драйверов.
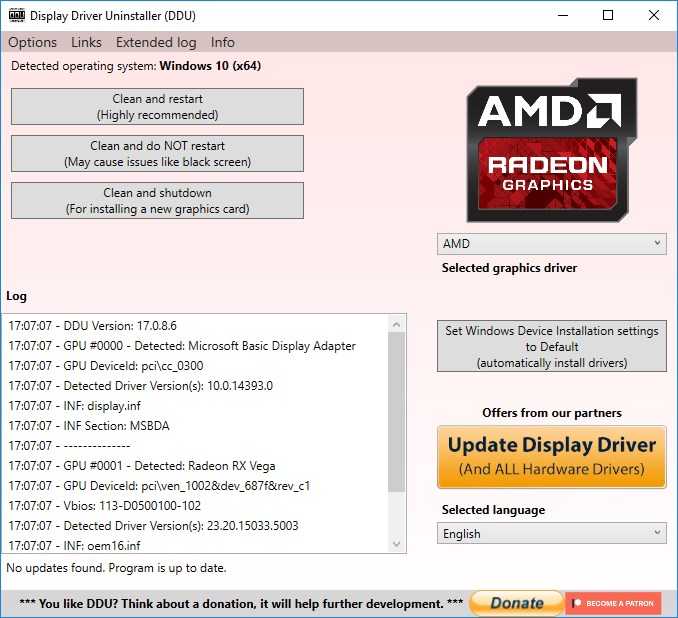
20 лет назад без сторонней программы было не обойтись, особенно когда в компьютере меняли видеокарту с AMD на NVIDIA или наоборот. Сейчас ситуация намного лучше — менять драйвера можно как перчатки, а Windows никак не отреагирует на замену видеокарты одного производителя на другого. Максимум возможных проблем — драйвера начнут выводить ошибки, но компьютер продолжит работать.
Нужен ли вам DDU? Скорее всего нет. Windows стала намного лучше переносить замену видеокарт. Но если нужно определить проблему с драйверами или убедиться, что никакие остатки драйверов AMD не повлияют на работу ОС, ничего лучше среди стороннего софта не найти.
После запуска приложение предложит загрузиться в Безопасный режим (кликните по меню Options и выберите Enable Safe Mode dialog). Закройте и запустите программу. Выберите Safe Mode из выпадающего меню, кликните Launch и вы окажитесь в нужном режиме ОС.
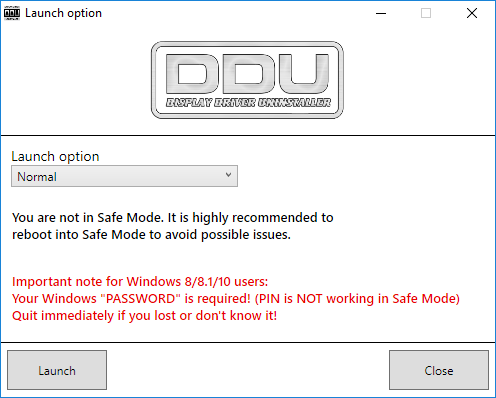
DDU также попросит отключить кабель Ethernet, чтобы Windows не загрузила драйвера. По умолчанию в Безопасном режиме сетевые функции недоступны, поэтому отключать кабель или нет остаётся на ваше усмотрение. Также Display Driver Uninstaller не даёт загружать операционной системе драйвера, пока вы не нажмёте кнопку Set Windows Device Installation settings to Default.
Если нужно установить только новый драйвер, кликните Clean and Restart. Если нужно сделать что-нибудь ещё в Безопасном режиме, то выберите Clean and do NOT restart. В случае с установкой нового графического адаптера, используйте Clean and Shutdown.
Загрузившись в обычную оболочку системы, спокойно устанавливайте драйвера для новой видеокарты. Если не хотите заморачиваться со всем этим, воспользуйтесь стандартным инструментом удаления программ – Windows достаточно поумнела и справляется с этой задачей.
Второй шаг: Вход на ПК в безопасном режиме
Чтобы вручную удалить драйвер видеокарты, рекомендуется войти на устройство в «Безопасном режиме». Для этого пользователю нужно будет выполнить следующие манипуляции:
- Выключить ПК, удерживая клавишу «Shift».
- После включения компьютера на мониторе отобразится синее диалоговое окно «Выбора действия». Пользователю нужно зайти в раздел «Поиск неисправностей», выбрать пункт меню «Доп. параметры» и из окна «Дополнительные параметры» зайти в «Параметры загрузки» (меню находится в правом нижнем углу экрана).
- Система предложит юзеру выбрать один из доступных вариантов загрузки. Для последующего удаления старых драйверов видеокарты потребуется выбрать опцию «Включить безопасный режим». Для этого необходимо тапнуть на кнопку «F4» или на цифру «4» с клавиатуры, после чего ПК автоматически включится в защищенном режиме.
- Можно приступить к процессу удаления.
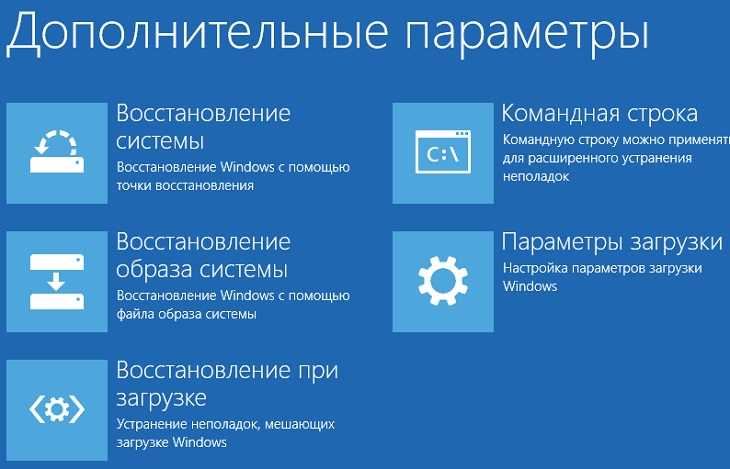
Что будет, если удалить драйвера GPU
Даже начинающему юзеру известно, что от наличия или отсутствия драйверов в системе зависит как работоспособность, так и функционал того или иного подключаемого устройства. Рассмотрим последствия деинсталляции ПО для ГПУ по обоим факторам.
Работоспособность
В современных компьютерах вывод изображения на монитор (или встроенный дисплей в случае ноутбуков либо моноблоков) совершается только посредством видеокарты. Логичным будет сделать вывод, что это невозможно, если отсутствуют подходящие драйвера для видеоадаптера.
На самом деле всё несколько не так. В современных операционных системах (по крайней мере, семейства Windows) вывод изображения возможен даже при отсутствии полноценных драйверов. Это обеспечивают установленное в системе универсальное ПО, так называемые generic drivers, которые вступают в дело, если «нормальные» драйвера удалены или не устанавливались вовсе. Именно поэтому можно работать с компьютером после переустановки Виндовс, когда в системе нет инсталлированных драйверов. Сама же видеокарта будет выглядеть в «Диспетчере устройств» как «Стандартный графический VGA адаптер».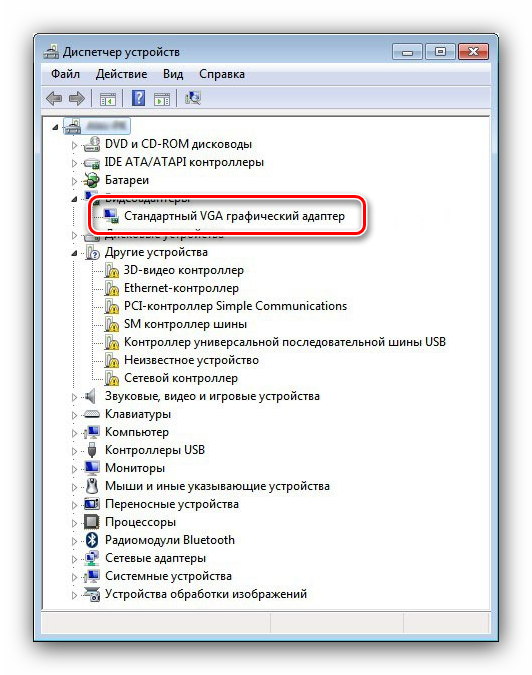
Поэтому видеокарта может работать даже после удаления специфического для неё программного обеспечения. Также наличие или отсутствие этого ПО никоим образом не может физически навредить карте.
Функциональность
Несколько иначе обстоят дела с функциональностью ГПУ
Пользователи, которые часто сталкиваются с переустановкой ОС, могли обратить внимание, что сразу после первого запуска системы (особенно Windows 7 и старше) разрешение на мониторе очень низкое, как и диапазон цветности. Дело в том, что в уже упомянутых выше generic drivers доступные возможности сильно ограничены
Это сделано ради максимальной совместимости: режим разрешения SVGA (800×600 точек) и цветности 16-бит поддерживается практически всеми доступными адаптерами по умолчанию, в том числе и очень старыми устройствами, которым больше 15 лет.
Само собой разумеется, что при таких ограничениях не получится максимально использовать функционал видеокарты: не получится посмотреть видео как в интернете, так и офлайн, и уж тем более не получится запустить требовательные игры или приложения, которые активно задействуют графический адаптер. Стандартные драйвера Виндовс просто на это не рассчитаны, они — временная мера, которая нужна для обеспечения минимально допустимого удобства, пока пользователь или администратор не установит подходящий пакет программного обеспечения. Следовательно, из-за отсутствия подходящих драйверов функционал видеокарты будет значительно урезан.
Заключение
Таким образом, можем сделать вывод, что отсутствие драйверов почти никак не влияет на работоспособность видеокарты, но значительно уменьшает её функциональность. По этой причине рекомендуется при первой возможности загрузить и установить подходящие драйвера для графического адаптера. Если же драйвера по каким-то причинам не получается установить, прочтите следующее руководство.
Подробнее: Не устанавливаются драйвера на видеокарту
Опишите, что у вас не получилось.
Наши специалисты постараются ответить максимально быстро.
Как включить поддержку Bluetooth-кодеков высокого качества?¶
В репозиториях Fedora модули работы с Bluetooth собраны без поддержки AAC, aptX, aptX HD и LDAC ввиду патентных ограничений.
Однако существует форк, в котором добавлена полная поддержка данных кодеков, а также расширены возможности по настройке SBC:
a2dp_sink_sbc: High Fidelity Playback (A2DP Sink: SBC) a2dp_sink_aac: High Fidelity Playback (A2DP Sink: AAC) a2dp_sink_aptx: High Fidelity Playback (A2DP Sink: aptX) a2dp_sink_aptx_hd: High Fidelity Playback (A2DP Sink: aptX HD) a2dp_sink_ldac: High Fidelity Playback (A2DP Sink: LDAC) headset_head_unit: Headset Head Unit (HSP/HFP)
Подключим репозиторий и заменим обычный пакет pulseaudio-module-bluetooth на версию с суффиксом -freeworld:
sudo dnf swap pulseaudio-module-bluetooth pulseaudio-module-bluetooth-freeworld --allowerasing
Перезапустим сервер PulseAudio:
pulseaudio -k pulseaudio -D
Теперь в настройках используемой графической среды, после подключения наушников, выберем необходимый кодек.
Внимание! Выбранный кодек должен поддерживаться наушниками аппаратно
Как удалить драйвера для видеокарты на Windows
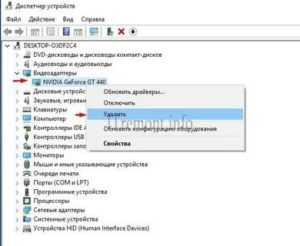
Деинсталляция драйверов для графических устройств, в том числе и для видеокарты – это необязательный процесс.
Однако, если у вас возникли проблемы с отображением графической информации, установкой новых драйверов и т.д., то вам придётся удалять старые «дрова» вручную.
Далее, в статье, разберёмся более подробно о том, как это сделать максимально правильно и не навредить при этом системе.
Как удалить драйвера видеокарты
Не нужно удалять драйвера без серьёзной на то необходимости, так как в противном случае могут появиться серьёзные проблемы с работой устройств. Если же таковая необходимость возникла, то удаление дефективных драйверов можно провести несколькими способами.
Вариант 1: «Диспетчер устройств»
Это стандартный вариант для операционной системы Windows. В принципе, он полностью безопасен. Вам также не потребуется устанавливать какое-либо дополнительное ПО.
Инструкция для данного варианта выглядит следующим образом:
- Вызовите «Диспетчер устройств» любым удобным способом. Вы можете открыть его из «Панели управления». Также есть вариант с запуском через строку «Выполнить». Вызовите её комбинацией клавиш Win+R. Туда введите значение devmgmt.msc и нажмите Enter или «Ок».
- Среди списка представленных вкладок раскройте вкладку «адаптеры».
- Среди представленных графических адаптеров нажмите правой кнопкой мыши по тому, драйвера для которого вы хотите удалить. В контекстном меню выберите вариант «Свойства».
- В окне свойств нажмите на вкладку «Драйвер». Там нужно будет нажать на кнопку «Удалить».
- У вас должно появиться окошко, в котором нужно будет дать подтверждение удаления данного драйвера. Здесь проверьте, чтобы стояла единственная галочка и нажмите «Ок».
- Начнётся процесс удаления драйвера из системы. По окончании данного процесса вы увидите системное уведомление об успешном завершении операции.
Вариант 2: CCleaner
Это многофункциональная программа, с помощью которой вы можете без проблем удалить ненужные драйвера. Дополнительно она способа выполнять различный список мероприятий по улучшению работоспособности операционной системы Windows, например, чистить реестр, настраивать автозагрузку программ и т.д.
Удаление драйверов с помощью этой программы производится по следующей инструкции:
- Выполните запуск CCleaner. В левой части раскройте вкладку «Сервис».
- Теперь вам нужно выбрать раздел «Удаление программ». Будет сформирован список всех установленных на компьютере программ.
- Среди списка ПО нужно найти то, которое относится к вашей видеокарте. Например, у AMD это будет программа «AMD Software», а у NVIDIA будет строка «NVIDIA графический драйвер».
- Нажмите правой кнопкой мыши по нужной строке. Из контекстного меню выберите вариант «Деинсталляция». Не выбирайте вариант «Удалить», так как в таком случае программа просто удалится из списка, но останется на компьютере.
- Откроется стандартный мастер удаления от производителя вашей видеокарты. Здесь нужно нажать на кнопку «Удалить».
- Начнётся удаление файлов программного обеспечения вашего видеоадаптера. Процесс займёт пару минут, возможно, времени уйдёт даже меньше. Когда очистка будет завершена жмите на кнопку «Перезагрузить сейчас».
- Когда система будет перезагружена драйверов видеокарты в ней уже не будет.
Вариант 3: Специальные утилиты
В интернете можно найти список специальных программ, позволяющих выполнить удаление драйверов. Их достаточно много и далеко не все из них заслуживают доверия пользователей. Чтобы вам не искать долго нужное ПО, разберём процесс удаления на примере программки Display Driver Uninstaller.
Инструкция по её использованию выглядит следующим образом:
Вариант 4: «Панель управления»
Тоже ещё один стандартный способ удалить драйвера видеокарты в Windows. Здесь работа будет больше производиться с программой, отвечающей за обслуживание самой видеокарты.
