Всегда ли выгодно удалять эту программу
Вот причины ещё раз подумать о необходимости отключения:
- Некоторые сайты продолжают требовать для своего просмотра рассматриваемый браузер. Поэтому, если есть необходимость бывать на них, имеет смысл его оставить на компьютере.
- Если убрать IE, освободится небольшое количество места. Поэтому ради этого не стоит выполнять рассматриваемую процедуру.
- Иногда сайты выглядят иначе при просмотре с помощью различных программ.
- Edge этой операционной системы создан недавно и может работать недостаточно надёжно в первые годы после своего создания.
- Нужно учитывать, что для продуктов Microsoft это решение является вполне подходящим. Если пользователь работает с сайтом этой фирмы, возможно стоит пользоваться Эксплорером.
Важно! В этой программе имеются настройки, которые могут влиять на работу других приложений. Операционная система хорошо спрятала приложение
Если пользователь не будет предпринимать специальных попыток разыскать его, он может не вспомнить о его существовании
Операционная система хорошо спрятала приложение. Если пользователь не будет предпринимать специальных попыток разыскать его, он может не вспомнить о его существовании.
Если же решено сделать приложение основным, то достаточно сначала разыскать его через поиск, а затем перетянуть иконку на нужное место на рабочем столе.
Если не устраивает именно одиннадцатая версия, то в обновлениях операционной системы можно найти те, которые устанавливали новые версии. Их можно удалить и после перезагрузки восстановится прежняя версия IE. Однако в Windows 10 этого выполнить нельзя. Дело в том, что в этой операционной системе работает только одиннадцатая версия приложения.
Способы удаления встроенного браузера
Традиционные методы зачистки через меню «Установки и удаления программ» или приложения с аналогичным функционалом невозможны. Они не отображают системные компоненты, в том числе и Explorer. Для его деинсталляции придётся пойти обходными путями:
- удалить обновления, используя стандартную «Панель Управления»;
- произвести удаление файлов с помощью командной строки.
Перед началом проведения манипуляций нужно перезайти в систему с правами администратора, иначе ОС запретит вносить изменения. Желательно также предварительно закрыть другие программы, которые могут понизить эффективность компьютера или помешать удалению.
Через «Панель Управления»
Этот вариант не подойдёт для страждущих узнать о том, как удалить Эксплорер с компьютера Виндовс 7 бесследно, т. к. деинсталляции подлежит не сам обозреватель, а обновления. Обладателям 11 версии способ поможет перейти на IE 10, а при повторе манипуляций — на 9, и так до базового Explorer 8.
Для начала надо открыть меню «Пуск» и перейти в «Панель Управления». В зависимости от выбранного отображения (просмотр), может потребоваться отыскать сначала категорию «Программы» и только потом перейти в «Программы и компоненты». Использование поиска во многом упрощает задачу.
После перехода в список приложений слева появится дополнительное меню, в котором есть «Просмотр установленных обновлений». Чтобы не утруждать себя, достаточно ввести в строку поиска «Internet Explorer». Языковые пакеты игнорируются, а программа с указанием версии выделяется мышкой, на верхней панели появится кнопка «Удалить».
Удаление потребуется подтвердить, остальную работу приложение проделает самостоятельно. Когда всплывёт окно с предложением перезагрузить компьютер, для внесения изменений необходимо согласиться.
Через командную строку
Если по неведомой причине отката обновлений и простого отключения приложения недостаточно, то существует способ, как удалить Explorer на Windows 7 целиком, для особенно упрямых пользователей. Открывается командная строка несколькими путями:
- через «Пуск» — «Все программы» — «Стандартные»;
- вызовом окна сочетанием кнопок Win + R и введением команды CMD с подтверждением.
Останется ввести в открывшуюся строку текст, учитывая пробелы и символы: FОRFILES /Р %WINDIR%\sеrvicing\Рackages /M Micrоsоft-Windоws-InternetExplоrеr-*.mum /с «cmd /с echo Uninstаlling pаckаge @fnаme && stаrt /w рkgmgr /up:@fnаmе /nоrеstаrt», после чего нажать Enter. Вероятнее всего, на экран всплывёт сообщение об ошибке, но его нужно проигнорировать нажатием «Ок».
На последнем этапе потребуется помощь утилиты Unlocker. Она снимает ограничения с удаляемых файлов и при необходимости завершает связанные с ними процессы сторонних программ. На системном диске (как правило, C:\Program Files\Internet Explorer) должна находиться папка браузера. Чтобы её стереть, нужно:
- Щелчком правой кнопки вызывается контекстное меню и пункт Unlocker, доступный после установки утилиты.
- После запуска выбрать 2 параметра: «разблокировать всё» и «удалить».
- Перезагрузить Windows 7.
В некоторых случаях может потребоваться повторить процедуру, чтобы почистить файлы, не удалившиеся с первого раза. Но не нужно забывать о том, что Эксплорер — не просто браузер, а компонент операционной системы. Его отсутствие влияет на эффективность и работоспособность как других программ, так и самой Windows. Полное удаление обосновано лишь при крайней необходимости и осознании действий с последующими последствиями.
Originally posted 2018-04-07 12:00:39.
Можно ли удалять Internet Explorer
Естественно, с появлением множества шустрых, ярких и настраиваемых браузеров MSIE стал ещё менее популярен, чем раньше. Однако прежде чем решиться на его удаление, следует уяснить несколько ключевых моментов:
- В новой, только что установленной ОС интернет эксплорер обязательно понадобится вам, чтобы скачать необходимые программы и драйвера, отсутствующие в системе. Поэтому его лучше не трогать хотя бы до момента, когда вы полностью настроите компьютер.
- Случается так, что некоторые из программ наотрез отказываются работать с другими браузерами — им обязательно нужен MSIE. Перед удалением необходимо убедиться, что у вас нет таких программ.
- Если удалением любых встроенных компонентов Windows занимается неопытный пользователь, есть вероятность нарушить стабильную работу операционной системы. В этом случае может потребоваться даже полная её переустановка.
 Из всего сказанного можно сделать вывод: если вы не хотите пользоваться встроенным браузером, лучшим решением будет просто не трогать его, а установить другую программу для работы в интернете. Но если вы твёрдо решили избавиться от предустановленного компонента, нужно чётко следовать инструкции.
Из всего сказанного можно сделать вывод: если вы не хотите пользоваться встроенным браузером, лучшим решением будет просто не трогать его, а установить другую программу для работы в интернете. Но если вы твёрдо решили избавиться от предустановленного компонента, нужно чётко следовать инструкции.
Internet Explorer 6
Рассмотрим также, как очистить журнал в версии 6. Мало кто уже ей пользуется, однако инструкция может быть актуальна, например, для пользователей устаревшего оборудования и необновляемой операционной системы.
Для удаления данных воспользуйтесь инструкцией:
- Запускаем обозреватель.
- В верхней панели находим раздел «Сервис». Жмем по нему.
- Кликаем по блоку «Свойства обозревателя», и далее по кнопке «Настройка».
- Активируем кнопку «Показать файлы» и в появившемся небольшом окне кликаем по «Удалить».
Удалить историю в Internet Explorer можно полностью и частично – в зависимости от ваших целей. В старых версиях браузера путь к окну очистки другой. Это нужно учитывать.
Как удалить Internet Explorer полностью с помощью сторонних программ
Вышеупомянутые способы удаления Internet Explorer являются больше перманентным отключением браузера. Это позволяет системе не воспринимать данный бракер в качестве инструмента и игнорировать его. Однако то, что система будет знать о том, что он все же есть в арсенале базы, никуда не денется. Но если вдруг возникло желание удалить Internet Explorer полностью, то можно воспользоваться дополнительными программами.
Выше упоминалась программа NLite. Также популярным инструментом для удаления является программа PowerShell. Данная программа – это так называемое расширяемое средство автоматизирования системы от Microsoft. Она позволяет с помощью ручного ввода определенных команд задать те действия, которые требуются. У нее открытый исходный код, который содержит в себе окна с интерфейсом на котором есть командная строка. Также ему соответствует язык сценариев. Уже известно, что чтобы можно было в работе пользоваться графическим интерфейсом, нужно войти в «Панель управления» с помощью меню «Пуск», затем найти «Программы и компоненты», где нажать на ссылку «Включение и отключения компонентов Windows».
Чтобы удалить браузер с помощью программы PowerShell, нужно ввести так называемую команду: «Disable-WindowsOptionalFeature», которую нужно прописать в открывшимся окне ввода в программе. Но чтобы этим воспользоваться, сначала нужно получить корректное называние функции системы Windows для удаления браузера Internet Explorer. Для этого нужна такая команда: «Get-WindowsOptionalFeature – Online/ Select FeatureName / Select-String Internet». Ее надо скопировать и вставить в строку ввода. В ответ должны прийти следующие сведения:
- «@{FeatureName=Internet-Explorer-Optional-amd64}
- @{FeatureName=Printing-Foundation-InternetPrinting-Client}».
Это будет так называемый запрос на удаление. После чего далее нужно ввести в то же окно ввода: «Disable-WindowsOptionalFeature -FeatureName Internet-Explorer-Optional-amd64 –Online». Это будет команда отключения Internet Explorer. Все, теперь браузер полностью ликвидирован.
Чтобы заново им воспользоваться, можно также использовать данную программу. Для этого нужно в окне ввода вставить данную команду: «Enable-WindowsOptionalFeature -FeatureName Internet-Explorer-Optional-amd64 –Online».
Программа NLite – это тоже программа для удаления компонентов и автоматизации их самостоятельным способом. Однако удалить компоненты или программы на подобии браузера – это довольно небезопасный прием. Потому вначале работы с этой программой предлагается в диалоговом окне информация о совместимости. Она также предлагает функциональность, что установлена в этой системе. Если выбрать правильные элементы, то можно обезопасить систему от ненужного удаления важных программ. Далее появится окно со списком программ, которые можно будет удалить. Красным цветом будут выделены те программы, которые нельзя удалять по причине, что это может негативно сказаться на работе системы. Если какой-то нужной программы в списке нет, то можно ввести ее с помощью открывающего обзорного окна «Расширения». Далее, найдя Internet Explorer, запуститься процедура удаления. После чего браузер будет стерт.
Альтернативные способы удаления браузера Internet Explorer на Windows 10
Через окно выполнения команд
Один из способов того, как отключить Internet Explorer в Windows 10:
- При нажатии кнопки «Пуск» в появившемся меню выбирают строку «Выполнить».
- В открывшейся строке для ввода пишут «appwiz.cpl», затем подтверждают нажатием «OK».
- В результате появится окно «Панель управления».
- В меню слева есть пункт об отключении системных компонентов, на который надо перейти.
- В окне предоставляется выбор, какие элементы списка отключить. Отметить строку с IE и подтвердить.
Посредством терминала
Через клавишу «Пуск» предоставляется два способа вызова терминала:
- обычный;
- с правами администратора.
Порядок действий:
- Нажимается клавиша вызова главного меню.
- Вызывают командную строку с администраторскими правами.
- В открывшемся терминале набирают «Dism/online/Disable-Feature/FeatureName:Internet-Explorer-Optional-amd64» и подтверждают.
- Затем появится сообщение о том, что система DISM работает. После чего последует информация о выполнении операции.
- Следует сделать перезагрузку операционной системы.
Когда Windows 10 начнёт работу, Internet Explorer будет отключён, автозапуск при старте не произойдёт.

Через окно настроек
Если кликнуть на кнопку в левом нижнем углу экрана, то появится для выбора несколько иконок, одна из которых будет в виде шестерёнки. Она относится к настройкам. Далее предпринимают такие шаги:
- Когда откроется окно параметров, выбирают «Программы».
- Далее нужно кликнуть по ссылке, относящейся к управлению компонентами.
- Откроется список для выбора. Среди компонентов надо выбрать IE, затем подтвердить, чтобы очистить от него систему.
Когда система будет запущена заново, эта программа работать не будет. Отключение можно проверить другим способом. Для этого требуется просмотреть окно, где можно увидеть журнал работы с компонентами. Здесь будет пометка об отключении рассматриваемой программы и указаны дата и время, когда это было сделано.
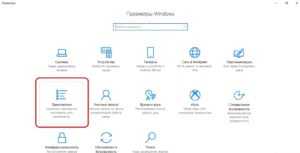
С помощью PowerShell
В Windows 10 можно воспользоваться для рассматриваемого действия специальным скриптовым языком под названием PowerShell. Он обладает разнообразными возможностями и позволяет отключать программу Internet Explorer.
Все действия пользователя выполняются в специальной консоли.
- Сначала вводят команду «Get-WindowsOptionalFeature-Online | Select FeatureName | Select-String Internet*».
- После подтверждения в ответ получают строки «@{FeatureName=Internet-Explorer-Optional-amd64}», «@{FeatureName=Printing-Foundation-InternetPrinting-Client}».
- Этой командой производят отключение: «Disable-WindowsOptionalFeature-FeatureName Internet-Explorer-Optional-amd64-Online».
Если впоследствии пользователь передумает, можно восстановить IE командой «Enable-WindowsOptionalFeature-FeatureName Internet-Explorer-Optional-amd64-Online».

Использование сторонних программ
Internet Explorer важен для операционной системы. Его полное удаление может нарушить работоспособность операционной системы. Поэтому стандартными средствами его можно только выключить. При этом сохраняется возможность в дальнейшем провести включение.
Однако полное удаление можно сделать с использованием сторонней программы. В этом поможет приложение nLite — ещё один вариант того, как возможно отключить Интернет Эксплорер в Виндовс 10. Чтобы избавиться от IE, нужно в диалоговом окне отметить программу для удаления.
Удаление Internet Explorer в Windows XP
Откровенно говоря, полностью удалить браузер с компьютера вряд ли получится, поэтому можно просто выключить internet explorer. Да и не всегда этой действие на самом деле необходимо. Ведь даже если вы хотите использовать другой интернет-обозреватель, то можете его установить и спокойно пользоваться, а IЕ оставить на случай, если в нем возникнут какие-либо проблемы. Однако, некоторые владельцы компьютеров интересуются тем, как деинсталлировать internet explorer, потому что программное обеспечение может конфликтовать с новой версией приложения. На самом деле это не так сложно, как представляется. Причем, доступно даже пользователям, которые имеют небольшой опыт работы с компьютером.
Итак, рассмотрим, как снести internet explorer для тех, кто использует Windows XP. Для начала заходим в систему с правами администратора. Только так мы сможем провести нужные манипуляции. Далее переходим в Панель управления и открываем вкладку, которая отвечает за установку и удаление программ. Для того чтобы в нее перейти вводим в командную строку appwiz.cpl. Рядом с надписью Показывать обновления ставим галочку.

После на экран выведутся все установленные дополнения. Среди них нас интересует Service Pack 3. Перед тем, как удалить браузер internet explorer, понадобится избавиться и от данного пакета обновлений. Выбираем его и кликаем на кнопку Удалить. Далее находим в списке название самого браузера и снимаем выделение рядом с ним. Перезагружаем систему, чтобы изменения могли вступить в силу. Ну, а если вы снова решитесь пользоваться этим браузером вы можете попробовать его снова установит или просто заново установить Windows XP.
Убираем 11-ю версию с Windows 7
Выше я упоминал, что с 11-й модификацией не все так просто. Но выполнив следующие действия, вы избавитесь как от самой программы, так и от ее самопроизвольного обновления. Итак:
- Через меню «Пуск» войдите в Панель управления.
- Щелкните по строке «Программы и компоненты». Заметьте, вид просмотра следует поставить в режим «Значки» (изменить можно в верхнем углу справа).
С левой стороны кликните ссылку «Просмотр установленных обновлений».
- В предложенном списке найдите нужную нам прогу.
- Нажмите на ней правой клавишей мыши и щелкните опцию «Удалить». Сделать то же самое можно, нажав соответствующую кнопку вверху.
Когда процесс завершится, компьютер перезагрузится.
Если у вам его в этом списке нету, не беда. Читайте далее.
Чтобы Интернет Эксплорер впоследствии не установился сам снова, сделайте так:
- Еще раз войдите в Панель управления.
- Переместитесь в «Центр обновления Windows».
- Нажмите на строчку «Поиск обновлений» слева.
- Когда он завершится, щелкните ссылку «Необязательных обновлений».
- Найдите среди них встроенный обозреватель.
- Клацните по нему правой кнопкой мыши «Скрыть обновление».
- Подтвердите действие, нажав «ОК».
Все эти манипуляции помогли вам лишь избавиться от 11-й версии, откатив прогу до более ранней. Все же хотите удалить ее?
Тогда читайте далее.
Как удалить Интернет Эксплорер на Виндовс 10
Браузер Internet Explorer разрабатывается компанией Microsoft, при этом являясь частью стандартной комплектации Windows. В новейших версиях операционной системы используется браузер Microsoft Edge, но и Internet Explorer все так же поставляется в пакете. Это связано с проблемами совместимости Edge с сайтами, созданными на старых версиях HTML. Но с такой задачей отлично справляются и такие браузеры как Mozilla Firefox, Google Chrome и Opera, использование которых навевает мысли об удалении Internet Explorer, ставшего пережитком прошлого, с домашнего компьютера.

Удаление командной строкой
Есть вариант, как удалить microsoft internet explorer с помощью командной строки. Уровень сложности подобной операции немного выше, чем те действия, которые были описаны ранее. Для начала понадобится убрать с рабочего стола значок. Чтобы это сделать, кликаем на иконку и выбираем команду, позволяющую изъять ее с рабочего стола.
После этого переходим в Пуск и выбираем Все программы. Открываем окно Стандартные и запускаем командную строку. Помним, что запуск следует сделать от имени администратора. В командной строке латинскими буквами вводим: FОRFILES /Р %WINDIR%\sеrvicing\Рackages /M Micrоsоft-Windоws-InternetExplоrеr-*.mum /с «cmd /с echo Uninstаlling pаckаge @fnаme && stаrt /w рkgmgr /up:@fnаmе /nоrеstаrt» и жмем Ввод. Если выпало окно об ошибке, нажимаем ОК. Теперь на диске С находим Internet Explorer, выделяем папку с приложением, кликаем и в выпадающем меню выбираем Unlocker.
Следующий шаг того, как удалить internet explorer 6 или другую версию, — это в окне утилиты нажатие Удалить и кнопки Разблокировать все. Далее перезагружаем компьютер. При необходимости последние действия понадобится повторить.
Некоторых пользователей интересует, как сбросить internet explorer до предыдущей версии. Это также не слишком сложно даже для тех, кто только познает азы компьютерной грамотности. Для этого понадобится отключить браузер, после чего найти и удалить обновления. Не забывайте, что полностью избавиться от интернет-обозревателя вам вряд ли удастся. Способами, которые приведены выше, можно лишь отключить его на компьютере, при этом на жестком диске он останется. В любой момент вы сможете вернуться к браузеру от Майкрософт, для чего понадобится сделать такие же действия, как и при отключении, но в обратном порядке.
Как удалить интернет эксплорер на виндовс 7 полностью
Добрый день, друзья! В последнее время люди все чаще пользуются разнообразными браузерами. Каждый пользователь подбирает браузер под себя. Одним больше нравится Опера. Например, своё знакомство с интернетом, я именно с неё и начинал. Другие предпочитают Firefox. Я тоже долгое время им пользовался, пока по непонятным причинам данный браузер не стал медленно работать.
Его конечно можно сделать быстрее, я об этом писал в статье: — «Как ускорить Mozilla Firefox?». Он действительно ускоряется. Но со временем происходит опять замедление. Более быстрый в этом деле Google Chrom. Но в последнее время я предпочитаю Яндекс браузер. Лично мне он нравится, он быстр. И на мой взгляд имеет довольно удобный интерфейс. Хотя, на мой взгляд, довольно сильно скопирован с Гугла.
В системе Windows встроен по умолчанию браузер Internet Explorer. Это как бы системный браузер. Он является частью системы. Но, несмотря на это, он довольно медленный. Поэтому многие люди думают, как удалить интернет эксплорер?
Хотя я бы не стал сразу поступать так категорично. Explorer тесно связан с системой, и удаление его может привести к неожиданным последствиям. Если вы не хотите, чтобы он тратил лишние системные ресурсы, его можно просто отключить. Если же он у вас, как у меня, поврежден, интернет эксплорер желательно удалить. Я уже писал, как удалить Яндекс браузер? Но здесь принцип совершенно иной. Давайте я в начале вам расскажу, как его выключить.
Internet Explorer всегда ли был операционной системой Windows?
Интернет эксплорер входит в комплект операционной системы виндовс, но так было не всегда. Сейчас я вам расскажу, где он зародился и когда пришел к виндовс.
IE был основан Томасом Риардоном в 1994 году. Изначально он входил в браузер NCSA Mosaik, а в августе 1995 года компания Windows выкупила его лицензию, и через несколько месяцев уже вышел в полной комплектации.
Естественно за все время своего существования он претерпевал изменения и сейчас мы веб-серфер видим не в том виде, какой он был в далеком 95 году.
А вот что касается логотипа, то он не всегда был таким, каким мы привыкли его видеть. Изначально знак был похож на виндовс.
Как удалить Internet Explorer из Windows 10
Всё равно браузер бесполезен, и даже Microsoft от него отказалась.
Internet Explorer уже давно скорее мёртв, чем жив. Можете припомнить, когда вы в последний раз открывали его? Ну, разве что только ради того, чтобы скачать через него Chrome, Firefox или другой приличный браузер.
Microsoft наконец поняла, что её детище забыто и покинуто, и призывает пользователей больше не использовать Internet Explorer. Тем не менее этот браузер по-прежнему есть в списке программ Windows 10. К счастью, его можно легко и безболезненно удалить через панель управления или командную строку.
Откройте меню «Пуск» и начните вводить фразу «Программы и компоненты». Либо зайдите в «Параметры» → «Система» → «Приложения и возможности» → «Программы и компоненты»

В открывшемся окне программ нажмите пункт «Включение и отключение компонентов Windows» слева и снимите галочку с пункта Internet Explorer 11.
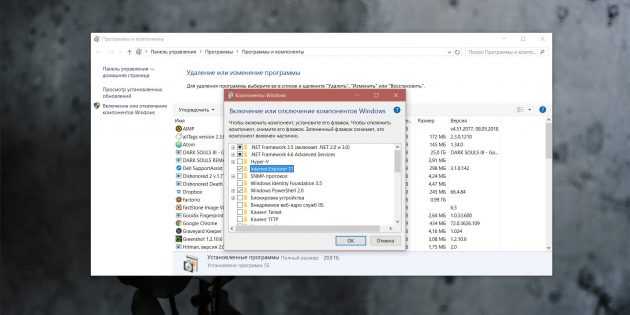
Затем подтвердите своё намерение удалить опостылевший браузер, нажав OK. Система попросит перезагрузиться — позвольте ей это сделать.
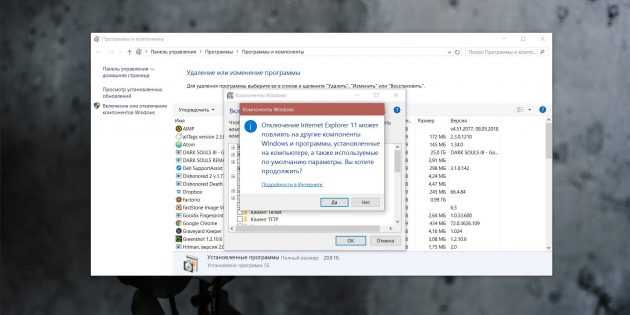
Вариант для фанатов командной строки. Откройте меню «Пуск», отыщите там приложение Windows PowerShell. Щёлкните по нему правой кнопкой мыши и нажмите «Запустить от имени администратора».

Введите в окно консоли следующую команду:
Disable-WindowsOptionalFeature -FeatureName Internet-Explorer-Optional-amd64 –Online
Для этого достаточно скопировать её, а потом щёлкнуть правой кнопкой в окне PowerShell, и она вставится сама.

Нажмите Enter и подождите, пока Internet Explorer удаляется. Затем система спросит разрешения перезагрузиться — нажмите Y и Enter. Готово, браузер удалён.
Как удалить Internet Explorer 11 в Windows 7
Из всех операционных систем, проще всего удалить IE именно на этой версии. Так как в более поздних ОС установлены другие элементы.
Первый способ — классический
Включаем компьютер и ждем полной загрузки. Заходим в меню «Пуск» и в правой колонке находим «Панель управления»
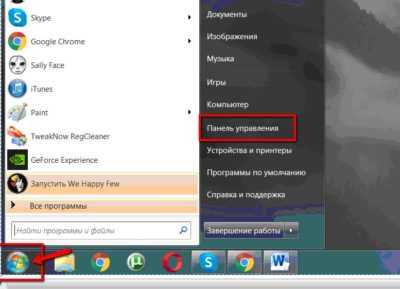
Кликаем на «Панель управления» и попадаем в новое меню, где находим раздел «Программы» у других этот раздел может называться «Программы и компоненты», кликаем на них и перед нами открывается полный список программ, установленных на компьютере. К слову, именно таким методом можно удалять и другие проги, которые больше не используются.
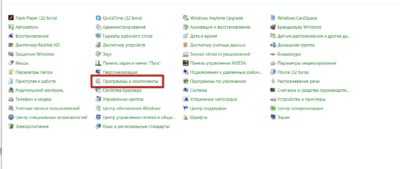
После перехода в «Программы и компоненты» открывается следующее окно.
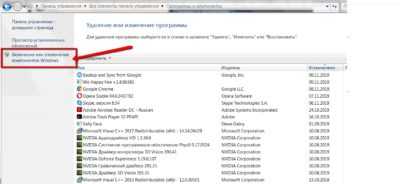
В отличие от других программ, удаление Internet Explorer таким методом не получится. Его просто не видно в полном списке, поэтому переходим в раздел под названием «Включение или отключение компонентов Windows», как отмечено на снимке.
После клика придется немного подождать, пока загрузится полный перечень компонентов, установленных на ПК.

Ожидание может растянуться на 2-5 минут, не паникуйте и дождитесь окончания. Когда откроется полный перечень компонентов, на первом месте окажется Интернет Эксплорер 11.

С выбранного элемента снимаем галочку и следуем дальнейшим указаниям «машины». Компьютер уточнит, осознаете ли вы последствия удаления – нажимаем «Да». Далее в этом же окне нажимаем на клавишу «Ок» и ждем, пока изменения вступят в силу.
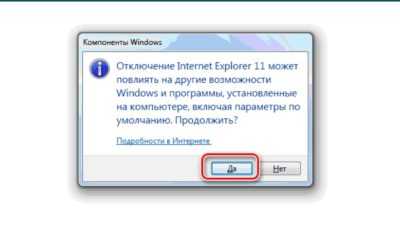
Если IE понадобиться снова, его можно включить этим же способом. Будьте внимательны, при повторном подключении будет установлена версия 8, а не 11, как было до этого.
Второй способ — через командную строку
Этот метод более сложный, но если следовать инструкции должно получиться.
Закрываем все сторонние программы, выходим на рабочий стол. Нажимаем сочетание клавиш WIN+R и видим появившуюся командную строку, в ней набираем команду cmd.

Нажимаем «Ок». Перед нами открывается командная строка черного цвета, куда необходимо ввести следующее:
FОRFILES /Р %WINDIR%\sеrvicing\Рackages /M Micrоsоft-Windоws-InternetExplоrеr-*.mum /с «cmd /с echo Uninstаlling pаckаge @fnаme && stаrt /w рkgmgr /up:@fnаmе /nоrеstаrt
После чего нажать Enter. Не нарушайте знаки препинания, все необходимо набрать точь-в-точь. В противном случае компьютер не поймет запрос.
Способ третий — через программу PowerShell
В меню поиска находим программу PowerShell или вбиваем название в строке поиска. Выбираем компонент правой кнопкой мыши и в открывшемся меню нажимаем «Запустить от имени администратора».
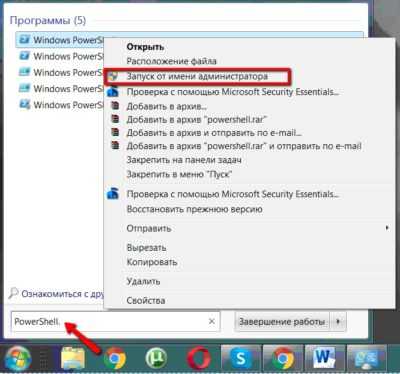
В открывшуюся строку копируем:
Disable-WindowsOptionalFeature-FeatureName
Internet-Explorer-Optional-amd64–Online
И нажимаем правую кнопку мыши. После появления команды в строке, нажимаем Enter и выполняем просьбу компьютера о перезагрузке (нажимаем английскую букву Y).
Как удалить Internet Explorer из Windows 10
- Нажмите «Поиск».
- Введите в строку панель управления.
- Выберите из списка.
- Нажмите на «Программы» (удаление программ).
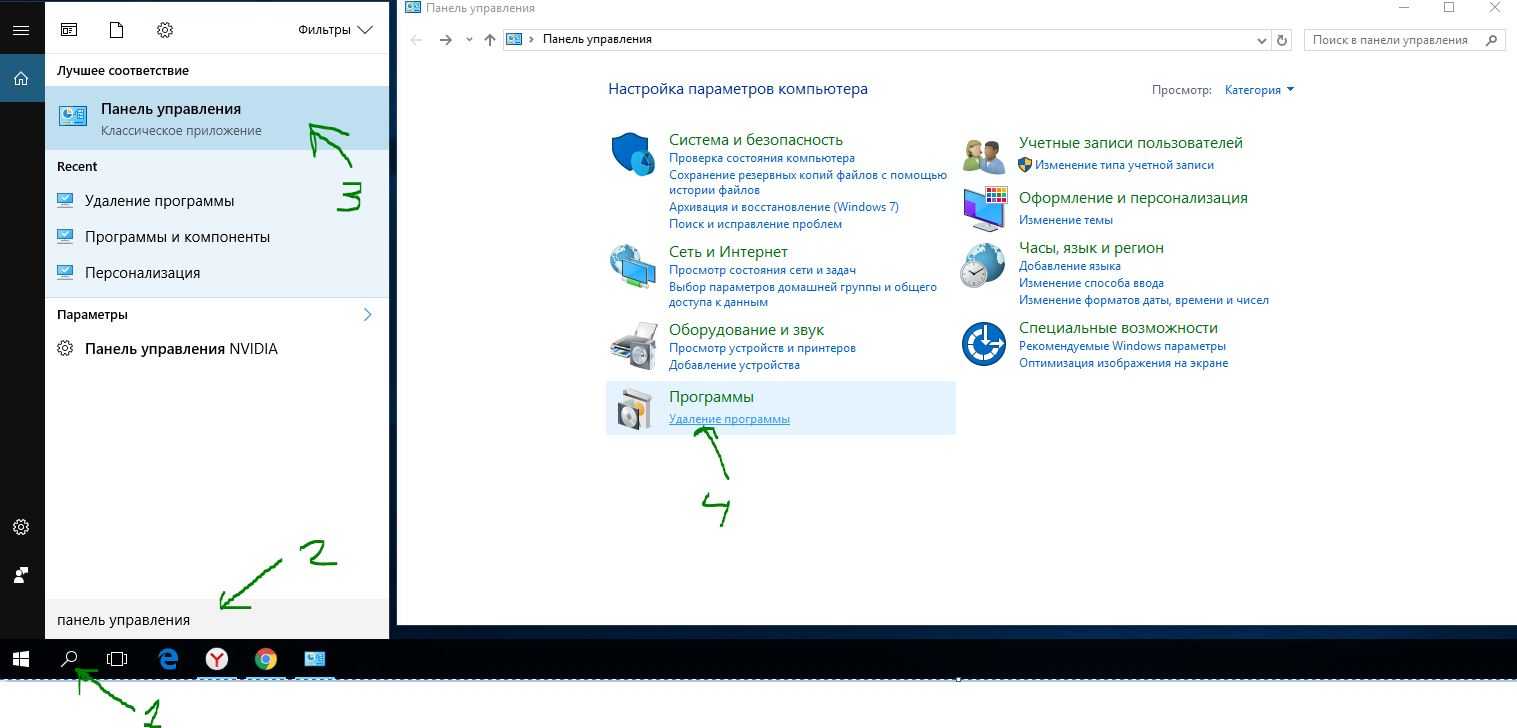
В открывшимся окне:
- Включение, отключение компонентов.
- Найдите в списке IE. Отключите его.
- Соглашаетесь на предупреждение. Перезагружаем компьютер.
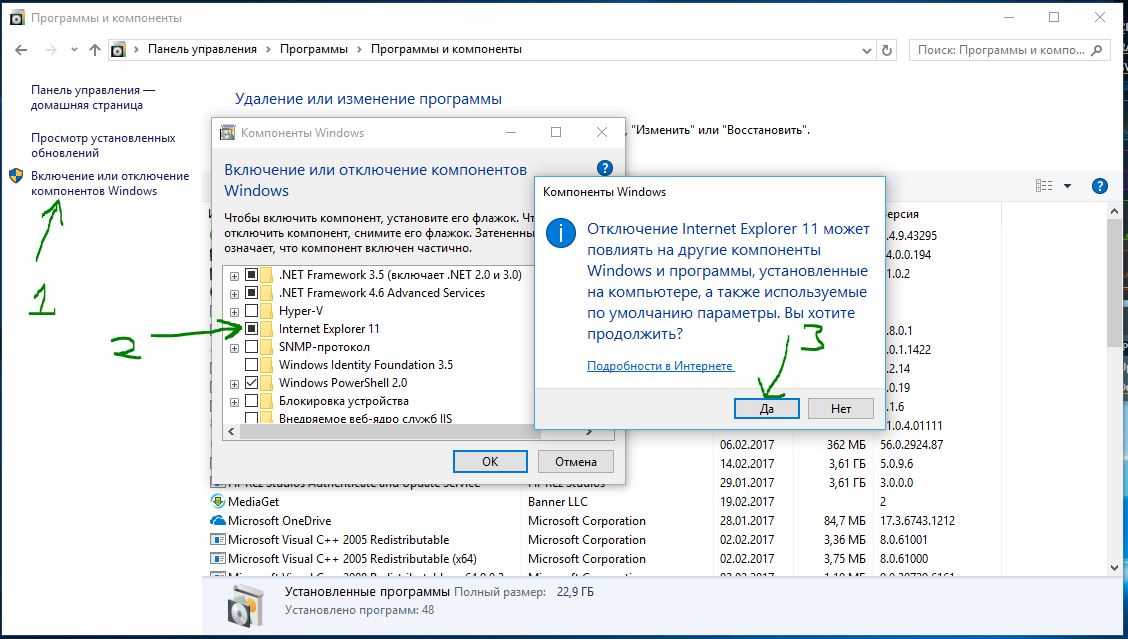
После выполнения этих шагов «интернет эксплорер» больше не будет доступен на вашем компьютере. Вы не найдете его в списке в меню Пуск. Отключение IE это не значит, что он окончательно удален из вашей системы, а это значит, что вы можете восстановить приложение в любое время. Он просто полностью отключится и не будет функционировать. Если вы передумаете, вы можете использовать те же самые шаги, упомянутые выше, чтобы возобновить его работу. Не рекомендую удалять «Интернет Експлорер 11» полностью. Explorer поможет Вам иногда загрузить некоторые веб страницы, которые используют старые веб-технологии, особенно это касается старых государственных программ, которые требует наличие всяких сертификатов и шифрование.
Причины невозможности удаления IE
Чтобы понять, как удалить Интернет Эксплорер, необходимо задействовать особый программный механизм. При этом рассчитывать на штатное средство деинсталляции программки даже не нужно. Процесс ее активации ни к чему не приведет.
Ликвидировать обозреватель не получится даже в том случае, если отправить его файлы в корзину.
Немногие из пользователей пользуются Internet Explorer
Стереть так называемую бродилку не получится по очень простой причине — она встроена в операционную систему, которую выпускает корпорация Microsoft. IE представляет собой браузер, интегрированный в Windows. Это приложение так же, как и блокнот, калькулятор и т. д. является неотъемлемой частью OS.
Другими словами, веб-браузер по умолчанию станет обесточенным модулем операционной системы. Он никуда не исчезнет с устройства, но при этом не будет беспокоить пользователя.
Восстанавливаем исходную версию обозревателя
Не устраивает браузер Internet Explorer 11 версии? Приступим к удалению обновления на операционной системе Windows 7, т.к. при каждой перезагрузке компьютера будет восстанавливаться прежняя версия. Запускаем меню Пуск. Откроется рамка с двумя столбцами (нам нужна правая). Выбираем, где написано «панель управления». Если у вас список по картинкам, то это выглядит так:
Следующий шаг — останавливаем выбор на строке с надписью «удаление программ», запускаем утилиту для управления системой. Перед нами высветится список установленных программ, но нам нужны обновления, поэтому клацаем с левой стороны на «просмотр установленных обновлений».
Начнется загрузка всех системных улучшений, но необходимо найти именно наше, которое хотим удалить.
Найдя, делаем выбор с начала левой, а после правой кнопочкой мыши и появится слово «удалить».
При нажатии, компьютер у вас спросит, не передумали ли Вы? Уверенно жмите «да».
Все, готово!
Чтобы обновления больше не поступали, делаем такую процедуру:
Открываем Пуск, заходим в «панель управления» и открываем графу «программы и компоненты». Здесь нам нужно найти «центр обновлений Windows» с левой стороны открывшегося окна, после чего произойдет поиск доступных обновлений. Тут нам нужно отметить «необязательные обновления», найдя строку с надпись Internet Explorer. Правой клавишей мыши выбираем из предложенных действий «скрыть обновления». В диалоговом окне делаем выбор: «да».
Как удалить интернет эксплорер 11 для виндовс 10 с помощью Панели управления
Шаг 1: Открыть «Параметры Windows» либо «Панель управления» в более ранних версиях операционной системы. Для этого нужно открыть «Центр уведомлений» с Панели задач и нажать кнопку «Все параметры».
Либо щелчком ПКМ зайти в контекстное меню «Пуск», и зайти в «Параметры».
Шаг 2: Зайти в «Программы и компоненты». Для этого в окне «Параметры Windows» выбрать пункт «Приложения».
Шаг 5: В окошке «Компоненты Windows» нужно найти запись «Internet Explorer 11» и убрать галочку напротив нее, и затем нажать «OK».
Шаг 5: Операционная система выведет предупреждение об возможных последствиях отключения IE 11. В действительности это никак не повлияет на работоспособность компьютера, если у Вас установлен любой другой браузер. Необходимо дать согласие на продолжение операции, чтобы удалить интернет эксплорер 11 для виндовс 10.
Шаг 6: Нужно сделать выбор: перезагрузить компьютер сразу, либо попозже. Internet Explorer будет отключен в процессе перезагрузки ПК.
На всякий случай: чтобы включить браузер, нужно проделать весь путь сначала, и в окне «Компоненты Windows» поставить галочку возле Internet Explorer 11.
