№3 Удаление папки в безопасном режиме
Если вы используете на своем компьютере или ноутбуке Windows 7, то со входом в режим не возникнет никаких проблем. Нужно просто нажать клавишу «F8» при загрузке компьютера. Но если вы сидите на «десятке», то здесь все не так просто, как хотелось бы.
В этой версии ОС ребята из Microsoft надежно скрыли безопасный режим с глаз пользователя. Они посчитали, что нечего юзерам там делать. Но войти в него все-таки можно.
И сейчас мы расскажем о том, как это сделать.
1
Сначала нажимаем на клавиатуре сочетание «Win+I» и попадаем в меню «Параметры». Там выбираем пункт «Обновление и безопасность».
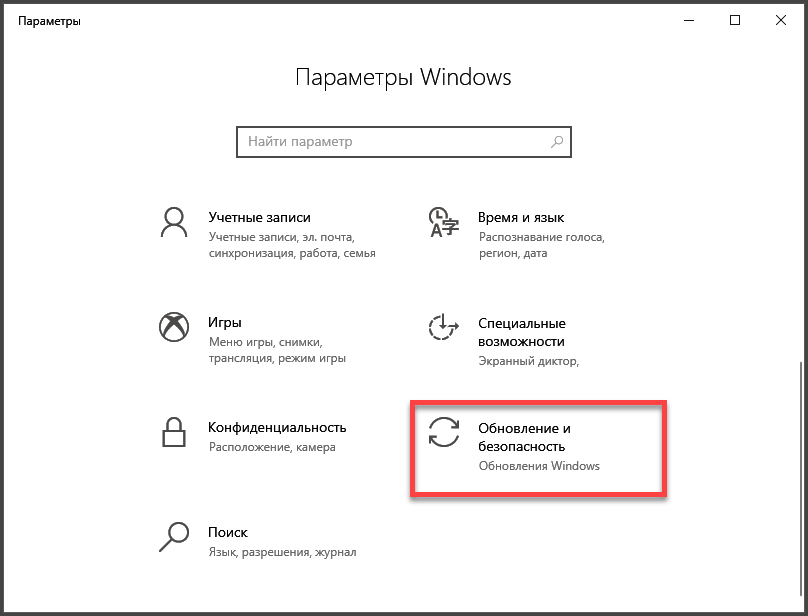
2
Затем сразу переходим на вкладку «Восстановление». Она находится в левом столбце.
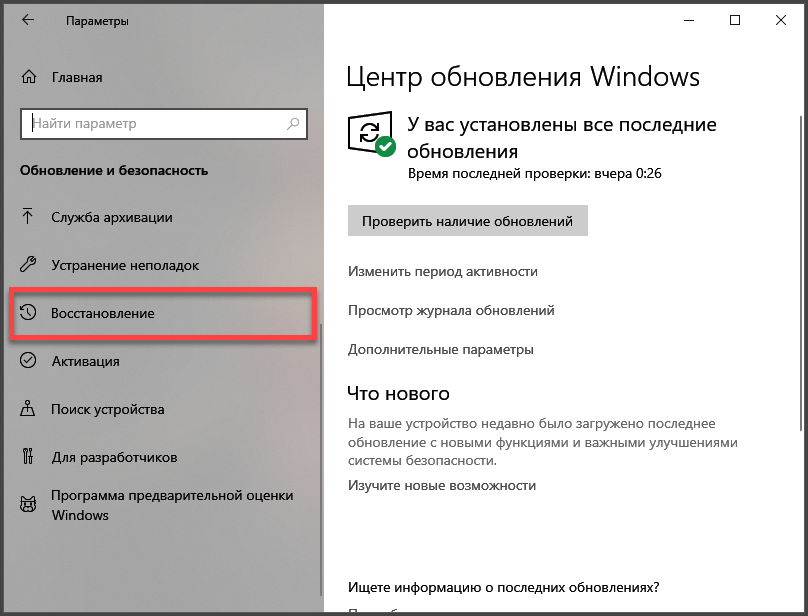
3
Теперь смотрим на правую сторону окна. Там будет блок «Особые варианты загрузки». А под ним кнопка «Перезагрузить сейчас». Вот ее и нужно нажать.
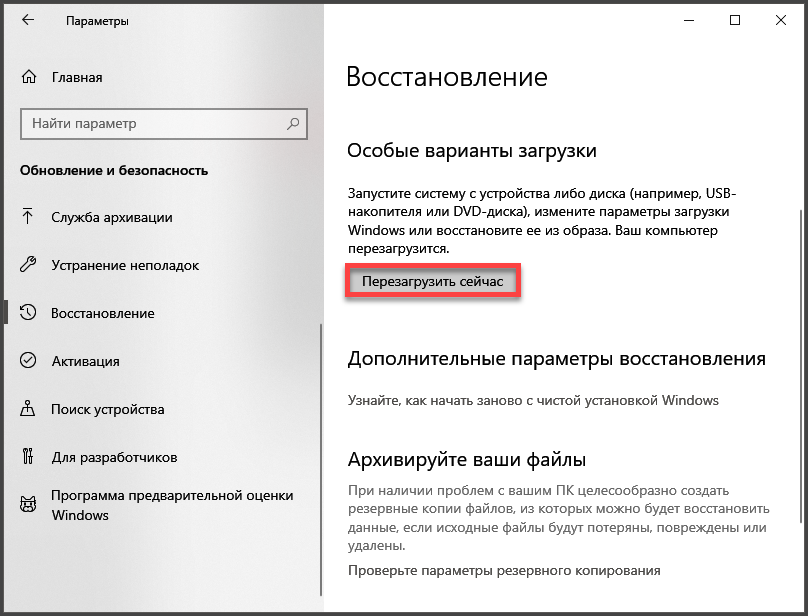
4
Компьютер через несколько минут покажет синий экран с дополнительными параметрами. Там нужно выбрать «Параметры загрузки».
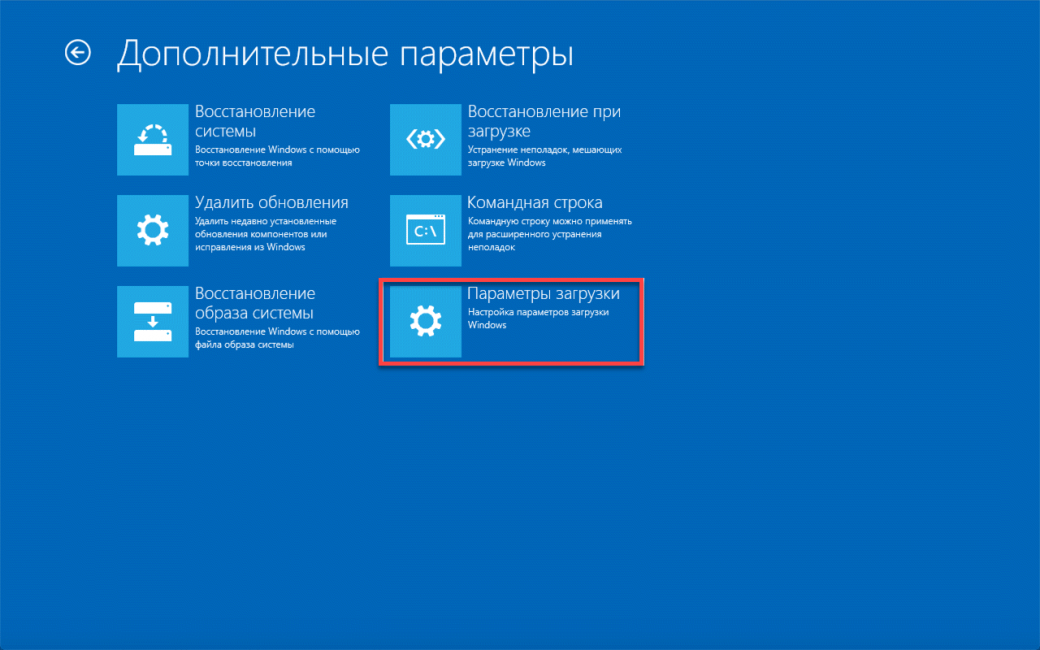
5
Затем возникнет список с этими самыми параметрами. Нужно внимательно его изучить и выбрать «Безопасный режим». По умолчанию – кнопка «F4» на клавиатуре.
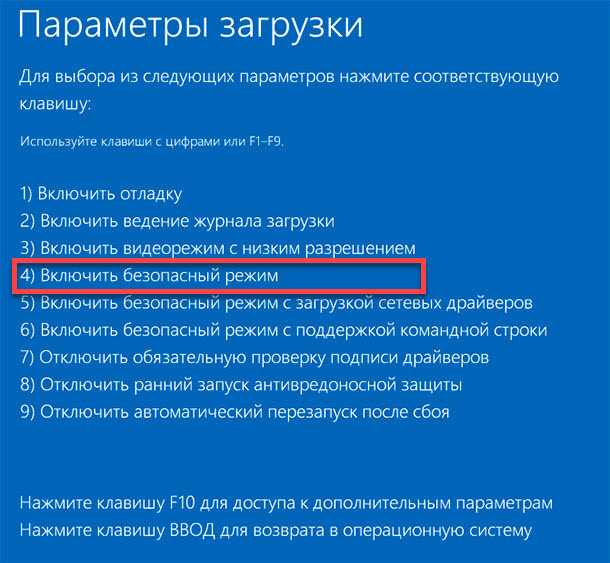
Включение безопасного режима
Компьютер сразу же начнет перезагрузку. И после рестарта он запустится в безопасном режиме. Теперь можно пробовать удалять капризную папку стандартным способом. Все должно получиться без особых проблем.
Если же все равно ничего не выходит, то в этом случае вам поможет только переустановка операционной системы. Но это уже совсем другая история. И о том, как переустановить ОС мы поговорим как-нибудь в другой раз.
Заключение
Как ускорить Windows 10? ТОП-6 Основных способов разгона операционной системы
Итак, мы рассмотрели вопрос о том, как удалить папку, которая удаляться не хочет. Сделать это можно несколькими способами. Самым действенным является вариант с безопасным режимом. А если и он не помог, то ничего уже не поможет.
Как удалить файл, который не удаляется. ТОП-3 способа
Что делать если не удаляется папка на компьютере под Windows ? | ТОП-3 Варианта решения
8.7 Total Score
Что делать если не удаляется папка или файл? | Решение
№1 Используем архиватор
8.5
№2 Используем программу «Unlocker»
9
№3 Удаление папки в безопасном режиме
8.5
Удаление неудаляемых файлов или папок: альтернативные способы
Перезагрузка
Итак, вы приняли решение убрать ненавистную папку из системы, но последняя как назло сообщает, что не может это сделать. На то есть несколько причин.
Основной из них является вовлечение данных папки в какой-либо запущенный процесс.
Удалить папку «скрины» не выйдет из-за того, что один или несколько ее файлов на данный момент задействованы в системе Windows.
Не удаляется папка
Вы наверняка не знаете, какой именно, поэтому единственно верным решением является перезагрузка устройства.
Итак, щелкните «Пуск» (1). Дальше найдите (в зависимости от версии Windows) иконку питания или небольшую стрелку (2) возле «завершение работы». Выберите перезагрузку (3).
Нажимаем «Пуск» (1), находим иконку питания или небольшую стрелку (2) возле «завершение работы»,выбираем «Перезагрузка» (3)
Проверка системы
На случай нежелания осуществлять рестарт мы рекомендуем вам проверить, присутствует ли в папке запущенная программа.
Например, вам нужно избавиться от Skype. Однако, вы сделали это не с помощью панели управления, а удалив папку со всем содержимым программы.
Давайте разберемся с этим вариантом.
Шаг 1. Первым делом вам необходимо открыть папку. Перейдите по этому адресу: «Диск С/Programm Files/Skype». В итоге откроется следующая картина.
Переходим по адресу в папку содержащую значок «Skype»
Шаг 2. При нажатии «Delete» система сообщит следующее.
Нажимаем «Delete»
Из-за того, что программа открыта и находится в запущенном состоянии, вы не удалите ее. Система заблокировала такую возможность. К тому же, она присутствует в «Диспетчере задач», точнее во вкладке процессов.
Система блокирует удаление данной папки
Шаг 3. Для начала закройте программу и снимите задачу. В результате сообщение не должно появляться снова.
Чтобы сделать это выполните выход из Skype, а затем вызовите диспетчер задач с помощью сочетания клавиш «Ctrl+Alt+Delete». Найдите программу и выберите опцию «Завершить процесс».
Выбираем опцию «Завершить процесс»
Появится окно, требующее подтвердить действие (в последней версии системы его нет). Повторно нажмите на завершение. Надеемся, этот вариант вам поможет, а если нет, тогда попробуйте запустить антивирусный сканер.
Вирусы
Бывает и такое, что удалить папку не представляется возможным из-за того, что компьютер попал под действие вредоносной программы, трояна или опасного кода.
Вирус в папке
Стоит заметить, что в этом может быть виноват не только интернет. Вирус заражает устройство и через флешку.
А что делать с неудаляемой папкой на внешнем накопителе? Как вы уже могли догадаться, используя всю мощь антивирусного сканера.
Запустите программу и выберите опцию проверки флеш-накопителя. Затем попытайтесь удалить папку. В случае провала приступите к форматированию устройства.
Процесс этот несложный и подразумевает выполнение следующих действий:
Шаг 1. Откройте меню правым щелчком мышью на накопителе и найдите опцию форматирования.
Открываем меню правым щелчком мышью на накопителе и находим опцию «Форматировать…»
Шаг 2. Затем откроются настройки:
- объем памяти накопителя;
- тип файловой системы;
- название накопителя;
- метод форматирования;
- начало процесса.
Обратите внимание на тип файловой системы. По умолчанию определен FAT 32
Его считывают любые устройства, и не только под управлением Windows.
Название придумайте по своему усмотрению. Параметры от этого не изменятся.
Чтобы процесс форматирования прошел более качественно используйте глубокую очистку. Затем нажмите «Начать» и ждите.
Нажимаем на кнопку «Начать»
Кажется, вы легко справились с проблемой и больше не будете иметь дело с нежелательными файлами или папками, которые нельзя удалить.
Удалить папку с правами администратора
Иногда папка не удаляется и появляется сообщение «Вам необходимо разрешение на выполнение этой операции» и чтобы папка удалилась нужно в свойствах папки разрешить полный доступ для этого делаем следующие действия. Жмём правой кнопкой мыши по папке и выбираем «Свойства» в контекстном меню. Переходим на вкладку «Безопасность» и жмём «Дополнительно». В новом окне переходим на вкладку «Владелец» и жмём «Изменить».
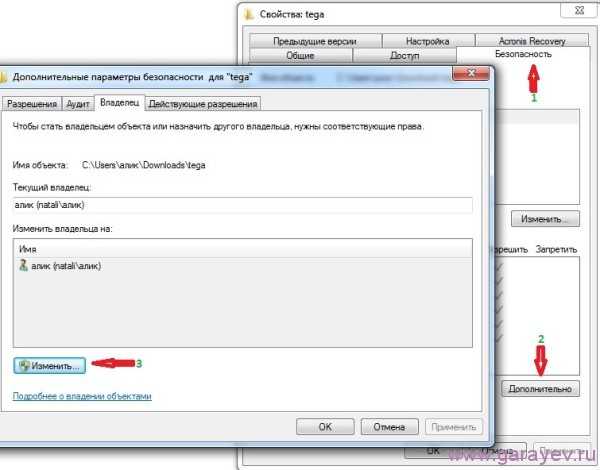 Будем менять владельца папки
Будем менять владельца папки
Откроется окно владелец в котором надо выбрать ваше имя администратора (но не администраторы), поставить галочку в пункте «Заменить владельца подконтейнеров и объектов» и нажать»Применить».
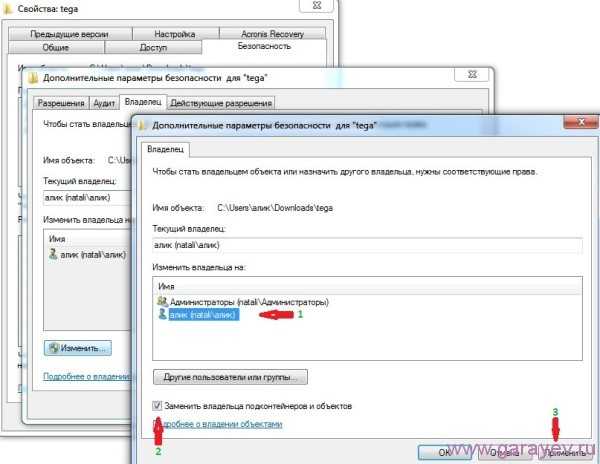 Замена владельца папки
Замена владельца папки
В появившемся сообщении подтверждаем и становимся владельцем этого объекта. Со вкладки «Владелец» переходим на вкладку «Разрешения» и жмём «Изменить разрешения». В открывшемся окне выбираем имя вашего администратора и жмём «Изменить». Откроется окно в котором ставим галочку в пункте «Полный доступ» и жмём «ОК» это окно закроется, а в открытом окне ставим галочки в пунктах:
«Добавить разрешения, наследуемые от родительских объектов».
«Заменить все разрешения дочернего объекта на разрешения, наследуемые от этого объекта» и жмём «ОК».
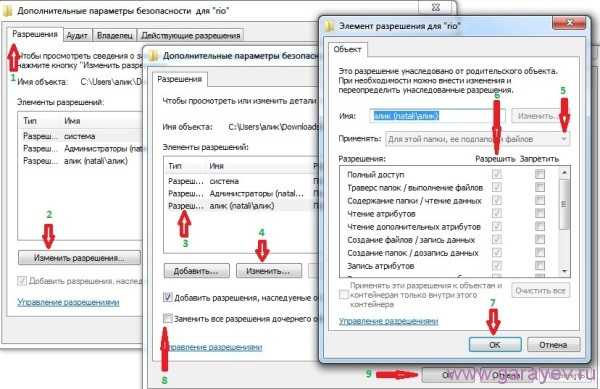 Разрешаем полный доступ к папке
Разрешаем полный доступ к папке
Опять появится сообщение с которым соглашаемся нажав «ОК» и закрываем все окна нажатием «ОК». Теперь папку можно удалить.
IObit Unlocker
Начнем наш обзор с такого действительно беспощадного убийцы компьютерных файлов, как программка IObit Unlocker, поставляемая небезызвестной компанией IObit. Чем может заинтересовать пользователей именно эта утилита? Пожалуй, тем, что при всей своей «легковесности», она не только быстро, но и весьма эффективно решает проблемы из разряда – «удалить нельзя…», «файл заблокирован…», «отказано в доступе…», и им подобных.
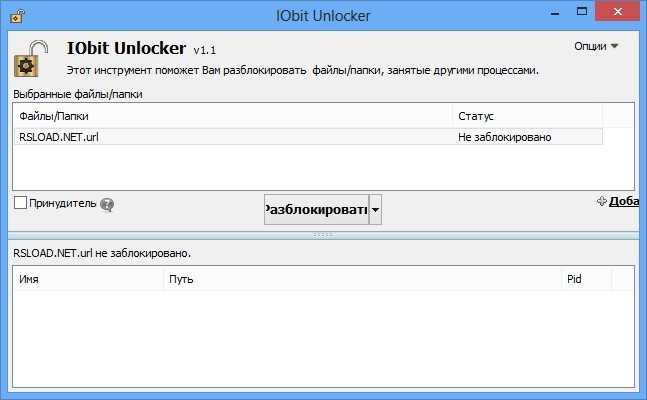
А обеспечивают ей эти возможности пусть и нехитрые, но мощные сервисы, залитые в нее разработчиками. Благодаря им, программка не только автоматически умудряется завершать активные процессы, которые препятствуют удалению файлов, но и в два счета находит способ разблокировать, переименовать, скопировать или удалить ненужные документы, папки, аудио и пр., обеспечивая тем самым стабильность работы компьютера. Вдобавок подходит она абсолютно для всех версий ОС Windows, начиная от Windows XP и заканчивая новомодной 10-кой. А учитывая, что IObit Unlocker поставляется в русскоязычной сборке, можно не переживать, что в удалении файлов возникнут какие-то проблемы: все просто и весьма удобно.
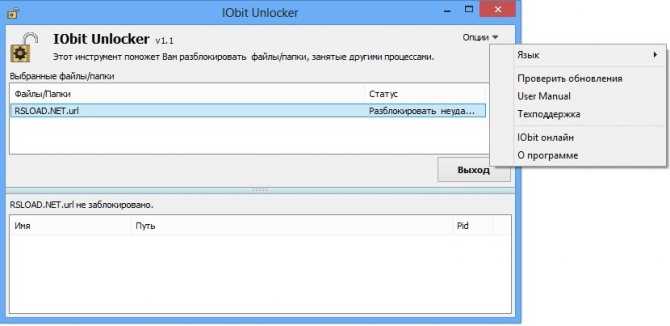
Ссылка на скачивание: IObit Unlocker
Файл все еще используется? Загрузитесь в безопасный режим
Если вышеописанное не помогло или вы не заинтересованы в установке программного обеспечения, есть еще одна вещь, которую вы можете попробовать: загрузиться в безопасном режиме Windows. Файл, который вы пытаетесь удалить, может автоматически загружаться другим приложением. Разблокировщики должны все еще работать, если это так, но если вредоносное ПО задействовано или если вы не хотите иметь дело со сторонними инструментами, это альтернативный путь, который вы можете выбрать.
В Windows 10 нажмите Windows + I, перейдите в « Обновление и безопасность»> «Восстановление» и в разделе «Расширенный запуск» выберите «Перезагрузить сейчас» . На следующем экране выберите Устранение неполадок → Дополнительные параметры> Параметры запуска → Перезагрузить. Когда ваш компьютер перезагрузится, вы увидите экран «Параметры запуска», из которого вы можете выбрать безопасный режим .
Как только вы перейдете в безопасный режим, перейдите к соответствующему файлу и попробуйте еще раз.
Удаление заблокированного файла с помощью загрузочной флешки или диска
Еще один способ удалить подобный файл — загрузиться с любого накопителя LiveCD, с диска реанимации системы или загрузочной флешки Windows. При использовании LiveCD в любых его вариантах вы сможете воспользоваться либо стандартным графическим интерфейсом Windows (например, в BartPE) и Linux (Ubuntu), либо же средствами командной строки
Обратите внимание, что при загрузке с подобного накопителя, жесткие диски компьютера могут оказаться под другими буквами. Чтобы убедиться, что вы удаляете файл с нужного диска, можно использовать команду dirc: (этот пример отобразит список папок на диске C)
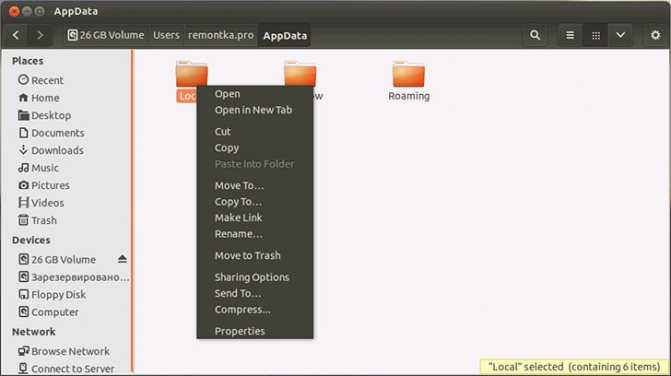
При использовании загрузочной флешки или установочного диска Windows 7 и Windows 8, в любой момент установки (после того, как уже загрузится окно выбора языка и на следующих этапах) нажмите Shift + F10, чтобы войти в командную строку. Также можно выбрать «Восстановление системы», ссылка на которое также присутствует в программе установки
Также, как и в предыдущем случае, обратите внимание на возможное изменение букв дисков
Проверка системы
Если вы не хотите делать рестарт, а решили докопаться до истины, проверьте, не находится ли в папке приложение, запущенное в данный момент.
Допустим, вы решили избавиться от Skype по какой-то причине, только не путем деинсталляции, а варварским удалением папки, в которой находится все содержимое программы.
Рассмотрим этот вариант.
Для начала откроем папку. Следуем по пути: Диск С – Programm Files – Skype.
Видим вот такую картину.
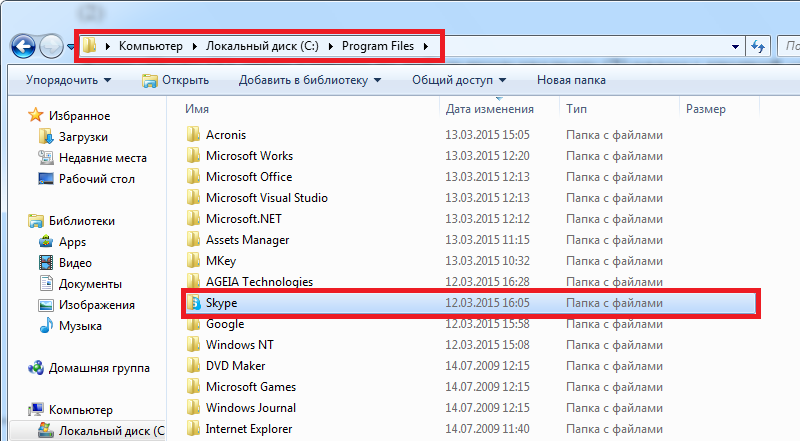
И вот что выдает система, если нажать на «Delete» на клавиатуре.
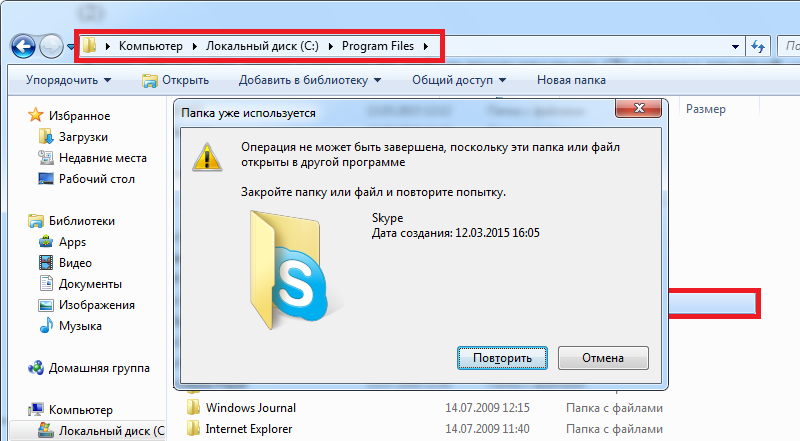
Во-первых, программа запущена, поэтому возможность удаления заблокирована системой. Во-вторых, она «висит» в диспетчере задач, а именно в процессах.
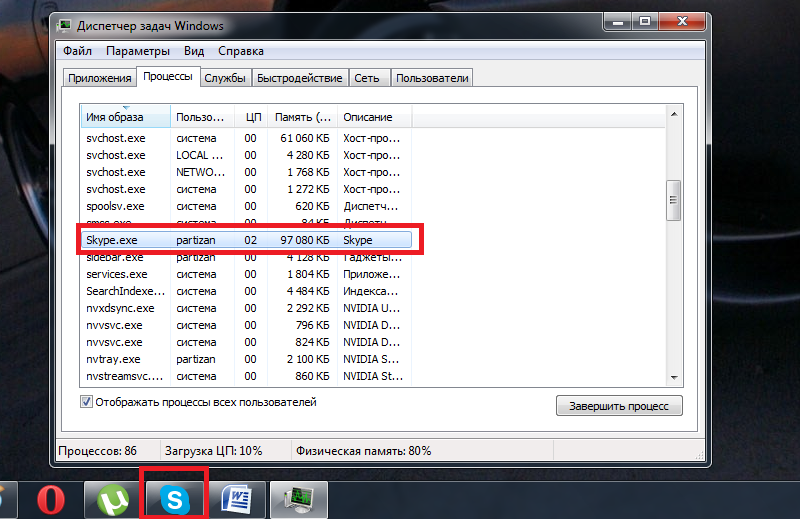
Нужно закрыть программу и на всякий случай «убить» процесс, чтобы уведомление не отобразилось снова.
Выходим из Skype, после чего жмем Ctrl+Alt+Delete (диспетчер задач) и выделяем программу. После этого жмем на кнопку «завершить процесс».
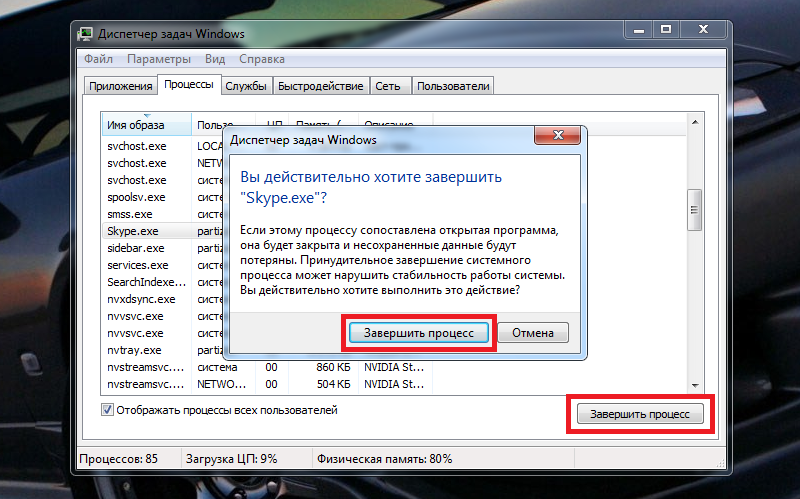
Отобразится окошко с подтверждением намерений. Жмем повторно на завершение. Теперь вы знаете,как удалить папку, которая не удаляется на windows 8,и прочих версиях ОС.
Обратите внимание! Вышеописанная процедура одинаково полезна для всех подобных случаев, не только дляSkype.
Как удалить файл в Windows
Если компьютер сообщает, что файл открыт в другой программе
Чаще всего невозможность удалить файл в Windows связана с тем, что он занят каким-то системным процессом. При этом появляется надпись «Действие не может быть выполнено, так как этот файл открыт в «Название программы».
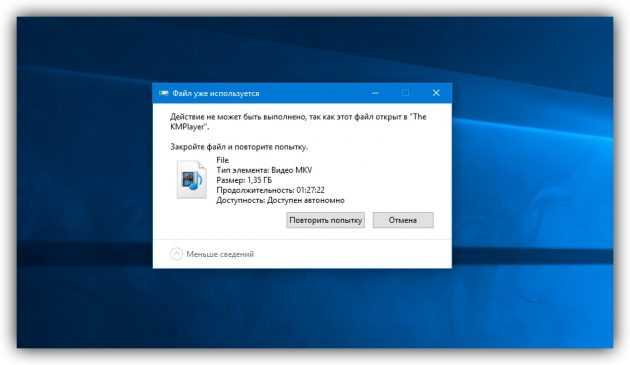
В таком случае нужно закрыть программу, которая использует файл, и повторить попытку удаления. Если вы видите её окно, то просто закройте его. Если программа работает в фоновом режиме и вы не знаете, как её закрыть, запустите «Диспетчер задач» (Ctrl + Alt + Del), найдите эту программу по названию в списке, кликните по ней правой кнопкой мыши и выберите «Снять задачу».
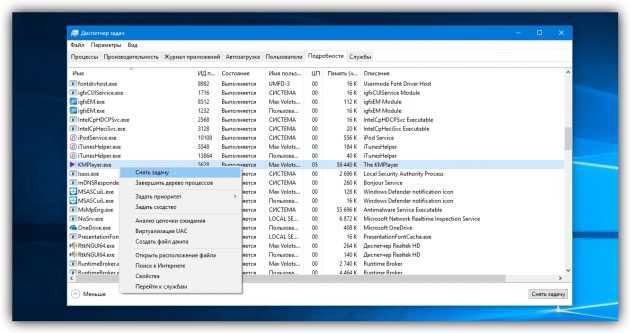
Если вы не можете найти нужную программу в «Диспетчере задач», попробуйте стороннюю утилиту, которая снимает блокировку с файлов. Подойдёт бесплатное приложение LockHunter. После его установки кликните правой кнопкой мыши по файлу и выберите What is locking this file?. Когда появится окно LockHunter, кликните в нём по кнопке Unlock It!.
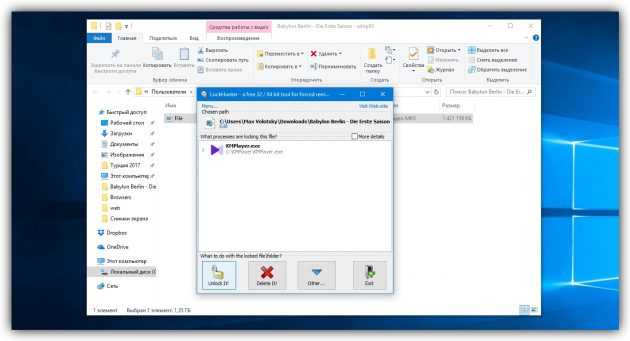
После этого попробуйте снова удалить файл. В случае неудачи перезагрузите компьютер и повторите попытку ещё раз. Для полного удаления с компьютера не забудьте очистить корзину.
Если компьютер сообщает, что вам отказано в доступе
Иногда удалить файл не получается потому, что у вашей учётной записи нет прав на это действие. В таких случаях Windows сообщает, что в доступе отказано. Чтобы решить эту проблему, нужно изменить владельца файла. В процессе вам могут понадобиться логин и пароль от учётной записи администратора ПК.
Чтобы изменить права доступа, кликните по файлу правой кнопкой мыши и перейдите в раздел «Свойства» → «Безопасность» → «Дополнительно». Возле пункта «Владелец» нажмите «Изменить», затем «Дополнительно» и «Поиск». Выберите в списке текущую учётную запись и кликните ОК.
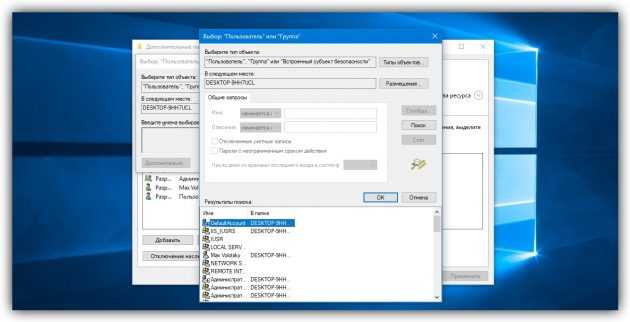
После этого вы, скорее всего, сможете удалить файл обычным способом. Если не сработает, попробуйте перезагрузить компьютер и повторить попытку.
Проверка системы
Также можно проверить не находится ли в папке приложение, запущенное в настоящий момент. Предположим, вы решили избавиться от Skype по какой-либо причине, только не путем деинсталляции, а варварским удалением папки, в которой находится все содержимое программы.
Предлагаю рассмотреть этот вариант поподробнее. Откройте папку и проделайте такой путь: Диск С — Programm Files — Skype.
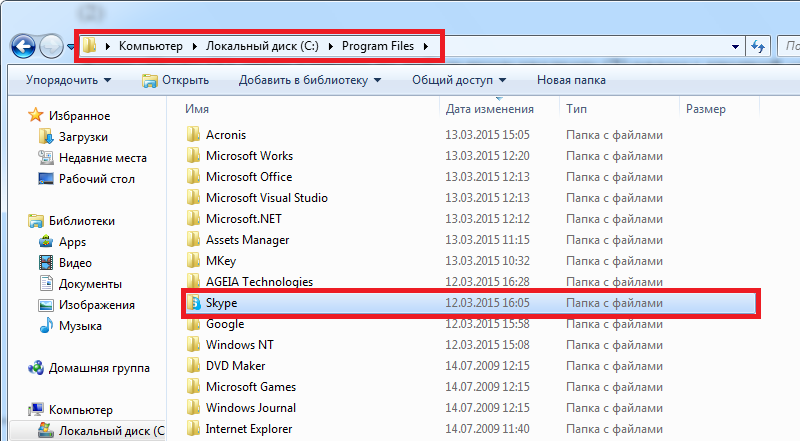
Если нажать на клавишу «Delete», то система выдаст сообщение о неудачной попытке удаления.
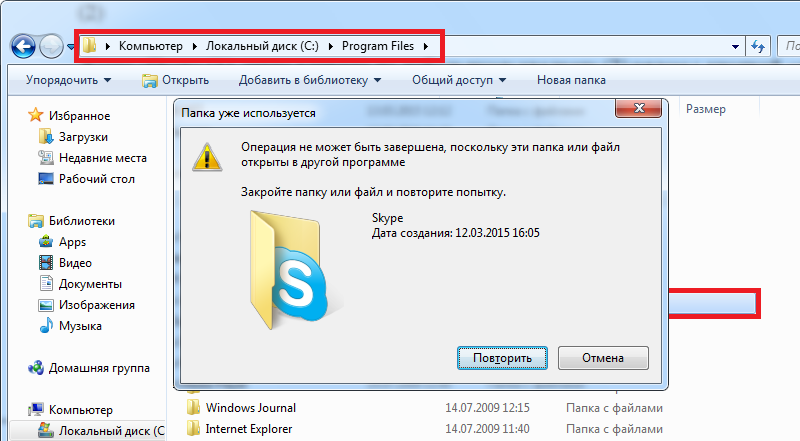
Во-первых, программа запущена, отчего и возможность удаления заблокирована самой системой. Во-вторых, она «висит» в диспетчере задач.
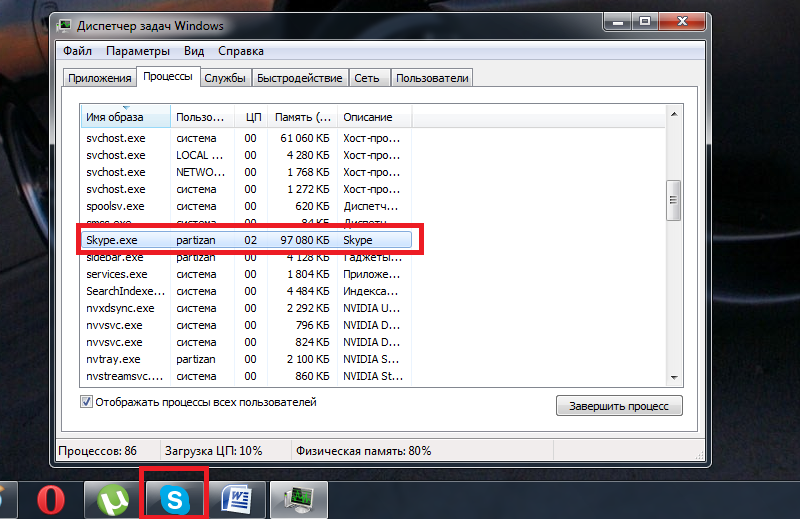
В этом случае следует закрыть программу и на всякий случай, так сказать, «убить» процесс, дабы уведомление не отобразилось снова.
Войдите в Скайп, нажмите Ctrl+Alt+Delete и выделите нужную программу. Затем укажите «Завершить процесс».
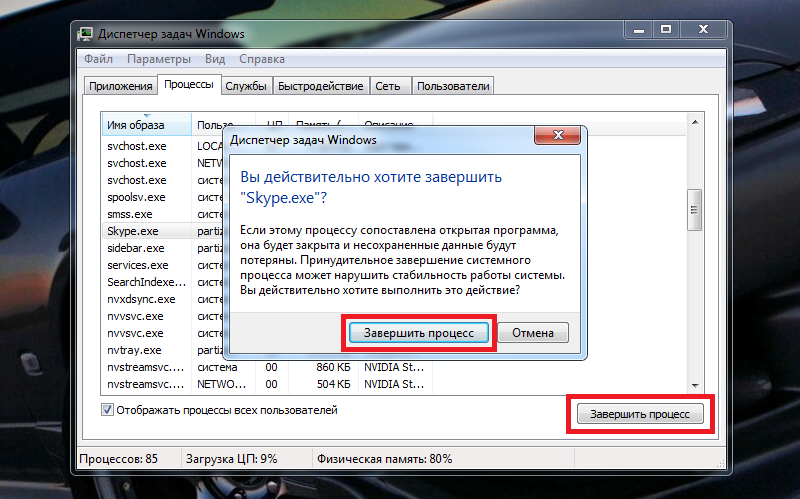
Появится окно с подтверждением действий. Нажмите еще раз на завершение.
Папка не удаляется из-за отсутствия разрешения администратора
Давайте рассмотрим, как удалить папку, если действие просит разрешение от администратора. С этой проблемой чаще всего приходится сталкиваться пользователям, работающим под обычной или гостевой учетной записью, но подобное возможно и тогда, когда вы и сами являетесь администратором компьютера.
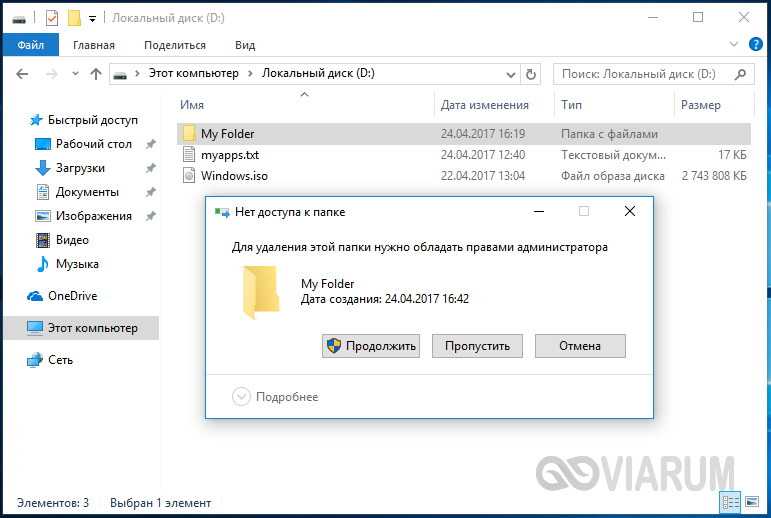
В первом случае для удаления папки вам придется ввести пароль учетной записи владельца ПК, так как система будет его у вас постоянно запрашивать, либо воспользоваться универсальным способом, о котором будет сказано в конце статьи.
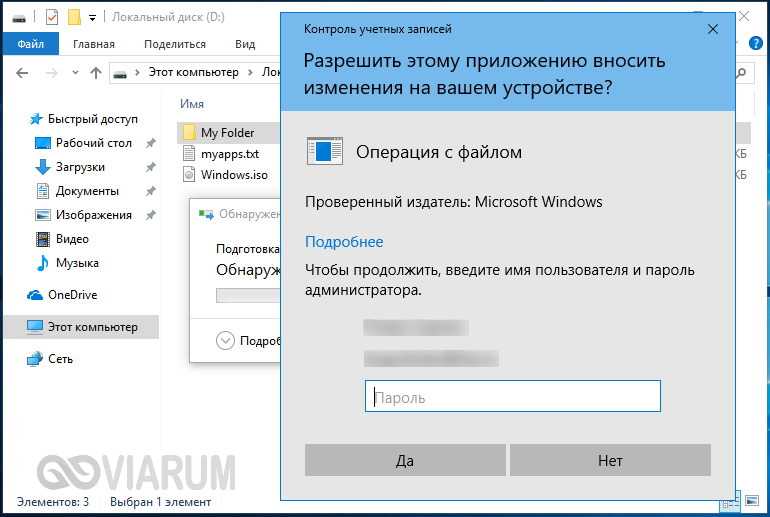
А вот что делать, если папка не удаляется при работе под учетной записью администратора?

Причина может заключаться в том, что вы либо не являетесь ее владельцем, либо не имеете соответствующих прав доступа. Откройте свойства папки, переключитесь на вкладку «Безопасность» и нажмите в открывшемся окошке кнопку «Дополнительно».
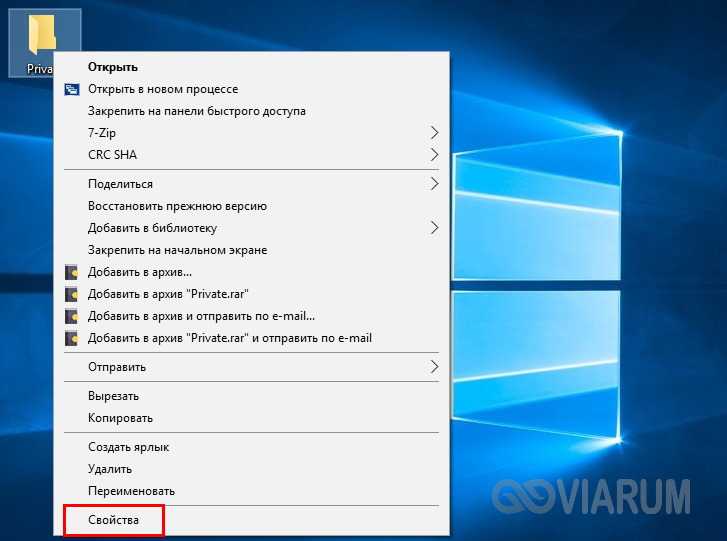
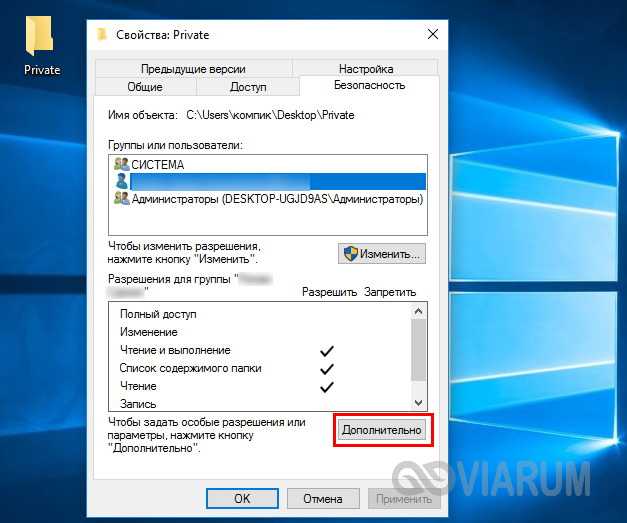
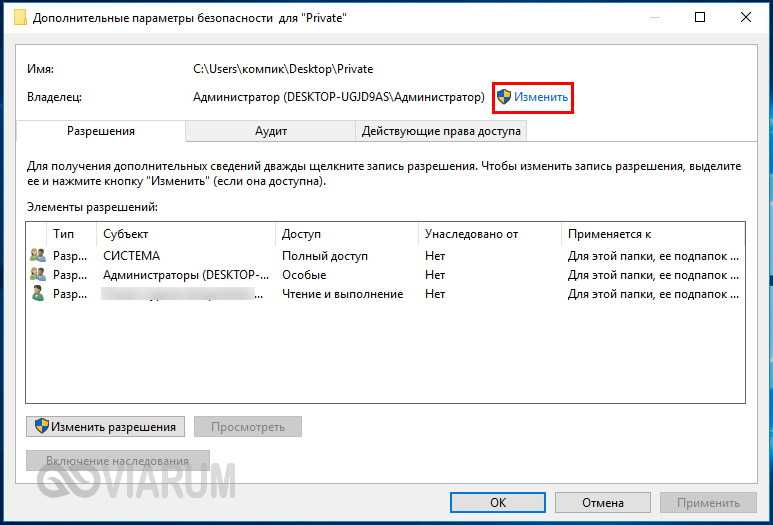
В следующем окошке нажмите кнопку «Дополнительно». Откроется еще одно окно.
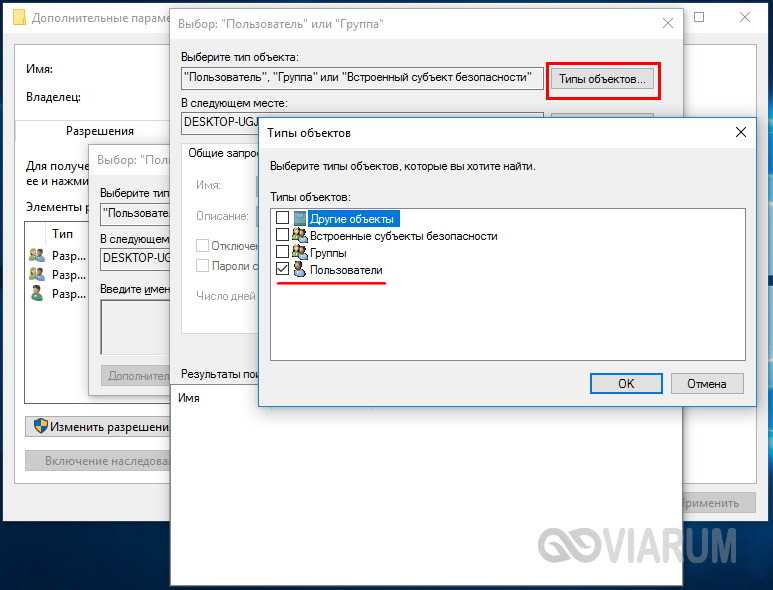
Тип объекта в нем оставьте «Пользователь», далее нажмите кнопку «Поиск» и выберите в появившемся внизу списке пользователя, которого хотите сделать владельцем каталога.
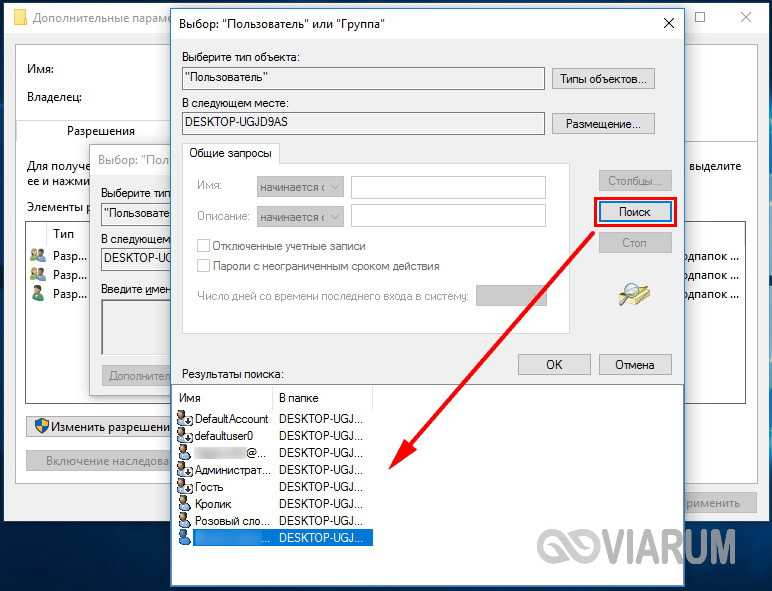
Нажмите «OK» и еще раз «OK».
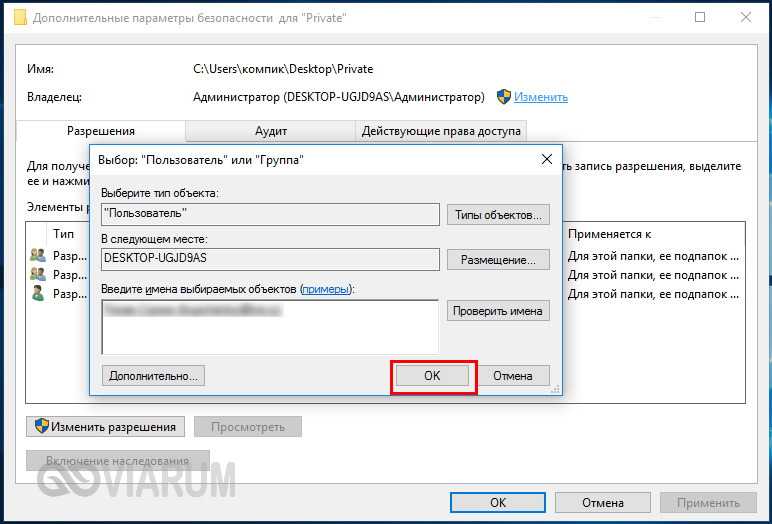
После того как владелец будет заменен, отметьте птичкой пункт «Заменить владельца подконтейнеров и объектов» и сохраните настройки.
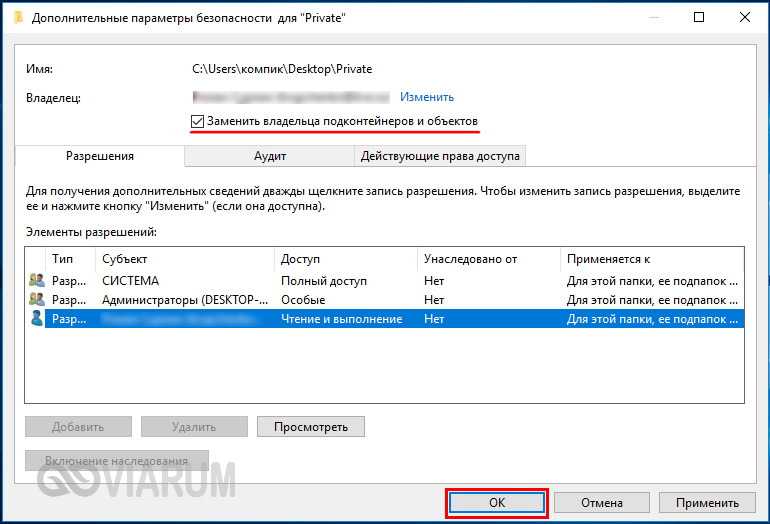
Далее вам нужно будет предоставить новому владельцу полные права доступа к папке. Нажмите в окошке свойств «Изменить», выделите в окне изменения разрешений нужного пользователя, предоставьте ему полные права доступа и сохраните настройки.
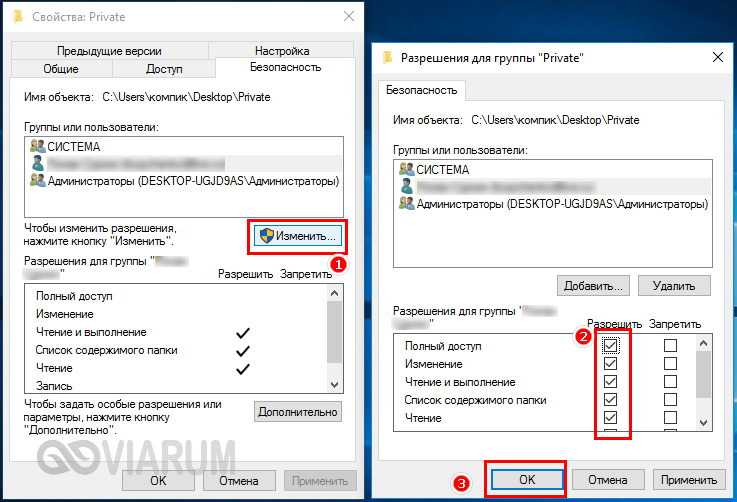
После этого папка должна легко удалиться.
Примечание: аналогичным образом удаляются папки, владельцем которых является системная служба TrustedInstaller. Сначала производится замена владельца папки, затем ему предоставляются (при необходимости) полные права и папка удаляется.
Как удалить файлы и папки, которые не удаляются?
Итак, если при попытке
удалить файл или папку
появляется диалоговое окно, следует внимательно прочитать сообщение. Возможно файл открыт в какой либо программе, что не позволяет системе удалить его. Например, вы пытаетесь удалить фильм, который либо ещё запущен в проигрывателе (процесс не остановлен), либо файл раздаётся через µTorrent. Или вы пытаетесь удалить папку, в которой содержится музыка, в данный момент играющая в музыкальном проигрывателе.
В первую очередь стоит перезагрузить компьютер, обычно после этого папка удаляется без проблем. Если файл все же не удаляется, следует внимательно просмотреть запущенные программы, возможно процесс не остановлен или же папка может хранить зашифрованные данные, в таком случае необходимо убрать галочку с «шифровать данные». Ещё один вариант невозможности удалить папку, это совпадение её имени с именем системной папки. Надеюсь, все помнят, что системные папки удалять не рекомендуется? Затем необходимо сделать проверку на вирусы, поскольку некоторые вирусы могут блокировать файлы, защищая их от удаления
Внимание! Важная информация, если вы удаляете какую либо папку, а она вновь и вновь появляется на вашем компьютере, то вероятнее всего это вирус, и вам необходимо либо установить антивирусную программу, либо обновить её, либо установить новый антивирусник и произвести полную проверку на наличие вирусов. Ещё один метод удаления такой папки, это попробовать вырезать её и переместить на флешку, впоследствии флешку можно будет отформатировать, главное не забудьте, что при форматировании с флешки удалится вся информация, поэтому нужные файлы необходимо перенести на ваш ПК.
Чтобы удалить папку можно применить ещё один способ. Следует зайти в свойства папки, и в разделе «Сервис» выбрать подменю «Вид», убрать галочку с пункта «Использовать простой общий доступ к файлам» и сохранить изменения.
Во вкладке «Безопасность», следует открыть «Дополнительно» и в этом меню снять все галочки с пунктов чтения и исполнения. Сохранить изменения и вновь попробовать удалить папку.
Ещё для удаления можно воспользоваться проводником Total Commander, он отображает заблокированные файлы и папки. Если вы пользуетесь этим проводником, вам следует запустить его, затем нажать Ctrl+Alt+Delete запустив Диспетчер задач. Найдя в Total Commander зашифрованный файл, вы должны поискать его и в процессах, отображённых в диспетчере задач. Если такой процесс был найден, то следует остановить его, после чего
удалить файл
.
Существуют также специальные программы для удаления файлов и папок. Одна из них Unlocker, пользуется большой популярностью. Скачав и установив её, вы сможете перемещать, переименовывать, совмещать и удалять заблокированные файлы и папки. При установке программы следует внимательно читать тест и убирать лишние флажки, иначе вы рискуете установить ненужную стартовую страницу вашего браузера и бесполезный софт. Установив программу, вы клюкаете правой кнопкой мыши по файлу или папке, подлежащим удалению, выбираете в контекстном меню «Unlocker»
После чего появляется окно
в верхней части которого прописываются все процессы, которые на данный момент работают с этим файлом, а внизу в контекстном меню вы сможете выбирать, что следует сделать с этим файлом, удалить его, скопировать, переименовать или переместить. Для
удаления папки
необходимо либо через Диспетчер задач, либо в самой программе остановить процессы. В программе вы, выделив необходимые файлы, кликнете по «Разблокировать всё».
Ну вот и всё, теперь надоедливая папка удалится без труда!
Мне остаётся только пожелать вам успехов в борьбе с не удаляемыми папками!
Ручной поиск проблемы
Как бы не боролись компании, занимающиеся защитой персонального компьютера от вредоносных программ, вирусы все равно время от времени могут появляться на компьютере независимо от нашего желания, в связи с этим возникает масса проблем, наподобие «глюков», «лагов», а также перезагрузок и прочее в этом духе. Конечно, это все раздражает, если вы знаете, что ваш компьютер способен на большее. Иногда, даже простые файлы могут принести неприятности, например, когда один из файлов занят процессом какой-то программой и поэтому удаление такого файла, не получается так быстро как всегда.
И вот настает время удалять вредоносные программы или простые файлы, которые никак не могут удалиться. Если антивирус хороший, то вы преспокойно решите проблему. Но бывает и так, что антивирус блокируется самим вредоносным программным обеспечением, а найдя причину, удалить ненужный файл ваш Windows запрещает, ибо заботится о безопасности по-своему и лишает возможности удалить файл, который «уже используется».
Помимо этого может появиться необходимость удалить файл, который, по вашему мнению, занимает слишком много места, вы не знаете, что это такое и откуда он взялся. Выделяете его, нажимаете «Delete» на клавиатуре или правой кнопкой мыши выделяете и щелкаете «Удалить» в контекстном меню. Но не тут то было. Порой файлы, которые вы пытаетесь уничтожить, уже заняты другим процессом, открыты или свернуты в трей.
Раз уж вы задаетесь вопросам: как удалить неудаляемые файлы, то вы по адресу, потому что сейчас будет подробная инструкция про удаление неудаляемых файлов.
Для начала рекомендуется перезагрузить компьютер, чтобы не заморачиваться с диспетчером задач и искать нужный вам процесс по сокращенному названию в списке процессов. В случае если это не помогло и файл по-прежнему неудаляем, то всё-таки стоит обратиться к диспетчеру задач, возможно, именно этот файл запускается автоматически с Windows, в связи с чем, перезагрузка и не поможет. Заходите в диспетчер задач и во вкладке «Процессы» ищите процесс, который мешает удалить тот или иной файл. Например, когда не удается удалить файл MS Word, тогда находите процесс, который относится к этому текстовому редактору, и смело его завершаете.
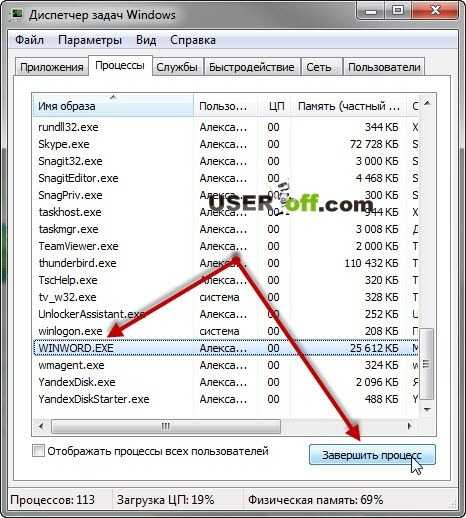
Так же можно проверить, если вы пытаетесь удалить папку, нет ли открытых файлов. Выше я рассказал на примере Word, но если у вас открыто много файлов, которые находятся в удаляемой папке, то надо сначала их закрыть.
Если вышеперечисленное не помогло, стоит использовать антивирус для проверки компьютера на наличие вредоносных программ, потому что некоторые вирусы могут блокировать удаление. Кстати, если вы удаляете файл или папку, а они после перезагрузки снова появляются – это точно вирус, что в свою очередь говорит о том, что ваш антивирус уже перешел на темную сторону и больше не служит защитой для вашего ПК.
Или же у вас его нет вообще, может из принципа, может потому, что уверены в себе, но в любом случае выход будет один – скачать антивирус (можно даже бесплатный и одноразовый от Dr.Web со свежими антивирусными базами на их официальном сайте) и проверить компьютер полностью.
Выше описанные действия относятся к неуверенным пользователям. Теперь вернемся к нашей теме, как удалить файл, который не удаляется.
