Способы изменения размеров значков
Существует несколько методик выполнения поставленной задачи. В соответствии с первым методом, от пользователя потребуется исполнить всего несколько следующих шагов:
- От рабочего стола «Семерки» необходимо вызвать контекстное меню;
- Далее установить курсор на строчку «Вид» и дождаться появления дополнительного меню;
- Затем в отобразившемся перечне из трех вариантов, предлагаемых системой по умолчанию, выбрать наиболее подходящий.
Второй способ уже позволяет пользователю самостоятельно устанавливать любой размер иконок с плавной их ручной регулировкой. Для этого нужно сделать следующие шаги:
- Кликнуть один раз по одной из иконок;
- После этого нажать и не отпускать «Ctrl», при этом крутить колесо мыши. Во время этих действий величина иконки будет сразу меняться в зависимости от направления вращения.
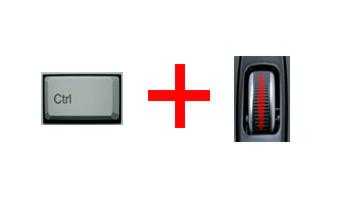 Для большинства пользователей эта методика корректировки величины значков является наиболее удобной, но если вам не понравился результат после внесения изменений, то всегда работает первый способ с фиксированными вариантами отображаемых элементов рабочего стола.
Для большинства пользователей эта методика корректировки величины значков является наиболее удобной, но если вам не понравился результат после внесения изменений, то всегда работает первый способ с фиксированными вариантами отображаемых элементов рабочего стола.
Поэтому в случае неудачной попытки ручного вмешательства рекомендуется вернуться к 1-ой методике и быстро все вновь восстановить, приведя к обычному виду.
2 Как уменьшить значки на рабочем столе
Приведем несколько методов, каждый из которых поможет сделать ваши ярлыки желаемого размера.
Величина иконок и разрешение монитора
Изменение разрешения экрана нередко влечет за собой также изменение величины пиктограмм, которые на нем расположены. Кроме того, ярлыки могут стать более крупными и при поражении техники вирусами. Если полученный результат вас не устраивает – исправьте его.
- Рекомендуется начать с полной проверки вашего устройства на наличие вредоносных скриптов. (Данный этап можно пропустить, если вы наверняка знаете, что вероятность заражения отсутствует).
- Наведите курсор мыши на свободное место рабочего стола.
- Кликните по нему правой клавишей мыши.
- В выпадающем списке выберите пункт «Разрешение экрана».
- Появится окошко, в котором в поле «Разрешение» установите данные с пометкой «рекомендуется».
- Нажмите клавишу «Применить», а далее «Ок».
Либо пройдите путь «Пуск» – «Панель управления» – «Экран» – «Настройка разрешения экрана». Если в перечне вы не увидите необходимого разрешения – обновите (или установите) соответствующие своей версии Windows драйвера видеокарты.
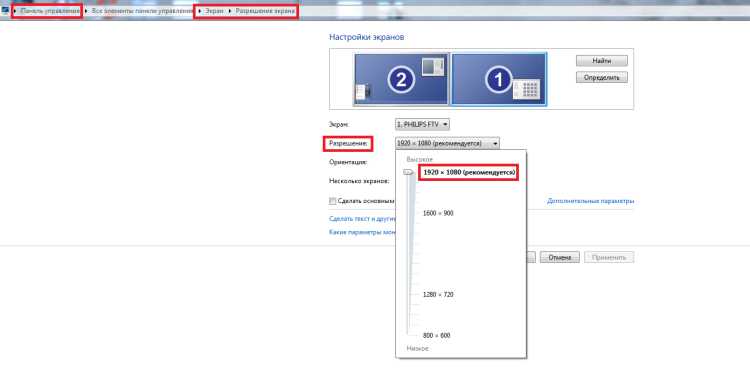
Стандартный размер пиктограмм
- В любом свободном месте рабочего стола кликаете правой клавишей мыши.
- Перед вами появится список, в котором выбираете пункт «Вид». Кликаете по нему левой кнопкой мыши.
- В выпадающем перечне вы увидите предложение установить один из 3-х размеров пиктограмм – «Крупные значки», «Мелкие значки» и «Обычные значки».
- Рекомендуется установить «Обычные значки».
- Если их размер покажется вам большим, проделайте аналогичные действия и установите «Мелкие значки».
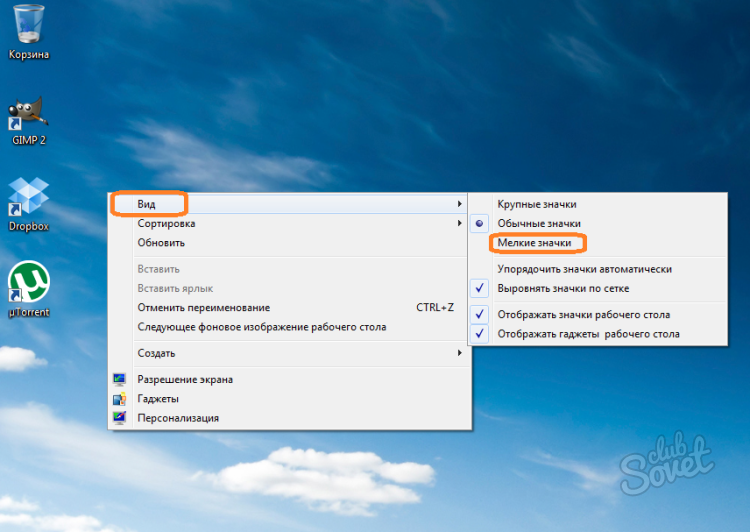
Ручная настройка размера пиктограмм
Если приведенные методы не увенчались успехом или вас не устраивает результат – используйте следующий метод настройки.
- Установите курсор в незанятой части рабочего стола.
- Кликните 1 раз левой клавишей мыши.
- Зажмите клавишу «Ctrl» на клавиатуре и прокручивайте колесико мыши.
- Вы увидите, как меняется размер значков (как в сторону уменьшения – при прокручивании назад, так и увеличения – при прокручивании вперед).
- Останавливаетесь на необходимом варианте.

Используйте меню «Пуск»
- Кликаете меню «Пуск».
- Нажатием правой кнопки на его поле выбираете «Свойства».
- Появится окошко с тремя вкладками. Выбираете вкладку «Панель задач».
- В приведенном перечне отмечаете «галочкой» пункт «Использовать маленькие значки».
- Далее кликаете клавишу «Применить» и кнопку «Ок».
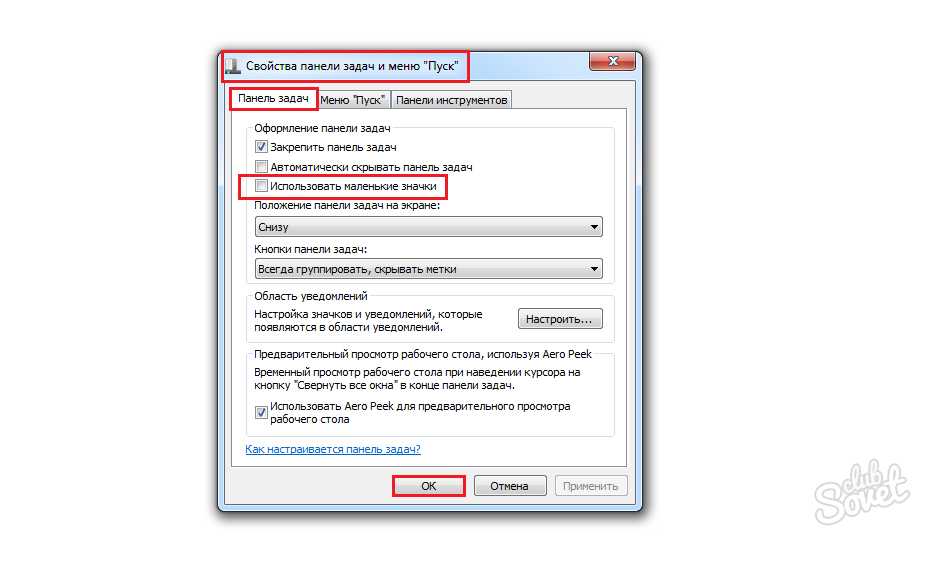
Точная настройка параметров
- Пройдите путь «Пуск» – «Панель управления» – «Экран».
- В нижней части левой панели выбираете «Персонализация».
- В появившемся окне кликаете «Цвет окна».
- В новом окошке выбираете «Дополнительные параметры оформления».
- Перед вами появится таблица, в которой вы и устанавливаете необходимый размер иконок (числовое значение указываете напротив элемента «Значок»), а также при желании корректируете стиль и размер шрифта.
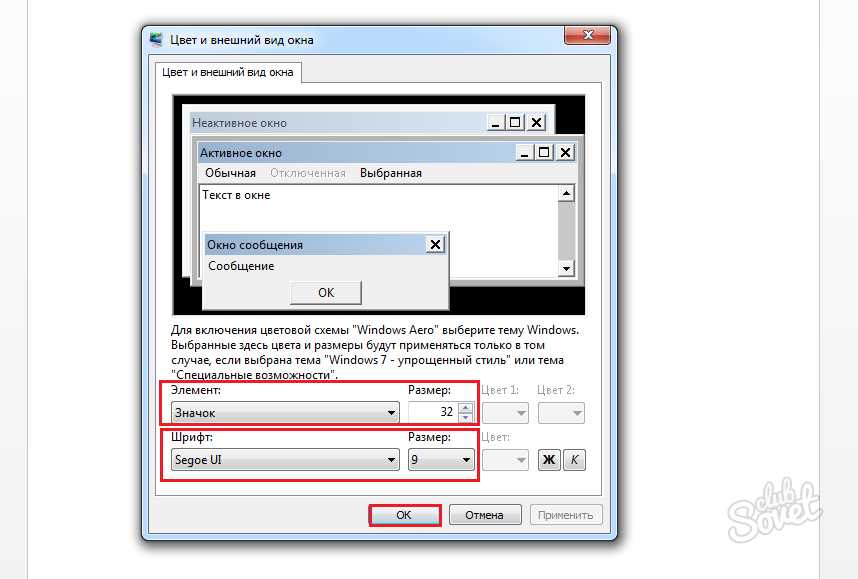
Как видите, способов уменьшить размер иконок на рабочем столе достаточно много. Выбирайте наиболее удобный и настраивайте технику с учетом ваших индивидуальных потребностей.
Способ 3: Опция «Удобство чтения с экрана»
Microsoft позаботились о тех юзерах, кому трудно разобрать текст на экране и у кого возникает необходимость масштабирования для других целей. При использовании этого способа вместе со значками увеличивается и шрифт их наименований. Для этого в системе отведена специальная опция, а ее активация происходит включением всего одного пункта в системном меню.
- Откройте «Пуск» и оттуда перейдите в «Панель управления».
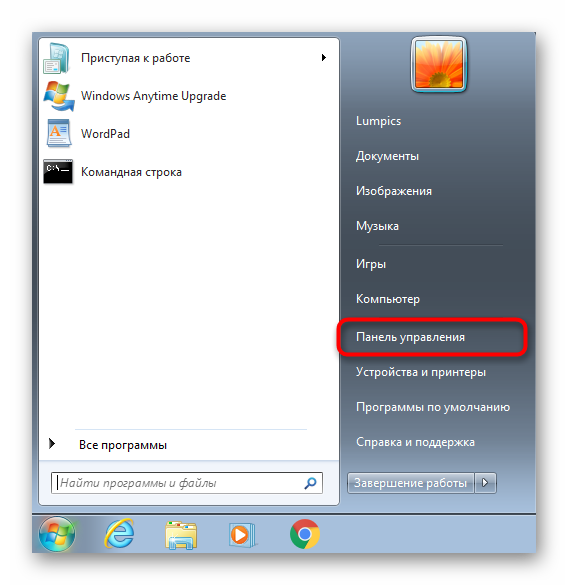
Здесь вас интересует раздел «Экран».
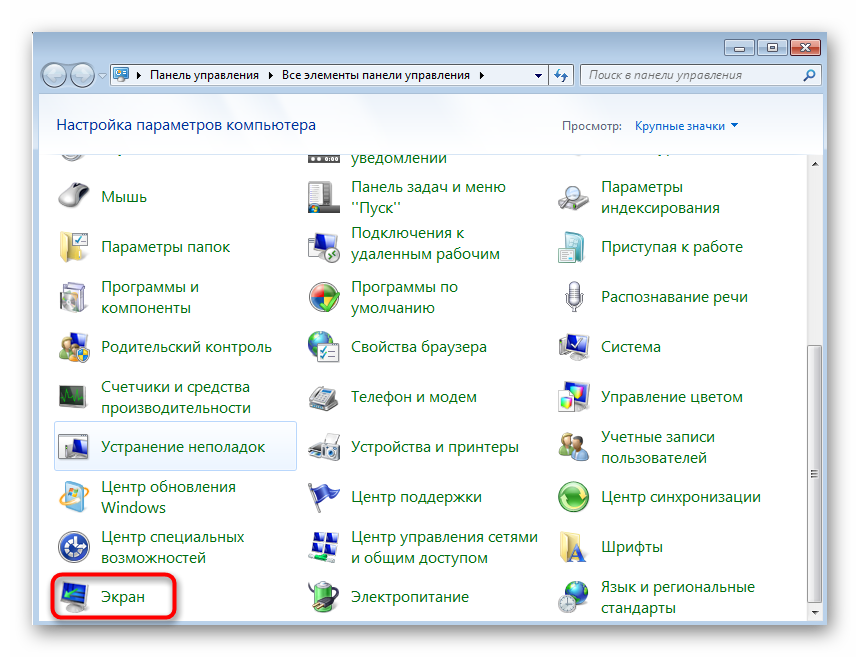
В первой же категории, которая откроется автоматически, отметьте маркером пункт «Средний — 125%» и примените изменения.

Подтвердите выход из учетной записи для того, чтобы внесенные настройки вступили в силу.
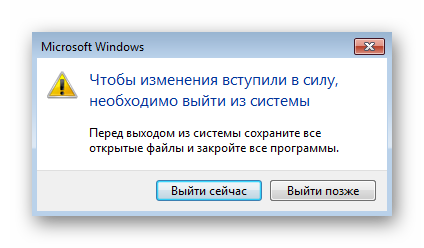
Повторно авторизуйтесь в операционной системе.
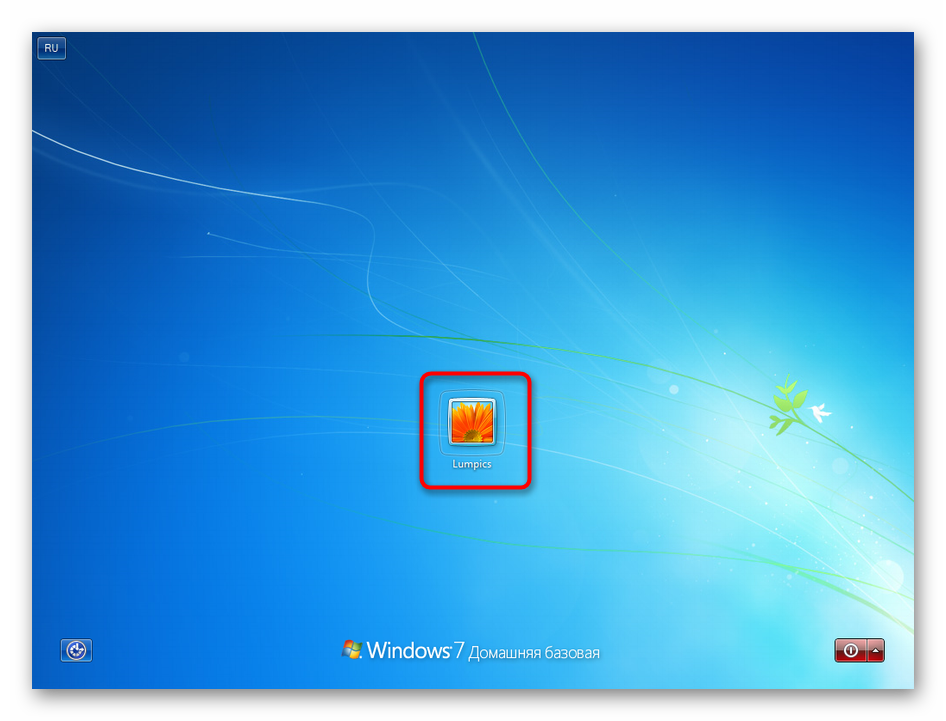
Теперь размер значков стал на 25% больше, а вместе с этим увеличился и шрифт.

К сожалению, возможности сделать масштаб еще больше нет, поскольку разработчики добавили соответствующую опцию только в более новых версиях ОС. Вместо этого в Windows 7 предлагается задействовать лупу, чтобы с помощью нее приближать определенные элементы. Активируется она в том же разделе Панели управления, о котором шла речь только что. Там же находится и более детальное описание данной функции.
Способы изменения размера отображаемых на рабочем столе ярлыков
Изменять размеры ярлыков рабочего стола можно несколькими способами. Инструкция, как уменьшить значки на рабочем столе в Windows 7 и последних версий этой ОС, практически идентична. В Windows ХР данная задача решается немного иначе.
Способ 1: Колесо мыши
Это самый простой способ, с помощью которого можно сделать ярлыки на рабочем столе больше или меньше. Для этого необходимо зажать клавишу «Ctrl и одновременно начать вращать колесо мыши. При вращении от себя будет происходить увеличение, а при вращении к себе — уменьшение. Остается только добиться желаемого для себя размера.
Знакомясь с этим способом, многие читатели могут спросить: а как быть владельцам ноутбуков, которые не используют мышь? Таким пользователям необходимо знать, как имитируется вращение колеса мыши на тачпаде. Делается это двумя пальцами. Движение ими от центра к углам тачпада имитирует вращение вперед, а движение от углов к центру — назад.
Таким образом, для того, чтобы увеличить значки, необходимо зажать клавишу «Ctrl», а другой рукой на тачпаде сделать движение от углов к центру.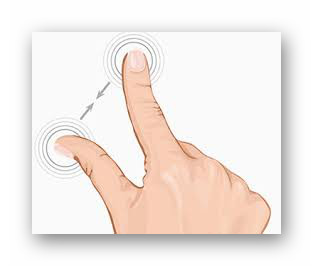
Для уменьшения значков движение следует совершать в противоположном направлении.
Способ 2: Контекстное меню
Этот способ такой же простой, как и предыдущий. Для того, чтобы добиться желаемой цели, необходимо правым кликом по свободному пространству рабочего стола открыть контекстное меню и перейти в раздел «Вид».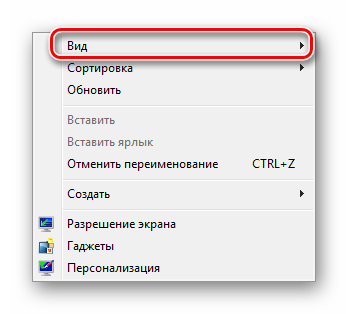
Затем остается лишь выбрать желаемый размер значка: обычный, крупный, или мелкий.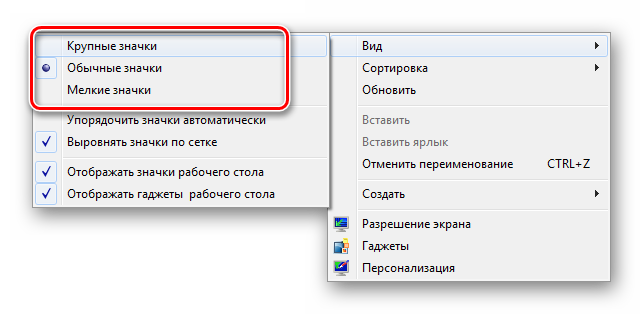
К недостаткам этого метода можно отнести то, что на выбор пользователя предлагается лишь три фиксированных размера значков, но для большинства этого более чем достаточно.
Способ 3: Для Windows XP
Увеличить или уменьшить размер значков с помощью колеса мыши в Windows XP невозможно. Чтобы сделать это, необходимо изменить настройки в свойствах экрана. Делается это в несколько шагов.
- Правым кликом открываем контекстное меню рабочего стола и выбираем «Свойства».
- Перейти во вкладку «Оформление» и там выбрать «Эффекты».
- Отметить галочкой чекбокс включающий крупные значки.
В Windows XP предусмотрена и более гибкая настройка размеров значков рабочего стола. Для этого нужно:
- Во втором шаге вместо раздела «Эффекты» выбрать «Дополнительно».
- В окне дополнительного оформления из выпадающего списка элементов выбрать «Значок».
- Установить желаемый размер значка.
Теперь остается только нажать на кнопку «OK» и убедиться, что ярлыки на рабочем столе стали большими (или уменьшенными, в зависимости от ваших предпочтений).
На этом знакомство со способами увеличения значков на рабочем столе можно считать законченным. Как видим, справиться с этой задачей может даже неискушенный пользователь.
Опишите, что у вас не получилось.
Наши специалисты постараются ответить максимально быстро.
Меняем размер значков разными способами
Способ №1. Настраиваем вручную
- Нажимаем клавишу (слева в углу на клавиатуре) «Ctrl».
-
Прокручиваем колесико мышки от себя – для увеличения, на себя – для уменьшения.
Прокручиваем колесико мышки от себя – для увеличения, на себя – для уменьшения
Способ №2. Выбираем стандартные размеры
С помощью уже встроенных параметров вы можете изменить размер:
-
Находим пустое место на вашем экране рабочего стола и щелкаем правой кнопкой.
Щелкаем правой кнопкой мышки на пустом месте рабочего стола
-
Наводим курсор на «Вид».
Наводим курсор на пункт «Вид»
- Настраиваем необходимые параметры значков:
- большие;
- маленькие;
-
обычные (стандарт).
Щелкаем по нужному размеру значков
Если вам лень настраивать параметры значков, можете воспользоваться предложенным вариантом.
Способ №3. Настраиваем параметры экрана
Windows 7 — настраиваем параметры
Первый вариант:
-
На пустом месте рабочего стола щелкаем правой кнопкой мыши.
Щелкаем правой кнопкой мышки на пустом месте рабочего стола
-
Заходим в раздел «Разрешение экрана».
Заходим в раздел «Разрешение экрана»
-
Настраиваете разрешение на свое усмотрение (желательно устанавливать разрешение «рекомендуется»).
Настраиваем разрешение, которое необходимо, лучше выбирать рекомендуемое
Второй вариант:
-
Открываем «Пуск».
Открываем контекстное меню «Пуск»
-
Заходим в «Панель управления».
Щелкаем по пункту «Панель управления»
-
Ищем раздел «Экран».
В категории «Просмотр» выставляем «Мелкие значки», находим и открываем раздел «Экран»
-
И нажимаем «Настройка разрешения экрана».
Нажимаем «Настройка разрешения экрана»
-
Настраиваем параметры.
Настраиваем разрешение, которое необходимо, лучше выбирать рекомендуемое
Практическая аналогия в Windows 10
Выполняем практически аналогичные действия:
-
Правой кнопкой кликаем на экране вашего стола. Заходим в раздел «Параметры экрана».
Правой кнопкой кликаем на экране стола, заходим в раздел «Параметры экрана»
-
Далее в правом меню находим — «Экран».
Открываем вкладку «Экран»
-
Двигаем ползунок под названием «Изменение размера» до необходимого значения (рекомендуемо – 100%).
Двигаем ползунок под названием «Изменение размера» до необходимого значения
Способ №4. «Тонкая» настройка параметров в Windows 7 (Максимальная)
Есть способ установить размер значка с точностью до единицы.
- Правым кликом мышки щелкаем по пустому месту рабочего стола.
-
В самом низу находим параметр «Персонализация».
Щелкаем правой кнопкой мышки на пустом месте рабочего стола, затем по параметру «Персонализация»
-
В новом окне выбираем «Цвет окна».
Выбираем «Цвет окна»
-
Далее «Дополнительные параметры».
Нажимаем на «Дополнительные параметры оформления»
-
Меняем параметры по своему желанию.
Меняем параметры по своему желанию, нажимаем «Применить», затем «ОК»
Способ №5. Тонкая настройка в Windows 7 (начальная, домашняя, базовая)
С помощью этого способа вы вводите параметры вручную.
-
Открываем «Пуск».
Открываем «Пуск»
-
Заходим в «Панель инструментов».
Заходим в «Панель инструментов»
-
Щелкаем по разделу «Экран».
В категории «Просмотр» выставляем «Мелкие значки», находим и открываем раздел «Экран»
-
Выбираем в левой части фрейма раздел «Изменение цветовой схемы», затем «Прочее».
В левом меню выбираем раздел «Изменение цветовой схемы», затем «Прочее»
-
Во вновь открывшемся окошке нажимаем на «Дополнительные параметры оформления».
Нажимаем на «Дополнительные параметры оформления»
- В открывшейся консоли настраиваем свои параметры:
- указываем размер;
-
устанавливаем параметры шрифта.
В поле «Элемент» выставляем размер значков, выбираем размер шрифта, нажимаем «Применить», затем «ОК»
Как уменьшить расстояние между значками на Рабочем столе
Освободить пространство можно за счет уменьшения промежутка между элементами. Для этого предусматривается, по крайней мере, два пути.
В Виндовс 7 необходимо кликнуть правой кнопкой мыши, наведя указатель на свободное место, затем совершать переход по пунктам:
«Персонализация» – «Цвет окна» – «Дополнительные параметры» – «Элемент» – «Интервал между значками».
Windows XP такого инструмента не предусмотрено. В XP максимальное или минимальное значение габарита устанавливается внизу диалогового окна «Свойства экрана». Минимальное значение – 16 пикселей, максимальное – 72. А масштаб можно также изменить колесиком. Но можно сделать это через системный реестр. Для этого нужно нажимать сочетание кнопок Win-R на клавиатуре, набрать в текстовом поле команду regedit, откроется редактор системного реестра, в котором следует выбрать в древовидном списке параметр HKEY_CURRENT_USER – Control Panel – Desktop – WindowMetrics.
В правой части окна реестра появится параметр IconVerticalSpacing. На него следует кликнуть правой клавишей мышки и выбирать пункт «Изменить».
Откроется окно «Изменение строкового параметра». Туда и следует вводить числовое значение: чем оно меньше, тем меньше расстояние между элементами.
После нужно будет перезагрузить компьютер для того, чтобы все изменения вступили в силу
Редактировать системный реестр нужно осторожно, так как неквалифицированное вмешательство в реестр может привести к неработоспособности всей операционной системы
Такой прием работает и для ноутбука, и для стационарного ПК. На видео ниже можно посмотреть, более наглядно как изменить расстояние.
